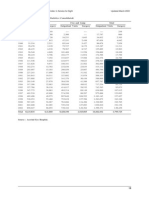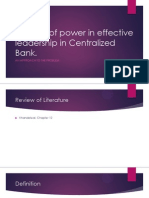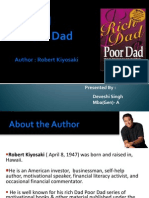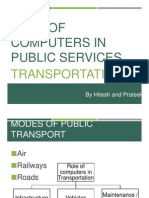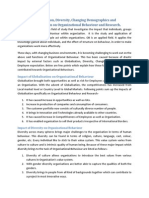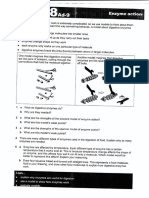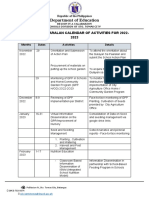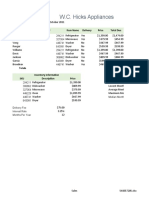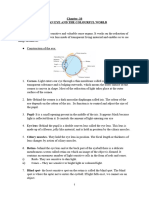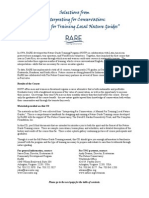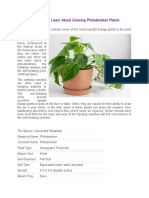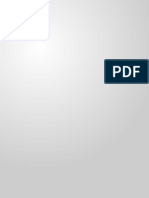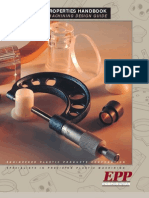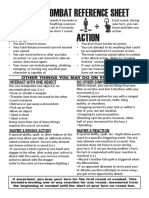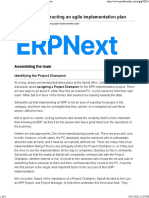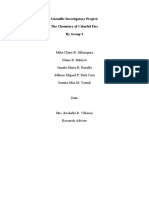Академический Документы
Профессиональный Документы
Культура Документы
Android Development Guide
Загружено:
Prateek SinglaАвторское право
Доступные форматы
Поделиться этим документом
Поделиться или встроить документ
Этот документ был вам полезен?
Это неприемлемый материал?
Пожаловаться на этот документАвторское право:
Доступные форматы
Android Development Guide
Загружено:
Prateek SinglaАвторское право:
Доступные форматы
Making an Android App with
no prior experience
A tutorial, a guide and a resource document
Xavier Tobin
xaviertobintech@gmail.com
There are two ways to approach this document:
1.
Be at a computer, follow the explanations and instructions and youll have an
app and some basic skills to branch off by the end of it.
2.
Simply read the document and pick up some skills along the way.
Before I begin, a personal message: If at first it seems too hard, google it, then try again. I
started making my first app at 15 years old with literally zero prior experience, I just had
interest and an idea. My first and only app currently sits at just below 70,000 downloads.
There will be times when you are completely stumped: I recall spending several days trying
to fix some bugs I came across, but if you are persistent enough you will be able to work it
out. Lets begin.
What is Java?
Java is a programming language like C++, Python and Ruby. Most apps on the
Android platform are written in Java, although games and some other apps are written
in other languages.
Java is an OOP or Objected Oriented-Programming Language
This means that Java is a programming language based on the concept of objects,
which are essentially fields of data that can run code and store variables.
For example, a String object is an object that contains any combination of letters,
numbers and other characters. A String is formatted in quotation marks, here is an
example use
String name = "Dennis";
String surname = "Cometti";
String FullName = name + " " + surname;
Making an Android App
Xavier Tobin
After this runs, the variable FullName will equal Dennis Cometti. A String is an example of a
basic object, other basic Objects in Java include Integers (any whole number), Textviews and
ArrayLists. Booleans (a true or false value) and floating points (decimal values like 3.0) are
examples of primitive variables.
Objects can also contain other objects and variables, for example you could define a Quote
Object that contains two values: The actual quote and the name of the quoted person.
A lot of the fundamentals in Java are essentially plain English
All of Java is written in English, the structure of the words change but if enough attention is
given to it can actually be very easy to understand. For example:
String name = "DENNIS";
name = name.toLowerCase();
It couldnt be any clearer, this will assign the lower case converted DENNIS ("dennis") to the
'name' variable.
After you have typed name. Android Studio will give you a list of possible methods (like
toLowerCase() or toUpperCase()) that can be used, so you get some guidance.
Classes, methods and objects in Java
A variable holds a field of data. A variable might be a surname, your weight or the distance
travelled by your car. A String is a variable that could contain Dennis and an int is a primitive
variable that could contain the number 89.
A method is a function (like name.toLowerCase()). Basically a method does things using
variables or any number of lines of code. You can write your own methods, for example in the
app we will be making soon we will be making a method called getQuote(). A method might
display a quote on a screen or change the text in a TextView.
An object holds both variables and methods; one object might be the details of your car, a
second object might represent my car.
A class is a template that holds variables, methods and other objects.
What is the difference between classes and objects?
A class would be a Car (containing no details but rather a template).
An object would be your Car (containing all the details about the car).
A class would be a String (containing no details but rather a template).
An object would be a name (containing the String Dennis).
Making an Android App
Xavier Tobin
If you are confused, dont worry, once you have followed the instructions youll understand it
much clearer.
Here is a Java website which I highly recommend, explaining it in more depth
http://code.tutsplus.com/tutorials/java-tutorial--mobile-2604
Some more Java related resources
The syntax of Java: http://www.tutorialspoint.com/java/java_basic_syntax.htm
Lets make an app
Android Studio
Android Studio is the new Android Integrated Development Environment, dont let the
words confuse you its essentially a program that has all the tools you need to make
an app.
Some people come across some issues installing Android Studio, so make sure you
are Googling any issues that you come across in this stage, but you should be fine.
Youll come across many things you dont understand when making apps but I
guarantee you 1000 people have had the same problem before and there will be help
or tutorials online (you shouldnt need them for this exercise).
Instruction #1: Download and install the Java JDK
http://www.oracle.com/technetwork/java/javase/downloads/jdk7-downloads-1880260.html
Instruction #2: Download and install Android Studio, but dont open it
yet https://developer.android.com/sdk/index.html
Strings in Android
Strings as mentioned earlier, are used everywhere: App Dialogs, Titles, Messages,
Error Logs and literally wherever you see characters. The problem is, when you are
making an app with a lot of strings it can get hard to make changes to them all.
So Google created a solution: a single file that stores all of your strings in one place, so
you can get that one file translated and refer to those strings in tons of different parts
of the code.
Heres a link from Google that can explain it in more detail:
http://developer.android.com/guide/topics/resources/string-resource.html
Making an Android App
Xavier Tobin
How Android Studio works
Android Studio contains all the tools you need to make an app: for this tutorial you
wont be using many. When you create a new Project (App) Android Studio will
generate all the files and folders necessary to begin a project.
Im going to walk through creating a simple Quote
app!
What will the app do?
It will show a quote plus the name of the person who made the quote and loop
through as many quotes as you like when you tap the screen.
Ill be explaining everything along the way.
Instruction #3: Open Android Studio and click the create new project
button, then follow exactly the screenshots over the next few pages to set
up the new project.
Making an Android App
Xavier Tobin
Making an Android App
Xavier Tobin
After clicking finish, Android Studio will do its thing, creating all the necessary folders
and files:
The java folder is where all the code will be
stored, while the res folder is for all the visual
elements (icons, images, strings, colours)
which you can reference and use in your
code.
The layout folder contains the file for the first
step in making the app. You should already
see this layout file open but double click
activity_quotebook.xml just in case.
This is actually a drag and drop editor, but for
this example well be copying and pasting the
layout configuration. Feel free to change
sizes, colours and some elements yourself,
this part is quite simple to use.
Making an Android App
Xavier Tobin
Instruction #4:
Just to the bottom left of the
phone and a little further are
two tabs Design and Text
the design tab is a drag and
drop interface, while the Text
tab is the actual UI XML data.
For now, click on the text tab
and replace all of the text
inside with the following:
<RelativeLayout xmlns:android="http://schemas.android.com/apk/res/android"
xmlns:tools="http://schemas.android.com/tools"
android:layout_width="match_parent"
android:layout_height="match_parent"
android:paddingLeft="@dimen/activity_horizontal_margin"
android:paddingRight="@dimen/activity_horizontal_margin"
android:paddingTop="@dimen/activity_vertical_margin"
android:paddingBottom="@dimen/activity_vertical_margin"
android:id="@+id/touch">
<TextView
android:text="Tap the screen to begin"
android:id="@+id/quote"
android:layout_width="match_parent"
android:layout_height="wrap_content"
android:fontFamily="sans-serif-medium"
android:textSize="26sp"
android:layout_gravity="center"
android:layout_above="@+id/person"
android:textColor="#ff656565"
android:layout_alignParentLeft="true"
android:layout_alignParentStart="true" />
<TextView
android:text=""
android:layout_width="match_parent"
android:layout_height="wrap_content"
android:fontFamily="sans-serif-medium"
android:textSize="26sp"
android:gravity="end"
android:textColor="#ff767676"
android:layout_gravity="center"
android:id="@+id/person"
android:layout_alignParentBottom="true"
android:layout_alignLeft="@+id/quote"
android:layout_alignStart="@+id/quote" />
</RelativeLayout>
Making an Android App
Xavier Tobin
This has formatted the layout of the main app Activity, but you can change some
things around. Try changing the text from Tap the screen to begin to something else.
Extra points if who can change the font colour.
Instruction #5:
This is where things get a bit trickier, now we have to make a new class and the Quote
Object we spoke about earlier.
These screenshots show how to make a new class:
Making an Android App
Xavier Tobin
After creating the Quote class Android Studio should open it, and well be filling it with
some code now. This is what should be in your quote class:
package quotebook.theoneandonly.com.thequotebook;
public class Quote {
}
You should see public class Quote{
paste this code:
}, in between these two squiggly brackets
public String quote;
public String person;
public Quote(String mQuote, String mPerson){
super();
quote = mQuote;
person = mPerson;
}
public String getPerson() {
return person;
}
public String getQuote() {
return quote;
}
Click OK to any pop up boxes, and if you ever see
something like this just click Alt+Enter:
What this class does is allows the app to create a Quote object that we can use, you
instantiate the class and pass through a quote and name (where it says public
Quote(String mQuote, String mPerson)) and then you can retrieve the quote or person
name later. More on this soon.
Making an Android App
Xavier Tobin
Instruction #6
Click on the Quotebook class here:
You should see something like this in all the pre-generated code in the Quotebook
class:
@Override
protected void onCreate(Bundle savedInstanceState) {
super.onCreate(savedInstanceState);
setContentView(R.layout.activity_quotebook);
}
Then copy and paste the code on the following page AFTER the setContentView()
line, but still inside the squiggly brackets.
It seems like a lot of code, but Ill explain it all.
Making an Android App
Xavier Tobin
RelativeLayout touch = (RelativeLayout) findViewById(R.id.touch);
final TextView quoteText = (TextView) findViewById(R.id.quote);
final TextView personText = (TextView) findViewById(R.id.person);
final ArrayList<Quote> quoteList = new ArrayList<Quote>();
Quote quote4 = new Quote("You're more of a fun vampire. You don't suck
blood, you just suck.", "Troy Barnes");
quoteList.add(quote4);
Quote quote1 = new Quote("Cool Beans", "Rod Kimble");
quoteList.add(quote1);
Quote quote2 = new Quote("How can mirrors be real if our eyes aren't real",
"Jaden Smith");
quoteList.add(quote2);
Quote quote3 = new Quote("That's like me blaming owls for how bad I suck at
analogies.", "Britta Perry");
quoteList.add(quote3);
Quote quote5 = new Quote("I was gonna be the first person in my family to
graduate from community college. Everyone else graduated from normal
college", "Troy Barnes");
quoteList.add(quote5);
touch.setOnClickListener(new View.OnClickListener() {
@Override
public void onClick(View view) {
if (count < quoteList.size()) {
Quote q = quoteList.get(count);
quoteText.setText(q.getQuote());
personText.setText(q.getPerson());
count = count + 1;
} else{
count = 0;
}
}
});
Making an Android App
Xavier Tobin
Youll notice some red squiggly lines telling you there is an error, so change this:
public class Quotebook extends ActionBarActivity {
To this:
public class Quotebook extends ActionBarActivity {
int count = 0;
This is what the class should look like after the have been copied and pasted:
http://pastebin.com/3XuU4bSA
Thats the bulk of the code done so far!
Explanation time!
At this point, assuming you havent programmed extensively before, you are probably
confused. Ill go through each section of code step by step:
setContentView(R.layout.activity_quotebook);
RelativeLayout touch = (RelativeLayout) findViewById(R.id.touch);
final TextView quoteText = (TextView) findViewById(R.id.quote);
final TextView personText = (TextView) findViewById(R.id.person);
The first line (setContentView) sets the app page (Activity) to be the layout we created
earlier, essentially loading the main Quote screen.
The other lines just find the Textviews in the activity layout and declare them as an
Object so we can change the text in them.
Making an Android App
Xavier Tobin
final ArrayList<Quote> quoteList = new ArrayList<Quote>();
Quote quote1 = new Quote("You're more of a fun vampire. You don't suck blood,
you just suck.", "Troy Barnes");
quoteList.add(quote1);
Quote quote2 = new Quote("Cool Beans", "Rod Kimble");
quoteList.add(quote2);
The first line here creates an Array/List that we can add as many quotes as we like to,
note how the List is called quoteList.
The next 4 lines are where the Quote class we created earlier are coming in to play.
What we are doing here is passing a quote and a persons name (separated by a
comma) through to the Quote class and it becomes a variable, we then add that
Variable to the quoteList.
You can add as many quotes by just adding an extra value to the variable name
(quote7) add then adding it to the quote list.
The next explanation requires a full page, keep scrolling!
Making an Android App
Xavier Tobin
This is where it gets a little tricky:
touch.setOnClickListener(new View.OnClickListener() {
@Override
public void onClick(View view) {
if (count < quoteList.size()) {
Quote q = quoteList.get(count);
quoteText.setText(q.getQuote());
personText.setText(q.getPerson());
count = count + 1;
} else{
count = 0;
This looks complex but if you imagine it as a plain English sentence it makes far more
sense.
}}});
Basically: If every quote has been cycled through, set the count to 0 so it starts again.
Or: If we have not gone through every quote, get the Quote variable in the quoteList at
the count we are up to, then set the text on the quote and person textboxes to the
quote data we just grabbed*
If you read through the code and the English algorithm above a few times you should be
able to understand what this code is doing.
Hopefully my explanations make sense, we are now
ready to send the app to your phone!
Making an Android App
Xavier Tobin
Instruction #7:
To do this next step, you have to:
-
Ensure that you have your phones USB drivers properly installed.
Enable Developer Settings: http://www.greenbot.com/article/2457986/how-toenable-developer-options-on-your-android-phone-or-tablet.html
Enable USB Debugging in the developer options.
Have your phone plugged in and accept the popup that checks if you would like
to connect to your computer (Android Studio/ADB)
Then, you have to click the green play button http://i.imgur.com/cOkY2Ep.png, the app
will compile and if you have set it up correctly it should send it to your phone and open
the app!
If you have issues here, Google: *your phone* + abd drivers/android studio.
Optional Instruction #8:
Change the quotes around, try and add more! If you have a particular interest in an
area change the quotes and make a targeted app like a movie quotes app that has all
your favourite quotes or lines.
Change the font, colours, formatting or use.
Email your own versions to me!
Making an Android App
Heres what the app should
look like!
Xavier Tobin
Making an Android App
Xavier Tobin
Debugging
One of my biggest regrets looking back on my dive into programming was not learning
how to debug when there was an error in my code, Android Studio helps a lot here.
If your phone is properly connected to the computer, a constant feed of debugging
information is being sent to Android Studio, called logcat. Whenever there are errors or
crashes a stacktrace will be printed in red to the feed, which you can read over and
work out where your error is. If you click the blue line in the logcat error message (as
you can see above) it will actually take you to the exact line of code where the crash
occurred and the error message should give you a hint about what the problem may
be. Often copying the first few learns of these stacktraces can be very helpful.
Libraries
Libraries are like pre-made bundles of code that you can use instead of coding
everything yourself.
For example the IO Commons library contains a huge range of methods that
manipulate files in one line, like copyFile(), moveFile() and getExtension() instead of
having to do them manually.
There are specifically made Android libraries from Google that allow you to use newer
Android features like the navigation drawer on older devices.
Android Arsenal is a great site for finding Android Libraries:
https://android-arsenal.com/
And here is how to add them to Android Studio:
Making an Android App
Xavier Tobin
http://stackoverflow.com/questions/16588064/how-do-i-add-a-library-project-to-theandroid-studio
If you enjoyed the guide, here are some more tips:
- Stack Overflow is a fantastic community if you have any development questions - but
Google it first.
- Check out www.reddit.com/r/androiddev
- Follow Google Design Guidelines.
- If you don't really understand some code or how to do a particular task, Google it,
comment what you are trying to do and ask around.
- Use libraries wherever you can.
And now, every Android development related resource
you will ever need
Android Development Course
https://www.udemy.com/android-lollipop-complete-development-course/
A huge resources list:
https://github.com/thecodepath/android_guides/wiki/Beginning-Android-Resources
Activity Lifecycle IMPORTANT
http://developer.android.com/reference/android/app/Activity.html
Fragments IMPORTANT
http://www.vogella.com/tutorials/AndroidFragments/article.html
More Fragments
http://developer.android.com/guide/components/fragments.html
Dialogs
http://stackoverflow.com/questions/2478517/how-to-display-a-yes-no-dialog-box-inandroid
Navigation Drawer
http://developer.android.com/training/implementing-navigation/nav-drawer.html
Toasts popups
http://www.mkyong.com/android/android-toast-example/
Making an Android App
Xavier Tobin
A list of design related resources
Material Design Guidelines
http://www.google.com/design/spec/material-design/introduction.html
Material Design Icon Downloads
https://github.com/google/material-design-icons
Material Design Icon Index
https://google.github.io/material-design-icons/
Design Inspiration
http://androidniceties.tumblr.com/
Thats it for now, Ill be updating the document regularly so check back at
xaviertobin.com for updates!
I have made this document free of charge, but any support would be
more than welcome - I have a PayPal donation link at
www.xaviertobin.com
Good luck and enjoy programming!
Вам также может понравиться
- Hidden Figures: The American Dream and the Untold Story of the Black Women Mathematicians Who Helped Win the Space RaceОт EverandHidden Figures: The American Dream and the Untold Story of the Black Women Mathematicians Who Helped Win the Space RaceРейтинг: 4 из 5 звезд4/5 (895)
- The Subtle Art of Not Giving a F*ck: A Counterintuitive Approach to Living a Good LifeОт EverandThe Subtle Art of Not Giving a F*ck: A Counterintuitive Approach to Living a Good LifeРейтинг: 4 из 5 звезд4/5 (5794)
- GeM Bidding 2008431Документ2 страницыGeM Bidding 2008431Prateek SinglaОценок пока нет
- Bid Document Bid DetailsДокумент8 страницBid Document Bid DetailsPrateek SinglaОценок пока нет
- 5-Level Paging and 5-Level EPT - Intel - Revision 1.1 (May, 2017)Документ31 страница5-Level Paging and 5-Level EPT - Intel - Revision 1.1 (May, 2017)Prateek SinglaОценок пока нет
- Semester Iv Mba 7201: Strategic Management Objective: The Objective of This Course On Corporate Strategy Is To Develop in The Students An Ability ToДокумент8 страницSemester Iv Mba 7201: Strategic Management Objective: The Objective of This Course On Corporate Strategy Is To Develop in The Students An Ability ToPrateek SinglaОценок пока нет
- Hillwoods Academy: List of Registered Candidates For Class Pre - School (Nursery) (2021-22)Документ56 страницHillwoods Academy: List of Registered Candidates For Class Pre - School (Nursery) (2021-22)Prateek SinglaОценок пока нет
- Quarter Ended March 31 2009 2008Документ10 страницQuarter Ended March 31 2009 2008Prateek SinglaОценок пока нет
- Blueprint of Big BazarДокумент6 страницBlueprint of Big BazarPrateek SinglaОценок пока нет
- Smartphone Advertising Perception ScaleДокумент3 страницыSmartphone Advertising Perception ScalePrateek SinglaОценок пока нет
- EFE Matrix For RevlonДокумент4 страницыEFE Matrix For RevlonPrateek SinglaОценок пока нет
- International Finance - TCS Case StudyДокумент22 страницыInternational Finance - TCS Case StudyPrateek SinglaОценок пока нет
- Advertising Standard Council of IndiaДокумент16 страницAdvertising Standard Council of IndiaPrateek SinglaОценок пока нет
- Student DeclarationДокумент1 страницаStudent DeclarationPrateek SinglaОценок пока нет
- The Role of Power in Effective Leadership in Centralized BankДокумент5 страницThe Role of Power in Effective Leadership in Centralized BankPrateek SinglaОценок пока нет
- Rich Dad Poor DadДокумент16 страницRich Dad Poor DadPrateek Singla100% (3)
- Flip KartДокумент104 страницыFlip KartPrateek SinglaОценок пока нет
- Project Planning AssignmentДокумент26 страницProject Planning AssignmentPrateek SinglaОценок пока нет
- Role of Computers in TransportДокумент36 страницRole of Computers in TransportPrateek Singla100% (2)
- Day To Day EconomicsДокумент12 страницDay To Day EconomicsPrateek SinglaОценок пока нет
- Globalisation Diversity DemographicsДокумент2 страницыGlobalisation Diversity DemographicsPrateek SinglaОценок пока нет
- The Yellow House: A Memoir (2019 National Book Award Winner)От EverandThe Yellow House: A Memoir (2019 National Book Award Winner)Рейтинг: 4 из 5 звезд4/5 (98)
- The Little Book of Hygge: Danish Secrets to Happy LivingОт EverandThe Little Book of Hygge: Danish Secrets to Happy LivingРейтинг: 3.5 из 5 звезд3.5/5 (400)
- Never Split the Difference: Negotiating As If Your Life Depended On ItОт EverandNever Split the Difference: Negotiating As If Your Life Depended On ItРейтинг: 4.5 из 5 звезд4.5/5 (838)
- Elon Musk: Tesla, SpaceX, and the Quest for a Fantastic FutureОт EverandElon Musk: Tesla, SpaceX, and the Quest for a Fantastic FutureРейтинг: 4.5 из 5 звезд4.5/5 (474)
- A Heartbreaking Work Of Staggering Genius: A Memoir Based on a True StoryОт EverandA Heartbreaking Work Of Staggering Genius: A Memoir Based on a True StoryРейтинг: 3.5 из 5 звезд3.5/5 (231)
- The Emperor of All Maladies: A Biography of CancerОт EverandThe Emperor of All Maladies: A Biography of CancerРейтинг: 4.5 из 5 звезд4.5/5 (271)
- Devil in the Grove: Thurgood Marshall, the Groveland Boys, and the Dawn of a New AmericaОт EverandDevil in the Grove: Thurgood Marshall, the Groveland Boys, and the Dawn of a New AmericaРейтинг: 4.5 из 5 звезд4.5/5 (266)
- The Hard Thing About Hard Things: Building a Business When There Are No Easy AnswersОт EverandThe Hard Thing About Hard Things: Building a Business When There Are No Easy AnswersРейтинг: 4.5 из 5 звезд4.5/5 (345)
- The World Is Flat 3.0: A Brief History of the Twenty-first CenturyОт EverandThe World Is Flat 3.0: A Brief History of the Twenty-first CenturyРейтинг: 3.5 из 5 звезд3.5/5 (2259)
- Team of Rivals: The Political Genius of Abraham LincolnОт EverandTeam of Rivals: The Political Genius of Abraham LincolnРейтинг: 4.5 из 5 звезд4.5/5 (234)
- The Unwinding: An Inner History of the New AmericaОт EverandThe Unwinding: An Inner History of the New AmericaРейтинг: 4 из 5 звезд4/5 (45)
- The Gifts of Imperfection: Let Go of Who You Think You're Supposed to Be and Embrace Who You AreОт EverandThe Gifts of Imperfection: Let Go of Who You Think You're Supposed to Be and Embrace Who You AreРейтинг: 4 из 5 звезд4/5 (1090)
- The Sympathizer: A Novel (Pulitzer Prize for Fiction)От EverandThe Sympathizer: A Novel (Pulitzer Prize for Fiction)Рейтинг: 4.5 из 5 звезд4.5/5 (121)
- Kissoft 15,69,0.4Документ10 страницKissoft 15,69,0.4Daggupati PraveenОценок пока нет
- Practice - Test 2Документ5 страницPractice - Test 2Nguyễn QanhОценок пока нет
- Lacey Robertson Resume 3-6-20Документ1 страницаLacey Robertson Resume 3-6-20api-410771996Оценок пока нет
- Precursor Effects of Citric Acid and Citrates On Zno Crystal FormationДокумент7 страницPrecursor Effects of Citric Acid and Citrates On Zno Crystal FormationAlv R GraciaОценок пока нет
- Img 20201010 0005Документ1 страницаImg 20201010 0005Tarek SalehОценок пока нет
- SG110CX: Multi-MPPT String Inverter For SystemДокумент2 страницыSG110CX: Multi-MPPT String Inverter For SystemKatherine SmithОценок пока нет
- CHAPTER IV The PSYCHOLOGY of YOGA Yoga, One Among The Six Orthodox Schools of Indian ... (PDFDrive)Документ64 страницыCHAPTER IV The PSYCHOLOGY of YOGA Yoga, One Among The Six Orthodox Schools of Indian ... (PDFDrive)kriti madhokОценок пока нет
- WWW Studocu Com in N 29646569 Sid 01682568219Документ1 страницаWWW Studocu Com in N 29646569 Sid 01682568219Nivetha SelvamuruganОценок пока нет
- GPP Calendar of Activities 2022 23 SdoДокумент5 страницGPP Calendar of Activities 2022 23 SdoRomel GarciaОценок пока нет
- Zomato Restaurant Clustering & Sentiment Analysis - Ipynb - ColaboratoryДокумент27 страницZomato Restaurant Clustering & Sentiment Analysis - Ipynb - Colaboratorybilal nagoriОценок пока нет
- Alfa Week 1Документ13 страницAlfa Week 1Cikgu kannaОценок пока нет
- W.C. Hicks Appliances: Client Name SKU Item Name Delivery Price Total DueДокумент2 страницыW.C. Hicks Appliances: Client Name SKU Item Name Delivery Price Total DueParth PatelОценок пока нет
- Universitas Tidar: Fakultas Keguruan Dan Ilmu PendidikanДокумент7 страницUniversitas Tidar: Fakultas Keguruan Dan Ilmu PendidikanTheresia Calcutaa WilОценок пока нет
- Ch-10 Human Eye Notes FinalДокумент27 страницCh-10 Human Eye Notes Finalkilemas494Оценок пока нет
- Financial Market - Bsa 2A Dr. Ben E. Bunyi: Imus Institute of Science and TechnologyДокумент3 страницыFinancial Market - Bsa 2A Dr. Ben E. Bunyi: Imus Institute of Science and TechnologyAsh imoОценок пока нет
- Literature Review Template DownloadДокумент4 страницыLiterature Review Template Downloadaflsigfek100% (1)
- RARE Manual For Training Local Nature GuidesДокумент91 страницаRARE Manual For Training Local Nature GuidesenoshaugustineОценок пока нет
- Philodendron Plants CareДокумент4 страницыPhilodendron Plants CareSabre FortОценок пока нет
- Angle Modulation: Hệ thống viễn thông (Communication Systems)Документ41 страницаAngle Modulation: Hệ thống viễn thông (Communication Systems)Thành VỹОценок пока нет
- Toh736 - 84000 The Dharani of Parnasavari PDFДокумент24 страницыToh736 - 84000 The Dharani of Parnasavari PDFJames LeeОценок пока нет
- Sap Consultant Cover LetterДокумент3 страницыSap Consultant Cover LetterrasgeetsinghОценок пока нет
- View All Callouts: Function Isolation ToolsДокумент29 страницView All Callouts: Function Isolation Toolsمهدي شقرونОценок пока нет
- Plastic Properties HandbookДокумент15 страницPlastic Properties HandbookguilloteARGОценок пока нет
- Analysis of Rates (Nh-15 Barmer - Sanchor)Документ118 страницAnalysis of Rates (Nh-15 Barmer - Sanchor)rahulchauhan7869Оценок пока нет
- Inspección, Pruebas, Y Mantenimiento de Gabinetes de Ataque Rápido E HidrantesДокумент3 страницыInspección, Pruebas, Y Mantenimiento de Gabinetes de Ataque Rápido E HidrantesVICTOR RALPH FLORES GUILLENОценок пока нет
- D&D 5.0 Combat Reference Sheet Move Action: Interact With One Object Do Other Simple ActivtiesДокумент2 страницыD&D 5.0 Combat Reference Sheet Move Action: Interact With One Object Do Other Simple ActivtiesJason ParsonsОценок пока нет
- Nantai Catalog NewДокумент30 страницNantai Catalog Newspalomos100% (1)
- Worst of Autocall Certificate With Memory EffectДокумент1 страницаWorst of Autocall Certificate With Memory Effectapi-25889552Оценок пока нет
- Chapter 5 Constructing An Agile Implementation PlanДокумент4 страницыChapter 5 Constructing An Agile Implementation PlanAHMADОценок пока нет
- The Chemistry of The Colorful FireДокумент9 страницThe Chemistry of The Colorful FireHazel Dela CruzОценок пока нет