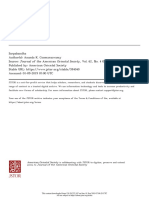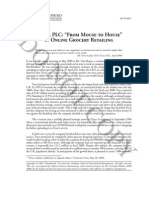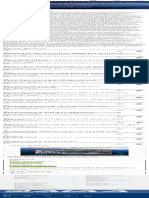Академический Документы
Профессиональный Документы
Культура Документы
9130 MFS Evolution IMT User Guide
Загружено:
Chung Hoang NgocАвторское право
Доступные форматы
Поделиться этим документом
Поделиться или встроить документ
Этот документ был вам полезен?
Это неприемлемый материал?
Пожаловаться на этот документАвторское право:
Доступные форматы
9130 MFS Evolution IMT User Guide
Загружено:
Chung Hoang NgocАвторское право:
Доступные форматы
Alcatel-Lucent GSM
9130 MFS Evolution IMT
User Guide
MFS Document
User Guide
Release B11
3BK 21673 AAAA PCZZA Ed.14a
BLANK PAGE BREAK
Status
RELEASED
Short title
MX MFS IMT UG
All rights reserved. Passing on and copying of this document, use
and communication of its contents not permitted without written
authorization from Alcatel-Lucent.
2 / 100
3BK 21673 AAAA PCZZA Ed.14a
Contents
Contents
Preface . . . . . . . . . . . . . . . . . . . . . . . . . . . . . . . . . . . . . . . . . . . . . . . . . . . . . . . . . . . . . . . . . . . . . . . . . . . . . . . . . . . . . . . . . . 7
1
Introduction . . . . . . . . . . . . . . . . . . . . . . . . . . . . . . . . . . . . . . . . . . . . . . . . . . . . . . . . . . . . . . . . . . . . . . . . . . . . . . .
1.1
What Is the IMT? . . . . . . . . . . . . . . . . . . . . . . . . . . . . . . . . . . . . . . . . . . . . . . . . . . . . . . . . . . . . . . . . . .
1.2
Starting the IMT . . . . . . . . . . . . . . . . . . . . . . . . . . . . . . . . . . . . . . . . . . . . . . . . . . . . . . . . . . . . . . . . . . .
1.2.1
Configure the Network Board . . . . . . . . . . . . . . . . . . . . . . . . . . . . . . . . . . . . . . . . . . . .
1.2.2
Install IMT Environment . . . . . . . . . . . . . . . . . . . . . . . . . . . . . . . . . . . . . . . . . . . . . . . . .
1.2.3
Connect IMT to MFS . . . . . . . . . . . . . . . . . . . . . . . . . . . . . . . . . . . . . . . . . . . . . . . . . . . .
1.2.4
Configure Web Browser . . . . . . . . . . . . . . . . . . . . . . . . . . . . . . . . . . . . . . . . . . . . . . . . .
1.2.5
Install the TightVNC Software . . . . . . . . . . . . . . . . . . . . . . . . . . . . . . . . . . . . . . . . . . .
1.2.6
Start IMT . . . . . . . . . . . . . . . . . . . . . . . . . . . . . . . . . . . . . . . . . . . . . . . . . . . . . . . . . . . . . .
1.3
Upgrade MFS IMT . . . . . . . . . . . . . . . . . . . . . . . . . . . . . . . . . . . . . . . . . . . . . . . . . . . . . . . . . . . . . . . . .
1.4
Basic IMT Concepts . . . . . . . . . . . . . . . . . . . . . . . . . . . . . . . . . . . . . . . . . . . . . . . . . . . . . . . . . . . . . . .
1.4.1
MFS Access . . . . . . . . . . . . . . . . . . . . . . . . . . . . . . . . . . . . . . . . . . . . . . . . . . . . . . . . . . .
1.4.2
MFS Maintenance . . . . . . . . . . . . . . . . . . . . . . . . . . . . . . . . . . . . . . . . . . . . . . . . . . . . . .
1.5
Using the GPRS Terminal Window . . . . . . . . . . . . . . . . . . . . . . . . . . . . . . . . . . . . . . . . . . . . . . . . . .
1.5.1
Alarm Summary . . . . . . . . . . . . . . . . . . . . . . . . . . . . . . . . . . . . . . . . . . . . . . . . . . . . . . . .
1.5.2
Menu Bar . . . . . . . . . . . . . . . . . . . . . . . . . . . . . . . . . . . . . . . . . . . . . . . . . . . . . . . . . . . . . .
1.6
Context Menus . . . . . . . . . . . . . . . . . . . . . . . . . . . . . . . . . . . . . . . . . . . . . . . . . . . . . . . . . . . . . . . . . . . .
1.7
Using the IMT Online Help . . . . . . . . . . . . . . . . . . . . . . . . . . . . . . . . . . . . . . . . . . . . . . . . . . . . . . . . . .
1.7.1
Online Help Structure . . . . . . . . . . . . . . . . . . . . . . . . . . . . . . . . . . . . . . . . . . . . . . . . . . .
1.7.2
Online Help Entry . . . . . . . . . . . . . . . . . . . . . . . . . . . . . . . . . . . . . . . . . . . . . . . . . . . . . .
1.7.3
Online Help for IMT Windows . . . . . . . . . . . . . . . . . . . . . . . . . . . . . . . . . . . . . . . . . . . .
1.8
IMT Color Customization . . . . . . . . . . . . . . . . . . . . . . . . . . . . . . . . . . . . . . . . . . . . . . . . . . . . . . . . . . .
1.8.1
Colors Available for IMT . . . . . . . . . . . . . . . . . . . . . . . . . . . . . . . . . . . . . . . . . . . . . . . . .
1.8.2
Customize the Appearance of the IMT . . . . . . . . . . . . . . . . . . . . . . . . . . . . . . . . . . . .
IMT Tasks . . . . . . . . . . . . . . . . . . . . . . . . . . . . . . . . . . . . . . . . . . . . . . . . . . . . . . . . . . . . . . . . . . . . . . . . . . . . . . . . .
2.1
MFS Alarm Handling . . . . . . . . . . . . . . . . . . . . . . . . . . . . . . . . . . . . . . . . . . . . . . . . . . . . . . . . . . . . . . .
2.1.1
View Alarm and Access Alarm Dictionary . . . . . . . . . . . . . . . . . . . . . . . . . . . . . . . . .
2.1.2
Set Alarm Beeper . . . . . . . . . . . . . . . . . . . . . . . . . . . . . . . . . . . . . . . . . . . . . . . . . . . . . .
2.1.3
View Alarm History . . . . . . . . . . . . . . . . . . . . . . . . . . . . . . . . . . . . . . . . . . . . . . . . . . . . .
2.2
Identify and Manage Faulty MFS Equipment . . . . . . . . . . . . . . . . . . . . . . . . . . . . . . . . . . . . . . . . .
2.2.1
View Site Equipment . . . . . . . . . . . . . . . . . . . . . . . . . . . . . . . . . . . . . . . . . . . . . . . . . . . .
2.2.2
View Physical Equipment . . . . . . . . . . . . . . . . . . . . . . . . . . . . . . . . . . . . . . . . . . . . . . .
2.2.3
View Telecom Parameters . . . . . . . . . . . . . . . . . . . . . . . . . . . . . . . . . . . . . . . . . . . . . . .
2.2.4
Set Telecom Parameters . . . . . . . . . . . . . . . . . . . . . . . . . . . . . . . . . . . . . . . . . . . . . . . .
2.2.5
View Gateway . . . . . . . . . . . . . . . . . . . . . . . . . . . . . . . . . . . . . . . . . . . . . . . . . . . . . . . . . .
2.2.6
Set MFS Gateway . . . . . . . . . . . . . . . . . . . . . . . . . . . . . . . . . . . . . . . . . . . . . . . . . . . . . .
2.2.7
Set VLAN Configuration in MFS . . . . . . . . . . . . . . . . . . . . . . . . . . . . . . . . . . . . . . . . .
2.2.8
Ping Status . . . . . . . . . . . . . . . . . . . . . . . . . . . . . . . . . . . . . . . . . . . . . . . . . . . . . . . . . . . .
2.2.9
View GPUs IP Configuration . . . . . . . . . . . . . . . . . . . . . . . . . . . . . . . . . . . . . . . . . . . . .
2.2.10
Set MFS GPU Telecom IP Configuration . . . . . . . . . . . . . . . . . . . . . . . . . . . . . . . . . .
2.2.11
View GPU Link to BSS . . . . . . . . . . . . . . . . . . . . . . . . . . . . . . . . . . . . . . . . . . . . . . . . . .
2.2.12
View MFS Equipment Global Parameters . . . . . . . . . . . . . . . . . . . . . . . . . . . . . . . . .
2.2.13
Set MFS Profile . . . . . . . . . . . . . . . . . . . . . . . . . . . . . . . . . . . . . . . . . . . . . . . . . . . . . . . .
2.2.14
Send BUI Requests . . . . . . . . . . . . . . . . . . . . . . . . . . . . . . . . . . . . . . . . . . . . . . . . . . . . .
2.2.15
View BUI Responses . . . . . . . . . . . . . . . . . . . . . . . . . . . . . . . . . . . . . . . . . . . . . . . . . . .
2.2.16
View BUI Requests . . . . . . . . . . . . . . . . . . . . . . . . . . . . . . . . . . . . . . . . . . . . . . . . . . . . .
2.2.17
View GPRS Mib Usage . . . . . . . . . . . . . . . . . . . . . . . . . . . . . . . . . . . . . . . . . . . . . . . . .
2.2.18
GPU Map . . . . . . . . . . . . . . . . . . . . . . . . . . . . . . . . . . . . . . . . . . . . . . . . . . . . . . . . . . . . . .
2.2.19
Switch Over Control Stations . . . . . . . . . . . . . . . . . . . . . . . . . . . . . . . . . . . . . . . . . . . .
2.2.20
Reset MFS . . . . . . . . . . . . . . . . . . . . . . . . . . . . . . . . . . . . . . . . . . . . . . . . . . . . . . . . . . . .
2.2.21
Reset GPUs Linked to a BSS . . . . . . . . . . . . . . . . . . . . . . . . . . . . . . . . . . . . . . . . . . . .
2.2.22
Display PCM-TTP . . . . . . . . . . . . . . . . . . . . . . . . . . . . . . . . . . . . . . . . . . . . . . . . . . . . . .
3BK 21673 AAAA PCZZA Ed.14a
11
12
13
13
13
14
14
15
17
20
20
20
21
22
22
22
28
30
30
30
30
31
31
33
35
36
36
37
37
38
39
39
40
40
40
41
41
42
42
43
45
45
45
45
45
46
46
47
48
48
48
49
3 / 100
Contents
2.2.23
Check MIB Inconsistencies . . . . . . . . . . . . . . . . . . . . . . . . . . . . . . . . . . . . . . . . . . . . . . 49
2.2.24
Set Reachability IP Addresses . . . . . . . . . . . . . . . . . . . . . . . . . . . . . . . . . . . . . . . . . . . 50
2.2.25
View Reachability IP Addresses . . . . . . . . . . . . . . . . . . . . . . . . . . . . . . . . . . . . . . . . . 52
2.3
Managing Data . . . . . . . . . . . . . . . . . . . . . . . . . . . . . . . . . . . . . . . . . . . . . . . . . . . . . . . . . . . . . . . . . . . . 53
2.3.1
Types of Backup File . . . . . . . . . . . . . . . . . . . . . . . . . . . . . . . . . . . . . . . . . . . . . . . . . . . . 53
2.3.2
Back Up MFS Data . . . . . . . . . . . . . . . . . . . . . . . . . . . . . . . . . . . . . . . . . . . . . . . . . . . . . 54
2.3.3
Restore MFS Data . . . . . . . . . . . . . . . . . . . . . . . . . . . . . . . . . . . . . . . . . . . . . . . . . . . . . . 55
2.3.4
List Backups of MFS Data . . . . . . . . . . . . . . . . . . . . . . . . . . . . . . . . . . . . . . . . . . . . . . . 55
2.3.5
Delete Backup of MFS Data . . . . . . . . . . . . . . . . . . . . . . . . . . . . . . . . . . . . . . . . . . . . . 55
2.3.6
Reset Data for all GPUs . . . . . . . . . . . . . . . . . . . . . . . . . . . . . . . . . . . . . . . . . . . . . . . . . 56
2.4
Software Management . . . . . . . . . . . . . . . . . . . . . . . . . . . . . . . . . . . . . . . . . . . . . . . . . . . . . . . . . . . . . 57
2.4.1
View Current Versions of MFS Software . . . . . . . . . . . . . . . . . . . . . . . . . . . . . . . . . . 57
2.4.2
Access the Software Component Version List . . . . . . . . . . . . . . . . . . . . . . . . . . . . . 57
2.4.3
Install a New Software Version . . . . . . . . . . . . . . . . . . . . . . . . . . . . . . . . . . . . . . . . . . . 58
2.4.4
Set Protected Version . . . . . . . . . . . . . . . . . . . . . . . . . . . . . . . . . . . . . . . . . . . . . . . . . . . 58
2.5
Synchronize PCM-TTP . . . . . . . . . . . . . . . . . . . . . . . . . . . . . . . . . . . . . . . . . . . . . . . . . . . . . . . . . . . . . 59
2.6
Extend to Two Shelves . . . . . . . . . . . . . . . . . . . . . . . . . . . . . . . . . . . . . . . . . . . . . . . . . . . . . . . . . . . . . 59
2.7
Switch from 10 to 12 E1 Extension . . . . . . . . . . . . . . . . . . . . . . . . . . . . . . . . . . . . . . . . . . . . . . . . . . 60
2.8
Gb Configuration . . . . . . . . . . . . . . . . . . . . . . . . . . . . . . . . . . . . . . . . . . . . . . . . . . . . . . . . . . . . . . . . . . 60
2.8.1
Export Gb Configuration . . . . . . . . . . . . . . . . . . . . . . . . . . . . . . . . . . . . . . . . . . . . . . . . 60
2.8.2
Import Gb Configuration . . . . . . . . . . . . . . . . . . . . . . . . . . . . . . . . . . . . . . . . . . . . . . . . 60
2.9
Cold Restart . . . . . . . . . . . . . . . . . . . . . . . . . . . . . . . . . . . . . . . . . . . . . . . . . . . . . . . . . . . . . . . . . . . . . . 62
2.10
Administrative Tasks . . . . . . . . . . . . . . . . . . . . . . . . . . . . . . . . . . . . . . . . . . . . . . . . . . . . . . . . . . . . . . . 62
2.10.1
View User Activity Log . . . . . . . . . . . . . . . . . . . . . . . . . . . . . . . . . . . . . . . . . . . . . . . . . . 62
2.10.2
Manage a User Account . . . . . . . . . . . . . . . . . . . . . . . . . . . . . . . . . . . . . . . . . . . . . . . . 64
2.11
Remote Inventory Information . . . . . . . . . . . . . . . . . . . . . . . . . . . . . . . . . . . . . . . . . . . . . . . . . . . . . . . 66
2.11.1
Read Remote Inventory . . . . . . . . . . . . . . . . . . . . . . . . . . . . . . . . . . . . . . . . . . . . . . . . . 66
2.11.2
Write Remote Inventory . . . . . . . . . . . . . . . . . . . . . . . . . . . . . . . . . . . . . . . . . . . . . . . . . 67
2.11.3
Get No Remote Inventory . . . . . . . . . . . . . . . . . . . . . . . . . . . . . . . . . . . . . . . . . . . . . . . 68
2.11.4
Update Remote Inventory Files . . . . . . . . . . . . . . . . . . . . . . . . . . . . . . . . . . . . . . . . . . 68
IMT Windows . . . . . . . . . . . . . . . . . . . . . . . . . . . . . . . . . . . . . . . . . . . . . . . . . . . . . . . . . . . . . . . . . . . . . . . . . . . . . . 69
3.1
Alarm History Window . . . . . . . . . . . . . . . . . . . . . . . . . . . . . . . . . . . . . . . . . . . . . . . . . . . . . . . . . . . . . . 70
3.2
Attributes of GPU Window . . . . . . . . . . . . . . . . . . . . . . . . . . . . . . . . . . . . . . . . . . . . . . . . . . . . . . . . . . 71
3.3
Attributes of MFS Window . . . . . . . . . . . . . . . . . . . . . . . . . . . . . . . . . . . . . . . . . . . . . . . . . . . . . . . . . . 73
3.4
Attributes of PCM-TTP Window . . . . . . . . . . . . . . . . . . . . . . . . . . . . . . . . . . . . . . . . . . . . . . . . . . . . . 76
3.5
GPRS Terminal Window . . . . . . . . . . . . . . . . . . . . . . . . . . . . . . . . . . . . . . . . . . . . . . . . . . . . . . . . . . . . 78
3.6
GPRS Mib Usage View Window . . . . . . . . . . . . . . . . . . . . . . . . . . . . . . . . . . . . . . . . . . . . . . . . . . . . . 79
3.7
List of Alarms Window . . . . . . . . . . . . . . . . . . . . . . . . . . . . . . . . . . . . . . . . . . . . . . . . . . . . . . . . . . . . . 80
3.8
MFS Alarm Detailed View Window . . . . . . . . . . . . . . . . . . . . . . . . . . . . . . . . . . . . . . . . . . . . . . . . . . 81
3.9
MFS Set Attributes Window . . . . . . . . . . . . . . . . . . . . . . . . . . . . . . . . . . . . . . . . . . . . . . . . . . . . . . . . . 82
3.10
MFS Subrack View Window . . . . . . . . . . . . . . . . . . . . . . . . . . . . . . . . . . . . . . . . . . . . . . . . . . . . . . . . . 84
3.11
Site View Window . . . . . . . . . . . . . . . . . . . . . . . . . . . . . . . . . . . . . . . . . . . . . . . . . . . . . . . . . . . . . . . . . . 86
3.12
Telecom Parameters Window . . . . . . . . . . . . . . . . . . . . . . . . . . . . . . . . . . . . . . . . . . . . . . . . . . . . . . . 87
3.13
Gateway View Window . . . . . . . . . . . . . . . . . . . . . . . . . . . . . . . . . . . . . . . . . . . . . . . . . . . . . . . . . . . . . 88
3.14
Gateway Set Window . . . . . . . . . . . . . . . . . . . . . . . . . . . . . . . . . . . . . . . . . . . . . . . . . . . . . . . . . . . . . . 89
3.15
Gateway Pinger Window . . . . . . . . . . . . . . . . . . . . . . . . . . . . . . . . . . . . . . . . . . . . . . . . . . . . . . . . . . . 90
3.16
GPU View Window . . . . . . . . . . . . . . . . . . . . . . . . . . . . . . . . . . . . . . . . . . . . . . . . . . . . . . . . . . . . . . . . . 91
3.17
GPU Set Window . . . . . . . . . . . . . . . . . . . . . . . . . . . . . . . . . . . . . . . . . . . . . . . . . . . . . . . . . . . . . . . . . . 92
3.18
Reachability View Window . . . . . . . . . . . . . . . . . . . . . . . . . . . . . . . . . . . . . . . . . . . . . . . . . . . . . . . . . . 93
3.19
Reachability Set Window . . . . . . . . . . . . . . . . . . . . . . . . . . . . . . . . . . . . . . . . . . . . . . . . . . . . . . . . . . . 94
3.20
Vlan Config View Window . . . . . . . . . . . . . . . . . . . . . . . . . . . . . . . . . . . . . . . . . . . . . . . . . . . . . . . . . . 95
3.21
Vlan Config Set Window . . . . . . . . . . . . . . . . . . . . . . . . . . . . . . . . . . . . . . . . . . . . . . . . . . . . . . . . . . . . 96
3.22
Condition Status View . . . . . . . . . . . . . . . . . . . . . . . . . . . . . . . . . . . . . . . . . . . . . . . . . . . . . . . . . . . . . . 97
3.23
View All Window . . . . . . . . . . . . . . . . . . . . . . . . . . . . . . . . . . . . . . . . . . . . . . . . . . . . . . . . . . . . . . . . . . . 98
3.24
Sub-BSS View Window . . . . . . . . . . . . . . . . . . . . . . . . . . . . . . . . . . . . . . . . . . . . . . . . . . . . . . . . . . . . . 99
3.25
Remote Inventory Data Window . . . . . . . . . . . . . . . . . . . . . . . . . . . . . . . . . . . . . . . . . . . . . . . . . . . . . 99
3.26
No Remote Inventory Window . . . . . . . . . . . . . . . . . . . . . . . . . . . . . . . . . . . . . . . . . . . . . . . . . . . . . 100
4 / 100
3BK 21673 AAAA PCZZA Ed.14a
Tables
Tables
Table 1: IMT Profile - FAD Correspondence . . . . . . . . . . . . . . . . . . . . . . . . . . . . . . . . . . . . . . . . . . . . . . . . . . . . . . . . 18
Table 2: Alarm Severities . . . . . . . . . . . . . . . . . . . . . . . . . . . . . . . . . . . . . . . . . . . . . . . . . . . . . . . . . . . . . . . . . . . . . . . . . 21
Table 3: IMT Menu Options Availability . . . . . . . . . . . . . . . . . . . . . . . . . . . . . . . . . . . . . . . . . . . . . . . . . . . . . . . . . . . . . 26
Table 4: GPRS Terminal Window Menu Items . . . . . . . . . . . . . . . . . . . . . . . . . . . . . . . . . . . . . . . . . . . . . . . . . . . . . . 27
Table 5: Context Menu Options . . . . . . . . . . . . . . . . . . . . . . . . . . . . . . . . . . . . . . . . . . . . . . . . . . . . . . . . . . . . . . . . . . . 29
Table 6: Object Class . . . . . . . . . . . . . . . . . . . . . . . . . . . . . . . . . . . . . . . . . . . . . . . . . . . . . . . . . . . . . . . . . . . . . . . . . . . . 47
Table 7: Create User Dialog Box Description . . . . . . . . . . . . . . . . . . . . . . . . . . . . . . . . . . . . . . . . . . . . . . . . . . . . . . . 65
Table 8: Attributes of MFS Window Characteristics . . . . . . . . . . . . . . . . . . . . . . . . . . . . . . . . . . . . . . . . . . . . . . . . . 75
3BK 21673 AAAA PCZZA Ed.14a
5 / 100
Tables
6 / 100
3BK 21673 AAAA PCZZA Ed.14a
Preface
Preface
Purpose
This guide describes how to use the IMT to maintain the MFS. It enables the
IMT PC user to display alarms from the MFS and then identify particular MFS
equipment related to the alarms. OMC-R users cannot access the alarm
handling functions. It also contains procedures for managing MFS data and
software. The guide also contains a description of all the IMT windows. There
can be a maximum of eight IMT connected to the same MFS.
There are two GP board variants, JBXGPU (3BK 26857 AAAA) and JBXGP2
(3BK 26857 ABAA) which are similar and which are referred as GP boards
inside the document.
Document Pertinence
This document applies to release B11 of the BSS.
This document contains IP transport in the BSS related information. This
feature is available commercially from Release B11 MR2.
Whats New
In Edition 14
The following sections were removed from method:
3.24 Boards Firmware Upgrade Window
2.12 Firmware Upgrade
2.13 Check Firmware Status.
Description improvement performed in section:
Ping Status (Section 2.2.8)
View GPUs IP Configuration (Section 2.2.9)
In Edition 13
Improvement done in:
2.12 Firmware Upgrade
MFS Set Attributes Window (Section 3.9)
In Edition 12
Improvement done in:
Vlan Config Set Window (Section 3.21)
3BK 21673 AAAA PCZZA Ed.14a
7 / 100
Preface
Vlan Config View Window (Section 3.20)
2.12 Firmware Upgrade
2.13 Check Firmware Status.
In Edition 11
The following sections were added:
3.24 Boards Firmware Upgrade Window
2.12 Firmware Upgrade
2.13 Check Firmware Status.
In Edition 10
The following sections were removed from method:
3.24 Boards Firmware Upgrade Window
2.12 Firmware Upgrade
2.13 Check Firmware Status.
In Edition 09
New section Set VLAN Configuration in MFS (Section 2.2.7) was created.
In Edition 08
Improvement done in Set MFS GPU Telecom IP Configuration (Section 2.2.10)
The following sections were added:
3.24 Boards Firmware Upgrade Window
2.12 Firmware Upgrade
2.13 Check Firmware Status.
In Edition 07
Description improvement in Synchronize PCM-TTP (Section 2.5) and Export
Gb Configuration (Section 2.8.1).
In Edition 06
Improuvement done in :Set Reachability IP Addresses (Section 2.2.24)
In Edition 05
Improuvement done in :GPU View Window (Section 3.16)
In Edition 04
Improvements done in:
Gateway View Window (Section 3.13)
Gateway Set Window (Section 3.14)
Gateway Pinger Window (Section 3.15)
GPU View Window (Section 3.16)
GPU Set Window (Section 3.17)
8 / 100
3BK 21673 AAAA PCZZA Ed.14a
Preface
Reachability View Window (Section 3.18)
Reachability Set Window (Section 3.19)
GPRS Terminal Menus/Options Availability (Section 1.5.2.2)
Set Reachability IP Addresses (Section 2.2.24)
View Reachability IP Addresses (Section 2.2.25)
Ping Status (Section 2.2.8)
View GPUs IP Configuration (Section 2.2.9)
In Edition 03
Improvement done in Menu Bar (Section 1.5.2)
In Edition 02
This document contains information about the following new features:
Menu Tree (Section 1.5.2.1)
Sub-BSS View Window (Section 3.24)
Support of Windows Vista for PC LMT
Upgrade MFS IMT (Section 1.3)
IP Transport in the BSS
Identify and Manage Faulty MFS Equipment (Section 2.2)
In Edition 01
First official release of document for B11.
3BK 21673 AAAA PCZZA Ed.14a
9 / 100
Preface
Audience
This guide is intended for:
System support engineers
Operating personnel
Training department.
Assumed Knowledge
The reader must be familiar with:
Alcatel-Lucent MFS O&M concepts
MFS functions and equipment
IBM-compatible PCs
Microsoft Windows XP/Vista operating system software.
10 / 100
3BK 21673 AAAA PCZZA Ed.14a
1 Introduction
1 Introduction
This section introduces you to the IMT and describes how to start the IMT
and the basic concepts of its use.
3BK 21673 AAAA PCZZA Ed.14a
11 / 100
1 Introduction
1.1 What Is the IMT?
The Installation and Maintenance Terminal (IMT) is the local or remote terminal
of the MFS. The MFS is the Alcatel-Lucent platform for GPRS. The Installation
and Maintenance Terminal (IMT) maintains the MFS by displaying alarms from
the MFS, then identifying particular MFS equipment related to the alarms.
There can be a maximum of two IMT connected to the same MFS
You use the IMT to maintain the MFS by:
Displaying and managing MFS alarms, then identifying particular MFS
equipment related to the alarms
Maintaining MFS equipment (reset boards, etc.)
Viewing and reconfiguring hardware
Software management
Modifying telecom parameters.
MFS equipment includes telecommunications, processing, and internal and
external communications subracks.
12 / 100
3BK 21673 AAAA PCZZA Ed.14a
1 Introduction
1.2 Starting the IMT
This section describes how to install the IMT software, connect the IMT to
the MFS, and start the IMT.
1.2.1 Configure the Network Board
This procedure describes how to configure the network board of the IMT on
the internal network. The IMTs internal IP address must be chosen between
172.17.y.201 and 172.17.y.253,
Where y is:
3 if ATCA Shelf is in lower position
4 if ATCA Shelf is in upper position
The IMTs IP address can be external too. But the network board can only be
configured with the internal or external IP address at a time
On the IMT:
1. Connect as local Administrator.
2. From the Windows desktop select the following menu path:
Start -> Run
3. Enter the following command:
control.exe netconnections
The "Network Connections" window opens.
4. Select Local Area Connection .
5. Right-click on Local Area Connection to display the context pop-up menu
and select [ Properties ].
6. The "Local Area Connection Properties" window opens.
7. Select Internet Protocol (TCP/IP) or Internet Protocol Version 4 (TCP/IPv4)
from the list, depending of the operating system used.
8. Click on [ Properties ] .
The "Internet Protocol (TCP/IP) Properties" or "Internet Protocol Version 4
(TCP/IPv4) Properties" depending of the operating system used, window
opens.
9. Select Use the following IP address frame.
10. Enter the IMTs IP address in the IP address field.
11. Enter 255.255.255.0 in the Subnetmask field.
12. Click on [ OK ].
13. Click on [ OK ] in the"Local Area Connection Properties" window.
1.2.2 Install IMT Environment
Mozilla version 1.6 or higher must be installed on your computer.
To install the IMT environment:
1. Open Mozilla and enter the following URL in the location field:
3BK 21673 AAAA PCZZA Ed.14a
13 / 100
1 Introduction
For a remote connection to the MFS: http://x.x.x.x/configuration
where x.x.x.x is the IP address of the MFS, for example:
http://139.54.74.200/configuration
For a direct connection to the MFS: http://172.17.y.x/configuration
where x can be 3 or 4 depending on the active station and y can be 3 or
4 depending on the shelf where the MFS is installed. This represents the
active connection to the MFS.
The MFS Terminal Configuration files page opens.
2. In the MFS Terminal Configuration files page click on Java Runtime
Environment 1.6 to download this file, if it is not already installed on your
PC.
Save the file to disk and when the file is downloaded, double-click on it
to launch the installation
During the installation accept the license agreement
Click on [ Finish ] to finish the installation.
Note: If Java Runtime Environment 1.6 is downloaded on the IMT, there is
no need for any Java Plug-in to be installed.
1.2.3 Connect IMT to MFS
For a remote connection to the MFS, connect the network cable from the PC
to the Hub/Switch of an existing network which is connected to the MFS.
For a direct connection to the MFS, connect the network cable from the PC to
the JAXSSW1 (position 7 on main ATCA, 3rd /4th shelf rear side), port ETH8
Verify the LED corresponding to the connection port is lit.
1.2.4 Configure Web Browser
For any web browser used, the following settings must be performed:
The disk space used for cache must be set to 0 MB
The web browser must be configured so that each time you access a page,
it will check for newer versions of the page, if such option is available
The web browser must be configured with no proxy for both type of
connection: local or remote.
We describe two examples in the following sections.
14 / 100
3BK 21673 AAAA PCZZA Ed.14a
1 Introduction
1.2.4.1 Configure Mozilla Browser on PC
To configure Mozilla browser:
1. Open Mozilla and follow the menu path Edit -> Preferences
The Preferences window opens.
2. If the Advanced subcategories are not visible in the Category frame,
double-click on the Advanced category to expand the list.
Configure cache
3. Click on Cache in the expanded list.
The Cache preferences panel allows to adjust the Mozilla disk cache.
4. In the "Set Cache Options" frame, for Compare the page in the cache to
the page on the network:
Select Every time I view the page.
Configure proxy
5. Click on Proxies in the expanded list.
The Proxies panel opens.
6. Select the Direct connection to the Internet radio button.
7. Click on [ OK ].
1.2.4.2 Configure Mozilla Firefox Browser on OMC-R
To configure Mozilla Firefox browser:
1. Open browser and follow the menu path Edit -> Preferences
The Preferences window opens.
2. Select the Advanced tab.
Configure cache
3. Select the Network tab.
In the Cache area you can set the disk space used for the cache.
4. Set the value to Use up to: 0 KB of disk space for the cache.
Configure proxy
5. Click on [ Settings... ] in Connection area.
The Connection Settings window opens.
6. Select the Direct connection to the Internet radio button.
7. Click on [ OK ].
8. Click on [ Close ].
1.2.5 Install the TightVNC Software
To install the TightVNC software:
1. Power ON the PC and log on.
2. Insert the CD-ROM containing the TightVNC software in the CD-ROM drive
3. Copy the TightVNC software on the local PC
4. Double click on windows-tightvnc-1.2.9-setup.exe to launch the installation
5. Click on [ Next ], then on [ Next ]
6. Select the folder where the VNC will be installed, then click on [ Next ]
7. If not already done, select the components to be installed:
TightVNC Server
TightVNC Viewer
3BK 21673 AAAA PCZZA Ed.14a
15 / 100
1 Introduction
Web pages and documentation.
8. Click on [ Next ]
9. Select the Start Menu folder where the shortcuts will be created
10. Click on [ Next ]
11. Select the additional tasks:
Associate .vnc files with TightVNC Viewer
Register TightVNC Server as a system service
Start or restart TightVNC service
12. Click on [ Next ]
13. Click on [ Install ]. Wait for the installation wizard to finish.
14. Click on [ OK ] to confirm the warning message
The "WinVNC: Default Local System Properties" window opens.
15. In the "WinVNC: Default Local System Properties" window
In the "Incoming Connections" area enter the password in the two
Password fields:
alcatel
Click on [ Apply ] then on [ OK ]
16. Click on [ Finish ].
16 / 100
3BK 21673 AAAA PCZZA Ed.14a
1 Introduction
1.2.6 Start IMT
If a remote connection on IMT PC must be established using TightVNC software
and a Firewall is activated on the IMT PC the Firewall blocks the remote access.
To allow remote connections you have to add the TightVNC Server in the
Firewall exceptions list.
1.2.6.1 Start IMT on PC
To start the IMT:
1. Open Mozilla and enter the following URL in the location field:
For a remote connection to the MFS: http://x.x.x.x where x.x.x.x is the
IP address of the MFS, for example: http://139.54.74.200
For a direct connection to the MFS: http://172.17.y.x
Where :
x can be 3 or 4 , depending on which OMCP board is active
y can be:
3 if ATCA Shelf is in lower position
4 if ATCA Shelf is in upper position
When the IMT is opened for the first time on a PC, click on [ Start ] in the
Security Warning window to start the application.
A new window asking "What should Mozilla do with this file?" is opened.
2. Select [ Open it with default application (JNLPFile) ] then, clik on[ OK ] .
3. The following default warning message is displayed:
Unauthorized access to this machine is strictly forbidden and
may be liable to legal proceedings.
The warning message can be modified at installation time so it can be
different from the one given above.
4. Click [ Ok ] to acknowledge the message.
The IMT software is started and the Terminal Login window opens.
5. Enter the appropriate user name and password in the Name and Password
fields. Depending on your login, the following profiles are provided:
Administrator
Operational
GPU
Basic.
The GPRS Terminal window opens.
1.2.6.2 Start IMT on OMC-R
OMC-R users open the IMT without any password. The IMT is opened
according to the OMC-R user FAD.
When the IMT is opened for the first time on a OMC-R:
3BK 21673 AAAA PCZZA Ed.14a
17 / 100
1 Introduction
Select None in the Proxy Configuration window and click on [ Ok ]
Click on [ Start ] in the Security Warning window to start the application.
IMT Profile
FAD
GPU
IMT CONF GPU FAD
Craft
IMT CONF MFS FAD
Operational
IMT ADMIN FAD
Admin
IMT PLATFORM FAD
Table 1: IMT Profile - FAD Correspondence
The number of concurrent users supported by the IMT can be described as:
8 basic users
k basic users and (8-k) GPU users (k ranges from 0 to 8)
1 oper/admin/root user and 7 basic users.
Notice that oper/admin/root users are identical from the craft servers
perspective and no more than one user of these types is allowed at any time.
1.2.6.3 Concurrent users
The number of concurrent users supported by the IMT can be described as:
8 basic users
k basic users and (8-k) GPU users (k ranges from 0 to 8)
2 admin sessions maximum possible within 8 (any user) at most
If there is an administrative connection attempt, no free slot available (and no
more than one administrative session is already connected), the less recently
connected GPU session, (or if there is no such session, the less recently
connected basic user) will be forced disconnected to free the needed slot.
A GPU or a basic user can get connected if one of the following conditions are
met:
There is more than one free slot available (within 8 possible users) and no
administrative user is connected
There is one free slot left available (within 8 possible users) and one
administrative user is already connected occupying one of those slots.
1.2.6.4 Exclusion management
The CRAFT SERVER manages the exclusion feature, which is applied
exclusively to the administrative accounts. The exclusion is granted to one
user connected and refused to the second one if already granted and not
yet released.
The cases to manage (exclusion set of operations) are:
Reset MFS
18 / 100
3BK 21673 AAAA PCZZA Ed.14a
1 Introduction
Control platform switchover
Software change
Mib backup or restore
System patch installation
User account management.
If the CRAFT SERVER grants the exclusion, there is absolutely no warning
to the operator.
If the CRAFT SERVER refuses the exclusion a popup message is displayed
centered, with the following:
Title: "Administrative rights exclusion management"
Message: Another IMT administrative session is performing an
operation with an exclusive execution right.
The operation
you have requested is refused because It needs the exclusive
execution right to be released first.
When the [ OK ] button is clicked, the requested operation is given up.
3BK 21673 AAAA PCZZA Ed.14a
19 / 100
1 Introduction
1.3 Upgrade MFS IMT
The IMT software is installed on the MFS stations.
The IMT software is updated on the MFS stations during installation/migration.
To open the IMT on the PC after migration from release B10 to B11, ensure
that the necessary prerequisites are met regarding the web browser version or
Java environment..
1.4 Basic IMT Concepts
This section describes various basic concepts of the IMT.
1.4.1 MFS Access
The IMT software can be accessed from either the IMT or the OMC-R. The
three different user login profiles with the following rights:
Administrator: All possibilities offered to non-Alcatel-Lucent personnel.
Operational: The same rights as the administrator except for the user
management facilities.
GPU: For GPU boards management
Basic: For MFS consultation purposes only.
The functions and menu options available to the user depend on the access
and login. See Menu Bar (Section 1.5.2) for more information.
The MFS platform operates in two modes:
Site Mode
Configuration Mode.
When you start the IMT a login window appears. Enter your user ID and
password. The GPRS Terminal window appears.
When you log in to the IMT you access the MFS platform in Site Mode. You can
then use the IMT to maintain the MFS by displaying MFS alarm information
and accessing facilities for handling the alarms.
Configuration Mode is reserved for Alcatel-Lucent personnel.
20 / 100
3BK 21673 AAAA PCZZA Ed.14a
1 Introduction
1.4.2 MFS Maintenance
When faults occur in the MFS equipment, alarms are generated and displayed
in the GPRS Terminal window. You can then use the IMT facilities to identify the
parts of the MFS equipment that are responsible for the faults.
1.4.2.1 Alarm Severity
Alarms are grouped into five severity levels according to the seriousness of
the related faults. The table below describes the colors and the severity of
each grouping.
Color
Severity
Description
Red
Critical
Immediate maintenance is required because an
important function has been lost.
Orange
Major
Prompt maintenance is required.
Yellow
Minor
Maintenance is required but can wait until later.
Blue
Warning
Maintenance information is available but no action
is required.
White
Indeterminate
An event has occurred and an alarm report is
generated but no action is required.
Table 2: Alarm Severities
1.4.2.2 IMT Display
The IMT displays the alarms grouped according to the severity levels, so that
you can prioritize the handling of alarms.
1.4.2.3 Hot Swapping Equipment
When the faulty equipment responsible for an individual alarm is identified, it can
be hot swapped without affecting the operation of the rest of the equipment.
For additional information, refer to 9130 MFS Evolution Maintenance Handbook
.
3BK 21673 AAAA PCZZA Ed.14a
21 / 100
1 Introduction
1.5 Using the GPRS Terminal Window
The GPRS Terminal window contains a menu bar for accessing IMT functions
and an area for viewing a summary of MFS alarms.
1.5.1 Alarm Summary
The MFS uses the GPRS Terminal window to display alarms summarized
in six lists. The first, the Main Alarm list, contains all the alarms that have
been flagged.
The next five lists contain all the flagged alarms, broken down by severity:
Critical
Major
Minor
Warning
Indeterminate.
You can display all the alarms in the List of Alarms window (see View Alarm
and Access Alarm Dictionary (Section 2.1.1) ), and you can display the details
of a particular alarm in the MFS Alarm Detailed View Window (Section 3.8) .
When a new alarm is raised, an alarm icon is displayed next to the appropriate
sublist. The icon is removed when you view the sublist window.
1.5.2 Menu Bar
In addition to the alarm display, the GPRS Terminal window contains a menu
bar. This provides access to menus for configuring MFS equipment and
monitoring its state, and viewing the equipment in relation to alarms.
1.5.2.1 Menu Tree
Figure 1 shows the full GPRS Terminal menu tree. The menu path to a task is
in bold. For example, to access the shelf 3 front Physical View item, follow
the menu path:
View -> Physical View -> shelf_3 -> Front View
22 / 100
3BK 21673 AAAA PCZZA Ed.14a
1 Introduction
Menu Bar
BUI
Alarm
Reception View
Sending View
Request
Quit
Sound (only on PC)
History (only on PC)
View
Site View
Physical View
Telecom Parameters (only on
IP View
PC)
SubBSS
Profile
GPRS Mib usage view
shelf_3
shelf_4
front view
back view
View
Set
View
Set
Pinger
Gateway
GPU
Reachability
VLAN config
Conditions
Status
Tools
GPU Map
Switch Over
Reset MFS
Reset data of all GPU
Update RI File
SCMI Trace
Board Trace
Set Protected Version
Switch from 10 to 12 E1 extension
User Management (only on OMCR)
Mib inconsistencies
Gb Config
Software
Software Management
Backup/Restore
Data Backup/Restore
Help
View
Set
View
Set
View
Set
View
Set
View
Check Mib
Export
Import
MFS Version
Sw component version list
Software change
Backup
Restore
List
Delete
Online Help
GPRS Terminal Window
About Installed Software
About
Figure 1: GPRS Terminal Menu Tree
3BK 21673 AAAA PCZZA Ed.14a
23 / 100
1 Introduction
1.5.2.2 GPRS Terminal Menus/Options Availability
The menus and options available depend on whether the user is assigned
administrator, operational or basic access rights, and whether the IMT is
opened from a Windows PC or OMC-R. See the table below for a list of the
options that are available.
Basic access rights allow the user to access the same menus as the operator,
but are for consultation purposes only.
Menu
BUI
Alarm
24 / 100
User rights
Option
Admin
Oper
GPU
Basic
Reception View
Sending View
Request
Quit
Sound
X*
X*
X*
History
X*
X*
X*
External Alarms -> Management
X*
X*
External Alarms -> Configuration
X*
X*
3BK 21673 AAAA PCZZA Ed.14a
1 Introduction
Menu
View
User rights
Option
Admin
Oper
GPU
Basic
Site View
Physical View -> Shelf_3-> front view
Physical View -> Shelf_3-> back view
Physical View -> Shelf_4 -> front view
Physical View -> Shelf_4 -> back view
Telecom Parameters -> View
Telecom Parameters -> Set
IP view -> Gateway -> View
IP view -> Gateway -> Set
IP view -> Gateway ->Pinger
IP view -> Gateway
->Reachability->View
IP view -> Gateway
->Reachability->Set
IP view -> GPU -> View
IP view -> GPU -> Set
Sub BSS
Profile -> View
Profile -> Set
GPRS Mib Usage View
3BK 21673 AAAA PCZZA Ed.14a
25 / 100
1 Introduction
Menu
User rights
Option
Admin
Oper
GPU
Basic
GPU Map
Switch over
Reset MFS
Reset Data of All GPU
Update RI File
SCIM Traces - only used under
Alcatel-Lucent personnel supervision
Board Traces - only used under
Alcatel-Lucent personnel supervision
Set Protected Version
User Management
X**
Extend to two shelves
Switch from 10 to 12 E1 Extension
Mib inconsistencies -> Check Mib
Gb Config -> Export
Gb Config -> Import
Backup/
Restore
Data Backup/Restore
Software
Software management -> MFS
Version
Software Management -> SW
component version list
Software Management -> Software
Change
Online Help
GPRS Terminal window
About Installed Softwares
About
Tools
Help
: Only available on PC IMT. Not available on OMC-R IMT.
**
: Only available on OMC-R IMT. Not available on PC IMT.
Table 3: IMT Menu Options Availability
26 / 100
3BK 21673 AAAA PCZZA Ed.14a
1 Introduction
1.5.2.3 GPRS Terminal Menu Items
The following table provides a brief summary of the menu items.
Use this menu item..
To...
BUI
Access the gateway to Nectar to see
logs of requests and responses sent
either by the execution of BUL files or
via this menu
Alarm
Perform miscellaneous alarm
maintenance functions. Refer to
MFS Alarm Handling (Section 2.1)
for details.
View
View MFS equipment and associated
alarm status.
Tools
Manage the Control Stations and
MFS database.
Backup/Restore
Manage the backup and restore of
MFS data.
Software Management
Manage the MFS software. Refer to
Software Management (Section 2.4)
Help
Access the online help.
Table 4: GPRS Terminal Window Menu Items
3BK 21673 AAAA PCZZA Ed.14a
27 / 100
1 Introduction
1.6 Context Menus
Context pop-up menus are available by right-clicking in View windows. The
content of the menu varies according to the different View windows, the
selected object, and the user login. It consists of a subset of options described
in the table below.
Option
Description
Help
Accesses the online help.
Physical view
Displays a physical view of the selected resource.
View
Displays attributes of selected object.
View all
Displays a list of objects of the same type as selected object.
Alarm view
Displays the alarm list associated with the selected object.
Subtree alarm view
Displays all the alarms associated to the subtree built, taking the selected
object as the root.
Alarm view for a given class
Displays all the alarms associated to a class.
Lock
Locks the selected component and allow its maintenance
Unlock
Release a locked component to operational state
Reset
Re-initializes a BoardUnit, CoolingUnit, MUX board or Power Supply Unit
(reloads the software)
Reset data
Resets the GPRS traffic stored on the selected GPU without affecting
telecom traffic - speech data is not affected.
Reset all
Resets all the data, both GPRS and speech data, of the selected GPU. This
results in the loss of telecoms traffic.
Cold restart
Performs a cold restart of the control station.
Clear Alarm
Clears all alarm of a selected station
Read Remote Inventory
Displays the remote inventory for the selected subrack.
Write Remote Inventory
Writes the remote inventory for the selected subrack.
Get NO Remote Inventory
Displays the no remote inventory and allows you to save the file to local disk.
Update Remote Inventory
Updates the no remote inventory file on the local disk.
PMD activate
Activates a Post-Mortem Dump (PMD) of all data when a GPU board
crashes. When the IMT reboots, the GPU sends this data to the IMT.
PMD deactivate
Deactivates a Post-Mortem Dump (PMD) of data for a selected GPU.
Switch over
Switches over an active board to a standby board (redundancy).
Set attributes
Enables modification of the attributes of the PCM-TTP boards.
28 / 100
3BK 21673 AAAA PCZZA Ed.14a
1 Introduction
Option
Description
Display PCM_TTP
configuration
Displays the PCM TTP configuration.
Update protected version
Updates the GPU protected version.
Table 5: Context Menu Options
3BK 21673 AAAA PCZZA Ed.14a
29 / 100
1 Introduction
1.7 Using the IMT Online Help
This section describes the structure of the IMT online help and how to navigate
within it. The format of the information displayed for each of the IMT windows is
also described.
1.7.1 Online Help Structure
Online help for the IMT contains three parts, as shown in the table below.
This part...
Describes...
Introduction
The IMT and describes the basic concepts
of its use.
IMT Tasks
The tasks you can perform with the IMT.
IMT Windows
The windows displayed by the IMT.
1.7.2 Online Help Entry
Online help is provided for every window displayed by the IMT.
If a window has a menu bar, follow the menu path:
Help -> Online Help
1.7.3 Online Help for IMT Windows
The help information for each IMT window is presented in a standard format.
The first paragraph defines the purpose of the window in terms of the
information and fields displayed, and lists the task procedures which use the
window. You can click on a hypertext link to display each task procedure.
Next, a detailed description of every parameter and field displayed in the
window is provided in table format.
30 / 100
3BK 21673 AAAA PCZZA Ed.14a
1 Introduction
1.8 IMT Color Customization
This section describes the color customization feature of the IMT. This feature
can be accessed only from the OMC-R.
1.8.1 Colors Available for IMT
The IMT has a limited color set in order to avoid interference with other
applications. The number of colors available to the IMT can be divided into
two groups:
Logical colors
Physical colors
The physical colors are sub-divided into:
Metal Theme Colors
These colors define the Look and Feel of the IMT. They affect items
such as the active and inactive window borders plus the active and
inactive title bars.
Extended Colors.
These colors are defined as User colors. These colors are default values
that are associated with alarms and equipment depending on the state of
the alarm and the equipment.
1.8.1.1 Physical Colors Description
The table below describes the 16 colors defined as Physical Colors.
3BK 21673 AAAA PCZZA Ed.14a
Metal Theme Colors
Extended Colors
Name
RGB Value
Name
RGB Default
Value
Primary 1
102-102-153
Light coral
240-128-128
Primary 2
153-153-204
Orange
255-165-000
Primary 3
204-204-255
Yellow
255-255-000
Secondary 1
102-102-102
Cyan
000-255-255
Secondary 2
153-153-153
Wheat
245-222-179
Secondary 3
204-204-204
Mistyrose
255-288-225
Black
000-000-000
Red
128-000-000
White
255-255-255
Green
000-128-000
31 / 100
1 Introduction
1.8.1.2 Logical Colors Description
The Logical colors are used in association with the physical colors to represent
alarm and equipment states. The table below provides a description of the
Logical Colors.
32 / 100
Name
Default Value
Description
FGCriticalColor
Black
Foreground Color.
Critical Alarm.
BKCriticalColor
Light coral
Background Color.
Critical Alarm.
FGMajorColor
Black
Foreground Color.
Major Alarm.
BKMajorColor
Orange
Background Color.
Major Alarm.
FGMinorColor
Black
Foreground Color.
Minor Alarm.
BKMinorColor
Yellow
Background Color.
Minor Alarm.
FGWarningColor
Black
Foreground Color.
Warning Alarm.
BKWarningColor
Cyan
Background Color.
Warning Alarm.
FGIndeterminateColor Black
Foreground Color.
Indeterminate Alarm.
BKIndeterminateColor White
Background Color.
Indeterminate Alarm.
FGNormalColor
Black
Foreground Color.
Normal, no alarm.
BKNormalColor
Wheat
Background Color.
Normal, no alarm.
FGNackColor
Black
Foreground Color.
Nack counter area.
BKNackColor
Mistyrose
Background Color.
Nack counter area.
FGLeftDetailedColor
Black
Foreground Color.
Status Area.
BKLeftDetailedColor
Mistyrose
Background Color.
FGCleared
Green
Text Color.
Cleared Alarm.
FGAlert
Red
Text Color.
Alarm alert.
3BK 21673 AAAA PCZZA Ed.14a
1 Introduction
1.8.2 Customize the Appearance of the IMT
This feature is available only for the IMT on the OMC-R.
To edit or modify the appearance of the IMT, it is necessary to edit the text
file Customizelt.ini. This file exists on the OMC-R for one user only after
the IMT is opened for the first time for this user. The file contains the default
values for the Physical and Logical Colors described in Colors Available for
IMT (Section 1.8.1) .
This file is located on the OMC-R in the directory: ~/alcatel/cfg where "~" is
the home directory of the OMC-R user.
Example: for the axadmin OMC-R user, the path is:
/alcatel/var/home/axadmin/alcatel/cfg
You have two methods for customizing the appearance of the IMT.
1. Method 1 is to redefine the Metal Theme Colors.
To do this, change the RGB default value of the theme color.
For example, change the RGB value from 102-102-153 (Primary 1) to
204-204-255 (Primary 3) to modify the color of the active window border.
2. Method 2 is to change the association between the logical color and the
physical color.
For example, set the BKNormalColor = wheat to BKNormalColor = green to
change the background color of an alarm in a normal state to green.
3BK 21673 AAAA PCZZA Ed.14a
33 / 100
1 Introduction
34 / 100
3BK 21673 AAAA PCZZA Ed.14a
2 IMT Tasks
2 IMT Tasks
IMT Tasks describes the tasks you can perform with the IMT.
3BK 21673 AAAA PCZZA Ed.14a
35 / 100
2 IMT Tasks
2.1 MFS Alarm Handling
OMC-R users cannot access the alarm handling functions.
The different ways alarm can be handled are described below.
Alarm Indication
When the MFS generates an alarm the GPRS Terminal window is updated. The
number of alarms in the appropriate alarm sublist on the display is incremented
by one. Also, if it is not already displayed, an alarm icon appears next to the
sublist.
Optionally, you can set a beeper to be sounded every time a new alarm is raised.
View Alarms
You can view the details of the alarm. When you view the alarm it is automatically
acknowledged to indicate that the alarm has been viewed.
Direct Access to the
Alarm Dictionary
From the GPRS Alarm Detailed View window you can directly access the
appropriate alarm description in the alarm dictionary.
This alarm description provides you with a structured method to handle the
alarm and enables you to successfully complete a fault repair action.
See View Alarm and Access Alarm Dictionary (Section 2.1.1) for how to access
the alarm dictionary.
Acknowledge Alarms
When an alarm is acknowledged a flag is set in the IMT. Nothing is changed in
the MFS until the cause of the alarm is removed. This can be later when, for
instance, a repair action is completed.
The acknowledgment is local to the IMT. If a second IMT is connected to the
MFS, its acknowledgment status for the alarm is unchanged.
Alarm History
You can view a list of all the alarms generated by the MFS since the IMT terminal
was started in the Alarm History file.
2.1.1 View Alarm and Access Alarm Dictionary
To view an alarm and access its description in the alarm dictionary:
1. From the GPRS Terminal window double-click on the required alarm sublist.
The List of Alarms window opens.
2. Double-click on the required alarm entry.
The alarm is automatically acknowledged and the GPRS Alarm Detailed
View window opens.
36 / 100
3BK 21673 AAAA PCZZA Ed.14a
2 IMT Tasks
2.1.2 Set Alarm Beeper
To set a beeper to sound every time a new alarm is raised, from the GPRS
Terminal window follow the menu path:
Alarm -> Sound
A check mark is placed next to the Sound item in the Alarm drop-down menu to
indicate that the beeper has been set.
To disable the alarm beeper, repeat the previous operation. The check mark
next to the Sound item in the Alarm drop-down menu is removed.
2.1.3 View Alarm History
To view the alarm history, from the GPRS Terminal window follow the menu
path:
Alarm -> Alarms History
The Alarm History window opens, showing:
The number of the alarm
The date and time when the alarm was generated
The date and time when the alarm ended
The source object for the alarm
The identifier of the alarm
The type of alarm
The alarm severity.
3BK 21673 AAAA PCZZA Ed.14a
37 / 100
2 IMT Tasks
2.2 Identify and Manage Faulty MFS Equipment
You can view the MFS equipment from a number of different perspectives.
Each view indicates whether specific equipment is causing an alarm. For
more information about managing and viewing the MFS equipment, see the
table below.
38 / 100
To...
Use...
Display racks, shelves, and slots
View -> Site View
Display shelf slot allocations
View -> Physical View
Display CM, NS, and TRANSPORT
resources
View -> Telecom Parameters
-> View
Modify CM, NS, and TRANSPORT
resources
View -> Telecom Parameters
-> Set
Display information related to the gateway
(in case of Gb over IP)
View -> IP view -> Gateway ->
View
Configure the gateway of the GPUs (in case
of Gb over IP)
View -> IP view -> Gateway ->
Set
Display the IP configuration of the GPUs
related to Gb over IP
View -> IP view -> GPU Config
Display global parameters
View -> Profile -> View
Set MFS attributes
View -> Profile ->Set
View the GPU boards that are linked to a
BSS
View -> Sub-BSS
View the log of BUI responses
BUI -> Reception View
View the log of BUI requests
BUI -> Sending View
Switch over the control stations. The active
one will become standby and vice versa
Tools -> Switch over
Allows the administrator to restart the station
on the current mode
Tools -> Reset MFS
Check Mib inconsistencies
Tools -> Mib incosistencies ->
Check Mib
3BK 21673 AAAA PCZZA Ed.14a
2 IMT Tasks
2.2.1 View Site Equipment
Purpose is to view the resources managed by Tomas agent "GHM" in a tree
way. To view the MFS equipment in terms of racks, shelves/subracks, and slots
and their associated alarm indications:
1. From the GPRS Terminal window, follow the menu path:
View -> Site view
The Site View window opens.
2. Expand the tree of the rack with an alarm to display its shelves/subracks.
3. Expand the tree of the shelf/subrack with an alarm to display its slots.
4. Expand the tree of the slot with an alarm to display its objects.
5. Select the required object, and right-click to display a context pop-up menu.
6. Select View or View All , as required, from the context pop-up menu:
To display the attributes of...
Select...
LSN (SSW board)
View
A, B (STATION A or B)
View
PCM-TTP
View
GPU
View
MUX
View
All objects in the same class
View All
2.2.2 View Physical Equipment
To view the MFS equipment in terms of shelf/subrack slot allocations and
their associated alarm indications:
1. From the GPRS Terminal window, follow the menu path:
View -> Physical view -> Shelf_3/Shelf_4 ->Front/Back View
The MFS Subrack View window opens.
2. Select the required object, and right-click to display a context pop-up menu.
3. Select the required alarm view option from the pop-up menu:
3BK 21673 AAAA PCZZA Ed.14a
To view a list of all the alarms
associated with the...
Select...
Object
Alarms view
Subtree containing the object
Subtree alarms view
Object type
Alarms view for given class
39 / 100
2 IMT Tasks
4. To view the details of one of the alarms in the list, double-click on the
required alarm entry.
The alarm is automatically acknowledged, and the MFS Alarm Detailed
View window opens.
2.2.3 View Telecom Parameters
To view the CM, TRANSPORT, and NS resources managed by the NECTAR
GOM agent:
1. From the GPRS Terminal window, follow the menu path:
View -> Telecom Parameters -> View
The Telecom Parameters window appears.
2. Alternatively, click on the left and right arrows to navigate through the classes.
2.2.4 Set Telecom Parameters
The user must have Administrator rights.
To modify the CM, TRANSPORT, and NS resources managed by the NECTAR
GOM agent:
1. From the GPRS Terminal window, follow the menu path:
View -> Telecom Parameters -> Set
The Telecom Parameters window appears.
2. To set the information for a particular resource, select the appropriate class
from the Class Selection menu. Alternatively, click on the left and right
arrows to navigate through the classes and modify them.
3. To validate the modifications, click on [ Apply ] .
2.2.5 View Gateway
To view the gateways configured on the GPUs:
From the GPRS Terminal window, follow the menu path:
View -> IP view -> Gateway -> View
The Gateway View window appears, displaying the following:
Gateway
Subnet mask
Subnet value
Host name -> the SGSN name.
Click on:
[ Help ] the on-line help is accessed
[ Close ] the window is closed.
40 / 100
3BK 21673 AAAA PCZZA Ed.14a
2 IMT Tasks
2.2.6 Set MFS Gateway
To modify the gateway configured on the GPUs:
1. From the GPRS Terminal window, follow the menu path:
View -> IP view -> Gateway -> Set
The Gateway View window appears.
2. In the Gateway View window, enter:
Gateway, where the gateway is:
SGSN IP ENDPOINT address, if the GPU_Gb_Base_IP address and
SGSN IP Address are in the same subnetwork
IP addresss of the router interface used for telecom traffic (must
belong to the subnetwork defined by the GPU_Gb_Base_IP), if the
GPU_Gb_Base_IP address and SGSN IP Address are in different
subnetworks.
Subnet mask, the subnet mask of the SGSN IP EndPoint
Subnet value, the subnet value of the SGSN IP EndPoint.
3. To enable the gateway, select the check box from the left side of the window.
Several subnets can be defined, but make sure that only one gateway is
enabled.
Note: By clicking on the [ RESET ] button, the view is refreshed with
the initial values.
4. To validate the modifications, press [ Tab ] key to exit from the editing
field, then click on [ Apply ].
Wait until the [ Apply ] button is active again.
5. Reset all the GPUs using the IP transport mode.
2.2.7 Set VLAN Configuration in MFS
1. From the GPRS Terminal window, follow the menu path:
View -> IP view -> VLAN config -> Set
The "MFS: <IP address> - VLAN CONFIG - SET" window opens.
2. In the "VLAN CONFIG - SET" window, select the required VLAN
configuration from the drop down list in the VLAN CONF INDEX field.
3. [ Apply ] the values are taken into account.
The following warning will appear:
The VLAN_CONF_INDEX modification will lead to a reset
of all GPs. The port on the switch shall be correctly
configuration. Click Ok to proceed or Cancel.
4. Click on [ OK ].
5. Close the "MFS: <IP address> - VLAN CONFIG - SET" window.
3BK 21673 AAAA PCZZA Ed.14a
41 / 100
2 IMT Tasks
2.2.8 Ping Status
To check the accessibility to the gateway addresses, of a specific GPU:
1. From the GPRS Terminal window, follow the menu path: View -> IP view
-> Gateway -> Pinger.The GATEWAY PINGER VIEW window appears,
displaying the following:
GPU Logical Position: the GPU logical address
BSS name: the name of the BSS mapped on the GPU
Align Status: alignment status
2. In the GPU Logical Position column, select the GPU.
An additional view appears, displaying the result of the ping command to
the gateway addresses.
2.2.9 View GPUs IP Configuration
To view the IP configuration on the GPUs:
From the GPRS Terminal window, follow the menu path:
View -> IP view -> GPU -> View
The "IP VIEW / GPU / VIEW" window appears, displaying the following:
BSS name: the name of the BSS mapped on the GPU
Gb Transport Mode: the Gb transport mode (FR or IP)
Bss Transport Mode: the Bss transport mode (TDM or IP)
GPU Logical Position: the GPU logical address
GB Addresses: the IP addresses of the GPU for GboIP
GSL Addresses: the IP addresses of the IPGSL link on MFS side.
Gch Addresses: the IP addresses of the IPGCH link used by a GPU
on the MFS side.
By clicking on:
[ Help ] the on-line help is accessed
[ Close ] the window is closed.
42 / 100
3BK 21673 AAAA PCZZA Ed.14a
2 IMT Tasks
2.2.10 Set MFS GPU Telecom IP Configuration
When setting the configuration, take into account that:
The MFS will reserve a maximum of 30 GP address for
IPGSL_Base_Address_MFS
The MFS will reserve a maximum of 30 GP address for
IPGCH_Base_Address_MFS
The MFS will reserve a maximum of 1000 TCP port for ipGchcBaseTcpPort
The IP addresses for IPGSL_Base_Address_MFS,
IPGCH_Base_Address_MFS, GPU_Gb_Base_IP can be the same,but there
must not be any overlapping between the port ranges. Set ports as following:
GPU_Gb_Base_UDP: [63488..64512]
ipGslBaseTcpPort: [52624..52624]
ipGchcBaseTcpPort: [53248..54240]
ipGchuBaseUdpPort: [53248..53502]
To set the IP configuration on the GPUs, from the GPRS Terminal window,
follow the menu path:
View -> IP view -> GPU -> Set
The "IP VIEW / GPU / SET" window appears, displaying the following:
3BK 21673 AAAA PCZZA Ed.14a
Group Name
Parameter name
Description
GBoIP parameters
GPU_Gb_Base_IP
the base address of
the local IP address
used to define the
Gb_IP_Address of each
GPU
GPU_Gb_Base_UDP
the UDP port number of
the GPU board for Gb
over IP interface
IPGB_SUBNET_
MASK_MFS
the mask of the subnet
where is allocated
the range of MFS
addresses used for Gb
telecom protocols
43 / 100
2 IMT Tasks
Group Name
Parameter name
Description
BSSoIP parameters
IPGSL_Base_
Address_MFS
base address of the
local IP address used
by the MFS to define
the IP address used by
the IPGSL on each GP
board
IPGSL_BASE_
TCP_MFS
TCP port number used
to configure the TCP
port number of each GP
board of the MFS for
IPGSL interface
IPGCH_Base_
Address_MFS
base address of the
local IP address used
by the MFS to define
the IP address used by
the IPGCH protocol on
each GP board
IPGCHC_Base_
TCP_MFS
base for the TCP port
number used by each
GP board of the MFS for
IPGCHC protocol. This
base is used to define
the TCP ports for each
PTU access
IPGCHU_Base_
UDP_MFS
base for the UDP port
number used by each
GP board of the MFS
for IPGCHU protocol
IPBSS_SUBNET_
MASK_MFS
mask of the subnet
where is allocated the
range of MFS addresses
used for IPGCH / IPGSL
protocol
Click on:
[ Apply ] the values are taken into account
[ Reset ] the view ie refreshed with the initial values.
Note: If the task was performed to change the existing GPU IP settings, for
the GPUs supporting the IP transport mode, a Reset_data must be
performed to take into account the new settings.
If the task was performed to prepare the change of the transport mode
from FR to IP, the Reset_data is not mandatory at this step, the new
settings are taken into account when the IP transport mode is activated.
44 / 100
3BK 21673 AAAA PCZZA Ed.14a
2 IMT Tasks
2.2.11 View GPU Link to BSS
This view shows the GPU boards linked to each BSS.
View -> Sub-BSS
From Sub-BSS view, users can reset all GPUs linked with a BSS (right click
on the BSS).
2.2.12 View MFS Equipment Global Parameters
To view the global parameters of the MFS equipment, from the GPRS Terminal
window follow the menu path:
View -> Profile -> View
The attributes of the MFS are displayed in the Attributes of MFS window, as
described in Table 8 .
2.2.13 Set MFS Profile
To set the MFS profile (attributes):
1. From the GPRS Terminal window, follow the menu path:
View -> Profile -> Set
The Set Attributes of MFS window opens.
2. Complete the fields as required.
3. Click on [ Set ] to confirm the new attributes and close the window.
2.2.14 Send BUI Requests
To execute a BUL file:
1. From the GPRS Terminal window, follow the menu path:
BUI -> Request
The Request window opens.
2. In the Request area, enter the BUL file name.
3. Click on [ Send ] .
The BUL file is executed.
Click on [ Switch View ] to view BUI responses. Click again on [ Switch View ] to
view BUI requests.
2.2.15 View BUI Responses
To view a log of all responses to requests sent when executing BUL files or via
the BUI menu, from the GPRS Terminal window, follow the menu path:
BUI -> Reception View
A log of the BUI responses opens.
3BK 21673 AAAA PCZZA Ed.14a
45 / 100
2 IMT Tasks
2.2.16 View BUI Requests
To view a log of all requests sent when executing BUL files or via the BUI menu,
from the GPRS Terminal window, follow the menu path:
BUI -> Sending View
A log of the BUI requests opens.
2.2.17 View GPRS Mib Usage
To view the total number of object entries in the Mib and the number of already
created objects, follow the menu path:
View ->GPRS Mib Usage
The GPRS Mib Usage window is displayed.
The defined object classes are presented in the following table.
Object Class
Description
ADJCELLFORRESELECTION
This class focusses on the cell
reselection adjacencies related to
GPRS functionality.
An object is created for each adjacent
cell to the containing cell. It is used
to broadcast on the Air interface the
ajacent cells that may support the
GPRS functionality.
46 / 100
BSS
Represents a BSS network element.
BTSSITEMANAGER
Represents the O&M functionality
related to aspecific BTS equipment.
Its purpose is containment.
CELL
Represents the O&M functionality
related to a specific cell within a BTS
equipment
FRBEARER
This class focusses on the bearer
channels parameters related to
GPRS functionality.
GICGROUP
This object defines the characteristics
of the GIC group.
3BK 21673 AAAA PCZZA Ed.14a
2 IMT Tasks
Object Class
Description
LAPDLINK
This object defines the characteristics
of the LapdLink which represents
the logical connectivity between
the manager functionality for the
purposes of sending management
information and responses. The
LapdLink object maps the logical
connectivity on to some physical
connection. Different instances of
the attribute in various objects may
all point to the same or separate
physical connections.
MASTERCHANNEL
This object class defines the
characteristics of the cell that are
required when there is a master
channel.
NSE
This class focusses on the NSE
parameters related to GPRS
functionality.
NS-VC
This class focusses on the NSVC
parameters related to GPRS
functionality.
POWERCONTROL
This class focusses on the cell power
control parameter relateed to GPRS
functionality.
PVC
This class focusses on the PVC
parameters related to GPRS
functionality.
SGSNIPENDPOIN
This class focusses on the SGSN
IP endpoints parameters related to
GPRS functionality.
Table 6: Object Class
2.2.18 GPU Map
Gives a BSS configuration overwiew.
From the GPRS Terminal window, follow the menu path:
Tools->GPU Map
The GPU Map window opens.
The navigation from GPU logical configuration to GPU hardware
configuration is displayed.
Click on [ Close ] to close the window.
3BK 21673 AAAA PCZZA Ed.14a
47 / 100
2 IMT Tasks
2.2.19 Switch Over Control Stations
When you use this procedure the IMT connection is lost for approximately
15 minutes.
To switch the platform over from the active Control Station to the standby
Control Station:
1. From the GPRS Terminal window, follow the menu path:
Tools -> Switch over
A confirmation dialog box opens.
2. Click on [ Yes ] .
The dialog box closes. The active Control Station automatically becomes
the standby, and the standby Control Station automatically becomes active.
2.2.20 Reset MFS
All ongoing GPRS calls are lost.
To reset the MFS:
1. From the GPRS Terminal window, follow the menu path:
Tools -> Reset MFS
A confirmation dialog box opens.
2. Click on [ Yes ] .
The dialog box closes. The MFS automatically reboots.
2.2.21 Reset GPUs Linked to a BSS
This procedure can interrupt traffic if the BSS is unlocked. See the 9153
Configuration Handbook for information on how to lock the BSS.
This action is reserved for personnel who have Administrator rights.
This procedure lets you reset all GPU boards which are linked to a particular
BSS.
When a reset GPU is performed and all of the following conditions are fulfilled:
LCS function is activated on the BSS
At least one GSL to the BSS is operational.
Then the warning: LCS - if currently running on the BSS connected
to this GPU - could be interrupted for this BSS . is displayed.
To reset all data on the GPU boards linked to a BSS:
1. From the GPRS terminal window, follow the menu path:
View -> Sub-BSS
The Sub-BSS View window appears.
2. Select the BSS on which the GPU boards are to be reset.
48 / 100
3BK 21673 AAAA PCZZA Ed.14a
2 IMT Tasks
3. Right-click to display a context menu.
4. Click on [ Reset_data ]
The GPU boards linked to the BSS are reset if all GPUs are in the correct
state.
5. Confirm the dialog box Do you really want to perform a reset_data
of all attached GPU? by clicking on [ YES ] .
The following warning will appear:
You will reset_data all GPU. WARNING: LCS - if currently
running on the BSS connected to this GPU - could be
interrupted for this BSS. Do you proceed anyway?
6. Click on [ YES ] to reset the GPU boards.
2.2.22 Display PCM-TTP
To display the PCM TTP configuration:
1. From the GPRS Terminal window, follow the menu path:
View -> Physical view -> Shelf_x ->front view
where x can be 3 or 4 depending on MFS configuration.
The Physical View window opens.
2. Select the required GP, and right-click to display a context pop-up menu.
3. Select Display PCM_TTP configuration to open the PCM_TTP
configuration.
The attributes of the PCM_TTP configuration are listed in Attributes of
PCM-TTP Window (Section 3.4) .
2.2.23 Check MIB Inconsistencies
To check the MIB inconsistencies:
1. From the GPRS terminal window, follow the menu path:
Tools -> Mib inconsistencies -> Check Mib
A confirmation window appears, warning that the check is in progress.
2. Wait for the check to finish.
A confirmation window opens giving the result of the check.
If errors are found, restore the last correct MIB.
3BK 21673 AAAA PCZZA Ed.14a
49 / 100
2 IMT Tasks
2.2.24 Set Reachability IP Addresses
Use the GPU Map (Section 2.2.18) to view the relation between logical GPU
and hardaware GPU configuration, if needed.
To set reachability IP addresses configuration:
1. From the GPRS terminal window, follow the menu path:
View -> IP View -> Reachability -> Set
Reachability IP parameters:
Parameter name
Used by
Where
REACHABILITY_
TEST_ADDR_ O&M
Control station
Reachability from
Control Platform area
REACHABILITY_
TEST_ADDR_ TEL
Control station
Reachability from
Control Platform area
REACHABILITY_
TEST_ADDR_ TEL_GB
GP
Reachability from GPU
- GBoIP area (columns
2 and 3)
REACHABILITY_
TEST_ADDR_
TEL_BSS
GP
Reachability from GPU
- BSSoIP area (columns
4 and 5)
Depending on the topology:
All addresses are in the same subnet. There is only one cable between
MFS and the router:
REACHABILITY_TEST_ADDR_O&M,
REACHABILITY_TEST_ADDR_TEL,
REACHABILITY_TEST_ADDR_TEL_BSS,
REACHABILITY_TEST_ADDR_TEL_GB = The IP address of the router
interface to which the MFS is connected
O&M and Telecom are in two different subnets. There are two cables
between MFS and the router:
REACHABILITY_TEST_ADDR_O&M = The IP address of the
router O&M interface
REACHABILITY_TEST_ADDR_TEL = The IP address of the router
Telecom interface
REACHABILITY_TEST_ADDR_TEL_BSS = The IP address of the
router in the Telecom interface
REACHABILITY_TEST_ADDR_TEL_GB = The IP address of the
router in the Telecom interface
No router is used. L2 network case:
REACHABILITY_TEST_ADDR_O&M = The IP address of the OMC
50 / 100
3BK 21673 AAAA PCZZA Ed.14a
2 IMT Tasks
REACHABILITY_TEST_ADDR_TEL = The IP address of one SGSN
or BSC
REACHABILITY_TEST_ADDR_TEL_BSS = The IP address of
the BSC
REACHABILITY_TEST_ADDR_TEL_GB = The IP address of the
SGSN.
2. In the Reachability from Control Platform area, set the following:
REACHABILITY_TEST_ADDR_O&M - IP address to be used by the
MFS for testing the access to the external network for O&M needs
REACHABILITY_TEST_LABEL_O&M - Friendly name of the IP
address to be used by the MFS for testing the access to the external
network for O&M needs
REACHABILITY_TEST_ADDR_TEL - IP address to be used by the
MFS for testing the access to the external network for telecom needs.
This reachability test is performed by the MFS control station on its
two ethernet links
REACHABILITY_TEST_LABEL_TEL - Friendly name of the IP address
to be used by the MFS for testing the access to the external network
for telecom needs
REACHABILITY_PERIODICITY - The periodicity (in seconds) of the
reachability tests done by the control station. The periodicity range value
is (20 - 3600). The default value is 60.
3. In the Reachability from GPU - GBoIP area (columns 2 and 3), set the
following:
IP Address - IP address to be used by the GPU for testing the access
to the external network for Gb telecom needs. This reachability test is
performed by the GPU on their active Ethernet link.
Friendly name - Friendly name of the IP address to be used by the GPU
for testing the access to the external network for Gb telecom needs.
4. In the Reachability from GPU - BSSoIP area (columns 4 and 5), set the
following:
IP Address - IP address to be used by the GPU for testing the access to
the external network for IP BSS telecom needs. This reachability test is
performed by the GPU on their active Ethernet link.
Friendly name - Friendly name of the IP address to be used by the GPU
for testing the access to the external network for IP BSS telecom needs
5. For renewing the data displayed from MIB, click on [ Reset ]
6. For give up all changed not applied and close the window, click on [ Close ]
7. Click on [ Apply ] then update window is still displayed until the check
is successful
3BK 21673 AAAA PCZZA Ed.14a
51 / 100
2 IMT Tasks
Upon successful checks, the NEP_PROFILE configuration is updated
and the window is closed.
If the check is not successful:
The window is still displayed, with a popup error message.
In the reception view, the TOMIX error package must give the field name,
specific error and value entered in the output string.
When [ OK ] is clicked, the popup disappear and the faulty value is shown
blinking in its box (the other entered or not changed values are still displayed
as usual ); the blinking stops as soon as the cursor enters or updates
the box (if possible).
Note: If the GPU reachability IP address is modified, the GPU board must be
reset in order the new reachability IP address to be taken into account
by the GPU.
2.2.25 View Reachability IP Addresses
To view reachability configuration and statuses follow the menu path View -> IP
View -> Reachability -> View from the GPRS terminal window.
The values are simply read from the NEP_PROFILE MIB.
The Description field is 15 characters long, to display the remaining characters
if needed, the cursor need to be put in the field or a moving bar can be used
to operate with the mouse.
There are two tables displayed:
Reachability from Control Platform
Reachability from GPU
There is only one operational button [ CLOSE ] which closes simply the window.
Note: A description of the parameters can be found in Set Reachability IP
Addresses (Section 2.2.24)
52 / 100
3BK 21673 AAAA PCZZA Ed.14a
2 IMT Tasks
2.3 Managing Data
This section describes the different tasks that enable you to back up, restore
and reset MFS data for all GPUs.
2.3.1 Types of Backup File
There are two types of backup files:
Manual backup file
Automatic backup file.
2.3.1.1 Manual Backup File
You create the Manual backup file. Manual backup file names have the
following format:
MFS[Num].MFSBackup_[SW Version].[name]:[date]:[time].gz
The following table describes the different parameters of a manually backed-up
file name.
Parameter
Purpose
MFS[Num]
MFS number on which the backup was performed.
[SW Version]
MFS software version MFSXAZ[xxx]
[name]
Name the user assigned to the file.
[date]
Date of backup. Format equals: dd mm yyyy
[time]
Time of backup. Format equals: 00 where 00 equals hours.
.gz
File extension of backup file. This extension indicates that
the file is archived.
You can perform the following tasks with manually backed-up files:
3BK 21673 AAAA PCZZA Ed.14a
To...
Use...
Create a new backup of MFS
data
Backup/Restore -> Data Backup/Restore
-> Backup
Restore MFS data from a
backup
Backup/Restore -> Data Backup/Restore
-> Restore
Display a list of backups of MFS
data
Backup/Restore -> Data Backup/Restore
-> List
Delete a backup of MFS data
Backup/Restore -> Data Backup/Restore
-> Delete
Reset all data on the GPUs
Tools -> Reset data of all GPU
53 / 100
2 IMT Tasks
2.3.1.2 Automatic Backup Files
The automatic backup file is created by the IMT. Automatic backup file names
have the following format:
MFS[Num].MFSBackup_[SW
Version].autobackup_[day]:[date]:[time].gz
The following table describes the different parameters of an automatically
backed-up file name.
Parameter
Purpose
MFS[Num]
MFS number on which the backup was performed.
[SW Version]
MFS software version MFSXAZ[xxx]
autobackup
Indicates it is an automatic backup file.
[day]
Day of backup. The first three letters of the day of the
backup are displayed. For example: mon if backup occurred
on Monday.
[date]
Date of backup. Format equals: dd mm yyyy.
[time]
Time of backup. Format equals: 00 where 00 equals hours.
.gz
File extension of backup file. This extension indicates that
the file is archived.
Automatic backup files are stored on the IMT. The IMT automatically creates
one backup file each day. The oldest automatic backup file is deleted upon
the creation of a new backup file.
Users can carry out the following tasks with automatically backed-up files:
Restore MFS Data. See Restore MFS Data (Section 2.3.3)
List Backups of MFS Data. See List Backups of MFS Data (Section 2.3.4)
Delete Backups of MFS Data. See Delete Backup of MFS Data (Section
2.3.5) .
2.3.2 Back Up MFS Data
To make a new backup of MFS data:
1. From the GPRS Terminal window, follow the menu path:
Backup/Restore -> Data Backup/Restore -> Backup
The Backup dialog box opens.
2. Enter the backup file name.
3. Click on [ OK ] .
When the backup is complete, the Backup Done window opens. It shows
the backup file name, together with the date and hour of the backup. The
identity of the MFS is included at the start of all backup file names.
54 / 100
3BK 21673 AAAA PCZZA Ed.14a
2 IMT Tasks
2.3.3 Restore MFS Data
To restore MFS data from a backup:
1. From the GPRS Terminal window, follow the menu path:
Backup/Restore -> Data Backup/Restore -> Restore
The Restore window opens.
2. Select the file name of the backup you require.
3. Click on [ Restore ] .
The MFS data is restored.
All ongoing GPRS calls are lost.
All ongoing CS calls are lost.
LCS, if currently running, will be interuppted.
2.3.4 List Backups of MFS Data
To display a list of backups:
1. From the GPRS Terminal window, follow the menu path:
Backup/Restore -> Data Backup/Restore -> List
The Backup List Result window opens. Files are listed chronologically and
according to the type of backup file, manual or automatic. See Types of
Backup File (Section 2.3.1) for a description of the types of backup files.
2. Click on [ OK ] to close the window.
2.3.5 Delete Backup of MFS Data
To delete a backup:
1. From the GPRS Terminal window, follow the menu path:
Backup/Restore -> Data Backup/Restore -> Delete
The Delete window opens.
2. Select the file name of the backup you want to delete.
3. Click on [ Delete ] .
3BK 21673 AAAA PCZZA Ed.14a
55 / 100
2 IMT Tasks
2.3.6 Reset Data for all GPUs
The GPU processor automatically reloads new data without interrupting any of
the telecom processes. It is primarily used when migrating software.
To reset data for all GPUs:
1. From the GPRS Terminal window, follow the menu path:
Tools -> Reset data of all GPU
A confirmation dialog box opens.
2. Click on [ Yes ] .
The dialog box closes and the GPU reloads.
56 / 100
3BK 21673 AAAA PCZZA Ed.14a
2 IMT Tasks
2.4 Software Management
The table below describes the tasks for managing MFS software:
To...
Use...
View current versions of MFS
Software.
Software -> Software management
-> MFS Version
Display the MFS software component
version list.
Software -> Software management
-> Software component version list.
Install a new software version.
Software -> Software management
-> Software change.
Restart an interrupted software
installation.
Software -> Software management
-> Software change.
2.4.1 View Current Versions of MFS Software
To view the current versions of MFS Software:
1. From the GPRS Terminal window, follow the menu path:
Software -> Software management -> MFS Version
The MFS Versions dialog box opens. Validated Version is the old MFS
version that is installed. Activated Version is the new (current) MFS version
that has been installed. The MFS uses the activated version.
2. To return to the GPRS Terminal window, click on [ OK ] .
2.4.2 Access the Software Component Version List
To access the Software component version list:
1. From the GPRS Terminal window, follow the menu path:
Software -> Software management -> Software component version list
This displays a dialog box that contains the MFS software component
version list
2. Click on [ OK ] to return to the GPRS Terminal window.
3BK 21673 AAAA PCZZA Ed.14a
57 / 100
2 IMT Tasks
2.4.3 Install a New Software Version
To install a new software version:
1. From the GPRS Terminal window, follow the menu path:
Software -> Software management -> Software change
A confirmation dialog box opens
2. Click on [ Yes ] .
The new Software version is created, installed and verified. A progress
dialog box opens. It offers a choice between activating or uninstalling the
new version.
3. Click on [ Next ] to activate the new version of the Software.
The new version is activated. A progress dialog box opens. It offers a choice
between starting up or deactivating the new version.
4. Click on [ Next ] to start up the new version.
The newly installed version is started up on the old standby station. The IMT
deletes the old version of the software. A dialog box opens. It declares that
the Software change is complete.
5. Click on [ OK ] .
The dialog box closes and the IMT terminal restarts.
2.4.4 Set Protected Version
To set the GPU protected version:
1. From the GPRS Terminal window, follow the menu path:
Tools -> Set protected version
A dialog box opens
2. Select the GPU protected version click on [ OK ] to confirm it.
3. Click on [ OK ] to close the confirmation window.
58 / 100
3BK 21673 AAAA PCZZA Ed.14a
2 IMT Tasks
2.5 Synchronize PCM-TTP
The user can redefine PCM-TTP synchronization mode. Three modes are
available:
Yes
This mode synchronizes the PCM-TTP with the component that it is linked to.
No
This mode does not synchronizes the PCM-TTP with the component that
it is linked to.
Unknown
The MFS selects whether the PCM-TTP synchronizes with the component
that it is linked to.
1. To redefine the synchronization mode of a PCM-TTP board, follow the
menu path:
View -> Site View
The site view opens.
Alternatively, users can follow the menu path:
View -> Physical View
The physical view opens.
2. Right-click on a PCM-TTP board to display a pop-up context menu.
3. Click on Set Attributes in the pop-up context menu.
4. Select the required mode from the drop down list in the Synchronizing field.
Help: When defining the synchronizing PCM-TTPs for the centralised
synchronization mode, it is recommended to:
Select two PCM-TTPs that are not connected to the same LIU board
Select two PCM-TTPs that are not connected to the same BSC.
5. Click on [ Set ] .
2.6 Extend to Two Shelves
This command allows the user to extend its shelf configuration from one
shelf to two shelves.
The menu option is available only if the current configuration is one shelf
extendable. It is not available if the current configuration is two shelves or one
shelf not extensible.
To extend the configuration to two shelves:
1. From the GPRS Terminal window, follow the menu path:
Tools -> Extend to two shelves
The following message is displayed:
Do you really want to extend the platform to two shelves ?
2. Click on [ Yes ] to confirm the operation.
3BK 21673 AAAA PCZZA Ed.14a
59 / 100
2 IMT Tasks
2.7 Switch from 10 to 12 E1 Extension
This command allows the user to switch a standalone MFS in centralized
configuration mode from 10 E1/GP to 12 E1 /GP.
This command is executed only if all the following conditions are fulfilled:
MFS is in stand alone configuration
MFS is in centralized synchronization mode
PCM-TTP configuration is 10E1/GP
MUX version is at HTS 1.4.3 level (nE1oE software version is at least1.7.0.0).
To switch the MFS configuration from 10 to 12 E1/GP:
1. From the GPRS Terminal window, follow the menu path:
Tools -> Switch from 10 to 12 E1 extension
2. Wait for a control station switch over to complete the operation.
2.8 Gb Configuration
2.8.1 Export Gb Configuration
This command allows the user save the Gb configuration.
To export the Gb configuration:
1. From the GPRS Terminal window, follow the menu path:
Tools -> Gb Config -> Export
Confirm gb export? message is displayed.
2. Click on [ Yes ] to acknowledge the export.
Fast GB in progress... message is displayed.
Wait for the message Gb export successful. to be displayed
3. Click on [ OK ] to acknowledge the message.
4. The file containing the backup configuration is located in:
C:/alcatel/fastgb if the Terminal was opened from a local PC
~/alcatel/fastgb if the Terminal was opened from the OMC-R.
2.8.2 Import Gb Configuration
This command allows the user to recover the Gb configuration.
The import works only if current Gb configuration is empty.
To import the Gb configuration:
1. From the GPRS Terminal window, follow the menu path:
Tools -> Gb Config -> Import
From the "BUL File Chooser" window select the set_config_<mfsid>.bul
file.
Confirm <path>/set_config.buls date/hour gb import ? message
is displayed.
2. Click on [ Yes ] to acknowledge the import.
60 / 100
3BK 21673 AAAA PCZZA Ed.14a
2 IMT Tasks
Fast GB in progress... message is displayed.
Wait for the message Gb import successful. to be displayed
3. Click on [ OK ] to acknowledge the message.
After the Import Gb Configuration action is finished check that the physical
cabling at the MFS site is done according to match the synchronization links
declared in the MFS.
3BK 21673 AAAA PCZZA Ed.14a
61 / 100
2 IMT Tasks
2.9 Cold Restart
This command allows the user to perform a shut down of the operating system
and application on the control station followed by a restart.
If the command is used on the active control station a switchover is performed.
To perform a cold restart:
1. From the GPRS Terminal window, follow the menu path:
View -> Physical View -> shelf_x -> Front View
where x can be 3 or 4 depending on the used shelf.
2. On the front view right click on the control station and select cold restart.
2.10 Administrative Tasks
2.10.1 View User Activity Log
A log of IMT user activity is stored on the MFS.
To view the IMT User Activity Log, you have two options:
View User Activity Log from a Unix Station
View User Activity Log from a PC.
2.10.1.1 View User Activity Log from a Unix Station
To view the User Activity Log:
1. From Unix command window, enter the following commands:
ssh -l rootsys [MFS floating IP address]
Are you sure you want to continue connecting
(yes/no)?
yes
rootsys@[MFS floating IP address]s password:
Enter your password.
2. To access the log file you have to change the user
su
Enter the password for the new user.
You now have access to the active MFS Station.
3. Go to the directory: /omcxchg/IMTactivity to view the User Activity Log.
The User Activity log displays the following information:
Date
Time
Active Station
Name of User
IMT Login
Action Classification
Description of Action.
62 / 100
3BK 21673 AAAA PCZZA Ed.14a
2 IMT Tasks
2.10.1.2 View User Activity Log from a PC
To view the User Activity Log from a PC:
1. Open a putty session
Complete the Host Name (or IP address) field with:
172.17.y.x for a local connection
where:
y is 3 for the lower ATCA Shelf
y is 4 for the upper ATCA Shelf
x is 3 for Station_A
x is 4 for Station_B
<MFS floating IP address> for a remote connection
In the Protocol area select
<Telnet> for a local connection
<SSH> for a remote connection
Click on [ Open ] to start session
Press [ Enter ].
2. Enter your username and password.
You now have access to the active MFS Station.
3. Go to the directory: /omcxchg/IMTactivity to view the User Activity Log.
The User Activity log displays the following information:
Date
Time
Active Station
Name of User
IMT Login
Action Classification
Description of Action.
3BK 21673 AAAA PCZZA Ed.14a
63 / 100
2 IMT Tasks
2.10.2 Manage a User Account
Note: This option is available only for the IMT opened from the OMC-R.
From the IMT Terminal, you can:
Create or modify a user account
Delete a user account.
Only users with Administrator privileges can manage user accounts. See
Table 7 .
2.10.2.1 Create/Modify a User Account
1. From the Tools Main Menu, click on [ User Management ] .
The MFS User Management window opens.
2. Click on the Create/Modify tab.
3. Complete the fields as described in the table below.
Field
Description
User name
Enter a new user name to create a new user account.
The maximum length of the user name is eight
characters.
Select a name from the drop down list to modify a user
account.
Shell
Enter the shell script for the new user. A shell script
is proposed by default. You are advised to accept the
default shell script.
Home directory
Enter a home directory for the new users account. A
directory is proposed by default. You are advised to
accept the default directory.
User rights
Administrative / operational / basic rights assigned to
the user.
User ID
User identification number. Display only field.
Group ID
Identification number of the group to which the new
user belongs. Display only field.
Locked
Checkbox selected means that the user account is
locked.
Checkbox clear means that the user account is not
locked.
Synchronized
You cannot modify this checkbox.
Checkbox selected means that the user account is the
same on the active and standby station.
Checkbox clear means that the user account is not the
same on the active and standby station.
64 / 100
3BK 21673 AAAA PCZZA Ed.14a
2 IMT Tasks
Field
Description
Password
Enter the new users password here.
Re-enter password
Re-enter the new users password here.
Min change time
Minimum number of days between two password
changes.
The user is not allowed to change password during
this period.
Max change time
Maximum number of days between two password
changes
The users password will expire if it is not changed after
this period.
Inact
Number of days the between password expiration and
account lock.
Table 7: Create User Dialog Box Description
When you change your password, you are advised to create a new
password that contains the following:
A maximum of eight characters (letters, numbers, and special characters
included)
One capital letter
One number
Two of the following special characters:
!$%&/{}[]=? \@+*[>|,;. : -^
4. Click on [ OK ] .
2.10.2.2 Delete an User Account
1. From the Tools Main Menu, click on [ User Management ] .
2. Click on the Delete tab.
A scroll down list of the user accounts on the IMT terminal is displayed.
3. Select the user account that you want to delete.
4. Click on [ OK ] .
3BK 21673 AAAA PCZZA Ed.14a
65 / 100
2 IMT Tasks
2.11 Remote Inventory Information
Remote Inventory lets you read and write inventory information about MFS
components such as:
Racks
Subracks
Boards.
Examples of information that you can read and write include:
Date that a board was put in service
Date of end of warranty for a piece of equipment
Date of last repair.
2.11.1 Read Remote Inventory
To display inventory information for a shelf or subrack and its associated boards:
1. From the GPRS Terminal window, follow the menu path:
View -> Site View
This displays the Site View window.
2. Select the appropriate shelf or subrack and right-click to display a context
menu.
3. In the context menu, click on [ Read Remote Inventory ] .
This displays the dialog box: Remote Inventory Chooser.
4. Select the appropriate boards and click on [ Read Remote Inventory ] .
This displays the window: Remote Inventory Data Read.
See Remote Inventory Data Window (Section 3.25) for a description of
this window.
66 / 100
3BK 21673 AAAA PCZZA Ed.14a
2 IMT Tasks
2.11.2 Write Remote Inventory
You must have Administrator rights to access this function.
To write inventory information about a rack, its associated subracks, shelves
and boards:
1. From the GPRS Terminal window, follow the menu path:
View -> Site View
This displays the Site View window.
2. Select the appropriate shelf or subrack and right-click to display a context
menu.
3. In the context menu, click on [ Write Remote Inventory ] .
This displays the Remote Inventory Chooser dialog box.
4. Select the appropriate boards and click on [ Write Remote Inventory ].
This displays a window: Remote Inventory Data Read.
See Remote Inventory Data Window (Section 3.25) for a description of
this window.
5. In the R/W data tab enter data in the appropriate fields.
If you do not enter correct data in the fields, the system displays an error
message.
6. Click on [ Apply ] to save the changes on the stations.
A confirmation window opens.
Click on [ Ok ] to close the window.
7. Click on [ Save ] to save changes to the IMT PC.
Select the path for the inventory file and click on [ Save ] .
If a remote inventory file exists a warning message is displayed.
Click on [ Ok ] to overwrite the file.
8. Click on [ Quit ] to close the Remote Inventory Data Read window.
3BK 21673 AAAA PCZZA Ed.14a
67 / 100
2 IMT Tasks
2.11.3 Get No Remote Inventory
To create a Remote Inventory file for modules/objects that do not have a
Remote Inventory capability:
1. From the GPRS Terminal window, follow the menu path:
View -> Site View
This displays the Site View window.
2. Select the appropriate rack and right-click to display a context menu.
3. In the context menu, click on [ Get No Remote Inventory ] .
This downloads a configuration file from the MFS directory omcxchg/ri
to the following directory:
c:\alcatel\cfg
A status dialog box displays the progress of the download:
Process of the data in progress...
When the download ends, the window: No Remote Inventory (read only)
appears.
See No Remote Inventory Window (Section 3.26) for a description of
the above window.
2.11.4 Update Remote Inventory Files
You must have Administrator rights to access this function.
To update the Remote Inventory on the control stations:
1. From the GPRS Terminal window, follow the menu path:
Tools -> Update RI File
Wait for the confirmation message.
2. Click on [ Ok ] to close the confirmation window.
68 / 100
3BK 21673 AAAA PCZZA Ed.14a
3 IMT Windows
3 IMT Windows
IMT Windows describes the windows displayed by the IMT.
3BK 21673 AAAA PCZZA Ed.14a
69 / 100
3 IMT Windows
3.1 Alarm History Window
Use the Alarm History window to view a list of all the alarms since the IMT was
started, as described in View Alarm History (Section 2.1.3) .
The table below describes the characteristics of this scrollable window.
This
field/button...
Gives...
Index
The unique number automatically assigned to an alarm.
Date & Time Begin
The date and time when the alarm was raised.
Date & Time End
The date and time when the alarm was ended.
Object Name
The source object for the alarm.
Label
Identifier.
Event Type
The type of alarm:
Communication
Processing error
Quality of Service
Environment
Equipment.
Severity
70 / 100
The level of alarm generated.
3BK 21673 AAAA PCZZA Ed.14a
3 IMT Windows
3.2 Attributes of GPU Window
Use the Attributes of GPU window to view the site attributes of a GPU, as
described in View Site Equipment (Section 2.2.1) .
The table below describes the characteristics of this window.
This field/button...
Indicates...
creation_date
Creation date in the format yy/mm/dd.
adm_upd_date
The last time a configuration attribute was
updated by the MFS system.
rack_number
Rack number.
subrack_number
Subrack number.
slot_number
Slot number.
vendor_id
Alcatel-Lucent company identifier.
serial_number
Serial number.
version
Version of the firmware on the board.
lock_request
Yes = Request by operator to lock GPU
board.
No = Request by operator to unlock GPU
board.
failed_status
Yes = Board failed, out of service.
No = Board in Service.
failed_comment
Reason board is out of service.
logical_number
Number computed by the GEM giving the
application the boards logical reference.
This number never changes, even after a
switch over.
ifap_value
The value identifies the Instance of a
Functional Access Point (IFAP) of the board.
Nectar translates this value into an address
in its network so that the board can be
addressed.
pmd_activated
Yes = Post-Mortem Dump (PMD) activated.
No = No active Post-Mortem Dump (PMD).
3BK 21673 AAAA PCZZA Ed.14a
version_gpu
Displays the MFS software version.
version_ne1oe
Displays the ne1oe software version.
power_status
Displays the board power status.
71 / 100
3 IMT Windows
This field/button...
Indicates...
xpu_board_type
GPU board type.
syst_upd_date
Last time the system was updated.
operational_state
Enabled = Board in service.
Disabled = Board out of service.
administrative_state
Displays if the board is Locked or
Unlocked.
procedural_status
Not installed = the board is disabled and/or
unavailable.
Not significant = the board is enabled and
available.
availability_status
This field displays additional information
about the administrative and operational
states. It displays two values:
Not installed
Not significant.
Not significant is displayed when a
combination of the administrative and
operational states make the availability
status meaningless.
72 / 100
restart_number
Displays the boards number of consecutive,
unsuccessful restarts.
creation_state
Displays Not created, Created, Deleted.
cfg_modif
Updates the IMT with the configuration
attributes.
ne1oe_ip_address
Internal logical IP address of the board used
for internal communication over ne1oe.
operational_state_ne1oe
Displays the operational status for the ne1oe,
enabled or disabled.
usage_state_ne1oe
Displays the state of the ne1oe, active or
standby.
3BK 21673 AAAA PCZZA Ed.14a
3 IMT Windows
3.3 Attributes of MFS Window
Use the Attributes of MFS window to view the profile attributes of an MFS, as
described in View MFS Equipment Global Parameters (Section 2.2.12) .
The table below describes the characteristics of this window.
3BK 21673 AAAA PCZZA Ed.14a
This field/button...
Indicates...
creation_date
The creation date in the format yy/mm/dd.
adm_upd_date
The last time a configuration attribute was
updated by the MFS system.
xpu_filename
The boot file name for XPU board.
xpu_filename_old
The boot file name for the B8 XPU board.
xpu_locavar
The file name which contains a log of
anomalies for the GPU.
xpu_firmware
The firmware file name for the GPU.
type_product
MFS.
shelf_type_config
Number of shelves
mic_type_synchro
Reserved for future use.
phase
Site, Configuration, or Configuration_Init.
protected_version
SW version
vlanid0
VLAN 0 identity
vlanid1
VLAN 1 identity
checked_mib
MIB checked: Yes/No.
spare_board_shelf
Spare board shelf number.
spare_board_slot
Spare board slot number.
ri_activation_time
Displays the RI activation time.
version_datap
Data patch version.
ipgbenimt
Flag to enable/disable Gb views at IMT.
ipgbbaseaddress
Base address of the local IP address used to
define the Gb_IP_Address of each GPU.
ipgbsubnetmaskmfs
Mask of the subnet where is allocated the
range of MFS addresses used for Gb telecom
protocols.
ipbssenbssoip
Flag to enable/ disable BSSoIP views at for
IMT.
73 / 100
3 IMT Windows
74 / 100
This field/button...
Indicates...
ipgslbaseaddress
Base address of the local IP address used to
define the IP address used by the IPGSL on
each GPU.
ipgchbaseaddress
Base address of the local IP address used by
the MFS to define the IP address used by the
IPGCH protocol on each GPU.
ipbsssubnetmaskmfs
Mask of the subnet where is allocated the
range of MFS addresses used for IPGCH /
IPGSL protocol.
ipgbbaseudpport
UDP port number of the GPU board for Gb
over IP interface.
ipgslbasetcpport
TCP port number used to configure the TCP
port number of each GPU board of the MFS
for IPGSL interface.
ipgchbasetcpport
Base for the TCP port number used by
each GPU boards of the MFS for IPGCHC
protocol.This base is used to define the TCP
ports for each PTU access.The same base is
used by each GPU boards.
ipgchubaseudpport
UDP port used by the IPGCHU protocol on
MFS side by each GPU board.The same UDP
port is used by each GPU boards
ipgchcpriority
BSS internal priority used by the IPGCH
Control flow in IP network.
ipgchubepriority
BSS internal priority used by the IPGCH Best
Effort flow in IP network
ipgchugbrpriority
BSS internal priority used by the IPGCH GBR
flow in IP network
p0layer2mappingmfs
Defines the priority indicated in L2 protocol
(e.g.ethernet), corresponding to the P0 internal
priority.
p0layer3mappingmfs
Defines the priority indicated in L3 protocol
(DSCP), corresponding to the P0 internal
priority.
p1layer2mappingmfs
Defines the priority indicated in L2 protocol
(e.g.ethernet), corresponding to the P1 internal
priority.
p1layer3mappingmfs
Defines the priority indicated in L3 protocol
(DSCP), corresponding to the P1 internal
priority.
3BK 21673 AAAA PCZZA Ed.14a
3 IMT Windows
This field/button...
Indicates...
p2layer2mappingmfs
Defines the priority indicated in L2 protocol
(e.g.ethernet), corresponding to the P2 internal
priority.
p2layer3mappingmfs
Defines the priority indicated in L3 protocol
(DSCP), corresponding to the P3 internal
priority.
p3layer2mappingmfs
Defines the priority indicated in L2 protocol
(e.g.ethernet), corresponding to the P3 internal
priority.
p3layer3mappingmfs
Defines the priority indicated in L3 protocol
(DSCP), corresponding to the P3 internal
priority.
gprsaccessintvl
Timer used to detect a non response from a
gateway.
gprsaccesstestcnt
The test fails if no reply to
GPRS_ACCESS_CNT test messages
have been received.
gprsaccesstestdelay
Once an Ethernet port of the GPU is selected,
at expiry of the delay, the periodic test of the
gateways
gprsaccesstestperiod
Each gateway is tested at expiry of this period.
oamvlanid
Virtual LAN identifier used to tag the MFS
internal O&M traffic.
telecomvlanid
Virtual LAN identifier used to tag the MFS
internal telecom traffic.
ipgslpriority
BSS internal priority used by the GSL flow in
IP network.
gbsignallingpriority
BSS internal priority used by the MFS for the
Gb over IP data flow
variousippriority
BSS internal priority used by the BSC for the
DHCP, ICMP and ARP protocols in IP network.
gbdatapriority
BSS internal priority used by the MFS for the
Gb over IP data flow.
spare [n]
Provision for further use.
sys_upd_date
Date and time
cfg modif
Configuration mode
Table 8: Attributes of MFS Window Characteristics
3BK 21673 AAAA PCZZA Ed.14a
75 / 100
3 IMT Windows
3.4 Attributes of PCM-TTP Window
Use the Attributes of PCM-TTP window to view the site attributes of a PCM-TTP,
as described in View Site Equipment (Section 2.2.1) .
The table below describes the characteristics of this window.
This field/button...
Indicates...
creation_date
The creation date in the format yy/mm/dd.
adm_upd_date
The last time a configuration attribute was
updated by the MFS system.
type_remote
Remote equipment, BSC, TC, or SGSN.
remote_equipment
The name of the remote equipment.
remote_port
The identifier of the remote port on the same
PCM link.
trunk_number
The trunk number associated with the port.
synchronizing
Synchronization of PCM-TTP
(synchronization source for GPU):
Yes = Synchronizing
No = Not synchronizing
alarm_filter
Alarm-Filter status: activated Yes/No.
fabric
CMPS Distinguished Name of fabric object
linked to PCM-TTP.
lock_request
Not used. Ignore any displayed value.
multiplexing_scheme
Three_one, four_one, or unknown.
liu_external_slot
This field displays the LIU slot number
virtualmic
Yes/No
syst_upd_date
The last time the system was updated.
operational_state
Enabled = in service.
Disabled = out of service.
administative_state
76 / 100
Displays if the board is Locked or Unlocked
3BK 21673 AAAA PCZZA Ed.14a
3 IMT Windows
This field/button...
Indicates...
availability_status
This field displays additional information
about the administrative and operational
states. It displays two values:
Not installed
Not significant.
Not significant is displayed when a
combination of the administrative and
operational states make the availability status
meaningless.
3BK 21673 AAAA PCZZA Ed.14a
crc4_status
CRC4 status of the PCM-TTP.
cfg_modif
Updates the IMT with the configuration
attributes.
77 / 100
3 IMT Windows
3.5 GPRS Terminal Window
Use the GPRS Terminal window to view a summary of MFS alarms and access
all the IMT facilities, as described in MFS Alarm Handling (Section 2.1) .
The table below describes the characteristics of this window.
This
field/button...
Sublist
Lets you...
View the alarm sublists. Double-click on a specific alarms
sublist to display the list of that type of alarm.
The six sublists and their associated screen colors are:
Main Alarm List - black
Critical - red
Major - orange
Minor - yellow
Warning - blue
Indeterminate - white.
Total
See the total number of alarms in a sublist.
Nack
See the number of alarms in a sublist that have not been
acknowledged.
Warning Icon
See that new alarms have been raised since the sublist
was last opened.
BUI
Configure and monitor MFS equipment.
Alarm
Set a beeper to sound automatically when an alarm is
raised, to view alarm history file .
View
View:
Alarms in relation to MFS equipment
NECTAR platform resources
GPU boards that are linked to a BSS
GPUs IP configuration
MFS gateway.
78 / 100
3BK 21673 AAAA PCZZA Ed.14a
3 IMT Windows
This
field/button...
Tools
Lets you...
Switch over between active and standby MFS station
Reset MFS Station
Reset Data of all GPU
Update RI file
SCIM traces
Board traces
Set protected version
Extend to two shelves.
Backup/Restore Back up and restore MFS data, see the list of available
backups and delete a backup from list.
Software
View the current version of MFS software, to view the
Software component version list, or initiate a software
change.
Help
Access the online help.
3.6 GPRS Mib Usage View Window
The GPRS Mib Usage View window shows the number of created objects and
the maximum number of objects entries in the mib
This vindow is splitted out in two columns:
First column contains the object class name
Second column contains a progress bar indicating the objects occupancy.
The number of already created objects and maximum number of objects are
printed on it.
3BK 21673 AAAA PCZZA Ed.14a
79 / 100
3 IMT Windows
3.7 List of Alarms Window
Use the List of Alarms window to list all the alarms in a specific sublist, as
described in the following sections:
View Alarm and Access Alarm Dictionary (Section 2.1.1)
View Physical Equipment (Section 2.2.2) .
The table below describes the characteristics of this window.
This field/button...
Lets you...
All
List all alarms.
Critical
List all critical alarms.
Major
List all major alarms.
Minor
List all minor alarms.
Warning
List all warning alarms.
Indeterminate
List all indeterminate alarms.
Index
View the unique number automatically assigned
to an alarm.
Date & Time
View when an alarm was raised.
Object Name
View Distinguished Name of the source object
for an alarm.
Label
Identifier.
Event Type
View the type of alarm raised.
Severity
View the severity level of the alarms.
Ack.
Select an alarm in the list to acknowledge it.
The acknowledgment is only local to the IMT.
Note: If the window is open when you select another alarm sublist in the GPRS
Terminal window, the alarm list in the window is replaced by the new one.
The column width can be adjusted by dragging sideways the column separators
between the headings.
80 / 100
3BK 21673 AAAA PCZZA Ed.14a
3 IMT Windows
3.8 MFS Alarm Detailed View Window
Use the MFS Alarm Detailed View window to view detailed information on a
specific alarm, as described in the following sections:
View Alarm and Access Alarm Dictionary (Section 2.1.1)
View Physical Equipment (Section 2.2.2) .
The table below describes the characteristics of this window.
This
field/button...
Lets you...
Event Type
View the type of alarm raised.
Severity
View the severity level of the alarm raised.
Alarm Label
View the Identifier.
Additional Text
View additional information.
Date Begin
View when an alarm was raised.
Object Name
View Distinguished Name of the source object for an
alarm.
Rack
View the rack number.
Subrack
View the subrack number.
Slot
View the slot number.
Component 1
View additional fault source identifier.
Component 2
View additional fault source identifier.
Note: If the Detailed View window is open when you double-click on another
alarm in the List of Alarms window, the alarm in the Detailed View
window is replaced by the new one.
3BK 21673 AAAA PCZZA Ed.14a
81 / 100
3 IMT Windows
3.9 MFS Set Attributes Window
Use the MFS Set Attributes window to modify the profile attributes of an MFS,
as described in Set MFS Profile (Section 2.2.13) .
The table below describes the characteristics of this window.
82 / 100
This field/button...
Indicates...
xpu_filename
The boot file name for XPU board.
xpu_filename_old
The boot file name for the B8 XPU board.
xpu_locavar
The file name which contains a log of
anomalies for the GPU.
xpu_firmware
The firmware file name for the GPU.
ri_activation_time
Displays the RI activation time.
ipgbenimt
Flag to enable/disable Gb views at IMT.
ipgchcpriority
BSS internal priority used by the IPGCH
Control flow in IP network.
ipgchubepriority
BSS internal priority used by the IPGCH Best
Effort flow in IP network
ipgchugbrpriority
BSS internal priority used by the IPGCH GBR
flow in IP network
p0layer2mappingmfs
Defines the priority indicated in L2 protocol
(e.g.ethernet), corresponding to the P0 internal
priority.
p0layer3mappingmfs
Defines the priority indicated in L3 protocol
(DSCP), corresponding to the P0 internal
priority.
p1layer2mappingmfs
Defines the priority indicated in L2 protocol
(e.g.ethernet), corresponding to the P1 internal
priority.
p1layer3mappingmfs
Defines the priority indicated in L3 protocol
(DSCP), corresponding to the P1 internal
priority.
p2layer2mappingmfs
Defines the priority indicated in L2 protocol
(e.g.ethernet), corresponding to the P2 internal
priority.
p2layer3mappingmfs
Defines the priority indicated in L3 protocol
(DSCP), corresponding to the P3 internal
priority.
3BK 21673 AAAA PCZZA Ed.14a
3 IMT Windows
3BK 21673 AAAA PCZZA Ed.14a
This field/button...
Indicates...
p3layer2mappingmfs
Defines the priority indicated in L2 protocol
(e.g.ethernet), corresponding to the P3 internal
priority.
p3layer3mappingmfs
Defines the priority indicated in L3 protocol
(DSCP), corresponding to the P3 internal
priority.
gprsaccessintvl
Timer used to detect a non response from a
gateway.
gprsaccesstestcnt
The test fails if no reply to
GPRS_ACCESS_CNT test messages
have been received.
gprsaccesstestdelay
Once an Ethernet port of the GPU is selected,
at expiry of the delay, the periodic test of the
gateways
gprsaccesstestperiod
Each gateway is tested at expiry of this period.
ipgslpriority
BSS internal priority used by the GSL flow in
IP network.
gbsignallingpriority
BSS internal priority used by the MFS for the
Gb over IP data flow
variousippriority
BSS internal priority used by the BSC for the
DHCP, ICMP and ARP protocols in IP network.
gbdatapriority
BSS internal priority used by the MFS for the
Gb over IP data flow.
83 / 100
3 IMT Windows
3.10 MFS Subrack View Window
Use the MFS Subrack View window to view equipment in terms of board
allocations and associated alarms in subrack slots, as described in View
Physical Equipment (Section 2.2.2) .
The table below describes the characteristics of the front view window.
This
field/button...
Lets you...
Help
Access to Online Help
Logical
Numbering
Display slot logical address.
Physical
Numbering
Display slot address (physical).
View GP
name
Display the GPU name in the vertical slot.
View GP
version
Display the current version of the GPU in the vertical
slot.
SHELF
Display shelf/subrack number. Right-click on the
Subrack area to display the context menu. See Table 5
for a description of context menu options.
PVFAN
Fan unit.
A, B
OMCP (station) boards
LSN
Display SSW (switch) board. Right-click on a slot to
the display the context menu.
GPU
Display GPRS Processing Unit board. Right-click on a
slot to the display the context menu. See Table 5 for a
description of context menu options.
Left-click on a board to display its associated ports.
Port
Equipment
Status
Display Port Equipment Status. Select a GPU board to
the display the Port Equipment Status.
PORT Displays PCM port number and slot number.
A link between a PCM_TTP and a port indicates that
the port is equipped.
PCM- Displays PCM-TTP number. Right-click on the
TTP PCM-TTP area to display the context menu for viewing
the associated alarm lists.
84 / 100
Triangle
Displays the alarm state of the board. The color of the
triangle indicates the alarm state of the board.
Clock
See that the PCM_TTP is synchronizing.
Green traffic
light
See that the board is enabled.
3BK 21673 AAAA PCZZA Ed.14a
3 IMT Windows
This
field/button...
Lets you...
Red traffic
light
See that the board is disabled.
Information
symbol
Indicates that GP board is not present.
"S" symbol
Indicates the spare GP board
The table below describes the characteristics of the back view window.
This
field/button...
Lets you...
Help
Access to Online Help
Close
Closes the window
Logical
Numbering
Display slot logical address.
Physical
Numbering
Display slot address (physical).
JAXSSW
Displays the SSW RTM
PVPEM
Displays the power entry module
SMM
Displays the shelf manager module
PC
Displays the personality card module
Triangle
Displays the alarm state of the board. The color of the
triangle indicates the alarm state of the board.
Note: The color of the slot indicates the highest severity alarm generated by
the board in the slot. See Table 2 for a description of the alarm severity
levels and colors.
3BK 21673 AAAA PCZZA Ed.14a
85 / 100
3 IMT Windows
3.11 Site View Window
Use the Site View window to view MFS equipment in terms of racks, subracks,
slots and associated alarms, as described in View Site Equipment (Section
2.2.1) .
The table below describes the characteristics of this scrollable window.
The field/button...
Lets you...
Name
View site, rack, subrack, slot, and board objects in tree
form.
The following board object types are used:
Stations (A, B)
GPU
FAN (PVFAN)
PCM-TTP
LSN (SSW)
JAXSSW
MUX
Router.
Right-click on the object to display the context menu for
viewing attributes (see Table 5 ) or getting Help.
For a subrack, you can also right-click for the physical
view (see Table 5 ).
For the GPU, you can also right-click to perform tasks
available via the contextual menu.
86 / 100
Alarm
View severity level or none (green) of alarms.
Alarm Synt.
Display the color of the most severe active alarm.
Acknowledged alarms are not used in calculating the
synthesis.
Admin.
Display administrative status - Locked or Unlocked
(icons).
Oper.
Display operational status - Enabled or Disabled.
Avail.
Display availability status - Not significant or Not
installed.
Proc.
Display procedural status - Not significant or Not
installed.
Usage
Display activity status - Busy or Idle.
3BK 21673 AAAA PCZZA Ed.14a
3 IMT Windows
3.12 Telecom Parameters Window
Use the Telecom Parameters window to view the CM, TRANSPORT, and NS
resources managed by the NECTAR GOM agent as described in View Telecom
Parameters (Section 2.2.3) and Set Telecom Parameters (Section 2.2.4)
The following table describes the characteristics of this window.
This field/button...
Lets you...
Class Selection
Select one the following resources:
CM
TRANSPORT
NS.
3BK 21673 AAAA PCZZA Ed.14a
Left Arrow/Right Arrow
Navigate between the
different resource windows;
CM/TRANSPORT/NS.
Class Data
Display the data for the resource
selected in the Class Selection.
Reset*
Reset the data for the resource
selected to default settings.
Apply*
Apply changes that you made to
resource.
To File*
Save changes to a file, rather than
apply them automatically.
Help
Access the On-Line Help
Quit
Exit the Telecom Parameters window.
: Only Alcatel-Lucent personnel have access to this function.
87 / 100
3 IMT Windows
3.13 Gateway View Window
Use the Gateway View window to view the information related to gateways:
Rank, Gateway, Subnet Mask, Subnet Value and Host Name, as described in
View Gateway (Section 2.2.5).
88 / 100
This field/button...
Lets you...
Help
Access the online help.
Close
Close the window.
Rank
Display the rank of the gateway
address.
Gateway
Display the gateway IP address.
Subnet Mask
Display the subnet mask of the SGSN
IP EndPoint.
Subnet Value
Display the subnet value of the SGSN
IP EndPoint
Host Name
Display the name of the SGSN.
3BK 21673 AAAA PCZZA Ed.14a
3 IMT Windows
3.14 Gateway Set Window
Use the GPRS Terminal window to manage the information related to gateways:
Relevant, Rank, Gateway, Subnet Mask, Subnet Value and Host Name, as
described in Set MFS Gateway (Section 2.2.6).
3BK 21673 AAAA PCZZA Ed.14a
This field/button...
Lets you...
Help
Access the online help.
Close
Close the window.
Reset
Refresh the data with values retrieved
from the MIB.
Apply
Submit and check the data entered.
89 / 100
3 IMT Windows
3.15 Gateway Pinger Window
The Pinger View manage the IP address of the GPU used to ping the gateway,
as described in Ping Status (Section 2.2.8)
90 / 100
This field/button...
Lets you...
Help
Access the online help.
Close
Close the window.
GPU Logical Position
Display the logical position of GPU.
Bss Name
The name of the Bss maped on the
GPU.
Align Status
Display the aligment status
(aligned/misaligned).
Rank
Display the rank of the gateway
address.
Gateway@IP
Display the gateway IP address.
Host Name
Display the name of the SGSN.
Ping Status
Display the reachability of the host
(IP gateway address) across the IP
network (enable/disable).
3BK 21673 AAAA PCZZA Ed.14a
3 IMT Windows
3.16 GPU View Window
Use the Gateway View window to view the information related to GPUs, as
described in View GPUs IP Configuration (Section 2.2.9).
This field/button...
Lets you...
Ports
Display the following:
GB (IP Gb Base Address Port)
GSL (IP Gsl Base Address Port)
Gch Tcp (IP Gch Base Tcp
Address Port)
Gch Udp (IP Gch Base Udp
Address Port).
Subnet masks
Display the following:
Gb subnet mask
Ater subenet mask.
3BK 21673 AAAA PCZZA Ed.14a
Bss Name
The BSS user label.
Gb Transport Mode
The Transport Mode for GboIP.
Bss Transport Mode
The Transport Mode for Bss.
GPU Logical position
Display the logical position of GPU.
Gb Addresses
Display the IP address used by a
GPU board in a NSE instance.
GSL Addresses
Display the IP address of the IPGSL
link on MFS side.
GCH Addresses
Display the IP address of the IPGCH
link used by a GPU on the MFS side.
91 / 100
3 IMT Windows
3.17 GPU Set Window
Use the GPU Set window to manage the information related to the IP
configuration of the GPU for both GboIP and BssoIP, as described in Set MFS
GPU Telecom IP Configuration (Section 2.2.10)
92 / 100
This field/button...
Lets you...
Help
Access the online help.
Close
Close the window.
Reset
Refresh the data with values retrieved
from the MIB.
Apply
Submit and check the data entered.
3BK 21673 AAAA PCZZA Ed.14a
3 IMT Windows
3.18 Reachability View Window
Use the Reachability window to view the information related to the reachability
configurations, as described in View Reachability IP Addresses (Section 2.2.25)
3BK 21673 AAAA PCZZA Ed.14a
This field/button...
Displays...
Help
Access the online help.
Close
Close the window.
Reachability from Control Platform
The reachability for Control Station
over O&M and Telecom planes.
Reachability from GPU
The reachability of GPU on GboIP
and BSSoIP interfaces.
93 / 100
3 IMT Windows
3.19 Reachability Set Window
Use the Reachability Set window to manage the information related to the
Reachability IP addresses and Label for configuration of the Control Platform
and GPU (for both GboIP and BssoIP) as described in Set Reachability IP
Addresses (Section 2.2.24)
94 / 100
This field/button...
Lets you...
Help
Access the online help.
Close
Close the window.
Reachability from Control Platform
Set the reachability for Control Station
over O&M and Telecom planes.
Reachability from GPU
Set the reachability of GPU on GboIP
and BSSoIP interfaces.
Reset
Refresh the data with values retrieved
from the MIB.
Apply
Submit and check the data entered.
3BK 21673 AAAA PCZZA Ed.14a
3 IMT Windows
3.20 Vlan Config View Window
Use the VLAN Config view window, to view the information related to the
vlan configurations.
3BK 21673 AAAA PCZZA Ed.14a
This field/button...
Lets you...
Help
Access the online help.
Close
Close the window.
VLAN_CONF_INDEX
View the value of IP flow separation.
95 / 100
3 IMT Windows
3.21 Vlan Config Set Window
Use the VLAN Config view window to set the information related to the vlan
configurations, as described in Set VLAN Configuration in MFS (Section 2.2.7).
96 / 100
This field/button...
Lets you...
Help
Access the online help.
Close
Close the window.
VLAN CONF INDEX
Set the value of IP flow separation.
Reset
Refresh the data with values retrieved
from the MIB.
Apply
Submit and check the data entered.
3BK 21673 AAAA PCZZA Ed.14a
3 IMT Windows
3.22 Condition Status View
From the GPRS Terminal window, follow the menu path:View->IP
View->Conditions Status->View to view the information related to the
IP criteria condition status.
This field...
Lets you...
GPU Level Criteria
View the following:
GPU Logical Position
GPU Version
GboIP Status
GboIP Cause
BSSoIP Status
BSSoIP Cause.
Global Inputs
View the following:
ipGbBaseAddress
ipGslBaseAddress
ipGchBaseAddress
VLAN Config
Relevant Gateway.
Mask Values
View the following:
IpRouteReadyGBoIPMask
IpRouteReadyGBoIPMaskB10
IpRouteReadyBSSoIPMask.
VLAN Sparation Type
3BK 21673 AAAA PCZZA Ed.14a
VLAN_CONF_INDEX.
97 / 100
3 IMT Windows
3.23 View All Window
Use the View All window to list information on all objects of the selected type,
as described in View Site Equipment (Section 2.2.1) .
The table below describes the characteristics of this window.
The field/button...
Displays...
Title Bar
Type of objects in list. The following are available:
Site View object types - rack, shelf/subrack, slot,
GPU, SHMC, HUB/SSW, Fans, PCM-TTP, PEM,
MUX.
Telecom View object types - BSS, cell,
PDCHGroup, PowerCtrl, NSE, NSVC, FrBearer,
PVC, GicGroup, and LapDLink.
98 / 100
Name
Name of the object.
Alarm
Severity level or None (green) of alarms.
Alarm Synt.
The color of the most severe active alarm
(acknowledged alarms are not used in calculating
the synthesis). See Table 2 .
Admin.
Administrative status - Locked or Unlocked (icons).
Oper.
Operational status - Enabled or Disabled.
Avail.
Availability status - Not significant or Not installed.
Proc.
Procedural status - Not significant or Not installed.
Usage
Activity status - Busy or Idle.
3BK 21673 AAAA PCZZA Ed.14a
3 IMT Windows
3.24 Sub-BSS View Window
Use the Sub-BSS View window to view equipment that is linked to a particular
BSS.
See View GPU Link to BSS (Section 2.2.11) for a description of how to view
the Sub-BSS.
The following table describes the Sub-BSS View window.
This field...
Lets you...
Sub-BSS Tree
View the resources linked to the BSS
in tree form.
3.25 Remote Inventory Data Window
Use the Remote Inventory Data window to view and write data about MFS
components.
See Read Remote Inventory (Section 2.11.1) for a description of how to
view the Remote Inventory Data window.
See Write Remote Inventory (Section 2.11.2) for a description of how
to write to the Remote Inventory.
The following table describes the windows: Remote Inventory Data (read only)
window and the Remote Inventory Data window.
3BK 21673 AAAA PCZZA Ed.14a
This field/button
Lets you...
Remote Inventory
Display the slot number and name of the object selected.
This field contains two buttons that enable you to
navigate between slots where more than one slot is
active on a board.
R/W data
Displays data that can be modified. You must have
Administrator rights to access this function.
Read only data
Displays data that is read only.
Apply*
Applies the changes you make to the data in the
R/W data field. Click on [ Apply ] before you display
information on another slot. Otherwise, the system
redisplays the old data.
Quit
Close as the window.
Save
Saves the data displayed to a file: reminv.txt .
: You must have Administrator rights to view this button.
99 / 100
3 IMT Windows
3.26 No Remote Inventory Window
Use the No Remote Inventory window to view the No Remote Inventory.
See Get No Remote Inventory (Section 2.11.3) for a description of how to view
the No Remote Inventory.
The following table describes the properties of the No Remote Inventory (read
only) window and the No Remote Inventory window:
100 / 100
Field
Description
NAME OF MODULES
Name of the module, for example: Telecom Subrack
1.
RACK
Rack Number.
SUBRACK
Subrack Number.
SLOT
Slot Number.
MNEMONIC
Short name for module.
PART NUMBER + ICS
Number of the module and number of the Item
Status Change.
SERIAL NUMBER
Serial Number of the module.
FLASH EPROM ID
Identification number of the Firmware part, including
the software loaded on the board.
APPLY*
Applies changes that you make to the No Remote
Inventory.
Save
Saves the inventory information displayed in the
window.
Close
Closes the window.
: You must have Administrator rights to view this button.
3BK 21673 AAAA PCZZA Ed.14a
Вам также может понравиться
- Hidden Figures: The American Dream and the Untold Story of the Black Women Mathematicians Who Helped Win the Space RaceОт EverandHidden Figures: The American Dream and the Untold Story of the Black Women Mathematicians Who Helped Win the Space RaceРейтинг: 4 из 5 звезд4/5 (895)
- Never Split the Difference: Negotiating As If Your Life Depended On ItОт EverandNever Split the Difference: Negotiating As If Your Life Depended On ItРейтинг: 4.5 из 5 звезд4.5/5 (838)
- The Yellow House: A Memoir (2019 National Book Award Winner)От EverandThe Yellow House: A Memoir (2019 National Book Award Winner)Рейтинг: 4 из 5 звезд4/5 (98)
- The Subtle Art of Not Giving a F*ck: A Counterintuitive Approach to Living a Good LifeОт EverandThe Subtle Art of Not Giving a F*ck: A Counterintuitive Approach to Living a Good LifeРейтинг: 4 из 5 звезд4/5 (5794)
- Devil in the Grove: Thurgood Marshall, the Groveland Boys, and the Dawn of a New AmericaОт EverandDevil in the Grove: Thurgood Marshall, the Groveland Boys, and the Dawn of a New AmericaРейтинг: 4.5 из 5 звезд4.5/5 (266)
- The Little Book of Hygge: Danish Secrets to Happy LivingОт EverandThe Little Book of Hygge: Danish Secrets to Happy LivingРейтинг: 3.5 из 5 звезд3.5/5 (400)
- Elon Musk: Tesla, SpaceX, and the Quest for a Fantastic FutureОт EverandElon Musk: Tesla, SpaceX, and the Quest for a Fantastic FutureРейтинг: 4.5 из 5 звезд4.5/5 (474)
- A Heartbreaking Work Of Staggering Genius: A Memoir Based on a True StoryОт EverandA Heartbreaking Work Of Staggering Genius: A Memoir Based on a True StoryРейтинг: 3.5 из 5 звезд3.5/5 (231)
- The Emperor of All Maladies: A Biography of CancerОт EverandThe Emperor of All Maladies: A Biography of CancerРейтинг: 4.5 из 5 звезд4.5/5 (271)
- The Unwinding: An Inner History of the New AmericaОт EverandThe Unwinding: An Inner History of the New AmericaРейтинг: 4 из 5 звезд4/5 (45)
- The Hard Thing About Hard Things: Building a Business When There Are No Easy AnswersОт EverandThe Hard Thing About Hard Things: Building a Business When There Are No Easy AnswersРейтинг: 4.5 из 5 звезд4.5/5 (344)
- Team of Rivals: The Political Genius of Abraham LincolnОт EverandTeam of Rivals: The Political Genius of Abraham LincolnРейтинг: 4.5 из 5 звезд4.5/5 (234)
- The Gifts of Imperfection: Let Go of Who You Think You're Supposed to Be and Embrace Who You AreОт EverandThe Gifts of Imperfection: Let Go of Who You Think You're Supposed to Be and Embrace Who You AreРейтинг: 4 из 5 звезд4/5 (1090)
- The World Is Flat 3.0: A Brief History of the Twenty-first CenturyОт EverandThe World Is Flat 3.0: A Brief History of the Twenty-first CenturyРейтинг: 3.5 из 5 звезд3.5/5 (2259)
- The Sympathizer: A Novel (Pulitzer Prize for Fiction)От EverandThe Sympathizer: A Novel (Pulitzer Prize for Fiction)Рейтинг: 4.5 из 5 звезд4.5/5 (121)
- Jinko 570 Mono Facial Jkm570m-7rl4-VДокумент2 страницыJinko 570 Mono Facial Jkm570m-7rl4-VShahneela AnsariОценок пока нет
- Lynx ROMdisassemblyДокумент156 страницLynx ROMdisassemblyMark LoomisОценок пока нет
- Version 2 Production Area Ground Floor + 1st Floor Samil EgyptДокумент1 страницаVersion 2 Production Area Ground Floor + 1st Floor Samil EgyptAbdulazeez Omer AlmadehОценок пока нет
- 5 - Balanced and Unbalanced FaultsДокумент117 страниц5 - Balanced and Unbalanced FaultsJuan Manuel VegaОценок пока нет
- Guide To Linux+ (2 Edition) ISBN 0-619-21621-2 End of Chapter Solutions Chapter 4 SolutionsДокумент8 страницGuide To Linux+ (2 Edition) ISBN 0-619-21621-2 End of Chapter Solutions Chapter 4 SolutionsNorhasimaSulaimanОценок пока нет
- Microsoft ISA Server 2006 - Certificate Troubleshooting - Part IIДокумент7 страницMicrosoft ISA Server 2006 - Certificate Troubleshooting - Part IIKhodor AkoumОценок пока нет
- 15mm K115 GW-S CUP STD (SH005 1014 B)Документ2 страницы15mm K115 GW-S CUP STD (SH005 1014 B)Ionut BucurОценок пока нет
- Assign#1Документ2 страницыAssign#1Edrielle ValdezОценок пока нет
- Acoples Hidraulicos Serie 60 ParkerДокумент2 страницыAcoples Hidraulicos Serie 60 ParkerAntonio MoralesОценок пока нет
- EP T8 Diesel ForkliftsДокумент7 страницEP T8 Diesel ForkliftsHein Sithu KyawОценок пока нет
- OTL R12 ImplementationДокумент288 страницOTL R12 ImplementationSarah Kay MortelОценок пока нет
- Coomaraswamy, SarpabandhaДокумент3 страницыCoomaraswamy, SarpabandhakamakarmaОценок пока нет
- Summary of Change ASME 2021Документ8 страницSummary of Change ASME 2021Asep DarojatОценок пока нет
- Regional VP Sales Director in USA Resume Margo PappДокумент2 страницыRegional VP Sales Director in USA Resume Margo PappMargoPappОценок пока нет
- RAC D Expansion DevicesДокумент21 страницаRAC D Expansion DevicesSohaib IrfanОценок пока нет
- Chapter 7 Series Parallel CircuitsДокумент70 страницChapter 7 Series Parallel CircuitsAbdullrahman Al-ShammaaОценок пока нет
- Operator'S Manual: E-Series Ultraviolet Hand LampsДокумент9 страницOperator'S Manual: E-Series Ultraviolet Hand LampsGuiss LemaОценок пока нет
- Chemical Process Plant SafetyДокумент37 страницChemical Process Plant Safetyvenky437Оценок пока нет
- Lector: Aleksandar Karamfilov Skype: Sanders - Kar E-Mail: Aleksandar - Karamfilov@Pragmatic - BG Linkedin: 2013 - 2014Документ19 страницLector: Aleksandar Karamfilov Skype: Sanders - Kar E-Mail: Aleksandar - Karamfilov@Pragmatic - BG Linkedin: 2013 - 2014Diana DikovaОценок пока нет
- ICT Css NotesДокумент11 страницICT Css NotesWinnie OoiОценок пока нет
- Harga Jual Genset Deutz GermanyДокумент2 страницыHarga Jual Genset Deutz GermanyAgung SetiawanОценок пока нет
- Tesco, PLC "From Mouse To House"Документ13 страницTesco, PLC "From Mouse To House"Md IrfanОценок пока нет
- Euro Guard BrochureДокумент28 страницEuro Guard BrochureNazia SodawalaОценок пока нет
- Generic Roadmap For The Counties of Kenya V1.1Документ33 страницыGeneric Roadmap For The Counties of Kenya V1.1ICT AUTHORITYОценок пока нет
- Nessus 6.3 Installation GuideДокумент109 страницNessus 6.3 Installation GuideminardmiОценок пока нет
- Quick Start Guide: Digital Camera D7000Документ2 страницыQuick Start Guide: Digital Camera D7000foosome12Оценок пока нет
- Performance Impact Analysis With KPP Using Application Response Measurement in E-Government SystemsДокумент4 страницыPerformance Impact Analysis With KPP Using Application Response Measurement in E-Government SystemsFredrick IshengomaОценок пока нет
- Metal Additive Manufacturing For Propulsion AppliДокумент1 страницаMetal Additive Manufacturing For Propulsion Appliagilan89Оценок пока нет
- The Role of Social Media and Its Implication On Economic Growth On Society in IndiaДокумент3 страницыThe Role of Social Media and Its Implication On Economic Growth On Society in IndiaSara EmamiОценок пока нет
- 9500MPR - MEF8 Circuit Emulation ServicesДокумент5 страниц9500MPR - MEF8 Circuit Emulation ServicesedderjpОценок пока нет