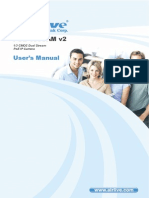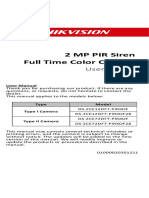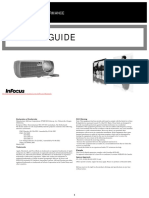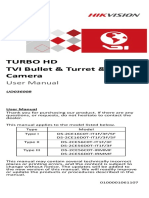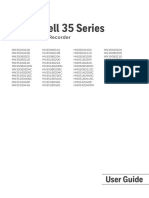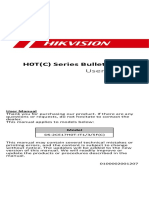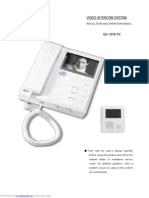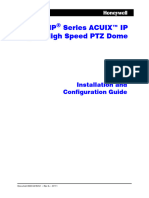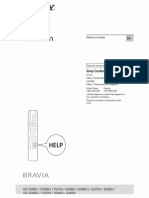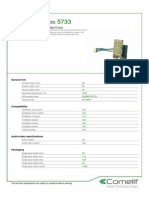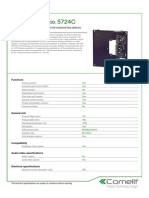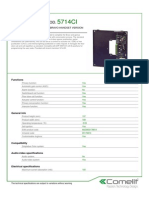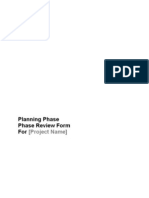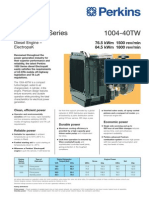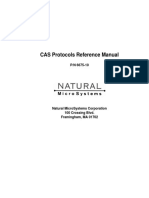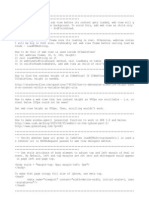Академический Документы
Профессиональный Документы
Культура Документы
Equip Series Quick Install Guide: Preparation Camera Installation
Загружено:
JMAC SupplyОригинальное название
Авторское право
Доступные форматы
Поделиться этим документом
Поделиться или встроить документ
Этот документ был вам полезен?
Это неприемлемый материал?
Пожаловаться на этот документАвторское право:
Доступные форматы
Equip Series Quick Install Guide: Preparation Camera Installation
Загружено:
JMAC SupplyАвторское право:
Доступные форматы
equIP Series
True Day/Night Rugged IP Minidome Camera
Quick Install Guide
Document 800-07497V1 Rev A 02/2014
HD4MDIH(X)
Preparation
Mounting the Camera
Removing the Dome Bubble and
Turret
1.
2.
Camera Installation
Dome bubble
Using the supplied Allen key, loosen the captive
screws on the dome bubble. Remove the dome
bubble and set it aside.
Gently pull the turret off the gimbal, then set it aside.
1.
2.
Turret
Route the cables through your chosen conduit entry.
Mount the camera to a wall or ceiling using the supplied screws.
If you are using screws other than those supplied by Honeywell, then please remove the rubber
washers from the Honeywell-supplied screws, and then install them under the head of each of
your screws. See the Installing the Conduit Plug illustration.
Black tabs (x4)
Gimbal
Removing the Gimbal
Connecting the Wiring
Remove the gimbal from the enclosure base so you can
easily access the mounting holes (see illustration).
1.
1.
2.
1 Preparation
Squeeze the 4 black tabs until they are free of the
black clips.
Elevate the hinge until the gimbal is above the
housing and you have access to the enclosure base
mounting holes.
Caution
2 Camera Installation
3 Network Setup
Connect the power input:
For 24 V AC connection, locate the two-pin green connector that was shipped with
your camera and make the necessary connections.
Metal
hinge
For PoE connection, connect a CAT5 cable to the RJ45 network connector.
RJ45 Ethernet network connection
Mounting
holes
When elevating the hinge, do not overstress the
two ribbon cables.
If necessary, rotate the gimbal to provide
additional slack.
Local video out (adjusting and focusing)
Audio/Alarms
Power: 24 V AC
4 Camera Operation
Note
Introduction
Preparing the Mounting Surface
Thank you for purchasing a Honeywell equIP Series True Day/Night Rugged IP
MInidome Camera. Before installing the camera, please read this guide carefully and
verify your model:
HD4MDIH/HD4MDIHX, 720p resolution, 3.3 - 12 mm Vari-focal Auto Iris lens
For detailed information for your specific camera, please refer to the appropriate user
guide located on the IP Utility DVD. When you install the Honeywell IP Utility software,
the User Guide will automatically be downloaded to your computer.
Before installing the camera, Honeywell recommends that you download the latest
software updates. Go to http://www.honeywellsystems.com/support/download-center/
index.html and follow the instructions on the page to log on, find your camera, and then
download software updates.
Operating Notes
Power Supply
This dome camera can operate on 24 V AC or PoE.
Operating Conditions Avoid:
Black clips (x4)
Viewing bright objects (for example, light fixtures) for
extended periods
Operating or storing the unit in the following locations.
Extremely humid, dusty, hot/cold environments (where
the operating temperature is outside the recommended
range of -22F to 140F
[-30C to +60C])
Close to sources of powerful electromagnetic radiation,
such as radio or TV transmitters
Close to fluorescent lamps or objects reflecting light
Under unstable light sources (may cause flickering)
2.
Note
To prevent moisture from entering the housing, position the enclosure with the side conduit entry
pointing down.
Note
The housing is intended for mounting on a flat surface only.
1.
2.
It is not recommended that you supply both 24 V AC and PoE at the same time.
Connect the alarms and audio:
Locate the eight-pin green connector that was shipped with your camera and make all the
necessary connections as shown in the table below.
Use the mounting template to mark the mounting surface for the screw holes and the cable access
hole.
Pre-drill holes in the mounting surface as required.
Installing the Conduit Plug
The HD4 equIP Series camera ships with
the conduit plug pre-installed in the
enclosure base back conduit entry. To use
the back conduit entry, remove the conduit
plug and install it in the side conduit entry
after loosening the locking screw. (See Top
View in Adjusting the Camera in Camera
Installation.) Retighten the locking screw to
secure the conduit plug in place.
Note
Back conduit entry
Audio
In
Out
24 V AC
Rubber washer
Screws
1
Enclosure base
3.
3 4 5
Alarm
In
Out
6
PIN
Definition
Audio In +
Audio In
Audio Out +
Audio Out
Alarm In +
Alarm In
Alarm Out +
Alarm Out
7 8
Connect to the network:
If you havent already connected a CAT5 cable to the RJ45 network connector for PoE,
then connect a CAT5 cable to the RJ45 network connector.
For secure installations, protect
surface-mounted cables with
plastic or metal cable covers.
Conduit
plug locking
screw
Note
Side
conduit
entry
Sealing the Wiring
For detailed audio and alarm configuration information, refer to the Refence Guide for
your camera located on the IP Utility DVD.
To prevent moisture from entering the housing, if you are using the back conduit entry, apply
sealant around the conduit connection and the mounting screws.
Conduit plug
Document 800-07497V1 Rev A 02/2014
Please turn over
3 Network Setup
Adjusting the Camera
1.
Verify that power is applied to the camera.
Note
If your installation involves a 24 V AC power source, then please wait approximately 60
seconds after connecting to a power source for video to appear on the local video out.
2.
Reinstall the gimbal by inserting the black tabs into the black clips on the enclosure base.
3.
Connect the supplied video cable to the local video out connector to view the video signal
on a standard monitor (see illustration below for local video out connector location).
4.
Loosen the setscrew that locks the gimbal assembly in place to adjust the horizontal
rotation.
5.
Follow the legend below to adjust the camera (pan, tilt, and focus) to the desired view.
Setscrew (loosen to
adjust horizontal
rotation)
Installing the Honeywell IP Utility
Note
Before installing and using the Honeywell IP Utility, ensure that your camera is
connected to your network through a CAT5 Ethernet cable.
To discover the IP camera devices and configure their network settings, you must first
install the IP Utility. See the appropriate user guide located on your software DVD or on
the Honeywell product web site. You must have Windows administrator privileges for
the workstation on which the Honeywell IP Utility is being installed.
Information to the User: This equipment has been tested and found to comply with the limits for a
Class A digital device. Pursuant to Part 15 of the FCC Rules, these limits are designed to provide
reasonable protection against harmful interference when the equipment is operated in a
commercial environment. This equipment generates, uses, and can radiate radio frequency energy
and, if not installed and used in accordance with the instruction manual, may cause harmful
interference to radio communications. Operation of this equipment in a residential area is likely to
cause harmful interference in which case the user will be required to correct the interference at his
own expense.
Caution
Changes or modifications not expressly approved by the party responsible for compliance
could void the users authority to operate the equipment.
This Class A digital apparatus complies with Canadian ICES-003.
Top View
Legend
A = Tilt rotation
B = Horizontal rotation
C = Pan rotation
Set focal length
(bottom)
Local video
out
Reset
button
Note
1.
Loosen locking
screw (inside
conduit entry) to
remove the side
conduit plug
6.
Retighten the setscrew to lock the gimbal assembly in place.
7.
Disconnect the supplied video cable.
We recommend that you disable any Norton AntiVirus software that might be
running on the workstation.
The equipment supplied with this guide conforms to UL 60950-1 and CSA C22.2 No. 60950-1.
2.
3.
Log on to the IP Utility:
Manufacturers Declaration of Conformance
a.
Double-click the IP Utility icon (
appears.
b.
From the Username list, select Administrator or Guest.
c.
Type the case-sensitive Password and click
1234 (Administrator) or guest (Guest user).
C
Note
Align the turret on the gimbal, then gently press until the turret clicks securely into place.
Align the dome bubble captive screws with the mounting holes in the enclosure base, then
securely screw them into place.
. The default passwords are
This camera supports the PSIA specification for interoperability between
network video products. There is no support for legacy equIP and equIP2
products.
After you log on to the IP utility, the devices on the network are automatically
discovered and listed in the Discovery pane. After the initial discovery, autorefresh continues to discover newly added network devices.
Connect to your IP camera device by double-clicking it in the Discovery pane or
by selecting it and clicking
.
2.
3.
Configure the IP network settings:
Automatically. Connect to the device, click the System tab, select to
Obtain an IP Address automatically, enter the Device Name, and click
Apply. The network settings are automatically assigned from the network
server.
Manually. Connect to the device, click the System tab. Ensure Obtain an
IP Address automatically is not selected, then enter the Device Name, IP
Address, Subnet Mask, and Gateway. Click Apply.
The manufacturer declares that the equipment supplied with this guide is compliant with the
essential protection requirements of the EMC directive 2004/108/EC and the General Product
Safety Directive 2001/95/EC, conforming to the requirements of standards EN 55022 for emissions,
EN 50130-4 for immunity, and EN 60950 for Electrical Equipment safety.
WARNING! This is a Class A product. In a domestic environment this product may
cause radio interference in which case the user may be required to
take adequate measures.
Warnings
Installation and servicing should be performed only by qualified and experienced technicians to
conform to all local codes and to maintain your warranty.
WARNING! 24 V AC models require the use of CSA Certified/UL Listed Class 2 power
adapters to ensure compliance with electrical safety standards. Power over
Ethernet (PoE) should meet the IEEE 802.3 af PoE standard.
Caution Check the IP network settings before clicking Apply. Incorrect values might
cause a failure when connecting the tool to the device.
Product Dimensions
Note
6.1 (154.97 mm)
3. 54
)
0 mm
( 9 0.
4.09 m)
.0 m
(104
4.60
(117.5 mm)
) on the desktop. The logon dialog box
Configuring the Network
1.
Reinstalling the Turret and the Dome Bubble
1.81
(46.0 mm)
North America
Insert the DVD. Autorun will start the installation. If autorun does not start, browse
to the DVD drive and run Honeywell IP Utility Setup.exe.
Follow the steps in the InstallShield Wizard.
Set focus
(top)
1.
2.
FCC Compliance Statement
Contact your network administrator if you have any network-related issues or
questions about your network.
Camera Operation
Contact Information
The camera has a web client that enables you to view video and configure device
settings for the camera using a standard web browser. See the appropriate user guide
located on your software DVD to set up your web browser to view video. To log on to
the web client application:
1.
2.
3.
Launch Internet Explorer and enter the URL (IP address) for the network camera.
OR, launch the web client application from the IP Utility by clicking Launch
Browser.
Select the User Name as admin or Guest.
Enter the case-sensitive password and click
(Administrator) or guest (Guest user).
WEEE (Waste Electrical and Electronic Equipment). Correct disposal of this product
(applicable in the European Union an-d other European countries with separate collection
systems). This product should be disposed of, at the end of its useful life, as per applicable
local laws, regulations, and procedures.
. The default passwords are 1234
www.honeywell.com/security
+1 800 323 4576 (North America only)
https://www.honeywellsystems.com/ss/techsupp/index.html
Document 800-07497V1 Rev A 02/2014
2014 Honeywell International Inc. All rights reserved. No part of this publication may be reproduced by any
means without written permission from Honeywell. The information in this publication is believed to be
accurate in all respects. However, Honeywell cannot assume responsibility for any consequences resulting
from the use thereof. The information contained herein is subject to change without notice. Revisions or new
editions to this publication may be issued to incorporate such changes.
Вам также может понравиться
- PLC Programming from Novice to Professional: Learn PLC Programming with Training VideosОт EverandPLC Programming from Novice to Professional: Learn PLC Programming with Training VideosРейтинг: 5 из 5 звезд5/5 (1)
- Economical Structural Steel WorkДокумент83 страницыEconomical Structural Steel Workc_arkell100% (20)
- 2003 Nissan Altima 2.5 Serivce Manual PBДокумент8 страниц2003 Nissan Altima 2.5 Serivce Manual PBAndy DellingerОценок пока нет
- Iv-Series-Pcsoft Um 207GB 244003 e 1122-4 PDFДокумент302 страницыIv-Series-Pcsoft Um 207GB 244003 e 1122-4 PDFrimou000Оценок пока нет
- Manual Cisco TelePresence SX20Документ2 страницыManual Cisco TelePresence SX20Edgar GómezОценок пока нет
- Mobile Virtual Network EnablerДокумент27 страницMobile Virtual Network Enablerk.vishnu vardhan100% (2)
- CSS 10 Curriculum Map FINALДокумент2 страницыCSS 10 Curriculum Map FINALDon Besic100% (2)
- 01 Modul 1-CHSEMS-Introduction PDFДокумент24 страницы01 Modul 1-CHSEMS-Introduction PDFRidho Sugiharto100% (1)
- IATF 16949-2016 Requirements.Документ24 страницыIATF 16949-2016 Requirements.Gaurav Kansara100% (1)
- Sx460 Automatic Voltage Regulator (Avr)Документ4 страницыSx460 Automatic Voltage Regulator (Avr)rajan_2002eee100% (1)
- Brige Lauching Cap 3Документ88 страницBrige Lauching Cap 3Anonymous VkzquW39Оценок пока нет
- VoIP 20100826Документ566 страницVoIP 20100826nitin10685Оценок пока нет
- Performance Series Quick Install Guide: WarningsДокумент2 страницыPerformance Series Quick Install Guide: WarningsJMAC SupplyОценок пока нет
- Equip Series Quick Install Guide: WarningsДокумент2 страницыEquip Series Quick Install Guide: WarningsJMAC SupplyОценок пока нет
- w4 Wireless Security Camera System ManualДокумент17 страницw4 Wireless Security Camera System ManualMarly SalasОценок пока нет
- Yrs 3521 Dome Guard 1080p Wifi Ip Camera ManualДокумент9 страницYrs 3521 Dome Guard 1080p Wifi Ip Camera ManualRodrigo Moreno OchoaОценок пока нет
- Performance Series IP Camera User Guide EN PDFДокумент140 страницPerformance Series IP Camera User Guide EN PDFdipanjang panjanginОценок пока нет
- AirLive POE-100CAMv2 ManualДокумент138 страницAirLive POE-100CAMv2 Manualsi1viu1Оценок пока нет
- Manual 1.1Документ77 страницManual 1.1priorato6Оценок пока нет
- Indoor Cam Mini 2K Manual UsДокумент24 страницыIndoor Cam Mini 2K Manual Ussteveneugenescarborough62Оценок пока нет
- 2 MP PIR Siren Full Time Color Camera: User ManualДокумент15 страниц2 MP PIR Siren Full Time Color Camera: User ManualAntel AntelОценок пока нет
- User'S Guide: Multi-Use PerformanceДокумент50 страницUser'S Guide: Multi-Use PerformanceRossoNeroОценок пока нет
- Addonics Pocket Series Optical Drive User GuideДокумент8 страницAddonics Pocket Series Optical Drive User GuidereguerraОценок пока нет
- Prosilica GT - QuickStart GuideДокумент230 страницProsilica GT - QuickStart Guidenijoti5317Оценок пока нет
- Dvr-400 User ManualДокумент36 страницDvr-400 User ManualÜnal GündoğduОценок пока нет
- Installation Guide: Avigilon H5A Bullet Camera ModelsДокумент25 страницInstallation Guide: Avigilon H5A Bullet Camera ModelsJAVIERОценок пока нет
- Reolink NVR Client - 2MP POE - User Manual PDFДокумент55 страницReolink NVR Client - 2MP POE - User Manual PDFIrisoanga Itamuno RobertsОценок пока нет
- XPEED Outdoor Series: Installation and Operation ManualДокумент39 страницXPEED Outdoor Series: Installation and Operation Manualega30Оценок пока нет
- Honeywell Ipcam Wo Quick Install GuideДокумент2 страницыHoneywell Ipcam Wo Quick Install GuideAlarm Grid Home Security and Alarm MonitoringОценок пока нет
- Turbo HD TVI Bullet & Turret & Dome Camera: User ManualДокумент10 страницTurbo HD TVI Bullet & Turret & Dome Camera: User Manualuap nitОценок пока нет
- Network Video Recorder: User ManualДокумент243 страницыNetwork Video Recorder: User ManualAdrian AnghelОценок пока нет
- 800-27009-f 35 Series NVR User Guide-0719Документ162 страницы800-27009-f 35 Series NVR User Guide-0719conrradoegmОценок пока нет
- 8220 Camip5Документ90 страниц8220 Camip5Nuno SousaОценок пока нет
- Charging The Battery Pack Inserting A Memory Card Installing The Camcorder's Instruction Manual (PDF File)Документ2 страницыCharging The Battery Pack Inserting A Memory Card Installing The Camcorder's Instruction Manual (PDF File)Popa RalucaОценок пока нет
- DVR Kit Installation GuideДокумент47 страницDVR Kit Installation GuideSystech AsesoresОценок пока нет
- Sd5a432gb-Hnr A e 20230927134415Документ5 страницSd5a432gb-Hnr A e 20230927134415Yerko Araya RiveraОценок пока нет
- User Manual: For AI Alarm Wireless NVR KitДокумент33 страницыUser Manual: For AI Alarm Wireless NVR KitCarl SwickОценок пока нет
- SCHEMA - Amsung 214TДокумент76 страницSCHEMA - Amsung 214TmihaiОценок пока нет
- 720p Indoor/Outdoor IP Camera With Infrared: Model: UVCДокумент24 страницы720p Indoor/Outdoor IP Camera With Infrared: Model: UVCAhmad Token HermawiОценок пока нет
- hfr30 hfr32 hfr300 Im N C en PDFДокумент226 страницhfr30 hfr32 hfr300 Im N C en PDFlothar_marОценок пока нет
- User Manual: 4CH/8CH Super HD 4.0MP Network Video Recorder 4.0MP Network CameraДокумент45 страницUser Manual: 4CH/8CH Super HD 4.0MP Network Video Recorder 4.0MP Network CameraNestor SavoneОценок пока нет
- 800-26904-B - Honeywell 35 Series Cameras User GuideДокумент81 страница800-26904-B - Honeywell 35 Series Cameras User GuideFrancisco VargasОценок пока нет
- Manual de Utilizare Pentru Camera Supraveghere Exterior Hikvision DS-2CE17H0T-IT3F3CДокумент11 страницManual de Utilizare Pentru Camera Supraveghere Exterior Hikvision DS-2CE17H0T-IT3F3CMihaiAlexandruОценок пока нет
- Paradox Insight™ HD77 Camera: Mounting The HD77 Camera On Wall or CornerДокумент2 страницыParadox Insight™ HD77 Camera: Mounting The HD77 Camera On Wall or CornerEmil EremiaОценок пока нет
- Iqeye 7 Series: Megapixel Indoor Ip CameraДокумент8 страницIqeye 7 Series: Megapixel Indoor Ip CameraShahzad AhmedОценок пока нет
- Instruction Manual: Black / White Camera With Night VisionДокумент4 страницыInstruction Manual: Black / White Camera With Night VisionGabe RaymentОценок пока нет
- Turbo HD TVI Bullet & Turret Camera: User ManualДокумент14 страницTurbo HD TVI Bullet & Turret Camera: User ManualAlexander RoblesОценок пока нет
- aIR cAMДокумент28 страницaIR cAMRené Eric Urbano EhijoОценок пока нет
- Liteshow 2 UserGuideДокумент38 страницLiteshow 2 UserGuideRis EnoОценок пока нет
- C3437M-B Device Utility OCДокумент12 страницC3437M-B Device Utility OChectorunoОценок пока нет
- 2015 June Manual Instruction For Hikvision NVR Network Set UpДокумент225 страниц2015 June Manual Instruction For Hikvision NVR Network Set UpMëñghëñg ŁïmОценок пока нет
- User's Manual: 1-Channel MPEG-4 Video EncoderДокумент16 страницUser's Manual: 1-Channel MPEG-4 Video Encoderrobertoredondo1981Оценок пока нет
- Network Camera: User ManualДокумент156 страницNetwork Camera: User ManualElard HuamaniОценок пока нет
- HIKVis-TURBO HD Bullet &turret Camera-User ManualДокумент10 страницHIKVis-TURBO HD Bullet &turret Camera-User ManualFaisal Omar KhanОценок пока нет
- PNP Ip/Network Camera: Quick Installation Guide Pangolin T SeriesДокумент9 страницPNP Ip/Network Camera: Quick Installation Guide Pangolin T SeriesAbednego TariganОценок пока нет
- GVVP 410 yДокумент20 страницGVVP 410 yepalpaОценок пока нет
- Wireless-G PCI Adapter: User GuideДокумент25 страницWireless-G PCI Adapter: User GuideJose Mejia OriflameОценок пока нет
- Network Video Recorder - User ManualДокумент171 страницаNetwork Video Recorder - User ManualKis KisuОценок пока нет
- NVR Hyundai Nextgen User ManualДокумент268 страницNVR Hyundai Nextgen User ManualkmalОценок пока нет
- CNB A1263nДокумент6 страницCNB A1263nTecnoSmartОценок пока нет
- LeveloneДокумент119 страницLeveloneIBJSC.comОценок пока нет
- 800-04194 EQUIPSeries ACUIX IP-Install-Config PDFДокумент148 страниц800-04194 EQUIPSeries ACUIX IP-Install-Config PDFVictor AponteОценок пока нет
- SNP 6321 English PDFДокумент176 страницSNP 6321 English PDFNenad JanićijevićОценок пока нет
- Sony KD 55x80j TV Reference Start Up & Help GuideДокумент168 страницSony KD 55x80j TV Reference Start Up & Help Guidepistol peteОценок пока нет
- Hilook Series Audio Turret Camera: User ManualДокумент17 страницHilook Series Audio Turret Camera: User ManualRicardo Reyes jimarezОценок пока нет
- Welcome: LCD Monitor User Manual G922HDL/G922HDALДокумент31 страницаWelcome: LCD Monitor User Manual G922HDL/G922HDALFixMОценок пока нет
- L Series DVR System: User ManualДокумент36 страницL Series DVR System: User ManualklausbaudelaireОценок пока нет
- InFocus Projector IN112Документ35 страницInFocus Projector IN112César Alejandro Morales JonapáОценок пока нет
- Comelit 6101R Data SheetДокумент1 страницаComelit 6101R Data SheetJMAC SupplyОценок пока нет
- 7110XCДокумент2 страницы7110XCJMAC SupplyОценок пока нет
- Bosch 42RTH Data SheetДокумент4 страницыBosch 42RTH Data SheetJMAC SupplyОценок пока нет
- Bosch 60-458-10-3195 Data SheetДокумент2 страницыBosch 60-458-10-3195 Data SheetJMAC SupplyОценок пока нет
- Platinum Tools JH940-100Документ2 страницыPlatinum Tools JH940-100JMAC SupplyОценок пока нет
- Bosch 107E61 Data SheetДокумент3 страницыBosch 107E61 Data SheetJMAC SupplyОценок пока нет
- Comelit 6101N Data SheetДокумент1 страницаComelit 6101N Data SheetJMAC SupplyОценок пока нет
- Comelit 6101L Data SheetДокумент1 страницаComelit 6101L Data SheetJMAC SupplyОценок пока нет
- Comelit 6101F Data SheetДокумент1 страницаComelit 6101F Data SheetJMAC SupplyОценок пока нет
- Comelit 6101J Data SheetДокумент1 страницаComelit 6101J Data SheetJMAC SupplyОценок пока нет
- Comelit 6101E Data SheetДокумент1 страницаComelit 6101E Data SheetJMAC SupplyОценок пока нет
- Comelit 5733 Data SheetДокумент1 страницаComelit 5733 Data SheetJMAC SupplyОценок пока нет
- Comelit 6101G Data SheetДокумент1 страницаComelit 6101G Data SheetJMAC SupplyОценок пока нет
- Comelit 6101W Data SheetДокумент2 страницыComelit 6101W Data SheetJMAC SupplyОценок пока нет
- Comelit 5900G Data SheetДокумент1 страницаComelit 5900G Data SheetJMAC SupplyОценок пока нет
- Comelit 5940 Data SheetДокумент2 страницыComelit 5940 Data SheetJMAC SupplyОценок пока нет
- Comelit 5814K Data SheetДокумент2 страницыComelit 5814K Data SheetJMAC SupplyОценок пока нет
- Comelit 6101C Data SheetДокумент1 страницаComelit 6101C Data SheetJMAC SupplyОценок пока нет
- Comelit 5914C Data SheetДокумент2 страницыComelit 5914C Data SheetJMAC SupplyОценок пока нет
- Comelit 6101B Data SheetДокумент1 страницаComelit 6101B Data SheetJMAC SupplyОценок пока нет
- Comelit 5914KC Data SheetДокумент2 страницыComelit 5914KC Data SheetJMAC SupplyОценок пока нет
- Comelit 5724C Data SheetДокумент2 страницыComelit 5724C Data SheetJMAC SupplyОценок пока нет
- Comelit 5714I Data SheetДокумент2 страницыComelit 5714I Data SheetJMAC SupplyОценок пока нет
- Comelit 5900B Data SheetДокумент1 страницаComelit 5900B Data SheetJMAC SupplyОценок пока нет
- Comelit 6101BM Data SheetДокумент1 страницаComelit 6101BM Data SheetJMAC SupplyОценок пока нет
- Comelit 5714K Data SheetДокумент2 страницыComelit 5714K Data SheetJMAC SupplyОценок пока нет
- Comelit 5722 Data SheetДокумент1 страницаComelit 5722 Data SheetJMAC SupplyОценок пока нет
- Comelit 5714KC Data SheetДокумент2 страницыComelit 5714KC Data SheetJMAC SupplyОценок пока нет
- Comelit 5714CI Data SheetДокумент2 страницыComelit 5714CI Data SheetJMAC SupplyОценок пока нет
- Comelit 5801 Data SheetДокумент2 страницыComelit 5801 Data SheetJMAC SupplyОценок пока нет
- TOA Nx100 BrochureДокумент4 страницыTOA Nx100 Brochuregoku011Оценок пока нет
- Template - Phase Review Form - PlanningДокумент4 страницыTemplate - Phase Review Form - PlanningGryswolfОценок пока нет
- Training Calendar (2017) : School of Quality: Iso 9001:2015 - Quality Management SystemДокумент1 страницаTraining Calendar (2017) : School of Quality: Iso 9001:2015 - Quality Management SystemHasbullah MohdОценок пока нет
- CSS Catalogue PDFДокумент8 страницCSS Catalogue PDFahmadgce04100% (1)
- 1004-40TW ElectropakДокумент2 страницы1004-40TW ElectropakMiguelОценок пока нет
- Smart Can DataДокумент56 страницSmart Can DataCosmin ManОценок пока нет
- La Filipina Uy Gongco BODДокумент2 страницыLa Filipina Uy Gongco BODReginaldo BucuОценок пока нет
- Blow Down ValveДокумент2 страницыBlow Down Valvesabi_shiОценок пока нет
- Chapter 19 - Decision-Making Under RiskДокумент29 страницChapter 19 - Decision-Making Under RiskBich Lien PhamОценок пока нет
- Transmissions Corse MorseДокумент87 страницTransmissions Corse MorseVatsa MolanoОценок пока нет
- LattisДокумент41 страницаLattisAlbieОценок пока нет
- ELTR 353 Power Electronics - 5Документ1 страницаELTR 353 Power Electronics - 5Engr Shehzad HaneefОценок пока нет
- Mvi46 Mnet User ManualДокумент93 страницыMvi46 Mnet User ManualGeraldoJunior Gomes da SilvaОценок пока нет
- CAS Protocols Reference ManualДокумент156 страницCAS Protocols Reference Manualtesting11Оценок пока нет
- PM2.5 in China Measurements, Sources, Visibility and Health Effects, and MitigationДокумент26 страницPM2.5 in China Measurements, Sources, Visibility and Health Effects, and Mitigationstefania_iordache8578Оценок пока нет
- Gpcet - Ece Front PapersДокумент5 страницGpcet - Ece Front PapersPraveen kumarОценок пока нет
- Instructor Materials Chapter 1: WAN Concepts: CCNA Routing and Switching Connecting NetworksДокумент29 страницInstructor Materials Chapter 1: WAN Concepts: CCNA Routing and Switching Connecting NetworksAsy LpanОценок пока нет
- pmg317 t20bДокумент284 страницыpmg317 t20bRolando Falla0% (1)
- UIWeb ViewДокумент4 страницыUIWeb Viewjackmailsjohn9456Оценок пока нет
- GD11 GD15Документ4 страницыGD11 GD15Gerardo Balbino TorresОценок пока нет
- Kme Profile PDFДокумент16 страницKme Profile PDFThapelo HlongwaneОценок пока нет