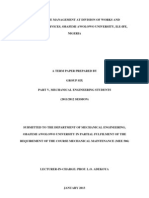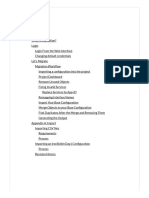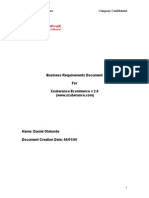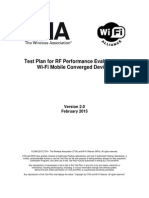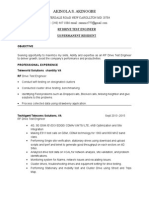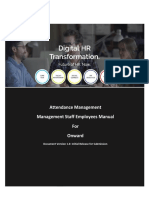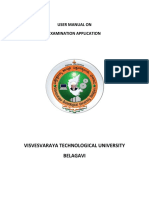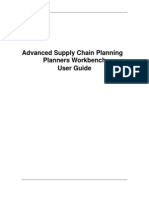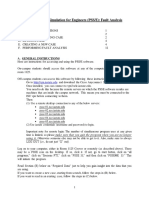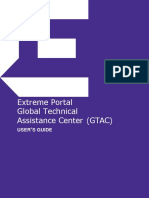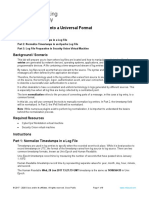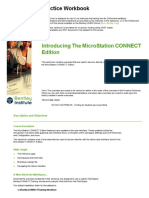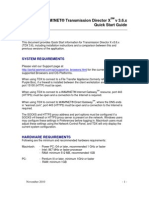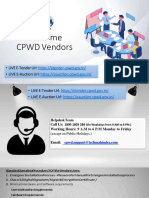Академический Документы
Профессиональный Документы
Культура Документы
QOSI Test Case Template
Загружено:
Samson Haykon0 оценок0% нашли этот документ полезным (0 голосов)
10 просмотров46 страницtest case sample
Оригинальное название
Copy of QOSI Test Case Template
Авторское право
© © All Rights Reserved
Доступные форматы
XLS, PDF, TXT или читайте онлайн в Scribd
Поделиться этим документом
Поделиться или встроить документ
Этот документ был вам полезен?
Это неприемлемый материал?
Пожаловаться на этот документtest case sample
Авторское право:
© All Rights Reserved
Доступные форматы
Скачайте в формате XLS, PDF, TXT или читайте онлайн в Scribd
0 оценок0% нашли этот документ полезным (0 голосов)
10 просмотров46 страницQOSI Test Case Template
Загружено:
Samson Haykontest case sample
Авторское право:
© All Rights Reserved
Доступные форматы
Скачайте в формате XLS, PDF, TXT или читайте онлайн в Scribd
Вы находитесь на странице: 1из 46
BR #
ACTION OR DESCRIPTION
Verify that the Home page
1.1 display 3 seperate images
EXECUTION STEPS
1. Open web browser
2. Navigate to www.xzuberance.com
3. Check for each of the 3 images on
the home page
1. Open web browser
verify that first image link to
2. Navigate to www.xzuberance.com
preset categories in the database 3. Click on the first image
1. Open web browser
verify that second image link to 2. Navigate to www.xzuberance.com
preset categories in the database 3. Click on the second image
1. Open web browser
verify that third image link to
2. Navigate to www.xzuberance.com
preset categories in the database 3. Click on the third
Verify that main image on left
1.1.1 pane display ongoing promotion
Verify that main image on left
pane links to the category
referenced in the promotion
when clicked
Verify that top right links to the
1.1.2 category depicted in the image
1. Open web browser
2. Navigate to www.xzuberance.com
3. Check for ongoing promotion display
on the main image on the left pane
. Open web browser
2. Navigate to www.xzuberance.com
3. Check for ongoing promotion display
on the main image on the left pane
4. Click on the main image on the left
pane
1. Open web browser
2. Navigate to www.xzuberance.com
3. Check for the image on the top right
4. Click on each of the images on the
top right
1. Open web browser
2. Navigate to www.xzuberance.com
3. Check for the image on the bottom
Verify that bottom left image likns left
to the category depicted in the
4. Click on each of the images on the
1.1.3 image
bottom left
1. Open web browser
2. Navigate to www.xzuberance.com
Verify that there is navigation grid 3. Check for grid on the top right of the
1.2 on the top right of the home page home page
Verify that returning customers
1.2.1 can "log in" to their account
1. Open web browser
2. Navigate to www.xzuberance.com
3. Click on " my account " tab on the
top right coner
4. Input " log in " details (username
and password)
5. Click submit
Verify that returning customers
can check out
1. Open web browser
2. Navigate to www.xzuberance.com
3. Click on " my account " tab on the
top right coner
4. Input " log in " details (username
and password)
5. Click submit
6. Click on any of the categories
available
7. Add product to cart
8. Confirm payment for product
9. Click check out
Verify that new users can create
an account
1. Open web browser
2. Navigate to www.xzuberance.com
3. Click my account tab
4. Click " create account " button
5. Input personal informations
6. Click " save " button
Verify link to retrieve lost
password
1. Open web browser
2. Navigate to www.xzuberance.com
3. Click on " my account " tab on the
right top coner
4. Lookout for " forgot your password?
" link
5. Click on " forgot your password? "
link
1. Open web browser
2. Navigate to www.xzuberance.com
3. Click on " my account " tab on the
right top coner
4. Click on " forgot your password? "
link
Verify that password is mailed
5. Input receipient mail address for
through the " forgot password? " password delievery
link
6. Click email password button
VerifyCustomers can get to their
1.2.2 cart to review selected items
1. Open web browser
2. Navigate to www.xzuberance.com
3. Click on "log in" on the top right
coner of the home page
4. Input username and password
5. Click on submit
6. Click on (Men or Women)
7. Click on (Polos or Polo & Play)
8. Click on desired outfit
9. Click on "Size " button to select size
10. Click on "Add to Cart" button
11. Click on "Check out"
12. Click on "Log out" button on the
right top coner
13. Click on " my account " tab on the
top right coner
14. Input " log in " details (username
and password)
15. Click submit
16. Click on "Shopping Bag" in the right
top coner of the home page
Verify that customer can check
out from their cart
1. Open web browser
2. Navigate to www.xzuberance.com
3. Click on "log in" on the top right
coner of the home page
4. Input username and password
5. Click on submit
6. Click on (Men or Women)
7. Click on (Polos or Polo & Play)
8. Click on desired outfit
9. Click on "Size " button to select size
10. Click on "Add to Cart" button
11. Click on "Check out"
Verify that Ccustomer can make
necessary updates
1. Open web browser
2. Navigate to www.xzuberance.com
3. Click on "log in" on the top right
coner of the home page
4. Input username and password
5. Click on submit
6. Click on (Men or Women)
7. Click on (Polos or Polo & Play)
8. Click on desired outfit
9. Click on "Size " button to select size
10. Click on "Add to Cart or remove
from cart" button
11. Click on "Check out"
1. Open web browser
Verify that customers and users 2. Navigate to www.xzuberance.com
are provided with a form to email 3. Click on "Assistance" on the right top
1.2.3 the client care for support
coner of the homepage
1. Open web browser
2. Navigate to www.xzuberance.com
3. Click on "log in" on the top right
coner of the home page
4. Input username and password
5. Click on submit
6. Click on "log out" on the top right
coner
7. Click on "My Account" on the top
right coner of the home page
4. Input username and password
5. Click on submit
Verify that log in gives a similar
1.2.4 page as My Account
1. Open web browser
Verify that a main navigation grid 2. Navigate to www.xzuberance.com
in bigger grey display on home
3. Check home page for bigger
1.3 page
navigation grid in grey
1. Open web browser
2. Navigate to www.xzuberance.com
3. Click on the "log in" button
4. Input username and password
Verify that home tab returns user 5. Click on submit
to homepage from whatever
6. Click on "shopping bag"
activity page they were
7. Click on the "Home" tab in the bigger
1.3.1 previously in
grey grid
Verify that "men" tab will direct
1.3.2 user to men page
1. Open web browser
2. Navigate to www.xzuberance.com
3. Click on "Men" tab
1. Open web browser
2. Navigate to www.xzuberance.com
Verify that customers can see all 3. Click on "Men" tab
men related items under their
4. check for all men items under their
respective labels or categories.
respective categories
1. Open web browser
Verify that "women" tab will direct 2. Navigate to www.xzuberance.com
1.3.3 user to women page
3. Click on "Women" tab
1. Open web browser
2. Navigate to www.xzuberance.com
Verify that customers can see all 3. Click on "Women" tab
women related items under their 4. check for all women items under
respective labels or categories.
their respective categories
Verify that "sale" tab direct user
1.3.4 to sale page
1. Open web browser
2. Navigate to www.xzuberance.com
3. Click on the sales tab
1. Open web browser
2. Navigate to www.xzuberance.com
Verify that customers can see all 3. Click on the sales tab
items marked for sale
4. Check for items marked for sales
Verify that there is a third
1.4 navigation page.
verify the third navigation page
contain two menu items namely
(a. Our movement, b. Get
involved)
1. Open web browser
2. Navigate to www.xzuberance.com
3. Check for the third navigation page
1. Open web browser
2. Navigate to www.xzuberance.com
3. Check for menu item "Our
movement"
4. Check for menu item "Get involved"
Verify that "Our Movement" is a
tab for user to view the latest
1. Open web browser
video of activities the company is 2. Navigate to www.xzuberance.com
1.4.1 sponsoring
3. Click on "Our Movement"
Verify that there is text
underneath the video detailing
the ongoing activity
1. Open web browser
2. Navigate to www.xzuberance.com
3. Click on "Our Movement"
4. Check for detailing text of the
ongoing activity underneath the video
Verify there is a text underneath
the video detailing the ongoing
activity.
1. Open web browser
2. Navigate to www.xzuberance.com
3. Check for "Our Movement" and "Get
involved" menu on the third navigation
page
4. Click on "Our Movement"
5. Click on the text underneath the
video
1. Open web browser
2. Navigate to www.xzuberance.com
Verify that This page will have an 3. Click on "Our Movement"
E-mail a Friend link at the top
4. Check for E-mail a Friend link at
right corner of the Our Movement the top right corner of the Our
1.4.1.1 page
Movement page
Verify that E-mail a Friend link
display a pop-up TELL-AFRIEND when clicked
1. Open web browser
2. Navigate to www.xzuberance.com
3. Click on "Our Movement"
4. Click on E-mail a Friend link at the
top right corner of the Our Movement
page
5. Check for TELL-A-FRIEND pop up
display
Verify that an email can be send
with the page information to any
contact with a valid email
address
Verify that CONTINUE
SHOPPING link is availableat
the bottom right of Our
1.4.1.2 Movement page
Verify that CONTINUE
SHOPPING link at the bottom
right redirect users to the Home
page when clicked
1. Open web browser
2. Navigate to www.xzuberance.com
3. Click on "Our Movement"
4. Click on E-mail a Friend link at the
top right corner of the Our Movement
page
5. Click on TELL-A-FRIEND pop up
display
6. Input valid recipient email address
7. Input email contents
8. Click on send mail
1. Open web browser
2. Navigate to www.xzuberance.com
3. Click on "Our Movement"
4. Check for CONTINUE SHOPPING
link at the bottom right of Our
Movement page
1. Open web browser
2. Navigate to www.xzuberance.com
3. Click on "Our Movement"
4. Click on CONTINUE SHOPPING
link at the bottom right of Our
Movement page
1. Open web browser
Verify that there is a links to
2. Navigate to www.xzuberance.com
Home at the bottom of the Home 3. Ckeck for Home link at the bottom of
1.5 page
the Home page
1. Open web browser
Verify that there is a links to
2. Navigate to www.xzuberance.com
Shipping & returns at the bottom 3. Ckeck for Home link at the bottom of
of the Home page
the Home page
Verify that there is a links to
privacy notices at the bottom of
the Home page
1. Open web browser
2. Navigate to www.xzuberance.com
3. Ckeck for Home link at the bottom of
the Home page
1. Open web browser
Verify that there is a links to
2. Navigate to www.xzuberance.com
conditions of use at the bottom of 3. Ckeck for conditions of use at the
the Home page
bottom of the Home page
Verify that there is a links to
contact us at the bottom of the
Home page
1. Open web browser
2. Navigate to www.xzuberance.com
3. Ckeck for contact us at the bottom of
the Home page
Verify that there is a links to our
movement at the bottom of the
Home page
1. Open web browser
2. Navigate to www.xzuberance.com
3. Ckeck for our movement link at the
bottom of the Home page
Verify that there is a links to get
involved at the bottom of the
Home page
1. Open web browser
2. Navigate to www.xzuberance.com
3. Ckeck for get involved link at the
bottom of the Home page
1. Open web browser
Verify that there is a links to site 2. Navigate to www.xzuberance.com
map at the bottom of the Home 3. Ckeck for site map link at the bottom
page
of the Home page
1. Open web browser
Verify that there is a links to
2. Navigate to www.xzuberance.com
order history at the bottom of the 3. Ckeck for order history link at the
Home page
bottom of the Home page
Verify that users can shop from
any of 3 labels in the Men
2 category
1. Open web browser
2. Navigate to www.xzuberance.com
3. Click on " my account " tab on the
top right coner
4. Input " log in " details (username
and password)
5. Click submit
6. Click on men tab
7. Click on the first label in men
category
8. Click on a product
9. Add product to cart
10. Confirm payment for product
11. Click check out
Verify that users can shop from
the second labels in the Men
category
1. Open web browser
2. Navigate to www.xzuberance.com
3. Click on " my account " tab on the
top right coner
4. Input " log in " details (username
and password)
5. Click submit
6. Click on men tab
7. Click on the second label in men
category
8. Click on a product
9. Add product to cart
10. Confirm payment for product
11. Click check out
Verify that users can shop from
the third labels in the Men
category
1. Open web browser
2. Navigate to www.xzuberance.com
3. Click on " my account " tab on the
top right coner
4. Input " log in " details (username
and password)
5. Click submit
6. Click on men tab
7. Click on the third label in men
category
8. Click on a product
9. Add product to cart
10. Confirm payment for product
11. Click check out
Verify that users can shop from
any of 3 labels in the Women
category
1. Open web browser
2. Navigate to www.xzuberance.com
3. Click on " my account " tab on the
top right coner
4. Input " log in " details (username
and password)
5. Click submit
6. Click on women tab
7. Click on the first label in women
category
8. Click on a product
9. Add product to cart
10. Confirm payment for product
11. Click check out
Verify that users can shop from
the second label in the Women
category
1. Open web browser
2. Navigate to www.xzuberance.com
3. Click on " my account " tab on the
top right coner
4. Input " log in " details (username
and password)
5. Click submit
6. Click on women tab
7. Click on the second label in women
category
8. Click on a product
9. Add product to cart
10. Confirm payment for product
11. Click check out
Verify that users can shop from
the third label in the Women
category
1. Open web browser
2. Navigate to www.xzuberance.com
3. Click on " my account " tab on the
top right coner
4. Input " log in " details (username
and password)
5. Click submit
6. Click on women tab
7. Click on the third label in women
category
8. Click on a product
9. Add product to cart
10. Confirm payment for product
11. Click check out
1. Open web browser
2. Navigate to www.xzuberance.com
3. Click on " my account " tab on the
top right coner
4. Input " log in " details (username
and password)
5. Click submit
Verify that there is a Signature X 6. Click on men tab
label under SHOP BY
7. Lookout for SHOP BY CATEGORY
CATEGORY header in the left
header in the left pane
2.1 pane in the men tab
8. Lookout for "X" signature
Verify that Once clicked this
would direct user to the list of
products
1. Open web browser
2. Navigate to www.xzuberance.com
3. Click on " my account " tab on the
top right coner
4. Input " log in " details (username
and password)
5. Click submit
6. Click on men tab
7. Lookout for SHOP BY CATEGORY
header in the left pane
8. Lookout for "X" signature
9. Click on signature "X"
1. Open web browser
2. Navigate to www.xzuberance.com
3. Click on " my account " tab on the
top right coner
4. Input " log in " details (username
and password)
5. Click submit
6. Click on men tab
7. Lookout for SHOP BY CATEGORY
header in the left pane
8. Lookout for "X" signature
Verify that products under this
9. Click on signature "X"
label display thumb nails of each 10. Check thumb nails display of each
item, the name and the price.
item
Verify that products under this
label display the name and the
price of each item,.
Verify that product detail page is
2.1.1 shown when item is click
1. Open web browser
2. Navigate to www.xzuberance.com
3. Click on " my account " tab on the
top right coner
4. Input " log in " details (username
and password)
5. Click submit
6. Click on men tab
7. Lookout for SHOP BY CATEGORY
header in the left pane
8. Lookout for "X" signature
9. Click on signature "X"
10. Check for name and the price of
each item display
1. Open web browser
2. Navigate to www.xzuberance.com
3. Click on " my account " tab on the
top right coner
4. Input " log in " details (username
and password)
5. Click submit
6. Click on men tab
7. Click on a desired category
8. Click on any of the item in the
catgory
9. Check for item detail page display
Verify that Item detail page
shows front and back of images
1. Open web browser
2. Navigate to www.xzuberance.com
3. Click on " my account " tab on the
top right coner
4. Input " log in " details (username
and password)
5. Click submit
6. Click on men tab
7. Click on a desired category
8. Click on any of the item in the
catgory
9. Check for item detail page display
10. Lookout for front and back images
item on the item detail page
Verify that product description
and the price is display
1. Open web browser
2. Navigate to www.xzuberance.com
3. Click on " my account " tab on the
top right coner
4. Input " log in " details (username
and password)
5. Click submit
6. Click on men tab
7. Click on a desired category
8. Click on any of the item in the
catgory
9. Check for item detail page display
10. Lookout for product descrition and
price
verify that an enlarged view will
display when any of the images
2.1.2 is click
1. Open web browser
2. Navigate to www.xzuberance.com
3. Click on " my account " tab on the
top right coner
4. Input " log in " details (username
and password)
5. Click submit
6. Click on men tab
7. Click on a desired category
8. Click on any of the item in the
catgory
9. Lookout for item image enlarge view
display
1. Open web browser
2. Navigate to www.xzuberance.com
3. Click on " my account " tab on the
top right coner
4. Input " log in " details (username
and password)
5. Click submit
6. Click on men tab
7. Click on a desired category
8. Click on each of the item in the
Verify that there is a View
catgory
Larger link at the bottom of each 9. Lookout for View Larger link at the
image.
bottom of each image
2.1.3 Verify that is a size drop down
1. Open web browser
2. Navigate to www.xzuberance.com
3. Click on " my account " tab on the
top right coner
4. Input " log in " details (username
and password)
5. Click submit
6. Click on men tab
7. Click on a desired category
8. Click on an item in the catgory
9. Lookout for size option
10. Click on size option
Verify that user can user can
select from size M XL
1. Open web browser
2. Navigate to www.xzuberance.com
3. Click on " my account " tab on the
top right coner
4. Input " log in " details (username
and password)
5. Click submit
6. Click on men tab
7. Click on a desired category
8. Click on an item in the catgory
10. Click on size option
11. Click on M
Verify that user can user can
select from size L
1. Open web browser
2. Navigate to www.xzuberance.com
3. Click on " my account " tab on the
top right coner
4. Input " log in " details (username
and password)
5. Click submit
6. Click on men tab
7. Click on a desired category
8. Click on an item in the catgory
10. Click on size option
11. Click on L
Verify that user can user can
select from size XL
1. Open web browser
2. Navigate to www.xzuberance.com
3. Click on " my account " tab on the
top right coner
4. Input " log in " details (username
and password)
5. Click submit
6. Click on men tab
7. Click on a desired category
8. Click on an item in the catgory
10. Click on size option
11. Click on XL
Verify that Size Chart link is
available
1. Open web browser
2. Navigate to www.xzuberance.com
3. Click on " my account " tab on the
top right coner
4. Input " log in " details (username
and password)
5. Click submit
6. Click on men tab
7. Click on a desired category
8. Click on an item in the catgory
10. Lookout for Size Chart link
Verify that Size Chart link
display the size chart pop-up
when clicked
1. Open web browser
2. Navigate to www.xzuberance.com
3. Click on " my account " tab on the
top right coner
4. Input " log in " details (username
and password)
5. Click submit
6. Click on men tab
7. Click on a desired category
8. Click on an item in the catgory
10. Lookout for Size Chart link
11. Click on Size Chart link
Verify that product price is
2.1.4 displayed
1. Open web browser
2. Navigate to www.xzuberance.com
3. Click on " my account " tab on the
top right coner
4. Input " log in " details (username
and password)
5. Click submit
6. Click on men tab
7. Click on a desired category
8. Click on an item in the catgory
9. Lookout for the product price display
Verify that discounted amount is
displayed underneath item if a
sale is applicable
1. Open web browser
2. Navigate to www.xzuberance.com
3. Click on " my account " tab on the
top right coner
4. Input " log in " details (username
and password)
5. Click submit
6. Click on men tab
7. Click on a desired category
8. Click on an item in the catgory
9. Lookout for the each product
discounted amount
Verify that discounted
percentage is displayed
underneath item if a sale is
applicable
1. Open web browser
2. Navigate to www.xzuberance.com
3. Click on " my account " tab on the
top right coner
4. Input " log in " details (username
and password)
5. Click submit
6. Click on men tab
7. Click on a desired category
8. Click on an item in the catgory
9. Lookout for the each product
discounted percentage
Verify that users will have
"Quantity" box
1. Open web browser
2. Navigate to www.xzuberance.com
3. Click on " my account " tab on the
top right coner
4. Input " log in " details (username
and password)
5. Click submit
6. Click on men tab
7. Click on a desired category
8. Click on an item in the catgory
9. Lookout for the "Quantity" box
Verify that default number in
"Quantity" box is 1
1. Open web browser
2. Navigate to www.xzuberance.com
3. Click on " my account " tab on the
top right coner
4. Input " log in " details (username
and password)
5. Click submit
6. Click on men tab
7. Click on a desired category
8. Click on an item in the catgory
9. Lookout for the "Quantity" box
10. Check out "Quantity" box for default
number
Verify that users can increase
"Quantity" box by any number
Verify there is a "Add to cart"
2.1.5 button
1. Open web browser
2. Navigate to www.xzuberance.com
3. Click on " my account " tab on the
top right coner
4. Input " log in " details (username
and password)
5. Click submit
6. Click on men tab
7. Click on a desired category
8. Click on an item in the catgory
9. Lookout for the "Quantity" box
10. Click the "Quantity' box
11. Input desired number for quantity
into "Quantity" box
1. Open web browser
2. Navigate to www.xzuberance.com
3. Click on " my account " tab on the
top right coner
4. Input " log in " details (username
and password)
5. Click submit
6. Click on men tab
7. Click on a desired category
8. Click on an item in the category
9. Lookout "Add to cart" button
Verify there is a "Tell a Friend"
button
1. Open web browser
2. Navigate to www.xzuberance.com
3. Click on " my account " tab on the
top right coner
4. Input " log in " details (username
and password)
5. Click submit
6. Click on men tab
7. Click on a desired category
8. Click on an item in the category
9. Lookout "Tell a Friend" button
Verify there is a "Review" button
1. Open web browser
2. Navigate to www.xzuberance.com
3. Click on " my account " tab on the
top right coner
4. Input " log in " details (username
and password)
5. Click submit
6. Click on men tab
7. Click on a desired category
8. Click on an item in the category
9. Lookout "Review" button
Verify that "Add to cart" button
redirects to its functionallity
1. Open web browser
2. Navigate to www.xzuberance.com
3. Click on " my account " tab on the
top right coner
4. Input " log in " details (username
and password)
5. Click submit
6. Click on men tab
7. Click on a desired category
8. Click on an item in the category
9. click "Add to cart" button
Verify that "Tell a Friend" button
redirects to its functionallity
1. Open web browser
2. Navigate to www.xzuberance.com
3. Click on " my account " tab on the
top right coner
4. Input " log in " details (username
and password)
5. Click submit
6. Click on men tab
7. Click on a desired category
8. Click on an item in the category
9. Click "Tell a Friend" button
Verify that "Review" button
redirects to its functionallity
1. Open web browser
2. Navigate to www.xzuberance.com
3. Click on " my account " tab on the
top right coner
4. Input " log in " details (username
and password)
5. Click submit
6. Click on men tab
7. Click on a desired category
8. Click on an item in the category
9. Click "Review" button
Verify that "Add to cart" button
2.1.6 display a pop up
1. Open web browser
2. Navigate to www.xzuberance.com
3. Click on " my account " tab on the
top right coner
4. Input " log in " details (username
and password)
5. Click submit
6. Click on men tab
7. Click on a desired category
8. Click on an item in the category
9. Click "Add to cart"
Verify that product thumbnail is
present in the pop up display
1. Open web browser
2. Navigate to www.xzuberance.com
3. Click on " my account " tab on the
top right coner
4. Input " log in " details (username
and password)
5. Click submit
6. Click on men tab
7. Click on a desired category
8. Click on an item in the category
9. Click "Add to cart"
10. Lookout for product thunmnail in
the popup
1. Open web browser
2. Navigate to www.xzuberance.com
3. Click on " my account " tab on the
top right coner
4. Input " log in " details (username
and password)
5. Click submit
6. Click on men tab
7. Click on a desired category
8. Click on an item in the category
9. Click "Add to cart"
Verify that product cart summary 10. Lookout for CART SUMMARY in
is present in the pop up display the popup
Verify that pop up display has a
"close window" button
1. Open web browser
2. Navigate to www.xzuberance.com
3. Click on " my account " tab on the
top right coner
4. Input " log in " details (username
and password)
5. Click submit
6. Click on men tab
7. Click on a desired category
8. Click on an item in the category
9. Click "Add to cart"
10. Lookout for "close window" in the
popup
1. Open web browser
2. Navigate to www.xzuberance.com
3. Click on " my account " tab on the
top right coner
4. Input " log in " details (username
and password)
5. Click submit
6. Click on men tab
7. Click on a desired category
8. Click on an item in the category
Verify that pop up display has a 9. Click "Add to cart"
button to "view entire cart" at top 10. Lookout for "view entire cart" at the
right coner
top right in the popup
Verify that pop up display has a
button to view checkout at the
bottom right coner
1. Open web browser
2. Navigate to www.xzuberance.com
3. Click on " my account " tab on the
top right coner
4. Input " log in " details (username
and password)
5. Click submit
6. Click on men tab
7. Click on a desired category
8. Click on an item in the category
9. Click "Add to cart"
10. Lookout for "checkout" at the
bottom right in the popup
1. Open web browser
2. Navigate to www.xzuberance.com
3. Click on men tab
4. Click on a desired category
5. Click on an item in the category
6. Click "Add to cart"
Verify that "Checkout" button will 7. Lookout for "checkout" at the bottom
take users to "choose your
right in the popup
2.1.7 checkout method" page
8. Click on the "checkout" button
Verify that returning customers
can sign in via "choose your
checkout method" page
1. Open web browser
2. Navigate to www.xzuberance.com
3. Click on men tab
4. Click on a desired category
5. Click on an item in the category
6. Click "Add to cart"
7. Lookout for "checkout" at the bottom
right in the popup
8. Click on the "checkout" button
9. Input " log in " details (username
and password)
10. Click submit
Verify that new customers can
create an account and checkout
in via "choose your checkout
method" page
1. Open web browser
2. Navigate to www.xzuberance.com
3. Click on men tab
4. Click on a desired category
5. Click on an item in the category
6. Click "Add to cart"
7. Lookout for "checkout" at the bottom
right in the popup
8. Click on the "checkout" button
9. Click on "create an account &
checkout"
10. Input personal information
11. click on submit
Verify that users can make a
quick checkout in via "choose
your checkout method" page
1. Open web browser
2. Navigate to www.xzuberance.com
3. Click on men tab
4. Click on a desired category
5. Click on an item in the category
6. Click "Add to cart"
7. Lookout for "checkout" at the bottom
right in the popup
8. Click on the "checkout" button
9. Click on "quick checkout"
1. Open web browser
2. Navigate to www.xzuberance.com
3. Click on men tab
4. Click on a desired category
5. Click on an item in the category
6. Click "Add to cart"
7. Lookout for "checkout" at the bottom
right in the popup
Verify that existing user can enter 8. Click on the "checkout" button
their email address and
9. Input email address and password
password and click on "Returning 10. Click on Returning Customers
2.1.8 Customers Checkout" button
Checkout" button
Verify that existing user can
choose from a default shipping
address on the "Shipping
Address" page
1. Open web browser
2. Navigate to www.xzuberance.com
3. Click on men tab
4. Click on a desired category
5. Click on an item in the category
6. Click "Add to cart"
7. Lookout for "checkout" at the bottom
right in the popup
8. Click on the "checkout" button
9. Input email address and password
10. Click on Returning Customers
Checkout" button
11. Lookout for the valid shipping
address
1. Open web browser
2. Navigate to www.xzuberance.com
3. Click on men tab
4. Click on a desired category
5. Click on an item in the category
6. Click "Add to cart"
7. Lookout for "checkout" at the bottom
right in the popup
8. Click on the "checkout" button
9. Input email address and password
10. Click on Returning Customers
Checkout" button
11. Lookout for "New shipping address"
Verify that existing user can creat link
a new shipping address on the
12. Input new shipping address details
"Shipping Address" page
13. Confirm new shipping address
1. Open web browser
2. Navigate to www.xzuberance.com
3. Click on men tab
4. Click on a desired category
5. Click on an item in the category
6. Click "Add to cart"
7. Lookout for "checkout" at the bottom
right in the popup
8. Click on the "checkout" button
9. Input email address and password
10. Click on Returning Customers
Verify that there is "Proceed to
Checkout" button
Shipping" options button when
11. choose shipping address
user enters or selects a shipping 12. Lookout for "Proceed to shipping"
2.1.9 address
options button
1. Open web browser
2. Navigate to www.xzuberance.com
3. Click on men tab
4. Click on a desired category
5. Click on an item in the category
6. Click "Add to cart"
7. Lookout for "checkout" at the bottom
right in the popup
8. Click on the "checkout" button
9. Input email address and password
10. Click on Returning Customers
Checkout" button
11. choose shipping address
12. Lookout for "Proceed to shipping"
Verify that there is "Proceed to
options button
Shipping" option button which
13. Click on "Proceed to Shipping"
redirect to shipping options page option button
1. Open web browser
2. Navigate to www.xzuberance.com
3. Click on men tab
4. Click on a desired category
5. Click on an item in the category
6. Click "Add to cart"
7. Lookout for "checkout" at the bottom
right in the popup
8. Click on the "checkout" button
9. Input email address and password
10. Click on Returning Customers
Checkout" button
11. choose shipping address
12. Lookout for "Proceed to shipping"
options button
13. Click on "Proceed to Shipping"
Verify that "Shipping options"
option button
page consist of "USPS Standard" 14. Lookout for "USPS Standard"
option
option
Verify that "Shipping options"
page consist of "USPS Parcel
Post" option
1. Open web browser
2. Navigate to www.xzuberance.com
3. Click on men tab
4. Click on a desired category
5. Click on an item in the category
6. Click "Add to cart"
7. Lookout for "checkout" at the bottom
right in the popup
8. Click on the "checkout" button
9. Input email address and password
10. Click on Returning Customers
Checkout" button
11. choose shipping address
12. Lookout for "Proceed to shipping"
options button
13. Click on "Proceed to Shipping"
option button
14. Lookout for "USPS Parcel Post"
option
Verify that "Shipping options"
page consist of "USPS Priority
mail" option
1. Open web browser
2. Navigate to www.xzuberance.com
3. Click on men tab
4. Click on a desired category
5. Click on an item in the category
6. Click "Add to cart"
7. Lookout for "checkout" at the bottom
right in the popup
8. Click on the "checkout" button
9. Input email address and password
10. Click on Returning Customers
Checkout" button
11. choose shipping address
12. Lookout for "Proceed to shipping"
options button
13. Click on "Proceed to Shipping"
option button
14. Lookout for "USPS Priority mail"
option
Verify that "Shipping options"
page consist of "USPS Express
Mail" option
1. Open web browser
2. Navigate to www.xzuberance.com
3. Click on men tab
4. Click on a desired category
5. Click on an item in the category
6. Click "Add to cart"
7. Lookout for "checkout" at the bottom
right in the popup
8. Click on the "checkout" button
9. Input email address and password
10. Click on Returning Customers
Checkout" button
11. choose shipping address
12. Lookout for "Proceed to shipping"
options button
13. Click on "Proceed to Shipping"
option button
14. Lookout for "USPS Express Mail"
option
Verify there is a shipping
instruction text box
Verify that customer can include
their shipping
1. Open web browser
2. Navigate to www.xzuberance.com
3. Click on men tab
4. Click on a desired category
5. Click on an item in the category
6. Click "Add to cart"
7. Lookout for "checkout" at the bottom
right in the popup
8. Click on the "checkout" button
9. Input email address and password
10. Click on Returning Customers
Checkout" button
11. choose shipping address
12. Lookout for "Proceed to shipping"
options button
13. Click on "Proceed to Shipping"
option button
14. Lookout for shiping instruction text
box
EXPECTED RESULTS
ACTUAL RESULTS
Three images are present on
the home page
Pass
Image redirects to the preset
category
Image redirects to the preset
category
Image redirects to the preset
category
Image on left pane display
ongoing promotion
Fail
Image redirects to the category
reference in the ongoing
promotion
Images redirects to the
categories depicted in the
images
Fail
Image redirects to the
categories depicted in the
images
Pass
Grid is present in the top right of
the home page
Pass
Returning customer logged in
successfully
Pass
BUG ID
COMMENTS
Customer is able to check out
New user account created
successfully
Pass
Redirect customer to receipient
address to receive password
Pass
Password sent display
Fail
redirect customer to their cart to
review their selected items
Fail
Customer is able to check out
sucessfully
Updates made sucessfully
Provide a form to email the
client care for support
Pass
redirect to a page such that
"logged in" page is similar to My
Account
Fail
Grid in bigger grey is present on
the home page
Pass
User returns to homepage
Pass
Redirects user to men page
where all men related item were
seen under their respective
category
Pass
Redirects user to women page
where all women related item
were seen under their
respective category
Pass
Redirects user to sale page
Customers can see all items
marked for sale
Third navigation page is present Fail
Third navigation page contains
two menu namely (a. Our
Movement, b. Get Involved)
Fail
Our Movement tab redirects
user to view the latest videos of
activities the company is
sponsoring
Fail
text detailing of the ongoing
activity is present underneath
the video
Fail
Text detailing the video of the
ongoing activity sponsor by the
company is present
Fail
E-mail a Friend link is present
at the top right corner of the Our
Movement page
TELL-A-FRIEND pop up is
display
email delivery message "
message sent " is display
CONTINUE SHOPPING link is
available
CONTINUE SHOPPING link
redirect users to the Home page
Home link is available
Home link is available
Home link is available
conditions of use is available
contact us is available
our movement link is available
get involved link is available
site map link is available
order history link is available
users can shop from first label
in the Men category
users can shop from second
label in the Men category
users can shop from third label
in the Men category
users can shop from first label
in the women category
users can shop from second
label in the women category
users can shop from third label
in the Women category
"X" signature is available
redirect user to the list of
products under this label
thumb nails of each item is
display
name and price of each item is
display
Item detail page is display
Front and back images of item
is display
product descrition and price is
display
Image enlarge view is display
View Larger link is display at
the bottom of each image.
size drop down is available
items with size M is display
items with size L is display
items with size XL is display
Size Chart link is available
Size Chart link display the size
chart pop-up
Product price is displayed
discounted amount is displayed
underneath each item
discounted percentage is
displayed underneath item is a
sale is applicable
"Quantity" box is available
"Quantity" box default is 1
"Quantity box can be increased
by any number
"Add to cart" button is available
"Tell a Friend" button is
available
"Review" button is available
"Add to cart" button redirects to
its functionality
"Tell a Friend" button redirects
to its functionality
"Review" button redirects to its
functionality
Pop up display
product thumbnail is present in
the pop up display
"Close window" button is
available
"View Eintire Cart" button is available
Check out button is available
redirect user to "choose your checkout method" page
user can sign in via "choose your checkout method" page
new account creation and checkout successful
users can perform quivk checkout successfully
redirect user to the "Shipping address" page
default shipping address is available
creating new shipping address is successful
"Proceed to shipping" options button is available
redirects user to shipping options page
"USPS Standard" option is available
"USPS Parcel Post" option is available
"USPS Priority mail" option is available
"USPS Express Mail" option is available
Shipping instruction text box is available
Вам также может понравиться
- The Subtle Art of Not Giving a F*ck: A Counterintuitive Approach to Living a Good LifeОт EverandThe Subtle Art of Not Giving a F*ck: A Counterintuitive Approach to Living a Good LifeРейтинг: 4 из 5 звезд4/5 (5794)
- The Gifts of Imperfection: Let Go of Who You Think You're Supposed to Be and Embrace Who You AreОт EverandThe Gifts of Imperfection: Let Go of Who You Think You're Supposed to Be and Embrace Who You AreРейтинг: 4 из 5 звезд4/5 (1090)
- Never Split the Difference: Negotiating As If Your Life Depended On ItОт EverandNever Split the Difference: Negotiating As If Your Life Depended On ItРейтинг: 4.5 из 5 звезд4.5/5 (838)
- Hidden Figures: The American Dream and the Untold Story of the Black Women Mathematicians Who Helped Win the Space RaceОт EverandHidden Figures: The American Dream and the Untold Story of the Black Women Mathematicians Who Helped Win the Space RaceРейтинг: 4 из 5 звезд4/5 (895)
- The Hard Thing About Hard Things: Building a Business When There Are No Easy AnswersОт EverandThe Hard Thing About Hard Things: Building a Business When There Are No Easy AnswersРейтинг: 4.5 из 5 звезд4.5/5 (344)
- Elon Musk: Tesla, SpaceX, and the Quest for a Fantastic FutureОт EverandElon Musk: Tesla, SpaceX, and the Quest for a Fantastic FutureРейтинг: 4.5 из 5 звезд4.5/5 (474)
- The Sympathizer: A Novel (Pulitzer Prize for Fiction)От EverandThe Sympathizer: A Novel (Pulitzer Prize for Fiction)Рейтинг: 4.5 из 5 звезд4.5/5 (121)
- The Emperor of All Maladies: A Biography of CancerОт EverandThe Emperor of All Maladies: A Biography of CancerРейтинг: 4.5 из 5 звезд4.5/5 (271)
- The Little Book of Hygge: Danish Secrets to Happy LivingОт EverandThe Little Book of Hygge: Danish Secrets to Happy LivingРейтинг: 3.5 из 5 звезд3.5/5 (399)
- The World Is Flat 3.0: A Brief History of the Twenty-first CenturyОт EverandThe World Is Flat 3.0: A Brief History of the Twenty-first CenturyРейтинг: 3.5 из 5 звезд3.5/5 (2259)
- The Yellow House: A Memoir (2019 National Book Award Winner)От EverandThe Yellow House: A Memoir (2019 National Book Award Winner)Рейтинг: 4 из 5 звезд4/5 (98)
- Devil in the Grove: Thurgood Marshall, the Groveland Boys, and the Dawn of a New AmericaОт EverandDevil in the Grove: Thurgood Marshall, the Groveland Boys, and the Dawn of a New AmericaРейтинг: 4.5 из 5 звезд4.5/5 (266)
- A Heartbreaking Work Of Staggering Genius: A Memoir Based on a True StoryОт EverandA Heartbreaking Work Of Staggering Genius: A Memoir Based on a True StoryРейтинг: 3.5 из 5 звезд3.5/5 (231)
- Team of Rivals: The Political Genius of Abraham LincolnОт EverandTeam of Rivals: The Political Genius of Abraham LincolnРейтинг: 4.5 из 5 звезд4.5/5 (234)
- The Unwinding: An Inner History of the New AmericaОт EverandThe Unwinding: An Inner History of the New AmericaРейтинг: 4 из 5 звезд4/5 (45)
- Maintenance Management 1Документ7 страницMaintenance Management 1Samson Haykon0% (1)
- Palo Alto MigrationДокумент20 страницPalo Alto MigrationSrikanth Reddy100% (1)
- IntroToDossiers PDFДокумент119 страницIntroToDossiers PDFdante schmidtОценок пока нет
- SCCD Service Desk User GuideДокумент195 страницSCCD Service Desk User GuideAkirah McEwen100% (1)
- Business Requirements Document LatestДокумент9 страницBusiness Requirements Document LatestSamson HaykonОценок пока нет
- 5 OpenCart - FRSДокумент12 страниц5 OpenCart - FRSSrikanth ReddyОценок пока нет
- Wirless TestingДокумент46 страницWirless TestingSamson HaykonОценок пока нет
- 04 RF Immunity Testing e 3Документ46 страниц04 RF Immunity Testing e 3Samson HaykonОценок пока нет
- Akinola Drive Test ResumeДокумент3 страницыAkinola Drive Test ResumeSamson HaykonОценок пока нет
- QOSI Test Case TemplateДокумент46 страницQOSI Test Case TemplateSamson HaykonОценок пока нет
- Cel Mai Bun Curs de LinuxДокумент147 страницCel Mai Bun Curs de LinuxNicușor VatrăОценок пока нет
- Milpaytable 2014Документ14 страницMilpaytable 2014api-251787227Оценок пока нет
- Yum CommandsДокумент2 страницыYum Commandsbaraka08Оценок пока нет
- Yum CommandsДокумент2 страницыYum Commandsbaraka08Оценок пока нет
- PumpsДокумент33 страницыPumpsSamson HaykonОценок пока нет
- Week One Note 1Документ27 страницWeek One Note 1Samson HaykonОценок пока нет
- Avaya Aura Contact Center TroubleshootingДокумент222 страницыAvaya Aura Contact Center TroubleshootingAsnake TegenawОценок пока нет
- NDLM Exam Guide by Gait IctlДокумент7 страницNDLM Exam Guide by Gait IctlgirisgcОценок пока нет
- Urdu ImlaДокумент24 страницыUrdu Imlafarooq hameedОценок пока нет
- Attendance Module - Employee ManualДокумент16 страницAttendance Module - Employee Manualramesh pОценок пока нет
- Webcontrol Technical Manual: 1.3 Hardware Version: 2.0.2 Firmware Version: 2.3.1 Date Last Modified: 04/029/2009Документ19 страницWebcontrol Technical Manual: 1.3 Hardware Version: 2.0.2 Firmware Version: 2.3.1 Date Last Modified: 04/029/2009AnggaОценок пока нет
- User Manual On Examination Application: Visvesvaraya Technological University BelagaviДокумент14 страницUser Manual On Examination Application: Visvesvaraya Technological University BelagaviRãj ShïrűrОценок пока нет
- ASSP User ManualДокумент8 страницASSP User ManualRahmatullah MehrabiОценок пока нет
- CHC P5 User GuideДокумент82 страницыCHC P5 User GuideCBL VOОценок пока нет
- Oracle Planner WorkbenchДокумент21 страницаOracle Planner WorkbenchSarath Mohan K SОценок пока нет
- PSSE Tutorial FaultДокумент84 страницыPSSE Tutorial Faultcalecale100% (1)
- USSP - Common Registration - User Manual V1.0Документ51 страницаUSSP - Common Registration - User Manual V1.0Selva KumarОценок пока нет
- GTAC Users Guide ExtremePortalДокумент35 страницGTAC Users Guide ExtremePortalManoj VashishthОценок пока нет
- Number: 312-49v8 Passing Score: 800 Time Limit: 120 MinДокумент42 страницыNumber: 312-49v8 Passing Score: 800 Time Limit: 120 MinrainbowmapОценок пока нет
- SnibeLis Operation Instruction V1.1 - en - 20191015Документ82 страницыSnibeLis Operation Instruction V1.1 - en - 20191015Rancer BaezОценок пока нет
- 27.1.5 Lab - Convert Data Into A Universal FormatДокумент9 страниц27.1.5 Lab - Convert Data Into A Universal Formatbui lamОценок пока нет
- ANSYS Remote Solve Manager Tutorials r170Документ102 страницыANSYS Remote Solve Manager Tutorials r170HoaОценок пока нет
- HROne Employee ManualДокумент21 страницаHROne Employee ManualSP GamersОценок пока нет
- RT UG M1200 v.1.1.3Документ96 страницRT UG M1200 v.1.1.3sef370Оценок пока нет
- SQL Server SecurityДокумент27 страницSQL Server Securitydfrr2000Оценок пока нет
- Oracle & Apex Geekery - Remember Me - APEX AutologinДокумент7 страницOracle & Apex Geekery - Remember Me - APEX AutologinmaahjoorОценок пока нет
- Creating A Custom User Experience in MicroStation CONNECTДокумент134 страницыCreating A Custom User Experience in MicroStation CONNECTanon_842207577Оценок пока нет
- SalesForce-Lab Guide 10Документ28 страницSalesForce-Lab Guide 10Amit SharmaОценок пока нет
- TDX Quick Start GuideДокумент5 страницTDX Quick Start Guideslavery_1Оценок пока нет
- SOP For Vendor Profile Update ProcedureДокумент30 страницSOP For Vendor Profile Update ProcedureharshОценок пока нет
- 057-168 DSEWebNet SoftДокумент116 страниц057-168 DSEWebNet SoftFabio BrunoОценок пока нет
- FAQ Secure2uДокумент17 страницFAQ Secure2uHaziq ZulОценок пока нет