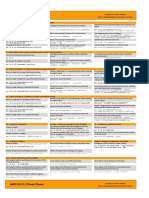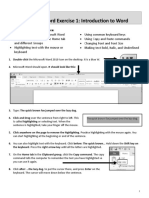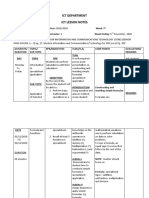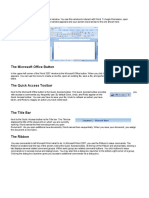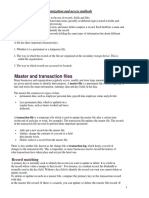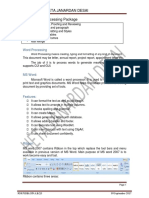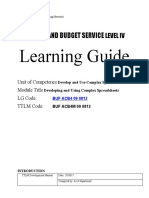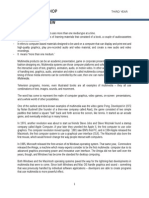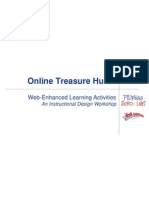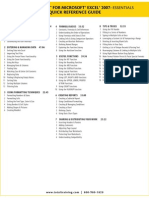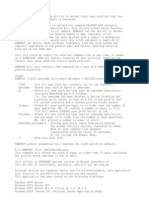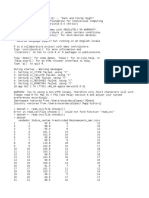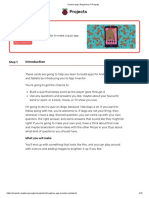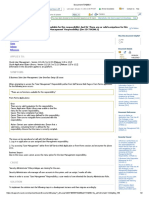Академический Документы
Профессиональный Документы
Культура Документы
MS WORD Module
Загружено:
CheCajulaoИсходное описание:
Оригинальное название
Авторское право
Доступные форматы
Поделиться этим документом
Поделиться или встроить документ
Этот документ был вам полезен?
Это неприемлемый материал?
Пожаловаться на этот документАвторское право:
Доступные форматы
MS WORD Module
Загружено:
CheCajulaoАвторское право:
Доступные форматы
GRADE 3
WINDOWS 7/MS WORD 2007
FUNDAMENTALS OF MICROSOFT WINDOWS OPERATING
SYSTEM
OPERATING SYSTEM (OS)
It is the most important program that runs on a computer. It controls the
basic operations of your computer and the programs you run on it.
BASIC OPERATIONS:
1. Accepts data (INPUT)
- What goes in
2. Processes data (PROCESSING)
- What is done
- The act of operation
3. Produces output (OUTPUT)
- What comes out
- The result of processing
4. Stores results (STORAGE)
- Where data are kept
MICROSOFT WINDOWS
- It is a full operating system (OS) created by Microsoft Corporation.
- It is a way to communicate with the computer through icons and
menus.
FEATURES OF WINDOWS:
1. Simplicity
2. User-friendly
The program is easy to use.
3. Multitasking
It has the ability to run two or more programs at the same time.
4. Internet Interface
MS WINDOWS 7 ENVIRONMENT
1. WINDOWS DESKTOP
It is the entire window screen that
icons.
displays
2. GADGETS
It contains mini-programs.
It is used to display a picture slide show, clock,
calendar, or play a picture puzzle on your desktop.
GRADE 3
WINDOWS 7/MS WORD 2007
How to display gadgets on your desktop:
1. Right click your desktop.
2. Choose GADGETS option.
3. Mini-programs will be displayed.
ACTIVITY#1:
DIRECTIONS: Write or list the different gadgets on your desktop.
3. ICONS
These are small pictures that are linked to programs. Icons are used as
shortcuts in choosing programs.
Recycle Bin
It keeps the deleted
files or folders. You can
get these files or
folders back if you
need them. Empty the
recycle bin to delete
files or folders
permanently.
It shows the hard
drives and contents of
other storage devices
in the computer.
Computer
Control Panel
It shows the Control
Panel dialog box.
Control Panel has
options which can be
used to change the
background of the
desktop, mouse point,
sounds, and a lot more.
It shows the computers
that are
interconnected.
Network
GRADE 3
WINDOWS 7/MS WORD 2007
4. START BUTTON
It is the round button found on the lower part of the desktop
which you can use to open programs, folders, and computer
background.
5.
TASKBAR
It is found at the bottom
of your screen. It also
contains the start button, the middle section, and notification area.
The middle section of the taskbar shows you
which programs and files you have open and
allows you to quickly switch between them.
6. NOTIFICATION AREA
It informs you of the status of the
running program such as antivirus, printing, computer updates, and time.
7. WALLPAPER
This is the picture or design
used as a background of the
desktop.
EXITING THE WINDOWS 7
1. Click START button.
2. Click the SHUT DOWN button.
GRADE 3
WINDOWS 7/MS WORD 2007
ACTIVITY#2
DIRECTIONS:
list.
Icons
Computer
My Videos
Recycle Bin
My Pictures
Control Panel
Cross (x) out the part that does not belong to each
Gadgets
Clock
Picture Puzzle
Printer
Calendar
All Programs
Taskbar
Icons
Start Button
Wallpaper
Notification area
Desktop
ACTIVITY#3
DIRECTIONS: Identify the parts of the Windows 7. Number the part
that corresponds to each of the following tasks.
1. It is a long rectangular bar commonly found at the bottom of the
screen.
2. It is a round button that shows the list of programs.
3. It is where you can see the updates and status of the running
programs.
4. It is the main screen area where you work.
5. These are small pictures that open programs or files.
GRADE 3
WINDOWS 7/MS WORD 2007
Lesson 2
INTRODUCTION TO MICROSOFT OFFICE WORD 2007
SOFTWARE
MICROSOFT WORD
It is one of the most powerful word processors that allows you to
- create letters
- envelopes
- memos
- fax cover sheet
- reports
- newsletter
- mailing labels
- brochures
- manuals
- certificates
- calendars
- other business and personal documents.
WORD PROCESSING
It is one of the most common applications being used on the computer. You
will need special application software called a Word Processor.
Word Processor enables you to:
- Create and store documents
- Preview documents before printing
- Modify or edit saved documents, and
- Print documents on paper.
ADVANTAGES OF WORD PROCESSING
- You can easily make modifications without re-creating the whole
document
- Typing errors can be fixed quickly
- Deleting paragraphs is easily done without distorting the look of your
document
- Inserting a word, sentence, or paragraph is simple
- Easy to move document contents from one location to another within
the document or even to other documents
ACTIVITY#4
DIRECTIONS: Answer the following questions.
A. What is the newest version of Microsoft Word?
____________________________________
GRADE 3
WINDOWS 7/MS WORD 2007
B. Give atleast five(5) uses of MS Word.
DIFFERENT WAYS TO START MS WORD 2007
A. Using the START Menu
1. Click the START button.
2. Click ALL PROGRAMS and choose Microsoft Office.
3. Click Microsoft Office Word 2007.
B. Type winword in the Search Box.
CREATE A SHORTCUT ON YOUR DESKTOP
1. Click the START button.
2. Click ALL PROGRAMS and locate Microsoft Office Word 2007.
(Follow steps 2 and 3 from Using the START Menu.)
3. Right-click Microsoft Office Word 2007. A pop-up menu will appear.
4. Point to Send To then click Desktop (create shortcut).
THE MICROSOFT OFFICE 2007 ENVIRONMENT
GRADE 3
WINDOWS 7/MS WORD 2007
THE MICROSOFT OFFICE FLUENT USER INTERFACE
A. RIBBON
The Ribbon replaced the traditional menus and toolbars on the previous MS
Office versions.
It provides easy access to the most commonly used commands for
performing specific tasks. Related commands are grouped together to make
them easier to find.
HANDS-ON#1
1. Open Microsoft Word 2007.
2. List down three buttons on each tab.
Home
Insert
Page Layout
References
Mailings
Review
View
3. Exit MS Word 2007.
B. Microsoft Office Button
It is located in the upper-left corner of the MS Word 2007
window. It contains the most important features:
- Creating a new document
- Opening an existing document
- Saving a document
- Printing a document
- Sending the document via email or fax
- Closing the document
C.
Quick Access Toolbar
GRADE 3
WINDOWS 7/MS WORD 2007
It gives you easy access to frequently
used commands such as Save As, Undo
and
Redo.
It can also be customized with more
commands depending on your preference.
D.
Title Bar
It displays the title of the document. By default, the name is
Document1. Once you save the file, you will assign the document with a
new name.
E.
Ruler
It serves as your paper guide. You can use the ruler to easily format
your documents.
F.
Text Area
This is where you type the actual text for your document. A blinking
line called cursor or insertion point appears here.
G.
Vertical Scrollbar
This bar enables you to scroll up or down within your document
window by simply clicking and dragging the bar.
H.
Horizontal Scrollbar
It allows you to move across your document window by simply clicking
and dragging the bar.
I.
Status Bar
It is located at the bottom of the screen. It displays the current page
number you are working on; number of words and columns your document
contains.
C. CONTEXTUAL TABS
This feature works best if you are
working with tables, pictures, or
drawings.
How to display Contextual
Tab:
- Click a table or a picture.
GRADE 3
WINDOWS 7/MS WORD 2007
Without Contextual tab:
D. MINI TOOLBAR
It gives you quick access to Formatting tools if you
want to format the text that you selected. Rich-click
the text to be modified to reveal the mini toolbar.
E. GALLERIES
It can make things easier with a set of options that a
user can immediately choose for formatting a
document depending on the activity.
F. LIVE PREVIEW
It displays an actual preview while hovering over the selected item presented in
the Gallery.
HANDS-ON#2
1. Launch MS Word.
2. Name the three (3) default commands found in Quick Access Toolbar.
3. Click the Office button.
4. List three (3) available commands.
5. On the text area, type your complete name.
6. Close the application without saving.
LESSON REVIEW:
GRADE 3
WINDOWS 7/MS WORD 2007
I.
DIRECTIONS:
MS Word Window
Label the parts of the Microsoft Word.
II.
DIRECTIONS: Use the key to find the letters to form a word. Write
the letter above each number.
KEY:
Z=1
Y=2
X=3
W=4
F=5
E=6
D=7
C=8
B=9
A = 10
K = 11
J = 12
I = 13
H = 14
G = 15
P = 16
O = 17
N = 18
M = 19
L = 20
U = 21
T = 22
S = 23
R = 24
Q = 25
V = 26
1.
23
24
17
20
20
10
24
2.
24
13
17
18
3.
17
13
21
22
22
17
18
4.
22
22
10
24
10
5.
24
21
20
24
HANDS-ON#3
1. Open MS Word 2007.
2. Type in Microsoft Word 2007 and then highlight the text.
3. Choose a text color from the gallery of font colors. You will notice that
the text changes as you select a color. This is called Live Preview.
4. Click the Font type down arrow.
5. Choose a font type.
GETTING HELP IN MS WORD
HANDS-ON#4
1. Press F1.
10
GRADE 3
WINDOWS 7/MS WORD 2007
2. The Word Help dialog box will be displayed.
3. Type Save a Document in Word in the box.
4. Press ENTER key.
It will display different results that you can choose from until you find the
best answer to your query.
You may also click the Microsoft Office Word Help
icon on the upper-right border of the MS Window to
display the Help window.
ACTIVITY#5
DIRECTIONS: Do the following:
1. List down the ways to start Microsoft Word 2007.
2. Enumerate the advantages of Word Processing using a computer.
3. List down the ways to access the Microsoft Word Help feature.
LESSON 3
WORKING WITH DOCUMENTS
11
GRADE 3
WINDOWS 7/MS WORD 2007
Entering Text
When MS Word appears on your screen, you will see a blinking line on a new
blank document. This line is called the insertion point or cursor. Once you see
this insertion point, you may start typing your text.
HANDS-ON#
1. Launch Microsoft Word.
2. From the insertion point, type the sentence below. Hold down the SHIFT
key from the keyboard while typing the first letter to capitalize the first
letter in the sentence.
Pam handed mom a gift
3. Delete the word gift. Using the left mouse button, click after the
letter t to position the cursor correctly. Press the BACKSPACE key on
the keyboard until the word gift is deleted.
4. Type the word present. The sentence now becomes:
Pam handed mom a present
5. Continue typing the sentence below with proper punctuation marks,
but DO NOT press ENTER key. Microsoft Word automatically wraps your
text and proceeds to the next line.
I hope you will love it, she said bashfully.
I will surely love it, she replied. She tore away the paper. It was
wonderful to see that her Mom was delighted with the gift.
6. Position the insertion point before the word tore using the ARROW
keys. Delete the word tore by pressing the DELETE key. Type the
word ripped. The paragraph should now read as:
I hope you will love it, she said bashfully.
I will surely love it, she replied. She ripped away the paper. It was
wonderful to see that her Mom was delighted with the gift.
7. Leave the document open.
KEYBOARD KEYS
KEYBOARD
KEYS
SHIFT
CAPS LOCK
ENTER
FUNCTIONS
This allows to type letters in uppercase or capital format. It
is also used to choose the symbols which appear above the
numbers on the number keys at the top of the keyboard.
It locks the SHIFT key function so that all letters to be typed
will appear in capital or uppercase format. Press this key
once to activate.
It begins a new line or starts a new paragraph in your
document.
12
GRADE 3
WINDOWS 7/MS WORD 2007
TAB
CTRL
DELETE
ARROW
KEYS
ALT
It moves the cursor by a certain distance, which is usually
0.5 inch.
This key is used in combination with other keys to issue a
command or perform a task. The Ctrl key is held down while
another key is pressed.
Example: Ctrl + Z (to undo) and Ctrl + Y (to redo).
It is used to erase characters to the right of the insertion
point.
It is used to move your insertion point to a specific location
within the document.
Use this in combination with other keys to open menus.
SAVING THE DOCUMENT
SAVE
SAVE AS
HANDS-ON ACTIVITY#
1. Click the Microsoft Office button.
2. Click SAVE AS. SAVE AS dialog box will appear.
3. In the FILENAME BOX, type your filename: Activity1.docx.
4. Save it in the default folder which is Documents or My Documents.
5. Click the SAVE button.
CREATING A NEW FOLDER IN A SAVE AS DIALOG BOX
To keep the files organized, create a folder to store files according to its
classification. Creating a folder is one way to avoid clutter and to easily
locate a particular file.
HANDS-ON ACTIVITY#
1. Open the file Activity1.docx.
2. Click Microsoft Office button.
3. Click SAVE AS. The SAVE AS dialog box appears.
4. Choose the Documents folder on the left pane of the dialog box.
5. Click the New Folder button
PICTURE OF MS Word Window with label
13
GRADE 3
WINDOWS 7/MS WORD 2007
14
Вам также может понравиться
- AWS S3 CLI Cheat SheetДокумент1 страницаAWS S3 CLI Cheat SheetbaluchanduОценок пока нет
- Microsoft Excel: Microsoft Word Microsoft Access Microsoft Office Main Microsoft Excel Microsoft PublisherДокумент35 страницMicrosoft Excel: Microsoft Word Microsoft Access Microsoft Office Main Microsoft Excel Microsoft Publisherajith kumar100% (3)
- Microsoft Access Intro Lesson PlanДокумент2 страницыMicrosoft Access Intro Lesson Planapi-250492210100% (2)
- Monthly Essentials Test Cases: SR - No Test Caese Id Test Case Objective Pre-Condition Step - IdДокумент16 страницMonthly Essentials Test Cases: SR - No Test Caese Id Test Case Objective Pre-Condition Step - Idravi Kumar100% (2)
- Excel ExerciseДокумент12 страницExcel ExerciseRafa BenОценок пока нет
- Excel Self LearningДокумент110 страницExcel Self LearningmqusebatiОценок пока нет
- Excel Quiz 17Документ3 страницыExcel Quiz 17api-261028040Оценок пока нет
- Getting Started with Microsoft Word 2007Документ58 страницGetting Started with Microsoft Word 2007Ravi VermaОценок пока нет
- Create eye-catching publications with MS PublisherДокумент2 страницыCreate eye-catching publications with MS Publisherian1231Оценок пока нет
- MS Word Lab ExercisesДокумент7 страницMS Word Lab ExercisesJes RamosОценок пока нет
- Computer Hardware Servicing CG PDFДокумент20 страницComputer Hardware Servicing CG PDFCheCajulaoОценок пока нет
- Computer Hardware Servicing CG PDFДокумент20 страницComputer Hardware Servicing CG PDFCheCajulaoОценок пока нет
- More on Excel Formatting and FunctionsДокумент27 страницMore on Excel Formatting and Functionsvarsha sigtiaОценок пока нет
- ICTL for Secondary School - Powerpoint Presentation ModuleДокумент54 страницыICTL for Secondary School - Powerpoint Presentation ModuleCandly SHiОценок пока нет
- 7 - MS Word Mail Merging, Label, & Inserting ImageДокумент24 страницы7 - MS Word Mail Merging, Label, & Inserting ImageJosephVillanuevaОценок пока нет
- MS Word Mail Merge LessonДокумент54 страницыMS Word Mail Merge LessonEric Marilag100% (1)
- Exercise 4.5Документ2 страницыExercise 4.5Jelyn OkekeОценок пока нет
- Introduction To Page Layout in Microsoft WordДокумент11 страницIntroduction To Page Layout in Microsoft WordSafeer Ahmad100% (1)
- Start-Ups LeadДокумент275 страницStart-Ups Leadsachin m33% (3)
- Selection ToolsДокумент26 страницSelection ToolsMay Ann GuintoОценок пока нет
- Sibonga National High School: Republic of The PhilippinesДокумент7 страницSibonga National High School: Republic of The Philippineslawliet30Оценок пока нет
- MS-Excel basics for beginnersДокумент2 страницыMS-Excel basics for beginnersShruti S NasreОценок пока нет
- Excel Manual FinalДокумент22 страницыExcel Manual Finalcabrera.adolfo1862Оценок пока нет
- Excel Basics: Microsoft Office 2010: Prerequisites What You Will LearnДокумент17 страницExcel Basics: Microsoft Office 2010: Prerequisites What You Will LearnAhmed FatlawiОценок пока нет
- Activity 4 Spreadsheets. InstructionsДокумент14 страницActivity 4 Spreadsheets. InstructionsMLGen GTОценок пока нет
- HSC ICT Practical 2017 HTML WritingДокумент8 страницHSC ICT Practical 2017 HTML Writingshuvo_ami2460% (10)
- Fourth Ict Lesson PlanДокумент3 страницыFourth Ict Lesson Planapi-242059317Оценок пока нет
- Exercise 2Документ2 страницыExercise 2Glenn100% (4)
- Microsoft Word Lesson PlanДокумент2 страницыMicrosoft Word Lesson Planapi-346749512Оценок пока нет
- MS Office Lesson PlanДокумент60 страницMS Office Lesson PlanSirr LaurelОценок пока нет
- MSWORDДокумент20 страницMSWORDforkey loggerОценок пока нет
- To Microsoft Word: Prepared By: TLE-ICT Grade 7 TeachersДокумент14 страницTo Microsoft Word: Prepared By: TLE-ICT Grade 7 TeachersMichelle ArnonОценок пока нет
- Exercise 1Документ3 страницыExercise 1davinciОценок пока нет
- Lesson Notes ICT FORM 2 LESSON 5Документ3 страницыLesson Notes ICT FORM 2 LESSON 5Abdul-Fatawu Ibn Ibrahim Doctah50% (2)
- MCQ Question On ExcelДокумент13 страницMCQ Question On ExcelGabbyОценок пока нет
- MS Word (Lecture 1-2)Документ23 страницыMS Word (Lecture 1-2)policecollege sihala100% (1)
- Microsoft Word 2007 BasicsДокумент5 страницMicrosoft Word 2007 BasicsFaizan ChОценок пока нет
- Microsoft Excel 2007 PresentationДокумент53 страницыMicrosoft Excel 2007 PresentationMajalita DucayОценок пока нет
- Lab 1 - MS Word (Part 1)Документ16 страницLab 1 - MS Word (Part 1)Mehran GhafoorОценок пока нет
- PED004 BASKETBALL Handouts 1Документ4 страницыPED004 BASKETBALL Handouts 1keith tamba100% (1)
- Computer Technology Lesson Plan: File ManagementДокумент1 страницаComputer Technology Lesson Plan: File ManagementAndrija NovakovicОценок пока нет
- 2005 1 Question PaperДокумент6 страниц2005 1 Question Papermwaseem2011Оценок пока нет
- Resubmission PolicyДокумент2 страницыResubmission Policyapi-344845620Оценок пока нет
- MS WordДокумент42 страницыMS WordBryan AremadoОценок пока нет
- Isolate Faults and Faulty MaterialsДокумент7 страницIsolate Faults and Faulty MaterialsCirille AgpaoaОценок пока нет
- Microsoft Office: Proprietary Word Processor MicrosoftДокумент3 страницыMicrosoft Office: Proprietary Word Processor MicrosoftPaulina Agpalo BaguisiОценок пока нет
- Shubham Assignment It Practicle FileДокумент15 страницShubham Assignment It Practicle FileAaradhey AnandОценок пока нет
- File and Folder Management: ObjectivesДокумент12 страницFile and Folder Management: ObjectivesNanga SalifuОценок пока нет
- WorkBook FinalVersionUpdated PDFДокумент43 страницыWorkBook FinalVersionUpdated PDFMesooОценок пока нет
- File OrganizationДокумент4 страницыFile OrganizationAlicia Haughton100% (1)
- Icf 9 LP1Документ4 страницыIcf 9 LP1Robelle DalisayОценок пока нет
- Word1 Exercises PDFДокумент1 страницаWord1 Exercises PDFAlvin FreoОценок пока нет
- Word Assignment 1 FormattingДокумент5 страницWord Assignment 1 FormattingDemon GamingОценок пока нет
- Internet/Web Design Syllabus Star Valley High SchoolДокумент6 страницInternet/Web Design Syllabus Star Valley High Schoolanon-579447Оценок пока нет
- Module 3 Part 2 MS ExcelДокумент17 страницModule 3 Part 2 MS ExcelADITYA KUMARОценок пока нет
- Ms Word 2007 TutorialsДокумент57 страницMs Word 2007 TutorialsHiteswar DeuriОценок пока нет
- Table of The Revised Cognitive Domain: Cooperative LearningДокумент4 страницыTable of The Revised Cognitive Domain: Cooperative LearningRyan BantidingОценок пока нет
- CSEC Information Technology January 2010 P032Документ7 страницCSEC Information Technology January 2010 P032Jhanett RobinsonОценок пока нет
- Word Processors: - ObjectivesДокумент76 страницWord Processors: - ObjectivesRichard MamaiОценок пока нет
- Unit 4 Word Processing PackageДокумент20 страницUnit 4 Word Processing PackageRahul DodiyaОценок пока нет
- Develop Complex Spreadsheets GuideДокумент40 страницDevelop Complex Spreadsheets GuiderameОценок пока нет
- ICT-For All Advanced Course MS Excel Training NotesДокумент15 страницICT-For All Advanced Course MS Excel Training NotesAhmad AliОценок пока нет
- SS1 SpreadsheetДокумент4 страницыSS1 SpreadsheetOnose100% (2)
- MS OFFICE BasicsДокумент62 страницыMS OFFICE BasicsSai Hari HaranОценок пока нет
- Deskprod Part1Документ102 страницыDeskprod Part1benjie ausanОценок пока нет
- Media SourcesДокумент27 страницMedia SourcesCheCajulaoОценок пока нет
- Multimedia OverviewДокумент32 страницыMultimedia OverviewCheCajulaoОценок пока нет
- Online Treasure Hunts for Web-Enhanced LearningДокумент5 страницOnline Treasure Hunts for Web-Enhanced LearningCheCajulaoОценок пока нет
- Evaluating Websites WorksheetДокумент3 страницыEvaluating Websites WorksheetCheCajulaoОценок пока нет
- Evaluating Websites WorksheetДокумент3 страницыEvaluating Websites WorksheetCheCajulaoОценок пока нет
- Module 1 What Is ScienceДокумент24 страницыModule 1 What Is ScienceYantiSulaiman100% (1)
- HS Pagemaker IndesignДокумент2 страницыHS Pagemaker IndesignCheCajulaoОценок пока нет
- Excel2007 Ess QRGДокумент1 страницаExcel2007 Ess QRGJames WoodsОценок пока нет
- How To Upload A Panelview Plus AppДокумент1 страницаHow To Upload A Panelview Plus Appsiki2001Оценок пока нет
- Rem ProfДокумент2 страницыRem Profjfarley02Оценок пока нет
- ExamenДокумент9 страницExamenOscar David Lopez RodriguezОценок пока нет
- PHP - GET & POST MethodsДокумент3 страницыPHP - GET & POST MethodssurvivalofthepolyОценок пока нет
- Open Source Software AssessmentДокумент24 страницыOpen Source Software AssessmentPrashant RawatОценок пока нет
- Bizhub PRO951 Network Scan User GuideДокумент175 страницBizhub PRO951 Network Scan User GuideDennis LeeОценок пока нет
- Proxy Authentication PortalДокумент19 страницProxy Authentication PortalEarl Ryan TorresОценок пока нет
- Off Scrub 07Документ74 страницыOff Scrub 07porcodinoОценок пока нет
- Advanced Spreadsheets Sample TestДокумент5 страницAdvanced Spreadsheets Sample Testdune0083Оценок пока нет
- How To Create Theme in Magento 2Документ27 страницHow To Create Theme in Magento 2Anonymous 04YcA2SeОценок пока нет
- Etymon PJ PDFДокумент2 страницыEtymon PJ PDFLavelleОценок пока нет
- Last ExceptionДокумент43 страницыLast Exceptionnao nadsОценок пока нет
- Canine Quiz App Keeps ScoreДокумент10 страницCanine Quiz App Keeps ScoreREB INFOОценок пока нет
- Rhetorical Analysis of Field ArtifactsДокумент8 страницRhetorical Analysis of Field Artifactsapi-558329752Оценок пока нет
- NCMS UserManualДокумент10 страницNCMS UserManualMayank SharmaОценок пока нет
- Program Release InformationДокумент7 страницProgram Release InformationFelipe DelgadoОценок пока нет
- HCL JDE & Edge AppsДокумент52 страницыHCL JDE & Edge Appssamcarte_Оценок пока нет
- Installation Guide 16.6Документ10 страницInstallation Guide 16.6Ngắng Thuyễn100% (1)
- Catalog en 20160331Документ20 страницCatalog en 20160331Boeser SchwertwhalОценок пока нет
- User Management' ResponsibilityДокумент2 страницыUser Management' ResponsibilityAhmedОценок пока нет
- Lnvgy Util Asu Asu90f Anyos NoarchДокумент158 страницLnvgy Util Asu Asu90f Anyos NoarchAdrian StoicaОценок пока нет
- ACHIEVEMENT TEST IN MATHEMATICS 3 - Cover SheetДокумент2 страницыACHIEVEMENT TEST IN MATHEMATICS 3 - Cover SheetErnal Jovit GavinoОценок пока нет
- 0002Документ3 страницы0002jhorvatОценок пока нет
- Chapter #1: Key Term QuizДокумент18 страницChapter #1: Key Term QuizThùy DươngОценок пока нет
- Enterprise Web Development AssignmentДокумент149 страницEnterprise Web Development AssignmentManjula Gayan JayawardenaОценок пока нет
- Outdoor WDR Poe Network Camera W/ Ir Leds: Fcs-5011 H/W Version: 1Документ3 страницыOutdoor WDR Poe Network Camera W/ Ir Leds: Fcs-5011 H/W Version: 1partho_876Оценок пока нет