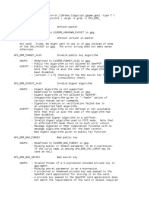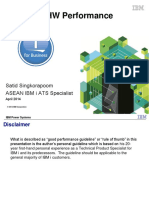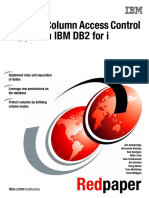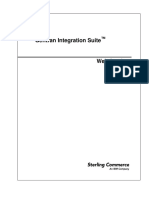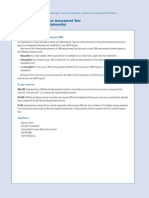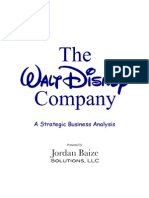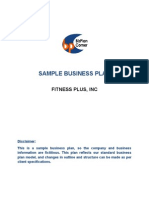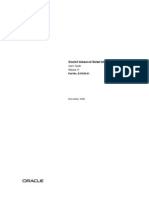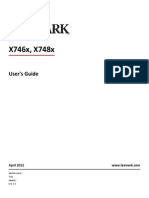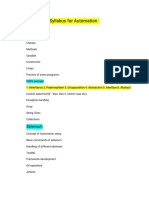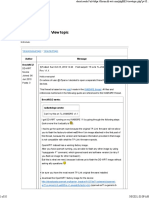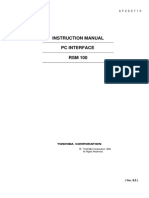Академический Документы
Профессиональный Документы
Культура Документы
iDoctorV7R1 PDF
Загружено:
mennaammarИсходное описание:
Оригинальное название
Авторское право
Доступные форматы
Поделиться этим документом
Поделиться или встроить документ
Этот документ был вам полезен?
Это неприемлемый материал?
Пожаловаться на этот документАвторское право:
Доступные форматы
iDoctorV7R1 PDF
Загружено:
mennaammarАвторское право:
Доступные форматы
IBM iDoctor for IBM i
IBM iDoctor for IBM i
7.1 Documentation
(Also covers latest changes to 6.1 and 5.4 after April 2010)
IBM iDoctor for IBM i Development Team
28 May 2013
Licensed Materials - Property of IBM
Copyright International Business Machines Corporation 2013. All rights reserved.
Abstract
Discover whats new with IBM iDoctor for IBM i at 7.1. Provides in-depth coverage of all
major GUI functions for all components. Also covers the server-side portion of the
iDoctor tools such as the various commands used for collecting and analyzing
performance data.
Changes
23 Apr 2010 Initial Creation
16 Dec 2010 - Updates for 2010 changes
a) updated iDoctor commands listed in part 1
b) Added new section 1.7.1 discussing Java heap growth analysis options
c) Updated 2.2 PC requirements to include MS visual studio redistributable
d) Updated Add Connection dialog to include the new ASP group name option.
e) Updated several options on the preferences interface to match latest changes.
f) Added new sections describing the Analyses (4.29) SQL tables (4.30) and SQL
tables comparison wizard (4.31) iDoctor GUI functions.
g) Added section on Job Watcher Analyses and removed the Job Watcher
section on the old Summarize menu option it replaced (previously 5.9.6)
h) Updated the Job Watcher Create Job Summary Summary section
i) Added a section on the SSDs Improvements Estimator
j) Rewrote and expanded much of Chapter 6 on Collection Services Investigator.
Now covers the Analyses available in CSI and the Launch Workload Estimator function.
k) Expanded Chapter 7 to offer better coverage of Disk Watcher features.
l) Expanded Chapter 8 on PEX Analyzer, adding descriptions for some of the
SQL-based Analyses.
16 Dec 2011 - Updates for 2011 changes
a) added new sections on YouTube channel, iDoctor forum in section 1
IBM iDoctor for IBM i
4 May 2012 - Updates for 2012 changes (new components)
a) Updated section 1 to describe VIOS Investigator and Plan Cache Analyzer
b) Section 2.5 changed to include references to new components
c) Section 4.18 (Preferences) modified to include new section on VIOS
Investigator
d) Added Chapter 9: Plan Cache Analyzer
e) Added Chapter 10: VIOS Investigator
f) Added Chapter 11: FTP GUI
7 June 2012 - Updated section 2.5 to describe manual install steps using SSH/FTP
6 Aug 2012 - Updated PC system requirements to include Java 1.5 or higher (for VIOS
Investigator).
23 Oct 2012 Updated to include latest VIOS Investigator changes.
28 May 2013 Updated to include latest changes throughout the first 6 chapters.
IBM iDoctor for IBM i
Table of Contents
1 Introduction ........................................................................................ 14
1.1
Product Overview .............................................................................................. 14
1.1.1
What's New ........................................................................................................................... 14
1.1.2
iDoctor YouTube Channel ..................................................................................................... 14
1.1.3
iDoctor Forum ........................................................................................................................ 15
1.2
Whats new for 7.1 (GA 2010) ........................................................................... 15
1.3
iDoctor Base Support/QIDRGUI Library ............................................................ 15
1.3.1
1.4
Library QIDRGUI Commands................................................................................................ 15
IBM iDoctor for IBM i Job Watcher .................................................................... 16
1.4.1
OS Commands ...................................................................................................................... 17
1.4.2
Job Watcher Commands (6.1+) ............................................................................................ 17
1.4.3
(iDoctor) Job Watcher Commands (5.4) ............................................................................... 17
1.4.4
iDoctor Job Watcher vs PT1 (PDI) Job Watcher ................................................................... 18
1.5
IBM iDoctor for IBM i -Collection Services Investigator ..................................... 18
1.5.1
OS Commands ...................................................................................................................... 18
1.5.2
Collection Services Investigator Commands ......................................................................... 19
1.5.3
Collection Services Investigator vs PDI Collection Services ................................................. 19
1.6
IBM iDoctor for IBM i Disk Watcher ................................................................... 19
1.6.1
OS Commands ...................................................................................................................... 20
1.6.2
(iDoctor) Disk Watcher Commands ....................................................................................... 20
1.6.3
iDoctor Disk Watcher vs PT1 (PDI) Disk Watcher ................................................................ 20
1.7
IBM iDoctor for IBM i Plan Cache Analyzer ....................................................... 21
1.7.1
OS Support for the SQL Plan Cache .................................................................................... 21
1.7.2
Plan Cache Analyzer Commands ......................................................................................... 21
1.8
IBM iDoctor for IBM i Must Gather Tools ........................................................... 21
1.8.1
1.9
Must Gather Tools Commands ............................................................................................. 22
IBM iDoctor for IBM i PEX Analyzer .................................................................. 22
1.9.1
OS Commands ...................................................................................................................... 23
1.9.2
PEX Analyzer Commands ..................................................................................................... 23
1.9.3
iDoctor PEX Analyzer vs PT1 (PDI) PEX Analyzer ............................................................... 23
1.10
IBM iDoctor for IBM i Heap Analyzer (5.4/6.1)................................................ 24
1.10.1
Java heap growth analysis (7.1+) ......................................................................................... 24
1.11
IBM iDoctor for IBM i VIOS Investigator (6.1 or higher) .................................. 24
1.12
IBM iDoctor for IBM i FTP GUI ....................................................................... 25
2 Installation.......................................................................................... 26
2.1
System Requirements ....................................................................................... 26
IBM iDoctor for IBM i
2.2
PC Requirements .............................................................................................. 26
2.2.1
2.3
Installation ......................................................................................................... 30
2.3.1
2.4
Ports needed for GUI access ................................................................................................ 28
Install steps ............................................................................................................................ 30
Manual install steps ........................................................................................... 36
2.4.1
Windows command prompt FTP method .............................................................................. 36
2.4.2
WS_FTP SSH FTP method................................................................................................... 40
2.5
Uninstall ............................................................................................................ 42
2.5.1
Server Uninstall ..................................................................................................................... 42
2.5.2
GUI Uninstall ......................................................................................................................... 44
2.6
Applying access codes ...................................................................................... 45
2.7
PTF Installation ................................................................................................. 45
3 iDoctor for Performance Analysis .................................................... 46
3.1
Components of Performance............................................................................. 46
3.2
Job Watcher ...................................................................................................... 48
3.3
Collection Services Investigator ........................................................................ 50
3.4
Disk Watcher ..................................................................................................... 50
3.5
PEX Analyzer .................................................................................................... 51
3.6
Must Gather Tools ............................................................................................. 51
3.7
Performance Analysis Using the iDoctor GUI .................................................... 51
4 The iDoctor GUI ................................................................................. 54
4.1
Starting iDoctor.................................................................................................. 54
4.2
iDoctor and Internet connectivity ....................................................................... 56
4.2.1
Automatic client updates ....................................................................................................... 56
4.2.2
Automatic server PTF checking ............................................................................................ 57
4.3
The Main Window.............................................................................................. 57
4.3.1
Main Window Toolbar ............................................................................................................ 58
4.3.2
Graph Comparison Mode ...................................................................................................... 58
4.3.3
Main Window Menu Options ................................................................................................. 59
4.4
Connections View.............................................................................................. 61
4.4.1
Add Connection ..................................................................................................................... 64
4.4.2
iDoctor Components Window ................................................................................................ 65
4.5
Component Views ............................................................................................. 66
4.5.1
Menu Options ........................................................................................................................ 67
4.5.2
Filter libraries ......................................................................................................................... 68
4.5.3
Set local database ................................................................................................................. 69
4.5.4
Properties .............................................................................................................................. 69
4.5.5
Field Selection Window ......................................................................................................... 73
IBM iDoctor for IBM i
4.6
Libraries ............................................................................................................ 74
4.6.1
Menu Options ........................................................................................................................ 74
4.6.2
Run analysis (menu) ............................................................................................................. 75
4.6.3
Copy URL .............................................................................................................................. 75
4.6.4
Copy ................................................................................................................................... 75
4.6.5
Save ................................................................................................................................... 76
4.6.6
Transfer to.......................................................................................................................... 76
4.6.7
Clear ...................................................................................................................................... 77
4.6.8
Delete .................................................................................................................................... 78
4.6.9
Rename ................................................................................................................................. 78
4.6.10
Properties .............................................................................................................................. 78
4.7
Collections ......................................................................................................... 85
4.7.1
Menu Options ........................................................................................................................ 86
4.7.2
Analyses -> Analyze Collection(s) menu............................................................................... 87
4.7.3
Analyses -> Run analysis menu ............................................................................................ 88
4.7.4
Generate Reports .................................................................................................................. 89
4.7.5
Copy URL .............................................................................................................................. 90
4.7.6
Copy ...................................................................................................................................... 90
4.7.7
Delete .................................................................................................................................... 91
4.7.8
Save ...................................................................................................................................... 92
4.7.9
Transfer to.......................................................................................................................... 93
4.7.10
Server-side output files .......................................................................................................... 95
4.7.11
User-defined queries ............................................................................................................. 96
4.7.12
User-defined graphs .............................................................................................................. 97
4.8
Monitors............................................................................................................. 98
4.8.1
4.9
Start iDoctor Monitor Wizard ............................................................................................... 100
SQL Tables ..................................................................................................... 105
4.9.1
Analysis output options ....................................................................................................... 106
4.9.2
SQL tables columns ............................................................................................................ 106
4.9.3
Menu options ....................................................................................................................... 107
4.9.4
SQL Tables Comparison Wizard ......................................................................................... 107
4.10
Browse Collections ....................................................................................... 116
4.10.1
Menu Options ...................................................................................................................... 117
4.10.2
Filter collections ................................................................................................................... 117
4.10.3
Examples ............................................................................................................................. 118
4.11
4.11.1
4.12
Super Collections ......................................................................................... 119
Start Super Collection Wizard ............................................................................................. 120
Definitions..................................................................................................... 125
4.12.1
Menu Options ...................................................................................................................... 126
4.12.2
Delete .................................................................................................................................. 126
IBM iDoctor for IBM i
4.12.3
4.13
Properties ............................................................................................................................ 126
Saved collections ......................................................................................... 127
4.13.1
4.14
Menu Options ...................................................................................................................... 128
Work Management ....................................................................................... 129
4.14.1
Scheduled Jobs ................................................................................................................... 130
4.14.2
Active jobs ........................................................................................................................... 131
4.14.3
Subsystems ......................................................................................................................... 137
4.15
ASPs ............................................................................................................ 138
4.16
Disk units ...................................................................................................... 141
4.17
Objects owned by user ................................................................................. 144
4.17.1
Menu options ....................................................................................................................... 144
4.17.2
Object listings ...................................................................................................................... 145
4.18
Set Font ........................................................................................................ 146
4.19
Preferences .................................................................................................. 146
4.19.1
Display ................................................................................................................................. 146
4.19.2
Clipboard ............................................................................................................................. 148
4.19.3
File ....................................................................................................................................... 149
4.19.4
PEX Analyzer ...................................................................................................................... 150
4.19.5
Job Watcher ........................................................................................................................ 151
4.19.6
VIOS Investigator ................................................................................................................ 152
4.19.7
Scheduling ........................................................................................................................... 153
4.19.8
Confirm ................................................................................................................................ 153
4.19.9
SQL ..................................................................................................................................... 154
4.19.10
Data Viewer ..................................................................................................................... 156
4.19.11
Miscellaneous .................................................................................................................. 157
4.20
Wait Bucket Preferences .............................................................................. 159
4.20.1
Colors .................................................................................................................................. 159
4.20.2
Waits of Interest................................................................................................................... 160
4.21
Remote Command Status View ................................................................... 161
4.22
Remote SQL Statement Status View ........................................................... 162
4.23
The Data Viewer........................................................................................... 163
4.23.2
Menu Options ...................................................................................................................... 166
4.23.3
SQL Editor ........................................................................................................................... 169
4.23.4
Open File Window ............................................................................................................... 172
4.23.5
SQL Message Log View ...................................................................................................... 173
4.23.6
Table Views ......................................................................................................................... 173
4.23.7
Graph Views ........................................................................................................................ 189
4.23.8
Spool File Views .................................................................................................................. 205
4.24
Choose Database Members ......................................................................... 206
IBM iDoctor for IBM i
4.25
Analyses ....................................................................................................... 206
5 Job Watcher ..................................................................................... 208
5.1
Starting Job Watcher ....................................................................................... 208
5.2
Job Watcher Component View ........................................................................ 208
5.2.1
5.3
Menu Options ...................................................................................................................... 209
Libraries .......................................................................................................... 209
5.3.1
Menu Options ...................................................................................................................... 210
5.4
Monitors........................................................................................................... 210
5.5
SQL Tables ..................................................................................................... 210
5.6
Super Collections ............................................................................................ 211
5.7
Definitions........................................................................................................ 211
5.7.1
5.8
Properties ............................................................................................................................ 211
Add Job Watcher Definition Wizard ................................................................. 212
5.8.1
Welcome.............................................................................................................................. 212
5.8.2
Basic Options ...................................................................................................................... 212
5.8.3
Data Collection Options ....................................................................................................... 213
5.8.4
Advanced Options ............................................................................................................... 220
5.8.5
Job Options ......................................................................................................................... 221
5.8.6
Job/task selection ................................................................................................................ 222
5.8.7
Finish ................................................................................................................................... 226
5.9
Start Job Watcher Collection Wizard (6.1+) .................................................... 227
5.9.1
Welcome.............................................................................................................................. 227
5.9.2
Basic Options ...................................................................................................................... 228
5.9.3
Scheduling Options ............................................................................................................. 228
5.9.4
Termination.......................................................................................................................... 229
5.9.5
Summary ............................................................................................................................. 230
5.10
Collections .................................................................................................... 231
5.10.1
Collection Fields .................................................................................................................. 231
5.10.2
Menu Options ...................................................................................................................... 232
5.10.3
Search ................................................................................................................................. 234
5.10.4
Split ...................................................................................................................................... 236
5.10.5
Stop ..................................................................................................................................... 237
5.10.6
Properties ............................................................................................................................ 237
5.11
Analyses ....................................................................................................... 242
5.11.1
Analyze Collection Window ................................................................................................. 242
5.11.2
Collection Summary ............................................................................................................ 246
5.11.3
Situational Analysis ............................................................................................................. 248
5.11.4
Call Stack Summary ............................................................................................................ 250
5.11.5
Long Transactions ............................................................................................................... 251
IBM iDoctor for IBM i
5.11.6
5.12
Create Job Summary .......................................................................................................... 251
Collection-wide Graphs ................................................................................ 256
5.12.1
Graph Menu options ............................................................................................................ 257
5.12.2
CPU Utilization .................................................................................................................... 257
5.12.3
Wait Graphs......................................................................................................................... 258
5.12.4
Wait Graphs -> By Thread................................................................................................... 266
5.12.5
Wait Graphs -> Collection totals .......................................................................................... 266
5.12.6
CPU Graphs ........................................................................................................................ 267
5.12.7
Job counts graphs ............................................................................................................... 270
5.12.8
I/O and memory page graphs.............................................................................................. 273
5.12.9
I/O Graphs -> By Thread ..................................................................................................... 280
5.12.10
I/O Graphs -> Collection totals ........................................................................................ 282
5.12.11
IFS Graphs ....................................................................................................................... 282
5.12.12
Classic JVM Graphs (6.1 or earlier)................................................................................. 283
5.12.13
J9 JVM Graphs (6.1+)...................................................................................................... 286
5.12.14
Top consumers ................................................................................................................ 286
5.12.15
Other Graphs ................................................................................................................... 288
5.12.16
Interval Summary Property Pages ................................................................................... 290
5.12.17
Drilling down into Rankings graphs ................................................................................. 298
5.12.18
Drilling down into Detail reports ....................................................................................... 299
5.12.19
Collection overview menu ................................................................................................ 300
5.12.20
Create Job Summary option ............................................................................................ 300
5.12.21
Split Collection option ...................................................................................................... 300
5.12.22
Run Collection Summary ................................................................................................. 300
5.12.23
SSDs Improvement Estimator ......................................................................................... 300
5.13
Rankings Graphs (via the Collection-Wide graphs) ...................................... 301
5.13.1
Drilling down into rankings graphs ...................................................................................... 302
5.13.2
Ranking graph groupings .................................................................................................... 302
5.13.3
Drilling down to Selected Thread/Job/etc graphs ................................................................ 303
5.13.4
Analyzing multiple threads/jobs/etc ..................................................................................... 303
5.13.5
Display call stack menu ....................................................................................................... 304
5.13.6
Call stacks menu ................................................................................................................. 304
5.13.7
Drilling down into Detail reports........................................................................................... 305
5.13.8
Collection overview menu ................................................................................................... 305
5.14
Interval Details Property Pages .................................................................... 306
5.14.1
General Section ................................................................................................................... 306
5.14.2
Call Stack ............................................................................................................................ 307
5.14.3
Object Waited on ................................................................................................................. 309
5.14.4
Wait Buckets........................................................................................................................ 310
5.14.5
SQL ..................................................................................................................................... 311
IBM iDoctor for IBM i
5.15
Selected Thread Graphs .............................................................................. 312
5.15.1
5.16
Drilling up............................................................................................................................. 313
Job Watcher Analysis Demos....................................................................... 313
6 Collection Services Investigator..................................................... 314
6.1
Starting Collection Services Investigator ......................................................... 314
6.2
Collection Services Investigator Component View .......................................... 314
6.2.1
6.3
Libraries .......................................................................................................... 316
6.3.1
6.4
Configure Collection Services ............................................................................................. 315
Menu Options ...................................................................................................................... 317
Historical Summaries (6.1+) ............................................................................ 317
6.4.1
Start Collection Services Monitor ........................................................................................ 318
6.4.2
Historical Summaries analysis options ................................................................................ 318
6.5
SQL Tables ..................................................................................................... 322
6.6
Collections ....................................................................................................... 322
6.6.1
Collection Fields .................................................................................................................. 323
6.6.2
Menu Options ...................................................................................................................... 323
6.6.3
Search ................................................................................................................................. 325
6.6.4
Launch Workload Estimator ................................................................................................ 327
6.6.5
Properties ............................................................................................................................ 329
6.7
Analyses .......................................................................................................... 332
6.7.1
Analyze Collection Window ................................................................................................. 332
6.7.2
Collection Summary ............................................................................................................ 337
6.7.3
System Configuration .......................................................................................................... 339
6.7.4
Situational Analysis ............................................................................................................. 340
6.7.5
External Storage Cache Statistics (6.1.1+) ......................................................................... 341
6.7.6
External Storage Links and Ranks Statistics (7.1+) ............................................................ 342
6.7.7
IASP Bandwidth................................................................................................................... 343
6.7.8
Create Job Summary .......................................................................................................... 345
6.8
Collection-wide Graphs ................................................................................... 350
6.8.1
Graph Menu options ............................................................................................................ 351
6.8.2
CPU Utilization .................................................................................................................... 351
6.8.3
CPU power-savings rate (scaled CPU : nominal CPU) ...................................................... 352
6.8.4
Workload capping delays as a percentage of CPUQ .......................................................... 352
6.8.5
Wait graphs ......................................................................................................................... 352
6.8.6
Wait graphs -> Counts......................................................................................................... 358
6.8.7
Wait graphs -> Dispatched CPU rankings........................................................................... 362
6.8.8
Wait graphs -> Disk page fault rankings ............................................................................. 366
6.8.9
Wait graphs -> Disk time rankings (6.1+) ............................................................................ 366
6.8.10
Wait graphs -> Workload capping delay rankings ............................................................... 367
IBM iDoctor for IBM i
6.8.11
Wait graphs -> Seizes and locks (6.1+) .............................................................................. 368
6.8.12
CPU graphs ......................................................................................................................... 372
6.8.13
CPU graphs -> CPU consumed rankings............................................................................ 376
6.8.14
CPU graphs -> CPU utilization rankings ............................................................................. 377
6.8.15
System graphs (HMC) (6.1+) .............................................................................................. 378
6.8.16
System graphs (HMC) -> Rankings .................................................................................... 382
6.8.17
System graphs (HMC) -> Shared memory graphs .............................................................. 386
6.8.18
Memory pool graphs ............................................................................................................ 387
6.8.19
Memory pool graphs -> Flattened type ............................................................................... 389
6.9
Analyzing Collection Services Data ................................................................. 435
7 Disk Watcher .................................................................................... 436
7.1
Starting Disk Watcher ...................................................................................... 436
7.2
Disk Watcher Component View ....................................................................... 436
7.2.1
7.3
Menu Options ...................................................................................................................... 437
Libraries .......................................................................................................... 437
7.3.1
Menu Options ...................................................................................................................... 438
7.4
Monitors........................................................................................................... 438
7.5
Super Collections ............................................................................................ 439
7.6
Definitions........................................................................................................ 439
7.6.1
7.7
Properties ............................................................................................................................ 439
Collections ....................................................................................................... 440
7.7.1
Collection Fields .................................................................................................................. 441
7.7.2
Menu Options ...................................................................................................................... 442
7.7.3
Generate Reports ................................................................................................................ 443
7.7.4
Copy .................................................................................................................................... 443
7.7.5
Delete .................................................................................................................................. 443
7.7.6
Save .................................................................................................................................... 443
7.7.7
Transfer to........................................................................................................................ 443
7.7.8
Stop ..................................................................................................................................... 443
7.7.9
Properties ............................................................................................................................ 444
7.8
Analyzing Disk Watcher Data .......................................................................... 447
8 PEX Analyzer ................................................................................... 448
8.1
Starting PEX Analyzer ..................................................................................... 448
8.2
PEX Analyzer Component View ...................................................................... 448
8.2.1
8.3
Libraries .......................................................................................................... 449
8.3.1
8.4
Menu Options ...................................................................................................................... 449
Menu Options ...................................................................................................................... 450
Monitors........................................................................................................... 450
IBM iDoctor for IBM i
8.5
SQL Tables ..................................................................................................... 451
8.6
Active Collections ............................................................................................ 451
8.6.1
8.7
End PEX Collection ............................................................................................................. 452
PEX objects ..................................................................................................... 452
8.7.1
Create PEX database files .................................................................................................. 453
8.8
Super Collections ............................................................................................ 453
8.9
Definitions........................................................................................................ 453
8.9.1
Properties ............................................................................................................................ 454
8.9.2
PEX Definition Wizard ......................................................................................................... 455
8.10
Filters ........................................................................................................... 470
8.10.1
Properties ............................................................................................................................ 471
8.10.2
PEX Filter Wizard ................................................................................................................ 472
8.11
Classic vs SQL based analyses ................................................................... 472
8.12
Collections .................................................................................................... 473
8.12.1
Collection Fields .................................................................................................................. 473
8.12.2
Menu Options ...................................................................................................................... 474
8.12.3
PEX Collection Wizard ........................................................................................................ 476
8.12.4
Copy .................................................................................................................................... 488
8.12.5
Delete .................................................................................................................................. 488
8.12.6
Save .................................................................................................................................... 488
8.12.7
Transfer to........................................................................................................................ 488
8.12.8
Properties ............................................................................................................................ 488
8.12.9
Collection Folders ................................................................................................................ 504
8.13
Classic Analyses (6.1 and earlier) ................................................................ 504
8.13.1
Classic Analysis Wizard ...................................................................................................... 505
8.13.2
Classic Analyses Folder ...................................................................................................... 513
8.14
(SQL-Based) Analyses ................................................................................. 518
8.14.1
Analyze Collection Window ................................................................................................. 518
8.14.2
Events .................................................................................................................................. 519
8.14.3
CPU Profile by job ............................................................................................................... 524
8.14.4
TPROF ................................................................................................................................ 526
9 Plan Cache Analyzer ....................................................................... 528
9.1
Starting Plan Cache Analyzer.......................................................................... 528
9.2
Plan Cache Analyzer Component View ........................................................... 528
9.2.1
9.3
Menu Options ...................................................................................................................... 529
Plan Cache Snapshots .................................................................................... 531
9.3.1
Snapshot Fields ................................................................................................................... 531
9.3.2
Menu Options ...................................................................................................................... 531
9.4
Super Collections ............................................................................................ 532
IBM iDoctor for IBM i
9.5
Work management .......................................................................................... 532
9.6
ASPs ............................................................................................................... 532
9.7
Disk units ......................................................................................................... 532
9.8
Analyses .......................................................................................................... 532
9.9
Snapshot Graphs ............................................................................................ 532
9.9.1
Graph Menu options ............................................................................................................ 533
9.9.2
Statement Graphs ............................................................................................................... 533
9.9.3
Plan Graphs......................................................................................................................... 540
9.9.4
Statement graphs -> Selected plan hash drill down ............................................................ 547
9.9.5
Extract function .................................................................................................................... 549
9.10
10
Server-side output files ................................................................................. 549
VIOS Investigator .......................................................................... 551
10.1
Overview ...................................................................................................... 551
10.1.1
IBM i mode .......................................................................................................................... 552
10.1.2
VIOS mode .......................................................................................................................... 552
10.2
NMON .......................................................................................................... 553
10.3
NPIV ............................................................................................................. 553
10.4
Disk Mappings .............................................................................................. 554
10.5
IBM i mode ................................................................................................... 554
10.5.1
Starting VIOS Investigator ................................................................................................... 554
10.5.2
VIOS Investigator Component View .................................................................................... 555
10.5.3
Import Collection(s) from PC ............................................................................................... 557
10.6
VIOS mode ................................................................................................... 558
10.6.1
Starting VIOS Investigator ................................................................................................... 558
10.6.2
VIOS Investigator Component View .................................................................................... 560
10.6.3
Configuration Summary ....................................................................................................... 561
10.6.4
Data Collection .................................................................................................................... 567
10.7
Create Disk Mapping Window ...................................................................... 571
10.8
Start VIOS Collection Wizard ....................................................................... 573
10.8.1
Welcome.............................................................................................................................. 573
10.8.2
Connections......................................................................................................................... 574
10.8.3
Basic Options ...................................................................................................................... 575
10.8.4
NPIV Advanced Options ...................................................................................................... 576
10.8.5
NMON Advanced Options ................................................................................................... 577
10.8.6
NMON Additional Advanced Options .................................................................................. 579
10.8.7
Finish ................................................................................................................................... 579
10.9
10.9.1
Libraries ....................................................................................................... 580
Menu Options ...................................................................................................................... 581
IBM iDoctor for IBM i
10.10
Disk Mappings ........................................................................................... 581
10.10.1
10.11
Collections ................................................................................................. 581
10.11.1
10.12
Collection Fields............................................................................................................... 582
NMON collection options ........................................................................... 583
10.12.1
Menu Options................................................................................................................... 583
10.12.2
Graph Menu options ........................................................................................................ 584
10.12.3
System Graphs ................................................................................................................ 584
10.12.4
System configuration ....................................................................................................... 593
10.12.5
CPU graphs ..................................................................................................................... 597
10.12.6
Disk graphs ...................................................................................................................... 600
10.12.7
TOP graphs...................................................................................................................... 609
10.13
NPIV collection options.............................................................................. 610
10.13.1
Menu Options................................................................................................................... 610
10.13.2
Graph Menu options ........................................................................................................ 611
10.13.3
NPIV Configuration .......................................................................................................... 611
10.13.4
NPIV overview graphs ..................................................................................................... 611
10.13.5
Ranking graphs ................................................................................................................ 616
10.13.6
Selected Item(s) over time graphs ................................................................................... 617
10.13.7
NPIV Advanced Graphs ................................................................................................... 618
10.14
11
Menu Options................................................................................................................... 581
Server-side output files .............................................................................. 627
FTP GUI .......................................................................................... 629
11.1
Menu Options ............................................................................................... 631
11.1.1
Root Folder Menu Options .................................................................................................. 631
11.1.2
Folder Menu Options ........................................................................................................... 631
11.1.3
File Menu Options ............................................................................................................... 631
11.2
FTP Preferences .......................................................................................... 632
11.3
Quick View ................................................................................................... 632
11.4
Upload File(s) from PC ................................................................................. 633
11.5
Download File(s) to PC ................................................................................ 634
11.6
Create Directory ........................................................................................... 634
11.7
Delete ........................................................................................................... 635
11.8
Rename (File)............................................................................................... 635
12
Server-side components............................................................... 636
IBM iDoctor for IBM i
Introduction
1.1 Product Overview
IBM iDoctor for IBM i is a suite of performance tools used by IBM and customers to collect and analyze
performance data in order to quickly solve performance problems on System i. The tools may be used to
monitor overall system health at a high level or for analyzing performance details within job(s), disk unit(s)
and/or programs collected. iDoctor includes many drill-down options to assist you with the most logical
next step listed first.
IBM iDoctor for IBM i has been used for many years by several groups within IBM: the IBM Rochester
Support Center, the System i Benchmark Center, as well as IBM Lab Services (and others) for
performance consultancy work. Through the use of the tools by these groups and customer experiences,
iDoctor has grown to become one of the top tools relied on for solving difficult performance issues on
System i.
At 7.1 IBM iDoctor for IBM i includes the following components:
IBM iDoctor for IBM i Job Watcher
IBM iDoctor for IBM i Job Watcher-Collection Services Investigator (or Collection Services Investigator)
IBM iDoctor for IBM i Job Watcher-Disk Watcher (or Disk Watcher)
IBM iDoctor for IBM i Job Watcher-Plan Cache Analyzer (or Plan Cache Analyzer)
IBM iDoctor for IBM i Must Gather Tools
IBM iDoctor for IBM i PEX Analyzer
IBM iDoctor for IBM i VIOS Investigator
IBM iDoctor for IBM I FTP GUI
Please note: The Collection Services Investigator, Plan Cache Analyzer and Disk Watcher
subcomponents of iDoctor are included with an (iDoctor) Job Watcher license. The iDoctor license for
Job Watcher is a different offering than the Job Watcher feature included with the Performance Tools LPP
(licensed program product, PT1). PT1 is not required in order to run iDoctor.
At 6.1 and earlier releases iDoctor also includes Heap Analyzer. This component only works with the
classic Java JVM which is no longer used at 7.1
All components require IBM i 7.1 (or earlier) with the required PTFs for each installed. The required PTFs
are listed on the iDoctor website for each release.
1.1.1
What's New
"What's new" PowerPoint presentations are available on the iDoctor website that describe features added
to iDoctor in 2012 and 2011. Direct links to these presentations are provided below:
https://www-912.ibm.com/i_dir/idoctor.nsf/
https://www-912.ibm.com/i_dir/idoctor.nsf/3B3C112F7FBE774C86256F4000757A8F/$FILE/iDoctorJul2012.pdf
https://www-912.ibm.com/i_dir/idoctor.nsf/3B3C112F7FBE774C86256F4000757A8F/$FILE/iDoctorFeb2012.pdf
https://www-912.ibm.com/i_dir/idoctor.nsf/3B3C112F7FBE774C86256F4000757A8F/$FILE/iDoctorMar2011.pdf
https://www-912.ibm.com/i_dir/idoctor.nsf/3B3C112F7FBE774C86256F4000757A8F/$FILE/iDoctorSep2011.pdf
These updates will also be described in more detail in the rest of the documentation where applicable.
1.1.2
iDoctor YouTube Channel
The iDoctor channel on YouTube is a place where you can find usage tip videos on the iDoctor tools
suite.
IBM iDoctor for IBM i
Note: If you do not have access to YouTube, you can also find the videos on the iDoctor website under
the Video Library link.
iDoctor YouTube Channel
1.1.3
iDoctor Forum
The iDoctor forum on the developerWorks website allows you to post, view and search messages about
the iDoctor tools. You can also discuss usage tips with other users.
1.2 Whats new for 7.1 (GA 2010)
This section has been removed and edited into the documentation below.
1.3 iDoctor Base Support/QIDRGUI Library
iDoctor has server and client components. QIDRGUI library contains functions/programs/commands
needed in order for the GUI to function properly. Library QIDRGUI must be installed in order to use any
of the iDoctor components with the GUI. In some cases the library is also necessary when running
iDoctor commands in other libraries (like QIDRPA/STRPACOL.)
1.3.1
Library QIDRGUI Commands
The following commands are included in library QIDRGUI:
ADDIDRUSR - Grant the desired user profile the authority to do most tasks required by iDoctor.
IBM iDoctor for IBM i
ADDPRDACS - Add access codes to the system.
DLTOLDSUM - Removes all obsolete iDoctor summaries/analyses .
FTPFILE - Send a save file from one system to another
GETJOBINFO Returns the current job name/user/number
RMVIDRUSR - Revokes authorities granted by ADDIDRUSR.
RSTIDRDTA - Restores iDoctor data from a save file (and summaries the data after in one step)
RTVSTKDTA - Retrieve call stack information command
RUNMYSQL Executes the supplied SQL statement in the current job.
SAVPFRCOL (5.4 only) This is a best effort port of the SAVPFRCOL OS command back to 5.4.
Saves performance data (PEX, CS, DW) into save files.
STRIDRSUM - Runs iDoctor analysis/summary processes for all collections in the desired library
1.4 IBM iDoctor for IBM i Job Watcher
Job Watcher returns real-time information about all jobs, threads and/or LIC tasks running on a system (or
on a selected set of jobs/threads or tasks). The data is collected by a server job, stored in database files,
and displayed on a client via the iDoctor GUI. Job Watcher is similar in sampling function to the system
commands WRKACTJOB and WRKSYSACT in that each "refresh" computes delta information for the
ending snapshot interval. Refreshes can be set to occur automatically, as frequently as every 100
milliseconds. The data harvested from the jobs/threads/tasks being watched is done so in a non-intrusive
manner (similar to WRKSYSACT).
This data is summarized to show high-level overviews of system performance over time. From these
overview charts a user can select a time period of interest and drill down. The drill down graphs from the
overview charts into rankings graphs to show the job/thread experiencing the highest amount of work for
the desired statistic. From the rankings graphs, users can select one or more job/threads to show how
they performed over time.
The biggest advantage to Job Watcher for performance analysis over other tools is its extensive use of
wait buckets. These buckets consist of waits that are generally considered good or bad, and seeing the
bad ones on a graph like seize contention makes it easy to identify problem areas for further
investigation.
The information harvested by Job Watcher includes:
Standard WRKSYSACT type info: CPU, DASD I/O breakdown, DASD space consumption, etc.
Some data previously only seen in Collection Services: "real" user name, seize time, breakdown
of what types of waits (all waits) that occurred.
Some data not available anywhere else in real time: details on the current wait (duration, wait
object, conflicting job info, specific LIC block point id), 1000 level deep invocation stack including
LIC stack frames.
SQL statements, host variables, communications data, activation group statistics
Classic JVM statistics (6.1 and earlier releases only)
J9 JVM statistics
Job Watcher is available for trial evaluation or purchase via this website. A license for Job Watcher
includes:
Job Watcher software (licensed by system serial number via an access code)
Collection Services Investigator software
Disk Watcher software
Electronic defect support for the software for the term of the contract
No charge updates to the software for the term of the contract
The IBM Redbook for Job Watcher provides many examples for the use of Job Watcher. This Redbook is
available through the following link: http://www.redbooks.ibm.com/abstracts/sg246474.html
IBM iDoctor for IBM i
Note: This Redbook was written in the V5R3 timeframe. This document includes the changes to the
iDoctor GUI since then.
1.4.1
OS Commands
At 7.1 the CVTPFRCOL command now has support to convert Job Watcher collections.
At 6.1 the Job Watcher support that was only in iDoctor was added to IBM i. The following commands
are part of the Job Watcher support included with IBM i:
ADDJWDFN Adds a Job Watcher definition to the system.
STRJW Starts a Job Watcher collection
RMVJWDFN Deletes a Job Watcher definition
ENDJW Ends a Job Watcher collection.
SAVPFRCOL Saves a collection to a save file
RSTPFRCOL Restore a collection saved with SAVPFRCOL.
1.4.2
Job Watcher Commands (6.1+)
The following commands are included with Job Watcher at 6.1 and higher in library QIDRWCH:
CPYJWCOL - Copy a Job Watcher Collection
CHGWCHNAM - Replaces customer sensitive job/user profile names in the data.
CPYWCHCMD - Splits a Job Watcher Collection
DLTJWCOL - Delete a Job Watcher Collection
DLTJWMON - Delete a Job Watcher Monitor
DMPLONGSQL - Looks for long running SQL in an active collection and dumps plan cache
ENDJWMON - End a Job Watcher Monitor
HEAPANA Calls Heap Analyzer to dump a JVM N times in a batch job (not available at 7.1)
HLDJWMON - Hold a Job Watcher Monitor
RLSJWMON - Release a Job Watcher Monitor
RUNPXSTATS - Runs PEX stats flat for the top N CPU jobs in a JW collection
STRJWMON - Start a Job Watcher Monitor
1.4.3
(iDoctor) Job Watcher Commands (5.4)
The following commands are included with Job Watcher at 5.4 (V5R4) in library QIDRWCH:
ADDJWDFN - Add a Job Watcher definition to the system.
CHGWCHNAM - Replaces customer sensitive job/user profile names in the data.
CPYJWCOL - Copy a Job Watcher Collection
CPYWCHCMD - Splits a Job Watcher Collection
DLTJWCOL - Delete a Job Watcher Collection
DLTJWMON - Delete a Job Watcher Monitor
DMPLONGSQL - Looks for long running SQL in an active collection and dumps plan cache
ENDJWMON - End a Job Watcher Monitor
ENDJWCOL - End a Job Watcher Collection
HEAPANA Calls Heap Analyzer to dump a JVM N times in a batch job (not available at 7.1)
HLDJWMON - Hold a Job Watcher Monitor
RLSJWMON - Release a Job Watcher Monitor
RUNPXSTATS - Runs PEX stats flat for the top N CPU jobs in a JW collection
STRJWMON - Start a Job Watcher Monitor
WCHJOB - Starts a Job Watcher Collection (added to OS as ADDJWDFN/STRJW at 6.1+)
IBM iDoctor for IBM i
1.4.4
iDoctor Job Watcher vs PT1 (PDI) Job Watcher
At 6.1 and higher the PT1 LPP offers a Job Watcher GUI in the System Director Navigator web interface
called Performance Data Investigator.
For the most part besides the obvious presentation differences all the functionality provided in the web
interface is included with iDoctor. For simplicity, here is a list of key functions provided in iDoctor Job
Watcher not included with the web version:
-
Time range graphs (ability to adjust the time interval size used for graphing)
Monitors (24 x 7 collection of data)
Collection scheduling
PTF checking
Collection Summary analysis and improved graphing functions as a result
Create Job Summary analysis to add up totals for the desired jobs across collection(s)
Call Stack Summary analysis
Long Transactions analysis
Situational Analysis
Dynamic legend (drag/drop, add/remove fields)
Much faster tables/graphs and better flexibility.
Alternate views (quick toggles to other graph types)
Collection search
Call stack reports
Report Generator loads graphs and captures screenshots in batch
Send data to IBM support
Feature rich SQL editor
Synchronized tables beneath the graphs
SQL tables comparison wizard
1.5 IBM iDoctor for IBM i -Collection Services Investigator
Collection Services Investigator provides the user with the ability to analyze the performance database
files produced by Collection Services. Collection Services is similar to Job Watcher in the statistics
collected, but the primary difference is the interval size in Collection Services is usually much longer (5-15
minutes vs 5-15 seconds in Job Watcher). Collection Services Investigator can be used to analyze wait
statistics, CPU, and I/O activity. Some types of communications reports are also provided.
Collection Services Investigator also includes a function that analyses multiple collections at once for the
desired jobs for the purpose of comparing total I/Os, CPU, waits, etc for the collections being analyzed.
This is useful when comparing the performance impact of batch runs from one day to the next.
The Collection Services Investigator GUI is available at releases V5R3 and higher.
At IBM i 6.1 CSI also includes support to analyze external storage DS6K/DS8K boxes. At release 7.1
there is also support to analyze external storage link and rank statistics from these devices.
This component is available for a trial evaluation or purchase from this website. This component is
included with Job Watcher.
1.5.1
OS Commands
The following commands are included with Collection Services in library QSYS:
CFGPFRCOL Configure the parameters used for capturing Collection Services data.
CRTPFRDTA Creates a set of QAPM* database files from a Collection Services *MGTCOL object.
DLTPFRDTA Deletes a collection services collection.
DLTPFRCOL (6.1+) Deletes one or more collections (either PEX, CS, DW, JW, etc)
IBM iDoctor for IBM i
SAVPFRCOL (6.1+) Saves one or more collections to a SAVF (either PEX, CS, DW, JW, etc)
RSTPFRCOL (6.1+) Restore one or more collections from a SAVF (either PEX, CS, DW, JW, etc)
1.5.2
Collection Services Investigator Commands
The following commands are included with Collection Services Investigator in library QIDRWCH:
ENDCSMON Ends an iDoctor created Collection Services monitor (if active)
STRCSMON Start a Collection Services Monitor
1.5.3
Collection Services Investigator vs PDI Collection
Services
At 5.4 and higher a Collection Services GUI is included with IBM i in the System Director Navigator web
interface called Performance Data Investigator.
Besides the obvious presentation differences most of the functionality provided in the web interface is
included with iDoctor. There are a couple of options that are part of both GUIs:
-
iDoctor has a Launch Workload Estimator option, on the web this is called Size next
upgrade. Both provide a function to take the current collections data and send it to WLE for
analysis.
Situational Analysis in iDoctor CSI is similar to the new Health Indicators option in PDI.
Here is a list of job functions provided in iDoctor Collection Services Investigator not included with the
web version:
-
Time range graphs (ability to adjust the time interval size used for graphing)
Disk configuration views
Graphs to analyze external storage cache statistics (6.1+)
Graphs to analyze external storage link and rank statistics (7.1+)
Collection Summary analysis and improved graphing functions as a result
Create Job Summary analysis to add up totals for the desired jobs across collection(s)
IASP Bandwidth analysis
Dynamic legend (drag/drop, add/remove fields)
Much faster tables/graphs and better flexibility.
Alternate views (quick toggles to other graph types)
Collection search
Report Generator loads graphs and captures screenshots in batch
Send data to IBM support
Feature rich SQL editor
Synchronized tables beneath the graphs
SQL tables comparison wizard
1.6 IBM iDoctor for IBM i Disk Watcher
Disk Watcher provides the user with the ability to collect either a statistical summary of disk performance
data or a trace of all disk I/O events that occur on a system. The trace mode is recommended as it
provides more options for analyzing the data and determining potential disk problems.
The Disk Watcher GUI provides many graphs with drill downs for each mode of collection (statistical or
trace). Using Disk Watcher the user can take a trace, then summarize the trace data into an interval size
desired for the purpose of easily graphing the statistics at either or broad or detailed level.
IBM iDoctor for IBM i
The Disk Watcher GUI is available at releases V5R4 and higher. At V5R4, the required Disk Watcher
PTFs must be installed to add the Disk Watcher commands to IBM i. At V6R1 the Disk Watcher
commands are included in IBM i.
This component is available for a trial evaluation or purchase from this website. This component is
included with Job Watcher.
Note: The lab direction has been to reduce investment in Disk Watcher and to focus our efforts at
analyzing disk statistics in the Collection Services and PEX components instead. For this reason there
will be very few if any enhancements going into iDoctor Disk Watcher GUI in the years to come.
Collection Services Investigator provides many graphing options under the Disk Graphs folder.
The PDIO analysis in PEX provides very detailed trace analysis capabilities that can be graphed
at a higher level and drilled into for more detail as needed.
1.6.1
OS Commands
At 6.1 and higher the Disk Watcher commands were added to IBM i. The follow commands are part of
the Disk Watcher support included in library QSYS:
ADDDWDFN Adds a Disk Watcher definition to the system.
STRDW Starts a Disk Watcher collection
RMVDWDFN Deletes a Disk Watcher definition
ENDDW Ends a Disk Watcher collection.
SAVPFRCOL Saves a collection to a save file
RSTPFRCOL Restore a collection saved with SAVPFRCOL.
Note: PTFs are available to add the STRDW command to 5.3/5.4 but the ADDDWDFN/RMVDWDFN
commands are not provided at that release.
1.6.2
(iDoctor) Disk Watcher Commands
The following commands are included with Disk Watcher in library QIDRWCH:
CPYDWCOL - Copy a Disk Watcher Collection
DLTDWCOL - Delete a Disk Watcher Collection
DLTDWMON - Delete a Disk Watcher Monitor
ENDDWMON - End a Disk Watcher Monitor
HLDDWMON - Hold a Disk Watcher Monitor
RLSDWMON - Release a Disk Watcher Monitor
STRDWMON - Start a Disk Watcher Monitor
1.6.3
iDoctor Disk Watcher vs PT1 (PDI) Disk Watcher
At 6.1 and higher the PT1 LPP offers a Disk Watcher GUI in the System Director Navigator web interface
called Performance Data Investigator.
For the most part besides the obvious presentation differences all the functionality provided in the web
interface is included with iDoctor. For simplicity, here is a list of key functions provided in iDoctor Disk
Watcher not included with the web version:
-
Time range graphs (ability to adjust the time interval size used for graphing)
Monitors (24 x 7 collection of data)
Collection scheduling
PTF checking
Summarization and improved analysis functions as a result
IBM iDoctor for IBM i
Dynamic legend (drag/drop, add/remove fields)
Much faster tables/graphs and better flexibility.
Alternate views (quick toggles to other graph types)
Situational Analysis (in stats mode identifies if I/Os were missed due to internal buffers full)
Report Generator loads graphs and captures screenshots in batch
Send data to IBM support
Feature rich SQL editor
Synchronized tables beneath the graphs
SQL tables comparison wizard
1.7 IBM iDoctor for IBM i Plan Cache Analyzer
Plan Cache Analyzer provides the ability to collect and analyze snapshots of the system's SQL Plan
Cache. It is designed to complement the features already available in System i Navigator for analyzing
the Plan Cache by providing several graphs and drill-down options not available there.
The plan cache is a repository that contains the access plans for queries that were optimized by SQE.
For more information that describes the plan cache see this documentation in the IBM i Info Center.
1.7.1
OS Support for the SQL Plan Cache
Stored procedures are available to create SQL Plan Cache Snapshots or work with the output.
Some of these are used under the covers by Plan Cache Analyzer.
For more information on using these yourself, visit the section called Accessing the SQL plan cache with
SQL stored procedures in the IBM i 7.1 Information Center.
1.7.2
Plan Cache Analyzer Commands
The library QPLANCACHE contains commands that are currently intended for IBM service use only.
1.8 IBM iDoctor for IBM i Must Gather Tools
Must Gather Tools (QMGTOOLS library) is a set of tools to assist individual IBM support teams collect
data for issues concerning their products. For example, the PowerHA menu contains a set of programs
that will collect specific items (job logs, SST macro output, VLOGs, and so on) to assist the technical
representative in debugging a problem. A user will install this tool and use the menu shown below to
collect data for the specific problem:
IBM iDoctor for IBM i
Must Gather Tools main menu
Note: The iDoctor installation options for Must Gather Tools is only provided at 6.1 and higher. Future
not yet released GUI options for Must Gather Tools will also only be available at 6.1+.
1.8.1
Must Gather Tools Commands
The Must Gather Tools commands are primarily intended to be used under the direction of an IBM
service representative. The following (partial list) of commands are included with Must Gather Tools in
library QMGTOOLS:
CLUDBG Cluster debug command
DBMONSU Start DBMON
DBMONEND End DBMON started with DBMONSU
DMPCLU Dumps the cluster information on the local node in an HA environment.
FTP2IBM Command to send data to IBM
STRPEX_ - This is a command to collect PEX, JW CS data and more all at once.
1.9 IBM iDoctor for IBM i PEX Analyzer
The PEX Analyzer component is specifically geared towards pinpointing issues affecting system and
application performance. The detailed analysis it provides picks up where the PM/400 and Performance
Tools products leave off and supplies a drill down capability offering a low-level summary of disk
operations, CPU utilization, file opens, MI programs, wait states, DASD space consumption and much
more. The client component allows a user to condense and graph PEX trace, statistical and profile data.
PEX Analyzer is available for trial evaluation or purchase via this website. A license for PEX Analyzer
includes:
PEX Analyzer software (licensed by system serial number via an access code)
Electronic defect support for PEX Analyzer software for the term of the contract
Installation assistance for PEX Analyzer software
No charge updates to PEX Analyzer software for the term of the contract
Additional useful information about PEX is available in the iSeries Performance Explorer Tips and
Techniques manual, SG24-4781-00. Refer to the following link for more information:
IBM iDoctor for IBM i
http://publibb.boulder.ibm.com/Redbooks.nsf/9445fa5b416f6e32852569ae006bb65f/90c51da6045d11638525659d00
2a5807?OpenDocument&Highlight=0,sg244781
1.9.1
OS Commands
Here is a list of the PEX commands that are included in library QSYS:
ADDPEXDFN Adds a PEX Definition to the system.
ADDPEXFTR Adds a PEX Filter to the system.
STRPEX Starts a PEX session using a definition
RMVPEXDFN Deletes a PEX definition
RMVPEXFTR Deletes a PEX filter
ENDPEX Ends a PEX session (or view active ones)
CRTPEXDTA Creates a PEX collection from a PEX *MGTCOL object.
PRTPEXRPT (at 5.4 only requires a PT1 license) Print PEX report
DLTPFRCOL (6.1+) Deletes one or more collections (either PEX, CS, DW, JW, etc)
SAVPFRCOL (6.1+) Saves one or more collections to a SAVF (either PEX, CS, DW, JW, etc)
RSTPFRCOL (6.1+) Restore one or more collections from a SAVF (either PEX, CS, DW, JW, etc)
1.9.2
PEX Analyzer Commands
The following commands are included with PEX Analyzer in library QIDRWCH:
DLTPAMON - Delete a PEX Monitor
ENDPAMON - End a PEX Monitor
HLDPAMON - Hold a PEX Monitor
RLSPAMON - Release a PEX Monitor
STRPAMON - Start a PEX Monitor
The following commands are included with PEX Analyzer in library QIDRPA:
CPYPACOL Copy a PEX collection
CRTSMTRMOD Calls program READYDATA to build the SMTRMOD files (classic PEX 5.4/6.1 only)
DLTPACOL Deletes a PEX collection
ENDPACOL Ends a PEX collection (started with STRPACOL)
G* - Classic analysis commands (5.4/6.1 only)
RSMPACOL Resumes a suspended collection (started with STRPACOL)
STRPACOL Adds a definition, starts PEX and ends PEX after the desired elapsed time.
1.9.3
iDoctor PEX Analyzer vs PT1 (PDI) PEX Analyzer
At 6.1 in the System Director Navigator web interface there are a couple of very limited reports for TPROF
mode. They dont compare at all to the iDoctor TPROF trees in terms of speed, flexibility or functionality.
For the most part besides the obvious presentation differences all the functionality provided in the web
interface is included with iDoctor. For simplicity, here is a list of key functions provided in iDoctor PEX
Analyzer not included with the web version:
-
Time range graphs (ability to adjust the time interval size used for graphing)
Monitors (24 x 7 collection of data)
Collection scheduling
PTF checking
Analyses for PDIO, save/restore, hot sectors, netsize, stats, activation groups, IFS, LDIO,
opens/closes, data queues, data areas, heap, call stacks, taskswitch and more.
Dynamic legend (drag/drop, add/remove fields)
IBM iDoctor for IBM i
Much faster tables/graphs and better flexibility.
Alternate views (quick toggles to other graph types)
Report Generator loads graphs and captures screenshots in batch
Send data to IBM support
Feature rich SQL editor
Synchronized tables beneath the graphs
SQL tables comparison wizard
1.10 IBM iDoctor for IBM i Heap Analyzer (5.4/6.1)
Heap Analyzer is used to perform Java application heap analysis and object create profiling (size and
identification) over time. Heap Analyzer includes information about:
JVM heap growth/size
The objects being created (type of object, count and object size, object heap size)
The application "Heap Footprint" for memory sizing and performance considerations
Includes a call stack for every snapshot when running in profile mode so objects created can be
correlated to functions in the application.
Includes the ability to search the JVM for a particular object to determine where it was created.
Heap Analyzer is a free tool offered as-is.
Heap Analyzer processes Classic JVM data only. Due to this limitation, it will no longer be updated after
release 6.1.
1.10.1
Java heap growth analysis (7.1+)
Heap analyzer does not support J9 and will not work at 7.1.
There is some support to analysis JVM sizes in Job Watcher for J9 (and classic). However if you wish to
analyze in more detail you will need to use other tools.
Try using the IBM Support Assistant (http://www-01.ibm.com/software/support/isa/index.html?rcss=rtlrre)
to find the recommended toolset(s) for J9 analysis. Specifically MDD4J is available for debugging
memory leak scenarios. Garbage Collection and Memory Visualizer is a tool to run over verbose GC that
is very good for determining memory size and usage for a particular application, as well as showing all
the GC statistics.
Also look at command WRKJVMJOB. This command provides access to memory usage information, as
well as a command line interface to data collection for the tools mentioned above: MDD4J and GCMV.
1.11 IBM iDoctor for IBM i VIOS Investigator (6.1 or higher)
VIOS Investigator combines NMON data and a VIOS to IBM i disk mapping process to help analyze the
performance of your VIOS with the power of the DB2 database on an IBM i.
VIOS Investigator allows the user to import one or more NMON files into the tool. The NMON CSV files
are converted and expanded into DB2 SQL tables which are used to produce graphs with several drill
down options.
This component provides the following graph types:
Disk graphs (% busy, counts, sizes, rates, block sizes, service times, response times)
Disk configuration (information about the layout and configuration of disks on the system)
IBM iDoctor for IBM i
Overview graphs (CPUs, memory, kernel, paging statistics, processes)
CPU graphs (CPU utilizations)
TOP graphs (CPU utilization, paging size, character IO, mem usage and faults for the top
processes)
If a valid disk mapping has been created then the disk graphs will also provide the ability to rank the data
by disk name, disk unit, disk path, ASP or disk type. Without the disk mapping then only rankings by disk
name can be performed.
VIOS Investigator is a free tool offered as-is.
Note: VIOS Investigator can also be used to analyze AIX and Linux systems using NMON data but we
focus primarily on VIOS analysis with an emphasis on usage by IBM i customers.
1.12 IBM iDoctor for IBM i FTP GUI
The FTP GUI is a general purpose tool for viewing data on a system via the FTP protocol. Files can be
transferred to/from a system using this tool.
When connected to an IBM i system it allows the user to work with either the IFS or the libraries on the
system. If working with libraries and objects, many additional options are available to show object
properties or view data within tables or construct SQL queries over the data they contain. This interface
originally was called Object Explorer but is now just part of the FTP GUI.
When connected to a non-IBM i system (VIOS/AIX/etc) the interface functions much more like a standard
FTP client.
This is a free component offered as-is.
IBM iDoctor for IBM i
2 Installation
This chapter includes information about the following:
System i installation requirements
PC installation requirements
Ports needed for GUI use
Installing and uninstalling IBM iDoctor for IBM i
Note: For PTF requirements visit the iDoctor website http://www-912.ibm.com/I_dir/idoctor.nsf
2.1 System Requirements
IBM i 5.4 or higher
The required PTFs listed at http://www-912.ibm.com/I_dir/idoctor.nsf/ for the applicable download
page must be loaded and applied.
The user profile performing the installation must have *SECOFR user class and special
authorities *ALLOBJ and *SECADM.
The following host servers (identified by the SERVER parameter values on the STRHOSTSVR
command) need to be running on the server: *DATABASE, *RMTCMD, *SIGNON, *SRVMAP
System value QALWOBJRST must be *ALL or (*ALWSYSSTT and *ALWPGMADP)
Note: If English is not installed as the primary language, the user profiles used to connect to the
server with should set their CCSID parameter value to 37.
2.2 PC Requirements
Windows XP, Vista, Windows 7 or Windows 8
IBM System i Access for Windows V5R4 or higher
512 MB of RAM (1 GB or higher recommended)
850 Mhz processor or higher
Microsoft Visual Studio 2012 Update 1 redistributable (the x86 version) must be installed. Links
are provided on our download pages.
.NET framework 2.0 or higher (required for VIOS Investigator only)
Java 1.5 or higher (required for VIOS Investigator only)
Note: For Windows 7 use, IBM System i Access for Windows 6.1 SP5 or higher is required. IBM i Access
for Windows 7.1 GA or SI36916 or SI37895 can't be used due to bugs with the ODBC driver packaged
with those SP levels.
Warning: The following IBM System i Access for Windows service pack levels do not work properly with
iDoctor and if installed, iDoctor usage will be disabled:
1) V5R3 or earlier versions
2) V5R4 GA or SI20465
3) 7.1 GA or SI36916 or SI37895
2.2.1
Installing IBM i Access for Windows
The website to download IBM i Access for Windows is:
http://www-03.ibm.com/systems/power/software/i/access/windows_sp.html
IBM i Access for Windows is required by iDoctor and has additional PC requirements listed on that
website.
IBM iDoctor for IBM i
If you are running Windows 7 or later, then additional steps will be needed before installing IBM i Access
for Windows if you see a message like this:
Then you will need to go to this URL:
http://www-03.ibm.com/systems/power/software/i/access/windows_sp.html
and follow the instructions in red on that page (click the "click here" link which takes you to the text that
describes the requirements in more detail.)
As per the instructions, you will need to download and install the appropriate 32-bit and/or 64-bit MS
visual C++ 2005 service pack 1 redistributable package MFC security update from the following page
before being able to install the latest IBM i Access for Windows service packs:
http://www.microsoft.com/en-us/download/details.aspx?id=26347
IBM iDoctor for IBM i
2.2.2
Ports needed for GUI access
This section lists the various ports needed for GUI connections on the server. This information was taken
from APAR knowledge base document II12227.
http://www912.ibm.com/n_dir/nas4apar.NSF/c79815e083182fec862564c00079d117/fcc664db54c4c549862568720
047b5fd
NOTE: The port number in parentheses is the one used to connect to the server via SSL (encrypted
session). See more notes after the following list of servers.
The iDoctor GUI utilizes the following server functions listed below: Sign-on 8476 (9476), Central 8470
(9470), Remote Command 8475 (9475), Database 8471 (9471), Data Queue 8472 (9472)
-------------------------------------------------------------SERVER: Port Mapper
DEFAULT PORT: 449
DESCRIPTION: Port mapper returns the port number
for the requested server
---------------------------------SERVER: Sign-on
DEFAULT PORT: 8476 (9476)
DESCRIPTION: Sign-on server is used for every Client Access
connection to authenticate users and to change passwords
---------------------------------SERVER: Central
DEFAULT PORT: 8470 (9470)
DESCRIPTION: Central server is used when a Client Access
license is required, and also for downloading translation
tables.
---------------------------------SERVER: Data Queue
DEFAULT PORT: 8472 (9472)
DESCRIPTION: Data Queue server allows access to the AS/400
data queues, used for passing data between applications.
---------------------------------SERVER: Database
DEFAULT PORT: 8471 (9471)
DESCRIPTION: Database server is used for accessing the
AS/400 database.
---------------------------------SERVER: Remote Command
DEFAULT PORT: 8475 (9475)
DESCRIPTION: Remote command server is used to send commands
from a PC to an AS/400 and for program calls
---------------------------------SERVER: File
DEFAULT PORT: 8473 (9473)
DESCRIPTION: File Server is used for accessing
any part of the AS/400 file system
---------------------------------SERVER: Print
DEFAULT PORT: 8474 (9474)
DESCRIPTION: Printer Server is used to access
printers known to the AS/400
IBM iDoctor for IBM i
---------------------------------SERVER: Web Admin
DEFAULT PORT: 2001 (2010)
DESCRIPTION: Used to access web applications
served by the AS/400
---------------------------------SERVER: DDM
DEFAULT PORT: 446 (448)
DESCRIPTION: DDM server is used to access data
via DRDA and for record level access
---------------------------------SERVER: Telnet
DEFAULT PORT: 23 (992)
DESCRIPTION: Telnet server is used to access 5250 emulation
---------------------------------SERVER: NetServer
DEFAULT PORT: 137, 138, 139, 8474
DESCRIPTION: AS/400 NetServer allows access to
AS/400 integrated file system from Windows PCs
---------------------------------SERVER: USF
DEFAULT PORT: 8480
DESCRIPTION: Ultimedia services are used for multimedia data
---------------------------------SERVER: LDAP
DEFAULT PORT: 389 (636)
DESCRIPTION: Provides a network directory service
---------------------------------SERVER: Mgmt Central
DEFAULT PORT: 5555 (5566) 5544 5577
DESCRIPTION: Management Central server is used
to manage multiple AS/400s in a network (See Note 5)
-------------------------------------------------------------Note 1: Ports 449, 8xxx, and 9xxx can be started with the
STRHOSTSVR *ALL command. The others need to be started
individually, or can be set to autostart when TCP/IP is
started (as can 449, 8xxx, and 9xxx).
Note 2: Although 8474 is listed next to NetServer, it is only
used internally so does not have to be set in your
firewall IP filtering. However, that server (print
server) must be started for NetServer to work properly.
Note 3: If any applications are registered under Application
Administration, then the remote command server will be
required in addition to what is listed below.
Note 4: Port 5544 is required only on V5R1 and later systems
and is used for both non-SSL and SSL traffic.
Port 5577 is only required for SSL connections
between the "central" system and "endpoint" systems.
The following is a list of System i Access for Windows functions
and which servers are used by those functions:
-------------------------------------------------------------FUNCTION: PC5250 display and printer emulation
SERVERS USED: Sign-on, Central, Telnet
-----------------------------------------FUNCTION: Data Transfer
SERVERS USED: Sign-on, Central, Database
IBM iDoctor for IBM i
-----------------------------------------FUNCTION: Base Operations Navigator Support
SERVERS USED: Sign-on, Remote Command
-----------------------------------------FUNCTION: All Operations Navigator function
SERVERS USED: Sign-on, Remote Command, File, Print,
Database, Web Admin, Mgmt Central, USF, NetServer,
LDAP, Data Queue
-----------------------------------------FUNCTION: ODBC
SERVERS USED: Sign-on, Database
-----------------------------------------FUNCTION: OLE DB
SERVERS USED: Sign-on, Database, DDM, Remote Command,
Data Queue
-----------------------------------------FUNCTION: AFP Viewer
SERVERS USED: Sign-on, Print
-----------------------------------------FUNCTION: Client Access Install
SERVERS USED: NetServer
__________________________________________
FUNCTION: Incoming Remote Command
SERVERS USED: Uses no specific server, and AS/400
port will vary. PC-side port is 512
-----------------------------------------FUNCTION: Fax support
SERVERS USED: Sign-on, Print
-----------------------------------------FUNCTION: Management Central
SERVERS USED:
Required: Mgmt Central, Signon, Remote Command
Optional: Data Queue, File
2.3 Installation
Note: You can install the tools before installing the PTFs if desired. However it is recommended to install
the PTFs before collecting performance data. Use the Fix Central website if you need help installing
PTFs.
After installation you will have the following new libraries on your server depending on the components
installed:
QIDRGUI - GUI (Base) support
QIDRWCH - Job Watcher
QIDRPA - PEX Analyzer
QMGTOOLS Must Gather Tools (6.1+)
QIDRHAJ - Heap Analyzer (5.4/6.1 only)
QPLANCACHE - Plan Cache Analyzer
2.3.1
Install steps
Step 1 Click the link below from our website to download the latest install image:
https://www-912.ibm.com/i_dir/idoctor.nsf/
IBM iDoctor for IBM i
Step 2 Depending on the web browser installed there will be different prompts/warnings before being
able to open the installer. You could also save the file to your PC and open it there instead.
Step 3: This screen identifies the version of iDoctor installed on the PC (if found) and indicates where the
server image save files will be installed from. Take the default option and click 'Next'.
IBM iDoctor for IBM i
Step 4 On the next screen, click the 'Next' button to indicate acceptance of the license agreement. Use
the drop down lists at the top of this window to view the license agreement in another language. The
Use: drop down box allows you to view either the trial or license version of the agreement. These
agreements apply to both the iDoctor client and server code installed. The licensed agreement only
applies if you have purchased iDoctor.
Step 5 Select the type of installation to perform. This screen allows you to choose whether to install the
server side of iDoctor, the client side of iDoctor or both.
Step 6 If you are installing the server side of iDoctor you will see a screen asking for the connection
information to use to access the server(s). The user profile must have the user class authority of
IBM iDoctor for IBM i
*SECOFR and *ALLOBJ, *SECADM special authorities. If installing on multiple systems the user profile
and password must be the same on all systems specified in the system list.
If desired you may use the Save and Load buttons to save a system list to a text file or load one into this
interface that was previously saved. This file is a simple list of system names or IP addresses with each
entry on a separate line.
When clicking Next, system validation will occur, which means that each system will be checked to make
sure they are all ready for iDoctor to be installed. If any errors occur a screen such as the following will
be shown that allows you to view the problems and take corrective action.
Step 7 The Component Selection screen lists the components to be installed. Note that using Disk
Watcher or Collection Services Investigator requires that both the Job Watcher and Basic support options
are installed.
IBM iDoctor for IBM i
Note: Basic support is required in order to use any of the components.
Click 'Next' again on the Component Selection screen, using the default options.
Step 8 If you are installing the server portion of Job Watcher or PEX Analyzer you will also be asked to
specify a job queue name and a subsystem description the server code may use when running
collections or analyses. If the subsystem does not already exist, the install program will ask if it should be
created.
If installing Job Watcher you must also indicate the storage pool ID that the Job Watcher jobs should run
under. This parameter is required in order to add routing entries to the subsystem description.
If installing on multiple systems these same values specified will be used for all systems.
Press the 'Next' button to continue.
Step 9 The next page gives you the option to specify which type of FTP connection should be used when
performing the install. Only in unusual circumstances should anything other than the defaults be used on
this page. However, if installing over a VPN connection and "Passive" FTP does not work, try using
"Active" FTP instead.
Clicking 'Next' on this screen will verify that the FTP connection is working between the PC and the server
specified (or the 1st server specified if installing on multiple systems). Uncheck the option Perform FTP
connection check to skip FTP verification.
Step 10 This screen allows you to specify the directory the iDoctor client program should be installed to.
Note: Installing multiple instances of the iDoctor client into different directories on the same PC is not
supported or recommended.
IBM iDoctor for IBM i
Step 11 A summary of your selections appears on the final screen.
Step 12 Clicking the 'Finish' button will copy all of the files and run the commands necessary to install the
server and/or client portion for the selected components. The server portion of the installation may take a
few minutes.
IBM iDoctor for IBM i
After the install completes the setup logfile (for each component installed) will be viewable if needed
through the install program. To do this, first select the desired component from the progress window to
view the setup log for, and then click the Display setup log button.
If any errors occur that you are unable to resolve on your own, send the logfile to idoctor@us.ibm.com for
assistance. The logfile directory is listed at the bottom of the last panel of the Wizard.
2.4 Manual install steps
This section describes the steps to install iDoctor on a system running IBM i 5.4 or higher. Using the GUI
install wizard is preferred in most instances but if this is not possible, these steps are the only other way
to get iDoctor on the desired system.
Requirements
The user profile performing the installation must have *SECADM, *ALLOBJ special authorities. Otherwise
all objects may not be restored properly.
The system value QALWOBJRST must be set to *ALL or certain objects will not be installed properly.
Temporarily change this system value if necessary in order to perform this install. Remember to change it
back to what it was when you started after the manual install has completed.
2.4.1
Windows command prompt FTP method
Step 1 Go to https://www-912.ibm.com/I_dir/idoctor.nsf/downloadoptions.html and click the link
Download all SAVFs to your PC for 5.4 and higher. You need to save this file to the PC in a directory of
your choice. The default \downloads subdirectory is assumed.
Step 2 The \downloads subdirectory should now contain the file IdocInstall.exe. Double-click it from
Windows Explorer to start the normal install process that will extract the files contents to the PC.
Click Run on this screen.
IBM iDoctor for IBM i
Click OK
Click Unzip
Step 3 A batch file will run to download all the install images from IBM to your PCs
C:\iDoctor\iDoctorInstall directory.
Note: In order for this step to be successful, you may need to configure Windows Firewall (or other
firewalls you may have installed), to allow FTP to function properly.
IBM iDoctor for IBM i
Step 4 Examine the directory C:\iDoctor\iDoctorInstall to ensure that the folder contains the required
save files.
Each set of .savf files are used to install a particular iDoctor directory as follows:
BA*.savf = Library QIDRGUI (GUI support library and VIOS Investigator)
HA*.savf = Library QIDRHAJ (Heap Analyzer)
JW*.savf = Library QIDRWCH (Job Watcher and all subcomponents)
PA*.savf = Library QIDRPA (PEX Analyzer)
MG*.savf = Library QMGTOOLS (Must Gather Tools)
Note: From this point on some steps or commands issued will indicate which component they apply to.
BA, JW, HA, MG or PA. The GUI steps are required to install any of the components.
Step 5 Upload the files (matching the systems VRM) to the server. This can be done manually or by
using the uploadSAVFsToIBM.bat file. You can modify this batch file to best suite your needs.
Uploading the SAVFs using the batch file UploadSAVFstoIBMi.bat
If using the batch file, you will pick the library to send the save files to and they will be created in save
files named BAVxRy, JWVxRy, PAVxRy, HAVxRy and MGVxRy.
Uploading the SAVFs manually
If you dont use the batch file, then the following commands are needed to send the data to the IBM i. In
this example it is assumed that library IDOCINST is used to store the save files.
Note: Please replace VxRy with V5R4, V6R1, V7R1, etc.
Run these commands from a green screen session to the IBM i:
DLTLIB IDOCINST
CRTLIB IDOCINST
CRTSAVF FILE(IDOCINST/BAVxRy)
(JW)
CRTSAVF FILE(IDOCINST/JWVxRy)
(PA)
CRTSAVF FILE(IDOCINST/PAVxRy)
IBM iDoctor for IBM i
(HA)
CRTSAVF FILE(IDOCINST/HAVxRy)
(MG)
CRTSAVF FILE(IDOCINST/MGVxRy)
Now open a Windows Command prompt and issue the following commands in order to send the required
save files to the server. Note: Please replace values like <SystemName> with the system you need
to FTP the save files to and VxRy with V5R4, V6R1 or V7R1 depending on the OS release you are
installing. Heap Analyzer is NOT INCLUDED for V7R1.
CD C:\iDoctor\iDoctorInstall
FTP <SystemName>
BIN
Cd IDOCINST
Put BAVxRy.SAVF
(JW)
Put JWVxRy.SAVF
(PA)
Put PAVxRy.SAVF
(HA)
Put HAVxRy.SAVF
(MG)
Put MGVxRy.SAVF
Step 6 From a green screen window, run the following commands:
CHGSYSVAL QALWOBJRST *ALL
- you may want to note the existing value first
(BA/GUI)
DLTLIB IDOCSBA
DLTLIB QIDRGUI
RSTLIB IDOCSBA *SAVF SAVF(IDOCINST/BAVxRy) MBROPT(*ALL) ALWOBJDIF(*ALL)
IDOCSBA/INSTIDOCBA
- verify that the message "CPF9898 - SUCCESSFUL iDoctor server Base install." is returned
(JW)
DLTLIB IDOCSJW
DLTLIB QIDRWCH
RSTLIB IDOCSJW *SAVF SAVF(IDOCINST/JWVxRy) MBROPT(*ALL) ALWOBJDIF(*ALL)
IDOCSJW/INSTIDOCJW JOBQ(QGPL/QIDRJW) CRTJOBQ(*YES) SBSD(QSYS/QIDRJW)
POOLID(1)
- the jobq and sbsd parms are the job queue and subsystem that Job Watcher collections and analyses should run under
when submitted from the client
- verify that the message "CPF9898 - SUCCESSFUL iDoctor server Job Watcher install." is returned by the command.
(PA)
DLTLIB IDOCSPA
DLTLIB QIDRPA
IBM iDoctor for IBM i
RSTLIB IDOCSPA *SAVF SAVF(IDOCINST/PAVxRy) MBROPT(*ALL) ALWOBJDIF(*ALL)
IDOCSPA/INSTIDOCPA JOBQ(QGPL/QIDRPA) CRTJOBQ(*YES) SBSD(QSYS/QBATCH)
- the jobq and sbsd parms are the job queue and subsystem that pex analysis jobs should run
- verify that the message "CPF9898 - SUCCESSFUL iDoctor server PEX Analyzer install." is returned by the command.
(HA) only for 6.1 and earlier
DLTLIB IDOCSHA
DLTLIB QIDRHAJ
RSTLIB IDOCSHA *SAVF SAVF(IDOCINST/HAVxRy) MBROPT(*ALL) ALWOBJDIF(*ALL)
IDOCSHA/INSTIDOCHA JOBQ(QGPL/QIDRJW) CRTJOBQ(*YES) SBSD(QSYS/QIDRJW)
POOLID(1)
- the jobq and sbsd parms are the job queue and subsystem that Heap Analyzer jobs should run in
- verify that the message "CPF9898 - SUCCESSFUL iDoctor server Heap Analyzer install." is returned by the command.
(MG)
DLTLIB QMGTOOLS
RSTLIB QMGTOOLS *SAVF SAVF(IDOCINST/MGVxRy) MBROPT(*ALL) ALWOBJDIF(*ALL)
Step 7 From a green screen window, run the following commands:
DLTLIB IDOCINST
DLTLIB IDOCSBA
DLTLIB IDOCSJW
DLTLIB IDOCSPA
DLTLIB IDOCSHA
Note: The required PTFs listed on the website must also be loaded and applied for the applicable
component and OS release before collecting performance data.
If you are unable to complete the manual installation successfully contact idoctor@us.ibm.com for
assistance.
2.4.2
WS_FTP SSH FTP method
This section is provided if you require a secure FTP method to install the iDoctor software. At this time
our installation does not support this, so you will have to use a secure FTP client such as WS_FTP to do
this.
Step 1 - Step 4 Follow the steps in the previous section
Step 5 From a green screen session to the server issue the following commands:
DLTLIB IDOCINST
CRTLIB IDOCINST
DLTLIB IDOCSBA
DLTLIB QIDRGUI
(JW)
DLTLIB IDOCSJW
DLTLIB QIDRWCH
(PA)
DLTLIB IDOCSPA
DLTLIB QIDRPA
(HA)
DLTLIB IDOCSHA
IBM iDoctor for IBM i
DLTLIB QIDRHAJ
Step 6A *Note* you only need to do this once. Open a web browser session to your IBM i using the
URL http://systemname:2001.
Step 6B Sign-on and click the link for the IBM i Tasks Page. Afterwards click the Digital Certificate
Manager link.
Step 6C Within the DCM click Install Local CA Certificate on Your PC from the left navigation and then
click Install certificate. Take the default options to continue installing the certificate on your PC.
Step 7 Launch the WS_FTP client software. You can install a trial version from here:
http://www.ipswitchft.com/products/ws_ftp_pro/evaluation.aspx
Other secure ftp clients may also work similarly.
Step 8 Within the My Computer tab's address bar in the WS_FTP client, change the directory shown to
C:\iDoctor\iDoctorInstall in order to display the save files that need to be sent to the IBM i.
Step 9 Click "Open a remote connection" from the right-side of the WS_FTP client window.
Under the Site Manager window click "Create Site".
Follow along through the Connection Wizard.
1. The site name is your connection name.
2. The connection type should be set to SFTP/SSH.
3. Provide the server name and user id/password (if desired) and click Finish to create the secure FTP
connection to the IBM i.
Step 10 After successfully connecting to the IBM i, you will need create an IFS directory to store the
save files in. Click the New Folder icon and specify the folder name idocinstall.
Step 11 Next navigate the right-pane of the FTP client to this directory.
Step 12 Select the .savf files applicable to the release of the IBM i you are installing the software on from
the left-pane. For example at 6.1 the files to select are PAV6R1.savf, BAV6R1.savf, HAV6R1.savf,
MGV6R1 and JWV6R1.savf. Click the right-arrow button to transfer the save files to the IFS directory
/idocinstall on the IBM i.
Step 13 From a green screen window, run the following commands depending upon OS release
- For V5R4
IBM iDoctor for IBM i
CPYFRMSTMF FROMSTMF('/idocinstall/BAV5R4.savf') TOMBR('qsys.lib/idocinst.lib/BAV5R4.file')
MBROPT(*REPLACE)
CPYFRMSTMF FROMSTMF('/idocinstall/HAV5R4.savf') TOMBR('qsys.lib/idocinst.lib/HAV5R4.file')
MBROPT(*REPLACE)
CPYFRMSTMF FROMSTMF('/idocinstall/JWV5R4.savf') TOMBR('qsys.lib/idocinst.lib/JWV5R4.file')
MBROPT(*REPLACE)
CPYFRMSTMF FROMSTMF('/idocinstall/PAV5R4.savf') TOMBR('qsys.lib/idocinst.lib/PAV5R4.file')
MBROPT(*REPLACE)
- For 6.1
CPYFRMSTMF FROMSTMF('/idocinstall/BAv6r1.savf') TOMBR('qsys.lib/idocinst.lib/BAv6r1.file')
MBROPT(*REPLACE)
CPYFRMSTMF FROMSTMF('/idocinstall/Hav6r1.savf') TOMBR('qsys.lib/idocinst.lib/HAV6R1.file')
MBROPT(*REPLACE)
CPYFRMSTMF FROMSTMF('/idocinstall/MGv6r1.savf') TOMBR('qsys.lib/idocinst.lib/MGV6R1.file')
MBROPT(*REPLACE)
CPYFRMSTMF FROMSTMF('/idocinstall/JWv6r1.savf') TOMBR('qsys.lib/idocinst.lib/JWV6R1.file')
MBROPT(*REPLACE)
CPYFRMSTMF FROMSTMF('/idocinstall/PAv6r1.savf') TOMBR('qsys.lib/idocinst.lib/PAV6R1.file')
MBROPT(*REPLACE)
- For 7.1
CPYFRMSTMF FROMSTMF('/idocinstall/BAV7R1.savf') TOMBR('qsys.lib/idocinst.lib/BAV7R1.file')
MBROPT(*REPLACE)
CPYFRMSTMF FROMSTMF('/idocinstall/MGV7R1.savf') TOMBR('qsys.lib/idocinst.lib/MGV7R1.file')
MBROPT(*REPLACE)
CPYFRMSTMF FROMSTMF('/idocinstall/JWV7R1.savf') TOMBR('qsys.lib/idocinst.lib/JWV7R1.file')
MBROPT(*REPLACE)
CPYFRMSTMF FROMSTMF('/idocinstall/PAV7R1.savf') TOMBR('qsys.lib/idocinst.lib/PAV7R1.file')
MBROPT(*REPLACE)
Step 14 Now go back to Step 6 within the previous section in order to complete the rest of the install
steps.
2.5 Uninstall
2.5.1
Server Uninstall
To remove an iDoctor from the server, several objects and libraries created during the installation must be
removed.
From the GUI, within the Connections View, you may right-click the desired system to remove iDoctor
from and then pick the Uninstall iDoctor menu option.
IBM iDoctor for IBM i
You will be asked to confirm this before continuing:
A CL program called QIDRUNINST is called which performs the actual uninstall of the iDoctor server
code and the status of that program and job log is available in the GUI from the view shown at the bottom
of the screen (just right-click the view to display the job log).
IBM iDoctor for IBM i
2.5.2
GUI Uninstall
To remove the iDoctor GUI uninstall it just like any other GUI application on Windows.
On Windows XP, use the Add or Remove Programs option in the Control Panel and find the IBM iDoctor
for IBM i program.
On Windows Vista/7 use the Programs and Features option instead.
IBM iDoctor for IBM i
If you need to run the iDoctor GUI uninstall program in a batch process, then call the iDoctorUninstall.exe
with -silent command line parameter like this:
iDoctorUninstall -silent
This will hide all message boxes and prompting. The uninstall program is installed to the same directory
where iDoctor was installed (specified at install time).
2.6 Applying access codes
There are two ways to authorize use of iDoctor on the server.
Option 1 Provide the access code after launching a component from the GUI. You will be prompted for
the access code if a valid access code could not be found on your system.
Option 2 By using the green screen command QIDRGUI/ADDPRDACS.
Follow these steps:
a) Open an interactive session to the server:
b) Type QIDRGUI/ADDPRDACS and press F4
c) Type in (or copy/paste) the access code that you were given by IBM Support.
d) Press enter.
You are now authorized to use IBM iDoctor for IBM i. If you are using the tool with an evaluation code,
your access will expire 45 days from the date it was created. Note: if you already had a trial code
previously and request a 2nd one, the duration of the code you receive maybe less than 45 days at the
discretion of IBM.
2.7 PTF Installation
Visit the Fix Central website if you need assistance with installing PTFs.
IBM iDoctor for IBM i
3 iDoctor for Performance Analysis
This chapter covers the components of performance and how they can be analyzed using the iDoctor
tools.
3.1 Components of Performance
Note: Some images and wording in this chapter have been taken from Chapter 1 of the Job Watcher
Redbook. You can find the original/complete text at
http://www.redbooks.ibm.com/redbooks/pdfs/sg246474.pdf
Several different components may affect performance on the server. These components consist of:
CPU
Disk I/O
Other (seizes, locks, gates)
A further breakdown of CPU components might look like Figure 3-1.
Figure 3-1 CPU components
Note: LIC assist tasks are defined as tasks running in the background doing work on
behalf of a requesting job. Examples are DBL3xxx tasks that handle asynchronous disk
I/Os on behalf of jobs, load/dump tasks (LD component) on behalf of save/restore tasks,
and on behalf of other LIC tasks.
MI in these figures and elsewhere to refer to Machine Instructionlevel
instructions (below the operating system level), which is referred to in more current
documentation as the Technology Independent Machine Interface (TIMI).
A further breakdown of Disk I/O components might look like the following figure:
IBM iDoctor for IBM i
Figure 3-2 Disk components
Pending (page) Fault/Write wait applies when the system has determined to write some main storage
data/program code to disk and there is a wait to actually perform that write to disk. A fault is the result of
needing to bring new data or instructions into main storage when there is not enough available space, so
least-used data or instructions have to be written to disk first.
Note that asynchronous I/O can also become momentarily synchronous (Async I/O Waits) because, for
example, the target disk is already busy performing previously issued I/O operations.
A further breakdown of the Other components of performance might look like this:
Figure 3-3 Other components
IBM iDoctor for IBM i
Locks include database record locks and object locks. These locks occur above the MI in the operating
system.
Object lock contention is the conflict between threads involving objects. The OS will frequently obtain
locks to perform many common operations like: opening a file, creating/deleting options, moving objects
to another library, and changing object ownership.
Seizes and gates (a low-level synchronization function) are LIC-level lock/unlock or seize/release
mechanisms. Job Watcher and PEX Analyzer provide more details, including the job/thread waiting on an
object, the job/thread holding the object, and the object name and type. Job Watcher measures and
categorizes gates (wait and related information).
Note: Seizes and gates occur below the MI (TIMI) and do not time out. Locks occur above the
MI and will eventually time out. Job Watcher can show very long seizes and gates well in the iDoctor
GUI. In rare situations, if a system has a large numbers of jobs in seize contention it is not uncommon for
these seizes to last for minutes without any CPU use occurring.
Figure 3-4 Summarization of Performance Components
Figure 3-4 represents a moderately detailed summarization of the content in the preceding
three figures on CPU, Disk I/O, and Other.
One or several of these components can be a bottleneck and a problem for some transactions. While the
thought of replacing the entire system with a newer, faster model may be an alternative, it might not be
the most effective or efficient use of time and resources. With the help of the proper tools, performance
can be improved by diagnosing these bottlenecks. By properly balancing system resources, all jobs can
run at their optimal level with minimal resource conflicts. Job Watcher , Disk Watcher and PEX Analyzer
measure and present all of these components. The strengths of each iDoctor component and how they
may be used to help you balance your system resources is covered in the next sections.
3.2 Job Watcher
Job Watcher provides information about all 3 components of performance: CPU, Disk I/O and Other
(waits/seizes/gates/locks). It is a tool best used for wait analysis but it can also produce useful graphs
for CPU and Disk I/O analysis as well.
Job Watcher consists of:
IBM iDoctor for IBM i
Tools for collecting data
Tools for analyzing and viewing the collected data
Job Watcher returns near-real-time information about a selected set of jobs, threads, or licensed internal
code (LIC) tasks. It is similar in sampling function to the system commands WRKACTJOB and
WRKSYSACT in which each refresh computes delta information for the ending snapshot interval. In the
Job Watcher, these refreshes can be set to occur automatically, even as frequently as every 5 seconds.
Better yet, Job Watcher harvests the data from the jobs/threads/tasks being watched in a manner that
does not affect other jobs on the system while it is collecting.
Job Watcher collected data includes the following:
Standard WRKSYSACT type information
CPU
DASD I/O breakdown
DASD space consumption
Current user profile
And more
Expanded details about types of waits and object lock/seize conditions
Last run SQL statements syntax
Program/procedure call stack, 1000 levels deep
Job Watcher also includes some data not available anywhere else in real time:
Seize time (this includes objects being locked at the operating system level and objects
being seized at the microcode level)
Holder and waiter job and thread
Specific LIC block point ID (also referred to as ENUM)
A breakdown of all other waits that occurred
Details about the current wait:
Duration of the wait
Object being waited for
Conflicting job/thread/task information
Specific LIC block point ID
Call stacks
SQL statements, host variables, prepared statement arrays, open cursors
Communications data
Activation group statistics
JVM statistics
The data created by the tool is summarized in many different types of reports and graphs via
the iDoctor GUI. The client provides a quick picture of what is happening either system wide or on a perthread basis when multiple different threads are being analyzed.
The GUI provides the flexibility to select one or more jobs or a time range and drill down for the details
while the collection is in progress or after it has ended.
A typical situation for deciding to use Job Watcher is for a job that is taking a long time to run
but is using hardly any CPU resource and disk I/Os are not particularly excessive. Job Watcher is an
excellent tool to help you determine job waits, seizes, and other types of contention. Identifying why a job
or multiple jobs or threads are not doing anything when they should be, is a primary situation to
demonstrate a key set of Job Watcher capabilities.
Tip: Run Job Watcher when your system is running normally and you are not having performance
problems. This gives you a health check of your system so that when it does have performance problems,
you have a baseline to make comparisons to. You might want to run Job Watcher over your system for a
IBM iDoctor for IBM i
period in the morning, afternoon, and possibly during the evening when you might have more batch-type
jobs running.
You could also run Job Watcher over specific key jobs on your system when they are running well for
baseline-comparison purposes.
3.3 Collection Services Investigator
Collection Services Investigator provides information about all 3 components of performance: CPU, Disk
I/O and Other (waits/seizes/gates/locks). It is a tool best used for wait analysis (ideally in conjunction
with Job Watcher) but it can also produce useful graphs for CPU and Disk I/O analysis as well.
Collection Services Investigator provides the user with the ability to analyze the performance database
files produced by Collection Services. Collection Services is similar to Job Watcher in the statistics
collected, but the primary difference is the interval size in Collection Services is usually much longer (5-15
minutes vs 5 seconds in Job Watcher).
Collection Services is a no-charge part of IBM i that continually collects sets of performance categories on
the system. The data is collected into management collection objects that must be converted into
database files before analysis with Collection Services Investigator can be performed. Either use the
CRTPFRDTA command or the Collection Services functions within IBM Systems Director Navigator or
System i Navigator to create these database files.
Collection Services does not provide the following metrics that Job Watcher collects:
Call stacks
SQL statements
Activation groups
JVM statistics
Object waited on
Holding thread
Despite this Collection Services is useful for a big picture look at how a system has been performing over
longer periods of time than what is typically collected by Job Watcher (days/weeks instead of
minutes/hours).
Collection Services Investigator (CSI) provides exclusive views with many drill downs over the wait bucket
statistics at V5R3 and V5R4. At V6R1and higher CSI and Performance Data Investigator within the webbased IBM Systems Director Navigator offers similar views of wait statistics.
3.4 Disk Watcher
Disk Watcher provides the user with the ability to collect either a statistical summary of disk performance
data or a trace of all disk I/O events that occur on a system. The trace mode is recommended as it
provides more options for analyzing the data and determining potential disk problems.
The Disk Watcher GUI provides many graphs with drill downs for each mode of collection (statistical or
trace). Using Disk Watcher the user can take a trace, then summarize the trace data into an interval size
desired for the purpose of easily graphing the statistics at either or broad or detailed level.
Disk Watcher is available at releases V5R4 and higher.
IBM iDoctor for IBM i
3.5 PEX Analyzer
PEX Analyzer assists the user with the analysis of PEX (Performance Explorer) data. PEX is a
component of IBM i. The server-side of PEX Analyzer includes a command STRPACOL that simplifies
the process of creating a collection by wrapping the IBM i commands ADDPEXDFN, STRPEX and
ENDPEX into one step.
The client side of PEX Analyzer includes many graphing and query capabilities that allow a user to
quickly identify performance bottlenecks.
This component is available for a trial evaluation or purchase via this website.
3.6 Must Gather Tools
Must Gather Tools is designed to assist IBM support personnel quickly and easily capture data needed to
solve problems of a variety of types. This is a green screen menu driven tool with an optional GUI
interface (currently in development.)
After restoring the QMGTOOLS library, add the library to your library list and use the GO MG command to
start using this interface.
3.7 Performance Analysis Using the iDoctor GUI
All iDoctor components provide a similar GUI experience when analyzing performance data.
Performance data resides within a collection. Each component in iDoctor shows the libraries and
collections that exist on the current system that contain data of the desired type (Job Watcher displays
Job Watcher collections). The collections contain the graphs and tables available categorized based on
the different types of statistics available in the data.
The hierarchy of these elements looks like this:
System/Component
Libraries
Collections
Report folders
Reports (graphs and tables)
Graphs in iDoctor generally consist of one of three distinct types:
Collection-wide by time interval
These graphs show some set of statistics across the entire collection over time. The time interval size
(collection interval size, 30 secs, 1 min, etc) is configurable by clicking on the clock icon on the toolbar.
This gives the effect of zooming in or out by showing more or less detail.
IBM iDoctor for IBM i
Collection-wide by time interval graph example
Rankings graphs (such as thread, job, disk unit or pool)
These graphs rank objects by statistics for the desired time period. The time period could be the entire
collection or the selected time interval that was drilled into from the previous graph type.
Rankings graph example
Selected object(s) by time interval
These graphs are usually a drill down from the previous graph after selecting one or more objects. They
are very similar to the collection-wide by time interval graphs with the key difference that they only show
data for the objects selected.
This graph often provides the ability to drill up to the previous graph for the selected time period. This
gives the user the ability to make comparisons with other objects (threads or disk units for example).
IBM iDoctor for IBM i
Selected object(s) by time interval graph example
IBM iDoctor for IBM i
4 The iDoctor GUI
This chapter covers the iDoctor client and all major functions it provides that is common to all
components.
4.1 Starting iDoctor
iDoctor may be launched via the IBM iDoctor for IBM i desktop icon
or using the Start Menu (Start -> Programs -> IBM iDoctor for IBM i -> IBM iDoctor for IBM i)
This will bring up the iDoctor Main Window, which will initially show a list of recent changes made to the
tools suite in the iDoctor Update History window.
Pressing Close on this screen will return you to the main window where you can define a connection or
pick an existing connection on the Connections View in order to begin looking at data.
Right click on the Connections View to add a connection or double-click on a system name shown to
connect. After creating or editing a connection you will next see the IBM i Signon Information window
where you can select the desired default user ID or other preference for connecting to the system. Using
either of the 1st two options is recommended.
IBM iDoctor for IBM i
Next you will be prompted for your username and password and then shown the iDoctor components
window that displays the components available:
If the status indicates the component is not available due to a missing access code you can enter the
access code at the bottom of this window.
If the status message indicates the access code is invalid, these are the possible reasons:
1. Serial number provided to IBM was incorrect.
2. The wrong OS level of the iDoctor server code is installed. This can happen (for example) if
you have iDoctor 5.4 installed and then upgrade the system to 6.1 without also updating the
iDoctor server code.
3. The access code entered was for the wrong component (you asked for PEX but really wanted
Job Watcher)
4. Access code generation error (on IBMs side). This could be due to an administrative error,
website problem, etc.
IBM iDoctor for IBM i
Note: If the iDoctor components window does not list the component as Available, but lists a message
about the client and server build levels not being up to date. You can still continue to launch the
component anyway, though some functionality may not work correctly. In that case its typically
recommended to download the latest version and install it on both client and server.
Assuming the desired component is listed as Available, double-clicking on it will open the component
view for it. Component views display all reporting options available for the desired system and
component. Each view can be resized, tiled or manipulated at runtime. Multiple component views may
be in use within the same Main Window as desired. To launch a second component view you would
either need to revisit the Connections View and double-click the desired system a second time or simply
uncheck the option close window after clicking Launch on the iDoctor components window.
Job Watcher component view example
4.2 iDoctor and Internet connectivity
This section describes the functions performed behind the scenes at startup that require an Internet
connection in order to be successful. If one is not available or blocked by a firewall on the PC, then these
functions will NOT be performed!.
4.2.1
Automatic client updates
When the iDoctor client starts, it will attempt to download a small file from the iDoctor website that is used
to determine if a newer client build is available. If one is available you will asked if it should be
downloaded and installed.
By picking yes, the latest client will be downloaded, the current client will end, and the default web
browser will be started to download the latest client update.
IBM iDoctor for IBM i
4.2.2
Automatic server PTF checking
When the iDoctor client starts, it will attempt to download a series of small files from the iDoctor website
that contains the latest required PTFs for the components of iDoctor. These are used when attempting to
start a collection to verify that the required PTFs have been installed on the server before continuing. If
the required PTFs are not available you will be shown a list of the missing ones.
You can override this checking and continue with collection anyway but it is generally not advised to do
so without consulting first with IBM or at least checking that the PTFs missing are not associated with a
system failure/crash.
Tip: You can also check PTF levels for 1 or more systems by selecting them from the Connections View,
right-clicking and using the Check PTFs menu.
4.3 The Main Window
The Main Window displays the various component views as well as some additional views such as the
Connections View. Each of these views within the Main Window will be discussed in greater detail in the
next sections. This section will discuss the general use of the Main Window within IBM iDoctor for IBM i.
The heart of the IBM iDoctor for IBM i application is the interface shown below. All components are
displayed within this GUI each within a separate "tree/list" view. Each view can be resized, tiled or
manipulated at runtime. You can have as many component (a.k.a "tree/list") views up at one time as you
wish.
Main Window Example
IBM iDoctor for IBM i
4.3.1
Main Window Toolbar
Add a connection to the Connections View.
Deletes the selected objects (connections, libraries, collections, etc)
Displays the property pages for the selected object (library, collection, etc)
Copy the selected rows or cells from a list view to the clipboard in text format. This
allows you to quickly copy data shown in iDoctor list views into Notepad or other
applications that work with text.
Note: You can also press Ctrl+C from a list view to copy text from it.
Allows you to set the font used in iDoctor tree and list views.
Hides or shows the Connections View.
Refresh the selected list view or selected branch in a tree.
Note: This is not the same as refreshing everything on the screen. In some cases
you may need to click on the folder above the current one to refresh the desired
objects.
Opens an empty Data Viewer for the system you are currently working with.
Toggles the default time range graph interval size. The IBM-shipped default is 1minute intervals. This setting is changeable in the Data Viewer after the graph is
opened using the clock icon there. The larger the interval size, the less number of
bars produced in the graph and the more time that can be shown on a single graph
page.
This applies to all components that show data over time.
Note: If the data was collected at an interval size greater than the one specified,
(such as 15 minute intervals in Collection Services) the data will be shown at the
collected interval size since it cannot be broken down further.
This button turns on (when pressed) or off the Graph Comparison Mode. By
pressing this button all graphs opened will produce a window with 2 views for
comparison purposes. .
This button enables or disables the Situational Analysis background colors across all
graphs/components.
If graphs are currently open you may need to click on the desired graph after toggling
this button on/off in order to see the change take effect on the graph.
4.3.2
Graph Comparison Mode
This function is enabled by clicking the
button on the toolbar. If the function is enabled, whenever
any graph is opened, the user will be prompted to specify the graph they wish to compare it with. The
following window is displayed:
IBM iDoctor for IBM i
Graph Comparison Mode Window
In the graph 1 section on the window above, it describes the list of collection(s) that will be graphed.
Note: You can select multiple collections and right-click to open a graph against all of them in some
cases.
In the graph 2 section on the window above, a single collection and graph may be picked to compare
against graph 1. Press the OK button to open a window that will compare the 2 graphs.
Example of comparing 2 graphs using Graph Comparison Mode
4.3.3
Main Window Menu Options
IBM iDoctor for IBM i
The table below outlines the different types of operations that may be performed within the Main Window
of IBM iDoctor for IBM i.
File Menu
Open New Data
Viewer
Close
Exit
Description
Opens an empty Data Viewer for the active component view. This menu is only
enabled when a component view is open and has focus.
This will close the active view within the Main Window.
Exits the application. All open windows including Data Viewers will be closed down.
Edit Menu
Copy
Description
Copies the current selection from the active view to the clipboard. This is only
enabled when the actve view is a list view (i.e. You can't copy text from the tree
portion of the tree/list view).
Displays a window allowing you to change the font used for the list views in the IBM
iDoctor for IBM i application.
Displays the preferences window letting you work with user preferences. These
settings are stored in the PCs registry.
Displays a window letting you work with preferred colors, patterns and wait buckets
to show in iDoctor wait bucket graphs.
This option converts iDoctor user-defined queries and graphs into the new (as of late
2012) DB format.
Set Font
Preferences
Wait Bucket
Preferences
Migrate UserDefined Reports
DB
Clear iDoctor cache Mainly intended for IBM use, this option clears everything loaded in the GUIs cache
(like menus, graph definitions, query definitions, stored procedure versions installed,
etc)
View Menu
My Connections
Description
This menu will either show or hide the Connections view. If the view is already open
there will be a checkmark next to the menu.
Remote Command This menu will either show or hide the Remote Command Status view. If the view is
Status View
already open there will be a checkmark next to the menu.
Remote SQL
Statement Status
View
Toolbar
Status Bar
Refresh Selected
This view displays the status of long running remote commands such as copying a
collection or sending a collection to another system.
This menu will either show or hide the Remote SQL Statement Status view. If the
view is already open there will be a checkmark next to the menu.
This view executes SQL statements used to run stored procedures or user-defined
SQL statements from the SQL Editor using the Execute in batch option.
This menu will either show or hide the toolbar. If the toolbar is already visible there
will be a checkmark next to the menu.
This menu will either show or hide the status bar. If the status bar is already visible
there will be a checkmark next to the menu.
This menu will refresh the currently selected portion of a tree/list view. If a tree item
is selected and this menu is clicked, everything underneath the tree item, including
the tree item will have its data refreshed. If the list has focus and this menu is
clicked, the entire list will be refreshed.
IBM iDoctor for IBM i
Window Menu
Cascade
Tile Horizontally
Tile Vertically
Description
Use this menu to rearrange all views in the Main Window in an overlapping sequence
starting in the upper left corner of the window.
Use this menu to rearrange all views in the Main Window such that each view will
have an equal distribution of the available height in the Main Window. The views will
not overlap each other.
Use this menu to rearrange all views in the Main Window such that each view will
have an equal distribution of the available width in the Main Window. The views will
not overlap each other.
Note: The Window menu also contains a list of all open Data Viewers and views within the Main Window
for easy access to them.
Help Menu
Update History
iDoctor YouTube
Channel
Description
Shows the Update History window.
Launches your web browser and takes you to iDoctor channel on YouTube.
Note: If you do not have access to YouTube, you can also find the videos on the
iDoctor website under the Video Library link.
IBM iDoctor for IBM Launches your web browser and takes you to the documentation.
i documentation
IBM iDoctor for IBM Launches your web browser and takes you to iDoctor website.
i website
IBM iDoctor for IBM Launches your web browser and takes you to the iDoctor download page.
i downloads
About IBM iDoctor This displays version information for the IBM iDoctor for IBM i client.
for IBM i
4.4 Connections View
The Connections view allows you to work with connections to any system you have already defined on
your PC through System i Navigator or via iDoctor. You can easily add or remove connections to other
systems through this view. The primary purpose of this view is to provide a quick and easy way to launch
the IBM iDoctor for IBM i components for any system desired.
Note: When signing on to a system, iDoctor will make use of the configured sign-on setting defined in
System i Navigator (Properties -> Connection tab for a system). You can use the options provided on
that window to avoid needing to enter your password each time you use iDoctor to connect to a system (if
desired.)
Each time a connection is added or edited, the window will be shown allow you to specify your desired
sign-on method to use.
The list of connections shown is for the currently active environment (as defined in System i Navigator).
The list also contains additional connections to non-IBM i systems (IBM p, VIOS, etc) maintained by the
iDoctor GUI.
The title of the view represents the active environment (the default environment is My Connections).
You can change the currently active connection environment by right-clicking on the list and choosing the
Change Environment... menu.
IBM iDoctor for IBM i
Main Window displaying the Connections View
The list contains several columns. All of these values supplied are based on the last known connection
made to the system.
Column
System
Type
VRM
PEX Analyzer
access expires
Job Watcher
access expires
Description
ASP group
Description
System/partition name or IP address.
The type of connection. This setting can either be IBM i, IBM p, VIOS or Other.
If Other is used, then an FTP connection will be used when connecting to the
server.
The VRM of the system.
Last day when PEX Analyzer will be available (unless a new access code is supplied
by IBM.)
Last day when Job Watcher will be available (unless a new access code is supplied
by IBM.)
An optional description given to the connection.
The name of the IASP group to use when making the connection. This is a required
field if you wish to work with libraries created on IASPs.
The value given should match the value supplied after running the command:
WRKDEVD DEVD(*ASP)
Relational database The name of the relational database to use when making the connection to the
name
system. This is primarily used when connecting to a system with an IASP (in the
ODBC connection for the QZDASOINIT job). The value may or may not be same as
the ASP group value depending on how the system is configured. The relational
database name is listed in the Database component of System i Navigator.
PEX PTFs missing The list of required PEX PTFs not yet installed. This value is updated only when the
PTFs are checked by the GUI.
Job Watcher PTFs The list of required Job Watcher PTFs not yet installed. This value is updated only
missing
when the PTFs are checked by the GUI.
Disk Watcher PTFs The list of required Disk Watcher PTFs not yet installed. This value is updated only
missing
when the PTFs are checked by the GUI.
The following menu options may be taken in the Connections View for IBM i connection type entries by
selecting them and then right-clicking on the view:
IBM iDoctor for IBM i
Popup Menu
Connect
Description
Connects to the selected system and displays the iDoctor components window with
the status of each component installed on the system.
You will be prompted to signon if a connection has not yet been established to the
system.
Start FTP Session Opens an FTP session to the system. Since this connects to an IBM i system, the
FTP session provides access to both the IFS and the libraries available on the
system.
Set default signon This option allows you to specify the preferred user id and password to use when
connecting to systems. These values are only saved in the current iDoctor session
and must be supplied again once the iDoctor GUI is restarted (if desired.)
Check expiration
This option checks the access code expiration dates of all systems selected and
dates
updates the applicable columns in the list.
Check PTFs
This option checks the required PTF levels for all iDoctor components on the desired
system(s). The Performance Group PTF level will be checked as well as the
required PTFs for Job Watcher, PEX and Disk Watcher. Individual PTFs for
Collection Services/PT1 are not checked.
Upon selecting this option a window is shown that describes any PTFs missing for
each system by component:
Add Connection
Use this menu to add a connection to the Connections View.
This will delete the selected connection(s) from the Connections View. Any Default
type connections you delete from this list will also be deleted in System i Navigator.
Edit
This option allows you to modify the selected connection entry. This is usually used
to correct an error in the system name or description or to modify the ASP group
value.
Load iDoctor
This option loads all iDoctor stored procedures onto the selected system into library
Stored Procedures QIDRGUI.
Delete
Note for systems at release V5R4 only: This option is required if you wish to run
the QIDRGUI/STRIDRSUM or QIDRGUI/RSTIDRDTA commands since the stored
procedures do not get preloaded at install time at that release.
Remove iDoctor
This option removes all iDoctor created stored procedures on the system from library
Stored Procedures QIDRGUI. Occasionally registration problems can occur with these procedures and
often the easiest remedy is to remove them so the iDoctor GUI can recreate them as
they are needed. You may need to restart your client after performing this option.
Delete obsolete
This option removes any obsolete analysis files from the system.
analysis files
Uninstall iDoctor
This option removes all iDoctor server libraries and objects. After running this option
you can view the results (job log) from the Remote Command Status View.
IBM iDoctor for IBM i
If you wish to run this process outside of the GUI then execute the following
commands:
CRTDUPOBJ OBJ(QIDRUNINST) FROMLIB(QIDRGUI) OBJTYPE(*PGM)
TOLIB(QTEMP)
CALL PGM(QTEMP/QIDRUNINST)
Select all
Change
Environment...
Note: No performance data created by iDoctor is deleted using this option. If this is
desired, clear the desired performance data from the system first before uninstalling
iDoctor.
Selects all connections in the list.
This menu lets you change the currently active environment as desired. Each
environment represents a list of connections. The environments are created using
System i Navigator. Any Default type connections you add or remove from the
environment within IBM iDoctor for IBM i will also be visible in System i Navigator.
The following menu options are available in the Connections View for non-IBM i connection types:
Popup Menu
Connect
Add Connection
Delete
Edit
4.4.1
Description
Connects to the selected system. If the connection type is VIOS, then the VIOS
Investigator component will be opened. Otherwise the iDoctor FTP GUI will be
opened to the system.
You will be prompted to signon if a connection has not yet been established to the
system.
Use this menu to add a connection to the Connections View.
This will delete a connection from the Connections View.
This option allows you to modify the selected connection entry. This is usually used
to correct an error in the system name or description.
Add Connection
This window allows a user to add a connection to the list.
Simply provide the system name or IP address, the connection type and an optional description and click
OK to register the system on your PC and add it to the connections list. Any systems you add that have
the connection type Default will also be shown in System i Navigator.
The Auxillary storage pool group should normally be left blank but if you have IASPs and want to look at
data stored in libraries created using an IASP, then you can specify the ASP group name and Relational
database name to see them.
An example of this interface is:
IBM iDoctor for IBM i
The options available on this screen are described in the following table:
Field
System
Type
Description
ASP group
Description
System/partition name or IP address.
The type of connection. This setting can either be IBM i, IBM p, VIOS or Other.
An optional description given to the connection.
The name of the IASP group to use when making the connection. This is a required
field if you wish to work with libraries created on IASPs.
The value given should match the value supplied after running the command:
WRKDEVD DEVD(*ASP)
Relational database The name of the relational database to use when making the connection to the
name
system. This is primarily used when connecting to a system with an IASP (in the
ODBC connection for the QZDASOINIT job). The value may or may not be same as
the ASP group value depending on how the system is configured. The relational
database name is listed in the Database component of System i Navigator.
4.4.2
iDoctor Components Window
The components window provides the status of the iDoctor components installed on the system selected
from the Connections View.
IBM iDoctor for IBM i
This window allows a user to launch a component, change the user signed on to the system or apply an
access code. After applying an access code the component list will refresh to indicate any changes in
status (Not Authorized -> Available)
Note on apply accessing codes: The serial number listed here is for your convenience and verification.
If the system serial number has changed, use the Refresh serial button to update the value shown.
PTF checking for each component does not take place through this interface. PTFs are checked when
creating a collection or via the Check PTFs menu from the Connections View.
Use the Check for new server builds button in order to download and install the latest server builds. You
can use this option instead of using the iDoctor install program.
4.5 Component Views
Component views are the primary means of working with any of the IBM iDoctor for IBM i components.
You can have as many component views open within a Main Window as desired.
Job Watcher Component View
IBM iDoctor for IBM i
Component views look and feel consistently across the various components. The tree represents the
hierarchy of options available within the component you are using.
Under the libraries folder, you will find all libraries on the system that contain data for the component you
are working with. Under libraries you can find collections, and the reporting options available within.
Your current selection in the tree is always displayed in the list portion of the tree/list.
Whenever a particular component view is active, the Data Viewer icon on the toolbar
will be
enabled. This lets you easily open files and run queries over data on the system you are connected to.
Tip: Because of the tendency to deal with large amounts of data and a desire to have the client perform
optimally (reduce network traffic, etc), refresh has been implemented in a way unlike most other
applications. The refresh toolbar icon
or menu will refresh only the contents of the selected tree
branch. For example if a library is selected in the tree, only the contents of the library will be refreshed,
not the list of libraries in the tree. Refreshing the list of libraries would require selecting the folder above
the list of libraries (the component icon).
4.5.1
Menu Options
All component folders (root folder such as Job Watcher, Collection Services Investigator) in iDoctor
provide the following menu options:
Menu
Explore
Filter libraries
Open New Data
Viewer
User-defined
reports -> Set local
database
User-defined
reports -> Clear
local database
columns
User-defined
reports -> Clear
local database
Description
Displays the contents of the root folder in the right pane of component view.
This option allows you to filter the libraries shown in the Libraries and SQL tables
folder(s) by a generic library name or library owner. This is useful for speeding up
the display of the list if the system contains many libraries containing collections
(and/or SQL tables).
Opens a new Data Viewer window. This window is used to display tables and
graphs on the system. You can open iDoctor-defined reports into this window or you
can also open any database file or SQL table and display the results in graph or table
form.
This option allow the user to view/modify the currently used user-defined reports
database. This database is an MS Access file that stores the user defined query and
graph definitions.
This option removes any column descriptions and colors that have been defined by
the user from the currently used local database.
This option removes everything from the currently used local database
IBM iDoctor for IBM i
User-defined
This option is not yet implemented, but will allow a user to import query definitions
reports -> Import
from another database into the current one.
query definitions...
User-defined
reports -> Import
graph definitions
User-defined
reports -> Manage
query definitions...
User-defined
reports -> Manage
graph definitions
This option is not yet implemented, but will allow a user to import graph definitions
from another database into the current one.
This option is not yet implemented, but will allow a user to manage the query
definitions found in the local database.
This option is not yet implemented, but will allow a user to manage the graph
definitions found in the local database.
Clear iDoctor cache Mainly intended for IBM use, this option clears everything loaded in the GUIs cache
(like menus, graph definitions, query definitions, stored procedure versions installed,
etc)
Properties
Use this menu to display version information for the current component installed on
the current system. The build level of the GUI is also displayed here.
Additional options will be shown depending on the component.
4.5.2
Filter libraries
All component views in iDoctor offer an option to filter the list of libraries shown within the Libraries
folder based on a generic name. Using the Filter libraries menu from the Libraries folder will display
the following interface:
GUI element
Generic library
name
Library owner
Remove
Description
This value must either contain a generic library name such as RON* or All libraries.
You may select All libraries using the arrow after changing the filter to a generic
name.
Previous values entered into this box can be viewed within the drop down list.
The user profile of the library's owner. Leave blank to include all values.
Removes the current entry from the generic library list of values.
Note: The library filter applies to all components.
IBM iDoctor for IBM i
4.5.3
Set local database
Use this menu option to set the current local reports database. This effects the user-defined queries and
graphs that are displayed under collections in iDoctor. After using this menu option, if desired enter a
new file name (keeping the extension as .mdb) and the new database will be created.
Tip: You can send your local reports database to other users after you create your own user-defined
tables and graphs. After sending the database to them, this option lets other users see your user-defined
reports on their PCs.
4.5.4
Properties
Each component view has a property page available by right clicking on the component icon and
choosing the Properties... menu. The component icon is either the 'PEX Analyzer', 'Job Watcher', 'Heap
Analyzer' etc depending on the particular component view you are working with. These properties pages
offer high-level configuration settings such as: the build levels, configuring iDoctor job run priorities or
listing any missing PTFs.
Job Watcher component menu options
4.5.4.1 General
An example of the General property page for Job Watcher is shown below:
IBM iDoctor for IBM i
Job Watcher component properties General page
The following information is supplied within the General page of this window:
Client Version
Information
Build
Description
If the build number is 895 or higher, this is the build number of the client you are
currently running.
If the build number is less than 895 then this is the build number last installed on the
PC and may or may not be correct if you have iDoctor installed in multiple directories.
Note: Unlike the server build numbers, the client build numbers dont restart at 1
when new versions of IBM i are released.
Build timestamp
The date/time the build was produced.
System i access
The VRM and service pack level of IBM System i Access for Windows installed.
iDoctor exe location The directory and filename for the iDoctor GUI application.
iDoctor temp
The directory where temp files and some log files created by iDoctor are stored.
directory
IBM iDoctor for IBM i
Server Version
Information
System name
OS
Build
Build timestamp
PEX access code
JW access code
Description
The system that the current component view is connected to.
The version and release of IBM i on the system.
Build number of this component installed on the server side.
The date/time the server build was produced. This value is shown in yyyy-mm-ddhh.mm.ss format.
The last PEX Analyzer access code applied on this system.
The last Job Watcher access code applied on this system.
4.5.4.2 iDoctor Client Jobs
The following is an example of the iDoctor Client Jobs page:
Job Watcher component properties iDoctor client jobs page
This page lets you set the run priority and CPU time slice of all iDoctor client jobs. You can increase the
run priority of the jobs that execute SQL statements that perform real-time analysis using the iDoctor GUI.
This should only be set by advanced users and does require that the user profile you are connecting to
the system with has *JOBCTL special authority. You must shut down the client and restart in order for
any changes made on this screen to take effect.
IBM iDoctor for IBM i
Client job settings Description
Run priority
Effects the run priority of all QZDASOINIT and QZRCSRVS jobs created by the
iDoctor GUI.
After the connections are started, the client will attempt to issue a CHGJOB
command to adjust its run priority.
CPU time slice
Specifies the maximum amount of processor time (in milliseconds) given to each
thread in the job before other jobs on the system are given an opportunity to run.
CCSID
The CCSID the job(s) should run under. For some analyses in PEX Analyzer CCSID
65535 must be used in order for them to run correctly (this can cause problems on
DBCS system however).
Log CL commands Indicates if CL commands should be logged to the job log or not (when possible.)
Remove libraries
Use this option if you have other libraries above QSYS that have unexpected
above QSYS in the implementation of IBM i commands causing the GUI functions to fail. This option
library list
requires *ALLOBJ authority.
4.5.4.3 Server configuration
The following is an example of the Server configuration page.
Job Watcher component properties Server configuration page
The subsystem and job queue used for batch jobs created by iDoctor is shown on this page.
If any of the required PTFs are not installed they will be listed on this screen. Its not recommended to
run collections until these PTFs are installed.
The default run priorities used when running collections and analyzing collections are shown and may be
modified if desired from this page.
Note: The analyzing collections value only applies when running the analyses in batch. instead of a
QZDASOINIT client job. Use the iDoctor client jobs tab to affect the priority of the analysis process at
those releases.
IBM iDoctor for IBM i
4.5.5
Field Selection Window
The Field Selection Window is a generic way to work with the fields shown in the list portion of a tree/list
view. This window is available via the 'Select fields...' menu from any objects that has field selection
enabled. Not all folders in the tree have field selection enabled; only those that have a large number of
available fields to display.
Using the Field Selection Window for the list of collections in a Job Watcher library
Field Selection Window
Interface
First field
Default button
Toggle Selected
button
Additional fields list
Description
Lists the first field in the list. It cannot be changed.
Discards all changes and reorders the list of fields to the IBM-shipped defaults.
Hides or shows the selected fields in the list by toggling the checkbox.
List of available fields to include. You can press the space bar or click the Toggle
Selected button to check/uncheck the box for the selected fields.
Use drag and drop to reorder the fields in the list.
Any changes you make are saved to your PC's registry and reused the next time you open the view you
are working with. To restore to the iDoctor-ship default ordering click the "Default" button. The "Toggle
IBM iDoctor for IBM i
Selected" button is a fast way to toggle the show checkbox for several selected fields in the list at once.
To select multiples hold down the ctrl or shift key while clicking your mouse on entries in the list.
All components make use of this interface to help make using iDoctor more flexible.
4.6 Libraries
Most components in iDoctor contain the Libraries folder. This folder displays all libraries on the system
that contain applicable data. The list of libraries can be filtered using the Filter libraries menu found by
right-clicking the Libraries folder.
Job Watcher Libraries Folder
All libraries have detailed properties and a set of menu options available. This section will discuss each
of the library property pages in IBM iDoctor for IBM i as well as all the menu options for a library.
4.6.1
Menu Options
A library folder in iDoctor has the following menu options available by right-clicking on the library:
IBM iDoctor for IBM i
Menu
Explore
Select
fields...
Description
Show the collections within the library.
Displays the Field Selection Window. This allows you to configure and reorder the fields
that are displayed when showing the list of collections within a library.
This option is only enabled from the tree side of the component view.
Analyses -> Provides a list of available analyses you can run against all collections in all selected
Run analysis libraries.
Tip: If you wish these to run in batch job rather than a QZDASOINIT job use the Preference
-> Miscellaneous -> Always run analysis in a batch job.
Copy URL Creates a link to the component and library that can be accessed later, or sent to another
user.
Copy...
Allows you to copy the library's contents into a new library or into an existing one.
Save...
This option lets you save the library's contents into a save file on the server.
Transfer to... Allows a user to create a save file of a library and transfer it to another system.
Clear
This option clears a library (deletes all objects in the library).
Delete
Deletes the library.
Rename
Renames the library.
Properties Displays the property pages for the library.
Depending on the component, a library folder may have a menu option available to start a collection in
the desired library.
4.6.2
Run analysis (menu)
This option when used on a library, will kick off the desired analysis on every collection found in the
selected library.
4.6.3
Copy URL
Use this option to copy and paste a URL into an email or instant messaging program to allow another
user to access the same interface currently being viewed. Using this option from a library, will bring up
the iDoctor GUI on the PC and open the component and library that was being viewed when this option
was taken.
The URL generated by this option starts with idoctor:// and tells your web browser to launch iDoctor and
perform the desired action.
4.6.4
Copy
A library may have its contents copied into a new library or into an existing library by using the Copy...
menu available by right-clicking on a library within IBM iDoctor for IBM i. This option is an interface over
the CPYLIB command. The progress of the library being copied may be viewed using the Remote
Command Status View.
IBM iDoctor for IBM i
Field
Description
From library Displays the name of the library to be copied.
To library
The name of the library that will receive the contents of the library. By clicking the down
arrow you can choose from a list of all libraries on the system.
4.6.5
Save
A library's contents can be saved using the Save... menu available by right-clicking on a library within IBM
iDoctor for IBM i. This option is an interface over the SAVLIB command. This interface is restricted to
saving the library to a save file and is missing some of the advanced options on the command. The
progress of the library being saved may be viewed using the Remote Command Status View.
Note: This interface will automatically specify high compression on the SAVLIB command.
Field
Library to save
Save file/library
Target release
4.6.6
Description
The name of the library to be saved.
The name of the save file and library to save the contents of the library into. If the
save file doesn't exist it is created. If the save file does exist, you will be asked for
confirmation before continuing.
Specifies the release of the operating system on which you intend to restore and use
the object.
Transfer to
This option allows a user to create a save file of the current library and transfer it to another system. After
sending the data to the remote system the library is restored to the library name specified.
IBM iDoctor for IBM i
Field
Library
Library size
Description
The name of the library to transfer
Displays the library size and number of objects in the library if the calculate button is
processed. Depending on the number of objects and physical file members this
option could take several minutes to complete.
Target system
The name of the system to send the library to. Either select a system from the list of
type the name or IP address in.
Port
Port number to use on the FTP connection. This value is used on the STRTCPFTP
command parameter PORT.
Secure connection Indicates if the FTP connection used will be secure or not. This value is used on the
STRTCPFTP command parameter SECCNN.
Restore to library This is the name of the library the saved library should be restored to on the remote
system.
ASP number or
This is the ASP number or IASP device name of the library to restore the data to.
device
You can use this option along with the Select ASP button to store the data on an
IASP.
Clear existing data Check the box if the data on the target system in the restore to library should be
deleted.
Save remote job
If this box is checked, then after the transfer is done, you will be able to right-click the
log
FTPFILE command line in the remote command status view and use the Open
remote ftp job log menu to view the remote job log.
Target release
The OS VRM of the system you intend to restore this save file on.
Data compression The type of compression to use when performing the save.
4.6.7
Clear
A library's contents may be cleared using the Clear... menu available by right-clicking on a library within
IBM iDoctor for IBM i. This option will initiate (after confirmation) a CLRLIB command over the specified
IBM iDoctor for IBM i
library. The progress of the library being cleared may be viewed using the Remote Command Status
View.
4.6.8
Delete
A library and all of its data may be deleted using the Delete... menu available by right-clicking on a library
within IBM iDoctor for IBM i. This option is an interface over the DLTLIB command. The progress of the
library being deleted may be viewed using the Remote Command Status View.
4.6.9
Rename
A library may be renamed using the Rename... menu available by right-clicking on a library within IBM
iDoctor for IBM i. This option is a interface over the RNMOBJ command.
Field
Current library
name
New library name
4.6.10
Description
The name of the library to be renamed.
The name to replace the current library name.
Properties
The library property pages are accessible by right-clicking on a library and choosing the Properties menu.
The next section discusses all of the library properties pages.
4.6.10.1
Library Properties Overview
The overview property page for libraries displays basic information about the library, including the total
size of all objects in the library.
IBM iDoctor for IBM i
The following information is listed on this page:
IBM iDoctor for IBM i
Field
Library Name
Type
Field Description
Name of the library.
Indicates the libraries type.
PROD
The library is a production library. Database files in production libraries cannot be
opened for updating if a user is in debug mode and requested that production
libraries be protected.
Owner
Create Authority
TEST
The library is a test library. All objects in a test library can be updated during test.
See the STRDBG command for more details.
The name of the user profile which owns the library.
The default public authority used when an object is created into a library. This
authority is given to the following users:
- Users who do not have specific authority to the object.
- Users who are not on the authorization list.
- Users whose user group has no specific authority to the object.
The valid values are:
*ALL
The user can perform all authorized operations on an object created in this library.
*CHANGE
The user can read the object description and has read, add, update, and delete
authority to an object created in this library.
*EXCLUDE
The user is prevented from accessing an object created in this library.
*SYSVAL
The default authority for an object created in this library is determined by the value
specified by the QCRTAUT system value.
*USE
The user can read the object and its description but cannot change them for an
object created in this library.
Create Object
Auditing
Authorization list name
The name of the authorization list that secures an object created in this library. The
default public authority is taken from the authorization list, and the public authority for
the object is specified as *AUTL.
The auditing value for objects created in this library. The valid values are:
*ALL
All change or read access to the object is logged.
*CHANGE
All change access to the object by all users is logged.
*NONE
Use or change access to the object is not logged (no audit entry is sent to the
security journal).
*SYSVAL
IBM iDoctor for IBM i
The value specified in the system value QCRTOBJAUD is used.
Description
Created On
Created By
Object Domain
Changed On
Total Size
Object Count
ASP
Overflowed
Freed
Object
Compression
4.6.10.2
*USRPRF
The user profile of the user who accesses the object is used to determine if an audit
record is sent for this access. The OBJAUD parameter of the Change User Auditing
(CHGUSRAUD) command is used to turn auditing on for a specific user.
Library description. You can change this value if you wish.
The date and time the library was created.
The name of the user who created the library and the system it was created on.
The domain that contains the object. The possible values are user domain or system
domain.
The date and time the library was changed.
Total size of all objects in the library including the library itself. Click the calculate
button to compute this value. Note: This calculation can take a long time (minutes)
depending on the number of objects and members in the library.
Total number of objects in the library.
Auxillary Storage Pool: A number indicating the identifier of the auxiliary storage
pool from which storage space for the library was allocated.
Indicates if the object has overflowed the auxiliary storage pool it resides in.
Indicates the storage status of the object (Yes/No). If the storage status is freed,
then the object is suspended, otherwise the object is not suspended.
Indicates the compression status of the object.
Library Properties Save/Restore
The save/restore property page displays information about how and when the library was last saved or
restored.
The following information is listed on this page:
IBM iDoctor for IBM i
Field
Saved On
Restored On
Device Type
Field Description
The date and time the library was last saved.
The date and time the library was last restored.
The type of the device to which the library was last saved.
Valid values are:
Save Command
Label
Save File
Volume ID
Save Size
Save Sequence
Number
4.6.10.3
Blank
The library was not saved.
Diskette
The library was saved to diskette.
Optical
The library was saved to optical.
Save file
The library was saved to a save file.
Tape
The library was saved to tape.
The command used to save the object.
The file label used when the object was saved. This value is not shown if the library
was not saved to tape, diskette, or optical. The value of this field corresponds to the
value specified for the LABEL or OPTFILE parameter on the command used to save
the object.
Displays the library and name of the save file.
The tape, diskette, or optical volumes that are used for saving the library.
Displays the size of the save file.
The tape sequence number assigned when the library was saved on tape. If the
library was not saved to tape, this value is not displayed.
Library Properties Locks
The locks property page for libraries provides an interface similar to the Work Object Lock (WRKOBJLCK)
command. This page will tell you which jobs (if any) have a lock on the library.
The following information is shown for each job in the list.
IBM iDoctor for IBM i
Field
Job
User
Number
Lock
Field Description
The simple job name of the job that issued the lock request.
The user name of the job that issued the lock request.
The number of the job that issued the lock request.
The lock condition for the request. The possible values are:
*SHRRD
Lock shared for read.
*SHRUPD
Lock shared for update.
*SHRNUP
Lock shared no update.
*EXCLRD
Lock exclusive allow read.
*EXCL
Lock exclusive no read.
Status
*NONE
Lock entry has a null value and is used to select display of lower-level locks.
The status of the lock. The possible values are:
HELD
The lock is currently held by the job.
WAIT
The job is waiting for the lock.
Scope
Thread ID
REQ
The job has a lock request outstanding for the object.
Specifies whether the lock is scoped to the job or scoped to the thread.
Specifies the thread that is associated with the lock.
If a held lock is job scoped, the field is blank. If a held lock is thread scoped, the field
contains the identifier for the thread holding the lock.
If the lock is requested, but not yet available, this field contains the identifier of the
thread requesting the lock.
4.6.10.4
Library Properties Authorities
The Authorities property page shows a list of users that have authority to the library and the users'
authorities. This interface is similar to the DSPOBJAUT command.
IBM iDoctor for IBM i
The following information is shown on this page:
Field
Object
Authorization List
Owner
Primary Group
User List
Field Description
The name of the object for which information is being displayed.
The name of the authorization list that is used to secure the named object. The
value, *NONE, indicates that no authorization list is used in determining authority to
the object.
The name of the user profile which owns the library.
The name of the user profile that is the primary group for the library. The primary
group can be changed using the
Change Object Primary Group (CHGOBJPGP) command.
Displays each user authorized to the library and their detailed authorities to it.
The following information is shown for each user in the list.
IBM iDoctor for IBM i
Field
User
Group
Obj Authority
Field Description
The names of users who are authorized to use the object. The value *PUBLIC is
used to indicate the authorities of users who are not specifically named and are not
in the object's
authorization list.
A group from which the user receives authority.
The user's authority to the object. This field contains one of the following values:
*ALL
The user has all object (operational, management, existence, alter, and reference)
and data (read, add, update, delete, and execute) authorities to the object.
*CHANGE
The user has object operational and all data authorities to the object.
*USE
The user has object operational and data read and execute authorities to the object.
*EXCLUDE
The user has none of the object or data authorities to the object, or authorization list
management authority to the authorization list.
*AUTL
The public authority for the object comes from the public authority on the
authorization list securing the object. This value can only be returned if there is an
authorization list securing the object and the authorized user is *PUBLIC.
Obj Opr
Obj Mgmt
Obj Exist
Obj Alter
Obj Ref
Data Read
Data Add
Data Update
Data Delete
Data Execute
USER DEF
The user has some combination of object and data authorities that do not relate to a
special value. The individual authorities for the user should be checked to determine
what authority the user has to the object.
Object operational authority provides authority to look at the object's attributes and to
use the object as specified by the data authorities that the user has to the object.
Object management authority provides authority to specify security, to move or
rename the object, and to add members if the object is a database file.
Object existence authority provides authority to control the object's existence and
ownership.
Object alter authority provides authority to change the attributes of an object, such as
adding or removing triggers for a database file.
Object reference authority provides authority to specify the object as the first level in
a referential constraint.
Read authority provides authority to access the contents of the object.
Add authority provides authority to add entries to the object.
Update authority provides authority to change the content of existing entries in the
object.
Delete authority provides authority to remove entries from the object.
Execute authority provides authority to run a program or search a library or directory.
4.7 Collections
This section describes interface options for collections which are available for any of the components.
Collections exist under a Monitor, Library or within the Browse Collections interface in iDoctor.
Below is an example of a list of collections in a library within Job Watcher:
IBM iDoctor for IBM i
4 collections in library COMMON in the Job Watcher component
4.7.1
Menu Options
A collection in iDoctor has the following menu options available (right-click):
Menu
Description
Explore
Show the contents of the collection.
Record
Lists the information about the selected collection(s) vertically in a new window.
Quick View
Analyses -> Provides a list of available analyses you can run against the selected collection(s.)
Run analysis
Tip: If you wish these to run in batch job rather than a QZDASOINIT job use the Preference
-> Miscellaneous -> Always run analysis in a batch job.
Report menu Most collections will provide menu options that allow a user to open graphs or tables by
options
simply right-clicking the desired collection(s) and picking a report.
Search
Generate
Reports
Some collections will allow a search capability. This typically will give you different types of
data to look and a list of results that match the search. From the search results you will be
able to drill down to retrieve more detail.
This option can be used to build a report of the desired set of graphs or reports. The report
consists of a screenshot of each graph along with its title and collection information. The
reports are built into a HTML page and displayed in a web browser when completed.
IBM iDoctor for IBM i
Copy URL
Creates a link to the component, library and collection that can be accessed later, or sent to
another user.
Copy...
Allows you to copy the collection(s) to another location.
Delete
Deletes the selected collection(s).
Save...
This option lets you save the collection(s) into a save file on the server.
Transfer to... Allows a user to create a save file of the selected collection(s) and transfer it to another
system.
Properties Displays the property pages for the library.
Depending on the component, a library folder may have a menu option available to start a collection in
the desired library.
4.7.2
Analyses -> Analyze Collection(s) menu
Use this option to be presented with a list of possible analyses to run against the selected collections.
You can select one or more analyses to run by checking the checkbox next to each. In some
components like Job Watcher and Collection Services Investigator, a Situations button will exist that
allows you to configure Situational Analysis options.
If you want the analyses to run in a batch job instead of a QZDASOINIT job, then check the checkbox
called Submit this request to a batch job. Doing so is usually desired if the collections have large
amounts of data or if the analyses are expected to take a long time to run.
After pressing OK, the Remote SQL Statement Status view window will show calls to several stored
procedures that are used to create the analysis tables. These tables will appear under the SQL tables
folder under the library and collection.
IBM iDoctor for IBM i
Analyses running over a collection in Job Watcher
After the analyses are complete its important to refresh (F5) the library to ensure that all new data is
recognized by the GUI and it used in the reports shown. If a Collection Summary analysis was ran the
Using iDoctor collection summary flag may also change from No to Yes. This will typically cause
additional reports to shown as well.
Using iDoctor collection summary flag changed to Yes after analyses complete
4.7.3
Analyses -> Run analysis menu
This option (by default) when used on a collection, will kick off the desired analysis in the remote SQL
statement status view. If the submit to batch preference is used instead, then you must wait until the
batch job created finishes.
When complete additional reports will become available (after refreshing the component view).
IBM iDoctor for IBM i
4.7.4
Generate Reports
This interface allows a user to generate an HTML report for the desired graphs or tables. The user can
select the reports of interest, and the GUI will automatically open each report, capture a screenshot and
then build an HTML page showing all the reports in a single window for review. This feature is intended
to allow a user to easily save a series of graphs for comparison with other collections or for a consultant
to present their findings to a client.
In most components this feature is accessible by right-clicking a collection and choosing the Generate
Reports menu option.
An example of this interface is:
iDoctor Report Generator
To use this interface, select the desired reports from the list of available reports and press the Add
Selected button to add them to the included reports list. In order to save the list of included reports for
future use, enter a name in the drop down box next to the Save list button and press the Save list button.
The Pages to capture option indicates how many screenshots are taken for each report (one per page).
After pressing Generate Report, each table or graph will be opened into the Data Viewer capturing a
screenshot for each one. If you wish to cancel this process, close the Data Viewer while the Report
Generator is running. After all reports are loaded an HTML file is built to show all the screenshots
captured into a web page. This page will be opened with the default web browser installed on the PC.
The following table describes the GUI elements on the iDoctor Report Generator window:
IBM iDoctor for IBM i
GUI Element
Report directory
Pages to capture
Available reports
Select all
Deselect all
Toggle selected
Included (checked)
reports
Saved reports drop
down list
Save list
Delete list
Remove all
Remove
4.7.5
Description
This is the location where the screenshots and HTML file should be stored.
The number of pages of data to capture screenshots for per report. The
effectiveness of this option varies based on the preferences used for the number of
bars per page for vertical and horizontal bar graphs.
This is the list of all available reports in the current collection. This is the same list
of reports you would find in the GUI if you expand the collection and look at the
report folders. Use the drop down list above the list to filter by the category or type
of graph.
Use this button to select all reports.
Use this option to unselect all reports.
The checked/selected status for the selected reports in the list will be
checked/unchecked.
This is the list of reports to be opened by the Report Generator.
This is a list of saved lists of reports that are available. Selecting a name from the
list will update the list of reports selected to the ones indicated in the list.
You can define a new list by typing a name into the drop down box and pressing
the Save list button.
Saves the current selection of reports to the list name given in the drop down list.
Press this button to remove the saved list of reports shown in the drop down list.
Removes all reports from the included reports list.
Removes the selected reports from the Included reports list.
Copy URL
Use this option to copy and paste a URL into an email or instant messaging program to allow another
user to access the same interface currently being viewed. Using this option from a collection, will bring
up the iDoctor GUI on the PC and open the component, library and collection that was being viewed
when this option was taken.
The URL generated by this option starts with idoctor:// and tells your web browser to launch iDoctor and
perform the desired action.
4.7.6
Copy
A collection can be copied by using the Copy... menu found by right clicking on a collection within the
component view.
This option will execute the appropriate iDoctor collection copy command depending on the type of
collection selected. Copying a collection that is still running is not allowed. Multiple collections can be
copied at the same time if desired.
IBM iDoctor for IBM i
Confirm Copy Collection Request Window
GUI Element
Copy to library
New collection
name
Description
The library to copy the collections to. Either type in the library name or click the
arrow to display a list of all libraries on the system.
This option allows you to copy a collection to a new name within the current library.
It will only be visible if a single collection has been selected.
Tip: Some iDoctor analyses do not work correctly if the collection name contains an
underline (_). So this option will allow you to rename a collection to avoid this design
flaw.
Collections to copy The list of collections to be copied to the library specified.
4.7.7
Delete
A collection can be deleted by using the Delete... menu found by right clicking on a collection within the
component view.
This option will execute the appropriate iDoctor delete collection command depending on the type of
collection selected. This option is not allowed if the collection is running.
IBM iDoctor for IBM i
Confirm Delete Window
4.7.8
Save
One or more collections can be saved by using the Save... menu found by right-clicking collection(s) in
the Job Watcher component view.
This option will copy the desired collection(s) to a temporary library. Then the collections are saved using
the SAVLIB command. After performing the save you will be able to work with this save file using the
Saved Collections folder in the GUI.
Save Collection(s) Window
IBM iDoctor for IBM i
GUI Element
Save file library
Save file name
Target release
Data compression
Collections to save
list
4.7.9
Description
The library name the save file will reside in.
The save file name.
The OS VRM of the system you intend to restore this save file on.
The type of compression to use when performing the save.
The list of collections or monitors to save to the specified save file.
Transfer to
A collection can be transferred to another system by using the Transfer to... menu found by right clicking
on a collection within the component view. This option is only available for collections that are no longer
running.
The interface varies depending on the value used on the Action drop down list.
Action
Indicates the type of action to perform. Collections can be sent to another system
and restored (if iDoctor is installed on the remote system), or just sent to an FTP
server as a save file and not restored.
If Action is Send and Restore to an IBM i library
IBM iDoctor for IBM i
GUI Element
Target system
Target library
ASP number or
device
Disable extended
passive mode
Description
The name of the remote system (with iDoctor installed) to send the save file to and
have it restored.
The library name on the remote system to restore the collection(s) to.
The ASP number or independent ASP device name of the remote library.
Note: The value given will only be used if the library is recreated. The clear existing
data option must be checked.
By checking this box a SENDEPSV 0 command will be sent at the beginning of the
FTP session in order to disable extended passive mode. On some systems such as
when connecting to the TESTCASE or ECUREP server this may be required.
Target release
The IBM i release of the system the collection will be restored to.
Data compression Whether or not the save file should use data compression. For large collections this
is recommended to reduce FTP transfer times.
If Action is NOT Send and Restore to an IBM i library
Field
Target
system
Target file
Username
Password
Disable
extended
passive
mode
Description
The name of the FTP server to send the save file to.
The directory and file to send the save file to. The directory must already exist.
The user name to connect to the remote system with.
The password to connect to the remote system with. If using anonymous FTP, you can
supply your email address as a password if desired.
By checking this box a SENDEPSV 0 command will be sent at the beginning of the FTP
session in order to disable extended passive mode. On some systems such as when
connecting to the TESTCASE or ECUREP server this may be required.
IBM iDoctor for IBM i
Target release
The IBM i release of the system the collection will be restored to.
Data compression Whether or not the save file should use data compression. For large collections this
is recommended to reduce FTP transfer times.
After pressing the Transfer button, a validation step takes place to help detect any problems before
continuing. Any errors that occur will be shown to the user. Afterwards commands will be issued on the
local and remote servers to copy, save, send and optionally restore the data. These commands will be
shown in the Remote Command Status View.
If an error occurs during the FTP part (FTPFILE) you can right-click the failing part and use either the
Open Remote FTP job log or Open local FTP job log menu. Another option for debugging is to open up
an SQL Editor (either in iDoctor or STRSQL) and issue the following query:
SELECT * FROM QIDRGUI/FTPLOG
4.7.10
Server-side output files
Most components provide a folder called Server-side output files. This provides access to a list of tables
applicable to the current collection. This list contains both iDoctor created files and files created by IBM i
performance data collection mechanisms.
Each IBM i physical file name and (long) SQL table name is provided in this view.
You can right-click this folder and use the Select fields menu to configure the list of fields shown in this
list.
Tip: The number of records found in each table is also shown, which if 0 can help indicate a problem.
Server-side output files example in Job Watcher
IBM iDoctor for IBM i
4.7.11
User-defined queries
After a query definition has been created it will be displayed in the user-defined queries folder under a
collection in any of the iDoctor components. Tip: You can also access the list of user-defined queries in
most components by right-clicking the collection under the user-defined queries menu.
This folder lists the query definitions available for the current collection. Only queries that were saved
over the same type of files as the current selection will be visible. For example, PEX Analyzer queries are
not visible when using Job Watcher within the user-defined queries folder.
An example of the user-defined queries folder is:
User-defined queries folder under a Job Watcher collection
The fields shown in the user-defined queries folder are:
Report description - name of the report when it was last saved.
Last changed Date and time when the report was last modified.
The menu options available for a user-defined query definition are:
IBM iDoctor for IBM i
Menu
Open Table
Edit
Delete...
Properties
4.7.12
Description
Opens the selected query definition as a table view in a new or existing data viewer.
Opens the selected query definition into the SQL Editor. The SQL statement will not
be ran until requested by the user.
This is most useful if the queries are long running and you wish to modify them
before execution.
Removes the selected query definition(s) from the local user-defined reports
database.
Displays the SQL statement behind the selected query definition.
User-defined graphs
After a user-defined graph definition has been created it will be displayed in the user-defined graphs
folder under a collection in one of the iDoctor components. Tip: You can also access the list of userdefined graphs in most components by right-clicking the collection under the user-defined graphs menu.
This folder lists the graph definitions available for the current collection. Only graphs that were saved
over the same type of files as the current selection will be visible. For example, PEX Analyzer graphs are
not visible when using Job Watcher within the user-defined graphs folder.
An example of the user-defined graphs folder is:
IBM iDoctor for IBM i
User-defined graphs folder under a collection in Job Watcher
The fields shown in the user-defined graphs folder are:
Report description - name of the report when it was last saved.
Last changed Date and time when the report was last modified.
The menu options available for a graph definition are:
Menu
Open Graph
Edit
Delete...
Properties
Description
Opens the selected graph definition as a graph view in a new or existing data viewer.
Opens the selected graph definition into a graph view with the SQL Editor initially
opened. The SQL statement will not be ran until requested by the user. You can also
modify the graph definition before attempting to run the query.
This is most useful if the queries are long running and you wish to modify them before
execution.
Removes the selected graph definition(s) from the system.
Displays the SQL statement behind the selected graph definition.
Information about the graph settings are not available. Open the graph instead and use
the graph definition interface after opening the graph.
4.8 Monitors
Currently the Job Watcher, Disk Watcher and PEX Analyzer components provide an option to start and
work with monitors. Monitors allow the user to continuously collect Job Watcher, Disk Watcher and/or
PEX data.
Monitors run continuously storing only the most recent number of collections desired. Monitors will run
until ended manually by the user or when ended via a scheduled job. Monitors can be held and released
if the user wishes to stop collecting data, and then continue collection again later. Monitors can also be
scheduled to start and end at the desired times.
Once a monitor has been started and ended, it must be restarted using the Restart Monitor option. You
cannot use the Start New Monitor option to restart an existing monitor.
IBM iDoctor for IBM i
The Monitors Folder is provided in iDoctor to allow the user to work with the monitors that exist on the
current system.
Monitors Folder
The fields shown in this view are as follows:
Field
Monitor name
Description
The name of the monitor. Monitor names cannot be greater than 7 characters. The
collections within the monitor use the monitor name concatenated with 001 through
999.
Monitor library
The library name the monitors collections reside in.
Collection type
Either Job Watcher, Disk Watcher or PEX Analyzer.
Status
Indicates if the monitor is currently running or if it has ended.
Last active
Provides the collection name in the monitor for either the last active collection or the
collection
collection currently running.
Partitions count
If the monitor is collecting data simultaneously over multiple partitions this field
indicates the number of partitions data is being collected for.
Start time
The date and time when the monitor was started.
Maximum historical This parameter indicates how many collections the monitor should contain at 1 time.
collections
As time progresses, the oldest collections are replaced as new collections are added.
Collection duration The duration of each collection in minutes.
(minutes)
Its generally not recommended to create a single collection greater than an hour
since the larger the collection, the more time consuming it will be to run the queries
to analyze the data. On some systems with large numbers of jobs, you may want to
set the collection duration to 30 minutes or less.
Definition name
The name of the definition used when the monitor was started.
Monitor job
The job name that started and ended the collections in the monitor.
Description
A description given to the monitor when it was started or restarted.
The following options are available when right clicking on one or more monitors in the list:
IBM iDoctor for IBM i
Popup Menu
Explore
Start New Monitor
Restart Monitor
Hold/Release
End immediately
End after current
collection
Delete
Save
Transfer to
Display job log
4.8.1
Description
This option allows you to view the collections that are contained within the selected
monitor.
Opens the Start iDoctor Monitor Wizard in order to create a new monitor.
Opens the Start iDoctor Monitor Wizard to restart the selected monitor. This option is
only enabled if 1 monitor is selected.
This option allows the selected monitor to be held. If held the active collection will be
ended immediately and no more collections will be started until the monitor is
released.
This option will end the monitor and all active collections defined within immediately.
This option will end the monitor once the current collection running completes.
This option will remove the monitor and all collections contained within them from the
system.
Use this option to save all collections within the monitor to a save file.
Use this option to save and then transfer all collections within the monitor to another
system.
Displays the job log for the selected monitor. This option is only enabled if 1 monitor
is selected and the job log exists.
Start iDoctor Monitor Wizard
This section describes the interface used when starting (or restarting) an iDoctor monitor.
Monitors for Job Watcher, Disk Watcher and PEX can be started at the same time using this interface if
desired.
When restarting a monitor, the parameters that were used to last start the monitor are preloaded into this
interface.
4.8.1.1 Welcome
The Welcome page introduces the user to the Monitor.
Depending on the client/server build level installed, you may have the option to start the monitor over
multiple partitions. Selecting Yes on this screen will allow you to pick the partitions to collect data on.
Tip: In order to make it easier to analyze the data, the system clocks on the partitions used should be in
sync.
IBM iDoctor for IBM i
Start iDoctor Monitor Wizard - Welcome
Pressing Next on the Welcome page shows the Partition Selection screen.
The Partition Selection screen shows the user the list of partitions that should be used to collect the
monitor on.
Start iDoctor Monitor Wizard Partition Selection
GUI Element
Add
Remove
Load
Save
Partition list
Description
Adds the partition name or IP address in the text box to the list.
Removes the selected partitions from the list
Loads a list of partition names from a text file. The file should have a partition name
or IP address with nothing else in it on each line.
Saves the current list of partitions to a text file that can be used later via the Load
option.
The list of partitions that the monitor(s) will collect data on.
IBM iDoctor for IBM i
4.8.1.2 Basic Options
This page allows the user to enter the parameters like the monitor name, library, and the type(s) of
monitors to create.
Start iDoctor Monitor Wizard Basic Options
The following section lists the parameters available on this interface:
GUI Element
Monitor name
Library
ASP limit
Description
The name of the monitor. Monitor names cannot be greater than 7 characters. The
collections within the monitor use the monitor name plus 001 through 999.
The library name the monitors collections should reside in.
This value indicates the maximum allowed ASP percentage used. If while the
monitor is running this value is exceeded the monitor will end.
The ASP checked is the same as the ASP that the library resides in.
Maximum collection Indicates how long each collection should run for (in minutes).
duration
Tip: Ensure that the definitions specified would allow the collection to run for at least
this long to avoid having gaps in the monitor data where no data is being collected.
Maximum collection This parameter indicates the maximum size to allow for each collection in the
size
monitor. If the size is exceeded then the collection will stop and there will be a gap in
the collection data until the monitor starts the next collection in the sequence.
Note: This parameter only applies to JW Monitors 6.1 and higher and DW monitors.
Maximum historical This parameter indicates how many collections the monitor should contain at 1 time.
collections
As time progresses, the oldest collections are replaced as new collections are added.
IBM iDoctor for IBM i
Submit new JW
collections on early
collection end or
failure
This optional parameter indicates if the monitor should attempt to submit a new
collection if it's detected that the current collection has ended prematurely (for any
reason). If this option is enabled, a new collection will be submitted up to a
maximum of specified by the max resubmits parameter if the current collection has
stopped running. Use caution when using this option; your collection may have
ended early because of disk space limits.
Max resubmits
The parameter indicates the number of times collections will be resubmitted if the
previous field is enabled.
Description
A description given to the monitor.
Collection types to The user can collect Job Watcher, Disk Watcher and/or PEX. If multiple choices are
include
selected a different monitor job is started one for each collection type.
Definition
This list provides the definitions available on the current system to pick from of the
applicable type.
Actions
The definition actions include:
ENDPEX option
View Displays the Properties interface for the selected definition.
Change Displays the Add Definition Wizard with the selected definitions
parameters filled into the interface.
New Displays the Add Definition Wizard in order to create a new definition.
Reload IBM-supplied definitions Runs a stored procedure to ensure that the
IBM-supplied definitions are loaded and up to date.
The ENDPEX option is only applicable to PEX Analyzer monitors. It indicates how
the collections generated by the monitor should be handled by providing 3 options:
1) Create DB files - The data is dumped into the PEX DB files when each collection
ends
2) Create *MGTCOL - The PEX data is dumped into a PEX *MGTCOL object when
each collection ends
3) Suspend - The PEX data is not dumped and the collection will move to
suspended status. After the desired maximum historical collections have been
created, the PEX monitor will end. At that point the data must be dumped to
database files or *MGTCOL objects manually using either the ENDPEX command or
the Active collections folder within PEX Analyzer.
4.8.1.3 Scheduling
This page allows the user to determine how to when the monitor should be started/ended, held or
released. To run the monitor right away, click Next.
IBM iDoctor for IBM i
Start iDoctor Monitor Wizard Scheduling
The following section lists the parameters available on this interface:
GUI Element
Description
Scheduled start
Use this option to schedule the monitor to start at a later time.
time
Scheduled end time Use this option to schedule the monitor to end at a desired date and time.
Scheduled hold
Use this option to hold the monitor at the desired date and time.
time
Scheduled release Use this option to release the monitor (assuming its in a held state) at the desired
time
date and time.
4.8.1.4 Finish
This screen provides a summary of the monitor that will be started/restart on the current system.
For your convenience the remote commands that will be executed in order to start the monitor(s) are
listed at the bottom of this page.
IBM iDoctor for IBM i
Start iDoctor Monitor Wizard Finish
The following section lists the parameters available on this interface:
GUI Element
Description
Submit job options This button allows you to change parameters on the SMBJOB commands used to
start the monitors.
4.9 SQL Tables
The SQL tables folder in iDoctor is used to manage and work with the SQL tables generated by iDoctor
analyses. This view organizes each type of SQL table into its own folder called "Analysis Output". This
allows the user to more easily merge, graph and compare results from these tables by selecting the ones
of the same type across different libraries and collections.
IBM iDoctor for IBM i
SQL tables folder within the Job Watcher component
Some analyses generate more than 1 type of report. In those cases you will see an Analysis Output
folder for each report type for the same analysis.
The SQL tables interface is also available under each library shown under the Libraries folder and also
under each collection. This filters down the SQL tables to only include those in the current library (and/or
collection.)
4.9.1
Analysis output options
The SQL tables can be cleaned up (deleted) in mass if desired by right-clicking the selected analysis
output folders and using the Delete... menu.
4.9.2
SQL tables columns
List of SQL tables within the Thread Totals By Collection Folder
The list of SQL tables contains the following columns:
IBM iDoctor for IBM i
Column
Description
Library
Collection(s)
Description
Description for the SQL table
The library (schema) the table resides in.
The collection the data in the table applies to. In some cases multiple collections
will be listed.
The OS VRM of the system the collection was created on.
This is a user defined comment attached to the SQL table. This can be changed
by right-clicking the table and using the Edit comment menu.
The job filtering used when creating the SQL table (if applicable).
The current user profile filtering used when creating the SQL table (if applicable).
The subsystem filtering used when creating the SQL table (if applicable).
The start time filtering used when the analysis was created.
The end time filtering used when the analysis was created.
The full SQL table name.
The date the table was last changed.
The system-generated physical file object name (10 characters max) for the SQL
table.
VRM
Comments
Job
Current user
Subsystem
Start
End
SQL table name
Change date
Physical file
4.9.3
Menu options
Right-clicking one or more SQL tables shows the following menu options:
Menu
Open Table(s)
Record Quick View
Various
graph/reporting
options
Comparisons ->
Launch Compare
Wizard
Comparisons -> Run
XYZ
Open merged table
Edit comment
Delete
Properties
4.9.4
Description
Opens the desired SQL tables in the Data Viewer.
Lists the information about the selected SQL tables vertically in a new window.
In some cases options may be shown to produce graphs or tables over the current
SQL table's data.
This menu launches the SQL tables comparison wizard interface. This wizard
allows the user to build reports over the SQL tables to do summarizations and
comparisons.
Any IBM-supplied definitions that exist and are applicable to the current table are
shown under the Launch Compare Wizard menu.
This option will be a report that combines all the selected table's data into 1 report.
The data is simply UNIONed together and is not summarized.
This option allows the user to modify the comment for the given SQL table.
This option lets the user delete the selected SQL table(s).
Displays property information for the SQL table.
SQL Tables Comparison Wizard
This wizard is launched by selecting 1 or more SQL tables right-clicking and using the Comparisons ->
Launch Compare Wizard... menu. The wizard is designed to allow the user to build their own
summarizations and comparisons for the desired tables. Several different types of reports can be
generated. Note: In order to use the Detailed report type (which compares 2 tables), only 2 tables can be
selected.
IBM iDoctor for IBM i
4.9.4.1 Definitions
The Wizard allows the user to save their changes into a Comparison definition. These definitions are only
visible on the definition selection panel of the wizard and can be removed there. User-defined definition
are stored in the file UserComparisons.mdb in the iDoctor install directory on the PC. If desired this file
can be moved to another PC in order to utilize any comparison definitions. Currently there is no built in
import/export function to do this.
IBM-supplied definitions are also available for several analyses such as PEX stats, or CSI system
configuration.
4.9.4.2 Welcome
The Welcome screen confirms the tables to compare. Note: Note in this example Library = schema and
ID is automatically assigned and is used to simplify filtering on the Filter panel (shown later).
IBM iDoctor for IBM i
4.9.4.3 Definition Selection
This panel allows the user to indicate if an existing definition should be used or if a new one should be
created. The final panel of the Wizard also allows you to modify the definition name
The list of definitions shows the definition name, whether the definition is IBM defined or user-defined and
the report types generated by each.
4.9.4.4 (Report) Type Selection
This panel allows the user to indicate which types of reports to generate.
The report type options are described below:
Option
Description
Summarized: 1 row
Builds a report that summarizes the data in each SQL table into 1 row. If this
per table
option is used the output, sort and filter panels will be shown.
Summarized: grouped Builds a report that summarizes the data in each SQL table by grouping on the
by desired columns
desired columns. If this option is used the output, group by, sort and filter panels
will be shown.
IBM iDoctor for IBM i
Differences
Detailed
Detailed: Compare
1st to 2nd only
Detailed: Compare
both ways, UNION
results together
Detailed: Compare
both ways, separate
reports
Detailed: Add delta
percentages
Builds a report that highlights differences between a set of tables. Typically this
option is only used if dealing with data where the values in the tables are mostly
the same and you only want to identify what has changed. It works well if you are
comparing system configurations across many collections/runs and want to ensure
that the environment is the same
If this option is used the output, sort and filter panels will be shown.
Builds a report that joins to tables together on the desired columns in order to
make a detailed comparison between data in 1 table with data in the 2nd table.
Delta values are given between the (numeric) output columns specified between
the 2 tables.
If this option is used the output, join criteria, sort and filter panels will be shown.
This option builds a detailed report where the delta values are only specified for
table A - table B.
This option builds a detailed report where the delta values are shown for both
directions (table A - table B and table B - table A). The results are unioned
together into the same report.
This option builds a detailed report where the delta values are shown for both
directions (table A - table B and table B - table A). The results are shown in 2
different reports.
This option will add an additional column after each delta column generated
showing the percentage of the delta value within the absolute value of all deltas for
the column. Because this option uses a WITH statement that calls the same
subquery many times this option could be very slow.
4.9.4.5 Output
The Output panel allows the user to determine the columns to show from the SQL tables in the reports
generated. If one of the summarized type of reports is generated then the list shown in this window will
contain a FUNCTION column that specifies how that column should be aggregated when generating the
summary report. Multiple functions can be applied if desired (each function generates an additional
column in the output.). Select the desired columns to modify and press the Edit button to do this.
Note: Any group by or join columns are automatically added to the report and do not need to be selected
on this screen.
IBM iDoctor for IBM i
4.9.4.6 Group By
This panel provides the user with the capability to indicate which columns the data should be grouped on
when doing the summary report. This means that the report will contain 1 record for each unique
combination of the group by columns indicated.
IBM iDoctor for IBM i
4.9.4.7 Join Criteria
The Join criteria page lets the user specify how the 2 tables should be joined for the Detailed report.
Typically these fields should represent the column that give uniqueness to each table's data.
The panel also gives the user the ability to custom to the type of join performed which controls things like
whether data found in one table but not the other is included in the detailed report.
IBM iDoctor for IBM i
4.9.4.8 Sort
The sort panel lets the user control the order by for any of the report types generated. To change sort
direction, simply select the desired columns and press the appropriate button at the top of the page.
IBM iDoctor for IBM i
4.9.4.9 Filter
The filter panel of the Wizard gives the user the power to do subsetting of the data before the
summarization or comparison is performed. Data can be filtered from one table or all tables.
Filters are optional and are currently the only piece of information NOT stored in the definition. They are
not stored in the definition because filters typically change often based on the problem at hand.
To add a filter, select the desired column(s) to filter on and press the Add Filter button.
This will generate a report in a new window showing all possible combinations of the selected columns to
filter on. From this window you can select the desired values and press the 2nd update button. To
control which tables are included in the report, you can deselect one or more tables and press the 1st
update button to rebuild the report.
After pressing the 2nd update button, the SQL to use to perform the actual filtering is shown. This can be
modified to suit individual needs (such as using LIKE or IN syntax, etc).
IBM iDoctor for IBM i
If a filter being defined should only apply to some of the tables this can be controlled by unselecting tables
at the top of the window and rebuilding the list of values to filter.
Pressing the Add Filter button will close the popup window and return to the Wizard, adding the new filter
information to the top of the window.
4.9.4.10
Finish
The last panel of the Wizard shows the SQL statements that have been generated by the Wizard for each
report type and also gives the user the option to modify the name of the definition to save changes to.
IBM iDoctor for IBM i
4.9.4.11
Reports
After Finish is pressed in the wizard the reports generated by the Wizard are shown in the Data Viewer.
4.10 Browse Collections
The Browse Collections function displays lists of collections on your system in various ways. All current
collection types used by iDoctor are included in the collections shown.
Note: This interface is only accessible if the system has a license to both PEX Analyzer and Job Watcher.
This option works by first building a database of the available collections and then grouping and
displaying the results in various folders. An example of the ways to browse collections are:
IBM iDoctor for IBM i
Browse Collections options
Within any of these folders are additional folders that appropriately group the data (partition name, library
name, etc) and within those are the lists of collections. In most cases all of the normal graphing/reporting
options found in the applicable iDoctor component are also available when right-clicking collections.
4.10.1
Menu Options
When right-clicking the Browse Collections folder the following options are available:
Menu
Filter collections
Description
This menu brings up a window that lets you filter the collections shown by
collection owner.
Refresh collections
This option will refresh the collections database. The database tables are not
database
recreated, but any changes to collections on the system will be checked for and
updated in the database.
Full rebuild collections This option will completely replace the collections database. This may take
database
several minutes. This option may be required if changes have been made to
iDoctor (such as additional fields added to the database.)
4.10.2
Filter collections
Use this interface to filter the list of collections displayed in the Browse Collections interface by collection
owner.
IBM iDoctor for IBM i
4.10.3
Examples
Browse Collections -> Library folder
This folder displays each library with the total number of collections and the estimated total size (in
megabytes)
Browse Collections -> Library $_CRJW
This example shows the list of Job Watcher collections in a library.
IBM iDoctor for IBM i
Browse Collections -> VRM
Browse Collections -> VRM -> V6R1M1
4.11 Super Collections
Super Collections are a new option in iDoctor that allow a user to collect multiple types of performance
data simultaneously and tie them together within one collection. These collections always contain Job
Watcher data, and are also known as Super Job Watcher collections. Besides Job Watcher, the available
types of data that may be included in a super collection are: Collection Services, PEX and Disk Watcher.
Super Collections are designed such that the Job Watcher portion controls the rest of the super
collection. Once the Job Watcher portion of the super collection ends, all other collection types will also
end.
The Super Collections folder contains the Super Collections that exist on the current system.
Within each super collection a folder exists per type of data that was included in the collection.
IBM iDoctor for IBM i
Super Collections Folder
The fields shown in this view are as follows:
Field
Collection name
Description
The name of the super collection. All collections the super collection contains will
have the same name.
The library name the super collection resides in.
Indicates if the super collection is currently running or if it has ended. The status of
the super collection is tied directly to the status of the Job Watcher portion of the
super collection. If the Job Watcher collection ends, all other collection types in the
super collection will also end.
Collection library
Status
Note: Job QIDRSSMON is used to monitor a Super collection and handles the
ending of the other collection types once the Job Watcher collection ends.
Lists the collection types that are included by their 2 character identifiers:
Collection types
included
System collected
on VRM
Collection job
Submitted at time
4.11.1
PA PEX Analyzer
JW Job Watcher
DW Disk Watcher
CS Collection Services
The version of IBM i that was used to create this collection. It is possible to view and
analyze collections from a previous (or even later) release using the GUI. Versions
V5R4 and higher are currently supported.
The name of the job that is running the Job Watcher portion of the super collection.
The date and time the super collection was submitted.
Start Super Collection Wizard
The Start Super Collection Wizard interface allows the user to start a Super Collection on their system.
These collections can contain several different types of data collected simultaneously.
IBM iDoctor for IBM i
4.11.1.1
Welcome
Start Super Collection Wizard Welcome
4.11.1.2
Basic Options
The Basic Options page contains the information needed from the user in order to start a super collection
such as the collection name and library.
The collection types to include section is where the user can choose which types of data to include in the
super collection. IBM-supplied definitions are available by choosing the IBM-supplied only radio button.
These definitions contain parameters that are mostly commonly requested by service.
Note: The interval duration parameter only applies to Job Watcher and Disk Watcher.
IBM iDoctor for IBM i
Start Super Collection Wizard Basic Options
This interface is described in greater detail in the following table:
IBM iDoctor for IBM i
Field
Collection name
Collection library
Description
Interval duration
IBM-supplied only
Show all
Job Watcher
Description
The name of the super collection. All collections the super collection contains will
have the same name.
The library name the super collection will reside in.
An optional 50 character description to give the super collection.
Indicates how often an interval of Job Watcher or Disk Watcher data should be
collected. Leave this parameter blank to use the interval duration value specified in
the selected definition.
Note: This parameter only applies to Job Watcher and Disk Watcher.
Select this option to only show IBM-supplied definitions (or beginning with Q) in the
drop down lists.
Select this option to show all definitions (IBM-supplied and user-defined) in the drop
down lists.
Since Job Watcher data must always be collected, turning it off is not an option.
The list contains Job Watcher definitions found on the current system.
If necessary, use the Actions button to create or change a definition or rebuild the list
of IBM-supplied definitions.
Collection Services This interface does not provide control over the data collection options in Collection
Services.
PEX Analyzer
Disk Watcher
However you may choose to include or exclude data from the Collection Services
database (typically starting 12:00 AM today) that was collected prior to the super
collection being started.
If included, a PEX collection will be started using the STRPEX command using the
definition supplied. The collection will end with the ENDPEX command once the Job
Watcher portion of the super collection ends.
If necessary, use the Actions button to create or change a definition or rebuild the list
of IBM-supplied definitions.
Provides disk statistics to correlate with the Job Watcher data.
The list contains the Disk Watcher definitions found on the current system.
If necessary, use the Actions button to create or change a definition or rebuild the list
of IBM-supplied definitions.
4.11.1.3
Termination
The Termination Page allows the user to specify what conditions should cause the collection to end.
Whichever option is satisfied first, will cause the collection to end immediately.
Note: These options apply only to Job Watcher and Disk Watcher.
However, if the Job Watcher collection ends, the super collection will also end.
IBM iDoctor for IBM i
Start Super Collection Wizard Termination
Field
Maximum disk
space to consume
Maximum intervals
to collect
Maximum time to
collect
4.11.1.4
Description
If checked, the collection will end if the amount of disk space consumed by the
collection reaches the amount specified.
If checked, the collection will end once the specified number of intervals has been
collected.
If checked, the collection will end once the specified amount of time has elapsed.
The time value may be entered in seconds, minutes or hours.
Finish
This page allows the user to review their selections before starting the super collection.
Once started a job is created named QIDRSSMON to monitor the status of the Job Watcher portion of the
super collection. Once the job watcher collection ends, this job will handle termination of the other
collection types (except Collection Services). In the case of Collection Services, data will be copied from
the Collection Services management collection object to the super collections library.
For your convenience the commands that will be issued by this tool are listed at the bottom of this page.
IBM iDoctor for IBM i
Start Super Collection Wizard Finish
4.12 Definitions
The Definitions Folder contains the definitions that exist on the system; applicable to the component you
are working with. This folder only applies to the PEX Analyzer, Disk Watcher and Job Watcher
components.
Job Watcher Definitions Folder
IBM iDoctor for IBM i
4.12.1
Menu Options
All definitions provide at least the following options:
Menu
Add Definition
Delete
Properties
4.12.2
Description
Provides an interface to add a new definition to the system.
Removes the selected definitions from the system.
Displays detailed information about the definition.
Delete
Removes the selected definitions from the system.
Confirm Delete Definition Window
4.12.3
Properties
The Properties interface displays a description of the values used in the definition. At the bottom of the
window is the command string used to create the definition. In most cases this can be changed in order
to modify the definition (delete and recreate.)
IBM iDoctor for IBM i
Definition Properties
4.13 Saved collections
Most components allow you to save iDoctor collections to a save file. The Saved Collections folder within
a component allows you to work with any saved collections found on the system.
Note: This interface will only show collections that were saved using the iDoctor GUI.
The interface looks like the following:
IBM iDoctor for IBM i
iDoctor Saved Collections Folder
The folder contains a row for every save file found that contains an iDoctor collection saved using the
iDoctor GUI. The following table describes the data shown in this folder:
Field
Save file name
Save file library
Saved library
Command string
4.13.1
Description
The name of the save file.
Library name of the save file.
The library that was saved.
The command string that was used to save the collection.
Menu Options
By right clicking on a save file there are a number of options available:
IBM iDoctor for IBM i
Popup Menu
Display
Description
Displays the contents of the save file into a new window.
Delete
Restore
Removes the selected save files from the system.
This option allows you to restore the saved collection to the desired library on the
current system. Change the Restore to library parameter if you desire to the
restore the collection to a different library than it was originally created in.
Transfer to
Properties
This option allows you to send the desired save files to another system or to IBM.
Displays object information for the save file.
4.14 Work Management
This folder contains functions for working with the scheduled jobs, active jobs and subsystems on the
current system.
Note: In previous builds, the Scheduled Jobs folder resided in its own folder, but it has now been moved
under this folder.
IBM iDoctor for IBM i
Work Management folder
4.14.1
Scheduled Jobs
Most components allow you to schedule collections to run at a later time. The Scheduled Jobs folder
allows you to work with the iDoctor created scheduled jobs on the system.
The interface looks like the following:
Work Management -> Scheduled Jobs Folder
The folder contains a row for every iDoctor scheduled job defined on the system.
The following table describes the data shown in this folder:
IBM iDoctor for IBM i
Field
Job
Type
Submitted by
Status
Scheduled
date/time
Next submit date
Job entry number
Description
Command
Description
The name of the job that will be created when the scheduled job is submitted.
The type of iDoctor job that will run.
The user profile on the system that created the iDoctor scheduled job.
The status of the scheduled job. This will either be Scheduled or Held. If the status
is Held the scheduled job must be released before it will run.
The date and time when the scheduled job will run. This may list either a specific
date and time, a specific day and time to run on a weekly basis, or Daily if this job
should run every day.
The date when this job is next scheduled to run.
The entry number of the scheduled job as defined on the system.
A description that has been assigned to the scheduled job entry.
The command string that will be executed when the scheduled job runs.
By right clicking on a scheduled job entry there are a number of options available:
Popup Menu
Description
Submit immediately Submits the scheduled job immediately. The scheduled job will still run again at the
next scheduled date and time.
Hold/Release
Hold or release the selected scheduled job entry. If held the scheduled job will not
run.
Delete
Removes the selected scheduled job entries from the system.
4.14.2
Active jobs
This folder allows you to work with the active jobs found on the current system. This folder can also be
used to kick off collections or define definitions based on the desired jobs.
In addition you can expand a job within the tree to look at the threads it contains. Expanding a thread
allows you to easily see its current call stack.
Performance data shown in this list like CPU and IOs are based on the time between the initial refresh of
this view and the most recent one. You can also reset these statistics by right-clicking the Active jobs
folder and using the Reset statistics menu. The list of jobs can also be filtered by right-clicking the Active
jobs folder and using the Filter option.
This interface looks like the following:
Work Management -> Active Jobs Folder
The folder contains a row for every active job found on the system. The following table describes the
data shown in this folder:
Tip: Right-click the Active jobs folder and pick the Select fields menu to rearrange or add/remove fields
from this list.
IBM iDoctor for IBM i
Field
Job
name/user/number
Threads
Status
Current user
Type
Function
CPU %
Description
The job name/user/number.
The current number of threads found within the job.
The status of the initial thread of the job. For more information on the possible
values, see the help text for the WRKACTJOB command.
The current user profile identifies the profile under which the initial thread is running
at this time.
This field shows the type of active job.
The last high-level function initiated by the initial thread. This field is blank when a
logged function has not been performed. The field is not cleared when a function is
completed.
The percent of processing unit time attributed to this job over the elapsed time
compared to the measurement time interval. For an uncapped partition using shared
processors, this percentage can be greater than 100 percent.
The CPU time used by the job during the elapsed time.
The current run priority for the job.
The number of disk I/Os that occurred for the job during the elapsed time.
The number of asynchronous disk I/Os for the job during the elapsed time.
The number of synchronous disk I/Os for the job during the elapsed time.
The number of page faults for the job during the elapsed time.
The name of the subsystem the job is running in.
The date/time the job entered the system.
CPU time (ms)
Run priority
Disk IO
Async IO
Sync IO
Page faults
Subsystem
Date/time job
entered system
CPU time total (ms) Total CPU time consumed by the job (in milliseconds).
Disk IO total
The total disk I/Os for the job.
Server type
The type of server represented by the job.
Job type code
1 character code that identifies the type of job.
Job subtype code 1 character code that identifies the subtype of the job.
Subsystem library The name of the library the subsystem description resides in.
Function type
1 character code identifying the type of function last performed by the job. See the
Work Management API Attribute Descriptions for more information.
DB CPU time total Total DB CPU time consumed by the job (in milliseconds).
(ms)
DB CPU %
The percent of processing unit type attributed to DB operations over the elapsed time
compared to the measurement time interval.
DB CPU time (ms) The DB CPU time used by the job during the elapsed time (in millseconds).
Interactive
The average interactive transaction response time (in milliseconds) for the life of the
transaction
job.
response time
Transaction total
The total number of interactive transactions during the life of the job.
Memory pool
The memory pool that the job is running in.
Job user identity
The user profile name by which the job is known to other jobs on the system. The job
user identity is used for authorization checks when other jobs on the system attempt
to operate against the job.
By right clicking on a job there are a number of options available:
IBM iDoctor for IBM i
Popup Menu
Description
Explore
Displays the list of threads found within the job.
Record Quick View Displays a vertical list of fields for the selected job in a new window.
This option is only available from the list side of the view.
Select fields
This option allows you to select the fields to display for the list of threads within the
job. You can only set this option by right-clicking a job name from the tree side of the
view.
Start Job Watcher Launches the Start Job Watcher Collection interface.
At 5.4 and earlier releases this will also preselect the selected jobs in the interface so
that only the selected jobs will be included in the collection.
Add Job Watcher
Definition
Start PEX
Collection
Add PEX Definition
Display job log
Delete/End
Reset Statistics
(Threads)
4.14.2.1
At 6.1 and higher you should use the Add Job Watcher Definition option instead and
then start the collection after.
Defines a new Job Watcher definition that collects data only for the selected jobs.
Launches the Start PEX Collection Wizard and preselects the selected jobs in the
interface so that the collection only contains data for these jobs.
Defines a PEX definition that will collect data over the selected jobs.
Displays the job log for the selected job. The job log viewer that comes with System i
Navigator is used.
This option will end the selected jobs using the OPTION(*CNTRLD) DELAY(30)
parameters.
This option resets the collected thread level statistics for the selected job.
Threads
Expanding a job within the Active jobs folder displays the list of threads the job contains along with
performance data from the 1st snapshot and the last snapshot (refresh) of the current view.
Performance data shown in this list like CPU and IOs are based on the time between the initial refresh of
this view and the most recent one. You can also reset these statistics by right-clicking the job folder and
using the Reset statistics menu.
Expanding a thread allows you to easily see its current call stack.
This interface looks like the following:
IBM iDoctor for IBM i
iDoctor Active Jobs Folder Threads for a Job
The folder contains a row for every thread found within the selected job from the tree. The following table
describes the data shown in this folder:
Tip: Right-click the job and pick the Select fields menu to rearrange or add/remove fields from this list.
IBM iDoctor for IBM i
Field
Thread ID
Thread status
Description
Unique identifier for the jobs thread.
The current status of the thread. The status of a thread may be one of the following values:
Blank
The status of the thread is unknown.
CMTW The thread is waiting for the completion of save-while-active checkpoint processing
another job. This wait is necessary to prevent a partial commitment control transacti
from being saved to the media.
CNDW The thread is waiting for a condition.
DEQA The thread is waiting for completion of a dequeue operation in the pool activity leve
DEQW The thread is waiting for completion of a dequeue operation. For example, a server
may wait for work by waiting for a dequeue operation
EVTW
The thread is waiting for an event.
HLD
The thread is in a job that is being held.
HLDT
The thread is being held.
INEL
The thread is ineligible and not currently in the pool activity level.
JVAA
The thread is waiting for completion of a Java program operation in the pool activit
level.
JVAW
The thread is waiting for completion of a Java program operation.
LCKW The thread is waiting for a lock.
LSPA
The thread is waiting for a lock space to be attached while in a pool activity level.
LSPW
The thread is waiting for a lock space to be attached.
MTXW The thread is in a mutex wait. A mutex is a synchronization function that is used to
allow multiple threads to serialize their access to shared data.
RUN
The thread is currently running in the activity level.
SELW
The thread is in a select wait. More information on the select() function is in the
IBM iDoctor for IBM i
Sockets APIs chapter in the System API Reference, SC41-5801.
SEMW The thread is waiting for a semaphore. A semaphore is a synchronization function th
is used to allow multiple jobs or threads to serialize their access to shared data.
SIGS
The thread has been held by a signal.
SIGW
The thread is waiting for a signal.
THDW The thread is waiting for another thread to complete an operation.
Thread type
TIMA
The thread is waiting, in the activity level, for a time interval to end.
TIMW
The thread is waiting for a time interval to end.
The thread type indicates how the thread was created. If this field is requested for a
job, the value for the initial thread of the job will be returned. The type of a thread
may be one of the following values:
User - The thread was created either as the initial thread of the job or explicitly by
the application.
System - The thread was created by an operating system function.
Run priority
Current user
The current run priority for the job.
The user profile that the thread for which information is being retrieved is currently running
under. This name may differ from the user portion of the job name.
CPU %
The percent of processing unit time attributed to this thread over the elapsed time compared
to the measurement time interval. For an uncapped partition using shared
processors, this percentage can be greater than 100 percent.
CPU time (ms)
The CPU time used by the thread during the elapsed time.
Disk IO
The number of disk I/Os that occurred for the job during the elapsed time.
Async IO
The number of asynchronous disk I/Os for the job during the elapsed time.
Sync IO
The number of synchronous disk I/Os for the job during the elapsed time.
Page faults
The number of page faults for the job during the elapsed time.
CPU time total (ms) Total CPU time consumed by the job (in milliseconds).
Disk IO total
The total disk I/Os for the job.
DB CPU time total Total DB CPU time consumed by the job (in milliseconds).
(ms)
DB CPU %
The percent of processing unit type attributed to DB operations over the elapsed time
compared to the measurement time interval.
DB CPU time (ms) The DB CPU time used by the job during the elapsed time (in millseconds).
By right clicking on a job there are a number of options available:
IBM iDoctor for IBM i
Popup Menu
Description
Call Stack
Displays the current call stack for the selected thread.
Record Quick View Displays a vertical list of fields for the selected thread in a new window.
Select fields
4.14.2.2
This option is only available from the list side of the view.
This option allows you to select the fields to display for the call stacks within the
thread. You can only set this option by right-clicking a thread ID from the tree side of
the view.
Call Stacks
Expanding a thread within a job within the Active jobs folder displays the current call stack for the thread.
The call stack shows both LIC and above the MI programs/procedures/modules.
Active Jobs Folder Call Stack for a Thread
4.14.3
Subsystems
The subsystems folder provides the following 2 options for working with subsystems on the current
system:
IBM iDoctor for IBM i
Work Management -> Subsystems folder
4.14.3.1
iDoctor subsystems
The iDoctor subsystems shown are based on those specified at install time. QCTL will also be shown
because collections started using PEX Analyzer run in that subsystem by default.
Work management -> Subsystems -> iDoctor subsystems
4.14.3.2
All subsystems
This option displays a list of all subsystems found on the system and allows you to work with the jobs
running within each subsystem.
Displaying the active jobs within a subsystem
4.15 ASPs
The ASPs folder displays disk information for the current system on a per ASP basis. You can also
expand the ASPs to see information about the disk units within the selected ASP. This information is
similar to WRKDSKSTS but includes extra fields not found there.
This interface looks like the following:
IBM iDoctor for IBM i
iDoctor ASPs Folder
The folder contains a row for every ASP found on the system. The following table describes the data
shown in this folder:
Tip: Right-click the ASPs folder and pick the Select fields menu to rearrange or add/remove fields from
this list.
IBM iDoctor for IBM i
Field
ASP
Disk units
Total size (GB)
% used
% warning
threshold
% protected
Type
ASP system
storage (MB)
Overflow storage
(MB)
Error log size (MB)
Machine log size
(MB)
Machine trace size
(MB)
Main storage dump
size (MB)
Microcode size
(MB)
End immediately if
system ASP full
Description
The ASP identifier.
Total number of disk units in the ASP.
The total size of all disk units in the ASP (in gibabytes).
The percent of available disk space used.
The SLIC warning threshold of available disk space used for the ASP.
The percent of ASP disk space that is protected by mirroring or device parity
The type of ASP. The possible values are:
System ASP
User ASP (no libraries)
User ASP (with libraries)
The amount of storage in megabytes currently allocated in the ASP for system use.
The number of megabytes of storage that has overflowed from the user ASP into the system
ASP.
The number of megabytes of auxiliary storage allocated to the error log.
The number of megabytes of auxiliary storage allocated to the machine log.
The number of megabytes of auxiliary storage allocated to the machine trace.
The number of megabytes of auxiliary storage allocated to the main storage dump space.
The number of megabytes of auxiliary storage allocated to the microcode and space used by the
microcode.
This field has meaning in the system ASP (ASP 1) only.
No
If a request for space in the system ASP cannot be satisfied because there is not enough
storage, the system will be allowed to continue running.
Yes If a request for space in the system ASP cannot be satisfied because there is not enough
storage, the system will be ended immediately.
Compressed units
Whether there are compressed disk units in the ASP. The following are the possible values:
None
No compressed disk units in this ASP.
Some Compressed and uncompressed disk units in this
ASP.
All
Balance status
All disk units in this ASP are compressed.
The current status of the balance function for this ASP. The following special values are returned:
No activity
No balance activity has occurred for this ASP.
Running
The ASP balance function is currently running for this ASP.
Ending
The ASP balance function is currently in the process of ending. Either the
time limit has run out or the End ASP Balance (ENDASPBAL) command
IBM iDoctor for IBM i
was issued for this ASP.
Ended before
balance complete
The ASP balance function has run, but was ended before the ASP was
completely balanced. The Start ASP Balance (STRASPBAL) command
can be used to restart the balance function.
Completed
Balance type
Mirroring role
The ASP balance function has completed running. The ASP is completely
balanced.
The type of balance activity that is currently running or was done last.
The current role of a physical IASP.
Not configured
Remote IASP mirroring is not configured.
No physical IASP
copy
System does not own a physical IASP copy.
Unknown
Remote mirror role is unknown.
Has detached
mirror copy
System owns a detached mirror copy.
Has mirror copy
System owns the mirror copy.
Has production
copy
System owns the production copy
By right clicking on an ASP within the list the following options are available:
Popup Menu
Description
Reset Statistics
This option resets the disk unit level statistics for the selected ASP.
Add Disk Watcher Defines a new Disk Watcher definition on the system. The interface will preselect the
Definition
definition to only include the ASPs selected.
Add PEX Filter
Defines a new PEX filter using the selected ASP.
Expanding the ASP will show the disk units within. See the new section for more information. The
functionality available for units within an ASP is identical to that available in the Disk Units folder.
4.16 Disk units
The Disk Units folder displays disk information for the current system. This information is similar to
WRKDSKSTS but includes extra fields not found there.
This interface looks like the following:
Tip: Right-click the Disk units folder and pick the Select fields menu to rearrange or add/remove fields
from this list.
IBM iDoctor for IBM i
iDoctor Disk units Folder
The folder contains a row for every disk unit found on the system. The following table describes the data
shown in this folder:
IBM iDoctor for IBM i
Field
Disk unit
Disk type
ASP
Size (GB)
% used
% busy
I/Os per second
Avg I/O size (KB)
Avg reads per
second
Avg writes per
second
Avg read size (KB)
Avg write size (KB)
Total I/Os
Total I/O size (KB)
Total reads
Total writes
Description
The disk unit identifier
The disk unit type
The ASP the disk unit belongs to.
The total capacity of the disk unit (in gigabytes).
The percent of available disk space used.
The percent of time the disk unit was busy during the sample period.
The rate of I/Os occurring per second during the sample period.
The average size of each I/O occurring during the sample period.
The average number of reads per second during the sample period.
The average number of writes per second during the sample period.
The average size of each read during the sample period.
The average size of each write during the sample period.
The total number of I/Os during the sample period.
The total size of all I/Os added together during the sample period.
The total number of reads during the sample period.
The total number of writes during the sample period.
Total read size (KB) The total size of all reads added together during the sample period.
Total write size
The total size of all writes added together during the sample period.
(KB)
Compression status
The current status of compression for this disk unit. The possible values are: Active, Not active
Disk protection type The type of
protection that has been assigned to this disk unit. The following values are
returned:
Mirrored status
None
No storage protection has been set up for this disk unit.
Mirrored
This disk unit has been set up with mirrored protection.
Parity
This disk unit is part of a parity protection array.
The mirrored status of the unit.
Blank Not mirrored
Mirrored reported
This mirrored unit of a mirrored pair is active (that is, online with current
data).
This mirrored unit is being synchronized.
This mirrored unit is suspended.
This mirrored unit reported present. Information concerning this unit may or may not be
current.
0 The mirrored unit is missing. Information concerning the unit may not be current.
1 The mirrored unit reported at the time this information was gathered. The information is
current to that point in time.
IBM iDoctor for IBM i
Mirrored protected
The mirrored status of the mirrored pair of which this unit is a member.
0 One mirrored unit of a mirrored pair is not active.
1 Both mirrored units of a mirrored pair are active.
Disk model
The model of the disk unit.
Disk serial number The serial number of the disk unit.
Resource name
The unique system-assigned name of the disk unit.
By right clicking on a disk unit within the list the following options are available:
Popup Menu
Description
Add Disk Watcher Defines a new Disk Watcher definition on the system. The interface will preselect the
Definition
definition to only include the units selected.
Add PEX Filter
Defines a new PEX filter using the selected disk units.
4.17 Objects owned by user
This folder provides options for viewing the disk space consumption of objects or files on the system by
the current user. Options are available to view the disk space usage for all objects or only objects
created by iDoctor.
Objects owned by <User> folder options
4.17.1
Menu options
This folder provides the following menu options:
IBM iDoctor for IBM i
Popup Menu
Filter objects by
owner
Description
Displays the Filter Objects by Owner window which lets you configure the user profile
to view disk consumption for and whether all the object sizes should be loaded before
loading the list. That object could be extremely slow.
Clear object sizes
cache
Deletes the cache of object sizes previously loaded from the current GUI session.
This will cause them to be retrieved again and is only useful if the sizes have
changed recently.
4.17.2
Object listings
Each of the folders provided in this interface display lists of objects on the system. They can be sorted by
size and then deleted via the GUI if desired. Use the load all object sizes checkbox described above for
best results.
IBM iDoctor for IBM i
4.18 Set Font
Another feature of iDoctor is the ability to customize the font used. The Set Font dialog provides the user
with this flexibility. To change the font, use the Edit->Set Font menu from the Main Window or Data
Viewer (or right-click on an active Table View and use the Set Font... menu). In addition to table views
this font is used in all tree/list views and list views elsewhere in the application.
Font window
4.19 Preferences
The Preferences window allows a user to work with the customizable options in the IBM iDoctor for IBM i
client. Several different categories of options are available and each category is presented on a different
page.
The Preferences window is accessible via the Edit -> Preferences menu in the Data Viewer or from the
iDoctor Main Window. See the next sections for information on each page in the Preferences window.
4.19.1
Display
The Display page on the Preferences window lets the user work with options that effect the visible
presentation of table or graph views in the IBM iDoctor for IBM i client.
An example of this interface is shown below:
IBM iDoctor for IBM i
Preferences - Display
The options available on this page are:
Windows title format: Use this option to identify how the titles of iDoctor reports should be named. The
dropdown list contains several different possible name formats. Other possible titles are available by
modifying the value in the list and including any of the tabs listed below in <>.
<system> - The current system the data resides on
<collection system> - The name of the system the collection was created on (if known).
<library> - Library name for the collection
<collection> - Collection name
<collection start> - time the collection started (if known)
<collection end> - time the collection ended (if known)
<report name> - The report description.
Table View
Options
Column
headers
Display
thousands
separators
Right-click
headers
displays filter,
sort options
Description
This drop down lets the user determine if long field descriptions or short field names (or
both) should be displayed in the column headings for of all table views.
Note: Short field names will be displayed if the long descriptions are not available or not
defined within the file being viewed.
This option will display thousands separators (as commas) for numeric fields in the table
views.
If checked, right-clicking columns headers in tables shows a menu with options instead
of sorting the table in descending sequence.
IBM iDoctor for IBM i
Graph View
Description
Options
Default time range This option allows the user to control the default time range grouping for all time
size
interval graphs in iDoctor. This option can be used to summarize many thousands of
intervals in the data into a smaller set of bars in order to graph all of the data onto a
single panel.
Bars per page vertical
Bars per page horizontal
Enable automatic
scaling
Display patterns
Display situations
Always show the
legend
Default legend
width percent
For example if you have 1000 1 second intervals in the data, and you pick 1 minute
intervals as the time range size, you will end up with a graph of 17 bars summarized
together instead of 1000 (the collected interval size).
Indicates how many bars should be displayed per page in a vertical bar, or stacked
vertical bar graph. Up to 300 bars per page allowed.
Indicates how many bars should be displayed per page in a horizontal bar, or
stacked horizontal bar graph. Up to 300 bars per page allowed.
Indicates if the graph should automatically resize the scale on the Y-axis each time
the current position in the graph changes. If this option is turned off the scale will be
fixed based on the maximum and minimum values of the first page of the graph when
it is opened.
When checked, graph patterns or hatchings will be displayed to fill bars instead of
solid colors. The graph patterns are configurable using the Primary Y-axis panel of
the graph definition interface.
This preferences indicates if situation background colors will be displayed on the
graph. You can also control this option by using the
button on the Main
Window toolbar.
Indicates if the graph legend should always be shown when the graph is first opened.
If checked this will override the option in some IBM-supplied graph definitions that
indicates the graph legend should not be shown.
Indicates how much of the graph window should the legend take up by default. For
example if this value were 50, graphs would be displayed with the graph on the left
and the graph legend on the right with equal size.
This option controls whether or not the fonts and labels should be automatically
resized and adjusted (recommended on).
Automatically
resize fonts and
adjust labels
Show X-Axis values Indicates if labels for the X-Axis values should be displayed.
Show Y2-Axis (if
Indicates if the Y2-Axis (the secondary Y-Axis) should be displayed. This axis is not
available)
used on all graphs.
X-Axis font size
Indicates the font size to use for values on the X-Axis. The higher the number the
larger the font will appear.
Y-Axis font size
Indicates the font size to use for values on the Y-Axis. The higher the number the
larger the font will appear.
X-axis value
Indicates the maximum number of characters to include in X-axis labels.
character limit
Use normalize
Indicates if the graph normalization option should be used when the graph is first
graphing option
opened. This option divides each time value by the intervals duration to provide a
flattening effect to bar heights in the graph. This option is only available for the time
range graphs.
Use variable-width Indicates if the graph variable-width bar option should be used when the graph is first
bar graphing option opened. This option draws longer intervals with wider bars. This option is only
available for the time range graphs.
4.19.2
Clipboard
The Clipboard page on the Preferences window lets the user work with the 'Copy to Clipboard' options
available for table views in iDoctor.
IBM iDoctor for IBM i
An example of this interface is shown below:
Preferences - Clipboard
The options available on this page are summarized in the tables below:
Table Views
Option
Text format
Description
Include field
headings in
copied data
Select the desired text format when copying records or cell selections to the clipboard.
The possible choices are: comma separated, tab separated and rich text format.
Check this option to indicate that field headings should be included as the first record of
data when copying data to the clipboard. If this option is checked you can choose to use
short field names or long descriptions for the copied output.
4.19.3
File
The File page on the Preferences window lets the user work with options related to creating output files
from a table view's data.
An example of this interface is shown below:
Preferences - File
The options available on this page are:
IBM iDoctor for IBM i
Table Views
Option
Include field
headings in
output file
Description
4.19.4
PEX Analyzer
Check this option to indicate that field headings should be included as the first record of
data when generating the output file. If this option is checked the user may choose to
use short field names or long descriptions in the output file. To generate an output file
use the File -> Save -> View As... menu for an active Table View in the Data Viewer.
The PEX Analyzer page on the Preferences window lets the user work with options related to the PEX
Analyzer component of IBM iDoctor for IBM i.
An example of this interface is shown below:
Preferences - PEX Analyzer
The options available on this page are:
IBM iDoctor for IBM i
Option
Hide Classic
analysis options at
5.4 and 6.1
Description
This option indicates if the Classic PEX Analysis creation and display options should
be hidden from view. The SQL-based analyses are the currently maintained and
preferred method for analyzing PEX data.
Note: The Classic Analyses are not maintained and offered only "as-is".
The Classic Analyses no longer exist at 7.1.
Covert hex values If running certain analyses this option indicates if HEX numbers will be converted to
to decimal in these decimal or not. If this option is used, these analyses may take many times longer to
analyses
finish so it is best only used if the amount of data collected is relatively small.
Sort PDIO times
This option controls the default ORDER by clause of the PDIO times rankings
ranking graphs
graphs. When check the sort will be by I/O reads time only instead of I/O reads and
writes times (added together).
Indent call level
This option affects the Call Level field for a Statistical hierarchical report. The call
field with
level will be indented with the character selected in the drop-down list. The default is
a single space for each call level (5 spaces for 5 call levels)
Displays
Indicates how to display the pex event descriptions (field EVENTDESC) shown in
EVENTDESC field several reports in the taskswitch analysis. An event such as 3, 8 could be
as
described as either 3-8 or *PMCO or Base events Performance Measurement
Counter Overflow.
Default job queue Indicates the value to use for the default job queue advanced option in the Start PEX
name
Collection Wizard.
Default job queue Indicates the value to use for the default job queue library name advanced option in
library
the Start PEX Collection Wizard.
4.19.5
Job Watcher
The Job Watcher page on the Preferences window lets the user work with options only related to the Job
Watcher component of IBM iDoctor for IBM i.
An example of this interface is shown below:
Preferences Job Watcher
The options available on this page are:
IBM iDoctor for IBM i
Options
Summarize over a
range or last N
intervals
Description
Indicates for the Job Watcher wait graphs by thread and I/O graphs by thread,
which intervals should be included in the report. Either the last N intervals or a
range of intervals may be specified.
These options do not apply to drill downs from other graphs.
Include segments
This option will change the output given on the object waited on graphs and
when viewing objects reports to include segments waited on. Many more records may be given in the
reports if this option is used.
4.19.6
VIOS Investigator
The VIOS Investigator page on the Preferences window lets the user work with options only related to the
VIOS Investigator component of IBM iDoctor for IBM i.
An example of this interface is shown below:
Preferences - VIOS Investigator
The options available on this page are:
Options
Description
Provide ASP filtering When disk graphs are opened, indicates if the ASP filtering options will be shown
options
to the user. This means a window will be shown allowing the user to select the
desired ASP(s) to graph before the graph is opened.
Disk name filtering
VIOS Investigator
directory
Data directory
Include debug
messages in job log
when creating a disk
mapping
Note: NMON data collected on a VIOS will sometimes contain disks that are not
used and not included by the LPAR the disk mapping was created at. Therefore
using this option will either exclude these disks or (if disabled) include them.
This option allows the user to select whether all disks will be shown on the disk
graphs or only EMC/Powerpath will be shown or EMC/Powerpath will be excluded.
The directory on the VIOS where iDoctor scripts are (or will be) installed by default.
The directory on the VIOS where iDoctor created data will be stored by default.
This option if checked will trigger the verbose setting for the create disk mapping
program. This causes much additional data to generated in the log files and is
useful for debugging any issues that may occur.
Note: After a disk graph has been opened you can change these options for the individual graph, by
right-clicking the graph and using the Change SQL Parameters menu.
IBM iDoctor for IBM i
4.19.7
Scheduling
The scheduling page allows you to define the default start time when scheduling collections in iDoctor.
The default is 1 week from the current date and time.
An example of this screen is the following:
Preferences - Scheduling
4.19.8
Confirm
This page contains a set of preferences to control whether you are prompted for confirmation before
performing various actions in the GUI.
Preferences - Confirm
The options available on this page are:
IBM iDoctor for IBM i
Options
Confirm when closing
Data Viewers
Confirm when ending
iDoctor GUI
Description
Indicates if the user should be warned before closing a Data Viewer. If unchecked
and a Data Viewer is closed all views within it are shut down without confirmation.
Indicates if the user should be warned before closing the iDoctor application. If
unchecked and the application is ended (close main window or Use File ->Exit
menu) then all Data Viewers and views within them are shut down without
confirmation.
Confirm when
Indicates if the user should be warned before stopping the reporting generator
stopping report
function while it is in progress. Closing the Data Viewer the reports are being
generator function
loaded into is the method for stopping this function.
Confirm system name When opening a new SQL Editor, the default action is to prompt the user for the
when opening new
desired system to open the SQL Editor for. By unchecking this option the system
SQL editor
will default to whichever system the user is currently working with.
Confirm ASP
If checked and opening disk graphs in CSI, DW or PEX that contain data from
selection
multiple ASPs, you will be prompted for the desired ASP to view the data for.
From this window you will be able to select either a specific ASP or all of them if
you desire. Typically for time interval and disk unit ranking graphs performance
experts prefer to segregate the data ASP rather than averaging data together
across the various ASPs.
Confirm when closing This option indicates if you should be prompted when closing a graph or table that
tables or graphs that has child windows opened associated with it that also must be closed at the same
have dependent
time.
property sheets
Confirm usage of
This option will prompt you if the current SQL statement contains comments and
query definition if SQL you wish to use the Query Definition interface instead of the SQL editor to modify
contains comments the query. The comments and formatting are lost when using the Query Definition
interface.
Prompt for time
If checked, the user will be presented with a screen to allow them to filter the time
filtering options when range to include in the PEX Analyzer analysis output.
running most PEX
Analyzer analyses
Prompt for filtering
If checked the user will see a screen providing filtering options when running the
options when running Collection Summary analysis. This can be useful if you only want to focus the
Collection
graph output of the initial Collection Overview graphs to certain jobs.
Summary
4.19.9
SQL
This page contains a set of preferences related to SQL statement processing.
IBM iDoctor for IBM i
Preferences - SQL
The options available on this page are:
IBM iDoctor for IBM i
Options
Description
Log SQL Statements Indicates if SQL statements and any errors should be logged to the logfile shown.
Other debug information is also included.
This option is turned off by default but you may be directed to turn it on by support.
Include SQL from
local DB queries
Logfile
Data Viewer
maximum
connections
Note: You should not leave this option on unless necessary as it may cause
crashing if you open multiple graphs/tables at once.
Indicates if SQL statements from the iDoctor component databases should be
included in the log. Usually this is not desired or needed.
The location of the SQL statements logfile created by iDoctor.
This file is cleared every time the GUI restarts if the logging option is turned on.
In order to provide the user with a more pleasant experience, the views in iDoctor
are multithread but only up to a certain point.
This value indicates how many QZDASOINIT jobs are used by iDoctor. For each
connection there can be 1 view (table or graph) associated with it. When running
time consuming SQL statements the GUI should not appear to hang as long as
less than the indicated number of views are actively running SQL statements.
Allow query timeout This option indicates if estimated long running queries will be canceled
automatically based on the value of QQRYTIMLMT system value. Sometimes the
estimated query runtime is much greater than it actually will be so you may have to
uncheck this option when displaying collections in libraries Job Watcher.
Display Create Stored Indicates if the user should be able to view the progress of stored procedures
Procedure SQL script being created when connecting to a system.
progress
Use SQL catalog
This option controls whether or not newer/faster methods that utilize the SQL
tables to improve
catalog tables will be used to display information about the libraries and collections
performance
that exist on the system. Although this is generally faster, in some cases "invalid
cursor state" or SQL system errors may be shown when listing collections or
libraries if the system environment is not setup properly (some versions of IBM i
Access ODBC driver has bugs, or SQL catalog tables are not setup properly or are
in a bad state).
Use
This is for IBM debug use only
SQL_FETCH_RELAT
IVE
Change query
These options control additional advanced preferences for how the query should
attributes options
be ran.
*JOBCTL special authority is required in order to use them.
4.19.10
Data Viewer
The Data Viewer tab in the Preferences window lets the user work with options only related to the Data
Viewer window within iDoctor.
An example of this interface is shown below:
IBM iDoctor for IBM i
Preferences - Data Viewer
The options available on this page are:
Options
Always open new
reports into an
existing Data Viewer
Maximize reports
opened into Data
Viewers
Display advanced
reporting options
Auto refresh reports
for active collections
every N seconds
Description
If checked and opening iDoctor tables/graphs, an existing Data Viewer will be used
if one is available.
When checked every view opened into a Data Viewer is maximized. If left
unchecked the views will cascade one after the other and each view will be of a
smaller size.
This option allows you to show additional drill-down options in Job Watcher that
are typically of interest only to advanced iDoctor users or IBM support personnel.
This option lets the user specify how often to auto refresh reports in the Data
Viewer that are over currently active collections.
Note: only the report with the current focus will get refreshed every N seconds.
This option indicates that after an auto refresh occurs the scrollbar should be
adjusted to scroll to the end of the table or graph. This can be useful if new data is
consistently being added to the end of the report.
Always show dates
When viewing time range graphs, this option indicates if the date (along with the
on time range graph time) should always be shown on X-axis. By default this option is not checked and
X-axis
the date is not always shown on some graphs depending on the time interval size
selection.
This option does not apply if the variable-width bar mode option is turned on.
Override to collected Normally the over time graphs will honor the default time range size preference.
interval size time
However if this option is checked, when opening a graph showing a single
grouping
job/thread over time, the time range will always be set to the collected interval size.
Always scroll to new
data after refresh
Note: This option is checked by default.
Precision for generic This option can be used to indicate how many characters of the job name to use
job grouping graphs for the generic job name graphs shown in iDoctor (PEX, CSI and JW) and also the
start position within the job name to use.
4.19.11
Miscellaneous
This page contains a set of preferences to control some miscellaneous features.
IBM iDoctor for IBM i
Preferences - Miscellaneous
The options available on this page are:
Options
Exclude system
names from window
titles
Show non-modal
property pages in a
view
Description
This option is used to remove system names from the window titles shown in
iDoctor.
Indicates if property pages should be shown in a view. (Recommended) If this is
not used property pages for interfaces such as call stacks will appear outside of
the bounds of the Data Viewer window and drill down options from the call stack
will appear behind the call stack (or inside of the Data Viewer).
Cache server-side
This option allows you to keep track of all CHKOBJs performed by the GUI and not
object existence
to perform them again until the cache is cleared in order to improve performance.
checks
Some interfaces will clear the cache for you in order to avoid misleading results but
you may still experience misleading behavior if objects were created/deleted since
the cache was cleared. Its recommended to not use this option unless the
connection to the server is poor.
Check for new builds Indicates if a connection should be made to the iDoctor website to determine if
new builds are available. If a new build is found, an option will be given to
automatically download and install it.
Display update history Indicates if the iDoctor update history screen should be shown when starting the
iDoctor client. This panel lists the most recent changes made to iDoctor.
Disable caching in
If checked (the default), data retrieved from the server is not kept and reshown
component views
when displaying a folder in the tree again. If this option is unchecked an explicit
refresh is required to reretrieve data already received from the server.
If you are dealing with a slow connection this may be useful but otherwise it is best
to leave this option checked to avoid confusion regarding object existence.
Add column table
This option will add the table names to the Record Quick View window to make it
names to the Record easier to tell from which table the column is derived from.
Quick View window (if
available)
Always run analyses This option will cause the Analyses -> Run Analysis XYZ menu options to always
in a batch job
run the analysis in a batch job instead of the Remote SQL Statement Status View.
If you are working with large collections this may be preferred.
IBM iDoctor for IBM i
4.20 Wait Bucket Preferences
The Wait Bucket Preferences window allows a user to work with desired colors and patterns to use when
graphing the wait buckets in iDoctor.
The Wait Bucket Preferences are accessible via the Edit -> Wait Bucket Preferences menu from the
iDoctor Main Window.
Note: Any changes made to this interface will not immediately take effect on already open graphs. You
must first refresh the list of collections within the desired collection library and open the specified graph in
order to see any changes made to the Wait Bucket Preferences.
See the next sections for information on each page in this interface.
4.20.1
Colors
The Colors page allows the user to change the default colors for any desired wait bucket. In some cases
the wait bucket description only applies to a specific OS VRM and this VRM is listed in the 1st column.
This panel also allows a user to specify the pattern to use if the Display patterns preference is enabled.
An example of this interface is shown below:
The options available on this page are summarized below:
IBM iDoctor for IBM i
Options
Color button
Pattern
button
Restore button
Description
Allows you to modify the color for the selected wait bucket.
Allows you to modify the pattern for the selected wait bucket.
List of buckets
This button will discard any changes made to the wait bucket colors, patterns and waits
of interest. The IBM-supplied defaults will be used.
List of wait buckets and the VRM, color and pattern that currently applies to it.
4.20.2
Waits of Interest
The Waits of Interest page lets you pick which wait buckets to display on the wait bucket graphs in
iDoctor. Its important to only add wait buckets that will be helpful in solving performance problems.
Therefore it is unwise to add wait buckets to the list where jobs are frequently spending most of their time
idle.
An example of this interface is shown below:
The options available on this page are summarized below:
IBM iDoctor for IBM i
Options
Description
Wait bucket
List of possible wait buckets to add to the list below.
drop down list
Add button
Adds the selected wait bucket from the drop down list to the list (if not already in the list)
Remove button Removes the selected buckets from the list.
Waits of Interest List of Waits of Interest. These are the default wait buckets to display on iDoctor graphs.
list
Keep in mind that not all of these waits will be displayed in the graphs legend, because
the graph legend (in the Y axis) only contains buckets that experienced values greater
than zero.
4.21 Remote Command Status View
The Remote Command Status view shows you the status of certain remote commands being executed
on a system. This allows you to perform lengthy operations like copy objects, or delete files without tying
up the GUI.
Depending on the function being used you will see one or more commands in the remote command
status view. As each command completes you will immediately see its result or error message in the
view.
You can also close this window and reopen it later while commands are being executed to periodically
check the status of the commands issued. Use the View -> Remote Command Status View menu on the
Main Window to reopen it.
Remote Command Status View (within the Main Window) displaying the status of collections being copied
to another library
The following actions may be taken in the Remote Command Status View by selecting one or more
entries and then right-clicking:
IBM iDoctor for IBM i
Popup Menu
Show Job Log
Copy Selected
Commands to
Clipboard
Add Command
Remove/Cancel
Selected
Remove/Cancel All
Description
Shows the job log for the selected system. Each system uses a different
QZRCSRVS job to process the commands executed.
Copies all command strings listed in the entries selected to the Windows
Clipboard.
Displays a window where you can provide your own command(s) to run on this
system (and/or other systems.)
Use this menu to remove all selected remote command entries from the view.
If actively running commands are selected the QZRCSRVS job will end (and be
recreated if needed) in order to cancel the command.
Use this menu to remove all remote command entries from the view.
If actively running commands are selected the QZRCSRVS job will end (and be
recreated if needed) in order to cancel the command.
4.22 Remote SQL Statement Status View
The Remote SQL Statement Status view shows you the status of SQL statements (usually stored
procedure calls) that are running on the system.
Depending on the function being used you will see one or more statements in this view. As each
statement completes you will immediately see its result or error message in the view.
You can also close this window and reopen it later while commands are being executed to periodically
check the status of the statements issued. Use the View -> Remote SQL Statement Status View menu
on the Main Window to reopen it.
IBM iDoctor for IBM i
The Main Window displaying the status of a Job Watcher summary
The following actions may be taken in the Remote SQL Statement Status View by selecting one or more
entries and then right-clicking:
Popup Menu
Show Job Log
Copy Selected
Commands to
Clipboard
Add SQL Statement
Remove/Cancel
Selected
Remove/Cancel All
Description
Shows the job log for the selected system. Each system uses a different
QZDASOINIT job to process the statements executed.
Copies all SQL Statements for the entries selected to the Windows Clipboard.
Displays a window where you can provide your own SQL Statements(s) to run on
this system (and/or other systems.) Multiple statements may be provided at once.
Use a semicolon at the end of each statement.
Use this menu to remove all selected SQL Statements from the view.
If actively running SQL statements are selected the SQLCancel API will be issued
to cancel the request.
Use this menu to remove all SQL Statements from the view.
If actively running SQL statements are selected the SQLCancel API will be issued
to cancel the request.
4.23 The Data Viewer
The Data Viewer is a frame window within IBM iDoctor for IBM i used for displaying tables and graphs
over data on the system. You can have as many Data Viewer windows open at one time as you want.
IBM iDoctor for IBM i
The data behind the views within a Data Viewer may come from any number of systems desired which
allows for easier comparisons.
These views are manipulated in the same way as within the Main Window (they can be tiled, cascaded,
etc). Tables and graphs are typically opened from the component views in the Main Window. There are
also drill down options to open tables and graphs directly from the Data Viewer window instead of going
back to the Main Window.
The data behind a table or graph in the Data Viewer is produced using an SQL query. These SQL
statements usually are IBM-defined but the capability to define and open user-defined graphs and queries
in the Data Viewer is also supported. The SQL statement behind tables and graphs can either be
manipulated in the query definition interface or using the SQL editor found above every table or graph by
clicking the SQL button on the toolbar of the Data Viewer.
In addition to running SQL statements to produce table and graph views the Data Viewer also has
support for viewing spool files containing job logs.
An example of a Data Viewer, showing a graph from Job Watcher is shown below:
Data Viewer Example
4.23.1.1
Toolbar
The Data Viewer Toolbar
The following outlines the different toolbar icons available in the Data Viewer and purpose:
IBM iDoctor for IBM i
Icon
Description
Opens a new instance of an SQL Query View. The SQL Query View is used to create a query
using Structured Query Language (SQL). The top portion of the view is an area where you can
enter an SQL statement (also known as the SQL Editor) and the bottom portion is the result or
output from the statement above. You can either edit the statement directly or use the query
definition interface to change it. Any changes you make via query definition will be immediately
visible in the top portion of this view.
This option allows you to open any library/file/member on the system using the Open File Window.
This window lets you browse for the physical or logical file you wish to open. If you do not specify
the member, you will be prompted to select the member from a list.
This option allows you to save the contents of a table view to a file. When using this option the
entire contents of the table are saved. You can choose between rich text, comma separated and
tab separated text formats.
Use this option to view the available properties for the active graph or table view. The drop down
arrow next to this button allows you to pick between one of the available property types (query,
analysis, collection).
Copies the current selection from the current table, graph, or selection made within the SQL editor
to the clipboard. If a table view or SQL editor has current focus, this is only enabled when
something has been selected.
For graph views this will copy an image of the current graph (without the legend) to the clipboard.
If you wish to include the legend in your image, then use Alt-Print Screen to copy the Data Viewer
and everything in it to the clipboard. You may want to maximize the current graph view within the
Data Viewer before doing this.
This icon displays a window allowing you to set the font used for the table views and the legend
used in graph views in the application.
This icon allows you to position to the first record in a table view, matching the desired criteria.
The Find Dialog will be displayed and you can use it search through a column for a specific value.
The query definition icon allows you to work with the query definition behind the active table view
or graph view. For queries containing complicated SQL statements, you may need to use the
SQL editor instead.
Refresh the currently active table or graph view.
Shows or hides the SQL editor containing the SQL statement behind the current graph or table
view.
Shows or hides the graph's legend.
Shows or hides the synchronized table view beneath every graph. This table view is synchronized
with the graph in all scrolling and selections made.
Displays a list of available alternate graph views available for the current graph. Alternate views
(in most cases) allow you to quickly redisplay the graph in another way using the data already
retrieved. In a cases the query may need to be reran in order to produce the view.
Modifies the time interval size used for the current time range graph. The SQL statement behind
the graph will be reran using a different time range grouping, based on the selection made.
This option lets the user filter the graph by day of week and/or the time of day. This can be useful
if you want to exclude weekends or certain hours of the day.
It is only enabled on some types of graphs (CSI Historical Summaries).
Normalizes the bars in a time range graph. This option can be useful if there are wide variations
in the time taken to produce intervals shown on the graph. For example if Job Watcher was slow
to initialize and the 1st 2 intervals took 10 times longer than the rest of the intervals, the rest of the
intervals may be barely visible unless this option is turned on.
When normalizing a graph, each value on the primary Y axis, is divided by the intervals duration
applicable to each Y axis value. This can create a flattening effect to bar heights by drawing
time values based on relative contributions.
Toggles the use of variable width bar mode. Intervals that took longer to collect are drawn with
wider bars than intervals taking less time. This allows you to see if the collection did not collect
IBM iDoctor for IBM i
intervals at a consistent rate. Typically this can happen if the system is overburdened and the
collection itself cannot be performed optimally.
Shows (or hides) the idle waits in wait bucket graphs in CSI and JW. This toggle will show all wait
buckets including ones that are typically not of interest or revert back to the original set.
This is the button to enable/disable Side-by-Side Comparison Mode. This option is only enabled if
2 or more graphs or tables exist in the current Data Viewer.
Use this option to synchronize the scrolling of data while in Side-by-Side Comparison Mode.
This means when both graphs will scroll together when one of them is scrolled.
Use this option to synchronize the Primary Y axis scaling while in Side-by-Side Comparison Mode.
This means when both graphs will use the same min/max values on the primary Y-axis.
Use this button while in Side-by-Side Comparison Mode to create a new comparison graph using
data from the 2 graphs being compared. When pressed the default action is to add the data from
both graphs together. Use the drop down arrow to change the type of calculation performed in the
generation of the comparison graph.
Allows the user to jump to the desired record in a table or bar number in a graph. The input field
next to this button will keep in sync with the current scroll position with the active graph or table.
To jump to a different position, type the desired value into the input field then press the Go button.
Use this option to perform math functions over the selected rows in the current table or table
beneath a graph. Clicking this button provides a menu where you can pick which math function to
perform (or none). After selecting an option placing the mouse over cells in the selected rows will
show the results.
The possible math functions are
None No math function is performed, this is the default.
Sum Adds up all values for the current columns selected rows.
Average Average of all values for the current columns selected rows.
Min and Max Displays the min and maximum values from the current columns selected rows.
Percent of Displays the percentage of the current cells value of the total from the current
columns selected rows.
Delta Displays the difference between the rows indicated.
The following is an example of using the math function to add up the values in a column for the
selected rows. The total is shown in the flyover.
4.23.2
Menu Options
This section discusses the menu options available within the IBM iDoctor for IBM i Data Viewer. This only
covers the menus available at the top of the Data Viewer window and does not cover the popup menus
available within views displayed inside the Data Viewer.
The Data Viewer Menus
IBM iDoctor for IBM i
The table below outlines the different types of operations that may be performed within the Data Viewer.
File Menu
New SQL Query
Description
Opens a new instance of an SQL Query View. The SQL Query View is used to
create a query using Structured Query Language (SQL). The top portion of the view
is an area where you can enter an SQL statement and the bottom portion is the
result or output from the statement above. You can either edit the statement directly
or use the query definition interface to change it. Any changes you make via query
definition will be immediately visible in the top portion of this view.
Open File/Member This option allows you to open any library/file/member on the system using the Open
File Window. This window lets you browse for the physical or logical file you wish to
open. If you do not specify the member, you will be prompted to select the member
from a list if the file is a multiple member file.
Save | View As... This option allows you to save the contents of a table view to a file. When using this
option the entire contents of the table are saved. You can choose between rich text,
comma separated and tab separated text formats.
The option allows you to save the selected contents of a table to a file. When using
Save | Selection
As...
this option only the selected records or block of cells are written to the file.
Save | Query
Definition...
Save | Graph
Definition...
When using this option you can choose between rich text, comma separated and tab
separated text formats. This option is not available for graph views.
This option allows you to save the current table's query definition to the local userdefined reports database on the PC. Query definitions are saved into the userdefined queries folder under collections and can be reused.
A window will be displayed asking for a description of the query and which
component it applies to (if this is not already known).
Allows the graph definition behind the current graph view to be saved to the local
user-defined reports database on the PC. Graph definitions are saved into the userdefined graphs folder under collections and can be reused.
A window will be displayed asking for a description of the graph and which
component it applies to (if this is not already known).
Close
This menu will close the active view in the Data Viewer.
Print
This menu allows you to print the active graph view or contents of the SQL editor.
Before using this option, set focus into the desired SQL editor or graph view by
clicking inside the view.
Close Data Viewer Use the menu to immediately close the current data viewer and all open views and
child windows within it.
If queries are currently executing when performing this action, you may have to
request this option a 2nd time since the queries will be canceled on the 1st attempt to
close the Data Viewer.
IBM iDoctor for IBM i
Edit Menu
Undo
Cut
Copy
Paste
Find...
Description
Undo changes made in the SQL editor with current focus.
Cut the current selection from the SQL editor to the clipboard.
Copies the current selection from the current table, graph, or selection made within
the SQL editor to the clipboard. If a table view or SQL editor has current focus, this
is only enabled when something has been selected.
For graph views this will copy an image of the current graph (without the legend) to
the clipboard. If you wish to include the legend in your image, then use Alt-Print
Screen to copy the Data Viewer and everything in it to the clipboard. You may want
to maximize the current graph view within the Data Viewer before doing this.
Paste the current text selection on the clipboard into the SQL editor.
This option opens the find window for the SQL editor or table view with current focus.
When used in an SQL editor it allows you to quickly search for the next occurrence of
a value in the SQL statement.
Find Next
Replace
Set Font
Preferences...
Select All
This option allows you to reposition the current record position in a table view, based
on some input you supply. The Find Dialog will be displayed and you can use it
search through a column for a specific value.
Find the next occurrence of a value within the SQL editor.
This option doesnt apply to table views or graph views.
Displays a window allowing you to perform text replacement in the SQL editor.
This menu displays a window allowing you to set the font used for the table views in
the IBM iDoctor for IBM i application. This option does not apply to the graph views.
The font sizes used in the graph views are controlled in the Preferences window.
This menu displays a window allowing you to set user preferences for the
application.
Selects the entire contents of the SQL editor.
View Menu
Description
Record Quick View This menu will vertically display the currently selected record(s) in the active table
view if one is available. This can be very useful to see all the details for a specific
record of data without having to scroll as much or if you wish to more easily compare
to records in a table.
Toolbar
This menu will either show or hide the toolbar. If the toolbar is already visible then
there will be a checkmark next to the menu.
Status Bar
This menu will either show or hide the status bar. If the status bar is already visible
then there will be a checkmark next to the menu.
SQL Message Log Displays a view containing all SQL statements executed by the iDoctor client and the
result (time to execute, or error message). The log is cleared every time the GUI is
restarted. The file name for this log is iDocSQL.log within the iDoctor install directory
(default is C:\program files\ibm\iDoctor for iSeries\)
Field Descriptions Use this menu to toggle the display of fields in table views from short names to long
descriptions. If a checkbox is next to this menu then long field descriptions are
displayed, otherwise short field names are displayed. Changing this setting will
affect all future table views opened in the GUI.
Refresh
Refresh the current view.
IBM iDoctor for IBM i
Window Menu
Cascade
Tile Horizontally
Tile Vertically
Close All
Description
Use this menu to rearrange all views in the Data Viewer in an overlapping sequence
starting in the upper left corner of the window.
Use this menu to rearrange all views in the Data Viewer such that each view will
have an equal distribution of the available height in the Data Viewer. The views will
not overlap each other.
Use this menu to rearrange all views in the Data Viewer such that each view will
have an equal distribution of the available width in the Data Viewer. The views will
not overlap each other.
Closes all open views within the Data Viewer. The Data Viewer will remain open.
Help Menu
Description
IBM iDoctor for IBM Launches your web browser and takes you to the iDoctor documentation page.
i documentation
IBM iDoctor for IBM Launches your web browser and takes you to the iDoctor website.
i website
IBM iDoctor for IBM Launches your web browser and takes you to the iDoctor downloads page.
i downloads
About
This will display version information for the IBM iDoctor for IBM i client.
4.23.3
SQL Editor
The SQL editor lets you dynamically execute and display the results of an SQL statement. The top
portion of the view is an area where you can enter an SQL statement and the bottom portion is the result
from the statement above (in either graph or table form).
SQL Editor with attached graph
The queries you create with this view may be saved and restored for later use and their definitions can be
viewed and manipulated using the query definition interface.
Note: The query definition interface may not work properly if the SQL Editor contains complex SQL
statements or embedded comments.
In order to execute your SQL statement, right-click on the SQL Editor and choose the Execute menu or
press the F4 key. This will cause the SQL statement(s) to be reexecuted and the table or graph will be
redisplayed.
IBM iDoctor for IBM i
The SQL Editor is used to execute one or more SQL statements in the order that they appear. Each SQL
statement must end with a semicolon. Also if you want the results to be viewable under the editor, the
last statement must be an SQL WITH or SQL SELECT statement. Typically statements before the
SELECT or WITH could be calls to SQL stored procedures or commands to create aliases or drop tables,
etc.
You can also add any comments to the SQL Editor using two dashes like in this example:
SQL Editor showing comments in 1st line
All table and graph views provide an SQL Editor in a hidden view above them. You can show or hide the
SQL Editor using the SQL button on the toolbar. You can also open a new SQL Editor with an attached
table view called the SQL Query View, using the 1st icon on the toolbar of the Data Viewer.
Note: The SQL Editor can be used to run any SQL statements desired within the current QZDASOINIT
job. This allows advanced users to define their own stored procedures, drop tables, create tables or
indexes using the SQL editor in iDoctor. For a history of the SQL statements issued and results, use the
SQL message log.
The following options are available in the SQL Edtiors popup menu:
IBM iDoctor for IBM i
Popup Menu
Execute
Execute in batch
Choose database
members
Description
Execute the SQL statement within the SQL Editor (excluding any comments).
Executes the SQL statement in the Remote SQL Statement Status View. The result
of this request will be shown in that view.
Note: If you use this option when an SQL SELECT statement is defined in the SQL
Editor, you will be given the option to create a table using the SELECT statement
since SQL SELECT statements cannot be executed in batch.
This option resets the members used for the current table or graph. If the tables in
the SQL statement do not contain multiple members then the query or graph will
simply refresh. If however, multiple members exist in the tables in the query then
you will be prompted to select the desired member the query should be over.
For more information visit the Choose Database members section.
Display job log
Displays the job log for the QZDASOINIT job that is responsible for running the SQL
statements shown in the current table or graph.
Launch SQL in Run This option will copy the contents of the SQL Editor into a temporary file and open it
SQL Scripts
using System i Navigators Run SQL Scripts window. From this window you can use
the Visual Explain interface for performance tuning purposes.
Cut
Cut the current selection from the SQL Editor to the clipboard.
Copy
Copies the current selection from the selection made within the SQL Editor to the
clipboard.
Paste
Paste the current text selection on the clipboard into the SQL Editor at the current
position.
Find
This option opens the find window for the SQL Editor allowing you to quickly search
for the next occurrence of a value in the SQL statement.
Find Next
Find the next occurrence of a value within the SQL Editor.
Replace
Displays a window allowing you to perform text replacement in the SQL Editor.
Select All
Selects the entire contents of the SQL Editor.
If executing the SQL statement within the SQL Editor results in an error, the SQL Editor will split in half
and the error will be shown next to the statement. Correct the error and rerun the statement in order to
display the graph or table attached to the SQL Editor.
Example of an error shown in the SQL Editor
IBM iDoctor for IBM i
4.23.4
Open File Window
This option allows the user to open any library/file/member on the system. A window is displayed where
the user can browse for the physical or logical file to open. When the file selection changes, the list of
members shown is also updated based on the selection.
Open File Window
The following table describes the interface elements within this window.
Inteface Element
Library name
File name
Member name
Browse button
Files matching file
information list
Members for
selected file list
Open button
Description
Type the name of the library to look for files in. Generic library names are not
supported for this field. *ALL may also be used for the library name parameter.
However if *ALL is used a generic file name should be used otherwise it could take
several minutes in order for the list of files to be built.
Type the specific name or generic name of the file to open.
Type the specific name or generic name of the member you are looking for.
This button updates the lists based on the library/file/member information specified.
The list of files matching the file library/file specified.
The list of members for the selected file in the file list and that match the member
name filter.
Opens the selected library/file/member in the Data Viewer.
IBM iDoctor for IBM i
4.23.5
SQL Message Log View
This view displays a history of all SQL statements executed by iDoctor in the current session. After each
statement listed in the log is either a confirmation that it was successful including the time it took for the
system to execute the query or the SQL error resulting from the attempt.
This logging must be turned on via the SQL tab in the Preferences interface. From Preferences you can
configure the name of the file that will contain the log. If SQL logging is turned on, the logfile is cleared
every time the GUI is restarted. If multiple instances of iDoctor are running on the PC at the same time,
this option wont work properly.
You can open the SQL Message Log by using the View -> SQL Message Log menu in the Data Viewer.
Example of an the SQL Message Log View in the Data Viewer
4.23.6
Table Views
A table view shows data from database files via SQL statements executed on the system. The user can
display millions of records in a table view and use the scroll bar to quickly move to the records desired.
For performance reasons, only records actually needed to be displayed are loaded into the client via
blocking methods allowing quick relative scrolling.
The SQL behind the table view can be modified at any time using the SQL Editor. The Query Definition
interface is also available for SQL statements that are not overly complex. Filters may also be added by
right-clicking the column headers and using the Add Filter menu.
The data may also be sorted by clicking the desired column to sort by. Left click will sort a column in
ascending sequence. Right click will sort a column in descending sequence. If you hold the down the
shift key the next column clicked will be added to the existing sort sequence. You can also change the
sort order by modifying the ORDER BY clause of the SELECT statement in the SQL Editor. Another
option to modify the sort is using the Sort By tab of the Query Definition interface.
Data in a table view may be selected for copy and paste to a file or to the clipboard. A set of records -ora block of cells may be selected at any one time. Click the left mouse button and drag across the cells
desired in order to make a block selection. Once a selection is made, use the Edit | Copy to copy the
current selection to the clipboard. Use the File | Save Selection As... menu to write the selection to a file.
The record indicator in the status bar will show which records are currently being viewed out of the total
possible in the active view.
An example of a table view is the following:
IBM iDoctor for IBM i
Table View Example
4.23.6.1
Row Menu Options
A popup menu is available by right-clicking on any row within the table. The following options are
available:
Menu
Description
Record Quick View This option will display a vertical view of the current row(s) selected. If multiples are
selected this option can be used to show a comparison between two rows in a sideby-side view.
Copy
Copies the current text selection to the clipboard. This may consist of rows or block
of cells. Make a block selection by holding down the left mouse button and draw a
box.
Find...
Create shortcut
Save
This menu allows the user to reposition the current record in a table view, based on
input supplied if matching information is found.
This option will create a shortcut file that can be saved to the desktop or another
location to allow a user to quickly reaccess the same report(s) later. If you have
multiple views in the Data Viewer you want to be able to reopen later use the All
view option.
Allows the table view, a selection of it or the query definition behind it to be saved.
IBM iDoctor for IBM i
Set Font
Preferences...
Graph Definition
Query Definition
Duplicate as table
view
Properties
This menu displays a window allowing customization of the font used for all table
views.
This menu displays a window allowing the user to set customized settings for the
IBM iDoctor for IBM i application.
This menu contains an option to create a new user-defined graph from the current
report.
This menu contains a set of options each letting the user work with a portion of the
query behind the active table view.
Tip: This interface doesnt work with many types of SQL statements. This interface
is considered obsolete. You should use the column filtering options instead.
This option creates a copy of the current report as a new table view in the Data
Viewer.
Displays the properties for the current report. The information shown in the property
pages varies based on the type of report being viewed.
Depending on the type of report shown in a table view, other menus applicable to that report type will be
shown. These are mentioned in the documentation for each of the components.
4.23.6.2
Column Menu Options
Right-clicking columns provide additional options for filtering, sorting or hiding the column from view.
Using these options to filter/sort tables are recommend instead of using the Query Definition Interface.
The following options are available:
Menu
Sort descending
Description
Changes the sort order of the SQL statement, removing existing fields in the sort
and adding the current field in descending order to the sort sequence.
Sort ascending
Changes the sort order of the SQL statement, removing existing fields in the sort
and adding the current field in ascending order to the sort sequence.
Edit
This option lets you change the column description shown for the selected column.
Add filter...
Displays the Filter interface for tables and provides options for defining filtering based
on the current selection (column, row) in the table.
Remove selected This option removes the filter defined for the current column.
filter
When filters are defined, the column header text is shown in a red color.
Remove all filters This option removes all filters defined in the SQL statement that were added by the
Table Filtering Interface.
Hide
Removes the selected column from view.
Unhide all columns Redisplays all columns that were previously removed using the Hide menu option.
4.23.6.3
Making Row Selections
Row selections are made by first selecting the desired row.
If you desire to select a continuous range of rows, then hold down the shift key and click again on another
row. All rows between the 1st and last selection will be selected.
After the selection is made you can copy it to the clipboard by pressing the Ctrl+C keys or using the Copy
button on the toolbar.
You can also export the desired rows to an Excel (CSV format) file using the Save Selection As option
under the Save button on the toolbar.
IBM iDoctor for IBM i
4.23.6.4
Making Cell Selections
Cells in table views are selected in iDoctor by performing the following action:
1) Left-click and hold the button down on the desired (cell). The point clicked on should be the upper left
position of the set of cell(s) desired to be selected.
2) With the button held down , move the mouse down and to the right. During this process a box is
drawn.
3) Release the mouse button at the desired point, all cells within the box drawn will be selected.
After the selection is made you can copy it to the clipboard by pressing the Ctrl+C keys or using the Copy
button on the toolbar.
4.23.6.5
Filter
The Filter interface is accessed by right-clicking a column and using the Add Filter menu.
Filters can be defined on one or more columns and each filter will modify the SQL statement (within the
where clause) to perform the desired filtering. The column header text of columns that have filters
applied are drawn with a red color.
The following shows an example of a table with the Filter window open (but the filter is not yet applied):
IBM iDoctor for IBM i
Table with Filter window, Apply button not yet pressed
Pressing the Apply button reruns the query using the desired filter and updates the results.
Table with Filter window, Apply button has been pressed
The following options are available:
IBM iDoctor for IBM i
Element
Field
Operator
Description
Lets you select the field to filter on. By default this is the same field that was rightclicked.
The type of operation to use for this filter. The possible values are:
Value
Note: the = (equal) operator may not work for fields derived from the double function.
This is the value to apply to the filter.
Generally the filter is something like
FIELD OP VALUE
Add/Update Filter
Apply
Advanced
checkbox
where OP is the operator, FIELD is the field to filter on and VALUE is a constant
numeric or text string.
This button will add or update the desired filter in the table. The change does not
take effect until the Apply button is pressed or the table is refreshed.
This button will rerun the query behind the table and apply any changes made to
filters defined.
This checkbox will hide/display the additional options on this window. Generally they
are not needed unless you wish to define more advanced options. See the section of
the Record Selection tab of the Query Definition interface for more information (these
options behave the same as in that interface)
Filter Window with Advanced options displayed
4.23.6.5.1 SQL Statement Changes
When filters are used, the SQL statement is modified so that the existing SQL statement becomes a
subselect of a new statement. For example the SQL behind the table shown in the previous section is:
SELECT * FROM (SELECT * FROM CRAVENS1/QAPYJWINTI ORDER BY INTERVAL)
WHERE SYSTDECNT = 1072 ORDER BY INTERVAL
GUI_FILTER
IBM iDoctor for IBM i
The identifier "GUI_FILTER" is used by the iDoctor GUI to indicate that this special type of filtering has
been defined. Removing or changing this value will cause he filters to be no longer usable via the GUI.
4.23.6.6
The Find Window
The Find Window allows a user to perform a search over a column in a Table View. Use the Edit ->
Find... menu or right-click on a Table View and choose the Find... menu to use the Find Window. Find
allows the user to search for a text string within a specific column.
An example of the find window is shown below:
Find Window for a Table View
The following describes the elements on the Find window.
GUI Element
Find what
Column
Find Next
Find All
Match whole
column only
Match case
Direction
(Up/Down)
4.23.6.7
Field Description
Enter the string you would like to search on in this field.
This list contains the name of every column in the active Table View. Select the
column you would like to search on from this list. Only 1 column can be searched on
at a time.
Clicking this button will perform a search over the active Table View for the next
occurrence (depending on direction up or down) of the string in the Find what textbox
in the specified column.
Click this button to find and select all matching occurrences of the Find what textbox
in the specified column.
Check this to indicate that records should only match if the value in the find what text
box matches exactly with the searched on column value.
Check this to perform a case-sensitive search.
Indicates whether the search should be performed over the remaining data in the
Table View or the preceding data based on the current position.
Properties
This section describes the properties available for all table views in iDoctor. Additional tabs are available
in some components for some types of reports.
4.23.6.7.1 Record Quick View
This window is part of the property pages for a table view. The Record Quick View page shows all of the
data for the selected record from the table in a vertical list. This can make it easier to see all the data for
a single record if many fields exist in the table. Access this window by double-clicking on any record in a
table view or by using the Properties menu.
An example of this window for a Job Watcher table view is the following:
IBM iDoctor for IBM i
Record Quick View
4.23.6.7.2 Query
The Query page of the Properties window displays the SQL statement used to produce the current table
view. This window also displays the title of the table view and the overrides (or SQL tables) used to
produce the current table view. Because SQL does not support multiple member tables, overrides (see
the OVRDBF command) are issued before the query is executed to select which file(s)/member(s) should
be used when running the SQL statements.
Note: In some cases aliases are used instead of database file overrides, such as when querying multiple
collections simultaneously in Job Watcher.
An example of this page is the following:
IBM iDoctor for IBM i
Properties - Query Tab
The interface elements within this window are described in more detail in the table below:
Interface Element Description
Description
The text description identifying the report. This is shown on the title bar of the view
and can be changed. Update the views title using the Apply button.
SQL Statement
The complete SQL statement for the query definition.
Database file
This list identifies all of the members used for each physical file/member or SQL
overrides and SQL table in the SQL statement. When a physical file and member is listed an override is
tables
used to point to a specific member when executing the query.
Note: If the SQL statement contains aliases, then the library and alias name will be
listed and the member field will be blank.
4.23.6.8
Query Definitions
NOTE: This interface options are provided "as-is" and will not work properly for several types of SQL
Statements. Using the Filter interface, or the SQL Editor is highly recommended instead.
Tables and graphs are created via an underlying query definition or SQL Statement. The query definition
defines exactly how data is to be retrieved and from what files(s), SQL tables, views or aliases. The
Query Definition Interface is an interface over (the outermost portion of) an SQL statement. Most table
and graph views in iDoctor provide a query definition menu that lets the user work with the SQL
Statement behind the report.
IBM iDoctor for IBM i
The Query Definition Interface allows a user to customize the query for the active table or graph within the
Data Viewer. Right-click on the view and use the Query Definition menu to open the Query Definition
Interface for the desired tab.
The tabs within the interface are:
Field selection - indicates the order of the fields and the ones to display or hide
Record selection - used to filter out or only include records that meet certain characteristics
Sort by - indicates which field(s) the data should be sorted by
Group by - allows for the definition of the group by and having clause of the SQL statement
In order to use the more advanced features of the Query Definition Interface like the "group by" page, the
user needs to have an understanding of basic SQL statement syntax. However, most features like field
selection, record selection and sort by have been designed to be understandable by anyone.
4.23.6.8.1 Limitations
The Query Definition interface is built by parsing the contents of an SQL statement. This parsing works
well for many queries but it does not acknowledge all types of SQL syntax. It will parse most SQL select
statements containing "joins" but there are some very complex statements that are not parseable.
Although a query can be parsed that contains joins the types of joins, and the files being joined are not
changeable through the interface.
The query definition can be used to adjust the where clause, order by and group by clauses of the
outermost part of the SQL statement. Any order by clauses, where clauses, or group by clauses for
subqueries within the SQL statement are not configurable through this interface.
4.23.6.8.2 Field Selection
The field selection panel allows you to hide or reorder the fields in the associated table view. You may
also use this panel to create your own fields by using the buttons at the top of the window to add or edit
fields.
The following types of operations can be performed on the field selection page:
Changing field visibility
Reordering fields
Creating/editing fields
Instructions for performing each of these types of operations follows:
Working with field visibility
Visible fields are indicated by a checkmark in the Show? column within the Field List. If a field is not
checked, then it will not be shown.
You may use the Toggle Selected button to check/uncheck the checkbox for the selected fields. This can
be very handy when you want to hide or show a large number of fields at once.
Reordering fields
The order that the fields are displayed in the Field List, directly affects the order that the fields are
displayed in the table view.
To reorder fields:
1. Select the fields you wish to reorder using the mouse and ctrl/shift keys.
2. Press the left mouse button over one of the selected fields and hold it down.
IBM iDoctor for IBM i
3. Drag the selection to your desired position in the list. You can scroll through to the bottom of the list if
desired.
4. Release the left mouse button.
Creating new fields
To create a new field:
1. Click the New Field button. After doing this a new field will be added to the list below the current
selection.
2. Double click on the new field added to the list or select it and press the Edit Field button.
3. Modify the field description, field name and SQL expression through the Edit Field window. The field
description will be shown as the column header. The field name is the short name identifier and the
expression must be a valid SQL expression for the field list for this query.
Edit Field Window
If desired the Edit field window can remain open to change multiple fields at once by clicking other fields
from the field list. The values for the selected field will be shown in the Edit Field window as the selection
changes.
An example of the field selection page is the following:
Field Selection Tab
IBM iDoctor for IBM i
4.23.6.8.3 Record Selection
The Record Selection Tab allows a user to limit the number of records returned in the active table or
graph view.
An example of the Record Selection Page is shown below:
Record Selection Tab
To Add a Filter:
1. First select the field or type in its short name into the field drop down list.
2. Depending on the type of the field selected, various operators available will be displayed in the
operator list.
3. Select the desired operator from the operator list.
4. Type in the value that the operator should test for. For example, to specify only records where
CPUTIME field is greater than 10 the operator selected would be > (greater than) and the value would be
10.
5. Press the Add Filter button to add the filter to the list.
6. Press the OK button to close this interface and run the query using the new filter.
By selecting more than one concurrent records in the list and pressing the 'Parens ( )' button the user can
add or remove a set of parentheses. To remove parentheses around multiple filters, select the range of
records that contain the starting and ending parentheses and click the 'Parens ( )' button. Parentheses
are necessary in order to make complex evaluations in the where clause of an SQL statement such as:
CPUTIME >10 OR (IO > 1000 AND CPUTIME >= 1)
As the selection changes in the list, the interface objects above the list will change based on the current
selection. This allows the user to quickly change values in the filter list by selecting any item in the list,
changing any values from the fields above the list, and clicking the 'Update' button. The 'Update' button
will update the selected row in the filter list.
A description of all the GUI elements on this panel follows:
IBM iDoctor for IBM i
GUI element name Description
Field drop-down list This is a list of every field in the current report. Select a field to filter by before
clicking the 'Add Filter' or 'Update' buttons. The short name of a field may also be
entered.
Operator list
This is a list of every operator available for the currently selected field. A text field
has a different set of available operators than does a numeric field. The set of
operators is also different for a timestamp field. The operators 'Field contains', 'Field
starts with', 'Field ends with', 'Field xxx', etc are not valid for numeric and timestamp
fields.
The following operators are supported on this page:
Value text box
Add Filter button
Value/Expression
button
AND/OR options
Parens ( ) button
Remove All
Update button
Remove button
Record Selection
Filter List
4.23.6.8.4 Sort by
Equal
Less than
Less than or equal to
Greater than
Greater than or equal to
Not equal
Is null
Is Not null
Range
List
Not List
Field contains
Field starts with
Field ends with
Field does not contain
Field does not start with
Field does not end with
Use this textbox to enter the value to apply to the current field using the selected
operator. The value should match the format presented by the 'Example' label
directly beneath the text box. Text fields should have their values enclosed in 'single
quotes' and if the operator is 'Range', 'List' or 'Not list' then more than one values
each separated by a space is expected. Whenever entering a value, follow the
example provided.
This button creates a new filter and adds the filter to the Record Selection Filter List.
This button allows the user to enter a valid SQL expression instead of a single value.
This provides greater flexibility but requires that you know SQL syntax. Any errors in
the SQL statement will prevent the query from running and will cause an SQL error
message.
Use this to indicate whether two filters should be ANDed together or OR'd together.
The 'Parens ( )' button allows grouping of multiple filters in the Record Selection Filter
List into a single logical expression by placing parentheses around the set of filters.
If parentheses already exist for the starting and ending record in the selected range,
the parenthese will be removed by pressing this button.
This button will clear the list of filters.
This provides the ability to change the selected filter from the Record Selection Filter
List.
This button allows the user to remove one or more records from the Record
Selection Filter List.
This is a list of all of the active filters to be applied to the report. Use the 'Add Filter'
button to add a filter to the list. Press the OK button on the bottom of the Query
Definition dialog to close the dialog and display the report using the filters from the
list.
IBM iDoctor for IBM i
The Sort By Page allows a user to change the order in which records are sorted in a table or graph view.
This screen displays a list of fields to sort by and the sort direction for each field. The field at the top of
the list has highest precedence in the sort sequence.
To add a field to the sort sequence list:
1. Select the field to add to the list using the Field drop-down list.
2. Select the sort order: ascending or descending.
3. Press the Add Field button. The new field will be added to the Sort Sequence list.
Sort By Tab
The GUI elements on this page are described in the table below:
IBM iDoctor for IBM i
GUI element name Description
Field drop-down list This is a list of every field available to sort by in the active view. Choose the field to
add to the 'Field Sort Sequence' list before clicking the 'Add Field' or 'Update'
Add Field button
This button adds a field to the sort sequence list, using the sort order currently
specified.
Sort order options Each field may be sorted in ascending (A-Z) or descending (Z-A) order. Choose the
desired sort order before clicking 'Add Field' or 'Update'.
Default button
The default button changes the active sort order to whatever the default sort
sequence is for the active report. In most cases, this will clear the sort sequence to
nothing. In this case the sort order will be based on an ascending sort by relative
record number of the raw data in the file.
Update button
The update button will change the sort sequence definition for the currently selected
item in the list.
Remove button
This button allows the removal of one or more sort definitions from the list.
Field sort sequence This list represents the current sort order to apply to the active table or graph.
list
The field at the top of the list has highest precedence in the sort sequence.
Selecting any item in the list allows the option to change the value for the selected
item using the 'Update' button.
4.23.6.8.5 Group by
The Group By Tab allows a user to define the fields that should be used as part of a Group by query. The
field at the top of the list has highest precedence in the SQL GROUP BY clause.
Group by queries are only valid when the fields on the field selection page comply with the rules SQL has
with running group by SQL statements. Any fields that are not part of the group by clause must be
summarized in order to exist in the field selection or the query will not run.
To add a field to the group by list:
1. Select the field to add to the list using the Field drop-down list.
2. Press the Add Field button. The new field will be added to the Group By Field List.
IBM iDoctor for IBM i
Group By Tab
The GUI elements on this page are described in the table below:
GUI element name Description
Field drop-down list This is a list of every field in the active view. Choose the field to add to the 'Group By
Field' list before clicking the 'Add Field' or 'Update' button
Add Field button
This button adds a field to the group by list.
Clear button
Removes all fields from the list.
Update button
Use the update button to change the selected field in the list to match the selected
field in the drop-down list.
Remove button
The remove button will delete all selected fields from the Group By Field List.
Group By Field List This list represents the GROUP BY clause in the Group By query. Selecting any
item in the list allows the option to change the value for the selected item using the
'Update' button.
Having clause
This is the exact syntax to use for the Having clause for the group by query.
Specifying a Having clause is not required.
4.23.6.8.6 Reset
The reset submenu under the query definition popup menu may be used to reset a query back to its
original state. Whenever a table or graph view is loaded the initial SQL statement is saved. If at some
point it is desired to discard the changes made to the report, use the Reset menu.
4.23.6.8.7 Save Query Definition (Save As...)
Query Definitions are saved using the Query Definition -> Save As... menu for an active table view. The
query definition behind a graph view is saved using the Graph Definition -> Save As... menu for a graph
view. All Query Definitions are saved into the current local database on the client. This is configurable
using the User-defined reports menu found by right-clicking on the component icon in the tree/list views.
An example of the Save Query Definition interface is shown below:
The interface elements within this window are described in more detail below:
IBM iDoctor for IBM i
GUI element
Component
Version
Scope
Replace existing
query definition
option
Description
4.23.7
Description
The name of the component this query should be visible to.
The collection OS version the query definition should be visible to. If this is set as
V5R3, then this user defined query will not be visible under a collections of a different
OS release. You must save the query multiple times, once for each desired release
to accomplish this.
Use this option to set the scope of the query. This determines at which level (all
systems, current system, current library, or current collection) the query should be
visible.
Check this box to replace the saved query definition with the one currently being
used. This checkbox is only visible if the table view was created from a user-defined
query definition.
The user-defined description for the definition. This description can be up to 250
characters long.
Graph Views
The graph views in iDoctor display line, bar, area and pie charts built using SQL statements executed
against data on the system. There are several different types of graphs supported: vertical stacked bar,
vertical bar (side-by-side), horizontal stacked bar, horizontal bar (side-by-side), pie chart, step, area,
vertical overlapping bar and horizontal overlapping bar.
In most cases, each color in the graph represents a different field from the query and each stacked bar
represents a single row in the query results returned. In a few cases in iDoctor, a new 'flattening'
technique is used where a single stacked bar may be built from many rows and different values of a
single field make up the various colors. (See 12x loop advanced graphs in CSI)
The graphs provide an optional attached legend identifying the fields in the SQL statement by color and
where used within the graph. This button
on the toolbar may be used to hide or show the legend.
Job Watcher graph built from multiple collections
IBM iDoctor for IBM i
Use the scroll bars to navigate through the data shown in the graphs. Due to the potential to view vast
amounts of data at one time, the graph data is shown a page at a time. The number of bars shown per
page is configurable through the Preferences interface. When scrolling through the data the scale of the
axes can be set to adjust automatically. This is another option on the Preferences interface. If automatic
scaling is disabled then the graph scale will be set to the maximum/minimum values of the first page
shown in the graph.
Additional information about each piece of data in the graph is available by moving the mouse over the
bar of interest. A flyover help window will appear in yellow providing this information. Some of this
information is also displayed in the status bar as the mouse moves from bar to bar. The user can also
click on any bar to get a complete look at all the information for that particular piece of the graph and any
other applicable data that goes with it (interval, job, etc)..
The position indicator in the status bar indicates exactly which bars are being viewed out of the total
possible.
Graph position in status bar highlighted in red
4.23.7.1
Graph Menu
iDoctor graphs offer the following features via the right-mouse click popup menu:
IBM iDoctor for IBM i
Popup Menu
Preferences
Description
Displays the preferences window. With this interface the user can change the
number of bars shown per page and customize font and other graph settings.
Change SQL
Displays the Change SQL Parameters interface allowing you to modify settings in the
Parameters
SQL statement behind the graph. In several graphs in iDoctor parameters are
provided to allow users to filter the data more easily (for those that do not know
SQL.)
Graph Definition -> Displays the legend if it is not already visible.
Show legend
Graph Definition -> Allows the user to quickly set the bars shown per page, or to reset this value back to
Set bars per page the default.
Graph Definition -> Allows the user to quickly adjust the primary axis maximum value based on a
Adjust primary
percentage of the current maximum scale value shown. Use the Reset option to set
scale
the scale based on the largest value in the graph.
Graph Definition -> Allows the user to quickly adjust the secondary axis maximum value based on a
Adjust secondary percentage of the current maximum scale value shown. Use the Reset option to set
scale
the scale based on the largest value in the graph
Graph Definition -> Displays the graph definition interfaces General tab.
General
Graph Definition -> Displays the graph definition interfaces X-axis tab.
X-axis
Graph Definition -> Displays the graph definition interfaces Primary Y-axis tab.
Primary Y-axis
Graph Definition -> Displays the graph definition interfaces Secondary Y-axis tab.
Secondary Y-axis
Graph Definition -> Displays the graph definition interfaces Flyover tab.
Flyover
Save As
Saves the graph definition.
Query Definition -> Allows the user to modify the fields included in the SQL statement.
Field Selection
Note: This feature is provided "as-is" and it will not work properly for all types of SQL
statements provided. Use of the SQL Editor to add/remove fields from the SQL
statement is highly recommended.
Query Definition -> Allows the user to modify the filters (where clause) defined in the outermost portion
Record Selection of SQL statement.
Note: This feature is provided "as-is" and it will not work properly for all types of SQL
statements. Use of the SQL Editor or the Filter option from within the graph legend
to define filters is highly recommended.
Query Definition -> Allows the user to modify the sort sequence (order by clause) defined in the
Sort
outermost portion of SQL statement.
Note: This feature is provided "as-is" and it will not work properly for all types of SQL
statements provided. Use of the SQL Editor to change the sort sequence is highly
recommended.
Query Definition -> Allows the user to modify the grouping (group by clause) included in the SQL
Group
statement.
Note: This feature is provided "as-is" and it will not work properly for all types of SQL
statements provided. Use of the SQL Editor to modify the SQL statement is highly
recommended. In some cases the clock icon on the toolbar can be used to change
the grouping of "over time" graphs.
Query Definition -> Updates the sort order for the query behind the graph to the original value when the
Reset
graph was first opened.
Duplicate -> using This option creates an SQL view in QTEMP over the current SQL statement and
a temporary SQL reopens a new graph instance using this new view. The view will vastly simplify the
view
SQL statement behind the graph so that it becomes something like "SELECT *
IBM iDoctor for IBM i
FROM QTEMP/VIEWNAME"
Note: This option will only work if the SQL Statement contains SQL tables and not
mult-member physical files.
Duplicate as Table Produces a new table view based on the SQL Statement used to produce the graph.
Duplicate as Graph Produces a duplicate copy of the graph into a new view.
Properties
Displays the properties for the currently selected point on the graph as well as other
information such as the SQL statement behind the graph view.
Other popup menu items are shown depending on the type of data/analysis being viewed. These
additional options are covered under the documentation for the appropriate analysis type.
4.23.7.2
Legend
All graphs provide an optional legend. The legend view shows all the fields displayed on the graph and
also the fields defined in the SQL Statement that are available to be shown on the graph.
The Legend View is broken up into the following sections, each representing a portion of the graph:
Interface Element Description
X-Axis (Labels)
Contains the fields shown that make up the labels along the X-axis. Up to 3 fields
may be used to construct the X-axis labels.
Primary Y-Axis
Identifies the list of fields and colors (and patterns) that make up the stacked bar
(Bars)
colors in the graph. You can drag and drop fields in this section to rearrange their
order shown on the graph. Up to 32 fields may be included in this section.
Secondary Y-Axis Displays the list of fields and colors used for the secondary Y axis lines shown on
(Lines)
the graph. These fields are only displayable for vertical bar graphs. Up to 10 fields
may be included.
Flyover Fields
Displays the list of fields to be displayed as optional flyovers when placing the
mouse over an area on the graph. Up to 10 flyover fields may be defined.
Available Fields
This section lists all of the fields that are not defined in any of the previous sections
in the legend.
Use drag and drop to add, remove or rearrange data shown on the graph.
You can also manipulate the legend and graph using the Legend Views popup menu:
Popup Menu
Description
Alternate Views
If available, allows the user to quickly switch the graph to another IBM-supplied
graph built from the current SQL statement.
Set color
Allows the user to change the selected bar or lines color.
Set pattern
Allows the user to change the pattern for the selected bar. These patterns are only
visible if the Display Patterns option in the Preferences interface is enabled.
Hide/show borders This option allows you to remove or redisplay the thin border around every bar in the
graph. Removing the border around a field in the bar graph can cause it to become
more noticeable.
Add to X-axis label Adds the selected field to the X-axis
Add to primary Y- Adds the selected field to the Primary Y-axis
axis
Add to secondary Adds the selected field to the Secondary Y-axis
Y-axis
Add to flyover
Adds the selected field to the Flyover.
Remove from graph Removes the selected field from the graph and adds it to the list of Available fields.
Hide legend
Hides the legend.
Tip: You can quickly go to the desired page within the graph definition interface by double-clicking the
legend view within the section of interest.
IBM iDoctor for IBM i
4.23.7.3
Filter
The Filter interface is accessed by right-clicking a field in the legend and using the Add Filter menu.
Filters can be defined on one or more columns and each filter will modify the SQL statement (within the
where clause) to perform the desired filtering. The text for fields that have filters applied are drawn with a
red color.
The following shows an example of a graph with the Filter window open (but the filter is not yet applied):
Graph with Filter window, Apply button not yet pressed
Pressing the Apply button reruns the query using the desired filter and updates the results.
IBM iDoctor for IBM i
Graph with Filter window, Apply button has been pressed
The following options are available:
IBM iDoctor for IBM i
Element
Field
Operator
Description
Lets you select the field to filter on. By default this is the same field that was rightclicked.
The type of operation to use for this filter. The possible values are:
Value
Note: the = (equal) operator may not work for fields derived from the double function.
This is the value to apply to the filter.
Generally the filter is something like
FIELD OP VALUE
Add/Update Filter
Apply
Advanced
checkbox
where OP is the operator, FIELD is the field to filter on and VALUE is a constant
numeric or text string.
This button will add or update the desired filter in the graph. The change does not
take effect until the Apply button is pressed or the graph is refreshed.
This button will rerun the query behind the graph and apply any changes made to
filters defined.
This checkbox will hide/display the additional options on this window. Generally they
are not needed unless you wish to define more advanced options. See the section of
the Record Selection tab of the Query Definition interface for more information (these
options behave the same as in that interface)
Filter Window with Advanced options displayed
4.23.7.3.1 SQL Statement Changes
When filters are used, the SQL statement is modified so that the existing SQL statement becomes a
subselect of a new statement. For example the SQL behind the table shown in the previous section is:
SELECT * FROM (SELECT * FROM CRAVENS1/QAPYJWINTI ORDER BY INTERVAL)
WHERE SYSTDECNT = 1072 ORDER BY INTERVAL
GUI_FILTER
IBM iDoctor for IBM i
The identifier "GUI_FILTER" is used by the iDoctor GUI to indicate that this special type of filtering has
been defined. Removing or changing this value will cause he filters to be no longer usable via the GUI.
4.23.7.4
iDoctor-supplied graphs
iDoctor-supplied graphs are graphs shipped by IBM within iDoctor. Typically iDoctor-supplied graphs will
have additional drill-down options to other graphs that are not accessible from the user-defined graphs.
4.23.7.5
User-defined graphs
User-defined graphs are created by the user and saved into a graph definition within the iDoctor local
reports database.
A user-defined graph can be initially created either from a table view or by modifying and saving an
iDoctor-supplied graph. Creating a graph from a table view is done using the Graph Definition | Define
New... popup menu of a table view.
4.23.7.6
Properties
This section describes the Properties interface for iDoctor graphs. Additional tabs are available in some
components for some types of reports.
4.23.7.6.1 Quick View
The Quick View page contains all of the information about a particular bar in the graph from the data
retrieved by the SQL Statement. Access this screen by double-clicking on any bar in a graph view.
Graph Properties Quick View Example
4.23.7.6.2 Query
The Query page of the Graph Properties window is identical to the Query page for table views.
4.23.7.7
Graph Definitions
In IBM iDoctor for IBM i, users can define graphs over data generated by any SQL statement desired.
Graphs are defined using a graph definition in iDoctor. Graph definitions supply the unique information
IBM iDoctor for IBM i
that builds a user-defined or iDoctor-supplied graph. Like query definitions, graph definitions are stored
on the PC in the local reports database.
A graph definition defines everything needed to display the graph including the query definition (SQL
statement.) Whenever a graph definition is saved, the query definition is also saved.
The menu to create a new graph is the Graph Definition -> Define New... option within a table view.
This action will display the graph definition interface. You can also open the graph definition interface for
a graph using the graph definition menu or by double-clicking the legend in a graph.
There are several panels in the interface that make up the graph definition. These pages are discussed
in greater detail in the next sections. A summary of the pages that make up a graph definition is shown
below:
Page Name
General
X-axis
Primary Y-axis
Secondary Y-axis
Flyover
Description
Defines the general features of the graph, like the type of graph and the graphs title.
Defines the field(s) to show on the X-axis as well as the text to separate them if
desired.
This page defines the fields, colors, patterns and descriptions to use for the bars in
the graph. Up to 32 different fields/colors may be defined in the graph definition.
This page identifies the secondary Y-axis. This axis consists of multiple lines of the
desired color and width. This axis can only be shown on vertical bar graphs.
Lists the additional fields to show when the mouse is placed over a bar in the graph.
4.23.7.7.1 General
The general page lets the user define the graph description, the type of graph to display as well as the
number of bars to show on the graph if this should differ from the value shown on the preferences
interface.
An example of the General Page is shown below:
Graph Definition General Tab
The GUI elements on this panel are described in detail within the table below:
IBM iDoctor for IBM i
Element name
Description
Graph Description A description of the graph that is displayed as the graph's title. (50 characters max)
Graph type
Indicates the layout of the graph.
Vertical stacked bar
Vertical bar (side-by-side)
Horizontal stacked bar
Horizontal bar (produces side-by-side bars instead of stacked bars)
Pie
Bars per page
override
4.23.7.7.2 X-axis
This value can be used to optionally specify the number of bars to show per page on
this graph. If a value is not specified on this page then the applicable bars per page
value on the Preferences window will be used instead.
IBM iDoctor for IBM i
The X-axis page lets you define the fields to display as the X-axis label. Up to 3 fields may be used to
make up the label and the text to separate each field may be specified here as well.
An example of this panel is shown below:
Graph Definition X-axis
The GUI elements on this panel are described in detail within the table below:
X-Axis Description The description to display under the X-Axis on the graph. In a user-defined graph,
this value defaults to the description of the 1 st X-axis field, but it can be changed to
something else if desired.
(X-Axis) Field 1
The field to use as the 1st X-axis field on the graph.
(X-Axis) Field 2
The optional field to use as the 2nd X-axis field on the graph.
(X-Axis) Field 3
The optional field to use as the 3rd X-axis field on the graph.
Field separator
The text to separate the fields in the X-axis label if multiple fields are used. By
default this is a single space.
4.23.7.7.3 Primary Y-axis
Use the Primary Y-axis page to define the fields that should be displayed on the graph. Each field
represents a bar on the graph and can have a different color and customized description.
To Add a Field.
1. Select the field you wish to use for the new field from the Field drop-down list.
2. If desired, modify the description of the field from the default field description.
3. If desired, define a color and pattern for this Y-Axis field. If this is not done, a color will be
automatically assigned.
4. Click the Add Field button to add the field to the list of fields.
IBM iDoctor for IBM i
Graph Definition Primary Y-axis
The elements on this page are described in detail within the table below:
IBM iDoctor for IBM i
Element
Description
name
Primary Y-axis A description of the primary Y-axis. (50 characters max)
Description
Scaling - Sync This value indicates if the scaling (min/max values) of the primary Y-axis will be in sync
with Y2
with the secondary Y-axis or not.
Scaling This value (if not blank) will be the maximum value shown on the axis.
Maximum
Scaling This value (if not blank) will be the minimum value shown on the axis.
Minimum
Flattened Y- If checked, the graph becomes a "flattened" graph. Flattened graphs are built such that
axis
each stacked bar is defined from multiple rows in the data.
Flatten on
Display
patterns
Field
Description
Fill Color
Pattern
Note: Special SQL syntax is required in order for this to work properly. For an example
see the 12x loop graphs in CSI.
This value indicates the field the flattened graph is using to define the colors/values
shown.
This option allows you to turn patterns on or off in the current graph. It overrides the same
setting in Preferences.
Allows selection of a field to add to (or modify in) in the field list. Changing the field will
update the description to match the field description for the selected field.
The 50-character description that identifies the data in the graph for the current field. This
description will be displayed in the graph's legend.
The fill color to use for the field selected. If no color is selected a color will be randomly
assigned.
Identifies the type of pattern to use for the current field. These patterns will only be shown
if the Display Patterns checkbox is checked or the Display Patterns option within the
Preferences interface is checked.
An example of the interface used to change the pattern is:
Border color
Border width
Toggle
selected
patterns
Update
To use this interface simply select the pattern desired and press the OK button.
The color to give the border. By the default this color is black but it could be set to another
color to make the bar stand out more on the graph than others.
The width of the border around every bar (in number of pixels).
This option will toggle the selected fields' pattern setting to solid fill or back to a pattern.
Use this button in order to more easily construct a graph where only 1 or 2 fields use a
pattern and the rest show a solid fill pattern.
The update button is used to modify the selected field in the field list. For example this
could be used to change the color of an existing field in the field list.
IBM iDoctor for IBM i
Remove
Field list
This option will remove the selected fields from the list.
Displays the field names, descriptions and colors to use for the bars in the bar graph.
4.23.7.7.4 Secondary Y-axis
This page allows the user to define a secondary Y-axis on a bar graph. This axis may contain up to 10
fields which are represented as solid lines of the desired color and width. This axis is only visible for
horizontal graphs.
Graph Definition Secondary Y-axis
The GUI elements on this page are described in detail within the table below:
IBM iDoctor for IBM i
GUI element
Secondary Y-axis
description
Scaling - Maximum
Scaling - Minimum
Flattened Y-axis
Flatten on
Field
Description
Color
Line width
Update
Remove
Field list
Description
The title to give the secondary Y-axis.
This value (if not blank) will be the maximum value shown on the axis.
This value (if not blank) will be the minimum value shown on the axis.
If checked, the graph becomes a "flattened" graph. Flattened graphs are built such
that each stacked bar is defined from multiple rows in the data.
This field is read only on this tab and must be edited on the Primary Y-axis.
Note: Special SQL syntax is required in order for this to work properly. For an
example see the 12x loop graphs in CSI.
This value indicates the field the flattened graph is using to define the colors/values
shown.
This field is read only on this tab and must be edited on the Primary Y-axis.
The list of fields available to add to the secondary Y-axis.
The description for the field to show on the legend to add to the secondary Y-axis.
(50 characters max)
The color to use for the current field.
The number of pixels wide to draw the current line of the secondary Y-axis.
The update button is used to modify the selected field in the field list. For example
this could be used to change the color of an existing field in the field list.
This option will remove the selected fields from the list.
Displays the field names, descriptions and colors to use for the lines in the graph.
4.23.7.7.5 Flyover
This page allows the user to define up to 10 additional fields to show on the flyover window for the current
graph. Flyovers are shown when the mouse is placed over a point of interest on the graph (like a bar or
line).
Graph Definition - Flyover
The GUI elements on this page are described in detail within the table below:
IBM iDoctor for IBM i
GUI element
Field
Description
Update
Remove
Field list
Description
The list of fields available to add to the flyover.
The description for the flyover field to include. (50 characters max)
The update button is used to modify the selected field in the field list.
This option will remove the selected fields from the list.
Displays the field names and descriptions for the flyovers on the graph.
4.23.7.7.6 Save Graph Definition (Save As...)
Graph Definitions are saved using the Graph Definition -> Save As... menu for the active graph view. All
Graph Definitions are saved into the current local database on the client. This is configurable using the
User-defined reports menu found by right clicking on the component icon in the tree/list views.
An example of the Save Graph Definition interface is shown below:
The interface elements within this window are described in more detail below:
GUI element
Component
Version
Description
The name of the component this graph should be visible in.
The collection OS version the graph definition should be visible to. If this is set as
V5R3, then this user-defined graph will not be visible under collections of a different OS
release. You must save the graph multiple times, once for each desired release to
accomplish this.
Scope
Use this option to set the scope of the query. This determines at which level (all
systems, current system, current library, or current collection) the query should be
visible.
Replace existing Check this box to replace the saved graph definition with the one currently being used.
graph definition This checkbox is only visible if the graph view was created from a user-defined graph
option
definition.
Description
The description for the Graph Definition. This description can be up to 250 characters
long.
IBM iDoctor for IBM i
4.23.8
Spool File Views
The Data Viewer can be used to display the contents of spool files on the server. Whenever a job log for
a collection is viewed that has already ended the job log is displayed in this view.
The spool file viewer will read in the entire contents of the spool file into the viewer. Although this will
cause delays when reading large files this allows the user to more quickly perform a text search using the
Find feature on the toolbar after the data is loaded into the client.
Other types of spool files besides job logs are displayable. However, they can only be opened using the
Object Explorer component. An example of a Spool File View is shown below:
Spool File View showing a Job Log.
IBM iDoctor for IBM i
4.24 Choose Database Members
This window allows the user to pick which database file members the current report should be displayed
over. The window may be displayed during iDoctor use, if a query unexpectedly finds that a file/member
needed for a report does not exist.
The window is also displayed by using the Choose Database Members menu option from the SQL Editor.
An example of this interface is:
Choose Database Members Window
For the selected table in the list the Member drop down box will contain a list of all available members.
Simply select the desired member and hit the update or update all buttons. The update selected button
will only update the member for the selected table. The update all button will update the member for all
tables shown in the list.
Tip: Press ESC on the keyboard will close this window if you wish to cancel the operation.
4.25 Analyses
Analyses in iDoctor are used to process performance data to either summarize the data in some manner
or dig deeper and look for specific information to a given performance problem.
Analyses can be found in the main iDoctor components: Job Watcher, PEX Analyzer, Disk Watcher and
CSI (Collection Services Investigator).
Analyses are initiated by right-clicking collection(s) (or library(ies)) and using the Analyses menu and
picking either the Analyze Collection... menu (which shows a window to pick and choose from any
available analyses) or pick one of the available "fast path" analysis options such as "Run Collection
Summary", "Run Situational Analysis", etc.
IBM iDoctor for IBM i
A list of available analyses for a collection in Job Watcher.
The Analyses menu is also available if you select multiple collections and right-click. This will run the
desired analyses on all the selected collections.
Analyses in iDoctor are SQL stored procedures. When an analysis runs it runs in the Remote SQL
Statement Status View at the bottom of the main window. This window shows the progress of the analysis
and from there completion or error messages will be shown. If an error is shown, you should right-click
the error and use the Display job log menu to view the job log and try to determine the error. Of course if
you are unable to determine the reason for the error, send the job log and related information about the
component, collection you are trying to analyze to iDoctor@us.ibm.com.
After an Analysis is complete, the tables it creates can be accessed under the SQL Tables folder found in
iDoctor under the component icon or under each library within the Libraries folder. Reports are often
available from the SQL tables generated by the analysis. In many cases additional reporting options are
also available under the collection, by right-clicking the collection an accessing a new menu option
applicable to the new analysis.
IBM iDoctor for IBM i
5 Job Watcher
This chapter provides an overview of the interfaces within iDoctors Job Watcher component.
5.1 Starting Job Watcher
Job Watcher is a component of the iDoctor suite of tools. iDoctor can be started using the Start menu:
Start->Programs->IBM iDoctor for IBM i. Once the IBM iDoctor for IBM i application appears, the Job
Watcher component is started from the Connection List View by double-clicking on the desired system.
A list of available components will appear on the next window. Double-click on the Job Watcher
component or select Job Watcher and click the Launch button in order to continue
iDoctor Components Window
Note: Collection Services Investigator, Plan Cache Analyzer and Disk Watcher will only be available if
Job Watcher is installed correctly and a valid access code for Job Watcher has been applied. These
components are included with the Job Watcher license.
5.2 Job Watcher Component View
The Job Watcher view is the interface used to add definitions, start new collections or monitors, or work
with existing data.
IBM iDoctor for IBM i
Job Watcher Component View
The 'Job Watcher' folder contains a list of folders, each providing different features available.
Collections can be displayed in various ways, either under the Libraries folder on a per library basis, or
under the Monitors or Super Collections folders for Job Watcher collections that exist within a monitor or
Super Collection.
5.2.1
Menu Options
The following Job Watcher specific menu options are available by right clicking on the 'Job Watcher' icon
in the component view above:
Menu Item
Add Definition
Start Collection
Start Monitor
Start Super
Collection
Description
This option displays the Add Job Watcher Definition Wizard. The definition defines
characteristics about the collection such as which data options to collect.
At 6.1 or higher a definition is required when starting a collection.
This menu will open the collection wizard for Job Watcher where the user can define
and run a collection.
At 6.1 or higher, a definition must be defined first before creating a collection unless
you wish to use an IBM-supplied definition.
This menu will open the Start Monitor Wizard for iDoctor where the user can start a
Job Watcher, PEX Analyzer or Disk Watcher monitor. Monitors are designed to
provide 24x7 collection of performance data.
This menu will open the Start Super Collection Wizard for iDoctor where the user can
create a collection consisting of data from multiple collection types.
Descriptions for additional menu options that are common to all components can be found here.
5.3 Libraries
This folder contains the libraries on the system that contain Job Watcher data (specifically the libraries
containing file QAPYJWRUNI). The list displays each library's name and description. By clicking on a
library in the tree you will see its contents (the collection(s) that exist in the library)
IBM iDoctor for IBM i
Libraries in the Job Watcher Component View
Note: The method in which the list of libraries is built can be controlled by using the "Preferences -> SQL
-> Use SQL catalog tables to improve performance" option. If checked the SQL catalog tables are used
to build the list, otherwise the older/slower, but sometimes more reliable method of using IBM i APIs is
used. If you get an error "Invalid cursor state" or "SQL system error" when building the list of libraries
then try unchecking this preference.
5.3.1
Menu Options
The following Job Watcher specific menu options are available by right clicking on a library in the
component view.
Menu Item
Start Collection...
Description
This menu will open the collection wizard for Job Watcher where the user can define
and run a collection.
At V6R1, a definition must be defined first before creating a collection unless you
wish to use an IBM-supplied definition.
Additional menu options that are common to all library folders in iDoctor are discussed here.
5.4 Monitors
Job Watcher monitors allow for 24x7 collection of Job Watcher data on a system. They run continuously
storing only the most recent collections desired. Job Watcher monitors will run until ended manually by
the user. For more information about Job Watcher monitors, see the section on Monitors in chapter 4.
5.5 SQL Tables
This folder contains all the SQL tables that exist on the system generated by Job Watcher analyses.
See the SQL Tables section in chapter 4.
IBM iDoctor for IBM i
5.6 Super Collections
See the Super Collections section in chapter 4.
5.7 Definitions
A Definitions folder is provided in Job Watcher to allow the user to work with the Job Watcher definitions
that exist on the current system. An example of this interface is:
Job Watcher Definitions Folder
The fields shown in this view are as follows:
Field
Definition
Description
Command
Description
Name of the definition. IBM-supplied definitions begin with Q.
An optional description given to the Job Watcher definition
The command string used to create the definition.
The following options are available when right clicking on one or more definitions in the list:
Field
Change Definition
Add Definition
Start Collection
Start Monitor
Delete
Properties
5.7.1
Description
Opens the Add Job Watcher Definition Wizard and loads the selected definition into it
so it can be changed.
Opens the Add Job Watcher Definition Wizard in order to create a new definition.
Opens the Start Job Watcher Collection Wizard using the selected definition.
Opens the Start iDoctor Monitor Wizard using the selected definition.
Removes the selected definitions from the system.
Displays the properties for the selected Job Watcher definition.
Properties
Double-clicking on a definition or using the Properties menu from the Job Watcher Definitions View
displays all of the parameters that were used when creating the definition. An example of this interface is:
IBM iDoctor for IBM i
Job Watcher Definition Properties
Advanced users can change the command string that defines the definition if desired. If changes have
been made to the command string, pressing the OK button will remove the existing definition from the
system and replace it using the command string specified.
Note: IBM-supplied definitions cannot be changed.
5.8 Add Job Watcher Definition Wizard
At release V6R1, Job Watcher was changed so that creating a collection requires a definition. These
definitions include all the parameters that define which types of data to include in the collection. A user
can use either the IBM-supplied definitions, or create their own by adding a definition to the system using
this interface.
Note: This is an interface over the IBM i command ADDJWDFN.
5.8.1
Welcome
The Welcome page in the Add Job Watcher Definition Wizard introduces the user to the wizard and
explains what the wizard will do.
5.8.2
Basic Options
The basic options page in the Wizard allows you to enter the definitions name, description and interval
duration. It also provides information about the data collection options selected with a button to configure
them.
IBM iDoctor for IBM i
If you wish you can change a definition using this interface by selecting a different definition on the
system from the drop down list. This action will discard all changes made into this interface and load the
parameters for the definition selected into the Wizard.
An example of the Basic Options panel is shown below:
GUI element
Definition name
View
Delete
Save
Description
Interval duration
Data collection
options
Show advanced
options
5.8.3
Description
This field allows you to either provide the definition name of the definition to add to
the system, or select from the existing definitions on the system in order to make
updates the definition.
The view button will display the properties for the definition listed in the definition
name field.
The delete button will remove the current definition from the system.
The save button will add or update the current definition on the system.
The 50-character text description that describes the definition.
The size of each sample of data in seconds.
Check the collect as fast as possible button to collect the next snapshot immediately
after the previous one finishes (no delay).
This section lists the data collection options that are currently defined for the current
definition and a button to enter the Data Collection Options window in order to
configure them.
When checked the Advanced options page of the Wizard will be shown when the
Next button is pressed. This screen contains options that are normally only set by
IBM support personnel.
Data Collection Options
The Data Collection Options interface allows you to specify which types of data Job Watcher should
collect. The types of data that may be collected are broken up into several different panels.
IBM iDoctor for IBM i
5.8.3.1 Call Stack
The call stack tab allows you to specify whether or not call stacks should be collected and how often. Job
Watcher normally only collects call stacks for jobs that used CPU during the interval collected. You may
also indicate if call stacks should be collected for jobs that are experiencing performance issues even
though no CPU was used.
The call stack file is QAPYJWSTK. This file contains a number of trace back table address entries for
each call stack, which could be up to 1000 levels deep. The applicable library, program, procedure for
each address are listed in the procedure information file QAPYJWPROC.
An example of this interface is the following:
GUI Element
Collection
frequency - Every
interval
Collection
frequency - Never
Collection
frequency - Only
every Nth interval
Description
The call stack will be harvested every interval for every job in the collection that used
CPU during each interval.
The call stack will never be harvested during the collection for any jobs that used
CPU.
The call stack will only be harvested for jobs using CPU every Nth interval. Selecting
this option will display a field where the value for N can be entered.
If the value for N is 5 then only jobs that used CPU every 5th interval of the collection
will include call stacks.
Collect call stacks This option indicates if call stacks should be collected for jobs that are in conflict with
for jobs in conflict other jobs. The value N defines how long the job needs to have been in conflict in
order for the call stack to be collected. N is specified in microseconds.
Collect call stacks This option indicates if call stacks should be collected for jobs that are in bad waits.
for jobs in bad waits The value N defines how long the job needs to have been in a bad wait in order for
the call stack to be collected. N is specified in microseconds.
IBM iDoctor for IBM i
5.8.3.2 SQL
This page allows the user to define the options for collecting SQL statements for jobs included in the
collection.
SQL statements are created into file QAPYJWSQL. Host variables for SQL statements are created in
QAPYJWSQLH. QAPYJWSQLO and QAPYJWSQLP contain open cursor lists and prepared statement
areas if the most detailed choice is selected.
Option
None
Active SQL
statements and
host variables
Active or Last
executed SQL
statements and
host variables
Description
No SQL statements collected. This is the default.
SQL statements will be collected for any jobs that are currently running SQL
statements (at the moment each interval is harvested) within the collection. If this
option is used it's quite possible not to get any SQL information if the statements that
are running complete
This option will collect the last executed SQL statement and host variable for every
job in the collection, for every interval the job is active.
Tip: For most users, this is the recommended choice if you wish to collect SQL
statements.
Last executed SQL This option will collect the last executed SQL statement and host variable for every
statements, host
job in the collection, for every interval the job is active. In addition this option will
variables, prepared collect information about the prepared statement areas and open cursors for the job
statement areas
running the SQL statement.
SQL collection
If one of the above SQL collection options is selected, this option allows the user to
frequency
determine how often the SQL data should be collected.
5.8.3.3 IBM Technology for Java
This page allows for the collection of IBM Technology for Java Virtual Machine statistics and thread data.
IBM Technology for Java is also known as J9 and is the new 32-bit JVM.
IBM iDoctor for IBM i
JVM statistics for J9 are written to file QAPYJWIJVM. JVM thread data is written to file QAPYJWIJVT.
If J9 call stacks are collected they are written to file QAPYJWIJVS. Call stacks for J9 jobs are not
collected in the regular call stack file QAPYJWSTK.
Option
None
JVM statistics and
thread information
JVM statistics,
thread information
and call stacks
Collection
frequency
Description
No J9 JVM information will be collected. This is the default.
J9 JVM statistics and thread information will be collected.
J9 JVM statistics, thread information and J9 call stacks will be collected.
If one of the above J9 collection options is selected, this option allows the user to
determine how often the J9 data should be collected.
Tip: If you wish to collect this data using the STRJW command, you must specify the allow multiple
threads parameter on the SBMJOB command using *YES.
5.8.3.4 Activation Groups
This page allows the user to define the options for collecting activation group information for jobs included
in the collection.
IBM iDoctor for IBM i
The following table describes the parameters available on this page of the Wizard.
Option
None
Activation group
counters in file
QAPYJWPRC
Activation group
counters and
complete details
Description
No activation group data collected
If this option is selected, the counters in file QAPYJWPRC (the job/process
information file) will be filled. The fields that will be filled are: CURNUMACTG
(current number of activation groups) and CURNUMACT (current number of
activations)
This option will collect the activation group counters in the QAPYJWPRC file as well
as additional files containing complete information about the activation groups for all
jobs included in the collection.
The files filled by this option are:
Collection
frequency
QAPYJWAIGP - general activation group information
QAPYJWAIHP - activation group heap sizes and counts
QAPYJWAIPA - list of programs in each activation group collection
If one of the above activation group collection options is selected, this option allows
the user to determine how often the activation group data should be collected.
5.8.3.5 Sockets/Communications
This page allows the user to capture communications and socket information for jobs running in the
collection. Socket data is collected into files QAPYJWSKTC and QAPYJWSKJB.
An example of this window is shown below:
IBM iDoctor for IBM i
Option
None
Every interval
Only every Nth
interval
Description
No activation group data collected
Socket information will be collected every interval
Socket information will be collected every Nth interval
5.8.3.6 Rule (applies to JW 5.4 and 5.3 only)
This page is used to define a rule definition for the collection. A rule definition is used to collect data
based on certain criteria over the data encountered during collection. Rule definitions are saved into file
QAIDRJWRD. An example of creating a rule definition via the green screen is available in file
QAIDRJWRD in library QIDRWCH.
IBM iDoctor for IBM i
Field
Library
Definition
Description
Save, Load, Delete
Mode
Rule conditions
Description
List of the libraries found on the system containing existing rule definitions. The
value is editable. To save the rule definition into a new library, type the library
name into this field before pressing the Save button.
Within the current library selected, the definition (member) names that were found.
The value is editable. To save a new rule definition, provide the name into this
field before pressing the Save button.
Description of the rule definition.
Buttons to save, load or delete a rule definition into the library and definition name
specified. Rule definitions are saved into file QAIDRJWRD.
When a collection is created that uses a rule definition, a copy of the definition is
saved into file QAIDRJWRDB with a member name matching the collection name.
Displays and configures the type of rule definition.
Displays and allows configuration of the conditions against the collection data that
should be used when evaluation the rule.
5.8.3.7 Mode Selection
There are two possible modes for rule definitions: per interval and lurk.
Per interval mode is used to allow the collection to only contain data for intervals where the conditions
defined are met. In addition a program call can be made each interval the conditions are met.
Lurk mode allows the collection to investigate the collected data without actually storing it until the rule
conditions defined are met. Once the conditions are met, a program can be called, data can begin
collection or both. In addition historical data can be dumped to the files for a period of time before the
conditions were met.
IBM iDoctor for IBM i
5.8.3.8 Rule Conditions
Rule conditions are defined within the window below over many of the fields in the Job Watcher data files.
5.8.4
Advanced Options
The Advanced Options page in the Add Job Watcher Definition Wizard allows the user to configure
options that are normally only needed in rare circumstances.
IBM iDoctor for IBM i
An example of this screen is the following:
Add Job Watcher Definition Wizard Advanced Options
GUI Element
Data availability
Description
Indicates how soon the collection data will be ready for use. Job Watcher has the
capability to collect data for several intervals before actually writing any data to the
database files.
Collection file disk
pool threshold
There are some slight performance gains possible in the collection by specifying
At end of collection, but the downside to doing this is the data may only exist in
the database files until after the collection has ended.
Specifies the percentage of the auxiliary storage pool (ASP) that contains the Job
Watcher database files that can be used before the collection is forced to end.
System disk pool
threshold
Use the Change Storage Threshold function of the Start System Service Tools
(STRSST) command in order to change the system threshold for an ASP.
Specifies the percentage of the system auxiliary storage pool (ASP) which can be
used before the collection is forced to end.
Use the Change Storage Threshold function of the Start System Service Tools
(STRSST) command in order to change the system threshold for the system ASP.
5.8.5
Job Options
This page allows the user to determine whether all jobs/tasks should be collected, or if specific jobs and
tasks should be collected. If the option "Select specific jobs and tasks" is selected then the job/task
selection page will be shown next in order for the user to define which jobs and/or tasks should be
collected.
An example of this window is shown below:
IBM iDoctor for IBM i
Add Job Watcher Definition Wizard Job Options
The following table describes the parameters available on this page of the Wizard.
Note: Active jobs/tasks are defined as those jobs or tasks that used the CPU for each interval collected.
Option
Include all jobs and
tasks
Include all jobs
Include all tasks
Select specific jobs
and tasks
Collect idle
jobs/tasks on 1st
interval
Description
All "active" jobs and tasks running on the system will be collected.
All "active" jobs running on the system will be collected
All "active" tasks running on the system will be collected.
Selecting this option will display the Job/task selection page when the 'Next' button
on the Wizard is pressed. This window provides many ways to select or filter which
jobs/tasks to collect among the jobs/tasks running on the system.
This option will collect an interval of data for every job/task found within the collection
regardless if the job/thread/task used CPU or not. Normally data is not collected for
jobs and tasks that did not use CPU during an interval.
If a job never uses CPU throughout the entire collection the job name and thread ID
will not be displayable in the reports unless this option is used.
5.8.6
Job/task selection
This window provides the user with the ability to select the jobs and tasks to include in the collection.
There are six different ways to select the jobs/tasks to use in the collection: Job name, task name,
current user profile, subsystem, pool ID, and taskcount. These options are listed within the select by drop
down list. After making the selection in the list, pressing the Add... button will display the appropriate
interface in order to make the selection and add it to the list of job/task selection criteria.
An example of this page of the Wizard is:
IBM iDoctor for IBM i
Add Job Watcher Definition Wizard Job/Task Selection
5.8.6.1 Job name selection
Pressing the Add... button while "Job name" is selected in the Select by drop down list will display the
following window:
Add Job Watcher Definition Wizard Add Jobs Window
This window displays the list of jobs on the system and allows the user to add generic or specific job
names to the job/task selection criteria list on the job/task selection page of the Wizard.
The following table describes the fields on this window:
IBM iDoctor for IBM i
Option
Job Filter
information: Job
Name
Description
This field is used to specify a generic job name. This job name may be used to either
display a list of active jobs running on the system that match the generic name (by
pressing the Refresh button), or add a job/task selection criteria using a generic
name (by pressing the Add button).
Job Filter
This field is used to specify a generic job user name. This job user name along with
information: Job
the job name filter may be used to either display a list of active jobs running on the
User
system that match the generic job user name (by pressing the Refresh button), or
add a job/task selection criteria using a generic job user name (by pressing the Add
button).
Job Filter
This field is used to specify the job number to use when either filtering the list of
information: Job
active jobs or adding a job selection criteria to the job/task selection page of the
Number
Wizard.
Job Filter
Indicates the current user profile to use when displaying the list of active jobs. This
information: Current option only applies to the "Refresh" button for updating the active list of jobs to select
user
from and does not apply to the Add... button (can't select jobs by current user profile
using the Add button). To select all jobs for a specific user profile use the "current
user profile" selection type on the Job/Task selection page of the Wizard.
Add
This button will add the currently specified job information filter (job name, job user
and job number) to the list of job/task selection criteria on the Job/Task selection
page of the Wizard. This option does not apply to the current user field.
Refresh
This button will update the list of "jobs matching the job filter information".
Jobs list
This is the list of jobs matching the job name, job user, job number and current user
profile specified. This list may be used to select individual jobs to collect in the job
watch.
5.8.6.2 Task name selection
Pressing the Add... button while "Task name" is selected in the Select by drop down list will display the
following window.
Add Job Watcher Definition Wizard Add Tasks Window
This window displays a field to specify a generic task name to include in the job/task selection criteria list
on the job/task selection page of the Wizard.
The following table describes the fields on this window:
Option
Task name
Description
This field is the generic task name. Pressing the Add button will add the generic task
name to the list on the Job/task selection page of the Wizard.
This field could also contain a specific task name if it is keyed in correctly, but there
is not an option to view the list of active tasks from this window.
5.8.6.3 Current user profile selection
Pressing the Add... button while "Current user profile" is selected in the Select by drop down list will
display the following window.
IBM iDoctor for IBM i
Add Job Watcher Definition Wizard Add Current User Profile Window
This window displays a field to specify a current user profile name to include in the job/task selection
criteria list on the job/task selection page of the Wizard.
The following table describes the fields on this window:
Option
Description
Current user profile This field is for entering the current user profile to collect job information for. Generic
name
names are not allowed for this field.
5.8.6.4 Task count selection
Pressing the Add... button while "Task count" is selected in the Select by drop down list will display the
following window:
Add Job Watcher Definition Wizard Add Task Count Window
This window displays a field to specify the task count to include in the job/task selection criteria list on the
job/task selection page of the Wizard.
The following table describes the fields on this window:
Option
Task count
Description
This field is the task count which uniquely identifies a job/thread or task on a system. The
task count must be entered in 16 character HEX format.
5.8.6.5 Subsystem name selection
Pressing the Add... button while "Subsystem" is selected in the Select by drop down list will display the
following window:
Add Job Watcher Definition Wizard Add Subsystem Window
IBM iDoctor for IBM i
This window displays a list of subsystems that are running on the system to select from. By selecting a
subsystem this indicates that all jobs that running in that subsystem will be included in the collection (if
not filtered out by other parameters which may also be used).
The following table describes the fields on this window:
Option
Subsystem
Description
Contains a list of active subsystems. Clicking the Add button will add the selected
subsystem to the list on the Job/task selection page.
5.8.6.6 Pool ID selection
Pressing the Add... button while "Pool ID" is selected in the Select by drop down list will display the
following window:
Add Job Watcher Definition Wizard Add Pool Window
This window allows the user to select the jobs/tasks to include in the job watch by the pool the jobs/tasks
are running in.
The following table describes the fields on this window:
Option
Pool ID
5.8.7
Description
This field contains the desired pool ID to collect job/task/threads from. Clicking the Add
button will add the selected pool information to the list on the Job/task selection page of the
Wizard.
Finish
The Finish page provides complete details about all selections made in the wizard. If anything listed
doesn't look right, use the Back button to go back and make any changes necessary. After clicking
'Finish' the command (ADDJWDFN) to add the definition to the system will be issued. The command
string is listed at the bottom this page, and can be copied to a green screen session and modified if
necessary.
An example of this interface is:
IBM iDoctor for IBM i
Add Job Watcher Definition Wizard Finish
Note: Click the Start a collection using this definition option in order to launch the Start Job Watcher
Collection Wizard right after the definition is added to the system.
5.9 Start Job Watcher Collection Wizard (6.1+)
Job Watcher provides the capability to collect detailed information about all jobs and tasks on the system.
This section covers the creation of a collection using the Start Job Watcher Collection Wizard. The
Wizard is accessible via the Start Collection menu on the Job Watcher or library folder icons. This Wizard
guides the user step by step through the process of creating a collection. Each page is covered in
detailed within the next sections.
Note: This documentation covers the 6.1 and higher version of the wizard. At 5.4 many elements of the
Add Job Watcher Definition Wizard are included in the Start Job Watcher Collection Wizard.
Tip: If Job Watcher data already exists in the library it must match the currently installed OS release of
IBM i or you will be unable to collect more data in that library. You cannot combine data of different
releases in the same library.
5.9.1
Welcome
The Welcome page in the Start Job Watcher Wizard introduces the user to the wizard and offers
information about what it will do.
Tip: Starting a collection requires a definition. Use the Add Job Watcher Definition Wizard first if you do
not wish to use the IBM-supplied definitions.
IBM iDoctor for IBM i
5.9.2
Basic Options
The Basic Options Page allows the user to specify the collection name, definition name, library, interval
duration, and description as well as scheduling options. The following is an example of this interface:
Start Job Watcher Collection Wizard Basic Options
The following table provides details about each of the parameters on this page:
Field
Definition name
Collection name
Library
Description
Interval duration
Scheduled start
time
5.9.3
Description
The name of the definition to create the collection with. A Job Watcher definition
contains most of the data collection options that define the types of information to
include in the collection. IBM-supplied definitions begin with Q.
You can also use the View button to see the properties for the definition selected in
the drop down list.
The name of the collection to create. This name matches the member name used
when creating the Job Watcher QAPYJW* database files on the server.
If you want the system to generate a collection name for you, use the Generate
using Julian date format option.
The name of the library to create the collection in. If the library does not exist, the
GUI will ask if it should be created.
A description to give the collection.
The size of each sample of data in seconds.
Check the collect as fast as possible checkbox to collect the next snapshot
immediately after the previous one finishes (no delay).
This option allows you to schedule when the collection should start.
Scheduling Options
This page allows the user to determine a specific date and time for the collection to begin collecting data.
By clicking the checkbox the user can optionally include a date/time to schedule the collection. This
option will create a scheduled job on the system.
IBM iDoctor for IBM i
Use the iDoctor Scheduled Jobs window to check the status of scheduled iDoctor jobs on the system.
Access that window by right clicking the Job Watcher icon in the Job Watcher component view.
Tip: To configure the default scheduled time (number of days, hours in advance) preference, see the
Preferences -> Scheduling interface.
An example of this page of the Wizard is:
Start Job Watcher Collection Wizard Schedule Collection Start Time
5.9.4
Termination
The Termination Page allows the user to specify what conditions should cause the collection to end.
Whichever option is satisfied first, will cause the collection to end immediately.
Start Job Watcher Collection Wizard Termination
IBM iDoctor for IBM i
Field
Maximum disk
space to consume
Maximum intervals
to collect
Maximum time to
collect
5.9.5
Description
If checked, the collection will end if the amount of disk space consumed by the
collection reaches the amount specified.
If checked, the collection will end once the specified number of intervals has been
collected.
If checked, the collection will end once the specified amount of time has elapsed.
The time value may be entered in seconds, minutes or hours.
Summary
The Summary page provides complete details about all selections made in the wizard. If anything listed
doesn't look right, use the Back button to go back and make any changes necessary. After clicking
'Finish' a STRJW command will be issued to start the collection. This command is listed at the bottom
this page, and can be copied to a green screen session and modified if necessary.
After the collection is started will take several seconds before anything appears in the GUI while the
collection is initialized. Use F5 to refresh the list of collection in the collection library in order to work with
the new collection.
Start Job Watcher Collection Wizard Finish
The following section lists the parameters available on this interface:
IBM iDoctor for IBM i
GUI Element
Description
Submit job options This button allows you to change parameters on the SMBJOB command.
5.10 Collections
Moving down the tree within each Library folder are one or more collections that have been created (or
are currently being created) within the current library. The green icons indicate active collections and red
icons indicate collections that have completed. The status field is used to indicate if any errors occurred
during collection or the current status of an active collection.
Job Watcher Collections in a Library
Each collection has a status field indicating whether or not it is currently running. You can also tell the
status by the color of the icon: Green = active, Red = not active.
5.10.1
Collection Fields
The list of collections displays the collection name, description, status as well as several additional fields.
Each collection in the list has a set of fields available which can be optionally reordered and displayed.
To change the current field selections for the collection list, use the Select fields... menu from the library
folder. A listing of the available fields and a short description is provided in the table below:
IBM iDoctor for IBM i
Field
Collection
Status
Ending reason
Description
Name of the collection. This name matches the member name used in the database
files named QAPYJW* that exist in the current library.
The status field indicates the status of the job on the system running the collection (if
active) or if not active the status indicates whether or not the collection is ready for
use.
This field indicates what caused the collection to end. There are several possible
reasons a collection may end as described below:
Size limit The collection exceeded the maximum disk space allowed as described
in the definition.
Interval limit The collection stopped when the maximum intervals to collect was
met.
Time limit The collection stopped when the maximum time limit to collect was met.
ASP limit The system ASP limit as defined in SLIC service tools has been
exceeded causing the collection to end.
Ended by user Job Watcher detected that the user ended the collection manually.
Rule time limit A rule was defined was not met within the specified time limit.
Rule interval limit A rule was defined that was not met within the specified interval
limit.
Rule trigger program error A rule was defined where the conditions were met but
when Job Watcher attempted to call the program associated with the rule, the
program did not correctly.
Using iDoctor
Indicates if the collection has been summarized or not. If this is No, then many of the
collection summary graphs will take longer to run and fewer analysis options will be presented.
If certain summary files are missing they will be listed here. Use the Analyses -> Run
Collection Summary menu for a collection to create the summary tables.
Collection size
Displays the approximate size of the collection in megabytes. This size does not
(MB)
include the size of the summary files.
Partition collected The version of IBM i that was used to create this collection. It is possible to view and
on VRM
analyze collections from a previous (or even later) release using the GUI. Versions
V5R3 through V6R1 are currently supported.
Partition collected Indicates the name of the system the data was originally collected on.
on
Last interval
This value shows the last interval collected. If the collection is not running, this value
collected
indicates the total number of intervals that were collected.
Active
The total number of active jobs/threads (meaning used CPU in the last interval)
threads/tasks
detected in this collection. A value is only shown when the collection is actively
running.
Description
A description for the collection specified at creation time.
Start time
The date/time the collection started.
End time
The date/time the collection ended (if not active)
Job creating
The fully qualified job that created (or is currently creating) the collection.
collection
5.10.2
Menu Options
The table below outlines the different types of operations that may be performed by right clicking on a
collection within the Job Watcher component view.
IBM iDoctor for IBM i
Menu Item
Explore
Description
Displays the contents of the collection folder in the right pane of the Job Watcher
component view.
Record Quick View Displays the fields for a collection in the list view vertically for easier viewing. Not
available from the tree side.
Analyses ->
Displays the Analyze Collection window showing the available analyses that can be
Analyze Collection ran against the desired collection(s). Data generated by these analyses are stored in
SQL tables which are accessible under the SQL tables folder.
Analyses -> Run
Creates all analyses with default options.
ALL default
analyses
Analyses -> Run
This analysis summaries the data in the collection in order to improve graphing
Collection
performance and provide more options to group and manipulate the data. Job and
Summary
wait bucket statistics are added up on a per interval basis and metrics from file
QAPYJWSTS are expanded into an iDoctor SQL table
(QAIDRJWGAP_<<COLNAME>>) for easier processing.
Analyses -> Run
XYZ
Wait graphs
Note: When running this option you may be prompted (depending on a preference)
for any desired filtering you wish to perform against the data. Filtered data can be
analyzed under the SQL tables interface. Do not filter the data if you want to analyze
it here.
The rest of the list of Job Watcher analyses is described in the Job Watcher
Analyses section.
Contains collection-wide wait summary graphs either by time interval or by thread.
If unsure of where to investigate first, the Collection overview time signature under
the by time interval subfolder is the best place to start.
CPU graphs
Contains collection-wide CPU graphs showing CPU utilization along with Dispatched
CPU and CPU queuing.
I/O graphs
This option provides collection-wide summary graphs showing IO operations and
disk activity by time interval.
IFS graphs
This option provides collection-wide summary graphs showing IFS activity by time
interval.
Classic JVM graphs These graphs summarize the JVM statistics for all classic JVMs found in the
collection.
J9 JVM graphs
These graphs summarize the JVM statistics for all J9 JVMs (IBM Technology for
Java) found in the collection. This menu is only available at 6.1+.
Top consumers
These graphs show the job, generic jobs or users that used the most CPU or spent
graphs
the most time in any of the wait buckets.
Other graphs
This option provides collection-wide summary graphs showing other types of
information such as state transitions and transactions by time interval.
IBM iDoctor for IBM i
Search...
Generate
Reports
Copy URL
Copy...
Delete...
Save
Split
Transfer to...
Stop
Properties
5.10.3
Performs a search over the entire collection looking for a specific piece of data
specified by the user.
This option can be used to build a report of the desired set of Job Watcher tables and
graphs. The report consists of a screenshot of each graph along with its title and
collection information. The reports are built into a HTML page and displayed in the
web browser when completed.
Creates a link to the component, library and collection that can be accessed later, or
sent to another user.
Copies one or more collections to another library. Selecting multiples is only
available from the list side of the Job Watcher component view.
Deletes a collection. Select multiple collections in order to delete more than one at a
time. Selecting multiples is only available from the list side of the Job Watcher
component view.
Saves the selected collections to a save file on the system. The save file will be
added to the list under the Saved collections folder under the Job Watcher icon.
Divides a collection into multiple pieces based on an interval range or a time range.
This can be used to focus on a particular set of data or to improve performance of
the graphs if the collection is very large.
FTP one or more collections to another system. Selecting multiples is only available
from the list side of the Job Watcher component view.
Ends an active collection by issuing the ENDJW command. Once a collection is
stopped it cannot be restarted again.
Use this menu to display the property pages for the collection. The property pages
provide quick access to additional summary information about the collection.
Search
The Search function in Job Watcher allows the user to look for a known job name, program name,
subsystem, pool, user profile, or even part of an SQL statement in order to build a report for the detailed
data found in the collection that matches the search criteria. The window offers a browse function so the
unique values found in the collection for each type can be selected from if desired.
You can search over a single collection in the library or multiple collections in the same library if you
select multiples before right-clicking them and then use the Search menu.
An example of this interface is:
IBM iDoctor for IBM i
Collection Search Window
The following table describes the fields in the Collection information frame:
GUI Element
Description
Collection
Name of the collection(s) to search.
Library
Library name of the collection.
Start time
The date and time the earliest collection started.
End time
The date and time the oldest collection ended.
Total intervals
Total number of intervals found in the collection(s).
Starting interval
The smallest interval number found in the collection(s).
Ending interval
The highest interval found in the collection(s).
Search type
The search type allows you to pick which kind of data you want to search for.
Changing the selection will change the fields shown in the Search criteria area of the
window as appropriate.
Search criteria
The content of this section varies depending on the search type selected.
Generally you can use the Browse option to find the possible values in the
collection(s) for the desired search type.
Include system
tasks
Use a casesensitive search
Time range
The search drop down lists contain search values used from previous searches. By
selecting one and pressing the Remove button you can remove the entry from the
list.
This option is used to include or exclude system tasks from the search results when
searching by Job name, subsystem or pool. The default value is to include system
tasks in the search results.
If you need to search on a mixed case system task name, then check this box.
The time range fields allow you to narrow you search based on the desired time
range. The default time values shown match the start time and end times shown at
the top of the window.
Search destination This drop down list allows you to pick which Data Viewer to send the search results
to if multiple Data Viewers are active.
The Search criteria section allows you to enter the values appropriate for the search type selected. The
fields available to search on change based on search type picked.
IBM iDoctor for IBM i
The Time range section allows you to narrow the search to only a specific time period. You may use this
for example if a user reports a system slow down within a certain time for example.
For example performing a search using search type Job or task name with the value QZDA would give a
report similar to this:
Job or task name search results
From this report there are drill down options available to view graphs for any job and interval selected.
For this example, right click and choose an option under the Selected thread menu.
The other search types such as call stack provide different outputs and drill down options as applicable.
5.10.4
Split
Job Watcher provides a function that allows a user to split a large collection into one or more smaller
collections. This is sometimes useful if the time range of interest within a collection is known and you
wish to isolate the data for only that time period.
An example of this interface is:
Split Collection Window Single Split Mode
When performing only a single split, some of the options on the screen are different than when performing
multiple splits. The following tables describe the elements shown on this interface:
IBM iDoctor for IBM i
From Frame
Element
Collection
Library
Total intervals
Starting interval
Ending interval
Start time
End time
Description
Selection Frame
Element
Single split/Multi
split
Starting interval
Ending interval
Starting time
Ending time
Select time range/
Select interval
range
Intervals per
collection
Minutes per
collection
Description
To Frame
Element
Collection
Description
Library
Name of the collection to search.
Library name of the collection.
Total number of intervals found in the collection.
The 1st interval found in the collection.
The last interval found in the collection.
The date and time the collection started.
The date and time the collection ended.
Toggles the split type between single and multiple splits
The 1st interval to include in the generated collection.
The last interval to include in the generated collection.
The starting time to include in the generated collection.
The ending time to include in the generated collection.
This is a toggle button that switches from selecting by interval numbers or by
timestamp.
If multi split mode is enabled this field allows you to enter how many intervals each
generated collection should contain.
If multi split mode is enabled this field allows you to enter how many minutes each
generated collection should contain.
Name of the collection to generate. When generating multiple collections the name
must be less than 8 characters.
Library name to place the generated collections into
Note: At 5.4 and higher, the split function does not split data in the summary files. The summary files
must be reran after the collection has been split. This option is only available when splitting a 5.3
collection.
5.10.5
Stop
An active collection can be stopped by using the Stop menu found by right clicking on a collection within
the Job Watcher component view.
This option will issue an ENDJOB command for the job running the collection.
5.10.6
Properties
This section covers the property pages for a collection. Access the property pages by right clicking on a
collection and choosing the Properties menu.
5.10.6.1
General
The General property page provides basic information about the collection such as when it was created.
IBM iDoctor for IBM i
Collection Properties - General
The following information is displayed on the General property page:
GUI Element
Collection
Field Description
Name of the collection. This matches the member name used in the QAPYJW* files
on the server in the library specified.
Description of the collection.
Library the collection resides in.
The status of the collection. This could indicate if the job running the collection failed
or that the collection is ready for analysis.
Displays the name of the job that created or is currently creating the collection. If the
job log is available a button will be shown to display it.
Description
Library
Status
Job running
collection
Total time
Total initialization
time
Start time
End time
Collection size
Starting interval
Ending interval
Total interval
5.10.6.2
Displays the total run time of the collection in timestamp format.
Displays the estimated initialization time for the collection in timestamp format. This
is an estimate of the amount of time it took between the collection being started and
the 1st interval of data being collected
The time the collection was started.
The time the collection ended (if it has ended).
The total size of the collection. This number does not include any summary files
generated.
The 1st interval number detected in the collection.
The last interval number detected in the collection.
The total number of intervals found in the collection.
Creation Settings
The Creation settings property page provides details about the parameters that were used when creating
the collection.
IBM iDoctor for IBM i
Collection Properties Creation Settings
The information shown on this window matches the summary page of the Start Job Watch Wizard when
the collection was created.
5.10.6.3
Definition
The definition page displays the parameters that were defined in the definition used to create the
collection at the time the collection was created.
Collection Properties Definition
5.10.6.4
Wait Buckets
At V6R1, the wait buckets defined in the system in IBM i changed so that both Collection Services and
Job Watcher utilize the same 32 wait buckets. A new bucket was also added for PASE to keep track of
time spent in J9.
IBM iDoctor for IBM i
The wait bucket page displays the wait bucket and enums that were used during creation of the
collection. These are the building blocks for the wait graphs shown in Job Watcher and Collection
Services Investigator.
Each specific type of wait is identified by an enum (a wait point on the system) and each enum is given a
wait bucket. In Job Watcher we can tell how much time was spent in each wait bucket for each thread
during each interval. We can also tell what enum (wait) each thread was in at the end of interval and how
long the thread was in that wait (the current wait).
Collection Properties Wait Buckets
Tip: Check the box Display wait buckets only if you just want to see a list of all the wait buckets with the
ENUM mapping.
5.10.6.5
Situations
The Situations panel shows the Job Watcher Situational Analysis situations that have been defined by
iDoctor. From here you can see the ID # of each situation, its name, as well as the problem and
resolution descriptions.
This page also shows the number of times each situation occurred during the collection via the Total
column, however if the collection has not been summarized yet the 0 values may not be accurate (i.e.
situations may have in fact occurred)
IBM iDoctor for IBM i
Collection Properties Situations
5.10.6.6
System
The system property page displays details about the system the collection was created on. This
information includes the type, model, operating system VRM and the number of processors.
Collection Properties System
5.10.6.7
LPAR CPU
The LPAR CPU property page provides details about the CPU utilization on the current partition during
collection as well as the current processor capacity (CPC) value.
IBM iDoctor for IBM i
Collection Properties LPAR CPU
5.11 Analyses
The available Analyses in Job Watcher and what they provide is described in this section.
All analyses are written as SQL stored procedures and are initiated from the Analyses menu after
selecting one or more collections and right-clicking. Each analysis has a 'fast path' option that allows it to
be ran without visiting the Analyze Collection window.
5.11.1
Analyze Collection Window
The Analyze Collection window presents the user with a list of available analyses that can be ran over the
currently selected collection(s). It is opened using the Analyze -> Analyze Collection... menu.
Each available analysis is presented to the user on this screen. Special options for Situational Analysis
such as creating your own situations or modifying the parameters used by the IBM defined situations are
accessible by clicking the Situations button.
IBM iDoctor for IBM i
The controls on this interface and what they do is described in more detail in the following table:
Control
Description
Situations... button Opens the Job Watcher Situations window which allows the user to modify the
parameters used by the IBM-defined situations or create new ones.
Clear button
This button clears all selections.
Toggle selected
This button changes the checked state of all selected analyses in the list.
button
Analyses available This is the list of the Job Watcher analyses currently available. The analyses
list
available can vary from collection to collection depending on the OS VRM of the
system the data was collected on and the data found in the collection.
Checking an analysis name indicates that it will be ran when the OK button is
pressed.
Submit this request If this option is used an SQL script will be created on the server and ran on the
to a batch job
server in a new submitted job.
The default behavior is to run the analyses from the Remote SQL Statement Status
View which uses a QZDASOINIT job created by the GUI. Though this gives better
status of the progress of the analysis processes, it is not ideal if the analysis is
expected to take a very long time as closing the GUI would end the analysis
processing as well.
Analyses run
This option is a preference linked with Preferences -> Miscellaneous tab -> Always
analyses in a batch run analyses in a batch job. If checked the analysis will run in a batch job instead of
job
a remote SQL statement status view.
5.11.1.1
Job Watcher Situations Window
The Job Watcher Situations Window allows the user to control parameters used by the IBM defined
situations or to create brand new user-defined situations against the Job Watcher data. Using this
interface you can also control which situations should be ran.
An example of this interface is:
The controls on the interface above is described in the table below:
IBM iDoctor for IBM i
Control
Selected situation
quick edit options
Situation text box
Update button
Description
This area contains controls that allow you to modify some of the attributes for the
selected situation such as name, filter value and color.
This field allows the user to modify the name of the situation.
This button will save any changes made within the Selected situation quick edit
options frame to the selected situation in the list.
Filter value text box The filter value text box lets you modify the filter's value to use. The filter value
replaces the <<FITLER>> parameter marker within the SQL statement.
Color change
Changes the situations color shown as the background color when graphed.
button
If multiple situations occur in a time period then the color is always red.
Situations available This list contains all the IBM-defined and user-defined situations. The show
list
checkbox/column can be used to avoid running certain situations if desired.
The ID number is used to uniquely identify each situation.
The filter and filter description (if they exist) are used as a parameter to control
whether or not a situation is triggered when the SQL query behind the situation is
executed.
Color column identifies the color of the situation.
SQL column shows the complete SQL statement for each situation. It may be
modified by pressing the Edit button.
New button
The new button displays the Job Watcher Situations Editor window which allows you
to create your own situation.
Edit button
The edit button displays the Job Watcher Situations Editor window and fills in the
information for the current situation.
Delete button
This button lets you delete the currently selected user-defined situations. IBMdefined situations cannot be removed.
Default button
This button removes all changes made to the IBM-defined situations and restores
them to their original (shipped) state.
Toggle selected
This button changes the checked state of all selected items in the list.
button
5.11.1.2
Job Watcher Situations Editor
The Job Watcher Situations Editor window is used to create a new situation or modify an existing one. It
allows the user to modify a situation to suit their individual needs. Situations are built from a special SQL
that meets certain characteristics:
It must contain the following 4 fields (in this order):
1. ID = situation ID
2. INTERVAL = interval number when the situation occurred
3. TASKCOUNT = unique identifier for the job/task. Use value of 0 if the situation applies to the
entire collection.
4. TOTAL = The number of jobs/threads that experienced this situation if the situation applies to the
entire collection. Otherwise a value of 1 must be used.
For testing purposes, use the Test SQL button and the Include job name in results checkbox to see the
jobs in your test collection that match your situation before using. In this way you can modify the SQL
Statement to control verbosity to best suit your needs.
An example of this window looks like this:
IBM iDoctor for IBM i
Job Watcher Situations Editor
GUI Element
Situation ID
Description
The situation ID must be unique and needs to be between 50-99 for user-defined
situations.
Color change
Changes the situations color shown as the background color when graphed.
button
If multiple situations occur in a time period then the color is always red.
Description text box This field allows the user to modify the name of the situation.
Filter value text box The filter value text box lets you modify the filter's value to use. The filter value
replaces the <<FITLER>> parameter marker within the SQL statement.
Filter description
The filter description describes the filter that has been included in the SQL statement.
SQL Statement
The SQL statement examples drop down box contains a list of all IBM-defined
examples
situations. Selecting one of these situations replaces the current SQL statement
shown. These examples contain comments and should help you get a better idea on
how to create your own situation to suit your needs.
IBM iDoctor for IBM i
SQL Statement
The SQL statement that performs the testing to see if the situation has been satisfied
in the data. Job Watcher tables should be referred to using
<<LIBNAME>>/QAPYJWTDE syntax where <<LIBNAME>> is a parameter marker
replaced at runtime with the current library and QAPYJWTDE is the desired Job
Watcher file.
Note: Aliases will be automatically created for you to point to the current collection
member and do not need to be referred to here.
The SQL Statement must contain the following 4 fields (in this order):
1. ID = situation ID
2. INTERVAL = interval number when the situation occurred
3. TASKCOUNT = unique identifier for the job/task. Use value of 0 if the
situation applies to the entire collection.
4. TOTAL = The number of jobs/threads that experienced this situation if the
situation applies to the entire collection. Otherwise a value of 1 must be
used.
Include job name in This option will modify the SQL statement slightly under the covers in order to display
results
the Job name and thread ID associated with each taskcount found. Because Job
name and thread ID are not returned in the situation analysis table they are only
shown here for test purposes.
Test SQL
This button executes the current SQL statement shown above against the current
collection. IF any hits are found they will be shown in the SQL Statement results list.
SQL Statement
This list contains the result set returned by running the SQL Statement shown above.
results
Accept button
Accepts all changes made and closes the window, returning to the Job Watcher
Situations Window.
5.11.2
Collection Summary
The Collection Summary analysis (formerly known as the Summarize option) summarizes the job and
wait bucket data in order to improve performance of graphs shown in Job Watcher and to offer more
graphing options.
5.11.2.1
Run Collection Summary Window
New in fall 2010, is the ability to create a filtered Collection Summary, or one that reduces the data by job,
subsystem, time period, etc. Analyzing filtered Collection Summary is possible through the SQL tables
interface. Several graphs are available there by right-clicking the interval summary SQL table generated
by this analysis.
If you do not wish to filter the data and just run the summary, then just press the OK button when
prompted. An example of the Run Collection Summary window follows:
IBM iDoctor for IBM i
This window contains the list of collections to run the analysis over, and several optional filters. You can
also attach a comment to all SQL tables generated by the analysis by filling in the comments field. This
comment is visible within the SQL tables interface and could be used to help better manage large number
of tables.
Control
Collection list
Job name filter
Description
This is the list of all collections to be analyzed.
If a value is provided the data will be filtered by the given portion of the job name.
Use the drop down list to control whether the job name should "contain" the value
anywhere within the job name or if the job name should only "start with" the value
given.
Job user name filter This value allows the user to filter by job user name. Unlike the job name filter this
must be an exact match.
Job number filter
Filter the data by job number.
Job current user
Allows the user to filter the data by current user profile.
profile filter
Subsystem name This value allows the user to filter on subsystem name.
contains
Start time/end time These fields allow the user to filter the start and end time of the resulting tables.
Comments
This field contains the comment to apply to all SQL tables generated by the analysis.
Do not show this
Check this box if you do not wish to see this interface again. Reenable it later via the
again
Preferences -> Confirm -> Prompt for filtering options when running the Collection
Summary Analysis
5.11.2.2
Features Offered
After running the analysis the following features become available in Job Watcher:
IBM iDoctor for IBM i
1) Graphing multiple collections (select them and right-click to pick the graph)
2) Search over multiple collections (select them and right-click and pick Search)
3) Collection overview graph shows additional CPU lines on secondary Y axis.
4) Over time graphs provide many more rankings graph drill down options (by job, job user, current user,
subsystem, generic job , etc)
5) SQL tables -> collection summary -> right-click selected table(s) to access most of the same graphs
accessible under the collection but from here the data will be filtered as specified when running the
analysis.
5.11.2.3
SQL Tables Generated
The list of SQL tables generated by the analysis is shown below:
SQL Table folder
Table description SQL table
Collection
QAIDRJWSUM_<<MBRNAME>> -orCollection summary
summary
(Interval summary) if any parameters are defined then the name becomes:
QAIDRJWSUM_<<MBRNAME>>_<<JOBINFO>>_<<CU
RRENTUSER>>_<<SBS>>_<<STARTTIME>>_<<ENDT
IME>>
Active and idle
QAIDRJWGAP_<<MBRNAME>>
Wait bucket actives + idles
wait bucket times
List of identified
QAIDRJWTL_<<MBRNAME>>
Threads/tasks list
taskcounts
The Collection Summary analysis SQL tables output folders (selected) as they appear in Job Watcher
5.11.3
Situational Analysis
Situational Analysis is a function in iDoctor that looks for performance problems in a collection as an
optional analysis. When ran and if situations (problems) are found in the data, they will be highlighted on
the collections high level (over time) graphs. Each situation identifies the job(s) associated with the
situation and offers drill down options to view those jobs.
Users can control the Situations executed when running this analysis by using the Situations... button on
the Analyze Collection window.
5.11.3.1
Situations Window
See the Job Watcher Situations Window section for more information.
5.11.3.2
Features Offered
After running the analysis the following features become available in Job Watcher:
1) Over time graphs in Job Watcher will display any situations that occurred as background colors.
IBM iDoctor for IBM i
2) Interval summary -> Situations tab displays the situations that were found in the interval.
IBM iDoctor for IBM i
3) If the option under Preferences -> Job Watcher -> display advanced reporting options is checked then
a drill down option under the Details reports menu from the over time graphs will appear called Detail
reports -> Situations -> Situation details. This report gives a similar list to the one shown above under the
Interval summary interface.
5.11.3.3
SQL Tables Generated
The list of SQL tables generated by the analysis is shown below:
SQL Table folder
Situational Analysis
5.11.4
Table description
Situational Analysis Detail
file
SQL table
QAIDRJWANL_DTL_<<MBRNAME>>
Call Stack Summary
This analysis is used to analyze the call stack data captured in Job Watcher to look for stacks that are
common or associated with certain performance characteristics.
2 versions of this analysis are available:
1.
Call Stack Summary (16 levels)
2.
Call Stack Summary (50 levels)
5.11.4.1
Features Offered
After running the analysis the following features become available in Job Watcher:
1) Call stack summary folder appears under the collection containing a report into the list of top call
stacks with statistics associated with each.
2) Rankings graph folder is provided which lets you associate CPU or wait bucket times with the call
stacks captured during the same interval.
5.11.4.2
SQL Tables Generated
Note: Only 1 file is created for both versions of this analysis (16 levels and 50 levels.) Running the other
version will overwrite the previous data created.
IBM iDoctor for IBM i
SQL Table folder
Call Stack summary
5.11.5
Table description
Call stack summary file
SQL table
QAIDRJWSTKSUM_<<MBRNAME>>
Long Transactions
The long transactions analysis is perhaps poorly named. This analysis does not look for long running
5250 transactions but instead looks for time periods in the job data where no normally 'idle' waits
occurred. It identifies time where jobs spent exclusively doing real work without pause. It also identifies
long running SQL statements (assuming those SQL statements also did not experience any 'idle' waits
during their execution).
From the SQL table generated by this analysis a user to view the longest periods of activity in the
collection and the jobs that caused them.
5.11.5.1
Features Offered
After running the analysis the following features become available in Job Watcher:
1) Right-click collection -> Long transaction folder -> Long transactions for DB server jobs report
2) Right-click collection -> Long transaction folder -> Long transactions for all jobs report
Note: These options will only appear if the long transactions analysis table exists AND contains at least 1
record.
5.11.5.2
SQL Tables Generated
The list of SQL tables generated by the analysis is shown below:
SQL Table folder
Long transactions
5.11.6
Table description
Job Watcher long
transactions
SQL table
QAIDRJWTXNSUM_<<MBRNAME>>
Create Job Summary
The Create Job Summary analysis allows a user to build tables that add up job statistics across 1 or more
collections. These summaries are stored in the SQL tables folder in iDoctor.
Note: If the collections specified have not already been summarized (i.e. the Collection Summary analysis
has not yet been ran), it will be ran automatically by running this analysis.
An example of this interface is:
IBM iDoctor for IBM i
Create Job Summary Analysis Window
The following table describes the various components of this window.
GUI Element
Library
Collection(s) list
Add >>
Description
The name of the library to select available collections from.
Displays the list of collections available in the current library to select from.
Adds the selected collections in the Collection(s) available list to the Collections to
summarize list.
Job (10 max)
This field indicates which jobs to include in the reports by specifying a portion of the
job name. If you leave this field blank all jobs will be included in the report.
Up to 10 job name values may be entered. Separate multiple values with a comma.
The drop down list allows you to specify if each value used should be a contains
comparison or a starts with comparison.
Current user profile This is the list of up to 10 current user profiles to filter the analysis output on.
(10 max)
Subsystem name This is the list of up to 10 subsystem names to filter the analysis output on.
(10 max)
Start and end time Use these fields to filter the data by time.
Minimum run time If you wish to filter the job data by a minimum time the job ran, then enter a value in
(hours)
hours.
Minimum CPU
If you wish to filter the job data by a minimum CPU time used, then enter a value in
(secs)
seconds.
IBM iDoctor for IBM i
Comments
Collections to
summarize
Remove / Remove
All buttons
Creation options:
library
Job totals option
Threads totals
option
The comments field is used to apply a comment to all SQL tables generated by this
analysis.
The list of collections to include in the analysis.
Removes collections from the Collections to Summarize list.
This field allows the user to specify a different library than the current one for the
SQL tables generated.
If checked a report will be generated that summarizes the data across all collections
by job .
If checked a report will be generated that summarizes the data across all collections
by thread/taskcount.
Pressing the Submit button will run the analysis over the desired collections and place the results in the
SQL tables repository. One folder is created for each of the SQL table creation options checked.
When running the analysis the progress is shown in the Remote SQL Statement Status View.
5.11.6.1.1 Features Offered
After running the analysis the following features become available in Job Watcher under the SQL tables
folder by right-clicking the SQL tables.
Thread totals SQL tables graphing options
IBM iDoctor for IBM i
Job totals SQL tables graphing options
Opening a Create Job Summary SQL table and right-clicking individual records provides these additional
options:
1.
2.
3.
Selected thread (or job) over time
Rankings (for either selected jobs, all jobs, or jobs matching a generic job name filter)
Filter by menu (to configure how the rankings graphs should be filtered)
5.11.6.2
Statistics provided
The data included in this analysis is generated from job statistics from files QAPMJOBMI, QAPMJOBOS,
QAPMJOBWT and QAPMJOBWTG (at 6.1+ only). The columns included in this analysis are:
Collection name (except in the job totals for all collections reports)
IBM iDoctor for IBM i
OSVRM
Duration of job in hours - (job may have ran longer outside the collected data)
Elapsed seconds
Start of job included 1-Yes, 0-No - (whether the job started during the collection)
End of job included 1-Yes, 0-No - (whether the job ended during the collection)
Start timestamp
End timestamp
Fully qualified job name or task name
Thread ID
Current user profile (max value, there could be multiples)
Job pool
Job subsystem
Thread CPU microseconds
Job CPU microseconds
Synchronous database reads
Synchronous non database reads
Synchronous database writes
Synchronous non database writes
Asynchronous database reads
Asynchronous non database reads
Asynchronous database writes
Asynchronous non database writes
Active to wait transitions
Wait to ineligible transitions
Active to ineligible transitions
I/O pending page faults
Waits for asynchronous writes
Page faults
Allocated DASD pages
Deallocated DASD pages
Binary overflows
Decimal overflows
Floating point overflows
Stream file reads
Stream file writes
New mainstore frames stolen
Successful removes
Max prepared statement areas used
Intervals SQL statements running
Total threads active since job start
Total threads created since job start
Communication file writes
Communication file reads
Logical database writes
Logical database reads
Logical database others
Application input queueing
Application input queueing transactions
Resource usage time in microsecs
Resource usage transactions
Display I/O response time in microsecs
Display I/O transactions
IFS symbolic link reads
IFS directory reads
IFS lookup cache hits
IFS lookup cache misses
IFS opens
IFS directory creates
IBM iDoctor for IBM i
IFS non directory creates
IFS directory deletes
IFS non directory deletes
Socket reads
Socket writes
Socket bytes read
Socket bytes written
Fully opened SQL cursors
Pseudo closed SQL cursors
Maximum activation groups
Task count - (unique identifier for the job/thread/task. In the CS database files this is called TDE)
Initial thread task count - (unique identifier for the primary job/thread.)
Wait bucket times
Wait bucket counts - (these are how many unique occurrences there were within each bucket)
5.11.6.2.1 SQL Tables Generated
This function generates 1 table for each type of report indicated to be created (where <<X>> is a unique
number):
SQL Table folder
Job totals
Thread totals
Job totals by collection
Thread totals by collection
Table description
Job totals
SQL table
QAIDRJW4SUM_<<X>>
Thread totals
QAIDRJW3SUM_<<X>>
Job totals by collection
QAIDRJW2SUM_<<X>>
Thread totals by collection
QAIDRJW1SUM_<<X>>
5.12 Collection-wide Graphs
This section discusses the graphs directly underneath a Job Watcher collection and how to use them.
The collection-wide graphs in Job Watcher are contained within several folders under the collection. You
can also access this same set of graphs by right-clicking the collection and picking the corresponding
menus.
IBM iDoctor for IBM i
Collection-wide Graphs in Job Watcher
Each folder contains a series of graphs. You can open one by expanding the folder and double-clicking
on the desired graph name. You can also open graphs by right-clicking them and choosing the desired
menu option to either open the graph in a new Data Viewer or into an existing one.
Often most of these graphs in a folder will have several alternate views available. This allows you to
quickly toggle between one graph and a different one. You can also use the Graph Compare icon on the
toolbar of the Main Window in order to perform comparisons between graphs.
Tip: Select multiple collections in a library then right-click and choose a graph of interest from the menu
to produce a single graph from the selected collections.
Tip: Use the graph compare function by clicking the Graph Compare icon on the toolbar of the main
window. This will allow you to view two graphs at once with synchronized scrolling. The graph compare
function is either on (if pressed in the toolbar on Main Window) or off. Any graph opened while the
compare mode is on will produce a split view two areas used to analyze graphs. Either an alternate view
graph can be used as the comparison graph or the clock icon can be pressed to compare graphs of
different interval sizes.
Tip: Use the clock icon on the toolbar to change the default time interval size. This is useful if you have
many thousands of intervals and wish to group those intervals into fewer bars than would be shown if you
graphed at the Collected interval size.
5.12.1
Graph Menu options
Right-clicking a graph gives a menu with the following options:
Menu
Open graph(s)
Edit
5.12.2
Field Description
Opens the selected graphs into a new Data Viewer or an existing one depending on
the submenu available that shows the list of Data Viewers (if any are open).
This option will open the graph without running the SQL statement. The SQL Editor
will be opened allowing the user to modify the query before running the SQL.
CPU Utilization
Many of the Collection-wide graphs show different types of CPU utilization.
CPU utilization (green line) This is the average CPU utilization for each interval as collected by the
partition.
Maximum partition CPU utilization (black line) Because each bar in the graph could contain data from
several intervals, this is the highest partition CPU utilization that occurred.
Average collection CPU utilization (blue line) CPU utilization as taken from the Job Watcher jobs
captured by the Job Watcher engine.
A JW collection may not contain all jobs on the system because Job Watcher will 'miss' job cpu
contributions if they live and die within a single Job Watcher interval. These contributions don't get
recorded in the main JW file QAPYJWTDE.
To account for this Job Watcher also collects CPU statistics for the entire system while the collection is
running. We call that "partition CPU". At V5R3/V5R4 the file is QAIDRJWCPU, at V6R1 the file is
QAPYJWSYS.
Given the reasons above, sometimes collection CPU utilization will be less than the partition CPU
utilization which can be interesting. (Possibly lots of short lived threads/tasks started up and were within
the "collection CPU" statistic).
IBM iDoctor for IBM i
Avg vs maximum is used because the time interval can be configured to something greater than the
collected interval size (1 min, 10 min, etc).
If you are looking at the collected interval size however, they will be the same and the green and black
lines merge together.
Note: Only the 1st CPU utilization field is shown on the graphs if the collection has NOT been
summarized.
5.12.3
Wait Graphs
These graphs show running and waiting time across all jobs in the collection over time. These graphs are
wait bucket graphs which divides up the wait times into various buckets. These buckets contains enums
which are the individual wait types grouped into each bucket. The wait buckets and enums are visible
from the Wait Buckets tab of the Collections Properties.
Typically the graph most users start with is the Collection Overview Time Signature graph.
5.12.3.1
Collection Overview Time Signature
Collection Overview Time Signature
This graph shows CPU time and the most interesting wait bucket times added together across all jobs
on the system. In the example above, a user could right-click intervals where the purple seize time is
showing and drill down in order to view the jobs which experienced the highest amount of seize time for
the selected time period.
Tip #1: You can make a selection by clicking the 1st bar, hold down the shift key and clicking the last bar
of the desired time range and right-click a bar and color in that time period to drill down into the jobs
experiencing the most amount of time in that wait bucket you clicked on.
Tip #2: If you wish to group threads in the ranking graphs with groupings (job name, generic job name,
subsystem, etc) you must run the Collection Summary analysis first.
Tip #3: If you want to access the Detail reports drill down options from these graphs you must enable
the Preference -> Data Viewer -> Display advanced reporting options (when available)
IBM iDoctor for IBM i
Tip #4: If you want to estimate how performance might improve if SSDs are installed, right-click the graph
and use the SSDs Improvement Estimator menu.
5.12.3.2
Situational analysis overview time signature
Situational Analysis Overview Time Signature
This graph shows the number of times each type of situation occurred in the collection over time. In order
to see this graph included in the list of available graphs, the collection summary analysis must been ran.
In order to see this graph with any data in it, the situational analysis must also be ran.
IBM iDoctor for IBM i
5.12.3.3
Collection Overview with dispatched CPU Time Signature
Collection Overview with dispatched CPU Time Signature
This graph is identical to the previous one except the CPU time is divided into 2 different buckets:
Dispatched CPU active (red) This is time spent actually burning CPU.
Dispatched CPU waiting (light yellow) This is a type of wait time we can measure where we are
dispatched to the processor but NOT actually burning CPU.
5.12.3.4
Collection Overview with faulting breakdown Time Signature
Collection Overview with faulting breakdown Time Signature
IBM iDoctor for IBM i
This graph is identical to the Collection Overview Time Signature except the disk page faults time is
divided into 2 different buckets in order to distinguish between page fault waits vs IO pending page faults.
5.12.3.5
Collection overview time signature with max waits in-progress
Collection overview time signature with max waits in-progress
This graph is the same as the Collection Overview Time Signature except the longest waits that occurred
in any job are shown on the 2nd Y-axis for any of the interesting types of waits. These longest waits are
captured from the current wait duration field (CURRWTDUR) in the QAPYJWTDE file.
5.12.3.6
Current wait duration time signature with max waits in-progress
Current wait duration time signature
This graph is unlike the others in this folder since it only shows the total wait times for the current wait.
IBM iDoctor for IBM i
The current wait is the wait time that occurs at the end of every snapshot interval for every job. By
adding these waits together and only showing the interesting wait buckets across all jobs we may begin
to see patterns or situations of interest that would not be otherwise readily apparent.
The 2nd Y-axis on this graph shows the longest single job current wait duration instead.
5.12.3.7
Disk time signature with max disk waits in-progress
This graph is like the Collection overview time signature with max waits in-progress except it only shows
fields related to disk times and journal times.
5.12.3.8
Current wait duration time signature
Current wait duration time signature
IBM iDoctor for IBM i
This graph is unlike most others in this folder since it primarily shows the total wait times for the current
wait.
The current wait is the wait time that occurs at the end of every snapshot interval for every job. By
adding these waits together and only showing the interesting wait buckets across all jobs we may begin
to see patterns or situations of interest that would not be otherwise readily apparent.
The 2nd Y-axis on this graph shows the CPU utilization.
5.12.3.9
Seizes and locks time signature
Seizes and locks time signature
This graph just shows seizes, record locks and object lock times.
IBM iDoctor for IBM i
5.12.3.10
Contention time signature
Contention time signature
This graph only shows wait buckets that are usually (but not always) associated with some type of
contention on the system. Occasionally there are system tasks that use enums in these buckets as their
normal idle wait when they shouldnt.
5.12.3.11
Disk time signature
Disk time signature
IBM iDoctor for IBM i
5.12.3.12
Classic JVM time signature
Classic JVM time signature
This graph show wait time contributions due to classic JVM activity. J9 JVM wait times are shown under
the PASE bucket at 6.1 and higher.
5.12.3.13
Communications time signature
Communications time signature
IBM iDoctor for IBM i
These waits are idle waits and indicate time waiting to actually receive or send data or other types of
socket waits. An example of a socket receive is what a QZRCSRVS job (iDoctor remote command job
servicing the GUI) will do when it is idle waiting for requests from the PC. Once the job receives data
over the comm line other types of non-idle waits (CPU, disk IO) will be shown.
5.12.4
Wait Graphs -> By Thread
Under the Wait graphs folder is the By Thread subfolder which contains a set of wait bucket ranking
graphs by thread over the entire collection. One graph is listed for each type of wait.
The wait type indicated is used to filter the data (any jobs that did not experience that wait are removed
from the ranking chart) and sort the data.
Heres an example of the rankings sorted by Dispatched CPU.
Collection-wide Wait graphs By Thread Example (ranked by Dispatched CPU)
These are the same set of graphs offered as a drill down from the Wait Graphs (by time interval), with the
exception that the time period the graph is over will be for the selected one from the prior graph.
From these ranking graphs you can right-click the desired job and graph its wait buckets over time.
5.12.5
Wait Graphs -> Collection totals
Under the Wait graphs folder is the Collection totals subfolder which contains a set of pie charts showing
the same set of graphs from the Wait graphs folder except the times are added together across the entire
collection instead of on a per interval basis.
IBM iDoctor for IBM i
Collection overview time signature (collection summary)
Its important to realize that these percentages shown are only based on the waits given in the legend and
NOT for all possible wait types. The wait types that are typically NOT of interest like idle communications
or JVM waits are excluded. You can modify the legend to add or remove fields by right-clicking the
desired bucket or use drag and drop.
Tip: You can drill down from these graphs in the same way that you drill down from the Collection
overview time signature graph, but keep in mind that all drill downs will be against the entire collection.
5.12.6
CPU Graphs
These graphs show CPU utilization and CPU times for the collection in various ways.
IBM iDoctor for IBM i
5.12.6.1
Dispatched CPU breakdown and CPUQ
Dispatched CPU breakdown and CPUQ
This graph shows CPU utilization, CPU queuing and CPU dispatched time divided into 2 different
buckets:
Dispatched CPU active (red) This is time spent actually burning CPU.
Dispatched CPU waiting (light yellow) This is a type of wait time we can measure where we are
dispatched to the processor but NOT actually burning CPU. This is time spent sharing the CPU.
5.12.6.2
Dispatched CPU/CPUq usage by high/low priority
IBM iDoctor for IBM i
Dispatched CPU/CPUq usage by high/low priority
This graph shows CPU and CPU queuing times grouped by high or low priority jobs. For the purpose of
the graph, high priority is considered 29 or less. Low priority jobs are considered priority 30 or higher.
The graph also shows the average number of threads/tasks and the average number of low priority
threads/tasks each interval.
5.12.6.3
Dispatched CPU/CPUq usage by high/low priority with CPU
utilization
Dispatched CPU/CPUq usage by high/low priority with CPU utilization
This graph shows the same graph as the previous one but with CPU utilization on the secondary Y-axis.
5.12.6.4
CPU Graphs -> by Thread
This folder contains the Dispatched CPU and CPU queuing graphs from the Wait Graphs -> by Thread
folder
CPU graphs -> By thread folder contents
IBM iDoctor for IBM i
5.12.7
Job counts graphs
These graphs show counts of threads, jobs and system tasks in various ways. Keep in mind however
that Job Watcher is a snapshot taker and frequently misses short-lived jobs/tasks/threads. The numbers
shown are always an estimate and are not actual results.
You can also drill down from these graphs to get counts by job name, generic job name, etc.
Note: These graphs are only available if the collection summary analysis has been ran.
5.12.7.1
Job counts
This graph shows the total number of active tasks, processes (primary threads) and secondary threads
over time. CPU utilization is shown on the 2 nd Y-axis.
Tip: Select a time period and right-click and drill down into Job counts by generic job (or other desired
groupings) like this:
IBM iDoctor for IBM i
Example of drilling down into job counts by generic job
Job counts by generic job example
IBM iDoctor for IBM i
5.12.7.2
Net jobs created
This graph shows the Net jobs/threads/tasks created over time. Negative values indicate the number of
jobs destroyed exceeded the number of jobs created.
5.12.7.3
Short lived job counts
This graph shows the minimum number of jobs that were created and destroyed and only lived for 1
interval. The totals given excludes jobs that lived and died before a single interval could be collected by
Job Watcher.
IBM iDoctor for IBM i
Tip: You can drill down into a list of jobs/threads/tasks that contributed to these counts by the desired job
grouping.
5.12.7.4
Jobs created/destroyed
This graph shows the number of jobs created and destroyed over time using side-by-side bars.
5.12.8
I/O and memory page graphs
These graphs show physical and logical I/Os, pages allocated and page faults as either totals or rates per
second over time. Memory page demand and net page frames requested are also included in this folder.
Tip: You can right-click a time interval or interest and pick the top drilldown menu option to graph the
same data as a (job/thread/generic job/etc) rankings graph.
IBM iDoctor for IBM i
5.12.8.1
Memory page demand (6.1+)
This graph displays the memory pages requested and released which gives a sense of how much
memory is being utilized by the jobs captured by Job Watcher.
The bars display the total of the page frames requested and released. The 2 nd Y-axis displays the 2
values as separate lines instead.
Below is an example of how to drill down into the generic jobs behind the memory page demand shown
above:
1.
2.
IBM iDoctor for IBM i
5.12.8.2
Net page frames requested (6.1+)
This graph is like the memory page demand graph except it just shows the Net memory pages requested.
A negative value indicates that more pages were released than requested in that time interval.
Below is an example of how to drill down and investigate the threads behind the negative value shown
above:
1.
IBM iDoctor for IBM i
2.
3. Now scroll to the bottom to see the negative
values
IBM iDoctor for IBM i
5.12.8.3
Disk pages allocated/deallocated (rates/totals)
Disk pages allocated/deallocated
These graphs show disk page allocations and deallocations as well as the net difference (allocations
deallocations) across all jobs in the collection per time interval.
5.12.8.4
Disk reads and writes (rates/totals)
Disk reads and writes
These graphs simply show reads and writes across all jobs in the collection per time interval. The 2nd Yaxis displays the faults per second.
IBM iDoctor for IBM i
5.12.8.5
Physical I/O activity (rates/totals)
Physical I/O activity
These graphs show I/O rates or counts for all physical I/O job counters for all jobs added together per
time interval.
These counters include synchronous or asynchronous, database or non-database reads and writes.
The following example shows how to see the same graph grouped by thread:
1.
2.
IBM iDoctor for IBM i
5.12.8.6
Page faults
Page faults
This graph shows total page faults, total I/O pending page faults as well as the rates for each on the
secondary Y-axis.
5.12.8.7
Synchronous response
Synchronous response
This graph shows the total number of synchronous reads and writes as well as the avg and maximum
read and write response time (in milliseconds) for each interval.
Note: The average and maximum times will only differ if the time range is set to something larger than the
collected interval size.
IBM iDoctor for IBM i
5.12.8.8
Logical I/O activity (rates/totals)
Logical I/O activity
These graphs show logical DB I/O rates or counts. Three types of logical I/Os are available: reads, writes
and (updates/deletes).
The following example shows how to drill down into Logical I/O activity rates by current user:
1.
2.
5.12.9
I/O Graphs -> By Thread
The I/O graphs By Thread subfolder contains the same series of graphs from the I/O graphs folder but
instead of provided graphs over time, these graphs are thread ranking graphs showing only rates.
Tip: If you drilldown from the I/O graphs for the desired time period, you will the option to graph either
rates or times under the Thread rankings -> I/O graphs submenu.
IBM iDoctor for IBM i
I/O graphs By thread folder
Here is an example of one of the I/O graphs -> By Thread:
Physical I/O activity rates (Thread ranking graph)
From the above graph a user can right-click the desired thread or task and graph its I/Os over time by
picking the default (top) drill down option.
Drilldown example
IBM iDoctor for IBM i
5.12.10
I/O Graphs -> Collection totals
Under the I/O graphs folder is the Collection totals subfolder which contains a set of pie charts showing a
subset of graphs from the I/O graphs folder except the I/Os are added together across the entire
collection instead of on a per interval basis.
Physical I/O activity (collection summary)
5.12.11
IFS Graphs
These graphs show IFS statistics for all jobs as either rates or totals over time. These statistics include
IFS lookup cache hits/misses, opens, reads (symbolic link reads and directory reads), and
creates/deletes.
IBM iDoctor for IBM i
IFS Graphs Folder
Tip: You can right-click a time interval or interest and pick the top drilldown menu option to graph the
same data as a thread rankings graph.
The following is an example of one of the IFS graphs:
IFS creates/deletes rates
5.12.12
Classic JVM Graphs (6.1 or earlier)
The classic JVM graphs show information about all classic JVMs found in the collection summarized
together over time. These statistics show JVM information as of the last garbage collection cycle.
Classic JVM Graphs Folder
Tip: You can rank these graphs by JVM for the desired time interval by right-clicking the interval of
interest and choosing the 1st menu option.
IBM iDoctor for IBM i
5.12.12.1
Classic JVM heap consumption
Classic JVM heap consumption
This graph shows the total Classic JVM heap size and total cycle duration (in milliseconds) for all JVMs in
the collection over time.
The graph flyover fields include:
IBM iDoctor for IBM i
5.12.12.2
Classic JVM object collection
Classic JVM object collection
This graph shows the total number of objects collected by the garbage collectors in all JVMs found in the
collection. Active objects are objects that are still reachable in memory. Dead objects are not reachable
in memory and the space was reclaimed by the garbage collectors.
5.12.12.3
Classic JVM net references
IBM iDoctor for IBM i
Classic JVM net references
This graph shows the various types of net references processed cleared for all classic JVMs found in
the collection over time.
The remaining two graphs shows the number of references processed or cleared rather than the net
difference as in this graph.
5.12.13
J9 JVM Graphs (6.1+)
The J9 JVM graphs show information about all J9 JVMs (IBM Technology for Java) found in the collection
summarized together over time. These statistics show JVM information as of the last garbage collection
cycle.
J9 JVM Graphs Folder
Tip: You can rank these graphs by JVM for the desired time interval by right-clicking the interval of
interest and choosing the 1st menu option.
Note: The data to build these graphs is NOT collected by default. You must define a definition that
includes the IBM Technology for Java data in order for the required files to get created which will then
allow these graphs to work.
5.12.14
Top consumers
This folder contains a unique set of graphs that job the top current user profiles, generic job names or
threads that used CPU, or any of the most interesting types of wait buckets over time.
These graphs are a special kind of graph called flattened graphs in iDoctor. Flattened graphs have
special rules in order for them to work correctly they must:
1. Contain a ROWNUM (row number) field in the SQL statement which also must be the field
the data is sorted by.
2. The Graph Definition -> Primary Y-axis tab, flatten on value must be the field to flatten the
multiple records per interval on. This is something like a job name, current user profile, etc
where each color on the graph varies based on these values.
IBM iDoctor for IBM i
Top consumers graph folder
An example of this type of graph is shown below:
Current user profiles consuming the most Dispatched CPU time over time
IBM iDoctor for IBM i
Top generic jobs experiencing disk page faults
5.12.15
Other Graphs
This folder contains some additional graphs covering other statistics not found in the previous graphs.
These statistics include: State transitions, transactions and job initiations/terminations.
Other Graphs Folder
IBM iDoctor for IBM i
5.12.15.1
State transitions
State transitions
This graph shows the rate of various types of transitions. The more rare/interesting type of transition is
when a job goes from an active (or wait state) to an ineligible to run state. These ineligible to run states
are not shown in the graph above but would consist of bars on the graph. The secondary Y-axis is less
interesting but shows the rate of active to wait transitions per second.
5.12.15.2
Transaction (rates/totals)
Transaction (rates/totals)
These graphs show the rates or counts for 5250 display transactions along with the average response
times.
IBM iDoctor for IBM i
5.12.15.3
Jobs created/destroyed
Jobs created/destroyed
This graph shows the number of jobs/threads created and destroyed over time for the collection. It also
shows the CPU utilization fields on the secondary Y-axis.
5.12.16
Interval Summary Property Pages
The interval summary property pages are a series of panels that provide more detailed information about
the desired interval from a Collection-wide graph.
To access this interface simply double-click the desired interval from any collection-wide (over time)
graph.
A large number of tabs are shown each covering a specific set of metrics or purpose.
5.12.16.1
Quick View
The Quick View tab displays the data from the desired bar/row in a vertical list for easier readability. This
shows a complete list of all field descriptions and values from the SQL statement used to build the graph.
These fields are grouped together and shown on the other tabs of this interface for easier usability.
5.12.16.2
Wait buckets
The Wait buckets tab shows all jobs in the interval that experienced wait time for the desired wait bucket
(specified using the Sort and Filter by drop down list).
In the example below only jobs that had some CPU time are included. The data is also sorted by
Dispatched CPU time in descending sequence.
IBM iDoctor for IBM i
Interval Summary - Wait buckets
The General section at the top of this interface is the same on all other pages (except Query.) Therefore
the General section fields will be described in the following table but apples to the other tabs too:
GUI Element
Description
Threads using CPU This is the total number of threads/tasks in the interval where CPU usage was > 0.
this interval
Threads idle this
The total number of threads/tasks where CPU usage was 0.
interval
Threads waiting on The total number of threads/tasks that were waiting on an object.
objects
Note: If the collection summary analysis has not been ran, this value may be lower
than it really is.
Threads with holder The total number of threads/tasks that had a holder (another thread/task preventing
identified
work being done.)
Interval
CPU utilization
CPU time
Interval duration
Interval end
Note: If the collection summary analysis has not been ran, this value may be lower
than it really is.
The current interval number being analyzed.
The average partition CPU utilization for the interval.
The total CPU time used by all jobs in the interval.
The delta time between the end of this interval and the end of the previous interval.
The timestamp that marked the end of the current interval.
IBM iDoctor for IBM i
Exclude jobs not in If this option is unchecked, then all jobs that contain data in the selected wait bucket
current wait
are shown for the interval.
If this option is checked, then only jobs that were in the selected wait bucket during
the current wait (the wait that occurred at the end of the interval when the JW
snapshot was taken) will be shown.
5.12.16.3
Object Waited on
The Object Waited on tab displays information about the wait objects that were detected by Job Watcher
for the jobs/threads running on the system in a single interval. A wait object is the object that the current
job wants to use but cant. Sometimes the current job may be waiting for another job to release its lock
on the object.
An example of this interface is:
Object waited on
Tip: If you want to include segments waited on in the output, then check the Include segments waited
on checkbox.
On the Object waited on page, the list contains all waiting jobs with a wait object identified where the type
of wait occurring matches the one shown in the drop down list.
Note: If the drop down list is set to Dispatched CPU or CPU queuing then all jobs that had a wait object
are shown.
The list of jobs waiting on objects contains the following fields:
IBM iDoctor for IBM i
Column
Waiting job or task
information
Current wait time
Description
This is the complete job name/user/number: thread ID or task name that is waiting on
the object.
This value is the current wait duration (in microseconds). This is how long the job
has been waiting on the object to become available. The type of wait is shown in the
next column
Current wait
This shows the wait enum (number identifying a specific type of wait), and eye
(enum/eye catcher) catcher (a SLIC code used to identify different types of waits) and a description of the
description
enum.
Wait object
The name of the wait object. If the wait object is a file this will contain the library and
filename.
Object type and
This field contains the wait object type and description.
description
Segment type and This is the segment type code and description.
description
Record number if
DB record lock
conflict
Holding job or task
information
5.12.16.3.1
If the wait type happens to be a record lock, then this field shows the record number
where the record lock occurred.
This is the job name/user/number (without thread ID) of the holder job. This is the
job that is holding/locking the object the current job is waiting on. A holder job will
not always be present.
Drilldown for a particular job waiting on an object
To perform a drill down on a specific job, simply right-click the row for the waiting job and pick one of the
Selected thread menu options. If the job had a holder on the wait object, you can use the Holder
menu to drill down into the holder job instead. Often the holder job (or its call stack) shows the cause of
the problem whereas the waiter job is usually just one of the victims of the holder.
Drilldown example
In the example above you may also notice the special Holder chase option. Sometimes holder jobs can
be held up by other holders. This report traverses the holder chain until no more holders are found.
IBM iDoctor for IBM i
Holder chase example (The waiter job is at level 1 and the holder job is at level 2 with no other holders)
5.12.16.4
Holders
The Holders page is very similar to the Objects waited on page except it only shows jobs in the list that
had a holder job. The drilldown options are similar to the ones described previously under the Objects
waited on section above.
5.12.16.5
Bad Current Waits
The Bad Current waits tab shows the jobs that were experiencing a known bad type of wait at the end of
the interval. For 6.1 (and 7.1) this list includes wait bucket numbers 5, 7, 11, 13, 14, 15, 16, 17, 19 and
32.
IBM iDoctor for IBM i
Interval Summary - Bad Current Waits
From the list the user can right-click the desired job and pick one of the Selected Thread drill down
graphs in order to graph the jobs data over time.
5.12.16.6
Situations
The Situations tab displays jobs that were detected by the Summary process as having experienced one
or more situations defined in the Job Watcher Situational Analysis feature.
IBM iDoctor for IBM i
Interval Summary - Situations
Tip: You can put your mouse over the situation ID column to get a description of the situation.
From the list the user can right-click the desired job and pick one of the Selected Thread drill down
graphs in order to graph the jobs data over time.
5.12.16.7
Physical I/Os
This panel displays physical I/O metrics for the desired interval.
Tip: Right-click the record and use the Record Quick View menu to see all the fields at once more easily.
IBM iDoctor for IBM i
Interval Summary Physical I/Os
5.12.16.8
Logical I/Os
This panel displays logical I/O metrics for the desired interval.
Interval Summary Logical I/Os
5.12.16.9
IFS
This panel displays IFS metrics for the desired interval.
5.12.16.10
Transactions
The transactions panel displays information about green screen transactions that occurred in the
specified interval.
5.12.16.11
Wait bucket totals
The wait bucket totals panel displays the total amount of time all the jobs in the interval spent time in.
Wait buckets that no jobs spent any time in are excluded from the list.
IBM iDoctor for IBM i
Interval Summary Wait bucket totals
5.12.16.12
Other statistics
The other statistics panel displays numeric overflows, stream file statistics and job state transitions.
5.12.17
Drilling down into Rankings graphs
When drilling down into ranking graphs (from Collection-wide graphs) you can select the desired time
period of interest by holding down the shift key and clicking the 1st and last bars of the desired time
period. Then right-click on one of the bars in the time period and pick the desired drill down graph.
This action will look something like this:
Drilling down from Collection-Wide graphs time period into ranking graphs
IBM iDoctor for IBM i
The default action at the top is Thread signatures ranked by disk page faults. This is because the bucket
right-clicked on is the disk page faults time bucket. If it had been CPU time then it would give a default
drilldown of Thread signatures ranked by Dispatched CPU instead.
However in the event that you dont want to drill down into wait buckets or the bucket you care about isnt
on the graph you are looking at, you can use one of the XYZ rankings menus and pick from there the
desired graph you want.
Here is an example of the options available if you right-click and choose the Thread rankings menu:
Thread rankings drilldown options
All of these graphs categories are the same as those in the Collection-wide graphs
Thread rankings -> wait graphs -> showing the possible wait buckets to rank by
Under wait graphs we see the complete list of wait buckets with the most likely choices listed first and the
rest listed under Advanced.
See the section on Rankings graphs for more information.
5.12.18
Drilling down into Detail reports
Another drilldown option from the Collection-wide graphs is found under a menu called Detail reports.
This menu offers a series of table views that provide quick access to many of the raw data found in the
collection.
An example of this menu and list of report categories it contains is:
IBM iDoctor for IBM i
All of these reports are based on either the single interval or time range selected.
PLEASE NOTE: This drill down option is only visible if the preference on the Data Viewer tab called
"Display advanced reporting options" is enabled.
5.12.19
Collection overview menu
The Collection overview menu from a Collection-wide graph provides the user with the ability to easily
open a different Collection-wide graph from the current one. The complete list of graphs (the same list
as shown underneath a Job Watcher collection) is provided.
5.12.20
Create Job Summary option
The Create Job Summary menu option allows the user to create a Job Summary for only the time period
selected.
PLEASE NOTE: This option is only show if a time range (> 1 interval) has been selected.
5.12.21
Split Collection option
The Split Collection option allows the user to create a new collection from the selected time period in the
current one.
PLEASE NOTE: This option is only show if a time range (> 1 interval) has been selected.
5.12.22
Run Collection Summary
This option allows the user to run a filtered Collection Summary analysis for the currently selected interval
or time period.
See the section on the Run Collection Summary interface for more information.
5.12.23
SSDs Improvement Estimator
The SSDs improvement estimator is intended to show the user how a wait bucket (over time) graph might
look if SSDs were added to the current system. It alters wait bucket graphs in CSI/JW to show possible
disk time reductions if SSDs were installed based on % of SSDs, avg SSD I/O response time and
estimated improvements to other types of waits besides disk.
Here are a few tips when using this option:
IBM iDoctor for IBM i
1) This function primary modifies disk wait times (buckets Disk page faults and disk non fault reads) If
these times are not present on the graph then don't bother.
2) Use the clock icon to summarize the data so that all the data you wish to estimate improvements for is
on the current page of the graph. As soon as you scroll the graph the changes are lost.
An example of the interface follows:
The estimations given are truly that and may vary significantly from the data captured after SSDs are
installed.
5.13 Rankings Graphs (via the Collection-Wide graphs)
This section covers the ranking graphs in Job Watcher that are available as drilldowns from any of the
Collection-wide graphs.
Ranking graphs show a list of objects (jobs, threads, units, etc) ranked by the desired metric.
IBM iDoctor for IBM i
Threads ranked by disk page faults
Note: If the collection has NOT been summarized then the only ranking graphs available are the Thread
ranking graphs.
5.13.1
Drilling down into rankings graphs
See the related section in the Collection-wide graphs documentation for more information.
5.13.2
Ranking graph groupings
Summarized Job Watcher collections provide several different ranking graphs grouping job data in
various ways.
These groupings are described in the following table:
Graph groupings Description
Thread rankings
One bar is shown per thread. The data is grouped by taskcount which uniquely
identifies every job/thread/task on the system.
Job rankings
One bar is shown for each job (all threads added together). The data is grouped by
initial taskcount (ITASKCOUNT field).
Job user rankings One bar is shown for each job user name. All jobs having the same user name are
grouped together. The data is grouped by the jobname portion of the TDEJOBNAME
field.
Generic job
One bar is shown for each generic job name of the default number of characters.
rankings
You can control this number on Preferences -> Miscellaneous tab.
Current user profile One bar is shown for each current user profile found in the Job Watcher data. All
rankings
intervals where jobs had the same current user profile are grouped together.
Pool rankings
One bar is shown for each memory pool.
Priority rankings
One bar is shown for each job priority.
If the collection has not been summarized, then the only ranking graphs available are the thread ranking
graphs.
IBM iDoctor for IBM i
5.13.3
Drilling down to Selected Thread/Job/etc graphs
When drilling down from rankings graphs the default (top) menu is to show the current thread/job/job
user/generic job, etc in a time interval graph. By default the time interval size is set to the collected
interval size even if this is not your default preference. This was done deliberately since most users
prefer to work with the collected interval size when dealing with this type of graph.
However, you can easily change this if desired by clicking the clock icon on the Data Viewers toolbar.
Drilldown from a thread rankings graph to show a single job over time
To drill down simply right-click a job/thread/etc and choose the desired option. Typically the top menu is
what you want, but you could also use the Selected Thread menu (name varies depending on the graph
grouping) if you need to select a different graph than the one you are currently working with.
Thread wait time signature for a specific thread
In the example above the graph is showing the wait bucket times for a single thread over time. Also the
graph is automatically scrolled to the start of the time interval displayed in the previous rankings graph.
5.13.4
Analyzing multiple threads/jobs/etc
From a rankings graph you can hold down the Ctrl key and click multiple jobs/threads (depending on the
graph grouping) and then when right-clicking you will have the option to combine the data from multiple
jobs/threads/etc into a single graph. Just choose the menu option called Selected Thread (combine).
A result of this action looks like this:
IBM iDoctor for IBM i
Selected Threads (combine) menu
The resulting wait graph over time for these threads will combine the wait times from all selections into a
single graph.
Graph combining data from multiple threads
The flyover will include the selections that make up the graph.
Also if you wish to select multiple jobs and have a different graph created for each one, (in one step), use
the Selected Thread (Separate) menu.
5.13.5
Display call stack menu
The Display Call Stack menu from a rankings graph allows the user to quickly go to the call stack for the
1st interval in the time period indicated at the top of the rankings graph for the selected thread/task.
5.13.6
Call stacks menu
The Call Stacks menu is a special option that allows the user to display all the call stacks for all threads in
the selected job from a rankings graph in various ways. This option was initially designed for use when
analyzing JVM (Java), but could be used for any type of job if you pick the appropriate menu option from
the list.
IBM iDoctor for IBM i
Menu
Call stacks for
selected job,
interval X
Call stacks for
selected job,
interval X to Y
Classic JVM call
stacks for selected
job, interval X
5.13.7
Description
This report shows all threads call stacks for the current job for the first interval of the
time range selected (in the rankings graph)
This report shows all threads call stacks for the current job for the entire time period
selected in the rankings graph. Be careful not to pick too large of a time period for
this one as the report could take a long time to generate.
This report shows all threads call stacks for the current job for the first interval of the
time range selected (in the rankings graph). This report contains extra fields specific
to the classic JVM data. If the job selected is not a classic JVM job then this option
wont provide data.
Drilling down into Detail reports
Another drilldown option from the Rankings graphs is found under a menu called Detail reports. This
menu offers a series of table views that provide quick access to many of the raw data found in the
collection.
An example of this menu and list of report categories it contains is:
All of these reports are filtered on the time period selected by the rankings graph as well as the current
selections (jobs/threads) from the graph.
PLEASE NOTE: This drill down option is only visible if the preference on the Job Watcher tab called
"Display advanced reporting options" is enabled.
5.13.8
Collection overview menu
This is identical to the menu described previously.
IBM iDoctor for IBM i
5.14 Interval Details Property Pages
These pages show information about a thread or task during an interval. The information provided
includes the call stack, wait object, holder job, wait buckets, physical disk I/Os, IFS statistics, SQL
statements, logical I/Os, display transactions and more.
5.14.1
General Section
The interval details property pages contains a section at the top that is consistent for all (except Quick
View and Query). This section allows the user to consistently see required data about the thread or task
when viewing any of the property pages.
An example of this section is:
IBM iDoctor for IBM i
GUI Element
Primary thread,
secondary thread
or system task
Description
This label of this first field varies depending on the type of thread or task.
This field simply shows the job name/user/number and thread ID or the system task
name and taskcount.
Interval
You can also click this field in order to drill down into one of the Selected Thread
graphs.
These buttons allow you to navigate through the intervals for the current job.
Refresh the data for the interval given in the text box.
or
Move to the previous or next interval where a TDE record exists. Since
Job Watcher only collects these records when CPU was used, gaps may exist in the
data and these buttons allow you to quickly jump over these gaps.
If on the Call stack tab these buttons will take you to the previous or next valid call
stack.
If on the SQL tab these buttons will take you to the prior or next collected SQL
statement.
These buttons increase or decrease the interval number to the next or prior
one.
Job subsystem
The subsystem the job is running in.
Thread status
The thread status indicates what the thread was doing at the moment the call stack
was taken. The possible field values are the same as those for the Status field in
WRKACTJOBs help text.
Job function
The function the primary thread of the job was in when the call stack was taken (if
any).
Pool
The pool number the job is running in.
Current user profile The current user profile identifies the profile under which the initial thread is running
at this time.
For jobs that swap user profiles, this user profile name and the user portion of the job
name can be different.
Current state
Indicates the running or waiting state for the thread. The possible values are: RUN,
CPUQ or WAIT
Priority
This field displays the XPF and LIC priorities.
Original LIC
This is the original LIC priority when the job or task started.
Current or last wait Contains the ENUM and eye catcher as well as the enum description.
The enum uniquely identifies the type of wait.
Wait duration
The duration of the current wait.
Object waited on
The name of the object waited on. Several drill down reports are available based on
the wait object by clicking this field. These reports indicate how many times the wait
object was detected and by which jobs.
Interval duration
The elapsed duration of the current interval.
Holding job or task If provided, this field contains the holder job or job that is most likely preventing the
current job from using CPU. A holder job could have another job holding it. You can
click this field to drill down into the holder job via the Selected Thread menu options.
Interval end
The timestamp marking the end of the interval. This is the time (or very close to)
when the call stack was taken.
5.14.2
Call Stack
The Call Stack panel helps tell you what the job/application was doing at a particular point in time.
The stack can be up to 1000 levels deep and provides complete information about the program/module
/procedure for each level. Call stacks are also provided for J9 (Pase) jobs. These have a different look to
them as the data must be retrieved from a separate file for J9 call stacks.
IBM iDoctor for IBM i
Above the call stack you may notice a label that indicates how many holder call stacks were collected.
This is an unintended feature of Job Watcher where call stacks are collected for holder jobs. If a holder
job is holding up many waiter jobs a call stack can be collected of the holder job for every waiter. These
are of the holder job for the same interval but at different very slightly different instances in time (perhaps
less than a microsecond apart). Most of these stacks are going to be identical and there is currently no
way to view these (you just see the 1st one). But the fact that this many holder stacks were collected
gives you a strong indicator of how many jobs this particular job was holding up.
An example of this interface is:
Interval Details Call Stack
Tip If there is a particularly long procedure name in the stack (they can be hundreds of characters long)
and you need to see the entire thing you can right-click the row where the procedure is found and choose
the Display Full Procedure Name menu.
If you wish to know how frequently a program/procedure in the stack was found in other call stacks in the
collection, you can right-click (1 or more) selected rows from the call stack and a menu option is displayed
giving you several ways to look for that same stack information in the other jobs in the collection.
IBM iDoctor for IBM i
Call Stack Reports Menu from Interval Details Call Stack
An example of one of these reports is:
Jobs with this occurrence (call stack selection): all intervals
Note: the call stack reports do not currently work over the J9 call stack data.
5.14.3
Object Waited on
This page provides extra details about the object waited on not shown in the general section.
This information includes the Object (and segment) type descriptions, type identifiers and LIC wait object
handle.
IBM iDoctor for IBM i
Interval Details Object Waited on
5.14.4
Wait Buckets
The wait buckets tab displays a breakdown of all the wait types that occurred during the threads interval.
The number of occurrences for each wait bucket and the avg duration is also provided.
IBM iDoctor for IBM i
Interval Details Wait buckets
The last column in the example above shows the current wait duration in the socket receives bucket. The
value of 3.5 seconds means it has been that long since the job used CPU (which you can also see in the
interval with 1 occurrence). The wait time before that was (idle) socket receives time.
5.14.5
SQL
The SQL tab displays information about any SQL statements that were running in the job at the end of the
interval.
IBM iDoctor for IBM i
Interval Details SQL
The SQL statement(s) if any are found are shown within the textbox in the bottom left side of the window.
Host variables will often (but not always) be collected separately in the SQL data and iDoctor will attempt
to parse them back into the SQL statement where they belong. However this is not always possible and
sometimes these host variable values are not even given or in a format that is readable. Check or
uncheck the include host variables option to enable or disable this option.
Also information about the SQL package is also provided on this panel if it is available.
The Launch Run SQL Scripts button can be used to open the Run SQL Scripts interface from System i
Navigator. From there you could use Visual Explain to analyze the performance of the query. Of course
if the host variables have not been parsed into the SQL statement, some tweaking of the SQL would be
required.
5.15 Selected Thread Graphs
This graph type shows the currently selected thread (or job, generic job, user, etc) over time. The size of
time interval is configurable (greater than the collected size only) by using the clock icon on the toolbar.
By default when opening this type of Job Watcher graph the data will be shown at the collected interval
size for the best level of granularity. However if this requires too much scrolling to the see a big picture
view of this particular job, use the clock icon to effectively zoom out.
IBM iDoctor for IBM i
Selected Thread graph for a QZDASOINIT job
If viewing a Thread this type of graph contains a visual indicator that the thread had a holder for a
particular interval. This is a ^ symbol on the X axis. There are 3 shown in the example above.
From any of these intervals you can double-click to go to the Interval details and view the call stack and
holder information. Or you can also right-click the desired interval and a Holder menu will appear allow
you to view the Holders call stack, perform a Holder chase or to graph the holder job over time.
5.15.1
Drilling up
From the Selected thread graphs you can select a time period of interest and right-click to have the same
Rankings graphs options available to you but over the new time period. This allows you to navigate
through your job over time, find something of interest and then compare that time period with the rest of
the jobs on the system.
5.16 Job Watcher Analysis Demos
Analyzing Job Watcher data effectively consists of the use of many graphs and reports available within
the collections. Some information on how to analyze and use the Job Watcher graphs is provided in
demos on the website and additional ones will be added.
Visit the following page to access the current iDoctor demos:
http://www-912.ibm.com/I_dir/idoctor.nsf/downloadsDemos.html
or the iDoctor YouTube channel here:
http://www.youtube.com/user/IBMiDoctorForIBMi
IBM iDoctor for IBM i
6 Collection Services Investigator
This chapter provides an overview of the interfaces within the IBM iDoctor for IBM i - Collection Services
Investigator component.
The Collection Services Investigator component provides a number of interfaces designed to help the
user analyze performance problems on IBM i using data collected by Collection Services.
Collection Services is shipped with IBM i and is typically run 24x7.
This component analyses the database files produced by Collection Services for releases V5R3 and
higher.
6.1 Starting Collection Services Investigator
Collection Services Investigator is a component of the iDoctor suite of tools. iDoctor can be started using
the Start menu: Start->Programs->IBM iDoctor for IBM i. Once the IBM iDoctor for IBM i application
appears, the Collection Services Investigator component is started from the Connection List View by
double-clicking on the desired system.
A list of available components will appear on the next window. Double-click on the Collection Services
Investigator component or select Collection Services Investigator and click the Launch button in order to
continue
iDoctor Components View
6.2 Collection Services Investigator Component View
The 'Collection Services Investigator' folder contains a list of folders, each providing different features
available.
IBM iDoctor for IBM i
Collections can be displayed in various ways, either under the Libraries folder on a per library basis, or
under the Super Collections folders for Collection Services collections that exist within a Super Collection.
A special type of summarized analysis over Collection Services data is provided within the Historical
Summaries folder. This provides the ability to graph data over weeks/months.
Collection Services data that is stored in *MGTCOL objects is also available under the CS objects folder.
Collection Services Investigator Component View
The Collection Services Investigator Icon (when right-clicked) provides following menu options:
Menu
Explore
Configure
Collection Services
Cycle Collection
Services
Start Collection
Services
End Collection
Services
Description
Displays the contents of the root folder in the right pane of component view.
Displays the Configure Collection Services window.
This option will end the current Collection Services collection and start another one.
This option will start a new Collection Services collection if it is not already running.
This option will end the currently active Collection Services collection.
Additional menu options that are provided with all components are also included.
6.2.1
Configure Collection Services
This interface allows the user to change the system default settings for Collection Services data capture.
Some of the settings cannot change while Collection Services is running. It must be stopped and
restarted in order for the changes to take effect and be visible on this window.
An example of this window is:
IBM iDoctor for IBM i
Configure Collection Services
GUI Element
Status
Library
Default library
Data to collect
Time interval
Create standard
data (DB files)
during collection
Create summary
data when
collection is cycled
Cycle every day at
Cycle hours
Keep collection
objects
permanently
Description
Displays if Collection Services is active or not and when it was last started.
The library where Collection Services data is currently being collected in (if active).
This setting cannot be changed by the user.
The library where Collection Services data will reside when it is next restarted.
These are data collection categories for Collection Services. The default setting will
be pre-selected.
The time interval indicates how often new data is captured.
If checked, the Collection Services DB files (named QAPM*) will be created along
with the *MGTCOL object.
If checked, the Collection Services summary data files will be created.
Indicates the time of day when a new collection will start each day.
The number of hours between cycles (a new collection starts.)
Check this box if you dont want the system to delete your Collection Services
*MGTCOL objects.
You can also specify how many hours they should be retained.
Keep standard data Check the box if you dont want the system to automatically delete your Collection
(DB files)
Services DB files.
permanently
You may also specify how many days the data should be retained.
6.3 Libraries
This folder contains the libraries on the system that contain Collection Services DB files (specifically the
libraries containing file QAPMCONF). The list displays each library's name and description. By clicking
on a library in the tree you will see the collection(s) that exist in the library.
IBM iDoctor for IBM i
Libraries in the Collection Services Investigator Component View
6.3.1
Menu Options
Menu options that are common to all library folders in iDoctor are discussed here.
6.4 Historical Summaries (6.1+)
The Historical Summaries folder displays Collection Services data that has been summarized into time
periods larger than a single day (weeks/months.)
Data can be created in two possible ways:
1. Right-click the Historical summaries folder and click the Start Collection Services Monitor menu
option and submit the job. The data will be summarized every day at the specified time until the
job ends. Note: If you wish for this to continue after an IPL you will need to configure your
system to resubmit the command.
2. Right-click a library and use the Analyses -> Run Historical Summary menu. This will summarize
all Collection Services data within the specified library. This provides the user with a much easier
way to graph data from multiple days in a single graph.
After data has been created the Historical Summaries folder will contain an entry for each library on the
current system that contains this type of data. Expanding the library will lead to graphing options very
similar to those available when analyzing a single Collection Services collection.
Historical Summaries folder in Collection Services Investigator
IBM iDoctor for IBM i
6.4.1
Start Collection Services Monitor
Use this interface to start a batch job that will summarize and consolidate Collection Services data. The
data will be created each day at the specified time.
Tip: If the iDoctor Historical Summary database files have changed (see the update history notes), then it
will be necessary to use the clear existing historical summary data option. Otherwise the Historical
Summary analysis will fail to add new data for all files.
GUI Element
Monitor library
Summary interval
Description
The library where Historical Summary data will be stored. It is recommended to use
the *SAME value where *SAME is the default Collection Services data library.
This value indicates the lowest level of detail to provide after the data is summarized.
The possible values are 15 minutes, hourly, every 4 hours, every 8 hours, every 12
hours or daily.
Summarize time
This is the time of when the data will be summarized. It must be entered in HHMM
format. (example: 1300 for 1 pm.)
Clear existing data If checked any existing Historical Summary data will be removed.
Command
The command string shown is what the GUI will use to start the Collection Services
Monitor. You can copy and paste this to a green screen to best suite your needs.
6.4.2
Historical Summaries analysis options
A large set of graphs are available which are very similar the ones provided in Collection Services
Investigator.
Additional graphs are also provided showing what an average day or average week looks like. Those are
most useful if the historical summaries contains data from many weeks or months.
An example of the list of graphs available is shown below:
IBM iDoctor for IBM i
Historical Summaries average day and week folders selected
The next section will list some example graphs:
6.4.2.1 Collection overview time signature
This overview graph shows the interesting wait bucket times and CPU utilization for all collections
included in the analysis.
Each dashed line indicates the start of a new collection (this is usually also the start of a new day.)
Historical summaries Collection overview time signature
6.4.2.2 Job counts
This graph shows number of tasks, primary threads and secondary threads over several days.
IBM iDoctor for IBM i
Historical summaries Job counts
6.4.2.3 Physical disk I/O totals
Historical summaries Physical disk I/O totals
IBM iDoctor for IBM i
6.4.2.4 Memory pool consumption
Historical summaries Memory pool consumption
6.4.2.5 I/O rates totals with cache statistics
Historical summaries I/O rates with cache statistics
6.4.2.6 [Average day] Collection overview time signature
The average day graphs take the average hour for of all collections and graphs the results as a single
day. In this example shown, it is the average day based on the interesting wait buckets.
IBM iDoctor for IBM i
Historical summaries [Average day] Collection overview time signature
6.5 SQL Tables
This folder contains all the SQL tables that exist on the system generated by Collection Services
Investigator analyses.
For more information, see the SQL Tables section in chapter 4.
6.6 Collections
Moving down the tree within each Library folder are one or more collections that have been created within
the current library.
Creating collections must be done using the CRTPFRDTA command (from a Collection Services
management collection object) or your system needs to be setup to do this for you automatically. See the
IBM i Performance Tools documentation for more information.
Collection Services collections can also be created from *MGTCOL objects viewed from the CS objects
folder.
IBM iDoctor for IBM i
Collection Services Investigator Collections in a Library
6.6.1
Collection Fields
The list of collections displays the collection name, description, status as well as several additional fields.
Each collection in the list has a set of fields available which can be optionally reordered and displayed.
To change the current field selections for the collection list, use the Select fields... menu from the library
folder. A listing of the available fields and a short description is provided in the table below:
Field
Collection
Description
Name of the collection. This name matches the member name used in the database
files named QAPM* that exist in the current library.
Status
This column indicates if all required collection services DB files exist. If some
required files are missing, then some graphing options or analyses may not be
available or may not work.
Using iDoctor
Indicates if the collection is using data generated by the iDoctor collection summary
collection summary analysis.
DB files VRM
The version of the DB files. If this doesnt match the partition collected on VRM it
means the files have been converted to a different release which sometimes causes
analysis issues.
Tip: Dont convert Collection Services files from one release to another especially if
you want to analyze wait buckets.
The version of IBM i that was used to create this collection.
Partition collected
on VRM
Interval duration
The size of each interval produced in the database files (in minutes).
Total collection time The total duration of the collection data in timestamp format.
Start time
End time
Partition collected
on
6.6.2
Example:
00-10.42.28.000000 is 10 hours 42 minutes, 28 seconds.
The date/time the collection started..
The date/time the collection ended.
The name of the partition the collection was created on.
Menu Options
The table below outlines the different types of operations that may be performed by right clicking on a
collection within the component view.
IBM iDoctor for IBM i
Menu Item
Description
Explore
Displays the contents of the collection folder in the right pane of the component view.
Record Quick View Displays the fields for a collection in the list view vertically for easier viewing. Not
available from the tree side, only the list side.
Analyses ->
Displays the Analyze Collection window showing the available analyses that can be
Analyze Collection ran against the desired collection(s). Data generated by these analyses are stored in
SQL tables which are accessible under the SQL tables folder.
Analyses -> Run
This analysis summaries the data in the collection in order to improve graphing
Collection
performance and provide more options to group and manipulate the data. Job and
Summary
wait bucket statistics are added up on a per interval basis and metrics from file
QAPMJOBWTG are expanded into an iDoctor SQL table
(QAIDRCSGAP_<<COLNAME>>) for easier processing.
Analyses -> Run
XYZ
Wait graphs
CPU graphs
Memory pool
graphs
Job counts graphs
I/O and memory
page graphs
Disk configuration
Note: When running this option you will be prompted for any desired filtering (time,
job, subsystem, etc) you wish to perform against the data. Filtered data can be
analyzed under the SQL tables interface.
The rest of the list of analyses is described in the Collection Services Investigator
Analyses section.
Contains collection-wide wait summary graphs either by time interval or by thread.
If unsure of where to investigate first, the Collection overview time signature under
the by time interval subfolder is the best place to start.
This folder also provides reports on workload capping and seizes and locks (if the
appropriate data has been collected.)
Contains collection-wide CPU graphs showing CPU utilization along with Dispatched
CPU and CPU queuing.
These graphs show memory pool consumption in various ways by time interval.
These graphs provides counts of jobs/tasks/threads in several ways.
This option provides collection-wide summary graphs showing IO operations and
disk activity by time interval.
The disk configuration reports show the layout of disk configuration by ASP -> IOP ->
IOA -> Unit.
IBM iDoctor for IBM i
SSD candidate
screening
Disk graphs
IFS graphs
Communications
graphs
Other graphs
Virtual I/O graphs
JVM graphs
SQL graphs
These reports are designed to help a user determine if the current system is likely to
benefit from having SSDs installed.
The disk graphs show many views over the disk statistics with rankings by unit, path,
IOA, IOP, ASP and disk type.
This option provides collection-wide summary graphs showing IFS activity by time
interval.
The communication graphs includes IOP utilization graphs, socket statistics graphs
and SSL handshaking statistics graphs.
This option provides collection-wide summary graphs showing other types of
information such as state transitions and transactions by time interval.
This graphs displays virtual I/O statistics.
These graphs display J9 JVM statistics.
These graphs display SQL statistics but only if the appropriate data has been
collected.
Tip: For more information about enabling this data:
https://www.ibm.com/developerworks/community/wikis/home?lang=en#!/wiki/IBM+i+
Technology+Updates/page/Job+Level+SQL+Metrics
Search...
Generate
Reports
Launch Workload
Estimator
Copy URL
Copy...
Delete...
Save
Transfer to...
Properties
6.6.3
Performs a search over the entire collection looking for a specific piece of data
specified by the user. If you select multiple collections before right-clicking it will
search all of them.
This option can be used to build a report of the desired set of tables and graphs. The
report consists of a screenshot of each graph along with its title and collection
information. The reports are built into a HTML page and displayed in the web
browser when completed.
This option performs a summary of the CPU and disk data found in the current
collection and then sends it to WLE (Workload Estimator) for further analysis.
Creates a link to the component and library that can be accessed later, or sent to
another user.
Copies one or more collections to another library. Selecting multiples is only
available from the list side of the component view.
Deletes a collection. Select multiple collections in order to delete more than one at a
time. Selecting multiples is only available from the list side of the component view.
Saves the selected collections to a save file on the system. The save file will be
added to the list under the Saved collections folder.
FTP one or more collections to another system. Selecting multiples is only available
from the list side of the component view.
Use this menu to display the property pages for the collection. The property pages
provide quick access to additional summary information about the collection.
Search
The Search function in Collection Services Investigator allows the user to look for a known job name,
subsystem, pool, user profile, etc in order to build a report for the detailed data found in the desired
collection(s). The Search window offers a browse function so the unique values found in the collection for
each type can be selected from if desired.
You can search over a single collection in the library or multiple collections in the same library if you
select multiples before right-clicking them and then use the Search menu.
An example of this interface is:
IBM iDoctor for IBM i
Collection Search Window
The following table describes the fields in the Collection information frame:
GUI Element
Description
Collection(s)
Name of the collection(s) to search.
Library
Library name the collections reside in.
Start time
The date and time the earliest collection started.
End time
The date and time the oldest collection ended.
Total intervals
Total number of intervals found in the collection(s).
Starting interval
The smallest interval number found in the collection(s).
Ending interval
The highest interval found in the collection(s).
Search type
The search type allows you to pick which kind of data you want to search for.
Changing the selection will change the fields shown in the Search criteria area of the
window as appropriate.
Search criteria
The content of this section varies depending on the search type selected.
Generally you can use the Browse option to find the possible values in the
collection(s) for the desired search type.
Include system
tasks
Use a casesensitive search
Time range
The search drop down lists contain search values used from previous searches. By
selecting one and pressing the Remove button you can remove the entry from the
list.
This option is used to include or exclude system tasks from the search results when
searching by Job name, subsystem or pool. The default value is to include system
tasks in the search results.
If you need to search on a mixed case system task name, then check this box.
The time range fields allow you to narrow you search based on the desired time
range. The default time values shown match the start time and end times shown at
the top of the window.
Search destination This drop down list allows you to pick which Data Viewer to send the search results
to if multiple Data Viewers are active.
IBM iDoctor for IBM i
The Search criteria section allows you to enter the values appropriate for the search type selected. The
fields available to search on change based on search type picked.
The Time range section allows you to narrow the search to only a specific time period. You may use this
for example if a user reports a system slow down within a certain time for example.
For example performing a search using search type Job or task name with the value QZDA would give a
report similar to this:
From this report there are drill down options available to view graphs for any job and interval selected.
For this example, right click and choose an option under the Selected thread menu.
6.6.4
Launch Workload Estimator
This option summarizes the CPU and disk data in the selected collection and then opens a web browser
that will send the data to WLE (Workload Estimator) for further analysis.
An example of this option in action is shown below:
IBM iDoctor for IBM i
Launch Workload Estimator Example
IBM iDoctor for IBM i
6.6.5
Properties
This section covers the property pages for a collection. Access the property pages by right clicking on a
collection and choosing the Properties menu.
6.6.5.1 General
The General property page provides basic information about the collection such as when it was created
and what system.
Collection Properties - General
The following information is displayed on the General property page:
IBM iDoctor for IBM i
GUI Element
Collection
Field Description
Name of the collection. This matches the member name used in the QAPM* files on
the server in the library specified.
Library the collection resides in.
Name of the system that collection was created on.
Library
System collected
on
System collected VRM of the system the collection was created on.
on VRM
File level
Version of the Collection Services files used to create the collection.
Total collection time The total duration of the collection data in timestamp format.
Start time
End time
Interval duration
Example:
00-10.42.28.000000 is 10 hours 42 minutes, 28 seconds.
The date/time the collection started..
The date/time the collection ended.
The size of each interval produced in the database files (in minutes).
6.6.5.2 System
The System page provides details about the system at the time the collection was started (as described in
file QAPMCONF).
Collection Properties System
Information in this window can also be created into a field-described SQL table using the Analyses -> Run
System configuration menu for a collection.
IBM iDoctor for IBM i
6.6.5.3 Pools
The pools page displays a report of the memory pools that exist on the system. Similar information can
also be displayed using the Memory pools graphs under the collection.
Collection Properties Pools
6.6.5.4 Disk units
The Disk units page displays a report over the disk units captured in the collection. The disk graphs
under the collection can also be used to produce similar statistics.
Collection Properties Disk units
6.6.5.5 Wait Buckets
At V6R1, the wait buckets defined in the system in IBM i changed so that both Collection Services and
Job Watcher utilize the same 32 wait buckets. A new bucket was also added for PASE to keep track of
time spent in J9.
The wait bucket page displays the wait bucket and enums that were used during creation of the
collection. These are the building blocks for the wait graphs shown in Job Watcher and Collection
Services Investigator.
IBM iDoctor for IBM i
Collection Properties Wait Buckets
Each specific type of wait is identified by an enum (a wait point on the system) and each enum is given a
wait bucket. We can tell how much time was spent in each wait bucket for each thread during each
interval. We can also tell what enum (wait) each thread was in at the end of interval and how long the
thread was in that wait (the current wait).
For more information about Wait Buckets, see the Job Watcher white paper:
http://public.dhe.ibm.com/services/us/igsc/idoctor/Job_Waits_White_Paper_61_71.pdf
6.7 Analyses
The available Analyses in Collection Services Investigator and what they provide is described in this
section.
All analyses are written as SQL stored procedures and are initiated from the Analyses menu after
selecting one or more collections and right-clicking. Each analysis has a 'fast path' option that allows it to
be ran without visiting the Analyze Collection window.
6.7.1
Analyze Collection Window
The Analyze Collection window presents the user with a list of available analyses that can be ran over the
currently selected collection(s). It is opened using the Analyze -> Analyze Collection... menu.
IBM iDoctor for IBM i
Analyze Collection(s) Window
Each available analysis is presented to the user on this screen. Special options for Situational Analysis
such as creating your own situations or modifying the parameters used by the IBM defined situations are
accessible by clicking the Situations button.
The controls on this interface and what they do is described in more detail in the following table:
Control
Description
Situations... button Opens the Situations Window which allows the user to modify the parameters used
by the IBM-defined situations or create new ones.
Clear button
This button unchecks all analyses that have been selected.
Toggle selected
This button changes the checked state of all selected analyses in the list.
button
Analyses available This is the list of analyses currently available. The analyses available can vary from
list
collection to collection depending on the OS VRM of the system the data was
collected on and the data found in the collection.
Checking an analysis name indicates that it will be ran when the OK button is
pressed.
Submit this request If this option is used an SQL script will be created on the server and ran on the
to a batch job
server in a new submitted job.
The default behavior is to run the analyses from the Remote SQL Statement Status
View which uses a QZDASOINIT job created by the GUI. Though this gives better
status of the progress of the analysis processes, it is not ideal if the analysis is
expected to take a very long time as closing the GUI would end the analysis
processing as well.
Analyses run
This option is a preference linked with Preferences -> Miscellaneous tab -> Always
analyses in a batch run analyses in a batch job. If checked the analysis will run in a batch job instead of
job
a remote SQL statement status view.
IBM iDoctor for IBM i
6.7.1.1 Situations Window
The Collection Services Investigator Situations Window allows the user to control parameters used by the
IBM defined situations or to create brand new user-defined situations against the Collection Services
data. Using this interface you can also control which situations should be ran.
An example of this interface is:
Collection Services Investigator Situations
The controls on the interface above is described in the table below:
IBM iDoctor for IBM i
Control
Selected situation
quick edit options
Situation text box
Update button
Description
This area contains controls that allow you to modify some of the attributes for the
selected situation such as name, filter value and color.
This field allows the user to modify the name of the situation.
This button will save any changes made within the Selected situation quick edit
options frame to the selected situation in the list.
Filter value text box The filter value text box lets you modify the filter's value to use. The filter value
replaces the <<FITLER>> parameter marker within the SQL statement.
Color change
Changes the situations color shown as the background color when graphed.
button
If multiple situations occur in a time period then the color is always red.
Situations available This list contains all the IBM-defined and user-defined situations. The show
list
checkbox/column can be used to avoid running certain situations if desired.
The ID number is used to uniquely identify each situation.
The filter and filter description (if they exist) are used as a parameter to control
whether or not a situation is triggered when the SQL query behind the situation is
executed.
Color column identifies the color of the situation.
SQL column shows the complete SQL statement for each situation. It may be
modified by pressing the Edit button.
New button
The new button displays the Situations Editor window which allows you to create
your own situation.
Edit button
The edit button displays the Situations Editor window and fills in the information for
the current situation.
Delete button
This button lets you delete the currently selected user-defined situations. IBMdefined situations cannot be removed.
Default button
This button removes all changes made to the IBM-defined situations and restores
them to their original (shipped) state.
Toggle selected
This button changes the checked state of all selected items in the list.
button
6.7.1.2 Situations Editor
The Situations Editor window is used to create a new situation or modify an existing one. It allows the
user to modify a situation to suit their individual needs. Situations are built from a special SQL that meets
certain characteristics:
It must contain the following 6 fields (in this order):
1. ID = situation ID
2. INTERVAL = interval number when the situation occurred
3. OBJID = unique identifier for the job/task, disk arm, disk resource, memory pool etc. Use value of
0 if the situation applies to the entire collection.
4. OBJIDTYPE = type of value in the OBJID field
5. VALUE = the actual value of the metric that exceeded the situations filter (if applicable)
6. TOTAL = The number of jobs/threads that experienced this situation if the situation applies to the
entire collection. Otherwise a value of 1 must be used.
For testing purposes, use the Test SQL button to preview results of your SQL statement before saving.
An example of this window looks like this
IBM iDoctor for IBM i
Collection Services Investigator Situations Editor
IBM iDoctor for IBM i
Control
Situation ID
Description
The situation ID must be unique and needs to be between 50-99 for user-defined
situations.
Color change
Changes the situations color shown as the background color when graphed.
button
If multiple situations occur in a time period then the color is always red.
Description text box This field allows the user to modify the name of the situation.
Filter value text box The filter value text box lets you modify the filter's value to use. The filter value
replaces the <<FITLER>> parameter marker within the SQL statement.
Filter description
The filter description describes the filter that has been included in the SQL statement.
SQL Statement
The SQL statement examples drop down box contains a list of all IBM-defined
examples
situations. Selecting one of these situations replaces the current SQL statement
shown. These examples contain comments and should help you get a better idea on
how to create your own situation to suit your needs.
SQL Statement
The SQL statement that performs the testing to see if the situation has been satisfied
in the data. Collection Services tables should be referred to using
<<LIBNAME>>/QAPMJOBMI syntax where <<LIBNAME>> is a parameter marker
replaced at runtime with the current library and QAPMJOBMI is the desired
Collection Services file.
Note: Aliases will be automatically created for you to point to the current collection
member and do not need to be referred to here.
The SQL Statement must contain the following 6 fields (in this order):
1. ID = situation ID
2. INTERVAL = interval number when the situation occurred
3. OBJID = unique identifier for the job/task, disk arm, disk resource,
memory pool etc. Use value of 0 if the situation applies to the entire
collection.
4. OBJIDTYPE = type of value in the OBJID field
5. VALUE = the actual value of the metric that exceeded the situations filter
(if applicable)
6. TOTAL = The number of jobs/threads that experienced this situation if
the situation applies to the entire collection. Otherwise a value of 1 must
be used.
Test SQL
SQL Statement
results
Accept button
6.7.2
This button executes the current SQL statement shown above against the current
collection. IF any hits are found they will be shown in the SQL Statement results list.
This list contains the result set returned by running the SQL Statement shown above.
Accepts all changes made and closes the window, returning to the previous window.
Collection Summary
The Collection Summary analysis (formerly known as the Summarize option) summarizes the job and
wait bucket data in order to improve performance of graphs shown in Collection Services Investigator and
to offer more graphing options.
6.7.2.1 Run Collection Summary Window
New in fall 2010, is the ability to create a filtered Collection Summary, or one that reduces the data by job,
subsystem, time period, etc. Analyzing filtered Collection Summary is possible through the SQL tables
interface. Several graphs are available there by right-clicking the interval summary SQL table generated
by this analysis.
IBM iDoctor for IBM i
An example of the Run Collection Summary window is shown below:
Run Collection Summary Window
This window contains the list of collections to run the analysis over, and several optional filters. You can
also attach a comment to all SQL tables generated by the analysis by filling in the comments field. This
comment is visible within the SQL tables interface and could be used to help better manage large number
of tables.
Control
Collection list
Job name filter
Description
This is the list of all collections to be analyzed.
If a value is provided the data will be filtered by the given portion of the job name.
Use the drop down list to control whether the job name should "contain" the value
anywhere within the job name or if the job name should only "start with" the value
given.
Job user name filter This value allows the user to filter by job user name. Unlike the job name filter this
must be an exact match.
Job number filter
Filter the data by job number.
Job current user
Allows the user to filter the data by current user profile.
profile filter
Subsystem name This value allows the user to filter on subsystem name.
contains
Start time/end time These fields allow the user to filter the start and end time of the resulting tables.
Comments
This field contains the comment to apply to all SQL tables generated by the analysis.
Do not show this
Check this box if you do not wish to see this interface again. Reenable it later via the
again
Preferences -> Confirm -> Prompt for filtering options when running the Collection
Summary Analysis
IBM iDoctor for IBM i
6.7.2.2 Features Offered
After running the analysis the following features become available in CSI:
1. Graphing multiple collections (select them and right-click to pick the graph)
2. At 6.1+, if QAPMISUM file is not available, the wait graphs will become usable.
3. SQL tables -> Collection Summary -> right-click selected table(s) to access the Wait graphs
accessible under the collection but from here the data will be filtered as specified when running
the analysis.
4. SQL tables -> Collection Summary Totals -> select 2 tables to perform a wait bucket comparison.
5. SQL tables -> Collection Summary Totals -> Wait graphs (various graphs showing wait buckets)
6. SQL tables -> Collection Summary Totals -> I/O graphs (graphs showing physical disk IO and
logical disk IO statistics)
6.7.2.3 SQL Tables Generated
The list of SQL tables generated by the analysis is shown below:
SQL Table folder
Collection summary
Collection summary totals
Wait bucket actives + idles
Threads/tasks list
Table description SQL table
Interval summary QAIDRCSISUM_<<MBRNAME>> -or-
Aggregated
interval summary
if any parameters are defined then the name becomes:
QAIDRCSISUM_<<MBRNAME>>_<<JOBINFO>>_<<CU
RRENTUSER>>_<<SBS>>_<<STARTTIME>>_<<ENDT
IME>>
QAIDRCSISUMTOTALS_<<MBRNAME>> -orif any parameters are defined then the name becomes:
QAIDRCSISUMTOTALS_<<MBRNAME>>_<<JOBINFO
>>_<<CURRENTUSER>>_<<SBS>>_<<STARTTIME>>
_<<ENDTIME>>
QAIDRCSGAP_<<MBRNAME>>
Wait bucket gap
file
Threads/tasks list QAIDRCSTL_<<MBRNAME>>
The Collection Summary analysis SQL tables output folders (selected) as they appear in CSI
6.7.3
System Configuration
The system configuration analysis produces a field-described QAPMCONF. QAPMCONF is a file that is
very difficult to query by a novice SQL writer. After running the analysis, multiple configurations can be
compared in order to find differences under the SQL tables -> System configuration folder.
IBM iDoctor for IBM i
6.7.3.1 Features Offered
After running the analysis the following features become available in CSI:
1) SQL tables -> System configuration -> Select 2 tables and right-click 2 -> compare configurations
reports
6.7.3.2 SQL Tables Generated
The list of SQL tables generated by the analysis is shown below:
SQL Tables folder
Situational Analysis
6.7.4
Table description
Configuration information
SQL table
QAIDRCS_CONFIG_<<MBRNAME>>
Situational Analysis
Situational Analysis is a function in iDoctor that looks for performance problems in a collection as an
optional analysis. When ran and if situations (problems) are found in the data, they will be highlighted on
the collections high level (over time) graphs. Each situation identifies the job(s) associated with the
situation and offers drill down options to view those jobs.
Users can control the Situations executed when running this analysis by using the Situations... button on
the Analyze Collection window.
6.7.4.1 Situations Window
See the Collection Services Investigator Situations Window section for more information.
6.7.4.2 Features Offered
After running the analysis the following features become available in CSI:
1) Over time graphs in CSI will display any situations that occurred as background colors.
IBM iDoctor for IBM i
2) Interval summary -> Situations tab displays the situations that were found in the interval.
6.7.4.3 SQL Tables Generated
The list of SQL tables generated by the analysis is shown below:
SQL Table folder
Situational Analysis
6.7.5
Table description
Situational Analysis file
SQL table
QAIDRCSANL_<<MBRNAME>>
External Storage Cache Statistics (6.1.1+)
This analysis is used to process DS6K/DS8K statistics related to cache. It can be useful to determine
latency delays between the IBM i box and the external storage subsystem.
This data is only available at 6.1.1. or higher if PTF SI36359 is installed . This analyses parses data out
from file QAPMXSTGV. If the file does not exist then this analysis won't be available.
For additional analysis tips see section 8.2.5 in the following RedBook.
http://www.redbooks.ibm.com/redbooks/pdfs/sg247858.pdf
6.7.5.1 Features Offered
After running the analysis the following features become available in CSI:
1) Under the collection, a new folder External Storage cache statistics appears.
These graphs provide over time, by disk unit and ASP over the external storage data. Table views are
also provided to access the SQL tables.
IBM iDoctor for IBM i
The by time interval, by disk unit options will prompt you for desired ASP or give comparison option to
compare 1 ASP with another.
2) SQL Tables -> External Storage Cache Statistics -> Select the desired table , right-click External
Storage Cache Statistics menu appears offering the same graphs as shown under #1 above.
6.7.5.2 SQL Tables Generated
The list of SQL tables generated by the analysis is shown below:
SQL Table folder
External storage cache
statistics
External storage cache
deltas
External storage cache
cumulative totals
6.7.6
Table description
SQL table
External storage X32 by unit QAIDRCSEXT_UNITS_<<MBRNAME>>
External storage X32 deltas QAIDRCSEXT_<<MBRNAME>>
External storage X32 totals QAIDRCSEXT_TOT_<<MBRNAME>>
(these are raw totals
returned from the
DS6K/DS8K box and thus
keep increasing over time)
External Storage Links and Ranks Statistics (7.1+)
This analysis is used to process DS6K/DS8K statistics for links and ranks. This analyses parses data out
from file QAPMXSTGD. If the file does not exist then this analysis won't be available.
For additional analysis tips see section 8.2.5 in the following RedBook.
http://www.redbooks.ibm.com/redbooks/pdfs/sg247858.pdf
6.7.6.1 Features Offered
After running the analysis the following features become available in CSI:
1) Under the collection, a new folder External Storage link and rank statistics appears.
These graphs provide over time graphs for links or ranks, and link rankings and rank rankings. Table
views are also provided to access the SQL tables.
2) SQL Tables -> External Storage Links and Ranks -> Select the desired table , right-click External
Storage link and rank Statistics menu appears offering the same graphs as shown under #1 above.
6.7.6.2 SQL Tables Generated
The list of SQL tables generated by the analysis is shown below:
SQL Table folder
External storage links
External storage ranks
Table description
Link deltas
SQL table
QAIDRCSEXT_LINKD_<<MBRNAME>>
Rank deltas
QAIDRCSEXT_RANKD_<<MBRNAME>>
IBM iDoctor for IBM i
6.7.7
IASP Bandwidth
The IASP Bandwidth analysis was created from an Excel spreadsheet created by David Frost (IBM Lab
Services). Its purpose is to analyze the Collection Services data with the intent to determine if the system
is a good candidate for migrating to Independent ASPs.
When running the analysis you will be prompted for several parameters:
IASP Bandwidth Analysis Options
Parameter
Compression rate
Full system
bandwidth
IASP bandwidth
ASP filtering
Description
The estimated network (comm line) compression rate (between the system and the
IASP). A value of 1 means no compression. 1.5 (the default) means 50%
compression.
Values less than 1 should not be used.
Estimated bandwidth required by system without IASPs (in megabits per second).
Note: depending on the system/data you may want to adjust this value much higher.
Estimated bandwidth required by system with IASPs implementation (in megabits per
second)
Note: depending on the system/data you may want to adjust this value much higher.
This option allows you to select which ASPs to include when running the analysis.
6.7.7.1 Features Offered
After running the analysis a new folder IASP bandwidth estimations will be available containing the table
generated and a subfolder with graphs.
IBM iDoctor for IBM i
IASP bandwidth estimations folder
6.7.7.1.1 IASP bandwidth estimate table
This table represents the statistics generated by the analysis. The statistics generated includes the
number of blocks, writes, database write percentage and various bandwidth estimates (all in megabits per
second)
IASP bandwidth estimate table
6.7.7.1.2 IASP bandwidth overview graph
This graph displays the database writes for IASPs as well as the full system writes. The estimated
bandwidth numbers provided when running the analysis are also given (not visible here because they
were way too small.)
IBM iDoctor for IBM i
IASP bandwidth estimate graph
6.7.7.1.3 IASP bandwidth overview graph with lag
This graph is like the previous graph except it includes how much bandwidth lag there would be based on
the parameter estimation values given when the analysis was created.
IASP bandwidth estimate graph with lag
6.7.8
Create Job Summary
The Create Job Summary analysis allows a user to build tables that add up job statistics across 1 or more
collections. These summaries are stored in the SQL tables folder in iDoctor.
Note: If the collections specified have not already been summarized (i.e. the Collection Summary analysis
has not yet been ran), it will be ran automatically by running this analysis.
IBM iDoctor for IBM i
Advanced Usage Note: At 5.4, the wait bucket times do NOT include wait bucket idle time in intervals
where the job used zero CPU. In some types of threads/tasks this may be significant. At 6.1 (with latest
builds), these times are included and are derived from file QAPMJOBWTG.
An example of this interface is:
Create Job Summary Analysis Window
The following table describes the various components of this window.
GUI Element
Library
Collection(s) list
Add >>
Description
The name of the library to select available collections from.
Displays the list of collections available in the current library to select from.
Adds the selected collections in the Collection(s) available list to the Collections to
summarize list.
Job (10 max)
This field indicates which jobs to include in the reports by specifying a portion of the
job name. If you leave this field blank all jobs will be included in the report.
Up to 10 job name values may be entered. Separate multiple values with a comma.
The drop down list allows you to specify if each value used should be a contains
comparison or a starts with comparison.
Current user profile This is the list of up to 10 current user profiles to filter the analysis output on.
(10 max)
Subsystem name This is the list of up to 10 subsystem names to filter the analysis output on.
(10 max)
Start and end time Use these fields to filter the data by time.
Minimum run time If you wish to filter the job data by a minimum time the job ran, then enter a value in
(hours)
hours.
Minimum CPU
If you wish to filter the job data by a minimum CPU time used, then enter a value in
(secs)
seconds.
IBM iDoctor for IBM i
Comments
Collections to
summarize
Remove / Remove
All buttons
Creation options:
library
Job totals option
Threads totals
option
The comments field is used to apply a comment to all SQL tables generated by this
analysis.
The list of collections to include in the analysis.
Removes collections from the Collections to Summarize list.
This field allows the user to specify a different library than the current one for the
SQL tables generated.
If checked a report will be generated that summarizes the data across all collections
by job .
If checked a report will be generated that summarizes the data across all collections
by thread/taskcount.
Pressing the Submit button will run the analysis over the desired collections and place the results in the
SQL tables repository. One folder is created for each of the SQL table creation options checked.
When running the analysis the progress is shown in the Remote SQL Statement Status View.
6.7.8.1.1 Features Offered
After running the analysis the following features become available in under the SQL tables folder by rightclicking the SQL tables.
Thread totals SQL tables graphing options
IBM iDoctor for IBM i
Job totals SQL tables graphing options
Opening a Create Job Summary SQL table and right-clicking individual records provides these additional
options:
4.
5.
6.
Selected thread (or job) over time
Rankings (for either selected jobs, all jobs, or jobs matching a generic job name filter)
Filter by menu (to configure how the rankings graphs should be filtered)
6.7.8.2 Statistics provided
The data included in this analysis is generated from job statistics from files QAPMJOBMI, QAPMJOBOS,
QAPMJOBWT and QAPMJOBWTG (at 6.1+ only). The columns included in this analysis are:
IBM iDoctor for IBM i
Collection name (except in the job totals for all collections reports)
OSVRM
Duration of job in hours - (job may have ran longer outside the collected data)
Elapsed seconds
Start of job included 1-Yes, 0-No - (whether the job started during the collection)
End of job included 1-Yes, 0-No - (whether the job ended during the collection)
Start timestamp
End timestamp
Fully qualified job name or task name
Thread ID
Current user profile (max value, there could be multiples)
Job pool
Job subsystem
Thread CPU microseconds
Job CPU microseconds
Synchronous database reads
Synchronous non database reads
Synchronous database writes
Synchronous non database writes
Asynchronous database reads
Asynchronous non database reads
Asynchronous database writes
Asynchronous non database writes
Active to wait transitions
Wait to ineligible transitions
Active to ineligible transitions
I/O pending page faults
Waits for asynchronous writes
Page faults
Allocated DASD pages
Deallocated DASD pages
Binary overflows
Decimal overflows
Floating point overflows
Stream file reads
Stream file writes
New mainstore frames stolen
Successful removes
Max prepared statement areas used
Intervals SQL statements running
Total threads active since job start
Total threads created since job start
Communication file writes
Communication file reads
Logical database writes
Logical database reads
Logical database others
Application input queueing
Application input queueing transactions
Resource usage time in microsecs
Resource usage transactions
Display I/O response time in microsecs
Display I/O transactions
IFS symbolic link reads
IFS directory reads
IFS lookup cache hits
IFS lookup cache misses
IFS opens
IBM iDoctor for IBM i
IFS directory creates
IFS non directory creates
IFS directory deletes
IFS non directory deletes
Socket reads
Socket writes
Socket bytes read
Socket bytes written
Fully opened SQL cursors
Pseudo closed SQL cursors
Maximum activation groups
Task count - (unique identifier for the job/thread/task. In the CS database files this is called TDE)
Initial thread task count - (unique identifier for the primary job/thread.)
Wait bucket times
Wait bucket counts - (these are how many unique occurrences there were within each bucket)
6.7.8.2.1 SQL Tables Generated
This function generates 1 table for each type of report indicated to be created (where <<X>> is a unique
number):
SQL Table folder
Job totals
Thread totals
Job totals by collection
Thread totals by collection
Table description
Job totals
SQL table
QAIDRCS4SUM_<<X>>
Thread totals
QAIDRCS3SUM_<<X>>
Job totals by collection
QAIDRCS2SUM_<<X>>
Thread totals by collection
QAIDRCS1SUM_<<X>>
6.8 Collection-wide Graphs
This section discusses the graphs directly underneath a collection and how to use them.
The collection-wide graphs in CSI are contained within several folders under the collection. You can also
access this same set of graphs by right-clicking the collection and picking the corresponding menus.
IBM iDoctor for IBM i
Collection-wide Graphs in Collection Services Investigator
Each folder contains a series of graphs or reports. You can open one by expanding the folder and
double-clicking on the desired graph or report name. You can also open graphs by right-clicking them
and choosing the desired menu option to either open the graph in a new Data Viewer or into an existing
one.
Often most of these graphs in a folder will have several alternate views available. This allows you to
quickly toggle between one graph and a different one. You can also use the Graph Compare icon on the
toolbar of the Main Window in order to perform comparisons between graphs.
Tip: Select multiple collections in a library then right-click and choose a graph of interest from the menu
to produce a single graph from the selected collections.
Tip: Use the graph compare function by clicking the Graph Compare icon on the toolbar of the main
window. This will allow you to view two graphs at once with synchronized scrolling. The graph compare
function is either on (if pressed in the toolbar on Main Window) or off. Any graph opened while the
compare mode is on will produce a split view two areas used to analyze graphs. Either an alternate view
graph can be used as the comparison graph or the clock icon can be pressed to compare graphs of
different interval sizes.
Tip: Use the clock icon on the toolbar to change the default time interval size. This is useful if you have
many thousands of intervals and wish to group those intervals into fewer bars than would be shown if you
graphed at the collected interval size.
6.8.1
Graph Menu options
Right-clicking a graph gives a menu with the following options:
Menu
Open graph(s)
Edit
6.8.2
Field Description
Opens the selected graphs into a new Data Viewer or an existing one depending on
the submenu available that shows the list of Data Viewers (if any are open).
This option will open the graph without running the SQL statement. The SQL Editor
will be opened allowing the user to modify the query before running the SQL.
CPU Utilization
Many of the Collection-wide graphs show several different types of CPU utilization. Some of these ma
Avg partition CPU utilization (green line) This is the average CPU utilization for each interval
as collected by the partition.
Maximum partition CPU utilization (black line) Because each bar in the graph could contain
data from several intervals, this is the highest partition CPU utilization that occurred.
Avg vs maximum is used because the time interval can be configured to something greater than the
collected interval size (15 min, 30 min, 1 hr, etc).
If you are looking at the collected interval size however, they will be the same and the green and black
lines merge together.
Average interactive feature utilization just includes 5250 (green-screen) workstation jobs
performing I/O operations.
Average batch CPU utilization just includes jobs performing batch work.
IBM iDoctor for IBM i
6.8.3
CPU power-savings rate (scaled CPU : nominal CPU)
This field shows how much CPU was increased or reduced based on power (energy) savings
features. iDoctor shows this value as a percentage so that it can exist on the same graph as CPU
utilization (100% value in iDoctor equals 1.0 value shown in PDI.)
For more information:
http://ibmsystemsmag.blogs.com/i_can/2010/03/i-can-understand-scaled-cpu-time.html
6.8.4
Workload capping delays as a percentage of CPUQ
This field shows what percentage of CPU queuing (green bar color) on the graph was from
workload capping delays. It is only available at 7.1 and only shown if workload capping data is present.
A special graph called Collection overview with workload capping time signature will be shown in the data
is available.
Collection overview with workload capping time signature
6.8.5
Wait graphs
These graphs show running and waiting time across all jobs in the collection over time. These graphs are
wait bucket graphs which divides up the wait times into various buckets. These buckets contains enums
which are the individual wait types grouped into each bucket. The wait buckets and enums are visible
from the Wait Buckets tab of the Collections Properties.
Typically the graph most users start with is the Collection Overview Time Signature graph.
IBM iDoctor for IBM i
6.8.5.1 Collection Overview Time Signature
Collection Overview Time Signature
This graph shows CPU time and the most interesting wait bucket times added together across all jobs
on the system. In the example above, a user could right-click an interval(s) on the desired wait bucket to
drill down and show the jobs that experienced the highest amount of time in the desired wait bucket.
6.8.5.2 Collection Overview with dispatched CPU Time Signature
Collection Overview with dispatched CPU Time Signature
This graph is identical to the previous one except the CPU time is divided into 2 different buckets:
Dispatched CPU active (red) This is time spent actually burning CPU.
Dispatched CPU waiting (light yellow) This is a type of wait time we can measure where we are
dispatched to the processor but NOT actually burning CPU.
IBM iDoctor for IBM i
6.8.5.3 Collection overview with workload capping time signature (7.1+)
Collection overview with workload capping time signature
This graph is just like the Collection overview graph except it also includes a pink line showing workload
capping delays.
6.8.5.4 Seizes and locks time signature
Seizes and locks time signature
This graph just shows seizes, record locks and object lock times.
IBM iDoctor for IBM i
6.8.5.5 Contention time signature
Contention time signature
This graph only shows wait buckets that are usually (but not always) associated with some type of
contention on the system. Occasionally there are system tasks that use enums in these buckets as their
normal idle wait when they shouldnt.
6.8.5.6 Disk time signature
Disk time signature
This graph just shows wait bucket times related to disk I/O or disk contention.
IBM iDoctor for IBM i
6.8.5.7 Classic JVM time signature
Classic JVM time signature
This graph shows time related to jobs running the classic JVM (Java).
6.8.5.8 DB record lock time signature
DB record lock time signature
This graph only shows DB record lock time.
IBM iDoctor for IBM i
6.8.5.9 Communications time signature
Communications time signature
These waits are idle waits and indicate time waiting to actually receive or send data or other types of
socket waits. An example of a socket receive is what a QZRCSRVS job (iDoctor remote command job
servicing the GUI) will do when it is idle waiting for requests from the PC. Once the job receives data
over the comm line other types of non-idle waits (CPU, disk IO) will be shown.
6.8.5.10
Workload capping delay (7.1+)
Workload capping delay
This graph shows the various workload capping groups defined on the system during the collection and
how much times jobs did not run in those groups due to the effects of workload capping. The 2 nd Y-axis
also shows how much jobs/tasks/threads were added or removed (negative values) to each group.
IBM iDoctor for IBM i
6.8.5.11
Workload capping processors assigned (7.1+)
Workload capping processors assigned
This graph shows the various workload capping groups defined on the system during the collection and
how many processors were assigned to each group. The 2 nd Y-axis also shows the amount of workload
capping delay time experienced by each group.
6.8.6
Wait graphs -> Counts
This series of graphs shows the number of individual waits that occurred per seconds within each wait
bucket over time. This metric is referred to as Counts per second (i.e. Disk write counts per second).
6.8.6.1 Collection Overview Counts Signature
IBM iDoctor for IBM i
Collection Overview Counts Signature
This graph shows CPU and the most interesting wait bucket counts per second added together across
all jobs on the system.
6.8.6.2 Seizes and locks counts signature
Seizes and locks counts signature
This graph just shows seizes, record locks and object lock counts per second.
6.8.6.3 Contention counts signature
Contention counts signature
This graph only shows wait buckets that are usually (but not always) associated with some type of
contention on the system. Occasionally there are system tasks that use enums in these buckets as their
normal idle wait when they shouldnt.
IBM iDoctor for IBM i
6.8.6.4 Disk counts signature
Disk counts signature
This graph just shows wait buckets related to disk I/O or disk contention.
6.8.6.5 Classic JVM counts signature
Classic JVM counts signature
This graph shows wait buckets related to jobs running the classic JVM (Java).
IBM iDoctor for IBM i
6.8.6.6 DB record lock counts signature
DB record lock counts signature
This graph only shows DB record lock counts per second.
6.8.6.7 Communications counts signature
Communications counts signature
IBM iDoctor for IBM i
6.8.7
Wait graphs -> Dispatched CPU rankings
Under the Wait graphs folder is the Dispatched CPU rankings subfolder which contains a set of wait
bucket ranking graphs sorted by CPU over the entire collection. One graph is listed for each type of job
grouping available (currently 8).
The graph only shows data for jobs that used at least some CPU during the collection.
6.8.7.1 Dispatched CPU rankings by thread
Dispatched CPU rankings by thread
This graph shows the job/threads or system tasks that used the most CPU during the collection. Rightclick to show options to graph it over time.
6.8.7.2 Dispatched CPU rankings by job
Dispatched CPU rankings by job
IBM iDoctor for IBM i
This graph shows the jobs (all threads added together) that used the most CPU during the collection.
6.8.7.3 Dispatched CPU rankings by job user
Dispatched CPU rankings by job user
This graph shows the job user name (all jobs having the same user name added together) that used the
most CPU during the collection.
6.8.7.4 Dispatched CPU rankings by generic job
Dispatched CPU rankings by generic job
This graph shows the generic job name (all jobs starting with the same N set of characters) that used the
most CPU during the collection. You can control the number of characters used in the generic job name
grouping by using the option on the Data Viewer tab of Preferences.
IBM iDoctor for IBM i
6.8.7.5 Dispatched CPU rankings by current user
Dispatched CPU rankings by current user
This graph shows the current user profile (all job time periods that had having the same current user
profile added together) that used the most CPU during the collection.
6.8.7.6 Dispatched CPU rankings by pool
Dispatched CPU rankings by pool
This graph shows the pool ID (all jobs in each pool added together) that used the most CPU during the
collection.
IBM iDoctor for IBM i
6.8.7.7 Dispatched CPU rankings by priority
Dispatched CPU rankings by priority
This graph shows the job priority (all job time periods that had the same priority added together) that used
the most CPU during the collection.
6.8.7.8 Dispatched CPU rankings by subsystem
Dispatched CPU rankings by subsystem
This graph shows the subsystems that used the most CPU during the collection.
IBM iDoctor for IBM i
6.8.8
Wait graphs -> Disk page fault rankings
Under the Wait graphs folder is the Disk page fault rankings subfolder which contains a set of wait bucket
ranking graphs sorted by disk page faults time over the entire collection. One graph is listed for each type
of job grouping available (currently 8).
The graph only shows data for jobs that had at least some disk page fault time during the collection.
These graphs are the same as the Dispatched CPU rankings graphs with the only difference being these
graphs rank disk page faults instead of Dispatched CPU time.
Disk page faults rankings by thread
6.8.9
Wait graphs -> Disk time rankings (6.1+)
Under the Wait graphs folder is the Disk time rankings subfolder which contains a set of wait bucket
ranking graphs sorted by total disk times (all disk wait buckets 5 through 10 added together) over the
entire collection. One graph is listed for each type of job grouping available (currently 8).
The graph only shows data for jobs that had at least some disk time during the collection.
These graphs are the same as the Dispatched CPU rankings graphs with the only difference being these
graphs rank disk times (all disk wait buckets 5 through 10 added together) instead of Dispatched CPU
time.
IBM iDoctor for IBM i
Disk time rankings by generic job
6.8.10
Wait graphs -> Workload capping delay rankings
This set of graphs show the effects of workload capping for the desired workload capping group ID. You
will be prompted to enter this value before opening any of these graphs.
Workload capping delay rankings graphs
To determine the group IDs for the workload capping group names on your system, view file
QAPMSYSWLC from the server-side output files folder.
Server-side output files -> File QAPMSYSWLC
IBM iDoctor for IBM i
Change SQL Parameters -> Prompting for the workload capping group ID
6.8.10.1
Workload capping delay by thread
Workload capping delay by thread
This graph shows the effects of workload capping for the desired group ID, by thread.
6.8.11
Wait graphs -> Seizes and locks (6.1+)
These graphs show counts and the jobs experiencing record locks, object locks and seizes.
IBM iDoctor for IBM i
Wait graphs -> Seizes and locks
6.8.11.1
Record locks
Record locks
This graph is like the collection overview time signature but contains the number of process scoped
record locks and thread scoped record locks on the 2 nd Y-axis.
IBM iDoctor for IBM i
6.8.11.2
Object locks
Object locks
This graph is like the collection overview time signature but contains the number of process scoped object
locks and thread scoped object locks on the 2nd Y-axis.
6.8.11.3
Seize counts
Seize counts
This graph is like the collection overview time signature but contains the total number of seizes on the 2 nd
Y-axis.
6.8.11.4
Record lock rankings
The seizes and locks record lock rankings graphs allow the user to group the record lock counts by any of
the 8 types of job groupings.
IBM iDoctor for IBM i
Record locks by generic job
6.8.11.5
Object lock rankings
The seizes and locks object lock rankings graphs allow the user to group the object locks by any of the 8
types of job groupings.
Object locks by current user
6.8.11.6
Seize counts rankings
The seizes and locks seize counts rankings graphs allow the user to group the seize counts by any of the
8 types of job groupings.
IBM iDoctor for IBM i
Seize counts by job
6.8.11.7
Selected job grouping over time graphs
Any of the 3 types of rankings charts above can be drilled down from by right-clicking a job / current user /
etc and picking the 1st option. The result graph will contain the wait buckets times for the desired item
and the seizes or lock counts on the 2nd Y-axis. It will look something like this:
Seize counts for a job over time
6.8.12
CPU graphs
These graphs display the various types of CPU and CPU queuing in many different ways. Some graphs
are only available at 6.1 or higher.
Note: Some graphs refer to jobs as high priority jobs. This is defined the SQL statements as priority 1
to 29. Low priority jobs have a priority of 30 to 99.
IBM iDoctor for IBM i
6.8.12.1
CPU utilization
CPU utilization
This graph breaks down the types of jobs and tasks that are using the CPU into 4 different categories:
1. System jobs
2. System tasks
3. Low priority jobs (excludes the system/IBM i jobs)
4. High priority jobs (excludes the system/IBM i jobs)
6.8.12.2
CPU utilization per job type
CPU utilization per job type
This graph is similar to the previous graph except it breaks down the categories of jobs into 8 types for
more granularity.
IBM iDoctor for IBM i
6.8.12.3
Dispatched CPU breakdown and CPUQ
Dispatched CPU breakdown and CPUQ
This graph displays a breakdown of Dispatched CPU showing both the active and waiting (sharing)
components along with CPU queuing. The typical CPU utilization fields are shown on the 2nd Y-axis.
6.8.12.4
Dispatched CPU/CPUQ usage by high/low priority
Dispatched CPU/CPUQ usage by high/low priority
This graph shows the Dispatched CPU and CPU queuing for both high and low priority jobs. The 2 nd Yaxis displays a count of the number of high and low priority threads or tasks.
IBM iDoctor for IBM i
6.8.12.5
Dispatched CPU/CPUQ usage by high/low priority with CPU util
Dispatched CPU/CPUQ usage by high/low priority with CPU utilization
This graph is the same as the previous graph except the 2 nd Y-axis contains the CPU utilization fields.
6.8.12.6
Scaled CPU ratio (6.1+)
Scaled CPU ratio
This graph shows the effects on the CPU because of energy saving features. If the value is 1 then there
is no impact on the CPU.
6.8.12.7
Shared pool CPU utilization (6.1+)
IBM iDoctor for IBM i
Shared pool CPU utilization
This graph shows the amount of shared pool CPU utilization (Primary Y-axis) in relation to the normal
CPU utilization fields (2nd Y-axis.)
6.8.12.8
Active processors
Active processors
This graph shows the current number of active processors over time along with the CPU utilization fields.
6.8.13
CPU graphs -> CPU consumed rankings
These graphs display the amount of job CPU (not the same thing as Dispatched CPU) grouped by one
of the 8 job groupings:
1. CPU consumed by thread
2. CPU consumed by job
3. CPU consumed by job user
IBM iDoctor for IBM i
4. CPU consumed by generic job
5. CPU consumed by current user
6. CPU consumed by pool
7. CPU consumed by priority
8. CPU consumed by subsystem
CPU consumed by job
6.8.14
CPU graphs -> CPU utilization rankings
These graphs display the amount of CPU utilization grouped by one of the 8 job groupings:
1. CPU utilization by thread
2. CPU utilization by job
3. CPU utilization by job user
4. CPU utilization by generic job
5. CPU utilization by current user
6. CPU utilization by pool
7. CPU utilization by priority
8. CPU utilization by subystem
IBM iDoctor for IBM i
CPU utilization by generic job
6.8.15
System graphs (HMC) (6.1+)
These graphs show some key statistics (CPU, memory) about the entire system for all partitions.
The CPU data is captured through the HMC and stored in Collection Services file QAPMLPARH. You
must be running POWER6 hardware and using firmware level xx340_061 or higher in order to collect this
data.
For more information on collecting the CPU statistics for all partitions see this blog post:
http://ibmsystemsmag.blogs.com/i_can/2009/10/i-can-display-cpu-utilization-for-all-partitions.html
The following graphs are derived from the QAPMLPARH data:
System CPU utilization
System memory
System donated CPU time
Physical processor utilization
Shared memory pool data is also captured through the HMC and stored in file QAPMSHRMP. Data is
generated only when a partition is defined to use a shared memory pool. Data is reported
for both the partition's use of the pool as well as pool metrics that are the sum of activity
caused by all partitions using the pool. A POWER6 system with firmware level xx340_075
or later is required for this data to be available
The following graphs are derived from the QAPMSHRMP data:
Shared memory overview
Shared memory pool page faults
Memory for I/Os overview
IBM iDoctor for IBM i
6.8.15.1
LPAR CPU time
This graph shows the total CPU time used by each partition (on a physical system) along with the
average CPU utilization over time.
Tip: If you have a large number of bars/colors, you can click the desired system/field in the legend to
highlight a particular value.
6.8.15.2
LPAR cycles per instruction and CPU time
LPAR cycles per instruction and CPU time
This graph is the same as the previous graph except the 2nd Y-axis contains the CPI (Cycles per
instruction) for each partition.
IBM iDoctor for IBM i
6.8.15.3
LPAR advanced CPU time
LPAR advanced CPU time
This graph is the same as LPAR CPU time except the CPU time is broken out into 2 different buckets per
partition:
1. CPU entitled time (consumed by the partition).
2. CPU uncapped entitled time in excess of entitled capacity
6.8.15.4
LPAR memory allocated
LPAR memory allocated
This graph shows the amount of memory allocated per partition (in GBs.)
IBM iDoctor for IBM i
6.8.15.5
Virtual shared processor pool utilization (per virtual shared pool)
Virtual shared processor pool utilization (per virtual shared pool)
This graph shows each virtual shared pool processor pool (with each virtual shared processor pool ID
having a different color) and the total CPU time consumed by all LPARs within each shared processor
pool. The 2nd Y-axis shows the available CPU time.
6.8.15.6
Physical processor utilization graphs
These six graph shows the CPU utilization for different types of physical processors depending on the
filter type shown in brackets next to the graph name.
Some examples follow:
Physical processor utilization overview
IBM iDoctor for IBM i
Physical processor utilization overview [borrowed state only]
6.8.16
System graphs (HMC) -> Rankings
These graphs are similar to the graphs in the previous section but instead of showing data over time, the
partitions or processors are ranked.
Tip #1: Right-click the desired partition to drill into a graph showing just the selected partition over time.
Tip #2: Select 2 partitions and right-click and pick the 1st option to show a comparison graph of both.
6.8.16.1
LPAR CPU time (rankings)
LPAR CPU time (rankings)
This graph shows each partitions total CPU time and average (and max) CPU utilization during the
collection.
IBM iDoctor for IBM i
6.8.16.2
LPAR cycles per instruction and CPU time (rankings)
LPAR cycles per instruction and CPU time (rankings)
This graph is like the previous graph except the average partitions cycles per instruction is shown on the
2nd Y-axis.
6.8.16.3
LPAR advanced CPU time (rankings)
LPAR advanced CPU time (rankings)
This graph shows the CPU entitled time and the CPU uncapped time that exceed the entitled capacity for
each partition. The 2nd Y-Axis shows the average CPU utilization.
IBM iDoctor for IBM i
6.8.16.4
LPAR memory allocated (rankings)
LPAR memory allocated (rankings)
This graph displays each partitions memory limits and memory allocated. The next graph was created by
selecting the 1st two partitions in the graph above, right-clicking and picking the 1st option.
LPAR memory allocated graph comparison for two partitions
IBM iDoctor for IBM i
6.8.16.5
LPAR donated processor time (ranking)
LPAR donated processor time
This graph shows the amount of Donated CPU time for each partition.
6.8.16.6
Physical processor utilization
Physical processor utilization
This graph ranks each processor by the average physical CPU utilization. The processor ID is shown for
each. The 2nd Y-axis displays the maximum processor utilization.
IBM iDoctor for IBM i
6.8.17
System graphs (HMC) -> Shared memory graphs
These graphs report information about shared memory pool usage. Data is reported for both the
partition's use of the pool as well as pool metrics that are the sum of activity caused by all partitions using
the pool. The data behind these graphs is created in file QAPMSHRMP.
Note: This data requires POWER6 system with firmware level xx340_075 (or higher.)
6.8.17.1
Shared memory overview
Shared memory overview
This graph shows the rate of I/O memory mapping delays, real memory page faults and shared pool page
faults.
6.8.17.2
Shared memory pool page faults
Shared memory pool page faults
IBM iDoctor for IBM i
6.8.17.3
Memory for I/Os overview
This graph shows entitled, optional, actual and maximum memory entitled to perform I/Os.
6.8.18
Memory pool graphs
These graph displays memory pool statistics over time. There are three types of graphs provided:
1. Default type (where a limited number of pools can be shown)
2. Flattened type (where any number of pools can be shown)
3. Large pool sizes ( where pool sizes > 1 TB)
6.8.18.1
Memory pool consumption [by percentage]
Memory pool consumption [by percentage]
IBM iDoctor for IBM i
This default type graph displays up to 24 pools on the primary Y-axis showing the memory consumed and
up to 6 pools on the 2nd Y-axis showing faults per second. The memory consumed is shown as a
percentage of the total memory available.
6.8.18.2
Memory pool sizes [by percentage]
Memory pool sizes [by percentage]
This default type graph is similar to the previous one except memory pool sizes are shown instead of
memory pool consumption.
6.8.18.3
Machine pool sizes and rates
Machine pool sizes and rates
This graph just shows the pool size and faulting rates for the machine (base) pool. A machine pool
faulting guideline is also displayed as a green line (with a constant value of 10 faults per second.)
IBM iDoctor for IBM i
6.8.18.4
64K versus 4K page faults for pool <<JBPOOL>>
The graph is intended for IBM service use.
64K versus 4K page faults for pool 1
6.8.19
Memory pool graphs -> Flattened type
These graphs are similar the previous set except there are no limits to the number of memory pools they
can show. Also some of the graphs in this folder are not available in the previous folder.
Tip: From these graphs you can right-click a pool to be able to graph any of the job statistics just for the
desired pool. Use the Selected Pool menu for an over-time graph, and the Rankings filtered by
selected pool to show a rankings graph filtered by the desired pool.
6.8.19.1
Memory pool sizes
IBM iDoctor for IBM i
Memory pool sizes
This graph displays the memory pool sizes for each pool over time with the faults per second on the 2nd
Y-axis.
6.8.19.2
Page fault rates
Page fault rates
This graph is the same as the previous one except the pool sizes and page faults are flipped on opposite
Y-axes.
6.8.19.3
Memory pool activity levels
Memory pool activity levels
This graph show the average pool activity level for all pools on the primary Y-axis and the pool sizes on
the 2nd Y-axis.
IBM iDoctor for IBM i
6.8.19.4
Transitions to ineligible rates
This graph displays the rates of state transitions to ineligible per second.
6.8.19.5
State transition rates
State transition rates
This graph shows 3 types of state transitions for each memory pool over time.
1. Active to wait transitions per second
2. Wait to ineligible transitions per second
3. Active to ineligible transitions per second
IBM iDoctor for IBM i
6.8.19.6
DB vs non-DB faulting rates
DB vs non-DB faulting rates
This graph shows for every pool:
1. Database faults per second
2. Non-database faults per second
3. Pool size (in megabytes) on the 2nd Y-axis.
6.8.19.7
DB vs non-DB paging [pages read/written] rates
DB vs non-DB paging [pages read/written] rates
This graph shows for every pool:
IBM iDoctor for IBM i
1. Database paging (pages read/written) per second
2. Non-database paging (pages read/written) per second
3. Pool size (in megabytes) on the 2nd Y-axis
6.8.20
Memory pool graphs (for pool sizes > 1 TB)
These graphs are only necessary if you have very large pool sizes that exceed the sizes for the pool
fields in file QAPMPOOLB.
All of the graphs described in the previous two sections are provided within this set of graphs except for
the 64K versus 4K page faults graph.
Note: These graphs wont work, if the newer version of file QAPMPOOLB containing an additional set of
pool size fields that can handle the larger sizes does not exist in your data library. You will receive an
SQL error when trying to open them.
6.8.21
Job counts graph
These graphs display the number of jobs/tasks/threads that exist on the system in several different ways.
You can generate list of job counts by a job grouping (by job, by job user, generic job, etc.)
Tip: You can select a time period and right-click to drill down to view the names of the tasks/jobs/threads
behind these counts shown.
6.8.21.1
Job counts
Job counts
This graph simply shows the number of tasks, processes (primary threads) and secondary threads over
time. The 2nd Y-axis displays the CPU utilization fields.
IBM iDoctor for IBM i
6.8.21.2
Short-lived job counts
Short-lived job counts
This graph displays all of the jobs/tasks/threads that only survived for 1 collection services data collection
interval or less. This varies but is often set to 5 minutes or 15 minutes.
6.8.21.3
Net jobs created
Net jobs created
IBM iDoctor for IBM i
This graph displays the net number of jobs/tasks/threads created over time.
6.8.21.4
Net jobs breakdown
Net jobs breakdown
This graph is the same as the previous graph except the net created values for each of tasks, jobs and
secondary threads are shown.
6.8.21.5
Jobs created/destroyed
Jobs created/destroyed
This graph displays the number of jobs created and destroyed each interval with side-by-side bars.
6.8.22
Job counts graphs -> Job counts rankings
These graphs show the total job counts for any of the job groupings (except thread.) An example is
shown below:
IBM iDoctor for IBM i
Job counts by generic job
Tip: These graphs show data for the entire collection, but you can also drill down into these from the
previous graphs in the Job counts folder.
6.8.23
Job counts graphs -> Net jobs breakdown rankings
These graph display the net number of jobs/tasks/threads created as a rankings chart for any of the job
groupings (except thread.) An example is shown below:
Net jobs breakdown by pool
6.8.24
Job counts graphs -> Short-lived counts rankings
These graph display counts of the short-lived jobs/tasks/threads as a rankings chart for any of the job
groupings (except thread.) The short-lived counts refers to jobs/threads/tasks that only lived for a single
Collection Services data collection interval or less. An example is shown below:
IBM iDoctor for IBM i
Short-lived job counts by subsystem
6.8.25
I/O and memory page graphs
These graphs show physical and logical I/Os, pages allocated and page faults as either totals or rates per
second over time. Memory page demand and net page frames requested are also included in this folder.
Tip: You can right-click a time interval or interest and pick the top drilldown menu option to graph the
same data as a (job/thread/generic job/etc) rankings graph.
6.8.25.1
Memory page demand (6.1+)
This graph displays the memory pages requested and released which gives a sense of how much
memory is being utilized by the jobs captured by Collection Services.
The bars display the total of the page frames requested and released. The 2 nd Y-axis displays the 2
values as separate lines instead.
Below is an example of how to drill down into the generic jobs behind the memory page demand shown
above:
IBM iDoctor for IBM i
6.8.25.2
Net page frames requested (6.1+)
This graph is like the memory page demand graph except it just shows the Net memory pages requested.
A negative value indicates that more pages were released than requested in that time interval.
IBM iDoctor for IBM i
6.8.25.3
Pages allocated/deallocated (overlapping bars)
Pages allocated/deallocated (overlapping bars)
This graph displays the total size of pages allocated and deallocated (in megabytes) shown with
overlapping bars. The larger value will be on top for each bar. The net pages allocated is shown on the
2nd Y-axis.
6.8.25.4
Reads and writes
Reads and writes totals
This section covers the following graphs:
1. Reads and writes totals
2. Reads and writes rates
These graphs displays the reads and writes over time (either as a total or as a rate per second) that were
found in the job statistics data (file QAPMJOBMI.) The 2 nd Y-Axis displays the faults per second along
with the I/O pending page faults.
IBM iDoctor for IBM i
6.8.25.5
Physical disk I/Os
Physical disk I/O rates
This section covers the following graphs:
1. Physical disk I/O totals
2. Physical disk I/O rates
These graphs displays the 8 physical disk I/O counters for sync and async, DB and non-DB reads and
writes over time (either as a total or as a rate per second) that were found in the job statistics data (file
QAPMJOBMI.) The 2nd Y-Axis displays the faults per second along with the I/O pending page faults.
A red color is used for the 4 types of reads and a green color is used for the 4 types of writes.
6.8.25.6
Logical database I/Os
Logical database I/O totals
This section covers the following graphs:
1. Logical database I/O totals
IBM iDoctor for IBM i
2. Logical database I/O rates
These graphs shows the logical I/Os over time. This includes reads, writes and others (updates +
deletes.)
6.8.26
I/O and memory page graphs -> Rankings
Several different ranking graphs are provided within the I/O and memory page graphs folder. Each of
these graph folder provides all 8 job grouping options (thread, job, job user, generic job, current user,
pool, priority and subsystem.) The available ranking graph folders (88 individual graphs) are:
1. Memory page demand rankings
2. Net page frames rankings
3. Pages allocated rankings
4. Reads and writes totals rankings
5. Reads and writes rates rankings
6. Physical disk I/O totals rankings
7. Physical disk I/O rates rankings
8. Page fault totals rankings
9. Page fault rates rankings
10. Logical database I/O totals rankings
11. Logical database I/O rates rankings
Some examples are shown below:
Page fault totals by generic job
IBM iDoctor for IBM i
Reads and writes totals by current user
Tip: You can drill down from any of these ranking graphs by selecting the desired job entries and rightclicking and choosing the 1st menu option. This will graph your selection over time using the same graph
metrics.
6.8.27
Disk configuration
These reports display information about the systems disk configuration including the ASPs, IOPs and
IOAs.
6.8.27.1
Capacity (in GBs) by ASP with paths
Capacity (in GBs) by ASP with paths
This report displays each ASP and type of disk with the total disk units and total paths for each provided
along with additional information.
IBM iDoctor for IBM i
6.8.27.2
Capacity (in GBs) by ASP/IOP with paths
Capacity (in GBs) by ASP/IOP with paths
This report is similar to the previous report except it also includes the data for each IOP.
6.8.27.3
Capacity (in GBs) by ASP/IOP/IOA with paths
Capacity (in GBs) by ASP/IOP with paths
This report is similar to the first report except it also includes the data for each IOP and IOA.
IBM iDoctor for IBM i
6.8.27.4
Disk configuration
Disk configuration
This report lists the complete disk configuration of a partition.
6.8.27.5
Disk configuration (non-operational disks only)
This report is the same as the previous one, except it only lists disks that are detected as not operational
when the collection was taken.
IBM iDoctor for IBM i
6.8.27.6
Disk configuration (tree) by ASP/IOP/IOA/Unit
Disk configuration (tree) without disk units shown
This report lets you expand/collapse individual sections of the disk configuration as desired.
IBM iDoctor for IBM i
Disk configuration (tree) with disk units shown
6.8.28
SSD candidate screening (7.1+)
These reporting options are designed to help a user determine if the system would be a good candidate
for installing SSDs. The graphing options are filtered by the desired ASP, which lets you focus on a
single ASP at a time.
SSD candidate screening options
IBM iDoctor for IBM i
6.8.28.1
SSD screening summary for ASP <<DSASP>>
When opening this report you may be prompted for the ASP desired to analyze if more than 1 is detected.
It simply indicates an overview of how likely it is that SSDs would improve performance. This is tested by
looking at the average read response time for each Collection Services interval and categorizing the
intervals into 3 groups:
1. Read response time > 3.5 ms = likely to improve performance
2. Read response time between 1.5 and 3.5 ms = may improve performance
3. Read response time < 1.5 ms = unlikely to improve performance
SSD screening summary for ASP 1
6.8.28.2
SSD screening details for ASP <<DSASP>>
SSD screening details for ASP 1
This graph is similar to the previous graph except it shows the data over time for each interval and also
displays the average response time and average read and write response times on the 2 nd Y-axis for
more granularity.
IBM iDoctor for IBM i
6.8.28.3
I/O totals for ASP <<DSASP>>
I/O totals for ASP 1
This graph shows the total reads and writes along with the response times on the 2 nd Y-axis.
6.8.29
SSD candidate screening -> job details
This folder contains a single report that looks at the total reads and average read response time on a per
job basis.
6.8.29.1
SSD screening details by job
SSD screening details by job
This report lists the jobs in the collection and sorts the data by total disk read wait time (in seconds.) It
helps to isolate which jobs are performing disk reads and might be helped by installing SSDs in order to
improve disk read response time.
IBM iDoctor for IBM i
6.8.30
Disk graphs
A large number of disk reporting options are available within this folder. This data is based primarily on
data found within Collection Services file QAPMDISK. Several different groupings are available as well,
which behave similarly in design to the job groupings. Each of these grouping (rankings) folders contain
the same set as graphs from the over-time set. You can drill down from the over-time graphs into these
rankings graphs. These groupings are:
1. By disk path
2. By disk unit
3. By I/O processor
4. By ASP
5. By disk type
6. By I/O adapter (6.1+)
One limitation of file QAPMDISK however is it does not separate out read response times from write
response times. At 7.1 however file QAPMDISKRB was added to the system in order to accomplish this
and to also provide response time buckets for both reads and writes. These options are included under
the Disk graphs -> Advanced folder.
Note: At 5.4, the latest version of file QAPMDISK should be used, otherwise a much smaller set of graphs
will be shown. In most cases this will not be a problem however because the PTFs for this update were
released many years ago.
For more information about the metrics in these graphs visit the following page:
http://pic.dhe.ibm.com/infocenter/iseries/v7r1m0/topic/rzahx/rzahxqapmdisk.htm?resultof=%22%51%41%
50%4d%44%49%53%4b%22%20%22%71%61%70%6d%64%69%73%6b%22%20
6.8.30.1
Disk percent busy for ASP <<DSASP>>
Disk percent busy for ASP 1
This graph displays the (average) disk percent busy for the desired ASP(s), along with the average
response times on the 2nd Y-axis. Both the average response time and average service time are
provided.
IBM iDoctor for IBM i
6.8.30.2
Buffer overruns/underruns for ASP <<DSASP>>
Buffer overruns/underruns for ASP 1
Buffer overruns are the number of times that data was available to be read into the disk controller buffer
from the disk, but the disk controller buffer still contained valid data that was not retrieved by the storage
device controller. Consequently, the disk had to take an additional revolution until the buffer was available
to accept data.
Buffer underruns are the number of times that the disk controller was ready to transfer data to the disk on
a write, but the disk controller buffer was empty. The data was not transferred in time by the disk IOP to
the disk controller buffer. The disk was forced to take an extra revolution awaiting the data.
This graph also displays the average response times on the 2nd Y-axis.
6.8.30.3
I/O counts totals for ASP <<DSASP>>
I/O counts totals for ASP 1
This graph displays the total number of reads and writes along with the average response times on the
2nd Y-axis.
IBM iDoctor for IBM i
6.8.30.4
I/O counts categorized totals for ASP <<DSASP>>
I/O counts categorized totals for ASP 1
This graph displays the number of I/Os that occurred based on their response times. Six response time
buckets are used each with a different color. The overall average response times are shown on the 2 nd
Y-axis.
6.8.30.5
I/O size totals for ASP <<DSASP>>
I/O size totals for ASP 1
This graph displays the total I/O size (in megabytes) for both reads and writes that occurred over time.
The 2nd Y-axis displays the overall average disk percent full (from each disk unit) for the ASPs selected.
6.8.30.6
I/O size averages for ASP <<DSASP>>
IBM iDoctor for IBM i
I/O size averages for ASP <<DSASP>>
This graph shows the average I/O size (in kilobytes) for both reads and writes. The 2 nd Y-axis displays
the overall average disk percent full (from each disk unit) for the ASPs selected.
6.8.30.7
I/O size rates with cache statistics for ASP <<DSASP>>
I/O size rates with cache statistics for ASP 1
This report displays the size of all disk reads and disk writes as megabytes per second.
The cache statistics shown on the 2nd Y-axis includes write cache overruns, write cache efficiency and
read cache hits.
IBM iDoctor for IBM i
6.8.30.8
I/O size and Ethernet rates
I/O size and Ethernet rates
This graph combines I/O size rates (in megabytes per second) with Ethernet transmission rates. The 2 nd
Y-axis shows Ethernet MAC errors and frame retries.
6.8.30.9
I/O size and Ethernet rates with total MB/sec
I/O size and ethernet rates with total MB/sec
This graph is the same as the previous one except the total I/Os per second for both the disk and
Ethernet portion are added up on the 2nd Y-axis.
IBM iDoctor for IBM i
6.8.30.10
I/O rates totals for ASP <<DSASP>>
I/O rates totals for ASP 1
This graph shows the reads per second and writes per second over time. The 2 nd Y-axis displays the
average response times.
6.8.30.11
I/O rates totals with cache statistics for ASP <<DSASP>>
I/O rates totals with cache statistics for ASP 1
This graph is the same as previous graph except it shows the cache statistics on the 2 nd Y-axis.
IBM iDoctor for IBM i
6.8.30.12
I/O rates categorized totals for ASP <<DSASP>>
I/O rates categorized totals for ASP 1
This graph displays the I/Os per second that occurred based on their response times. Six response time
buckets are used each with a different color. The overall average response times are shown on the 2nd
Y-axis.
6.8.30.13
I/O rates categorized totals with cache statistics for ASP <<DSASP>>
I/O rates categorized totals with cache statistics for ASP 1
This graph is the same as the previous one except it shows the cache statistics on the 2 nd Y-axis.
IBM iDoctor for IBM i
6.8.30.14
I/O total response time categorized totals for ASP <<DSASP>>
I/O total response time categorized totals for ASP 1
This graph adds up the total response times for all I/Os and shows them with different colors based on
the six response time buckets. The 2nd Y-axis displays the overall average response times.
6.8.30.15
I/O total service time categorized totals for ASP <<DSASP>>
I/O total service time categorized totals for ASP 1
This graph adds up the total service (hardware) times for all I/Os and shows them with different colors
based on the six response time buckets. The 2 nd Y-axis displays the overall average response times.
IBM iDoctor for IBM i
6.8.30.16
I/O average response time categorized totals for ASP <<DSASP>>
I/O average response time categorized totals for ASP 1
This graph displays the average response time on a per response time bucket basis. For that reason the
smaller 3 buckets will rarely be visible on the graph.
6.8.30.17
I/O avg service and wait time categorized totals for ASP <<DSASP>>
I/O avg service and wait time categorized totals for ASP 1
This graph displays the average response times and average service times on a per response time
bucket basis. For that reason the smaller 3 buckets for both the service and response times will rarely be
visible on the graph.
IBM iDoctor for IBM i
6.8.30.18
Average device operations rate for ASP <<DSASP>>
Average device operations rate for ASP 1
This graph shows the average device operations rate for all disk units within the specified ASPs.
6.8.30.19
Total queue elements and avg length for ASP <<DSASP>>
Total queue elements and avg length for ASP 1
This graph shows the total queue elements and average queue length for all the disk units within the
selected ASPs.
6.8.31
Disk graphs -> by disk path
These graphs are the same as the ones within the disk graphs folder over time, except these are ranking
graphs grouped by the disk path (or disk unit and device resource name.)
Tip: You can drill down into any of these ranking graphs from the disk overview graphs by selecting the
desired time period and right-clicking and choosing the 1st menu.
An example of this type of graph is shown below:
IBM iDoctor for IBM i
(By disk path) I/O rates totals
6.8.32
Disk graphs -> by disk unit
These graphs are the same as the ones within the disk graphs folder over time, except these are ranking
graphs grouped by the disk unit.
Tip: You can drill down into any of these ranking graphs from the disk overview graphs by selecting the
desired time period and right-clicking then Rankings -> Disk graphs -> by disk unit.
An example of this type of graph is shown below:
(By disk unit) I/O rates categorized totals for ASP 1
6.8.33
Disk graphs -> by I/O processor
These graphs are the same as the ones within the disk graphs folder over time, except these are ranking
graphs grouped by I/O processor.
Tip: You can drill down into any of these ranking graphs from the disk overview graphs by selecting the
desired time period and right-clicking then Rankings -> Disk graphs -> by I/O processor.
IBM iDoctor for IBM i
An example of this type of graph is shown below:
(By I/O processor) I/O size averages
6.8.34
Disk graphs -> by ASP
These graphs are the same as the ones within the disk graphs folder over time, except these are ranking
graphs grouped by ASP.
Tip: You can drill down into any of these ranking graphs from the disk overview graphs by selecting the
desired time period and right-clicking then Rankings -> Disk graphs -> by ASP.
An example of this type of graph is shown below:
(By ASP) I/O rates totals
6.8.35
Disk graphs -> by disk type
These graphs are the same as the ones within the disk graphs folder over time, except these are ranking
graphs grouped by disk type.
IBM iDoctor for IBM i
Tip: You can drill down into any of these ranking graphs from the disk overview graphs by selecting the
desired time period and right-clicking then Rankings -> Disk graphs -> by disk type.
An example of this type of graph is shown below:
(By disk type) I/O counts categorized totals
6.8.36
Disk graphs -> by I/O adapter (6.1+)
These graphs are the same as the ones within the disk graphs folder over time, except these are ranking
graphs grouped by I/O adapter (IOA.)
Tip: You can drill down into any of these ranking graphs from the disk overview graphs by selecting the
desired time period and right-clicking then Rankings -> Disk graphs -> by I/O adapter
An example of this type of graph is shown below:
(By I/O adapter) Disk percent busy
IBM iDoctor for IBM i
6.8.37
Disk graphs -> Advanced (7.1+)
These graphs are only available if the 7.1 Collection Services file QAPMDISKRB has been captured. The
focus on these graphs is to show response times for both reads and writes. Some of the graphs (those
that start with the word advanced display 11 response time buckets for reads and/or writes.
6.8.37.1
Reads and writes for ASP <<DSASP>>
Reads and writes for ASP 1
This graph displays the reads per second, writes per second along with read and write response times on
the 2nd Y-axis. The average of both is also shown as the orange line.
6.8.37.2
I/O size rates for ASP <<DSASP>>
IBM iDoctor for IBM i
I/O size rates for ASP 1
This graph shows the writes per second and reads per second (in megabytes) along with the response
times on the 2nd Y-axis.
6.8.37.3
Advanced I/O totals for ASP <<DSASP>>
Advanced I/O totals for ASP 1
This graph displays total I/O counts by grouping the counts into 11 response time buckets for both reads
and writes. The 2nd Y-axis displays the following 5 response time values:
1. Average response time (overall)
2. Average read response time
3. Average read service response time
4. Average write response time
5. Average write service response time
Tip: The legend will most likely not show all 11 buckets for both reads and writes. By design the graph
legend on the primary Y-axis only shows fields with non-zero values.
IBM iDoctor for IBM i
6.8.37.4
Advanced write totals for ASP <<DSASP>>
Advanced write totals for ASP 1
This graph is the same as the previous one except it only shows the write buckets on the Primary Y-axis.
6.8.37.5
Advanced read totals for ASP <<DSASP>>
Advanced I/O reads for ASP <<DSASP>>
This graph is the same as the Advanced I/O totals graph except it only shows the read buckets.
IBM iDoctor for IBM i
6.8.37.6
Advanced I/O rates totals for ASP <<DSASP>>
Advanced I/O rates totals for ASP 1
This graph displays the I/Os per second for both reads and writes using 11 response time buckets.
6.8.37.7
Advanced write rates for ASP <<DSASP>>
Advanced write rates for ASP <<DSASP>>
This graph is the same as the previous one except it only shows the write response time buckets.
IBM iDoctor for IBM i
6.8.37.8
Advanced read rates for ASP <<DSASP>>
Advanced read rates for ASP
This graph is the same as the Advanced I/O rates totals graph except it only shows the read buckets.
6.8.37.9
Advanced total response times for ASP <<DSASP>>
Advanced total response times for ASP 1
This graph adds up the total response time for all 11 buckets for both reads and writes.
6.8.37.10
Advanced write response times for ASP <<DSASP>>
This graph is the same as the previous graph except only shows the write response times.
IBM iDoctor for IBM i
6.8.37.11
Advanced read response times for ASP <<DSASP>>
This graph is the same as the previous graph except only shows the read response times.
6.8.37.12
Advanced total service times for ASP <<DSASP>>
Advanced total service times for ASP 1
This graph displays the total service time all 11 response time buckets for both reads and writes.
6.8.37.13
Advanced write service times for ASP <<DSASP>>
This graph is the same as the previous graph except only shows the write service times.
6.8.37.14
Advanced read service times for ASP <<DSASP>>
This graph is the same as the previous graph except only shows the read service times.
IBM iDoctor for IBM i
6.8.37.15
Advanced average response time for ASP <<DSASP>>
Advanced average response time for ASP 1
This graph displays the average response times within each of the 22 response time buckets. 11 buckets
for reads and 11 for writes.
6.8.38
Disk graphs -> advanced -> by disk path
These graphs are the same as the set of graphs within the Disk graphs -> advanced folder except they
are grouped by disk path (or disk unit and device resource name.)
Tip: You can drill down into any of these ranking graphs from any of the disk graphs -> advanced folders
graphs by selecting the desired time period and right-clicking and choosing the 1st menu.
An example of this type of graph is shown below:
IBM iDoctor for IBM i
(By disk path) Advanced write rates
6.8.39
Disk graphs -> advanced -> by disk unit
These graphs are the same as the set of graphs within the Disk graphs -> advanced folder except they
are grouped by disk unit.
Tip: You can drill down into any of these ranking graphs from any of the disk graphs -> advanced folders
graphs by selecting the desired time period and right-clicking and choosing the Rankings -> disk graphs > advanced -> by disk unit menu.
An example of this type of graph is shown below:
(By disk unit) Advanced write rates
IBM iDoctor for IBM i
6.8.40
Disk graphs -> advanced -> by I/O processor
These graphs are the same as the set of graphs within the Disk graphs -> advanced folder except they
are grouped by I/O processor (IOP.)
Tip: You can drill down into any of these ranking graphs from any of the disk graphs -> advanced folders
graphs by selecting the desired time period and right-clicking and choosing the Rankings -> disk graphs > advanced -> by I/O processor menu.
An example of this type of graph is shown below:
(By I/O processor) Reads and writes
6.8.41
Disk graphs -> advanced -> by ASP
These graphs are the same as the set of graphs within the Disk graphs -> advanced folder except they
are grouped by ASP.
Tip: You can drill down into any of these ranking graphs from any of the disk graphs -> advanced folders
graphs by selecting the desired time period and right-clicking and choosing the Rankings -> disk graphs > advanced -> by ASP menu.
An example of this type of graph is shown below:
IBM iDoctor for IBM i
(By ASP) Advanced total service times
6.8.42
Disk graphs -> advanced -> by disk type
These graphs are the same as the set of graphs within the Disk graphs -> advanced folder except they
are grouped by disk type.
Tip: You can drill down into any of these ranking graphs from any of the disk graphs -> advanced folders
graphs by selecting the desired time period and right-clicking and choosing the Rankings -> disk graphs > advanced -> by disk type menu.
An example of this type of graph is shown below:
(By disk type) Advanced read rates
IBM iDoctor for IBM i
6.8.43
Disk graphs -> advanced -> by I/O adapter
These graphs are the same as the set of graphs within the Disk graphs -> advanced folder except they
are grouped by I/O adapter (IOA.)
Tip: You can drill down into any of these ranking graphs from any of the disk graphs -> advanced folders
graphs by selecting the desired time period and right-clicking and choosing the Rankings -> disk graphs > advanced -> by I/O adapter menu.
An example of this type of graph is shown below:
(By I/O adapter) Advanced read totals
6.8.44
IFS graphs
The IFS graphs are essentially the same as the set of IFS graphs available in Job Watcher. The provide
IFS-related statistics for reads, lookup cache hits/misses, opens and directory creates/deletes.
IBM iDoctor for IBM i
6.8.44.1
IFS read totals
IFS read totals
This graph displays the total IFS symbolic link reads and directory reads on the primary Y-axis and the
CPU utilization fields on the 2nd Y-axis.
6.8.44.2
IFS read rates
IFS read rates
This graph is the same as the previous one except the values are shown as a rate per second.
IBM iDoctor for IBM i
6.8.44.3
IFS lookup cache totals
IFS lookup cache totals
This graph displays the total IFS lookup cache hits and misses over time. The 2 nd Y-axis displays CPU
utilization.
6.8.44.4
IFS lookup cache rates
IFS lookup cache rates
This graph is the same as the previous one except the values on the Primary Y-axis are shown as a rate
per second.
6.8.45
IFS ranking graphs
A set of IFS rankings graphs are provided within 8 subfolders of the IFS graphs folder. Each folder
contains the 8 possible job groupings to choose from. The following ranking graph folders are available:
IFS read totals rankings
IFS read rates rankings
IFS lookup cache totals rankings
IFS lookup cache rates rankings
IBM iDoctor for IBM i
IFS open totals rankings
IFS open rates rankings
IFS create/delete totals rankings
IFS create/delete rates rankings
An example is shown below:
IFS lookup cache totals by generic job
6.9 Analyzing Collection Services Data
Analyzing Collection Services data effectively consists of the use of many graphs and reports available
within the collections. Some information on how to analyze and use the iDoctor (Job Watcher) graphs is
provided in demos on the website and additional ones will be added. The Job Watcher graphs are very
similar to the CSI graphs.
Visit the following page to access the current iDoctor demos:
https://www-912.ibm.com/i_dir/idoctor.nsf/videos.html
Tip: Use the graph compare function by clicking the graph compare icon on the toolbar of the main
window. This will allow you to view two graphs at once with synchronized scrolling. The graph compare
function is either on (if pressed in the toolbar on Main Window) or off. Any graph opened while the
compare mode is on will produce a split view two areas used to analyze graphs. Either an alternate view
graph can be used as the comparison graph or the clock icon can be pressed to compare graphs of
different interval sizes.
IBM iDoctor for IBM i
7 Disk Watcher
This chapter provides an overviw of the interfaces within the IBM iDoctor for IBM i - Disk Watcher
component.
The Disk Watcher component provides a number of interfaces designed to help the user analyze disk
performance problems on IBM i.
7.1 Starting Disk Watcher
Disk Watcher is a component of the iDoctor suite of tools. iDoctor can be started using the Start menu:
Start->Programs->IBM iDoctor for IBM i. Once the IBM iDoctor for IBM i application appears, the Disk
Watcher component is started from the Connection List View by double-clicking on the desired system.
A list of available components will appear on the next window. Double-click on the Disk Watcher
component or select Disk Watcher and click the Launch button in order to continue
iDoctor Components View
7.2 Disk Watcher Component View
IBM iDoctor for IBM i
Disk Watcher Component View
The 'Disk Watcher' folder contains a list of folders, each providing different features available.
Collections can be displayed in various ways, either under the Libraries folder on a per library basis, or
under the Monitors or Super Collections folders for Disk Watcher collections that exist within a monitor or
Super Collection.
7.2.1
Menu Options
The following Disk Watcher specific menu options are available by right clicking on the 'Disk Watcher'
icon in the component view above:
Menu Item
Add Definition
Description
This option displays the Add Disk Watcher Definition Wizard.. The definition defines
characteristics about the collection such as which data options to collect.
Start Collection
At 6.1 or higher a definition is required when starting a collection.
This menu will open the Start Disk Watcher Wizard where the user can define and
run a collection.
Start Monitor
At 6.1 or higher a definition must be defined first before creating a collection unless
you wish to use an IBM-supplied definition.
This menu will open the Start Monitor Wizard for iDoctor where the user can start a
Job Watcher, PEX Analyzer or Disk Watcher monitor. Monitors are designed to
provide 24x7 collection of performance data.
Descriptions for additional menu options that are common to all components can be found here.
7.3 Libraries
This folder contains the libraries on the system that contain Job Watcher data (specifically the libraries
containing file QAPDJWRUNI). The list displays each library's name and description. By clicking on a
library in the tree you will see its contents (the collection(s) that exist in the library)
IBM iDoctor for IBM i
Libraries in the Disk Watcher Component View
Note: The method in which the list of libraries is built can be controlled by using the "Preferences -> SQL
-> Use SQL catalog tables to improve performance" option. If checked the SQL catalog tables are used
to build the list, otherwise the older/slower, but sometimes more reliable method of using IBM i APIs is
used. If you get an error "Invalid cursor state" or "SQL system error" when building the list of libraries
then try unchecking this option.
7.3.1
Menu Options
The following menu options are available by right clicking on a library in the component view.
Menu Item
Start Collection...
Description
This menu will open the collection wizard for Disk Watcher where the user can define
and run a collection.
At 6.1+, a definition must be defined first before creating a collection unless you wish
to use an IBM-supplied definition.
Additional menu options that are common to all library folders in iDoctor are discussed here.
7.4 Monitors
Disk Watcher monitors allow for 24x7 collection of Disk Watcher data on a system. They run continuously
storing only the most recent collections desired. Disk Watcher monitors will run until ended manually by
the user. Monitors can be held and released if the user wishes to stop collecting data for now and then
continue collection again later. Monitors can also be scheduled to start and end at the desired times.
Once a monitor has been started and ended, it must be restarted using the Restart Monitor option. You
cannot use the Start New Monitor option to restart an existing monitor.
A Monitors folder is provided in Disk Watcher to allow the user to work with the monitors that exist on the
current system. For more information about monitors, see the section on Monitors in chapter 4.
IBM iDoctor for IBM i
7.5 Super Collections
For more information, see the Super Collections section in chapter 4.
7.6 Definitions
A Definitions folder is provided in Disk Watcher to allow the user to work with the Disk Watcher definitions
that exist on the current system. An example of this interface is:
Disk Watcher Definitions Folder
The fields shown in this view are as follows:
Field
Definition
Description
Command
Description
Name of the definition. IBM-supplied definitions begin with Q.
An optional description given to the Disk Watcher definition
The command string used to create the definition.
The following options are available when right clicking on one or more definitions in the list:
Field
Change Definition
Add Definition
Start Collection
Start Monitor
Delete
Properties
7.6.1
Description
Opens the Add Disk Watcher Definition Wizard and loads the selected definition into
it so it can be changed.
Opens the Add Disk Watcher Definition Wizard in order to create a new definition.
Opens the Start Disk Watcher Collection Wizard using the selected definition.
Opens the Start iDoctor Monitor Wizard using the selected definition.
Removes the selected definitions from the system.
Displays the properties for the selected Disk Watcher definition.
Properties
Double-clicking on a definition or using the Properties menu from the Disk Watcher Definitions View
displays all of the parameters that were used when creating the definition. An example of this interface is:
IBM iDoctor for IBM i
Disk Watcher Definition Properties
Advanced users can change the command string that defines the definition if desired. If changes have
been made to the command string, pressing the OK button will remove the existing definition from the
system and replace it using the command string specified.
Note: IBM-supplied definitions cannot be changed.
7.7 Collections
Moving down the tree within each Library folder are one or more collections that have been created or are
currently being created within the current library.
IBM iDoctor for IBM i
Disk Watcher Collections in a Library
Tip: Collections that contain Trace data can be summarized at V5R3 and higher to produce several Trace
only graphs and reports. If a collection has been summarized the Collection summary available/status
field will display Yes.
7.7.1
Collection Fields
The list of collections displays the collection name, description, status as well as several additional fields.
Each collection in the list has a set of fields available which can be optionally reordered and displayed.
To change the current field selections for the collection list, use the Select fields... menu from the library
folder. A listing of the available fields and a short description is provided in the table below:
IBM iDoctor for IBM i
Field
Collection
Status
Ending reason
Type
Description
Name of the collection. This name matches the member name used in the database
files named QAPYDW* that exist in the current library.
The status field indicates the status of the job on the system running the collection (if
active) or if not active the status indicates whether or not the collection is ready for
use.
This field indicates what caused the collection to end. There are several possible
reasons a collection may end as described below:
Size limit The collection exceeded the maximum disk space allowed as described
in the definition.
Interval limit The collection stopped when the maximum intervals to collect was
met.
Time limit The collection stopped when the maximum time limit to collect was met.
ASP limit The system ASP limit as defined in SLIC service tools has been
exceeded causing the collection to end.
Ended by user Disk Watcher detected that the user ended the collection manually.
The type of collection created. The valid types are:
Full includes both Trace and Statistical data
Statistical does not include information about all I/Os, only higher-level summary
data.
Trace includes information about each I/O that occurred and optionally the causing
program, object or memory pool.
Collection summary Indicates if the collection has been summarized or not. If this is No, then the trace
available/status
graphs folder is not available under the collection.
Use the summarize menu for a Trace or Full type collection to create the required
summary files.
Collection size
Displays the approximate size of the collection in megabytes. This size does not
(MB)
include the size of the summary files.
System collected The version of IBM i that was used to create this collection. It is possible to view and
on VRM
analyze collections from a previous (or even later) release using the GUI. Versions
V5R3 through V6R1 are currently supported.
Last interval
This value shows the last interval collected. If the collection is not running, this value
collected
indicates the total number of intervals that were collected.
Description
A description for the collection specified at creation time.
Definition
The name of the definition used to create the collection
Start time
The date/time the collection started.
End time
The date/time the collection ended.
Job creating
The fully qualified job that created (or is currently creating) the collection.
collection
7.7.2
Menu Options
The table below outlines the different types of operations that may be performed by right clicking on a
collection within the Disk Watcher component view.
IBM iDoctor for IBM i
Menu Item
Explore
Statistical graphs
Trace graphs
Collection files
Generate
Reports
Summarize
Copy...
Delete...
Save
Transfer to...
Stop
Properties
7.7.3
Description
Displays the contents of the collection folder in the right pane of the Collection
Services Investigator component view.
Provides several graphs over the statistical data generated by Disk Watcher
Provides several graphs over the trace data generated by Disk Watcher. This option
is only available if trace data has been collected and the collection has been
summarized.
Displays a table view for the desired file included in the collection.
This option can be used to build a report of the desired set of Disk Watcher tables
and graphs. The report consists of a screenshot of each graph along with its title and
collection information. The reports are built into a HTML page and displayed in the
web browser when completed.
Runs the summary for the collection. Running the summary is recommended before
analyzing data. This action will make available the Trace graphs if trace data has
been captured.
Copies one or more collections to another library. Selecting multiples is only
available from the list side of the component view.
Deletes a collection. Select multiple collections in order to delete more than one at a
time. Selecting multiples is only available from the list side of the component view.
Saves the selected collections to a save file on the system. The save file will be
added to the list under the Saved collections folder.
FTP one or more collections to another system. Selecting multiples is only available
from the list side of the component view.
Stops an active collection.
Use this menu to display the property pages for the collection. The property pages
provide quick access to additional summary information about the collection.
Generate Reports
See the Generate Reports section in chapter 4.
7.7.4
Copy
See the Copy collection section in chapter 4.
7.7.5
Delete
See the Delete collection section in chapter 4.
7.7.6
Save
See the Save collection section in Chapter 4.
7.7.7
Transfer to
See the Transfer to section in chapter 4.
7.7.8
Stop
An active collection can be stopped by using the Stop menu found by right clicking on a collection within
the Disk Watcher component view.
IBM iDoctor for IBM i
At 5.4 and 5.3, this option will issue an ENDJOB command for the job running the collection.
At 6.1 and higher this will issue an ENDDW command.
7.7.9
Properties
This section covers the property pages for a collection. Access the property pages by right clicking on a
collection and choosing the Properties menu.
7.7.9.1 General
The General property page provides basic information about the collection such as when it was created.
Collection Properties - General
The following information is displayed on the General property page:
IBM iDoctor for IBM i
GUI Element
Collection
Library
Description
Type
Status
Job running
collection
GUI Element
Total time
Total initialization
time
Start time
End time
Collection size
Starting interval
Ending interval
Total interval
Field Description
Name of the collection. This matches the member name used in the QAPYDW* files
on the server in the library specified.
Library the collection resides in.
Description of the collection.
The type of collection indicating the type(s) of data captured: Statistical, Trace or
Full (which is both Statistical and Trace)
The status of the collection. This could indicate if the job running the collection failed
or that the collection is ready for analysis.
Displays the name of the job that created or is currently creating the collection. If the
job log is available a button will be shown to display it.
Field Description
Displays the total run time of the collection in timestamp format.
Displays the estimated initialization time for the collection in timestamp format. This
is an estimate of the amount of time it took between the collection being started and
the 1st interval of data being collected
The time the collection was started.
The time the collection ended (if it has ended).
The total size of the collection. This number does not include any summary files
generated.
The 1st interval number detected in the collection.
The last interval number detected in the collection.
The total number of intervals found in the collection.
7.7.9.2 Creation Settings
The Creation settings property page provides details about the parameters that were used when creating
the collection.
IBM iDoctor for IBM i
Collection Properties Creation Settings
The information shown on this window matches the summary page of the Start Disk Watcher Wizard
when the collection was created.
7.7.9.3 System
The system property page displays details about the system the collection was created on. This
information includes the type, model, operating system VRM and the number of processors.
IBM iDoctor for IBM i
Collection Properties System
7.8 Analyzing Disk Watcher Data
Analyzing Disk Watcher data effectively consists of the use of many graphs and reports available within
the collections. Some information on how to analyze and use iDoctor graphs is provided in demos on the
website and additional ones will be added in the future.
Visit the following page to access the current iDoctor demos:
http://www-912.ibm.com/I_dir/idoctor.nsf/downloadsDemos.html
Tip: Use the graph compare function by clicking the graph compare icon on the toolbar of the main
window. This will allow you to view two graphs at once with synchronized scrolling. The graph compare
function is either on (if pressed in the toolbar on Main Window) or off. Any graph opened while the
compare mode is on will produce a split view two areas used to analyze graphs. Either an alternate view
graph can be used as the comparison graph or the clock icon can be pressed to compare graphs of
different interval sizes.
IBM iDoctor for IBM i
8 PEX Analyzer
This chapter provides an overview of the interfaces within the IBM iDoctor for IBM i - PEX Analyzer
component.
The PEX Analyzer component provides a number of interfaces designed to help the user analyze detailed
performance problems on IBM i.
8.1 Starting PEX Analyzer
PEX Analyzer is a component of the iDoctor suite of tools. iDoctor can be started using the Start menu:
Start->Programs->IBM iDoctor for IBM i. Once the IBM iDoctor for IBM i application appears, the PEX
Analyzer component is started from the Connection List View by double-clicking on the desired system.
A list of available components will appear on the next window. Double-click on the PEX Analyzer
component or select PEX Analyzer and click the Launch button in order to continue
iDoctor Components View
8.2 PEX Analyzer Component View
After launching PEX Analyzer from the iDoctor Components view, the PEX Analyzer component view will
be shown. This view is the interface used to create new collections or work with existing ones.
IBM iDoctor for IBM i
PEX Analyzer Component View
The 'PEX Analyzer' folder contains a list of folders, each providing different features available.
Collections can be displayed in various ways, either under the Libraries folder on a per library basis, or
under the Monitors or Super Collections folders for PEX collections that exist within a monitor or Super
Collection.
8.2.1
Menu Options
The following menu options are available by right clicking on the 'PEX Analyzer' icon in the component
view above.
Menu Item
Add Definition
Add Filter...
Start Collection
Description
This option displays the PEX Definition Wizard. The definition defines characteristics
about the collection such as which events to collect and the type of PEX collection to
run.
This is an interface over the ADDPEXDFN command.
Displays the PEX Filter Wizard that lets you add a PEX filter on your system in order
to limit the amount of data included in the collection. This is an interface over the
ADDPEXFTR command.
Displays the PEX Collection Wizard that lets you start a new PEX collection on the
system. This is an interface over the PEX Analyzer QIDRPA/STRPACOL command,
which is a wrapper for the OS commands ADDPEXDFN, STRPEX and ENDPEX.
Descriptions for additional menu options that are common to all components can be found here.
8.3 Libraries
The Libraries folder contains a list of libraries, each containing PEX collections or PEX collections that are
in the progress of being created to the library. The list displays each library's name and description. By
clicking on a library in the tree you will see its contents (the collection(s) that exist in the library)
IBM iDoctor for IBM i
Libraries in the PEX Analyzer Component View
Note: The method in which the list of libraries is built can be controlled by using the "Preferences -> SQL
-> Use SQL catalog tables to improve performance" option. If checked the SQL catalog tables are used
to build the list, otherwise the older/slower, but sometimes more reliable method of using IBM i APIs is
used. If you get an error "Invalid cursor state" or "SQL system error" when building the list of libraries
then try unchecking this option.
8.3.1
Menu Options
The following menu options are available by right clicking on a library in the component view.
Menu Item
Create PEX
Collection...
Delete all PEX
Analyses
Delete all PEX
Collections and
Analyses
Description
This menu will open the collection wizard for PEX Analyzer where the user can
define and run a collection.
This option allows you to remove all PEX Analyses that have been created in the
current library.
This option allows you to remove all PEX Collections and Analyses that have been
created in the current library.
Additional menu options that are common to all library folders in iDoctor are discussed here.
8.4 Monitors
PEX monitors allow for 24x7 collection of PEX data on a system. They run continuously storing only the
most recent collections desired. PEX monitors will run until ended manually by the user. Monitors can be
held and released if the user wishes to stop collecting data for now and then continue collection again
later. Monitors can also be scheduled to start and end at the desired times.
Once a monitor has been started and ended, it must be restarted using the Restart Monitor option. You
cannot use the Start New Monitor option to restart an existing monitor.
A Monitors folder is provided in PEX Analyzer to allow the user to work with the monitors that exist on the
current system. For more information about monitors, see the section on Monitors in chapter 4.
IBM iDoctor for IBM i
8.5 SQL Tables
This folder contains all the SQL tables that exist on the system generated by PEX Analyzer (SQL-based)
analyses.
For more information, see the SQL Tables section in chapter 4.
8.6 Active Collections
A folder is provided in PEX Analyzer that allows a user to view the active PEX collections on the system.
This view is very similar to what you see in the green screen by running the ENDPEX command on the
system with no parameters.
Active Collections Folder
The list of collections displays information such as the total size of the data collected so far and the
number of events collected.
From this view a user can right-click the desired collection and end the collection, delete it, or view the job
log for the job that is creating the collection. The following menu options are available when right-clicking
a PEX collection that is still running:
Menu
End Collection ->
Create DB Files
End Collection ->
Create single object
End Collection ->
Delete
End Collection ->
Stop
Restart
Properties
Description
Displays the End PEX collection window, with the default option set to create the
PEX database files.
Displays the End PEX collection window, with the default option set to create the
PEX management collection object. Once created the data will be accessible from
the PEX objects folder.
Stops collecting immediately and destroys the data that has been collected so far.
Stops collecting data immediately. The collection files will not be created until
initiated by the user using the Create DB Files option.
Destroys the data that has been collected so far and then restarts the collection
using the same settings. This option does not work if the collection was started with
the STRPEX command instead of the iDoctor STRPACOL command.
Displays the basic collection properties like the name and type. From collection
properties you can view the job log of the job running the PEX collection.
IBM iDoctor for IBM i
8.6.1
End PEX Collection
The END PEX Collection window will be displayed if you are ending a collection that was started with the
STRPEX command instead of the PEX Collection Wizard or the QIDRPA/STRPACOL command.
END PEX Collection
The following table describes the elements of this interface:
Field
Description
Data format
This drop down list controls whether the PEX data is created into database files or a
single management collection object.
Library name
Library name the collection data will be created in.
Collection name
The member name of the PEX files if database files will be created or the name of
the PEX management collection object to create.
Description
An optional description to give the PEX collection.
8.7 PEX objects
The PEX objects folder provides the user with a list of all PEX management collection objects
(*MGTCOL) on the system. From this view the user can view the size and location of each object, and
use an option to build the database files from any of them.
PEX Objects Folder
IBM iDoctor for IBM i
The following options are available when right clicking on one or more objects in the list:
Menu
Description
Create Collection Displays the Create PEX database files window that allows you to build the PEX
database files from the selected management collection object.
Delete
Removes the selected objects from the system.
Save
Saves the selected management collections object(s) to the desired save file.
Collections saved using this option will appear in the Saved Collections folder.
Transfer to
Displays the Transfer Collection(s) window which allows you to save and then
transfer the desired collections to another system.
Properties
Displays information about the selected PEX object in a window.
8.7.1
Create PEX database files
This window is used to build the PEX database files from a PEX management collection object.
Create PEX database files window
8.8 Super Collections
For more information, see the Super Collections section in chapter 4.
8.9 Definitions
A Definitions folder is provided in PEX Analyzer to allow the user to work with the PEX Analyzer
definitions on the current system. An example of this interface is:
IBM iDoctor for IBM i
PEX Analyzer Definitions Folder
The fields shown in this view are as follows:
Field
Definition
Description
Created on
Description
Name of the definition.
An optional description given to the PEX Analyzer definition
The date and time when the definition was created.
The following options are available when right clicking on one or more definitions in the list:
Menu
Description
Change Definition... Displays the PEX Definition Wizard that lets you change the selected PEX definition.
Add Definition...
Displays the PEX Definition Wizard that lets you add a PEX definition to your
system.
Start Collection... Displays the PEX Collection Wizard that lets you create a PEX collection on the
system using the selected PEX definition.
Delete
Removes the selected definitions from the system.
Properties
Displays the properties for the selected definition. This option is only enabled if 1
definition is selected.
8.9.1
Properties
Double-clicking on a definition or using the Properties menu from the PEX Analyzer Definitions View
displays all of the parameters that were used when creating the definition. An example of this interface is:
IBM iDoctor for IBM i
PEX Analyzer Definition Properties
Tip: At the bottom of this view, is the command string that was used to create the definition. This allows
you to copy and paste to the green screen on another system to create the same definition there.
8.9.2
PEX Definition Wizard
A PEX definition is a member in a specific system database file (QUSRSYS/QAPEXDFN), and it controls
most of the aspects of making a PEX collection except the following:
When to begin making the collection
When to end the collection
The library where collection data is stored
A PEX definition controls:
Which subset of the hundreds of event types are to be activated
Granularity of CPU sampling
Maximum amount of data to be collected
Subset of jobs or system tasks (or all jobs and all tasks) that are to be traced
The PEX Definition Wizard is a full-featured interface over the ADDPEXDFN IBM i command. Use the
PEX Definition Wizard to create or modify a PEX definition.
IBM iDoctor for IBM i
8.9.2.1 Welcome
The Welcome page in the PEX Definition Wizard introduces the user to the wizard and offers information
about what the wizard will do. When changing an existing PEX definition all of the current values will be
prefilled into the appropriate places within the PEX Definition Wizard.
PEX Definition Wizard Welcome
8.9.2.2 Type Selection
The Type Selection page in the PEX Definition Wizard lets a user decide the most important
characteristic about the definition; its type. The value picked adjusts the options shown on the following
pages. For example, several options that are only available for trace collections will only be shown if
Trace is selected.
PEX Definition Wizard Type Selection
IBM iDoctor for IBM i
8.9.2.3 Statistical Options
The Statistical Options page in the PEX Definition Wizard lets the user decide the most basic parameters
for the Stats definition. This page is only displayed if Statistical was selected as the type of definition to
create on the Type Selection page.
An example of the Statistical Options Page is shown below:
PEX Definition Wizard Statistical Options
This table defines the parameters available on this page:
IBM iDoctor for IBM i
GUI Element
Definition
Description
Name of the PEX definition. This value matches the member name of the definition
stored in the QUSRSYS/QAPEXDFN file.
Description
Specifies the text description that describes the PEX definition.
Data Organization Specifies how the stats data is organized.
The possible values are:
Flat - The statistics are collected without call levels.
Hierarchical - The statistics are collected with call levels.
Add threads/tasks This value indicates which jobs and tasks should be included in the collection. The
option
jobs and tasks included for all of these will be reduced if the job and task selection
screen are also used.
The possible values are:
*ALL All jobs and tasks will be included.
*NEW Only collect jobs and tasks created after the collection begins.
*CURRENT Only collect jobs and tasks that existed when the collect starts.
List all
Specifies whether summary data should be listed for all jobs and tasks in the system,
threads/tasks
or only those jobs and task specified on the job and task selection screens.
Select specific
Statistical definitions allow you to define event counters that indicate the total number
events for counting of events that occurred within each counter bucket. If checked a screen to select the
events to count will be shown later in the Wizard.
8.9.2.4 (Statistical Mode) Program Bracketing Events Selection
When creating a PEX Stats definition, this page lets you decide which program call flow events to include.
Check the box next to each type of program call flow events to include them in the definition.
PEX Definition Wizard - Program Bracketing Events Selection
The following table summarizes the possible program bracketing event groups:
IBM iDoctor for IBM i
Event Group
*MISTREND
*JVA
*MIENTRYEXIT
*PRC
Description
Statistics are to be collected on all machine instructions.
Statistics are to be collected on Java methods. This includes interpreted Java and
Java programs running in JIT mode where the property 'os400.enbpfrcol=1' has been
set. This is only for classic JVM, not J9.
Statistics are to be collected on programs and procedures. This includes any
program that has been compiled at optimization level 30 or below. Optimization level
40 programs are also enabled, but only for procedures that stack a frame on the
invocation stack when called (non-leaf procedures).
At V6R1 this parameter behaves exactly the same as *MIENTRYEXIT.
Use the Set Default button to update the selections on this screen to the default values.
8.9.2.5 (Statistical Mode) Event Selection
This page lets you decide which events to include in the stats counters during collection. There are
several counters available (4 at 5.4/6.1 and 8 at 7.1) when working with a stats definition and multiple
events can be assigned to the same counter bucket if desired. The purpose of the counter buckets is to
provide the total occurrences of all the events specified in each bucket.
PEX Definition Wizard (Statistical Mode) Event Selection
IBM iDoctor for IBM i
GUI Element
Category
Counter
Description
This drop down lists contains the possible categories of events. Change the value
and the list of events will be update to show the events within the selected category.
This drop down lists contains counter buckets to select from. The selected counter is
used when adding the selected category events to the Events to collect list.
Displays the list of events to select from within the selected category.
Category Events
list
Add Events button Adds the selected events from the category events list to the events to collect list.
Events to collect list Displays the current events to count for this PEX definition. This list shows each
specific category and event name to be included in the stats counters.
Remove All button Clears the Events to collect list.
Remove Selected Removes the selected events from the Events to collect list.
button
8.9.2.6 Profile Options
The Profile Options page in the PEX Definition Wizard lets the user decide the main parameters for the
Profile mode definition. This page is only displayed if Profile was selected as the type of definition to
create on the Type Selection page.
An example of the Profile Options Page is shown below:
PEX Definition Wizard Profile Options
This table defines the parameters available on this page:
IBM iDoctor for IBM i
GUI Element
Definition
Description
Name of the PEX definition. This value matches the member name of the definition
stored in the QUSRSYS/QAPEXDFN file.
Description
Specifies the text description that describes the PEX definition.
Add threads/tasks This value indicates which jobs and tasks should be included in the collection. The
option
jobs and tasks included for all of these will be reduced if the job and task selection
screen are also used.
List all
threads/tasks
CPU Interval
Sample
The possible values are:
*ALL All jobs and tasks will be included.
*NEW Only collect jobs and tasks created after the collection begins.
*CURRENT Only collect jobs and tasks that existed when the collect starts.
Specifies whether summary data should be listed for all jobs and tasks in the system,
or only those jobs and task specified on the job and task selection screens.
Specifies the size of the interval for the CPU samples taken during collection. A low
interval will cause a high number of samples to be taken, and will also cause higher
overhead. A low interval will also provide relatively more data.
8.9.2.7 (Profile Mode) Program Selection
The program selection page allows the user to select up to 16 program/module/procedure entries when
creating a PEX Profile definition.
This page displays a list of selected program information to be captured in the PEX definition. There are
also two buttons on this page used to add or remove programs from the list.
PEX Definition Wizard - Program Selection
GUI Element
Programs list
Remove button
Add Programs button
Description
A list of program information that will be included in the PEX Profile definition.
This button removes the selected programs from the list.
Use this button to open the Add Programs Window (discussed in the next section).
This window is used to browse and add programs to the list.
IBM iDoctor for IBM i
8.9.2.8 (Profile Mode) Add Programs Window
The add programs window allows a user to browse any programs/service programs on the system using
generic program and library names for the purpose of adding them to a PEX Profile definition. After
finding the programs you want to add to the collection click the Add Selected button to add the selected
program/module/procedure to the list. If a program is an ILE program you will see the modules contained
within the program in the modules list. If desired select on these modules to see procedure entries found
in the module. By selecting a specific program/module/procedure combination you can collect
information only about the procedure(s) you are interested in.
PEX Definition Wizard - Add Programs Window
The table below summarizes the different elements on this page:
Field
Library
Program
Program type
Module
Pane size
Procedure
Add button
Close button
Description
A text field for entering a library name. Use the arrow to select from all libraries on
the system.
A text field for entering a program name, or *ALL to include all programs in the
library. You can also select a program from the list if the library selected contains
programs.
This drop down lists contains the values *PGM and *SRVPGM. This offers the user
the choice of viewing programs or service program objects.
A text field for entering a module name or *ALL to include all modules. You can also
select a module from the list based on the current library and program selected.
The pane size is the number of consecutive program instruction addresses assigned
to each counter. The smaller the pane size, the more fine-grained the program profile
information will be.
A text field for entering a procedure name or *ALL to include all procedures. You can
also select a procedure from the list based on the current library, program and
module selected.
Add the current program information to the list. This window remains open so you
can additional programs before closing.
Close the Add Programs window.
8.9.2.9 Trace Options
The Trace Options page in the PEX Definition Wizard lets the user decide the main parameters for the
Trace mode definition. This page is only displayed if Trace was selected as the type of definition to
create on the Type Selection page.
An example of the Trace Options Page is shown below:
IBM iDoctor for IBM i
PEX Definition Wizard Trace Options
This table defines the parameters available on this page:
IBM iDoctor for IBM i
GUI Element
Definition
Description
Name of the PEX definition. This value matches the member name of the definition
stored in the QUSRSYS/QAPEXDFN file.
Description
Specifies the text description that describes the PEX definition.
Maximum data to The maximum amount of disk space the collection should consume in kilobytes. The
collect
default value is 500,000.
Trace full action
The action to take if the maximum data to collect value is reached. The choices are
to either suspend/stop the collection or wrap the data. If the data is wrapped the
oldest trace records will be overwritten with the newest ones.
Add threads/tasks This value indicates which jobs and tasks should be included in the collection. The
option
jobs and tasks included for all of these will be reduced if the job and task selection
screen are also used.
List all
threads/tasks
CPU Interval
Sample
8.9.2.10
The possible values are:
*ALL All jobs and tasks will be included.
*NEW Only collect jobs and tasks created after the collection begins.
*CURRENT Only collect jobs and tasks that existed when the collect starts.
Specifies whether summary data should be listed for all jobs and tasks in the system,
or only those jobs and task specified on the job and task selection screens.
Specifies the size of the interval for the CPU samples taken during collection. A low
interval will cause a high number of samples to be taken, and will also cause higher
overhead. A low interval will also provide relatively more data.
(Trace Mode) Machine Instruction Options
This screen is shown when creating a PEX trace definition in order to decide if MI instructions should be
included in the collection.
PEX Definition Wizard Machine Instruction Options
The choices are simply All, none or Select from list. If the Select from list option is used, another screen
is shown next to allow you to pick individual MI instructions.
IBM iDoctor for IBM i
8.9.2.11
(Trace Mode) Event Selection
This page lets you decide which events to include in the trace collection. Some trace events have
different formats that can be collected. This is specified using the Format field in the interface.
For example the PMCO event format 2 would include a 16 level deep call stack.
PEX Definition Wizard (Trace Mode) Event Selection
GUI Element
Category
Format
Description
This drop down lists contains the possible categories of events. Change the value
and the list of events will be update to show the events within the selected category.
This drop down lists contains the format types to select from. Not all format types
are implemented for every event.
Displays the list of events to select from within the selected category.
Category Events
list
Add Events button Adds the selected events from the category events list to the events to collect list.
Events to collect list Displays the current events to count for this PEX definition. This list shows each
specific category and event name to be included in the collection.
Remove All button Clears the Events to collect list.
Remove Selected Removes the selected events from the Events to collect list.
button
8.9.2.12
Job/Task Options
On this page you may decide which jobs and tasks should be included in the PEX collection. Selecting
specific jobs and tasks is optional, but is often recommended depending on the events selected to reduce
the overall size of the collection.
IBM iDoctor for IBM i
PEX Definition Wizard - Job/Task Options
If Selected Jobs or Selected Tasks are picked on this window, then the Job Selection and/or Task
Selection pages will be shown next.
8.9.2.13
Job Selection
The job selection page displays a list of selected job information to use in the PEX definition. There are
also two buttons on this page used to add or remove jobs from the list.
PEX Definition Wizard - Job Selection
IBM iDoctor for IBM i
The table below summarizes the different elements on this page:
Field
Jobs list
Remove button
Add Jobs button
Description
A list of jobs to collect information about in the PEX definition.
This button removes the selected jobs from the list.
Use this button to open the Add Jobs Window (discussed in the next section). This
window is used to select and add additional jobs to the list.
8.9.2.13.1 Add Jobs Window
The add jobs window allows a user to add jobs to the Job Selection page in the wizard. Job information
can be of two types: generic job name/generic job user/generic job number -or- job name/job user/job
number.
The "Job Information" portion of the window includes text fields used to define a generic job to add to the
Job Selection Page or to use as a filter when refreshing the list of jobs shown in the window. The Add
button will add the current generic job to the Job Selection page and the Add Selected button will add the
selected jobs from the active jobs list to the Job Selection page.
PEX Definition Wizard - Add Jobs Window
The table below summarizes the different elements on this page:
IBM iDoctor for IBM i
Field
Name
Description
A text field for entering a generic or specific job name. When specifying a generic name
use a * at the end of the job name.
User
A text field for entering a generic or specific job user. When specifying a generic name
use a * at the end of the job user name.
Number
A text field for entering a specific job number or *ALL.
Current user A text field that allows you to filter the list of jobs shown (on this screen, not in the
definition) based on the current user profile of the jobs.
Add button
This button will add the current job name/user/number values in the text fields to the Job
Selection page. This can be used to add a generic job name/user/number value such as
QZ*/MCCARGAR/*ALL This value indicates all job names starting with QZ, for job user
MCCARGAR.
Refresh button This button is used to refresh the active jobs list based on the current values specified in
the name, user and number text fields.
Add Selected Use this button to add the selected active jobs to the Job Selection Page.
button
Active jobs
This list shows all active jobs on the system matching the current Job information
matching job specified.
information list
8.9.2.14
Task Selection
The task selection page displays a list of selected tasks to include in the PEX definition. There are also
two buttons on this page used to add or remove tasks from the list.
PEX Definition Wizard - Task Selection
The table below summarizes the different elements on this page:
IBM iDoctor for IBM i
Field
Tasks list
Remove
button
Add Tasks
button
Description
A list of tasks to include in the PEX definition.
This button removes the selected tasks from the list.
Use this button to open the Add Tasks Window (discussed in the next section). This window
is used to add task information to the task list.
8.9.2.14.1 Add Tasks Window
The add tasks window allows a user to add tasks to the Task Selection page in the wizard. The task
name can either be *ALL, *NONE, a generic task name like Q*, or a specific task name. Change the task
name field and click the add button for each task that you would like to include in your PEX definition
PEX Definition Wizard - Add Tasks Window
The table below summarizes the different elements on this page:
Field Description
Name A text field for entering a generic or specific task name. This value can also be *ALL or *NONE.
When specifying a generic name use a * at the end of the task name.
Add
This button will add the current task information to the Task Selection page.
button
Close Closes this window
button
8.9.2.15
Summary
The summary page of the PEX Definition Wizard presents a summarization of all of the input provided in
the wizard. It lists all of the details about the type of PEX definition to create or change, as well as the
selected jobs or tasks, and the events to include
To create the PEX definition as defined click on the Finish button. After creating your definition you can
use the PEX Collection Wizard to create a PEX collection using the new PEX definition.
IBM iDoctor for IBM i
PEX Definition Wizard - Summary
8.10 Filters
A folder is provided in PEX Analyzer to allow the user to work with the PEX filters that exist on the current
system. This folder is called Filters and is accessible using the PEX Analyzer icon. An example of this
interface is:
IBM iDoctor for IBM i
PEX Filters Folder
The fields shown in this view are as follows:
Field
Filter
Description
Created on
Description
Name of the PEX Filter
An optional description given to the PEX Filter
The date and time when the filter was created.
The following options are available when right clicking on one or more filters in the list:
Field
Create PEX Filter...
Change PEX
Filter...
Delete
Properties
8.10.1
Description
Displays the PEX Filter Wizard that lets you add a new PEX filter to your system.
Displays the PEX Filter Wizard that lets you change the selected PEX filter.
This option is only enabled if 1 filter is selected.
Removes the selected filters from the system.
Displays the properties for the selected filter. This option is only enabled if 1 filter is
selected.
Properties
Double-clicking on a definition or using the Properties menu from the PEX Filters View displays all of the
parameters that were used when creating the filter. An example of this interface is:
IBM iDoctor for IBM i
PEX Filter Properties
Tip: At the bottom of this view, is the command string that was used to create the PEX filter. This allows
you to copy and paste to the green screen on another system to create the same filter there.
8.10.2
PEX Filter Wizard
This interface is based very closely off of the ADDPEXFTR IBM i command. See the help text for this
command for more information.
8.11 Classic vs SQL based analyses
In the remaining sections of this chapter, there will be content that describes Classic Analyses and the
SQL-based analyses. The Classic Analyses are the original set of PEX Analyzer analysis programs that
have been in the process of being replaced since mid 2008. With builds after that time the PEX Analyzer
component has began to offer users at 5.4 and 6.1 two paths for analysis (Classic and SQL-based). This
means two sets of menu options are available for starting analysis and two sets of folders are used to
display the contents of these analyses.
By the next release of IBM i OS, 7.1 in 2010 the classic analyses will have been completely replaced with
the exception of portions of the Taskswitch analysis (a portion will still be used by the rewritten SQLbased Taskswitch analysis). When connected to an IBM i running 7.1 the classic analysis options will no
longer be available. This will remove the 2 analysis paths to take and simplify the user experience.
IBM iDoctor for IBM i
SQL-based analyses have many advantages over the classic analyses such as:
Faster
Easier for the iDoctor team to maintain and enhance
Take advantage of the latest changes to PEX
Provide many more graphing and drill down options
8.12 Collections
Moving down the tree within each Library folder are one or more collections that have been created (or
are currently being created) within the current library. The status field is used to indicate if any errors
occurred during collection or the current status of an active collection. The collection is still running if the
status In Progress is shown.
PEX Analyzer Collections in a Library
8.12.1
Collection Fields
The list of collections displays the collection name, description, status as well as several additional fields.
Each collection in the list has a set of fields available which can be optionally reordered and displayed.
To change the current field selections for the collection list, use the Select fields... menu from the library
folder. A listing of the available fields and a short description is provided in the table below:
IBM iDoctor for IBM i
Field
Collection
Status
Type
System collected
on VRM
Start time
End time
Description
Classic analyses
Events
Jobs
Job creating
collection
System collected
on
8.12.2
Description
Name of the collection. This name matches the member name used in the database
files named QAYPE* that exist in the current library.
The status field indicates the status of the job on the system running the collection (if
active) or if not active the status indicates whether or not the collection is ready for
use.
The type field lists either the PEX collection type (Trace, Statistical or Profile) if PEX
Analyzer was not used to create the collection, or the PEX Analyzer-supplied
definition type if PEX Analyzer was used to create the collection.
The version of IBM i that was used to create this collection.
The date/time the collection started..
The date/time the collection ended (if not active)
A description given to the collection when it was created.
This field lists the total classic analyses that have been generated for the collection
and the number that are currently in progress. It does not apply to the SQL-based
analyses.
The total number of events collected.
The total number of jobs included in the collection.
The fully qualified job that created (or is currently creating) the collection.
The name of the system where the collection was originally created.
Menu Options
The table below outlines the different types of operations that may be performed by right clicking on a
collection within the PEX Analyzer component view.
PEX Collections have a different set of menu options depending on if the collection is in progress or if it
has finished collecting and is ready for analysis. Collections that are complete and ready for analysis
have the following menu options:
IBM iDoctor for IBM i
Menu Item
Explore
Classic Analyses
Description
Displays the contents of the collection folder in the right pane of the PEX Analyzer
component view.
This menu contains options to run one of the classic analyses. The 1 st menu option
is used to create a new classic analysis that does not use the default options.
All other menu options called Run default XYZ are used to run the desired classic
analysis using the default parameters.
SQL-based
Analyses
The analysis options shown in the menu will vary depending upon the events found
in the collection.
This menu contains options to run one of the SQL-based analyses. The 1st menu
option is used to create a new SQL-based analysis that does not use the default
options.
All other menu options called Run XYZ are used to run the desired analysis using
the default parameters.
The analysis options shown in the menu will vary depending upon the events found
in the collection.
Record Quick View Displays the fields for a collection in the list view vertically for easier viewing. Not
available from the tree side, only the list side.
SQL-based
A series of menu options will be available depending on the SQL-based analyses
analysis menu
that have been created. As more SQL-based analyses are created, additional menu
options
options will appear for the collection. These options are used to quickly open the
desired report.
PEX collection files This menu option is used to open the desired PEX collection file.
Generate Reports Opens the iDoctor Report Generator in order to capture images for the desires series
of SQL-based reports.
Copy...
Copies one or more collections to another library.
Delete...
Deletes one or more collections and the analyses it contains.
Save
Saves one or more collections to the desired save file. These collections are
accessible from the Saved Collections folder.
Transfer to...
Save and transfers one or more collections to another system.
Properties
Use this menu to display the property pages for the collection. The property pages
provide quick access to additional summary information about the collection.
Collections that are in progress have the following set of menu options:
Menu
End Collection ->
Create DB Files
End Collection ->
Create single object
End Collection ->
Delete
End Collection ->
Stop
Restart
Properties
Description
Stop the collection prematurely and immediately begins dumping the collected data
into the PEX collections database files.
Stop the collection prematurely and immediately begins dumping the collected data
into a PEX management collection object.
Stops collecting immediately and destroys the data that has been collected so far.
Stops collecting data immediately. The collection files will not be created until
initiated by the user using the Create DB Files option.
Destroys the data that has been collected so far and then restarts the collection
using the same settings.
Displays the basic collection properties like the name and type. From collection
properties you can view the job log of the job running the PEX collection.
IBM iDoctor for IBM i
8.12.3
PEX Collection Wizard
Using PEX Analyzer there are two ways to create a new PEX collection. You can either use the PEX
Collection Wizard in the GUI or you can use the QIDRPA/STRPACOL green screen command. This
section covers the PEX Collection Wizard in the GUI.
Note: A 3rd way to create a PEX collection without using iDoctor is via the ADDPEXDFN, STRPEX and
ENDPEX commands.
PEX Collections are created using a PEX definition. Definitions can be created using the green screen
ADDPEXDFN command or via the PEX Definition Wizard, also available in the GUI. PEX Analyzer ships
several commonly used PEX definitions called 'PEX Analyzer-supplied' PEX definitions. There are
several different PEX Analyzer-supplied definitions that cover the most basic problem types.
PEX definitions are used to define the specific types of events to capture on the system.
You can access the PEX Collection Wizard using the Create PEX Collection popup menu when rightclicking on either the PEX Analyzer icon or a library icon.
PEX Collections are created from a batch job on the server (job name QIDRPACOL). Depending on the
type of data collected, the number of events collected, and the size of the system, the collection could
take anywhere from 30 seconds to many hours to collect and dump the data into the collections database
files. For this reason it is important to keep the total time of collection (the Duration parameter) as small
as possible.
8.12.3.1
Welcome
The Welcome page in the PEX Collection Wizard introduces the user to the wizard and offers information
about what the wizard will do. From here a user can decide which mode to run the wizard in: basic or
advanced. Basic mode will follow with a series of questions designed to help a user determine what type
of PEX Analyzer-supplied definition best fits the type of performance problem they are having. Advanced
mode skips the questions and goes right into the Collection Options page.
PEX Collection Wizard - Welcome
IBM iDoctor for IBM i
8.12.3.2
(Basic Mode) Problem Type Selection
The Problem Type Question Pages present a series of questions designed to help a user more easily
determine the type of PEX Analyzer-supplied definition to use. These question pages are only shown
when running the Wizard in Basic mode. An expert would typically use Advanced mode and skip these
questions. Each set of responses on these pages leads to a single PEX Analyzer-supplied definition.
This definition will be automatically selected on the Collection Options Page once definition is determined.
The questions will follow a flow from general categories of problems like the page shown below down to
very specific questions that when answered will determine exactly which PEX Analyzer-supplied definition
best fits the situation.
PEX Collection Wizard - Problem Type Selection
8.12.3.3
Options
The Options Page allows the user to specify the most basic pieces of information about a collection like
the PEX definition to use when creating the collection, the name of the collection, library to store the
collection in, and more.
IBM iDoctor for IBM i
PEX Collection Wizard - Options
The following table provides more information about each of the criteria available on this page:
Field
Definition Type
Definition
Details button
Start in standby
mode option
Collection name
Library name
Description
Description
This indicates if the PEX definition will be PEX Analyzer-supplied or user-defined.
You can define your own PEX definition using the PEX Definition Wizard or via the
ADDPEXDFN command. If you select the user-defined option you can click the
Details.. button to quickly see all the details for the PEX definition.
When using a user-defined PEX definition the rest of the selection pages in the
Wizard like Job selection and Task selection are skipped. This is because any Job
or Task criteria will come from the PEX definition.
The name of the PEX Analyzer-supplied or user-defined PEX definition. You must
select a value from the list. In Basic mode this field will be selected based on the
answers to the problem type questions.
Displays the properties for the selected user-defined definition.
Check this box to create the collection but to have it be initially in suspended mode.
This option is useful if you need to start the collection at a more exact time (right after
a test program is called perhaps) because resuming a suspended collection is much
faster than starting a new one
The name of the PEX collection. The collection name matches the member name
created in each of the PEX files stored in the library.
The name of the library to create the PEX collection in.
A description to give the PEX collection.
IBM iDoctor for IBM i
Duration (minutes) The total amount of time to spend collecting data. This value is listed in minutes and
must have a value from 1 to 1440. Certain definition types like task switch can
generate many million events in a relatively short amount of time. Make sure this
value is not too large to avoid ending up with much more data than desired.
Maximum data to The maximum amount of disk space this collection should use in kilobytes. The
collect
default value is 500,000. This parameter only applies to PEX Analyzer-supplied
Trace mode definitions. When using a user-defined PEX trace definitions this
parameter is ignored because it is provided within the PEX trace definition.
CPU interval
Specifies the size of the interval which CPU samples are taken of the program. A
sample
low interval will cause a high number of samples to be taken, and will also cause
higher overhead. A low interval will also provide relatively more data. This
parameter will be grayed out if it does not apply to the selected PEX Analyzersupplied definition.
Advanced options This option allows you to configure advanced options that are typically only used by
IBM support personnel.
Scheduled start
This option allows you to schedule when the collection should start.
time
8.12.3.3.1 Advanced Options
This page allows you to configured advanced options when creating the PEX collection. An example of
this interface is shown below:
PEX Collection Wizard Advanced Options
IBM iDoctor for IBM i
Field
Output format
Description
Indicates if the collection should be created into the typical PEX database files or into
a management collection object.
Tip: Create the collection as a management collection object if you wish to send the
collection to another system. Use the convert option to generate the database files
for a PEX management collection object (*MGTCOL).
Job queue name
The job queue that the collection job will be submitted to.
Job queue library The library of the job queue that the collection job will be submitted to.
ENDPEX job
This value controls the run priority of the job/threads created for use by the ENDPEX
priority
processing of the collected data. The default value is 51, change as you feel is
appropriate.
Number of threads With the default value of '*CALC', ENDPEX will determine an appropriate number of
for ENDPEX
threads to use when the data is being dumped into the collection files. You can
supply a value of between 1 and 256 depending on the impact that you wish on the
system when the data is being dumped.
PEX filter
The filter (if desired) to use with the PEX collection in order to limit the number of
events collected. The drop down list contains all the filters that currently exist on the
system.
Collect system
information
Press the Details button to see the Properties for the selected PEX Filter.
With the default value of 'Yes', WRKSYSSTS and WRKDSKSTS information is
collected and saved into two files, SMTRSTS and SMTRDTS in the collection library.
The member names in each file will be the same as the collection name.
This information can give you insight into what the system was doing during the
collection of the PEX data.
Continuous
By default the collection will end if the maximum size to collect is reached. Selecting
collection (wrap if Yes will cause the collection to wrap should this occur such that the oldest events
max size reached) are discarded for the newest ones.
Note: Collections that wrap can cause difficulty in performing analysis with PEX
Analyzer.
8.12.3.3.2 Scheduling Options
This page allows the user to determine a specific date and time for the collection to begin. By clicking the
checkbox the user can optionally include a date/time to schedule the collection. This option will create a
scheduled job on the system.
Use the iDoctor Scheduled Jobs window to check the status of scheduled iDoctor jobs on the system.
Access that window by right clicking the PEX Analyzer icon in the PEX Analyzer component view.
An example of this page of the Wizard is:
IBM iDoctor for IBM i
PEX Collection Wizard Schedule Collection Start Time
8.12.3.4
(Trace Mode) Trace Additional Events
This page is only shown when the PEX Analyzer-supplied definition is one that generates a PEX Trace
collection. You will not see this page when creating a collection using a user-defined PEX definition.
The list contains additional event groups that can be added to the collection. The more event types you
select the more data that will get generated and the longer it will take for your collection to finish
processing the data into output files.
IBM iDoctor for IBM i
PEX Collection Wizard - Trace Additional Events
8.12.3.5
Job/Task Options
On this page you may decide if you would like to select specific jobs or tasks to include in the PEX
collection. Selecting specific jobs and tasks is optional, but is necessary when you only want to collect
data for the job(s) or task(s) you are interested in.
PEX Collection Wizard - Job/Task Options
IBM iDoctor for IBM i
If Selected Jobs or Selected Tasks are picked on this window, then the Job Selection and/or Task
Selection pages will be shown next.
8.12.3.6
Job Selection
The job selection page displays a list of selected job information to use in the PEX collection. There are
also two buttons on this page used to add or remove jobs from the list.
PEX Collection Wizard - Job Selection
The table below summarizes the different elements on this page:
Field
Jobs list
Remove button
Add Jobs button
Description
A list of jobs to collect information about in the PEX collection.
This button removes the selected jobs from the list.
Use this button to open the Add Jobs Window (discussed in the next section). This
window is used to select and add additional jobs to the list.
8.12.3.6.1 Add Jobs Window
The add jobs window allows a user to add jobs to the Job Selection page in the wizard. Job information
can be of two types: generic job name/generic job user/generic job number -or- job name/job user/job
number.
The "Job Information" portion of the window includes text fields used to define a generic job to add to the
Job Selection Page or to use as a filter when refreshing the list of jobs shown in the window. The Add
button will add the current generic job to the Job Selection page and the Add Selected button will add the
selected jobs from the active jobs list to the Job Selection page.
IBM iDoctor for IBM i
PEX Collection Wizard - Add Jobs Window
The table below summarizes the different elements on this page:
Field
Name
User
Number
Current user
Add button
Refresh button
Add Selected
button
Active jobs
matching job
information list
8.12.3.7
Description
A text field for entering a generic or specific job name. When specifying a generic
name use a * at the end of the job name.
A text field for entering a generic or specific job user. When specifying a generic
name use a * at the end of the job user name.
A text field for entering a specific job number or *ALL.
A text field that allows you to filter the list of jobs shown (on this screen, not in the
collection) based on the current user profile of the jobs.
This button will add the current job name/user/number values in the text fields to the
Job Selection page. This can be used to add a generic job name/user/number value
such as QZ*/MCCARGAR/*ALL This value indicates all job names starting with QZ,
for job user MCCARGAR.
This button is used to refresh the active jobs list based on the current values
specified in the name, user and number text fields.
Use this button to add the selected active jobs to the Job Selection Page.
This list shows all active jobs on the system matching the current Job information
specified.
Task Selection
The task selection page displays a list of selected tasks to include in the PEX collection. There are also
two buttons on this page used to add or remove tasks from the list.
IBM iDoctor for IBM i
PEX Collection Wizard - Task Selection
The table below summarizes the different elements on this page:
Field
Tasks list
Remove button
Add Tasks button
Description
A list of tasks to include in the PEX collection.
This button removes the selected tasks from the list.
Use this button to open the Add Tasks Window (discussed in the next section). This
window is used to add task information to the task list.
8.12.3.7.1 Add Tasks Window
The add tasks window allows a user to add tasks to the Task Selection page in the wizard. The task
name can either be *ALL, *NONE, a generic task name like Q*, or a specific task name. Change the task
name field and click the add button for each task that you would like to include in your PEX collection
PEX Collection Wizard - Add Tasks Window
The table below summarizes the different elements on this page:
IBM iDoctor for IBM i
Field
Name
Add button
Close button
8.12.3.8
Description
A text field for entering a generic or specific task name. This value can also be *ALL
or *NONE. When specifying a generic name use a * at the end of the task name.
This button will add the current task information to the Task Selection page.
Closes this window
(Profile Mode) Program Selection
The program selection page allows the user to select up to 16 program/module/procedure entries when
creating a PEX Profile collection.
This page displays a list of selected program information to be captured in the PEX collection. There are
also two buttons on this page used to add or remove programs from the list.
PEX Collection Wizard - Program Selection
GUI Element
Programs list
Remove button
Add Programs button
Description
A list of program information that will be included in the PEX Profile collection.
This button removes the selected programs from the list.
Use this button to open the Add Programs Window (discussed in the next section).
This window is used to browse and add programs to the list.
8.12.3.8.1 (Profile Mode) Add Programs Window
The add programs window allows a user to browse any programs/service programs on the system using
generic program and library names for the purpose of adding them to a PEX Profile collection. After
finding the programs you want to add to the collection click the Add Selected button to add the selected
program/module/procedure to the list. If a program is an ILE program you will see the modules contained
within the program in the modules list. If desired select on these modules to see procedure entries found
in the module. By selecting a specific program/module/procedure combination you can collect
information only about the procedure(s) you are interested in.
IBM iDoctor for IBM i
PEX Collection Wizard - Add Programs Window
The table below summarizes the different elements on this page:
Field
Library
Program
Program type
Module
Pane size
Procedure
Add button
Close button
8.12.3.9
Description
A text field for entering a library name. Use the arrow to select from all libraries on
the system.
A text field for entering a program name, or *ALL to include all programs in the
library. You can also select a program from the list if the library selected contains
programs.
This drop down lists contains the values *PGM and *SRVPGM. This offers the user
the choice of viewing programs or service program objects.
A text field for entering a module name or *ALL to include all modules. You can also
select a module from the list based on the current library and program selected.
The pane size is the number of consecutive program instruction addresses assigned
to each counter. The smaller the pane size, the more fine-grained the program profile
information will be.
A text field for entering a procedure name or *ALL to include all procedures. You can
also select a procedure from the list based on the current library, program and
module selected.
Add the current program information to the list. This window remains open so you
can additional programs before closing.
Close the Add Programs window.
Summary
The summary page of the PEX Collection Wizard presents a summarization of all of the selections made
in the wizard. It lists all of the details about the selected jobs/tasks/programs as well as information from
the Options page like collection name and duration.
To submit the job to create the PEX Collection click on the Finish button. After submitting your collection
go to the library that the collection is to be created in to see the status of the PEX collection in progress.
IBM iDoctor for IBM i
PEX Collection Wizard - Summary
8.12.4
Copy
See the Copy collection section in chapter 4.
8.12.5
Delete
See the Delete collection section in chapter 4.
8.12.6
Save
See the Save collection section in chapter 4.
8.12.7
Transfer to
See the Transfer to section in chapter 4.
8.12.8
Properties
This section covers the property pages for a collection. Access the property pages by right clicking on a
collection and choosing the Properties menu. There are three primary types of collections: Trace, Profile
and Statistical. The property pages available to the user varies slightly based on the type of collection
used and the status of the collection. If the collection is still running then only the General and Creation
Settings pages are shown with reduced information available.
8.12.8.1
General
The General property page provides basic information about the collection such as when it was created.
IBM iDoctor for IBM i
Collection Properties General
The following information is displayed on the General property page:
Field Name
Collection name
Description
Library
System
Definition
Type
Status
Show Job Log
button
Field Description
PEX collection name. The collection name is a unique database file member name
in the specified library.
Collection description. A user-defined description given to the collection when it is
created.
Library containing the collection.
The current system the collection resides on.
The PEX definition used when creating the collection.
Trace, statistical, and profile are the three primary types of PEX data. There are two
subtypes of statistical - hierarchical and flat.
Indicates whether or not the collection is useable or indicates the status of the job
creating the collection if the collection is currently in the process of being created.
This button is used to display the job log of the job used for creating the PEX
collection. If the job log is not found on the system the button will not be visible.
IBM iDoctor for IBM i
Total time
The difference between the start and end times for the collection listed in timestamp
format.
Start time
Date and time the collection started.
End time
Date and time the collection ended.
Suspended time
Total number of microseconds the collection was suspended during data gathering.
(us)
If this field is 0 the collection was not suspended.
Suspend start time Date and time the collection was suspended. If this field is blank the collection was
not suspended.
Suspend end time Date and time the collection was resumed. If this field is blank the collection was
never suspended.
Jobs
These fields indicate the total number of jobs included in the collection and the
number of jobs detected on the system but not included.
Threads
These fields indicate the total number of threads included in the collection and the
number of threads detected on the system but not included.
Tasks
These fields indicate the total number of tasks included in the collection and the
number of tasks detected on the system but not included.
Events
Total number of events included in the collection, and the number of events filtered
or missed.
First valid QRECN Indicates the first QRECN found in the collection which is helpful to know if analyzing
the data by looking at the raw PEX database files.
Wrap count
Indicates if the collection data was wrapped.
8.12.8.2
Creation Settings
The Creation settings property page provides details about the parameters that were used on the
STRPACOL command when creating the collection. This panel is only shown for collections created by
PEX Analyzer and is not shown for collections created using STRPEX/ENDPEX.
IBM iDoctor for IBM i
Collection Properties Creation Settings
8.12.8.3
Definition
The definition page displays the parameters that were included in the definition used to create the
collection at the time the collection was created.
IBM iDoctor for IBM i
Collection Properties Definition
8.12.8.4
Events
The Events property page provides information about the events that were captured within the collection.
IBM iDoctor for IBM i
Collection Properties Events
The following information is displayed on the Events property page:
Field Name
Total events
Events missed
CPU Interval for
PMCO Events
Field Description
The total number of events collected.
The total number of events not captured within the collection.
A value used to determine the frequency of Performance Measurement Counter
Overflow (PMCO) events. A low value generates more PMCO events than a high
value.
Events specified in A list of events included in the collection. An event is an event type/subtype
the PEX definition combination found in the PEX definition. The possible event types are listed within
list
the ADDPEXDFN command.
8.12.8.5
Collection Jobs
The Collection Jobs property page lists every job and thread that was captured in the PEX collection.
IBM iDoctor for IBM i
Collection Properties Collection Jobs
The following information is displayed on the Collection Jobs property page:
Field Name
Total jobs
Total threads
Threads in
collection list
8.12.8.6
Field Description
The total number of jobs in the collection.
The total number of threads in the collection.
A list of all threads included in the collection. Due to the potential for huge amounts
of data, a menu is available by right clicking on the list providing additional features.
The popup menu offers copy and paste to the clipboard, customizable font, and
search capabilities.
Not in Collection Jobs
The Not in Collection Jobs property page lists every job and thread that was detected on the system, but
NOT captured in the PEX collection. This page also lists the total number of jobs and threads NOT
captured.
IBM iDoctor for IBM i
Collection Properties Not in Collection Jobs
The following information is displayed on the Not in Collection Jobs property page:
Field Name
Jobs not in collection
Threads not in
collection
Jobs on system during
collection but not in
collection list
8.12.8.7
Field Description
The total number of jobs found on the system but NOT included in the collection.
The total number of threads found on the system but NOT included in the
collection.
A list of all jobs and threads NOT included in the collection.
Due to the potential for huge amounts of data, a menu is available by right
clicking on the list providing additional features. The popup menu offers copy
and paste to the clipboard, customizable font, and search capabilities.
Collection Tasks
The Collection Tasks property page lists every task that was captured in the PEX collection. This page
also lists the total number of system tasks captured (excluding the CFINT tasks).
IBM iDoctor for IBM i
Collection Properties Collection Tasks
The following information is displayed on the Collection Tasks property page:
Field Name
Field Description
Total system tasks The total number of system tasks included in the collection. Tasks named
CFINT01...CFINTnn where nn equals the number of processors on the system are
not included in this total.
Tasks in collection A list of all tasks included in the collection.
list
Due to the potential for huge amounts of data, a menu is available by right clicking on
the list providing additional features. The popup menu offers copy and paste to the
clipboard, customizable font, and search capabilities.
8.12.8.8
Not in Collection Tasks
The Not in Collection Tasks property page lists every task that was detected on the system, but NOT
captured in the PEX collection. This page also lists the total number of system tasks NOT captured.
IBM iDoctor for IBM i
Collection Properties Not in Collection Tasks
The following information is displayed on the Not in Collection Tasks property page:
Field Name
Field Description
Tasks not in collection The total number of system tasks found on the system but NOT included in the
collection.
Tasks on system during A list of all tasks NOT included in the collection.
collection but not in
collection list
Due to the potential for huge amounts of data, a menu is available by right
clicking on the list providing additional features. The popup menu offers copy
and paste to the clipboard, customizable font, and search capabilities.
8.12.8.9
System
The System property page provides basic information about the system the collection was created on.
IBM iDoctor for IBM i
Collection Properties System
The following information is displayed on the System property page:
Field Name
System collected on
IBM i version
Type
Model
Serial Number
Memory
Configured logical
DASD
LPAR identifier
Maximum processors
during collection
Active processors at
collection start
Active processors at
collection end
Processor mode
Processor multi tasking
Processor feature
Processor order feature
Field Description
The name of the system the collection was created on.
Version/Release/Mod Level of IBM i.
System type
System model
Unique system serial number
Total system memory
Total number of operational DASD.
Logical Partition identifier. A value of 0 indicates that this is not an LPAR
system.
Total processors found on the system during collection
The number of processors available to the LPAR when the collection started.
The number of processors available to the LPAR when the collection ended.
Either dedicated or shared
Either On or Off.
Processor feature code
Processor order feature code
IBM iDoctor for IBM i
8.12.8.10
(Trace) CPU Totals
The CPU Totals property page for Trace collections provides information about CPU usage within the
collection.
Collection Properties (Trace) CPU Totals
The following information is displayed on the Trace CPU Totals property page:
Field Name
Jobs including collection
overhead (us)
Jobs including collection
overhead (% of total)
Tasks including collection
overhead (us)
Tasks including collection
overhead (% of total)
Total including collection
overhead
8.12.8.11
Field Description
Total number of CPU microseconds including pex collection overhead
for all jobs in the collection.
Percentage of Total CPU used by jobs in the collection.
Total number of CPU microseconds including pex collection overhead
for all tasks in the collection.
Percentage of Total CPU used by tasks in the collection.
The total CPU microseconds for the collection including collection
overhead.
(Profile) CPU Totals
The CPU Totals property page for Profile type collections provides information about CPU usage within
the collection.
IBM iDoctor for IBM i
Collection Properties (Profile) CPU Totals
The following information is displayed on the Profile CPU Totals property page:
Field Name
Jobs including collection
overhead (us)
Jobs including collection
overhead (% of total)
Tasks including collection
overhead (us)
Tasks including collection
overhead (% of total)
Total including collection
overhead
Total samples
Hits
Hits (% of total samples)
8.12.8.12
Field Description
Total number of CPU microseconds including pex collection overhead
for all jobs in the collection.
Percentage of Total CPU used by jobs in the collection.
Total number of CPU microseconds including pex collection overhead
for all tasks in the collection.
Percentage of Total CPU used by tasks in the collection.
The total CPU microseconds for the collection including collection
overhead.
Total sample count.
Hit count from the total samples.
Percentage of hit CPU microseconds used over the total samples in
the collection.
(Statistical) CPU Totals
The CPU Totals property page for Statistical collections provides information about CPU usage within the
collection.
IBM iDoctor for IBM i
Collection Properties (Statistical) CPU Totals
The following information is displayed on the Stats CPU Totals property page:
Field Name
Total including collection
overhead (us)
Collection overhead removed
(us)
Total excluding collection
overhead (us)
Jobs excluding collection
overhead (us)
Jobs excluding collection
overhead (% of total)
Tasks excluding collection
overhead (us)
Tasks excluding collection
overhead (% of total)
Program/Module (us)
Program/Module (% of total)
Unknown (us)
Unknown (% of total)
Field Description
The total CPU microseconds for the collection including collection
overhead.
The total removed collection overhead in CPU microseconds.
The total CPU microseconds for the collection excluding collection
overhead.
Total number of CPU microseconds excluding PEX collection overhead
for all jobs in the collection.
Percentage of Total CPU excluding collection overhead used by jobs in
the collection.
Total number of CPU microseconds excluding PEX collection overhead
for all tasks in the collection.
Percentage of Total CPU excluding collection overhead used by tasks
in the collection.
Total number of CPU microseconds used by programs and modules.
Percentage of CPU microseconds devoted to program/module activity
of the total CPU.
Total number of CPU microseconds which cannot be attributed to
specific programs or modules.
Percentage of CPU microseconds devoted to unknown activity of the
total CPU.
IBM iDoctor for IBM i
8.12.8.13
(Statistical) Library Information
The Library Information property page provides information about the libraries in the PEX collection. This
page is only shown for Statistical collections.
Collection Properties (Statistical) Library Information
The following information is displayed on the Library Information property page:
Field Name
Field Description
Library information List of libraries for programs called within the statistical collection offering several
list
summarized statistics.
8.12.8.14
Collection Size
The Collection Size screen allows you to quickly see the total disk space consumed by the PEX collection
at the top of the window as well as the total size of all analysis files generated.
A breakdown of the disk space consumed by each file is also listed.
IBM iDoctor for IBM i
PEX Analyzer Collection Size
8.12.8.15
Collection Files
The collection files screen displays the PEX files that contain data within the current collection and those
that were not used or dont contain any data.
IBM iDoctor for IBM i
PEX Analyzer Collection Files
8.12.9
Collection Folders
A collection in PEX Analyzer contains a set of folders each providing a different purpose for analyzing the
collection.
The following table describes the folders available and their purpose:
Folder
Classic Analyses
Description
Contains the list of Classic Analyses available (or currently being generated) for the
current collection.
Contains the list of SQL-based analyses available for the current collection.
SQL-based
Analyses
Server side output This folder provides access to the complete list of PEX files associated with this
files
collection as well as some of the files associated with the Classic mode of PEX
Analyzer such as SMTRMOD.
User-defined
This folder contains the list of user-defined reports (tables) available for the current
queries
collection.
User-defined
This folder contains the list of user-defined graphs available for the current collection.
graphs
8.13 Classic Analyses (6.1 and earlier)
This section covers the PEX Analyzer interfaces and features related to the classic analyses which are
only found when working with data on 6.1 or earlier systems. Classic Analyses were the original ones
present in PEX Analyzer it was first released and are based on server programs that manipulate the PEX
data written in RPG, CL and PLMI.
IBM iDoctor for IBM i
In recent years a push has been made to convert these programs to SQL stored procedures. The new
direction is to create the analyses using SQL stored procedures and the Classic Analyses are no longer
behind enhanced.
8.13.1
Classic Analysis Wizard
The Analysis Wizard offers users an interface for selecting the classic analysis reports to generate based
on the events found in the PEX collection. Selecting the Classic Analyses -> Start Analysis Wizard menu
for a collection (with a status of Ready for analysis) starts the Analysis Wizard. The Analysis Wizard
gathers information such as what type of analysis to create and how the collection data should be filtered
and grouped. This information is used to start a program which will create the analysis for the desired
collection.
Depending on the events in the collection, the analysis options available will vary. The next sections will
discuss the interfaces within the wizard.
8.13.1.1
Welcome
The Welcome Page simply informs the user that the wizard allows them to perform analyses over their
collection. The content of this page will differ slightly depending on the type of the PEX collection being
analyzed.
Analysis Wizard - Welcome
8.13.1.2
Select Analysis To Run
The Select Analysis To Run page is used to select the desired analysis to run against the collection. The
available analysis types are determined when the PEX collection was created on the system based on
the PEX events included. To help make your selection a detailed description of the currently selected
analysis is displayed underneath the list of available analysis types.
IBM iDoctor for IBM i
Analysis Wizard Select Analysis To Run
8.13.1.3
(Trace) Subset Options
The Trace Subset Options Page presents the possible ways the PEX Trace collection may be filtered.
Note: The determination for which options should be enabled is dependent upon the analysis selected.
Selecting one or more subset options on this page will cause their corresponding screens to be displayed
next.
IBM iDoctor for IBM i
Trace Analysis Wizard Subset Options
8.13.1.4
(Profile) Presentation Options
The Profile Presentation Options Page allows the user to group and sort the PEX Profile collection data to
suit their preferences. The filter percentage field is used to remove any hit count activity below the given
percentage.
Profile Analysis Wizard Presentation Options
IBM iDoctor for IBM i
8.13.1.5
(Trace) Subset Time
The Subset Time Page allows the user to filter the data by a specific time period in the collection. When
this page first loads the collection start time and collection end time are shown. The Reset button may be
used to discard any changes made on this screen. This type of filtering is only available for PEX Trace
collections.
Analysis Wizard Subset Time
8.13.1.6
Subset Job or Task
The Subset Job or Task Page allows the user to filter a PEX collection by a specific job or task. Task
filtering is only available on PEX Trace collections.
Analysis Wizard Subset Job or Task
IBM iDoctor for IBM i
GUI Element
Subset type
Job/Task Name
User
Number
Thread ID
Thread Type
Browse
Clear
Description
Allows you to determine if job or task filtering should be used. Changing this to tasks
allows you to select 1 or more tasks to generate analyses for.
Displays the selected job or task name or Multiples selected if multiple jobs or tasks
have been selected. To view the actual jobs or tasks selected, you will need to
revisit the Browse window.
Job user name if a single job is currently selected.
Job number if a single job is currently selected.
The thread ID for a job if a single job is currently selected. This value is only used in
the filtering if Thread Type is set to Specific Thread.
Indicates if all threads should be included in the analysis or just the selected thread.
Displays either the Browse Jobs or Browse Tasks window depending on the subset
type selected.
Removes the current selection.
Note: Selecting multiple jobs or tasks on this screen will generate one analysis per job or task selected.
8.13.1.6.1 Browse Jobs Window
The Browse Jobs Dialog allows a user to select the job/thread they would like to filter to the collection by.
This window is displayed when the user has chosen to subset a collection by job and they click the
Browse... button from the Subset Job or Task page in the Analysis Wizard.
Note: Selecting multiple jobs/threads is possible on this screen. This will create a separate analysis for
each selection however.
Analysis Wizard Browse Jobs
8.13.1.6.2 (Trace) Browse Tasks Window
The Browse Tasks Window allows a user to select the task they would like to filter the collection by. This
window is displayed when the user has chosen to subset a collection by task and they click the Browse...
button from the Subset Job or Task page in the Analysis Wizard.
Note: Selecting multiple tasks is possible on this screen. This will create a separate analysis for each
selection however.
IBM iDoctor for IBM i
Analysis Wizard Browse Tasks
8.13.1.7
(Trace) Subset Storage Pool
The Subset Storage Pool Page allows a user to subset by main storage pool. If an invalid storage pool is
entered no data will be available in the resulting analysis. This type of filtering is only available for some
analyses offered for PEX Trace collections.
Analysis Wizard Subset Storage Pool
8.13.1.8
(Trace) Subset Disk Unit
The Subset Disk Unit Page allows the collection data to be filtered by a specific disk unit. If an invalid
disk unit is entered no data will be available in the resulting analysis. This type of filtering is only available
for some analyses offered for PEX Trace collections.
IBM iDoctor for IBM i
Analysis Wizard Subset Disk Unit
8.13.1.9
(Trace) Subset Program Name
The Subset Program Name Page allows a user to filter by a specific application program name.
Choosing All or leaving the field blank will include all programs in the resulting analysis. This type of
filtering is only available for some analyses offered for PEX Trace collections.
Analysis Wizard Subset Program Name
8.13.1.10
(Trace) Subset Object Name
The Subset Object Name Page allows a user to subset on a specific filename. If an invalid library, file,
member combination is entered no data will be available in the resulting analysis. This type of filtering is
only available for some analyses offered for PEX Trace collections.
IBM iDoctor for IBM i
Analysis Wizard Subset Object Name
8.13.1.11
Summary
The Summary Page lists all of the users selection criteria identifying how the analysis will be created.
Clicking Finish will submit the analysis request to the system. If the current collection is a PEX Trace
collection an Advanced button is available for setting the optional value for the number of intervals the
data will be grouped into.
Analysis Wizard - Summary
8.13.1.11.1
Time Interval Options Window
The Time Interval Options Dialog allows a user to indicate how the resulting time periods within the
analysis should be divided. Intervals may be divided into a certain number of seconds or by setting a
IBM iDoctor for IBM i
fixed number of intervals to divide the entire analysis. Selecting a small interval size will consume more
disk space but provide additional details in the analysis reports.
8.13.2
Classic Analyses Folder
The Classic Analyses folder within a collection displays the Classic Analyses that are currently being
generated or are ready for use. The list of analyses displays to the user the analysis type, status, start
time, and any filter criteria that was applied to the collections data when the analysis was created.
Classic Analyses can only be created on collections that are no longer running and they are only
creatable on systems where the OS VRM matches the OS VRM of the collection.
PEX Analyzer Analyses within the Classic Analyses Folder
8.13.2.1
Analysis Fields
Each analysis in the list has a set of fields available which can be optionally reordered and displayed. To
change the current field selections for the analysis list, use the Select fields... menu from the Classic
Analyses folder. A list of the fields and a short description is provided in the table below:
IBM iDoctor for IBM i
Field
Analysis Name
Status
Description
Indicates the type of analysis in the current library.
Indicates if the analysis completed successfully, is current running, waiting to run or if
an error occurred.
Note: Analyses can only be processed one at a time on the system. You may find
analyses with a status of Waiting on job queue.
Start time
The date/time the analysis started.
Subset information This field lists all the filter criteria or grouping options used during the creation of the
analysis.
Job running
The fully qualified job that created (or is currently creating) the analysis.
analysis
Analysis command The command string that was used for the creation of the analysis.
Analysis member
Tip: Every analysis has a corresponding command (starting with G) in library
QIDRPA that may be used if you wish to run PEX Analyzer analyses from the green
screen.
The member name given to the analysis.
Note: Since multiple analyses (each with different parameters) can be created for the
same collection member, a different member name is used in the analysis output
files generated.
8.13.2.2
Menu Options
The table below outlines the different types of operations that may be performed by right clicking on an
analysis within the PEX Analyzer component view.
Analyses have a different set of menu options depending on if the analysis is in progress or complete.
Analyses that are complete have the following menu options:
Menu Item
Explore
Description
Displays the contents of the analysis folder in the right pane of the PEX Analyzer
component view.
Record Quick View Displays the fields for an analysis in the list view vertically for easier viewing. Not
available from the tree side, only the list side.
Select fields...
Displays an interface that lets you modify which fields are shown for analyses. You
can optionally include fields such as the analysis command string or analysis
member name.
This option is only available from the tree side of the PEX Analyzer component view.
Delete...
Deletes an analysis. Select multiple analyses in order to delete more than one at a
time. Selecting multiples is only available from the list side of the PEX Analyzer
component view.
Properties
Use this menu to display the property pages for the analysis. The property pages
provide quick access to additional summary information about the collection.
Analyses that are in progress have the following set of menu options:
Menu Item
Description
Record Quick View Displays the fields for an analysis in the list view vertically for easier viewing. Not
available from the tree side, only the list side.
Properties
Use this menu to display the property pages for the analysis. The property pages
provide quick access to additional summary information about the collection.
IBM iDoctor for IBM i
8.13.2.3
Delete
A collection can be deleted by using the Delete... menu found by right clicking on a collection within the
PEX Analyzer component view.
This option will execute the DLTPACOL green screen command. This option is not allowed if the
collection is running. You must end the collection using the End Collection -> Delete option instead.
Confirm Delete Window
8.13.2.4
Properties
An analysis is a subset of performance data within a collection. There are several property pages for
analyses that are defined in this section. A user may invoke the property pages by right clicking on the
desired analysis and choosing Properties.
8.13.2.4.1 General
The General property page provides a summary of the most basic information about an analysis.
IBM iDoctor for IBM i
Analysis Properties General
The following information is displayed on the General property page:
Field Name
Analysis
Collection
name
Library
System
Status
Analysis
Started
Output
Database/File
Member Name
Show Job Log
Button
Job running
analysis
Field Description
The name of the PEX analysis. An analysis is a consolidation of data in a more useable
format to help identify a specific problem type. An analysis can contain from 1 to n
different reports. Only some of these reports are graphable but all of the reports are
viewable as tables.
PEX collection name.
The library containing the collection and this analysis.
The system that the collection was initially created on. This can very likely be a different
system than what you are currently connected to.
Indicates whether or not the analysis is useable by iDoctor for iSeries. If the status is not
'Complete' then the analysis cannot be viewed in the data viewer.
Date/time the analysis was started.
This is the member name assigned to all reports for this analysis. Each analysis creates
one or more G_* files in the collection library.
If the analysis job is currently active, this button will be enabled. Click this button to
display the active job log of the analysis creation job being executed on the server.
The job name/user/number identifying the job currently processing (or that has finished
processing) the analysis. If an error occurs in the analysis creation remote program call,
you may look at the job log using the job information listed for error reporting purposes.
8.13.2.4.2 Intervals
The Intervals property page provides information about the total size of an interval in an analysis, the start
and ending time of the analysis and information about the time the collection was suspended. If the
collection was suspended the resulting analysis will have a gap in the data where information was not
collected. The total suspended time is also provided on this page.
IBM iDoctor for IBM i
Analysis Properties Intervals
The following fields are available on this page:
Field Name
Number of intervals
Interval size
Start time
Field Description
The total number of time intervals the analysis data has been broken up into.
The size of each time interval.
The start time for the data in the current analysis. This is either the subsetted start
time or the collection start time.
End time
The end time for the data in the current analysis. This is either the subsetted end
time or the collection end time.
Suspended time
The total number of seconds or microseconds where the collecting of data did not
size
occur.
Suspend start time The time that the collection stopped collecting data.
8.13.2.4.3 Subset Information
The Subset Information property page provides detailed information about how an analysis was defined.
IBM iDoctor for IBM i
Analysis Properties Subset information
The following information is displayed on the Subset Information property page:
Field Name
List of selection
criteria
Field Description
This is a list of all selection criteria that took place for the analysis. It represents how
the data in the collection was broken down to produce the analysis.
8.14 (SQL-Based) Analyses
The available Analyses in PEX Analyzer and what they provide is described in this section.
All analyses are written as SQL stored procedures and are initiated from the Analyses menu after
selecting one or more collections and right-clicking. Each analysis has a 'fast path' option that allows it to
be ran without visiting the Analyze Collection window.
8.14.1
Analyze Collection Window
The Analyze Collection window presents the user with a list of available analyses that can be ran over the
currently selected collection(s). It is opened using the Analyze -> Analyze Collection... menu.
IBM iDoctor for IBM i
Each available analysis is presented to the user on this screen.
The controls on this interface and what they do is described in more detail in the following table:
Control
Toggle selected
button
Analyses available
list
Description
This button changes the checked state of all selected analyses in the list.
This is the list of the analyses currently available. The analyses available can vary
from collection to collection depending on the OS VRM of the system the data was
collected on and the PEX events used to create the collection.
Checking an analysis name indicates that it will be ran when the OK button is
pressed.
Submit this request If this option is used an SQL script will be created on the server and ran on the
to a batch job
server in a new submitted job.
The default behavior is to run the analyses from the Remote SQL Statement Status
View which uses a QZDASOINIT job created by the GUI. Though this gives better
status of the progress of the analysis processes, it is not ideal if the analysis is
expected to take a very long time as closing the GUI would end the analysis
processing as well.
8.14.2
Events
The events analysis shows a visual breakdown of all event categories and individual event types captured
in the collection over time. This analysis includes several over time graphs (1 for each PEX event
category). The analysis works by dividing up the PEX data into 1 second intervals and then counting the
number of events that occurred of each type within each interval.
IBM iDoctor for IBM i
The analysis is accessed under the Collection -> SQL-based analyses -> Events.
Events analysis folder
8.14.2.1
SQL Tables Generated
The list of SQL tables generated by the analysis is shown below:
SQL Table folder
Events
8.14.2.2
Table description
Events 1 second interval
summary for
<<MBRNAME>>
SQL table
QAIDRPAINTI_<<MBRNAME>>
Features Offered
After running the analysis the following features become available in PEX Analyzer:
8.14.2.2.1 Collection events summary report
This shows a breakdown of the number of events that occurred of each individual type and the format of
each event collected (usually 1 or 2). This is very similar to the Events property page for a PEX
collection.
IBM iDoctor for IBM i
8.14.2.2.2 Collection event details by thread report
This report is like the 1st report except the data is also grouped by job/thread.
8.14.2.2.3 By time interval graphs
The graphs shown in this folder varies by the PEX events collected.
overview provides counts for all events by category.
The first graph, Collections events
All other graphs show the individual event types that occurred within each event category over time.
All of these graphs offer many drill down options to determine the jobs that caused the events and more.
IBM iDoctor for IBM i
Drill down example from Collections events overview
8.14.2.2.4 Events totals graphs
The events totals graphs simply give the total number of events that occurred for the various types of job
groupings offered in PEX Analyzer (thread, job, job user name, generic job name, pool ID and
subsystem).
IBM iDoctor for IBM i
Events analysis -> Event totals graphs
Event totals by thread graph example
From this graph also there are many drill downs available:
IBM iDoctor for IBM i
8.14.3
CPU Profile by job
This analysis shows (estimated) CPU consumption over the entire collection and by job/thread.
The analysis is accessed under the Collection -> SQL-based analyses -> CPU profile by job.
CPU profile by job analysis folder
8.14.3.1
SQL Tables Generated
The list of SQL tables generated by the analysis is shown below:
IBM iDoctor for IBM i
SQL Table folder
CPU profile by job
8.14.3.2
Table description
CPU profile by job for
<<MBRNAME>>
SQL table
G_CPU_<<MBRNAME>>
Features Offered
After running the analysis the following features become available in PEX Analyzer:
8.14.3.2.1 CPU profile event details report
This report calculates the estimated CPU consumed between each event by using the data found in the
QAYPETIDX file.
8.14.3.2.2 By time interval graph -> Approximate CPU consumption
This graph estimates the CPU consumption by all jobs over time.
Approximate CPU consumption example graph
Select a time period and right-click to drill down, showing the threads that contributed to the CPU time.
IBM iDoctor for IBM i
8.14.3.2.3 by thread -> Approximate CPU consumption by thread
This graph summarizes the CPU consumed across the collection by each thread and ranks them.
8.14.4
TPROF
This analysis shows CPU consumption by jobs, programs, modules, procedures, and MI instructions. It
also identifies which components in the OS are consuming the most CPU.
The analysis is constructed using the PEX PMCO (Performance Measurement Counter Overflow) event.
If type 2 of this event is collected, then call stack (with 16 call levels of data) are also captured. The call
stack data is also utilized by this analysis (if available) and shows what the call stack looked like in the
majority of the cases for any desired program/procedure/mi instruction.
The analysis is accessed under the Collection -> SQL-based analyses -> TPROF
IBM iDoctor for IBM i
TPROF analysis folder
IBM iDoctor for IBM i
9 Plan Cache Analyzer
This chapter provides an overview of the interfaces within the Plan Cache Analyzer component.
9.1 Starting Plan Cache Analyzer
Plan Cache Analyzer is a component of the iDoctor suite of tools. iDoctor can be started using the Start
menu: Start->Programs->IBM iDoctor for IBM i. Once the IBM iDoctor for IBM i application appears, the
Plan Cache Analyzer component is started from the Connection List View by double-clicking on the
desired system.
A list of available components will appear on the next window. Double-click on the Plan Cache Analyzer
component or select Plan Cache Analyzer and click the Launch button in order to continue
iDoctor Components Window
Note: Plan Cache Analyzer is a subcomponent of Job Watcher and will only be available if Job Watcher
is installed correctly and a valid access code for Job Watcher has been applied. This component is
included with the Job Watcher license.
9.2 Plan Cache Analyzer Component View
The Plan Cache Analyzer view is the interface used to create SQL plan cache snapshots or work with
and analyze existing data.
IBM iDoctor for IBM i
Plan Cache Analyzer Component View
The 'Plan Cache Analyzer' folder contains a list of folders, each providing different features available.
The snapshots are displayed under the Plan cache snapshots folder.
9.2.1
Menu Options
The following Plan Cache Analyzer specific menu options are available by right clicking on the 'Plan
Cache Analyzer' icon in the component view above:
IBM iDoctor for IBM i
Menu Item
Description
Create Plan Cache This option displays a window where the user can specify the library and table to
Snapshot
create the new plan cache snapshot into.
View Plan Cache
Properties
After it has been created the Plan cache snapshots folder can be refreshed to display
the new snapshot.
This option runs a stored procedure (qsys2/dump_plan_cache_properties) that
displays information about the system's plan cache.
Note: If you wish to run this report multiple times in the same window, open up the
SQL editor and read the comments about the option to clear the previous data.
Descriptions for additional menu options that are common to all components can be found here.
IBM iDoctor for IBM i
9.3 Plan Cache Snapshots
This folder contains the list of Plan Cache Snapshots found on the system. This list can also be found in
the System i Navigator GUI. Both lists are built from the same repository.
Each snapshot contains a detailed set of reporting options (graphs or tables).
Note: You can also use the System i Navigator to create snapshots (their GUI provides additional options
for creating snapshots not found in the iDoctor GUI).
Plan cache snapshots folder in the Plan Cache Analyzer Component View
9.3.1
Snapshot Fields
The list of snaphots contains several columns which are described in this section.
A listing of the available fields and a short description is provided in the table below:
Field
Snapshot
Library
Table
Created by
Date created
9.3.2
Description
Name of the snapshot. In most cases this will contain the full library, table and
member name information for the snapshot.
The name of the library the snapshot was created in.
The table name that contains the snapshot data.
The IBM i user profile that created the snapshot.
Date and time when the snapshot was created.
Menu Options
The following Plan Cache Analyzer specific menu options are available by right clicking on a snapshot in
the component view.
IBM iDoctor for IBM i
Menu Item
Statement graphs
Plan graphs
Generate Reports
Delete
Description
Provides a set of graphing options that rank the data in various ways by statement
(technically the Plan Hash ID)
Provides a set of graphing options that rank the data in various ways by plan ID.
Launches the report generator function that lets you create multiple reports at once.
Removes the selected plan cache snapshots from the system.
Additional menu options that are common to all library folders in iDoctor are discussed here.
9.4 Super Collections
For more information, see the Super Collections section in chapter 4.
9.5 Work management
See the Work management section in chapter 4.
9.6 ASPs
See the ASPs section in chapter 4.
9.7 Disk units
See the Disk units section in chapter 4.
9.8 Analyses
Currently Plan Cache Analyzer does not provide any iDoctor analyses that produce additional SQL
tables. Instead, graphs are immediately available from the snapshot data.
9.9 Snapshot Graphs
This section discusses the graphs directly underneath a snapshot and how to use them.
These graphs are contained within 2 folders under the collection. You can also access this same set of
graphs by right-clicking the collection and picking the appropriate menu.
IBM iDoctor for IBM i
Graphing options in Plan Cache Analyzer
Each folder contains a series of graphs. You can open one by expanding the folder and double-clicking
on the desired graph name. You can also open graphs by right-clicking them and choosing the desired
menu option to either open the graph in a new Data Viewer or into an existing one.
Often most of these graphs in a folder will have several alternate views available. This allows you to
quickly toggle between one graph and a different one. You can also use the Graph Compare icon on the
toolbar of the Main Window in order to perform comparisons between graphs.
Tip: Use the graph compare function by clicking the Graph Compare icon on the toolbar of the main
window. This will allow you to view two graphs at once with synchronized scrolling. The graph compare
function is either on (if pressed in the toolbar on Main Window) or off. Any graph opened while the
compare mode is on will produce a split view two areas used to analyze graphs. Either an alternate view
graph can be used as the comparison graph or the clock icon can be pressed to compare graphs of
different interval sizes.
Note: Unlike the other components, Plan Cache Analyzer does not contain time intervals.
Note: Graphing multiple snapshots at once is not currently supported
9.9.1
Graph Menu options
Right-clicking a graph gives a menu with the following options:
Menu
Open graph(s)
Edit
9.9.2
Field Description
Opens the selected graphs into a new Data Viewer or an existing one depending on
the submenu available that shows the list of Data Viewers (if any are open).
This option will open the graph without running the SQL statement. The SQL Editor
will be opened allowing the user to modify the query before running the SQL.
Statement Graphs
These graphs rank the data in the plan cache snapshot by statement (technically the Plan Hash ID) in
various ways to get an idea of the relative performance contributions in terms of CPU, run time, I/Os and
more.
IBM iDoctor for IBM i
9.9.2.1 Overview ranked by Total run time
Overview ranked by Total run time
The statements are ranked by Total run time (yellow bar) in this graph. Faults, I/Os, opens, run count,
CPU and run times are shown.
9.9.2.2 Overview ranked by Worst run time
Overview ranked by Worst run time
The statements are ranked by the worst run time (grey bar) in this graph. Faults, I/Os, opens, run count,
CPU and run times are shown.
IBM iDoctor for IBM i
9.9.2.3 Overview ranked by Total run count
Overview ranked by Total run count
The statements are ranked by the one that ran the most times. Faults, I/Os, opens, run count, CPU and
run times are shown.
9.9.2.4 Overview ranked by Total full opens
Overview ranked by Total full opens
The statements are ranked by total full opens (black line). Faults, I/Os, opens, run count, CPU and run
times are shown.
IBM iDoctor for IBM i
9.9.2.5 Overview ranked by Total I/Os
Overview ranked by Total I/Os
The statements are ranked by total I/Os (blue line). Faults, I/Os, opens, run count, CPU and run times
are shown.
9.9.2.6 Overview ranked by Total faults
Overview ranked by Total faults
The statements are ranked by total faults (orange line). Faults, I/Os, opens, run count, CPU and run
times are shown.
IBM iDoctor for IBM i
9.9.2.7 Overview ranked by Total CPU time
Overview ranked by Total CPU time
The statements are ranked by total CPU time (red bar). Faults, I/Os, opens, run count, CPU and run
times are shown.
9.9.2.8 Overview ranked by Average run time
Overview ranked by Average run time
The statements are ranked by average run time (not shown but in available fields within the graph legend
if desired)
Faults, I/Os, opens, run count, CPU and run times are shown.
IBM iDoctor for IBM i
9.9.2.9 Total I/Os rankings
The statements are ranked by the total reads and faults added together.
Async DB reads, Sync DB reads total faults and CPU time are shown on this graph. Additional fields are
available within the graph legend and can be added/removed as desired.
9.9.2.10
Full opens rankings
The statements are ranked by the total number of full opens.
Total full opens and CPU time are shown on this graph. Additional fields are available within the graph
legend and can be added/removed as desired.
IBM iDoctor for IBM i
9.9.2.11
Temp storage rankings
The statements are ranked by the total temporary storage used (in megabytes.)
Temporary storage and CPU time are shown on this graph. Additional fields are available within the
graph legend and can be added/removed as desired.
9.9.2.12
Total rows fetched rankings
The statements are ranked by the total number of rows fetched.
Total rows fetched and CPU time are shown on this graph. Additional fields are available within the graph
legend and can be added/removed as desired.
IBM iDoctor for IBM i
9.9.2.13
Average rows fetched rankings
The statements are ranked by the average number of rows fetched.
Average rows fetched and CPU time are shown on this graph. Additional fields are available within the
graph legend and can be added/removed as desired.
9.9.3
Plan Graphs
These graphs rank the data in the plan cache snapshot by Plan ID in various ways to get an idea of the
relative performance contributions in terms of CPU, run time, I/Os and more.
IBM iDoctor for IBM i
9.9.3.1 Overview ranked by Total run time
Overview ranked by Total run time
The plans are ranked by Total run time (yellow bar) in this graph. Faults, I/Os, opens, run count, CPU
and run times are shown.
9.9.3.2 Overview ranked by Worst run time
Overview ranked by Worst run time
The plans are ranked by the worst run time (grey bar) in this graph. Faults, I/Os, opens, run count, CPU
and run times are shown.
IBM iDoctor for IBM i
9.9.3.3 Overview ranked by Total run count
Overview ranked by Total run count
The plans are ranked by the one that ran the most times. Faults, I/Os, opens, run count, CPU and run
times are shown.
9.9.3.4 Overview ranked by Total full opens
Overview ranked by Total full opens
The plans are ranked by total full opens (black line). Faults, I/Os, opens, run count, CPU and run times
are shown.
IBM iDoctor for IBM i
9.9.3.5 Overview ranked by Total I/Os
Overview ranked by Total I/Os
The plans are ranked by total I/Os (blue line). Faults, I/Os, opens, run count, CPU and run times are
shown.
9.9.3.6 Overview ranked by Total faults
Overview ranked by Total faults
The plans are ranked by total faults (orange line). Faults, I/Os, opens, run count, CPU and run times are
shown.
IBM iDoctor for IBM i
9.9.3.7 Overview ranked by Total CPU time
Overview ranked by Total CPU time
The plans are ranked by total CPU time (red bar). Faults, I/Os, opens, run count, CPU and run times are
shown.
9.9.3.8 Overview ranked by Average run time
Overview ranked by Average run time
The plans are ranked by average run time (not shown but in available fields within the graph legend if
desired)
Faults, I/Os, opens, run count, CPU and run times are shown.
IBM iDoctor for IBM i
9.9.3.9 Total I/Os rankings
The plans are ranked by the total reads and faults added together.
Async DB reads, Sync DB reads total faults and CPU time are shown on this graph. Additional fields are
available within the graph legend and can be added/removed as desired.
9.9.3.10
Full opens rankings
The plans are ranked by the total number of full opens.
Total full opens and CPU time are shown on this graph. Additional fields are available within the graph
legend and can be added/removed as desired.
IBM iDoctor for IBM i
9.9.3.11
Temp storage rankings
The plans are ranked by the total temporary storage used (in megabytes.)
Temporary storage and CPU time are shown on this graph. Additional fields are available within the
graph legend and can be added/removed as desired.
9.9.3.12
Total rows fetched rankings
The plans are ranked by the total number of rows fetched.
Total rows fetched and CPU time are shown on this graph. Additional fields are available within the graph
legend and can be added/removed as desired.
IBM iDoctor for IBM i
9.9.3.13
Average rows fetched rankings
The plans are ranked by the average number of rows fetched.
Average rows fetched and CPU time are shown on this graph. Additional fields are available within the
graph legend and can be added/removed as desired.
9.9.4
Statement graphs -> Selected plan hash drill down
From any of the statement graphs you can right-click the desired plan has and perform a drill down option
to see the Plans associated with the plan hash.
IBM iDoctor for IBM i
Selected plan hash drill down options
Opening one of these drill down options will open one of the Plan graphs but only for the selected plan
hash ID.
Selected plan hash drill down example graph
IBM iDoctor for IBM i
9.9.5
Extract function
From any of the statement or plan graphs you can select a desired plan hash or plan ID and right-click
and use the Extract menu option to extract just the data for that selection into a new snapshot.
This new snapshot can be used within System i Navigator's Visual Explain for performance tuning and
optimization of the query.
An example of the Extract window is as follows:
Extract to table window
Field
Library name
Table name
Remove existing table
Import into Plan Cache
Snapshot Repository
Snapshot name
Value
The name of the library to store the snapshot data
The table name that will contain the new snapshot data.
If checked and the table specified already exists, any existing data
will be deleted without any prompting.
This option indicates if the plan cache snapshot data should be
added to the repository.
Note: Not selecting this option would mean the snapshot would not
be visible within the Plan cache snapshots folder.
This is the snapshot name or description for the new snapshot to
be created.
9.10 Server-side output files
This folder contains a list of tables associated with the current snapshot.
Currently this list will always just contain 1 table (the table specified at creation time) that contains the
plan cache snapshot data.
IBM iDoctor for IBM i
Server-side output files folder
IBM iDoctor for IBM i
10 VIOS Investigator
This chapter provides an overview of the interfaces within the IBM iDoctor for IBM i - VIOS Investigator
component.
10.1 Overview
VIOS Investigator provides a VIOS to IBM i disk mapping process to help analyze the performance of one
or more VIOS systems used by IBM i servers. Currently the following types of data can be collected with
VIOS Investigator:
1. PerfPMR For a default 10-minute collection only.
2. NMON - For the desired duration and number of snapshots
3. NPIV - For the desired duration and number of snapshots. This data comes from fcstat n
There are two modes for working with VIOS Investigator in the iDoctor GUI:
1. IBM i mode: Connected to IBM i under the VIOS Investigator component. Performance data must
be added to the IBM i using the import options.
IBM i mode
2. VIOS mode: Connected directly to a VIOS. Performance data can be collected through this
interface. Use the Analyze menu on files created under the Data Collection folder to send the
data to an IBM i system for analysis. The libraries folder within the same interface lets you work
with the data on the specified analysis system (an IBM i).
VIOS mode
VIOS Investigator allows the user to import one or more NMON or NPIV files into the tool. These CSV
files are converted and expanded into DB2 SQL tables which are used to produce graphs with several
drill down options.
If the data type is NPIV, then overview (a summarization of all statistics) and advanced graphs are
provided.
If the type of data is NMON, then the following graph types are available:
Disk graphs (% busy, counts, sizes, rates, block sizes, service times, response times)
System configuration (information about the layout and configuration of disks and other hardware
on the system)
IBM iDoctor for IBM i
System graphs (CPUs, memory, kernel, paging statistics, processes)
CPU graphs (CPU utilizations)
TOP graphs (CPU utilization, paging size, character IO, mem usage and faults for the top
processes)
If a valid disk mapping has been created then the disk graphs will also provide the ability to rank the data
by disk name, disk unit, disk path, ASP or disk type. Without the disk mapping then only rankings by disk
name can be performed.
VIOS Investigator is a free tool offered as-is. However NPIV analysis functions are only available for
users with a Job Watcher license.
Note: VIOS Investigator can also be used to analyze AIX and Linux systems using NMON data but we
focus primarily on VIOS analysis with an emphasis on usage by IBM i customers.
10.1.1
IBM i mode
IBM i mode refers to the options in the iDoctor GUI for working with VIOS Investigator when connected to
the IBM i. The IBM i must be added to the list of connections and VIOS Investigator is launched from
there.
This mode provides options specific to the IBM i, but lacks collection and browsing options that are only
available in VIOS mode.
10.1.2
VIOS mode
VIOS mode refers to the options in the iDoctor GUI for working with VIOS Investigator when connected to
a VIOS. The VIOS name must be added to the list of connections and then the connect option is used to
launch this feature. This mode allows a user to view files/directories using FTP as well as install PerfPMR
and collect data. Options to collect NMON and NPIV data are also provided.
When VIOS mode is first used, the user will be asked which VIOS system(s) data will be collected on.
You can collect/view data across multiple VIOS at once. The user will also be asked which IBM i system
should be used to analyze the data. In the VIOS mode the Libraries folder lets you work with the analysis
data that has been sent to the IBM i.
When VIOS Investigator is used in VIOS mode an iDoctor directory is created on the VIOS and several
iDoctor scripts are moved to it (the directory is /tmp/idoctor). By default NMON data is collected into
directory /tmp/nmon. NPIV data by default is collected into /tmp/npiv.
Note: When the iDoctor GUI runs in VIOS mode, a telnet session is started in the background in order to
issue commands. Occasionally if errors occur the telnet session should be ended (this is process
iDoctorTelnet.exe), especially if multiple sessions are erroneously created or unusual errors occur that
cannot be resolved. If in doubt view the session and include the contents of text found in that window
when reporting errors to iDoctor development.
IBM iDoctor for IBM i
Example of VIOS Investigator background telnet session (iDoctorTelnet.exe)
If you do not wish to permit the iDoctor tool to use remote telnet sessions to your VIOS or install scripts to
collect data then you should use IBM i mode only. However NPIV and PerfPMR data collection options
will not be available.
10.2 NMON
The VIOS Investigator data is created by the NMON or Topas_NMON command found in AIX.
On AIX 6.1 TL02 and Virtual I/O Server (VIOS) 2.1 (or higher) NMON is installed by default with AIX and
the topas_nmon command should be used for collecting data for use with VIOS Investigator.
NMON is the primary/preferred collection tool of AIX performance statistics. NMON is similar in nature to
Collection Services on IBM i.. Both utilize time intervals and collect high level statistics for CPU, disk,
memory and much more.
NMON data however is collected into CSV (comma-separated values) files whereas Collection Services
uses DB2 tables. CSV files are difficult to analyze especially if you wanted to analyze a large numbers of
them. VIOS Investigator helps simplify this issue by allowing users to import and then analyze multiple
NMON files at once.
There are several websites and forums that describe NMON in much more detail than will be done here.
Here are some:
http://www.ibm.com/developerworks/wikis/display/WikiPtype/nmon (developerWorks Wiki)
http://publib.boulder.ibm.com/infocenter/aix/v7r1/index.jsp?topic=%2Fcom.ibm.aix.cmds%2Fdoc
%2Faixcmds4%2Fnmon.htm (Command parameters)
http://en.wikipedia.org/wiki/Nmon (Wikipedia)
Note: When collecting NMON data for use in VIOS Investigator it is important to use the command option
to include disk response times. (-d option)
10.3 NPIV
VIOS Investigator includes options to collect NPIV data on 1 or more VIOS systems for analysis.
N_Port ID Virtualization or NPIV is a Fiber Channel facility that allows multiple N_Port IDs to share a
single physical N_Port. http://en.wikipedia.org/wiki/NPIV
IBM iDoctor for IBM i
iDoctor includes a data collection script that runs on the VIOS to collect this data. The data is collected
for the desired number of intervals and snapshots. The file generated by the script is mostly CSV format
however the 1st line contains data about the collection in a fixed format for use by the GUI.
10.4 Disk Mappings
Disk mappings (also known as "correlations") refer to the VIOS to IBM i correlations between hdisks and
IBM i disk unit numbers and disk path names assigned to them.
For comparison purposes with the Collection Services Investigator whenever possible the disk graphs in
VIOS Investigator use the same colors, labels and field names as the disk graphs in Collection Services
Investigator. Keep in mind however that the number of disk metrics provided by NMON are far fewer than
those found in Collection Services (see the QAPMDISK file.)
In most cases, especially if there have been any known hardware/system changes it is recommended to
collect the disk mapping before or immediately after collecting performance data on your VIOS. This will
provide additional graphing options (rankings by unit, path, asp or disk type for example) that will
otherwise not be available.
Disk mappings are collected using a program written on the IBM i that interrogates the HMC to determine
additional disk information useful when performing the analysis that would otherwise not be available with
just the NMON data.
Note: If sending data to IBM, please be sure to also include the disk mapping table(s) for your
environment.
10.5 IBM i mode
This section describes the interfaces that are applicable only to VIOS Investigator using the IBM i
connection mode. Interfaces that apply to both modes of VIOS Investigator are covered in the rest of this
chapter.
10.5.1
Starting VIOS Investigator
VIOS Investigator is a component of the iDoctor suite of tools. iDoctor can be started using the Start
menu: Start->Programs->IBM iDoctor for IBM i. Once the IBM iDoctor for IBM i application appears, the
VIOS Investigator component is started from the Connection List View by double-clicking on the desired
(IBM i) system.
A list of available components will appear on the next window. Double-click on the VIOS Investigator
component or select VIOS Investigator and click the Launch button in order to continue
IBM iDoctor for IBM i
iDoctor Components Window
10.5.2
VIOS Investigator Component View
The VIOS Investigator view is the interface used to work with collections (NMON or NPIV data), create or
work with disk mappings and more.
VIOS Investigator Component View
The 'VIOS Investigator' folder contains a list of folders, each providing different features available.
Collections are available under the Libraries folder. Disk mappings found on the system are under the
Disk mappings folder.
The SQL tables folder provides access to the raw SQL tables generated by VIOS Investigator during the
import process.
10.5.2.1
Menu Options
The following VIOS Investigator specific menu options are available by right clicking on the 'VIOS
Investigator' icon in the component view above:
IBM iDoctor for IBM i
Menu Item
Create Disk
Mapping
Reset Disk
Mapping Signon
Description
This option displays the Create Disk Mapping window which allows a user to add a
disk mapping to their system.
This option removes the SysMgrs file from the IFS under the current user's home
directory (if it exists.) This will reset the Create Disk Mapping process so the user
can pick a different HMC or HMC user to create the next disk mapping with.
Start Collection
This menu will open the Start VIOS Collection Wizard where the user can define and
start a collection of NPIV and/or NMON data on the desired AIX or VIOS system.
Import Collection(s) This option displays a window that lets a user import NMON and/or NPIV CSV file(s)
from PC
from their PC into VIOS Investigator.
Start VIOS-mode This option will first prompt you for the desired system, then open VIOS-mode VIOS
session
Investigator.
This could be used to work with the files on the remote system created by the Start
Collection option and then transfer them to the PC or back to the IBM i using the
Analyze menu option under the Data Collection folder found in VIOS-mode.
Descriptions for additional menu options that are common to all components can be found here.
10.5.2.2
SQL Tables
This folder contains all the SQL tables that exist on the system generated by the VIOS Investigator import
analysis.
SQL Tables Folder in VIOS Investigator
For more information, see the SQL Tables section in chapter 4.
10.5.2.3
Super Collections
See the Super Collections section in chapter 4.
10.5.2.4
Work management
See the Work management section in chapter 4.
10.5.2.5
ASPs
See the ASPs section in chapter 4.
10.5.2.6
Disk units
See the Disk units section in chapter 4.
IBM iDoctor for IBM i
10.5.3
Import Collection(s) from PC
The Import Collection(s) from PC window is used to transfer one or more .nmon or .npiv files on the PC to
the IBM i and then convert the data into DB2 SQL tables for analysis with iDoctor.
The NMON data files are CSV (comma-separated value) files and must have been previously transferred
from the VIOS (or other AIX partition) using ASCII format. Otherwise the data will not be useable by
iDoctor. An optional disk mapping file may also be used to improve the analysis options.
Note: The disk mapping is optional unless the VIOS Investigator tab preference to prompt for ASP
filtering options has been selected.
An example of this interface is shown below:
Import Collection(s) from PC window
IBM iDoctor for IBM i
GUI Element
Upload file list
Add button
Remove button
Target library
Collection name
prefix
Description
Disk mappings
Description
This is the list of .nmon or .npiv files that will be sent to the IBM i for import into the
specified library on the IBM i for analysis.
Opens a window that allows the user to select the files to add to the list.
Removes the selected files from the Upload file list.
The library name where the collections will be sent to for analysis.
This value indicates what each generated collection name will begin with. The actual
file name used will still be retained (shown in the list of collections within the target
library) but the collection name is a shorter name used to help identify each
collection.
The description to give each collection being added.
A list of available disk mappings to include in the new collection(s). If desired you
may select multiple disk mappings. Only the unique records from all disk mappings
table will be included in the final analysis.
10.6 VIOS mode
This section describes the interfaces that are applicable only to VIOS Investigator using the VIOS
connection mode. Interfaces that apply to both modes of VIOS Investigator are covered in the rest of this
chapter.
10.6.1
Starting VIOS Investigator
VIOS Investigator is a component of the iDoctor suite of tools. iDoctor can be started using the Start
menu: Start->Programs->IBM iDoctor for IBM i. Once the IBM iDoctor for IBM i application appears, the
VIOS Investigator component can be started by adding a VIOS type connection to your Connection List.
Afterwards double-click it to launch VIOS Investigator on the desired VIOS.
The 1st time connecting to a VIOS you will be asked which VIOS system(s) you wish to collect data on.
You can select multiple systems if desired.
Note: If you want to add systems not shown in the list, then add them to the Connection list first.
IBM iDoctor for IBM i
System Selection for Data Collection
Next you will be asked which system to use for analyzing the data collected.
System Selection for Data Analysis
The IBM i system selected will be used under the Libraries folder in the VIOS Investigator component
view. You can also use the Cancel button and not perform any analysis within this interface if desired.
IBM iDoctor for IBM i
10.6.2
VIOS Investigator Component View
The VIOS Investigator view is the interface used to create and work with collected data, disk mappings
and more.
VIOS Investigator Component View
The 'VIOS Investigator' folder contains a list of folders, each providing different features available:
FTP site lets you work with the VIOS from the default directory. You can change this directory by rightclicking this folder.
Configuration summary provides several system configuration views or disk, memory, CPUs and NPIV.
Data collection folder shows the available performance data. This can be from 1 or multiple VIOS and
includes data from NMON/NPIV or PerfPMR. This folder also provides views so you can check the
amount of disk space available.
Disk mappings folder is a link to the disk mappings that have been created on the IBM i analysis system.
Libraries folder is a link to the data available for analysis on the IBM i analysis system associated with
this VIOS.
/tmp/iDoctor lets you work with the iDoctor build directory. This contains the scripts that allow VIOS
Investigator work.
10.6.2.1
Menu Options
The following VIOS Investigator specific menu options are available by right clicking on the 'VIOS
Investigator' icon in the component view above:
IBM iDoctor for IBM i
Menu Item
Set Analysis
System
Install PerfPMR
Start PerfPMR
Start NMON
Collect NPIV
statistics
Description
Pick the IBM i to analyze the NMON/NPIV data on.
Runs a script to install PerfPMR on the current VIOS system.
This option will run a default 10-minute PerfPMR collection on the current system.
Each PerfPMR collection resides in its own directory. You should use a new
directory for each PerfPMR collection created.
Note: Currently PerfPMR data does not include options for analyzing the data on the
IBM i.
This menu will open the Start VIOS Collection Wizard where the user can define and
kick off an NMON collection on the desired VIOS system(s).
This menu will open the Start VIOS Collection Wizard where the user can define and
kick off an NPIV collection on the desired VIOS system(s).
Descriptions for additional menu options that are common to all components can be found here.
10.6.3
Configuration Summary
This folder contains several views of the system configuration for the VIOS.
View are provided that show LPAR configuration, memory, CPU information, NPIV and the physical
volumes on the VIOS.
10.6.3.1
LPAR configuration
This summary information comes from an NMON.
Note: The data within is cached on the PC. Use the refresh configuration menu if needed.
IBM iDoctor for IBM i
10.6.3.2
NPIV
Provides views over the NPIV configuration showing the physical fiber channel adapters and the virtual
fiber channel adapters within each along with the LPAR each VFC is associated with.
Note: The data within is cached on the PC. Use the refresh configuration menu if needed.
IBM iDoctor for IBM i
10.6.3.3
Physical volumes
These view displays information about the Physical volumes defined on the VIOS.
Several drill down options are available that display more details about a specific physical volume and
examples are shown below.
Note: The information shown in this folder is NOT cached and does not need to be manually refreshed.
IBM iDoctor for IBM i
IBM iDoctor for IBM i
IBM iDoctor for IBM i
IBM iDoctor for IBM i
10.6.4
Data Collection
The Data Collection folder in IBM i-mode provides options for creating and working with collected data on
one or more VIOS.
The following types of data are included: PerfPMR/NMON and NPIV.
These folders work by defining symbolic links to data on the system (where ever it may reside.) If this is
the 1st time using this option and you know that data already exists on the system or has been sent over
from another system right-click and use the Find menu option to locate the data on the system so it will be
included in these views.
The disk free space folder is available for checking the disk space on each VIOS.
10.6.4.1
Menu Options
The following menu options are available by right clicking on the 'Data Collection' folder:
Menu Item
Set Data Collection
System(s)
Install PerfPMR
Start PerfPMR
Start NMON
Collect NPIV
statistics
Description
Pick one or more VIOS to collect or manage collected data on.
Runs a script to install PerfPMR on the current VIOS system.
This option will run a default 10-minute PerfPMR collection on the current system.
Each PerfPMR collection resides in its own directory. You should use a new
directory for each PerfPMR collection created.
Note: Currently PerfPMR data does not include options for analyzing the data on the
IBM i.
This menu will open the Start VIOS Collection Wizard where the user can define and
kick off an NMON collection on the desired VIOS system(s).
This menu will open the Start VIOS Collection Wizard where the user can define and
kick off an NPIV collection on the desired VIOS system(s).
IBM iDoctor for IBM i
10.6.4.2
Disk free space
An example of the disk free space folder is shown below. Expanding any of the file systems will take you
to a view to work with the files/folders within the "Mounted on" directory.
10.6.4.3
PerfPMR
This folder lets you view/delete/expand any of the PerfPMR data directories found.
Use the Find menu option to locate existing/new data not shown.
You may also edit the PROBLEM.INFO or view other files within the PerfPMR data as desired before
sending the data to IBM.
A transfer (to IBM) function is provided by right-clicking the PerfPMR directory
IBM iDoctor for IBM i
10.6.4.4
NMON
The NMON folder allows a user to work with the .NMON files found on the VIOS.
Use the Find menu to locate any new/existing data not shown.
Use the Analyze menu option to look at the data graphically with iDoctor.
IBM iDoctor for IBM i
10.6.4.5
NPIV
This view allows the user to work with the .NPIV files found on the VIOS.
All these files have a special format created by iDoctor script fc_npiv.sh
Use the Find menu option to locate existing/new data not shown.
Use the Analyze option to look at the data graphically with iDoctor.
10.6.4.6
Analyze Window
The NMON and NPIV data provide an analysis option found using the Analyze menu. This will send the
desired files to the specified IBM i analysis system so the data can be graphed.
An example of this interface is:
IBM iDoctor for IBM i
GUI Element
Data to analyze
Target library
Collection name
prefix
Description
Disk mappings
Description
This is the list of .nmon or .npiv files that will be sent to the IBM i for import into the
specified library on the IBM i for analysis.
The library name where the collections will be sent to for analysis.
This value indicates what each generated collection name will begin with. The actual
file name used will still be retained (shown in the list of collections within the target
library) but the collection name is a shorter name used to help identify each
collection.
The description to give each collection being added.
A list of available disk mappings to include in the new collection(s). If desired you
may select multiple disk mappings. Only the unique records from all disk mappings
tables will be included in the final analysis.
10.7 Create Disk Mapping Window
This window allows a user to add a new disk mapping to their system by using data from the HMC and
the current LPAR.
IBM iDoctor for IBM i
Create Disk Mapping Window Step 1 (Specify table and library name)
First, this window prompts for the SQL table name and library name to create the new disk mapping table
into. After clicking OK, the user will need to select the desired HMC (if more than one was detected) and
sign on to the desired HMC to gather the disk information from.
Create Disk Mapping Window Step 2 (Select the HMC and signon)
After signing on to the HMC successfully, information about the virtual disks are gathered. A batch job on
the IBM i is started and will gather the necessary information and fill the SQL table.
Note: Successful signing on to the HMC using this interface will automatically create a text file called
SysMgrs in the IFS under the directory /home/"your_user_profile"/QIBM/iDoctor. This file keeps track of
the system managers available and the user ID to connect with. The creation of this file will cause step 2
to be skipped next time, but if you wish to switch to use a different HMC (or if you have problems with the
process) deleting this text file would reset the process. A menu option called "Remove Disk Mapping
SysMgrs file from IFS" has been provided to do this.
To view the progress of this batch job, expand the Disk mappings folder under VIOS Investigator.
IBM iDoctor for IBM i
Disk Mapping Folder (shows a disk mapping being created)
10.8 Start VIOS Collection Wizard
The Start VIOS Collection Wizard allows a user to remotely initiate an NMON or NPIV collection against
their desired VIOS system(s).
10.8.1
Welcome
Welcome panel
This screen gives the user the option to collect NMON and/or NPIV data.
Note: The NMON option by default will include virtual SCSI statistics.
IBM iDoctor for IBM i
10.8.2
Connections
Connections panel
The Connections panel asks the user to specify the VIOS system(s) to collect the data on.
Note: SSH 2.0 or higher must be installed on the VIOS.
GUI Element
System list
Description
The list by default contains a list of all VIOS type connections from the My
Connections View. It is recommended to add your VIOS systems to the My
Connections View so they appear in this list.
IBM iDoctor for IBM i
10.8.3
Basic Options
Basic Options panel
The Basic Options panel asks the user for key information about the NMON and/or NPIV collection such
as the directory to create data in, interval duration and the number of intervals to collect.
You may also check the box to show additional advanced options if desired.
GUI Element
Data directory
Intervals
Interval duration
Description
Description
This is the directory on each VIOS where data will be created.
This value indicates how many samples/intervals to collect.
This value specifies how much of a delay there is between intervals (in seconds).
A description to associate with the collection(s) created.
Note: Not checking the Show advanced options checkbox will take the user directly to the Finish panel.
IBM iDoctor for IBM i
10.8.4
NPIV Advanced Options
NPIV Advanced Options panel
This screen allows the user to specify how the list of virtual fiber channel adapters will be generated by
the NPIV data collection process. Because this could take a long time it is important to use the option
appropriate for your environment (if its frequently changing or not).
The following options are provided:
1. Collect once: use this option in most cases
2. Collect every interval: only use this option if your environment is changing very regularly
3. Use specified file: use this option only if your environment rarely changes and the file specified
has the correct data
IBM iDoctor for IBM i
10.8.5
NMON Advanced Options
NMON Advanced Options
IBM iDoctor for IBM i
GUI Element
Collection name
Command to use
Top processes
options: Include
Description
This if the file name to use for the NMON collection. Using the "generate using
default format" is recommended. That format will contain the system name and
timestamp automatically within the name.
If specifying your own collection name, the name must end with .nmon.
By default 'topas_nmon' should be used. But if you are on an older version of AIX
where NMON is not automatically installed (via the topas_nmon command) and you'll
installed NMON yourself on the AIX system it is possible to change this value to
'nmon' and it probably will work.
These options indicate whether or not TOP processes will be included by NMON and
which option to use. The options available are:
None
(-t) Includes top processes
(-T) Includes top processes and saves command line arguments in the UARG
section.
(-Y) Includes top processes and adds together all commands with the same name.
Top processes
Specifies the percentage of process threshold at which the command ignores the
options: CPU filter TOP processes statistics. The default percentage is .1%. The command does not
save the TOP processes statistics if the process is using less processor than the
given percentage.
Disk options:
If checked includes disk service times. Depending on the version of NMON used you
(-d) Include disk
may get read service time (DISKREADSERV) and write service time
service times
(DISKWRITESERV) separately or you may get them added together into 1 value
(DISKSERV).
Disk options:
(-V) Include disk
volume group
section
Disk options:
(-k) Limit disk
reported to
Disk options:
(-g) Use disk
groups defined in
(remote) file
iDoctor will attempt to utilize either appropriately. If you do NOT include this option in
your collection then the graphs will not show response times and service times.
If checked includes the disk volume group section.
This value if used will filter the disk data to only include those disk names that match
the comma separated list provided. For example you could specify: hdisk1, hdisk2 in
the text box next to this value to only include hdisk1 and hdisk2 in the disk graphs
provided.
Specifies the file (on the remote system) that contains the user-defined disk groups,
using the filename parameter. Each line in the file begins with a group name. The list
of disks follows the group name and is separated with spaces. The file can contain a
maximum of 64 disk groups. A disk can belong to various disk groups.
IBM iDoctor for IBM i
10.8.6
NMON Additional Advanced Options
Advanced Options panel
The Advanced Options panel lets the user specify additional parameters when creating the NMON
collection.
For more information on all of the parameters available (in recording mode) visit this page:
http://publib.boulder.ibm.com/infocenter/aix/v7r1/index.jsp?topic=%2Fcom.ibm.aix.cmds%2Fdoc%2Faixc
mds4%2Fnmon.htm
10.8.7
Finish panel
Finish
IBM iDoctor for IBM i
This panel summarizes your selections and includes the remote command string(s) that will be issued on
the remote system(s).
10.9 Libraries
This folder contains the libraries on the system that contain VIOS Investigator collections. A VIOS
Investigator collection is data that has been previously imported onto the system for analysis using the
iDoctor GUI.
The Libraries folder displays each library's name and description. By clicking on a library in the tree you
will see its contents (the collection(s) that exist in the library)
VIOS Investigator Libraries folder (IBM i mode)
VIOS Investigator Libraries folder (VIOS mode)
IBM iDoctor for IBM i
10.9.1
Menu Options
The following VIOS Investigator specific menu options are available by right clicking on a library in the
component view.
Menu Item
Create Disk
Mapping
Start Collection
Description
This option displays the Create Disk Mapping window which allows a user to add a
disk mapping to their system.
This menu will open the Start VIOS Collection Wizard where the user can define and
kick off a NMON and/or NPIV collection on the desired VIOS system(s).
Import Collection(s) This option displays a window that lets a user import NMON CSV file(s) from their PC
from PC
into VIOS Investigator.
Additional menu options that are common to all library folders in iDoctor are discussed here.
10.10
Disk Mappings
The Disk Mappings folder in the VIOS Investigator displays a list of available disk mappings found on the
current system. The list also displays any disk mapping that is currently being created and shows its
progress.
The list of disk mappings is built from two sources:
1) Any disk mappings described in a control file called QAIDRESRI in QUSRSYS.
2) Any SQL table with a long table name beginning with QAIDRCORR*
The disk mapping control file is updated whenever a disk mapping is created or removed from the current
system.
These disk mappings are necessary if you wish to display disk units and device resource names in the
disk graphs.
10.10.1
Menu Options
The following VIOS Investigator specific menu options are available by right clicking a disk mapping.
Menu Item
Display
Description
The display option will open the disk mapping SQL table in the Data Viewer and
show the results.
Set as default Disk This option sets the current disk mapping as the default one to use on the Import
Mapping
interfaces shown in iDoctor (VIOS Investigator and FTP GUI components.)
Create Disk
This option displays the Create Disk Mapping window which allows a user to add a
Mapping
disk mapping to their system.
Delete
Removes the selected disk mappings from the system.
Stop
Ends the job that is creating the selected disk mapping. This option only applies to
disk mappings that are currently being created.
10.11
Collections
Each library within the Libraries folder contains a list of collections that have been imported into VIOS
Investigator. Each collection consists of a set of iDoctor created SQL tables that were derived from
1) NMON Data (a CSV file)
2) NPIV data (a CSV file)
3) VIOS Investigator Disk Mapping(s) (optional)
IBM iDoctor for IBM i
Each collection contains a detailed set of reporting options (graphs or tables) within it.
List of collections in library NMON in VIOS Investigator
10.11.1
Collection Fields
The list of collections contains several columns which are described in this section.
A listing of the available fields and a short description is provided in the table below:
Field
Collection
Collection type
Status
Mapping?
Import File
Description
Interval duration
Total intervals
Collector version
Import time
Start time
Host name
Node name
User name
NMON build
NMON command
AIX
System serial
number
Description
Name of the collection. This is a short unique name (10 characters or less) given to
the collection at import time based on the collection name prefix value.
Either NMON or NPIV
Indicates if all necessary VIOS Investigator tables have been created successfully.
Indicates if a disk mapping was used when creating this collection. Not having a disk
mapping will mean fewer analysis options will be available.
This column displays the original file name that was used when the import occurred.
This value will be blank if the Import from IBM i option was used.
A description given to the collection when the import occurred.
The duration of each interval within the NMON data.
The total number of intervals (snapshots) taken.
The version number of NMON or the VIOS Investigator VIOS directory build number
used when data was captured.
The date and time the import occurred.
The date and time when NMON was started.
The name of the host on the system the NMON data was collected on.
The node name for the system the NMON data was collected on.
The user name that started the NMON collection.
The NMON build number used.
The command used to create the NMON data.
The version of AIX installed when the collection was created.
The system serial number of the system where the NMON data was created.
IBM iDoctor for IBM i
10.12
NMON collection options
This section describes the options available for NMON-type collections.
Many graphs are found within several folders under the collection. You can also access this same set of
graphs by right-clicking the collection and picking the appropriate menu.
NMON options in VIOS Investigator
Each folder contains a series of graphs. You can open one by expanding the folder and double-clicking
on the desired graph name. You can also open graphs by right-clicking them and choosing the desired
menu option to either open the graph in a new Data Viewer or into an existing one.
Some graphs in a folder will have several alternate views available. This allows you to quickly toggle
between one graph and a different one. You can also use the Graph Compare icon on the toolbar of the
Main Window in order to perform comparisons between graphs.
Tip: Use the graph compare function by clicking the Graph Compare icon on the toolbar of the main
window. This will allow you to view two graphs at once with synchronized scrolling. The graph compare
function is either on (if pressed in the toolbar on Main Window) or off. Any graph opened while the
compare mode is on will produce a split view two areas used to analyze graphs. Either an alternate view
graph can be used as the comparison graph or the clock icon can be pressed to compare graphs of
different interval sizes.
Tip #2: Some graph types (such as the disk graphs) support graphing multiple collections at once.
To do this, select all desired collections from the list, then right-click and pick the desired graph from the
menu.
10.12.1
Menu Options
The following VIOS Investigator specific menu options are available by right clicking on an NMON
collection in the component view.
IBM iDoctor for IBM i
Menu Item
System graphs
Description
These are high-level overview graphs covering a variety of areas on the system
(kernel, paging, memory, etc)
The system configuration folder shows various reports regarding the hardware and
logical configuration of the system.
The CPU graphs show CPU utilizations with or without CPU idle percentages
included.
The disk graphs display the various disk statistics provided by NMON. Within the
first folder are additional ranking graphs that allow the user to rank by disk name.
System
configuration
CPU graphs
Disk graphs
If a valid disk mapping has been provided then the following additional ranking
graphs are available:
By disk unit, by disk path, by ASP and by disk type
TOP graphs
Generate Reports
Copy
Delete
Note: It is highly recommend to include disk response times in your NMON data.
See the section on the Start NMON Collection Wizard for more information on how to
include these.
These graphs show statistics for the Top processes collected by NMON. The top
processes are optionally collected using a CPU filtering parameter within the Start
NMON Collection Wizard.
Launches the report generator function that lets you create multiple reports at once.
This function will copy the desired collection to a different name in the same library or
copy one or more selected collections to another library.
Removes the selected VIOS Investigator collections from the system.
Additional menu options that are common to all library folders in iDoctor are discussed here.
10.12.2
Graph Menu options
Right-clicking a graph gives a menu with the following options:
Menu
Open graph(s)
Edit
10.12.3
Field Description
Opens the selected graphs into a new Data Viewer or an existing one depending on
the submenu available that shows the list of Data Viewers (if any are open).
This option will open the graph without running the SQL statement. The SQL Editor
will be opened allowing the user to modify the query before running the SQL.
System Graphs
These graphs display several different types of statistics for the AIX/VIOS system.
IBM iDoctor for IBM i
Systems graphs folder
10.12.3.1
Collection overview time signature
Collection overview time signature
This graphs shows CPU utilization and CPU wait percentage along with disk I/Os per second as the
secondary Y-axis (Y2).
IBM iDoctor for IBM i
10.12.3.2
CPUs varied on overview
CPUs varied on overview
This graphs shows CPU utilization and CPU wait percentage along with the number of CPUs varied on
over time on the secondary Y-axis (Y2).
10.12.3.3
Kernel read/write characters transferred system calls
Kernel read/write characters transferred system calls
IBM iDoctor for IBM i
10.12.3.4
Kernel file system functions
Kernel file system functions
This graph displays the number of function calls per second over time for the iget, namei and dirblk
functions.
10.12.3.5
Memory free
Memory free
This graph shows the real memory free in megabytes and also as a percentage on the second Y-axis
along with virtual memory free.
IBM iDoctor for IBM i
10.12.3.6
Memory totals
Memory totals
This graph displays total real memory along with the real memory free on the secondary Y-axis.
10.12.3.7
Memory allocations by category
Memory allocations by category
This graph gives the user an indication of the possible high-level categories that memory is being
allocated to.
IBM iDoctor for IBM i
10.12.3.8
VMTUNE parameters
VMTUNE parameters
10.12.3.9
Paging rates to/from paging space
Paging rates to/from paging space
IBM iDoctor for IBM i
10.12.3.10
Paging rates to/from file system space
Paging rates to/from file system space
10.12.3.11
Page scan:free ratio
Page scan:free ratio
IBM iDoctor for IBM i
10.12.3.12
Processes: run queue length and swap-ins
Processes: run queue length and swap-ins
10.12.3.13
Processes: pswitch and syscall
Processes: pswitch and syscall
IBM iDoctor for IBM i
10.12.3.14
Processes: fork and exec
Processes: fork and exec
10.12.3.15
Processes: read and write
Processes: read and write
IBM iDoctor for IBM i
10.12.3.16
Processes: sem and msg
Processes: sem and msg
10.12.4
System configuration
These reports display information about the hardware configuration of the system as reported by NMON.
In some cases if NMON tags like BBBP are shown, then the data is directly from NMON without any
modification by iDoctor (besides importing it into the database.)
System configuration folder
Note: These views do not display the disk mapping (VIOS to IBM i). For that open the
QAIDRNMCOR_<<COLNAME>> table under Server-side output files folder.
IBM iDoctor for IBM i
10.12.4.1
Disk configuration
Disk configuration
IBM iDoctor for IBM i
10.12.4.2
Logical volumes
Logical volumes
10.12.4.3
I/O adapters (BBBC records)
I/O adapters (BBBC)
IBM iDoctor for IBM i
10.12.4.4
Network adapters (BBBN)
Network adapters (BBBN)
10.12.4.5
Command output (BBBP)
Command output (BBBP)
This report displays command output from running several AIX commands at the time the NMON
collection was taken. The commands include the following:
uptime, lsconf, lsps, lparstat, emstat, vmo, lssrad, mpstat, schedo, vmstat, wlm*, oslevel, ifconfig, netstat
and more!
IBM iDoctor for IBM i
10.12.4.6
Volume groups (BBBV)
Volume groups (BBBV)
10.12.5
CPU graphs
The CPU graphs display CPU utilization over time and also provides an option to rank the CPU
utilizations by CPU name under the Rankings folder.
CPU graphs folder
IBM iDoctor for IBM i
10.12.5.1
CPU Utilization
CPU Utilization
This graphs shows CPU utilization and CPU wait percentage along with the total varied on CPUs as the
secondary Y-axis (Y2).
10.12.5.2
CPU Utilization with CPU idle
CPU Utilization with CPU idle
This is the same graph as the previous one except it also includes the CPU idle (%.)
10.12.5.3
Rankings
The rankings subfolder contains the same graphs as described previously but ranked by CPU name.
10.12.5.3.1
CPU Utilization
IBM iDoctor for IBM i
CPU Utilization
This graphs shows CPU utilization and CPU wait percentage with the CPU name having the highest
utilization shown first.
10.12.5.3.2
CPU Utilization with CPU idle
CPU Utilization with CPU idle
This is the same graph as the previous one except it also includes the CPU idle (%.)
IBM iDoctor for IBM i
10.12.6
Disk graphs
The disk graphs display the various disk statistics provided by NMON. Within the first folder are
additional ranking graphs that allow the user to rank by disk name.
If a valid disk mapping has been provided then the following additional ranking graphs are available:
By disk unit, by disk path, by ASP and by disk type
Older versions of NMON do not collect all statistics shown in these graphs. In those cases, the graphs or
portions of the graph may be all 0s (or show up blank.)
Tip: In the Preferences interface on the VIOS Investigator tab, options are available to filter these graphs
by ASP or disk name. The disk name filtering option allows you to only show EMC/PowerPath disks or
exclude them. After graphs have been opened, use the Change SQL Parameters menu from the graph
to modify the parameters/filtering used.
Note: It is highly recommend to include disk response times in your NMON data. See the section on the
Start NMON Collection Wizard for more information on how to include these
Disk graphs in VIOS Investigator (the selected subfolders are only shown if a valid disk mapping is
included during the import)
10.12.6.1
NMON Disk fields
Here is a list of the disk fields collected by NMON that VIOS Investigator utilizes:
IBM iDoctor for IBM i
Field
DISKBUSY
DISKREAD
DISKWRITE
DISKXFER
DISKRXFER
DISKBSIZE
DISKRIO
DISKWIO
DISKREADSERV
DISKWRITESERV
DISKWAIT
Description
Disk percent busy
Disk Read KB/s
Disk Write KB/s
Disk transfers per second
Transfers from disk (reads) per second
Disk Block Size
Disk IO Reads per second
Disk IO Writes per second
Disk Read Service Time msec/xfer
Disk Write Service Time msec/xfer
Disk Wait Queue Time msec/xfer
Note: If new fields are added to NMON and you wish to see iDoctor updated to utilize them, then contact
us via email at idoctor@us.ibm.com.
10.12.6.2
Disk percent busy
Disk percent busy
This graphs disk percent busy (calculated as a weighted average that exclude 0 values) along with the
average response time and average services times on the secondary Y-axis (Y2).
IBM iDoctor for IBM i
10.12.6.3
I/O counts totals
I/O counts totals
This graphs shows the total number of reads and writes along with the average response time and
average services times on the secondary Y-axis (Y2).
10.12.6.4
I/O size totals
I/O size totals
This graphs shows the total I/O size (in megabytes) for both reads and writes along with the average
response time and average services times on the secondary Y-axis (Y2).
IBM iDoctor for IBM i
10.12.6.5
I/O size rates
I/O size rates
This graphs shows the I/O size rates for reads and writes (in megabytes per second) along with the
average response time and average services times on the secondary Y-axis (Y2).
10.12.6.6
I/O rates totals
I/O rates totals
This graphs shows the I/O rates per second for reads and writes along with the average response time
and average services times on the secondary Y-axis (Y2).
IBM iDoctor for IBM i
10.12.6.7
Block sizes
Block sizes
This graphs shows the average block size (in KBs) along with the average response time and average
services times on the secondary Y-axis (Y2).
Note: It is somewhat common for the data behind this graph (field DISKBSIZE) to not be collected by
NMON for unknown reasons.
10.12.6.8
Service times
Service times
This graphs shows the average read and write service times along with the average response time and
average services time on the secondary Y-axis (Y2).
IBM iDoctor for IBM i
10.12.6.9
By disk name
These graphs rank the NMON disk statistics by disk name.
There are two possible ways to access these graphs:
1) As a drill down from the overview graphs in the previous section (in this case time filtering is used.)
2) -or- From the by disk name folder (time filtering is not used, entire collection shown.)
The graphs shown are identical to the ones described in the previously with the exception that the graph
is grouped by disk name instead of time interval.
The following is an example of this type of graph.
Disk graphs ->By disk name -> Service times example
10.12.6.10
By disk unit
These graphs rank the NMON disk statistics by disk unit. This type of graph requires a valid disk
mapping to be associated with the collection.
As described previously these graphs can be accessed either as a drill down or under the by disk unit
folder. The graphs shown are identical to the ones described previously with the exception that the graph
is grouped by disk unit instead of time interval.
The following is an example of this type of graph.
IBM iDoctor for IBM i
Disk graphs ->By disk unit -> I/O size totals example
10.12.6.11
By disk path
These graphs rank the NMON disk statistics by disk path (defined in Collection Services Investigator or
VIOS Investigator as disk unit and device resource name). This type of graph requires a valid disk
mapping to be associated with the collection.
As described previously these graphs can be accessed either as a drill down or under the by disk path
folder. The graphs shown are identical to the ones described previously with the exception that the graph
is grouped by disk path instead of time interval.
The following is an example of this type of graph.
Disk graphs ->By disk path -> I/O counts totals example
IBM iDoctor for IBM i
10.12.6.12
By ASP
These graphs rank the NMON disk statistics by ASP. This type of graph requires a valid disk mapping to
be associated with the collection.
As described previously these graphs can be accessed either as a drill down or under the by ASP folder.
The graphs shown are identical to the ones described previously with the exception that the graph is
grouped by ASP instead of time interval.
The following is an example of this type of graph.
Disk graphs ->By ASP -> I/O rates totals example
10.12.6.13
By disk type
These graphs rank the NMON disk statistics by disk type. This type of graph requires a valid disk
mapping to be associated with the collection.
As described previously these graphs can be accessed either as a drill down or under the by ASP folder.
The graphs shown are identical to the ones described previously with the exception that the graph is
grouped by ASP instead of time interval.
The following is an example of this type of graph.
IBM iDoctor for IBM i
Disk graphs ->By disk type -> I/O size rates example
10.12.6.14
Disk graphs -> Single disk name, unit, path, etc over time drill down
From any of the ranking graphs described above a user can right-click the desired disk, unit, path, ASP or
disk type and perform a drill down to show a graph for just the desired selection over time.
For example to drill into the previous graph shown over time, a user would right-click the bar
An example of initiating this type of drill down is shown below:
Drilling down using the Selected "Disk type" menu. Disk type could have also been disk name, disk unit,
disk path or ASP depending on the type of graph.
And then an example of this type of graph is:
IBM iDoctor for IBM i
I/O counts totals for Disk Type 6B22
10.12.7
TOP graphs
The top graphs show data only from the Top collected processes by NMON. These processes are the
ones that satisfy the top processes CPU filtering parameter when creating the collection.
These graphs display CPU utilization, paging size, character IO, memory usage over time.
Additional graphs are also shown which show the same metrics but ranked by command or PID (process
ID)
An example of this type of graph is:
Paging size
IBM iDoctor for IBM i
10.13
NPIV collection options
This section describes the options available for NPIV-type collections.
Many graphs are found within several folders under the collection. You can also access this same set of
graphs by right-clicking the collection and picking the appropriate menu.
NPIV analysis options in VIOS Investigator
Each folder contains a series of graphs. You can open one by expanding the folder and double-clicking
on the desired graph name. You can also open graphs by right-clicking them and choosing the desired
menu option to either open the graph in a new Data Viewer or into an existing one.
Some graphs in a folder will have several alternate views available. This allows you to quickly toggle
between one graph and a different one. You can also use the Graph Compare icon on the toolbar of the
Main Window in order to perform comparisons between graphs.
The options available under a NPIV-type collection include:
NPIV configuration
Overview graphs Virtual or physical devices summarized
These are standard iDoctor overview graphs, that include drill-downs that rank the devices for
time periods of interest, then graph the selected one(s) over time.
Advanced graphs Displays ALL devices over time.
Some users just want to see all the gory details at once without any drill downs.
10.13.1
Menu Options
The following VIOS Investigator specific menu options are available by right clicking on an NMON
collection in the component view.
IBM iDoctor for IBM i
Menu Item
NPIV overview
graphs
NPIV advanced
graphs
Description
These are standard iDoctor overview graphs, that include drill-downs that rank the
devices for time periods of interest, then graph the selected one(s) over time.
These graphs display each individual virtual or physical device over time. In some
environments they may not be easily usable if too many devices are shown. In those
cases you may need to use SQL to filter the results to a more reasonable set over
modify the SQL behind the NPIV overview graphs instead.
NPIV configuration Displays a tree structure showing the NPIV configuration.
Generate Reports Launches the report generator function that lets you create multiple reports at once.
Copy
This function will copy the desired collection to a different name in the same library or
copy one or more selected collections to another library.
Delete
Removes the selected VIOS Investigator collections from the system.
Additional menu options that are common to all library folders in iDoctor are discussed here.
10.13.2
Graph Menu options
Right-clicking a graph gives a menu with the following options:
Menu
Open graph(s)
Edit
10.13.3
Field Description
Opens the selected graphs into a new Data Viewer or an existing one depending on
the submenu available that shows the list of Data Viewers (if any are open).
This option will open the graph without running the SQL statement. The SQL Editor
will be opened allowing the user to modify the query before running the SQL.
NPIV Configuration
This folder contains a report (tree) that shows the NPIV configuration along with the IBM i disk mapping
details (if provided.)
10.13.4
NPIV overview graphs
Overview graphs summarize (add up) data from all virtual (or physical) devices together over time.
Ranking graphs show which devices had the highest metrics.
They show metrics from the FCSTAT command using n parameter.
Abbreviations used:
VFC = Virtual Fiber Channel, PFC = Physical Fiber Channel,
FC/IP = Fiber channel over IP (or IP over FC)
IBM iDoctor for IBM i
NPIV overview graphs folder
The overview graphs folder also includes ranking graphs listed at the bottom that rank the fiber channels
in several ways. You can also drill down into these ranking graphs from any of the graphs over time for a
desired time period.
10.13.4.1
I/O counts totals [VFC]
Reads/write and control requests summarized for all virtual fiber channels.
10.13.4.2
I/O counts totals [PFC]
Reads/write and control requests summarized for all physical fiber channels.
IBM iDoctor for IBM i
10.13.4.3
I/O size totals [VFC]
Total read and write sizes (in megabytes) over time for the virtual fiber channels.
10.13.4.4
I/O size totals [PFC]
Total read and write sizes (in megabytes) over time for the physical fiber channels.
IBM iDoctor for IBM i
10.13.4.5
FC errors [VFC or PFC]
This graphs shows any error counts that occurred on any of the Fiber channels. A user can select a time
period and drill down in order to find out which ones the errors occurred on.
10.13.4.6
FC/IP I/O counts totals [VFC or PFC]
These graphs show the Fiber Channel over IP specific reads/writes and control requests over time.
IBM iDoctor for IBM i
10.13.4.7
FC/IP I/O size totals [VFC or PFC]
These graphs show the Fiber Channel over IP specific reads/writes total sizes (in megabytes.)
10.13.4.8
FC/IP errors [VFC or PFC]
These graphs show any errors specific to FC/IP.
IBM iDoctor for IBM i
10.13.5
Ranking graphs
The NPIV ranking graphs provide several options for viewing which Fiber channels had the highest
metrics. Each folder provided contains the same set of graphs described in the previous section but
instead of showing data over time, the data is grouped by VIOS and LPAR or other ways.
Currently these are the possible groupings provided:
By VIOS/LPAR
By VIOS/PFC
By VIOS/PFC/VFC
Keep in mind these graphs act as possible drill-down options from the Overview graphs.
And you can also drill down again FROM rankings graphs to the selected item(s) over time graphs.
10.13.5.1
Ranking graphs by VIOS/LPAR example
Shows total writes/read and control requests grouped by VIOS and LPAR together.
IBM iDoctor for IBM i
10.13.5.2
Ranking graphs by VIOS/PFC/VFC example
This example groups the data by VIOS, physical fiber channel and virtual fiber channel.
10.13.6
Selected Item(s) over time graphs
These graphs show the selected grouping from the Ranking graphs but over time.
One or more selections may be used when initiating this drill-down request.
An example of this type of graph is shown below:
IBM iDoctor for IBM i
10.13.7
NPIV Advanced Graphs
Advanced graphs work great on medium/small configuration, but will be slow on configurations with
large numbers of devices. Increase the interval size (clock icon) to improve performance.
Abbreviations used:
VFC = Virtual Fiber Channel
PFC = Physical Fiber Channel
FC/IP = Fiber channel over IP (or IP over FC)
10.13.7.1
Total reads [VFC]
This graph shows the total reads over time for each virtual fiber channel adapter.
IBM iDoctor for IBM i
10.13.7.2
Total reads [PFC]
This graph shows the total reads over time for each physical fiber channel adapter.
10.13.7.3
Total writes [VFC]
This graph shows the total writes over time for each virtual fiber channel adapter.
IBM iDoctor for IBM i
10.13.7.4
Total writes [PFC]
This graph shows the total writes over time for each physical fiber channel adapter.
IBM iDoctor for IBM i
10.13.7.5
Control requests [VFC]
10.13.7.6
Control requests [PFC]
10.13.7.7
Total read sizes [VFC]
This graph shows the total read size over time for each virtual fiber channel adapter.
IBM iDoctor for IBM i
10.13.7.8
Total read sizes [PFC]
This graph shows the total read size over time for each physical fiber channel adapter.
10.13.7.9
Total write sizes [VFC]
This graph shows the total write size over time for each virtual fiber channel adapter.
IBM iDoctor for IBM i
10.13.7.10
Total write sizes [PFC]
This graph shows the total write size over time for each physical fiber channel adapter.
10.13.7.11
No DMA resource errors
These graphs show any DMA resource errors found in the collection.
IBM iDoctor for IBM i
10.13.7.12
No adapter elements errors
These graphs show any adapter elements errors found in the collection.
10.13.7.13
No command resource errors
These graphs show any command resource errors found in the collection.
IBM iDoctor for IBM i
10.13.7.14
FC/IP total reads
IBM iDoctor for IBM i
10.13.7.15
FC/IP total writes
10.13.7.16
FC/IP total control requests
IBM iDoctor for IBM i
10.13.7.17
FC/IP no DMA resource errors
10.13.7.18
FC/IP no adapter elements errors
10.14
Server-side output files
This folder contains a list of tables associated with the current collection. This is the set of the tables
created during the import/analysis process and they will all begin with QAIDRNM*.
IBM iDoctor for IBM i
Server-side output files folder
IBM iDoctor for IBM i
11FTP GUI
A free GUI exists that provides FTP access to an IBM i or other types of FTP servers. This GUI was
created primarily for use with VIOS Investigator to ease the sending/receiving of performance data (such
as NMON) to and from AIX (or VIOS) systems. It has only been tested with connections to IBM i, AIX or
VIOS systems.
Note: The FTP connections are provided via the Windows WININET APIs which currently do NOT
support any options for FTP using SSL or other secure ftp modes.
This GUI is similar to any other iDoctor component and is accessed via the My Connections view.
From the My Connections view you can access this option by right-clicking a Default connection type
(Default means "IBM i") and choosing the Start FTP session menu.
Starting an FTP session to an IBM i
Or you can add a new connection and select the connection type of FTP. Once this connection has
been added to the list, you can double-click it or right-click it and choose the Connect menu option.
Starting an FTP session to a VIOS
Once opened the FTP GUI window looks like this:
IBM iDoctor for IBM i
FTP Window connected to an IBM i system
Note: If connecting to an IBM i system, you will see subfolders to work with either the IFS or the Libraries
on the system. These options are not present for other types of connections.
There are several options available to the user when right-clicking file(s) or a folder from the FTP GUI as
shown in the screenshot below:
FTP menu options for the selected file(s)
IBM iDoctor for IBM i
11.1 Menu Options
There are different menu options available in this interface depending on the folder or file clicked on as
described in the next sections.
11.1.1
Root Folder Menu Options
There are some unique menu options found when right-clicking the 1st icon in the tree. By default this
will be the system default directory for the current user.
Option
Description
Set FTP Preferences Use this option to change the current root directory (and the default for next time.)
This allows you to specify a subdirectory further down than normal if that makes it
faster/easier for you to access the needed files.
This option also provides a file and folder name filter option.
Start NMON
Use this option to start a new NMON collection on the desired system. The FTP
Collection
server must be an AIX (or VIOS) system.
11.1.2
Folder Menu Options
The menu options in the FTP GUI found when right-clicking a folder (directory/library) are:
Option
Upload
Description
Use this option to upload files from the PC to the system within the desired folder
(directory or library.)
This option will prompt the user for the desired subdirectory to create within the
directory represented by the selected folder.
Removes the selected directory or library from the system. It must not contain any
subdirectories or files within it.
Create Directory
Delete
11.1.3
File Menu Options
The menu options in the FTP GUI found when right-clicking a file are:
Option
Quick View
Upload
Download to PC
Transfer to another
system
Create Directory
Delete
Rename
Description
Displays a window containing the initial portion of the selected file. Only works for
text files.
Use this option to upload files from the PC to the system within the desired folder
(directory or library.)
This option can be used to download the selected file(s) to the PC.
Use this option to send files from the current system to an IBM i system in the
desired library. This option is often used for sending NMON data from an AIX
system to an IBM i system for analysis with VIOS Investigator.
If this is the case, set the analysis type option at the bottom of the window to
NMON Import and the data will automatically be imported into the database on the
IBM i system for analysis.
This option will prompt the user for the desired subdirectory to create within the
directory represented by the selected folder.
Removes the selected files from the system.
Use this option to rename the selected file on the server (if authorized).
IBM iDoctor for IBM i
11.2 FTP Preferences
The FTP Preferences window allows a user to modify the current (default) root directory shown in the FTP
GUI. There is also a name filter available will lets you filter the data using a wildcard file/folder name
value.
\
FTP Preferences Window
GUI Element
Current root
directory
Name filter
Description
Use this option to change the current root directory (and the default for next time.)
This allows you to specify a subdirectory further down than normal if that makes it
faster/easier for you to access the needed files without needing to renavigate the tree
next time.
The name filter is a wild card string. By default the value is *.* (all files/folders with
any extension).
Use *.nmon for example to show only NMON files in the current root directory.
11.3 Quick View
The quick view window downloads the initial portion of a text file from the FTP server and then displays its
contents in a window. You can also now edit text files using this interface.
An example of what this window looks like is:
IBM iDoctor for IBM i
Quick View Window in the FTP GUI
11.4 Upload File(s) from PC
The Upload file(s) window allows the user to transfer 1 or more files from the PC to the desired directory
(or IBM i library.) It's important to specify the correct transfer type (ASCII) when dealing with NMON files
or other types of text files
Upload File(s) from PC Window
IBM iDoctor for IBM i
GUI Element
Description
Target directory (or This value contains the desired location to send the file(s) on the PC to.
library)
Transfer type
Ascii or Binary
Upload file list
Add button
Remove button
Note: Be sure to use Ascii mode when dealing with text files and binary mode for
save files and other file types.
This is the list of files on the PC that will be transferred to the remote server.
Use this button to add files from the PC to the list.
This button removes the selected files from the list.
11.5 Download File(s) to PC
This option can be used to download the selected file(s) to the PC.
The following window will be shown which allows you to specify the location on the PC the files will go
and whether the data should be sent in Ascii or Binary format. Only use Ascii mode for text files.
Download File(s) to PC Window
GUI Element
Target directory (or
library)
Transfer type
Open target
directory in
Windows Explorer
Description
This value contains the desired directory on the PC to send the file(s) on the server
to.
Ascii or Binary
Note: Be sure to use Ascii mode when dealing with text files and binary mode for
save files and other file types.
If checked, then after the download completes, Windows Explorer will be
automatically opened to show the files downloaded on the PC.
11.6 Create Directory
This option is used to create a directory on the FTP server. By default the window will show the path for
the current directory and you will need to modify this path appropriately.
IBM iDoctor for IBM i
Create Directory Window
11.7 Delete
The Delete option will remove the file(s) or directories /libraries from the FTP server. If attempting to
remove directories or libraries, then their contents must be deleted first. (This is not done automatically
by iDoctor.)
11.8 Rename (File)
The Rename menu option allows you to change a specific file and give it a new name. This option is not
available for directories or libraries.
The interface looks like this:
Rename (File) Window
IBM iDoctor for IBM i
12Server-side components
You can find some additional coverage of iDoctor green screen commands in Part I Introduction.
STRIDRSUM (Start iDoctor Summaries) command has been added. This command will start all iDoctor
summary and analysis processes (with the default parameters used by the GUI) for any collections found
in the library. It will also expand any *MGTCOL objects found in the library into the same library if this has
not yet been done. Note: This command requires that the stored procedures created by the GUI on the
system exist in QIDRGUI.
RSTIDRDTA (Restore iDoctor Data) command has been created. This command restores the iDoctor
data found in the given save file to the desired library and afterwards will optionally run the STRIDRSUM
command.
DLTOLDSUM (Delete old summaries) command added. This command removes all iDoctor obsolete
summary and analysis files from the current system. The command includes a collection type parameter
(default value *JW) with possible values of:
*JW - Job Watcher (CRTWCHSUM output files)
*CS - Collection Services Investigator (CRTCSSUM output files)
*PA - PEX Analyzer classic analyses (except taskswitch)
*ALL
FTPFILE (FTP file) command has been updated as follows:
Local file/remote file parms increased to 100 chars.
You can specify a *GET or *PUT of the file as the optional FUNCTION parameter.
Most parameters are mixed case now which fixes problems with mixed case passwords or filenames.
User profile has been increased to 50 bytes.
The script/log files size has been increased to support longer path/file names.
Also the FTPBATCH command has been removed since it's no longer needed.
Вам также может понравиться
- Digital-Service-Excellence Deloitte ServiceNowДокумент5 страницDigital-Service-Excellence Deloitte ServiceNowmennaammarОценок пока нет
- Master The Incident Management ProcessДокумент20 страницMaster The Incident Management ProcessDalipKumarОценок пока нет
- 4 2 xAppDynamicsEssentials04May2017 PDFДокумент178 страниц4 2 xAppDynamicsEssentials04May2017 PDFmennaammarОценок пока нет
- GPG error codes referenceДокумент13 страницGPG error codes referencemennaammarОценок пока нет
- SUSE SecurityДокумент445 страницSUSE SecuritymennaammarОценок пока нет
- Ibm Flashsystem A9000: A Highly Parallel All-F Lash Solution For The Cloud-Scale BusinessДокумент4 страницыIbm Flashsystem A9000: A Highly Parallel All-F Lash Solution For The Cloud-Scale BusinessmennaammarОценок пока нет
- Red Hat Enterprise LinuxДокумент643 страницыRed Hat Enterprise LinuxMarian VerdeОценок пока нет
- Red Hat Enterprise LinuxДокумент643 страницыRed Hat Enterprise LinuxMarian VerdeОценок пока нет
- Book HardeningДокумент76 страницBook HardeningmennaammarОценок пока нет
- Collection Services & PDI - Whats New in 7-2Документ66 страницCollection Services & PDI - Whats New in 7-2mennaammarОценок пока нет
- SUSE SecurityДокумент445 страницSUSE SecuritymennaammarОценок пока нет
- ManageEngine ServiceDeskPlus 9018 Help AdminGuide PDFДокумент1 000 страницManageEngine ServiceDeskPlus 9018 Help AdminGuide PDFUgyen LingpaОценок пока нет
- IBM I Disk Subsystem Performance-Apr2014 PDFДокумент56 страницIBM I Disk Subsystem Performance-Apr2014 PDFmennaammarОценок пока нет
- Row and Column Access Control Support in IBM DB2 For I: PaperДокумент146 страницRow and Column Access Control Support in IBM DB2 For I: PapermennaammarОценок пока нет
- IBM I Disk Subsystem Performance-Apr2014 PDFДокумент56 страницIBM I Disk Subsystem Performance-Apr2014 PDFmennaammarОценок пока нет
- Explaining ERP Failure in Developing CountriesДокумент31 страницаExplaining ERP Failure in Developing CountriesmennaammarОценок пока нет
- GIS42 WebServicesДокумент60 страницGIS42 WebServicesmennaammarОценок пока нет
- IBM® FlashSystem™ Command Line Interface GuideДокумент50 страницIBM® FlashSystem™ Command Line Interface GuidemennaammarОценок пока нет
- Software Company Marketing Plan: Powered by Duct Tape Marketing, Marketing Planning Software Published by Palo AltoДокумент13 страницSoftware Company Marketing Plan: Powered by Duct Tape Marketing, Marketing Planning Software Published by Palo AltomennaammarОценок пока нет
- 311 - 2011 11 29 - CRM Readiness QuizДокумент2 страницы311 - 2011 11 29 - CRM Readiness QuizmennaammarОценок пока нет
- WD Case StudyДокумент23 страницыWD Case StudyLorna Assi Nassar100% (1)
- Open Source MDM - The Time is RightДокумент7 страницOpen Source MDM - The Time is RightmennaammarОценок пока нет
- Health Club Business PlanДокумент47 страницHealth Club Business PlanjonesclintonОценок пока нет
- Oracle® Advanced Global Intercompany System: User's Guide Release 12Документ60 страницOracle® Advanced Global Intercompany System: User's Guide Release 12Srinivas SriniОценок пока нет
- The Subtle Art of Not Giving a F*ck: A Counterintuitive Approach to Living a Good LifeОт EverandThe Subtle Art of Not Giving a F*ck: A Counterintuitive Approach to Living a Good LifeРейтинг: 4 из 5 звезд4/5 (5794)
- Hidden Figures: The American Dream and the Untold Story of the Black Women Mathematicians Who Helped Win the Space RaceОт EverandHidden Figures: The American Dream and the Untold Story of the Black Women Mathematicians Who Helped Win the Space RaceРейтинг: 4 из 5 звезд4/5 (890)
- The Yellow House: A Memoir (2019 National Book Award Winner)От EverandThe Yellow House: A Memoir (2019 National Book Award Winner)Рейтинг: 4 из 5 звезд4/5 (98)
- The Little Book of Hygge: Danish Secrets to Happy LivingОт EverandThe Little Book of Hygge: Danish Secrets to Happy LivingРейтинг: 3.5 из 5 звезд3.5/5 (399)
- A Heartbreaking Work Of Staggering Genius: A Memoir Based on a True StoryОт EverandA Heartbreaking Work Of Staggering Genius: A Memoir Based on a True StoryРейтинг: 3.5 из 5 звезд3.5/5 (231)
- Never Split the Difference: Negotiating As If Your Life Depended On ItОт EverandNever Split the Difference: Negotiating As If Your Life Depended On ItРейтинг: 4.5 из 5 звезд4.5/5 (838)
- Elon Musk: Tesla, SpaceX, and the Quest for a Fantastic FutureОт EverandElon Musk: Tesla, SpaceX, and the Quest for a Fantastic FutureРейтинг: 4.5 из 5 звезд4.5/5 (474)
- The Hard Thing About Hard Things: Building a Business When There Are No Easy AnswersОт EverandThe Hard Thing About Hard Things: Building a Business When There Are No Easy AnswersРейтинг: 4.5 из 5 звезд4.5/5 (344)
- The Emperor of All Maladies: A Biography of CancerОт EverandThe Emperor of All Maladies: A Biography of CancerРейтинг: 4.5 из 5 звезд4.5/5 (271)
- Devil in the Grove: Thurgood Marshall, the Groveland Boys, and the Dawn of a New AmericaОт EverandDevil in the Grove: Thurgood Marshall, the Groveland Boys, and the Dawn of a New AmericaРейтинг: 4.5 из 5 звезд4.5/5 (265)
- The Gifts of Imperfection: Let Go of Who You Think You're Supposed to Be and Embrace Who You AreОт EverandThe Gifts of Imperfection: Let Go of Who You Think You're Supposed to Be and Embrace Who You AreРейтинг: 4 из 5 звезд4/5 (1090)
- Team of Rivals: The Political Genius of Abraham LincolnОт EverandTeam of Rivals: The Political Genius of Abraham LincolnРейтинг: 4.5 из 5 звезд4.5/5 (234)
- The World Is Flat 3.0: A Brief History of the Twenty-first CenturyОт EverandThe World Is Flat 3.0: A Brief History of the Twenty-first CenturyРейтинг: 3.5 из 5 звезд3.5/5 (2219)
- The Unwinding: An Inner History of the New AmericaОт EverandThe Unwinding: An Inner History of the New AmericaРейтинг: 4 из 5 звезд4/5 (45)
- The Sympathizer: A Novel (Pulitzer Prize for Fiction)От EverandThe Sympathizer: A Novel (Pulitzer Prize for Fiction)Рейтинг: 4.5 из 5 звезд4.5/5 (119)
- Training Course Outlines: Machine LearningДокумент3 страницыTraining Course Outlines: Machine LearningArslan NazirОценок пока нет
- DentsДокумент1 страницаDentsKTFОценок пока нет
- March 2015 Accounts Assistant 0Документ2 страницыMarch 2015 Accounts Assistant 0Mariana Claudia PanaitОценок пока нет
- PSO2020 Manual ENДокумент51 страницаPSO2020 Manual ENjose alexanderОценок пока нет
- HTML Interview Questions and Answers (2021) - InterviewBitДокумент18 страницHTML Interview Questions and Answers (2021) - InterviewBitNadeem AlamОценок пока нет
- Group-2: 1. Flight Record RetrievalДокумент37 страницGroup-2: 1. Flight Record Retrieval119 ChandanBanerjeeОценок пока нет
- Lexmark X746 User Guide PDFДокумент350 страницLexmark X746 User Guide PDFalinsandyОценок пока нет
- RNC Software ARCH-Ver0.01Документ23 страницыRNC Software ARCH-Ver0.01Rishi SinghОценок пока нет
- HTTP and FTPДокумент2 страницыHTTP and FTPbhaskarsw86Оценок пока нет
- POWERVC Quick Deployment GuideДокумент7 страницPOWERVC Quick Deployment GuideAhmed (Mash) MashhourОценок пока нет
- Integration With Genesys T-Server - NP - 3.2Документ280 страницIntegration With Genesys T-Server - NP - 3.2Max Mostwanted100% (1)
- Intro To RefДокумент29 страницIntro To RefSushanth Reddy KothaОценок пока нет
- Din Electric Connectors M12 InterfaceДокумент2 страницыDin Electric Connectors M12 InterfaceAndre JuandaОценок пока нет
- ICS Security Guide To Hirschmann Switches - Original - 80174Документ126 страницICS Security Guide To Hirschmann Switches - Original - 80174pjl112008Оценок пока нет
- ChatДокумент5 страницChatJOKER GAMINGОценок пока нет
- Java Class NotesДокумент290 страницJava Class NotesSONU RAJAОценок пока нет
- Automotive Welding Technician Level4Документ38 страницAutomotive Welding Technician Level4BalvinderОценок пока нет
- Drive ReplacementNL400NodeДокумент15 страницDrive ReplacementNL400Nodevijayen123Оценок пока нет
- Fundamentals of PrePress: Preflight ChecklistДокумент26 страницFundamentals of PrePress: Preflight Checklistcooldom120Оценок пока нет
- Learning Activity Sheet LAS in ICT 6Документ30 страницLearning Activity Sheet LAS in ICT 6TWEETTV GAMING100% (2)
- Java Tutorial - BalajiДокумент11 страницJava Tutorial - BalajiBalaji Kumar100% (1)
- C Program To Toggle NTH Bit of Number - HTMLДокумент7 страницC Program To Toggle NTH Bit of Number - HTMLakhiОценок пока нет
- Obiero Cover LetterДокумент3 страницыObiero Cover Letterobieroedwin6645Оценок пока нет
- Tneb Power Engineers HandbookДокумент2 страницыTneb Power Engineers Handbooksalman50% (4)
- Google Display Network Acquisition and Retention GuideДокумент37 страницGoogle Display Network Acquisition and Retention GuideDigital Marketing100% (1)
- DD-WRT On WA860RE V1Документ10 страницDD-WRT On WA860RE V1Ferdiand RahmadyaОценок пока нет
- Instruction Manual PC Interface RSM 100: TOSHIBA Corporation 1999 All Rights ReservedДокумент173 страницыInstruction Manual PC Interface RSM 100: TOSHIBA Corporation 1999 All Rights ReservedHuy Truong GiaОценок пока нет
- Verilog Operators ManualДокумент27 страницVerilog Operators Manualnik250890Оценок пока нет
- Project Report (CS499) - Albert MairaДокумент68 страницProject Report (CS499) - Albert MairakingungeОценок пока нет