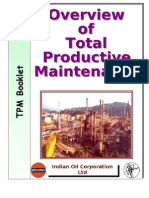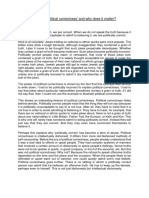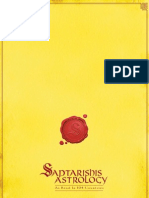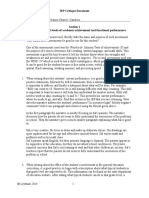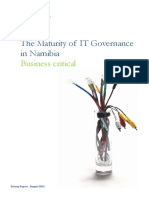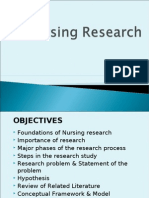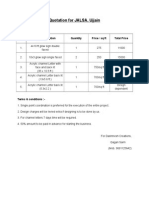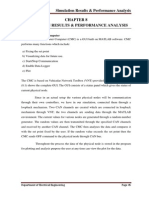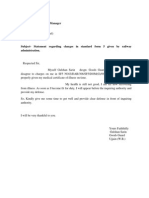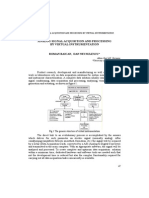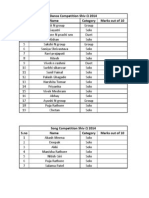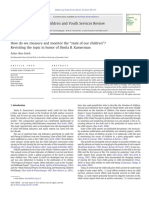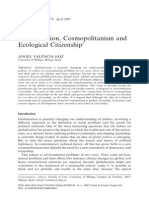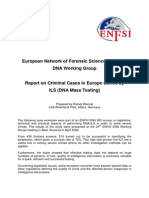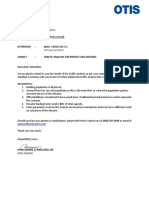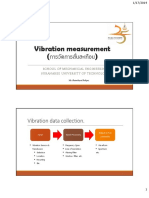Академический Документы
Профессиональный Документы
Культура Документы
3 Gui
Загружено:
sarin.gaganОригинальное название
Авторское право
Доступные форматы
Поделиться этим документом
Поделиться или встроить документ
Этот документ был вам полезен?
Это неприемлемый материал?
Пожаловаться на этот документАвторское право:
Доступные форматы
3 Gui
Загружено:
sarin.gaganАвторское право:
Доступные форматы
Advanced Matlab Programming
What Is a GUI?
A graphical user interface (GUI) is a graphical display in one or more windows
containing controls, called components, which enable a user to perform
interactive tasks. The user of the GUI does not have to create a script or type
commands at the command line to accomplish the tasks. Unlike coding programs
to accomplish tasks, the user of a GUI need not understand the details of how
the tasks are performed.
GUI components can include menus, toolbars, push buttons, radio buttons, list
boxes, and slidersjust to name a few. GUIs created using MATLAB tools can
also perform any type of computation, read and write data files, communicate
with other GUIs, and display data as tables or as plots.
The following figure illustrates a simple GUI that you can easily build yourself.
The GUI contains
An axes component
A pop-up menu listing three data sets that correspond to MATLAB functions:
peaks, membrane, and sinc
A static text component to label the pop-up menu.
Three buttons that provide different kinds of plots: surface, mesh, and
contour
When you click a push button, the axes component displays the selected data
set using the specified type of 3-D plot.
GUI Using Matlab
Page 1
Advanced Matlab Programming
How Does a GUI Work?
Most GUIs wait for their user to manipulate a control, and then respond to each
action in turn. Each control, and the GUI itself, has one or more user-written
routines (executable MATLAB code) known as callbacks, named for the fact that
they call back to MATLAB to ask it to do things. The execution of each
callback is triggered by a particular user action such as pressing a screen button,
clicking a mouse button, selecting a menu item, typing a string or a numeric
value, or passing the cursor over a component. The GUI then responds to these
events. You, as the creator of the GUI, provide callbacks which define what
the components do to handle events.
This kind of programming is often referred to as event-driven programming.
In the example, a button click is one such event. In event-driven programming,
callback execution is asynchronous, that is, it is triggered by events external to
the software. In the case of MATLAB GUIs, most events are user interactions with
the GUI, but the GUI can respond to other kinds of events as well, for example,
the creation of a file or connecting a device to the computer.
Although you can provide a callback with certain data and make it do anything
you want, you cannot control when callbacks will execute. That is, when your GUI
is being used, you have no control over the sequence of events that trigger
particular callbacks or what other callbacks might still be running at those times.
This distinguishes event-driven programming from other types of control flow, for
example, processing sequential data files.
GUI Using Matlab
Page 2
Advanced Matlab Programming
Ways to Build MATLAB GUIs
A MATLAB GUI is a figure window to which you add user-operated controls. You
can select, size, and position these components as you like. Using callbacks you
can make the components do what you want when the user clicks or manipulates
them with keystrokes.
You can build MATLAB GUIs in two ways:
Use GUIDE (GUI Development Environment), an interactive GUI construction
kit.
Create code files that generate GUIs as functions or scripts (programmatic GUI
construction).
The first approach starts with a figure that you populate with components from
within a graphic layout editor. GUIDE creates an associated code file containing
callbacks for the GUI and its components. GUIDE saves both the figure (as a FIGfile) and the code file. Opening either one also opens the other to run the GUI.
In the second, programmatic, GUI-building approach, you create a code file that
defines all component properties and behaviors; when a user executes the file, it
creates a figure, populates it with components, and handles user interactions.
The figure is not normally saved between sessions because the code in the file
creates a new one each time it runs.
As a result, the code files of the two approaches look different. Programmatic GUI
files are generally longer, because they explicitly define every property of the
figure and its controls, as well as the callbacks. GUIDE GUIs define most of the
properties within the figure itself. They store the definitions in its FIG-file rather
than in its code file. The code file contains callbacks and other functions that
initialize the GUI when it opens.
MATLAB software also provides functions that simplify the creation of standard
dialog boxes, for example to issue warnings or to open and save files. The GUIbuilding technique you choose depends on your experience, your preferences,
and the kind of application you need the GUI to operate.
You can combine the two approaches to some degree. You can create a GUI with
GUIDE and then modify it programmatically. However, you cannot create a GUI
programmatically and later modify it with GUIDE.
GUI Using Matlab
Page 3
Advanced Matlab Programming
How to Create a GUI with GUIDE
There are several ways to open GUIDE from the MATLAB Command line.
This section shows you how to use GUIDE to create the graphical user interface
(GUI) shown in the following figure.
Start GUIDE by typing guide at the MATLAB prompt. The GUIDE Quick Start
dialog displays, as shown in the following figure.
GUI Using Matlab
Page 4
Advanced Matlab Programming
In the GUIDE Quick Start dialog box, select the Blank GUI (Default) template.
Click OK to display the blank GUI in the Layout Editor, as shown in the following
figure.
Display the names of the GUI components in the component palette. Select File
> Preferences. Then select GUIDE > Show names in component palette, and
then click OK. The Layout Editor then appears as shown in the following figure
GUI Using Matlab
Page 5
Advanced Matlab Programming
Add different components, your GUI should now look like this in the Layout Editor.
Add Text to the Components
The push buttons, pop-up menu, and static text have default labels when you
create them. Their text is generic, for example Push Button 1. Change the text to
be specific to your GUI, so that it explains what the component is for.
GUI Using Matlab
Page 6
Advanced Matlab Programming
After you have added the appropriate text, the GUI will look like this in the
Layout Editor.
1.
2.
3.
Select Property Inspector from the View menu
In the layout area, select the top push button by clicking it.
In the Property Inspector, select the String property and then replace
the existing value with the word Surf.
4. Click outside the String field. The push button label changes to Surf.
List Pop-Up Menu Items.
The pop-up menu provides a choice of three data sets: peaks, membrane, and
sinc. These data sets correspond to MATLAB functions of the same name. This
topic shows you how to list those data sets as choices in the pop-menu.
1.
2.
In the layout area, select the pop-up menu by clicking it.
In the Property Inspector, click the button next to String. The String dialog
box displays.
GUI Using Matlab
Page 7
Advanced Matlab Programming
3.
Replace the existing text with the names of the three data sets: Peaks,
Membrane, and Sinc. Press Enter to move to the next line.
4. When you have finished editing the items, click OK. The first item in your
list, Peaks, appears in the pop-up menu in the layout area.
Modify the Static Text.
In this GUI, the static text serves as a label for the pop-up menu. The user cannot
change this text. This topic shows you how to change the static text to read
Select Data.
1.
2.
In the layout area, select the static text by clicking it.
In the Property Inspector, click the button next to String. In the String
dialog box that displays, replace the existing text with the phrase Select
Data.
3. Click OK. The phrase Select Data appears in the static text component
above the pop-up menu.
Save the GUI Layout
If the folder in which you save the GUI is not on the MATLAB path, GUIDE opens a
dialog box, giving you the option of changing the current folder to the folder
containing the GUI files, or adding that folder to the top or bottom of the MATLAB
path.
GUI Using Matlab
Page 8
Advanced Matlab Programming
GUIDE saves the files simple_gui.fig and simple_gui.m and activates the GUI.
It also opens the GUI code file in your default editor.
Generate Data to Plot
This topic shows you how to generate the data to be plotted when the GUI user
clicks a button. The opening function generates this data by calling MATLAB
functions. The opening function, which initializes a GUI when it opens, is the first
callback in every GUIDE-generated GUI code file. In this example, you add code
that creates three data sets to the opening function. The code uses the MATLAB
functions peaks, membrane,and sinc.
1.
Display the opening function in the MATLAB editor. If the file simple_gui.m
is not already open in your editor, open it by selecting Editor from the
GUIDE View menu. In the editor, click the function icon on the toolbar,
GUI Using Matlab
Page 9
Advanced Matlab Programming
then select simple_gui_OpeningFcn in the pop-up menu that displays.
The cursor moves to the opening function, which already contains this code:
2.
Create data for the GUI to plot by adding the following code to the
opening function immediately after the comment that begins % varargin...
% Create the data to plot.
handles.peaks=peaks(35);
handles.membrane=membrane;
GUI Using Matlab
Page 10
Advanced Matlab Programming
[x,y] = meshgrid(-8:.5:8);
r = sqrt(x.^2+y.^2) + eps;
sinc = sin(r)./r;
handles.sinc = sinc;
% Set the current data value.
handles.current_data = handles.peaks;
surf(handles.current_data)
The first six executable lines create the data using the MATLAB functions peaks,
membrane,and sinc. They store the data in the handles structure, an argument
provided to all callbacks. Callbacks for the push buttons can retrieve the data
from the handles structure. The last two lines create a current data value and set
it to peaks, and then display the surf plot for peaks. The following figure shows
how the GUI now looks when it first displays.
Program the Pop-Up Menu
The pop-up menu enables the user to select the data to plot. When the GUI user
selects one of the three plots, MATLAB software sets the pop-up menu Value
property to the index of the selected string. The pop-up menu callback reads the
pop-up menu Value property to determine the item that the menu currently
displays, and sets handles.current_data accordingly.
GUI Using Matlab
Page 11
Advanced Matlab Programming
1.
Display the pop-up menu callback in the MATLAB Editor. Right-click the
pop-up menu component in the GUIDE Layout Editor to display a context
menu. From that menu, select View Callbacks > Callback.
2.
Add the following code to the popupmenu1_Callback after the comment
that begins % handles...
This code first retrieves two pop-up menu properties:
String a cell array that contains the menu contents
Value the index into the menu contents of the selected data set
GUI Using Matlab
Page 12
Advanced Matlab Programming
It then uses a switch statement to make the selected data set the current data.
The last statement saves the changes to the handles structure.
% Determine the selected data set.
str = get(hObject, 'String');
val = get(hObject,'Value');
% Set current data to the selected data set.
switch str{val};
case 'Peaks' % User selects peaks.
handles.current_data = handles.peaks;
case 'Membrane' % User selects membrane.
handles.current_data = handles.membrane;
case 'Sinc' % User selects sinc.
handles.current_data = handles.sinc;
end
% Save the handles structure.
guidata(hObject,handles)
Program the Push Buttons
Each of the push buttons creates a different type of plot using the data specified
by the current selection in the pop-up menu. The push button callbacks get data
from the handles structure and then plot it.
1.
Display the Surf push button callback in the MATLAB Editor. Right-click the
Surf push button in the Layout Editor to display a context menu. From that
menu, select View Callbacks > Callback.
GUI Using Matlab
Page 13
Advanced Matlab Programming
2.
Add the following code to the callback immediately after the comment
that begins % handles...
%Display surf plot of the currently selected data.
surf(handles.current_data);
3.
Repeat steps 1 and 2 to add similar code to the Mesh and Contour push
button callbacks.
Add
this
code
pushbutton2_Callback:
to
theMesh
push
button
callback,
% Display mesh plot of the currently selected data.
mesh(handles.current_data);
Addthiscodetothe
pushbutton3_Callback:
Contour
push
button
callback,
% Display contour plot of the currently selected data.
contour(handles.current_data);
4.
Save your code by selecting Save from the File menu. Your GUI is ready to
run.
GUI with Multiple Axes
This example creates a GUI that plots data that it derives from three parameters
entered by the user. The parameters define a time- and frequency-varying signal.
One of the GUIs two axes displays the data in the time domain and the other
GUI Using Matlab
Page 14
Advanced Matlab Programming
displays it in the frequency domain. GUI-building techniques illustrated in this
example include:
Controlling which axes object is the target for plotting commands.
Using edit text controls to read numeric input and MATLAB expressions.
Converting user inputs from strings to numbers and validating the result.
Restoring focus to an edit text box when user input fails validation.
When you first open the Signal Analysis GUI, it looks as shown in the following
figure. It evaluates the expression printed at the top of the figure using the
parameters f1, f2,and t that the user enters. The upper line graph displays a
Fourier transform of the computed signal displayed in the lower line graph.
Design the Multiple Axes GUI
This GUI plots two graphs that depict three input values:
Frequency one (f1)
GUI Using Matlab
Page 15
Advanced Matlab Programming
Frequency two (f2)
A time vector (t)
When the user clicks the Plot button, the GUI puts these values into a MATLAB
expression that is the sum of two sine functions:
x = sin(2*pi*f1*t) + sin(2*pi*f2*t)
The GUI then calculates the FFT (fast Fourier transform) of x and plots the data in
the frequency domain and the time domain in separate axes.
Specify Default Values for the Inputs
The GUI provides default values for the three inputs. This enables users to click
the Plot button and see a result as soon they run the GUI. The defaults also
indicate typical values that the user might enter.
To create the default values, set the String property of the edit text. The
following figure shows the value set for the time vector.
Identify the Axes
Since there are two axes in this GUI, you must specify which one you want to
target when plotting data. Use the handles structure, which contains the handles
of all components in the GUI, to identify that axes. The handles structure is a
variable that GUIDE passes as an argument to all component callbacks:
GUI Using Matlab
Page 16
Advanced Matlab Programming
component_callback(hObject, eventdata, handles)
The structure contains handles for all GUI components. You access the handles
using field names that GUIDE derives from the components Tag property. To
make code more readable (and to make it easier to remember) this example sets
the Tag property to descriptive names. The following graphic shows how to set
the upper axes Tag to 'frequency_axes' in the Property Inspector.
Altering the Tag causes GUIDE to set the field name for the frequency plot axes
to frequency_axes in the handles structure. Within the plot_button_Callback, you
access that axes handle with handles.frequency_axes. You use the handle as the
first argument to plot to ensure that the graph is displayed in the correct axes, as
follows:
plot(handles.frequency_axes,f,m(1:257))
Likewise, the Tag ofthetimeaxesissetto time_axes,andthecallto plot uses it as
follows:
plot(handles.time_axes,t,x)
Plot Push Button Callback
This GUI uses only the Plot button callback. You do not need to code callbacks for
the edit text components unless you want to validate their inputs. When a user
GUI Using Matlab
Page 17
Advanced Matlab Programming
clicks the Plot button, the callback performs three basic tasks: it gets user input
from the edit text components, calculates data, and creates the two plots.
Get User Input
The three edit text boxes are where the user enters values for the two
frequencies and the time vector. The first task for the callback is to read these
values. This involves:
Reading the current values in the three edit text boxes using the handles
structure to access the edit text handles.
Converting the two frequency values (f1 and f2) from strings to doubles
using str2double.
Evaluating the time string using eval to produce a vector t, which the
callback used to evaluate the mathematical expression.
The following code shows how the callback obtains the input:
% Get user input from GUI
f1 = str2double(get(handles.f1_input,'String'));
f2 = str2double(get(handles.f2_input,'String'));
t = eval(get(handles.t_input,'String'));
The Plot button callback avoids generating errors due to receiving improper
inputs. To make sure that the inputs f1, f2, and t can be used in computations,
the edit text callbacks test the values as soon as the user enters them.
Calculate Data
After constructing the string input parameters to numeric form and assigning
them to local variables, the next step is to calculate data for the two graphs. The
plot_button_Callback computes the time domain data using an expression of
sines:
x = sin(2*pi*f1*t) + sin(2*pi*f2*t);
The callback computes the frequency domain data as the Fourier transform of
the time domain data:
y = fft(x,512);
Plot Data
GUI Using Matlab
Page 18
Advanced Matlab Programming
The final task for the plot_button_Callback is to generate two plots. This involves:
Targeting plots to the appropriate axes. For example, this code directs a
graph to the time axes:
plot(handles.time_axes,t,x)
Providing the appropriate data to the plot function
Turning on the axes grid, which the plot function automatically turns off
Performing the last step is necessary because many plotting functions (including
plot) clear the axes and reset properties before creating the graph. This means
that you cannot use the Property Inspector to set the XMinorTick, YMinorTick, and
grid properties in this example, because they are reset when the callback
executes plot.
When looking at the following code listing, note how the handles structure
provides access to the handle of the axes, when needed
Plot Button Code Listing
GUI Using Matlab
Page 19
Advanced Matlab Programming
function
varargin)
plot_button_Callback(hObject,
eventdata,
handles,
% hObject handle to plot_button (see GCBO)
% eventdata reserved - to be defined in a future version of
MATLAB
% handles structure with handles and user data (see GUIDATA)
% Get user input from GUI
f1 = str2double(get(handles.f1_input,'String'));
f2 = str2double(get(handles.f2_input,'String'));
t = eval(get(handles.t_input,'String'));
% Calculate data
x = sin(2*pi*f1*t) + sin(2*pi*f2*t);
y = fft(x,512);
m = y.*conj(y)/512;
f = 1000*(0:256)/512;
% Create frequency plot in proper axes
plot(handles.frequency_axes,f,m(1:257))
set(handles.frequency_axes,'XMinorTick','on')
grid on
% Create time plot in proper axes
plot(handles.time_axes,t,x)
set(handles.time_axes,'XMinorTick','on')
grid on
GUI for Animating a 3-D View
GUI Using Matlab
Page 20
Advanced Matlab Programming
This example GUI has 3-D axes in which the Earth spins on its axis. It accepts no
inputs, but it reads a matrix of topographic elevations for the whole Earth. To the
user, it looks like this.
The GUI provides controls to:
Start and stop the rotation.
Change lighting direction.
Display a latitude-longitude grid (or graticule).
Save the animation as a movie in a MAT-file.
Exit the application.
GUI-building techniques illustrated in this example include:
Changing the label (string) of a button every time it is clicked.
Storing data in the handles structure and using it to control callback
execution.
Enabling a callback to interrupt its own execution.
Controlling scene lighting with two sliders that communicate.
In addition, two of the callbacks illustrate how to construct and manipulate the
appearance of3-D views.
GUI Using Matlab
Page 21
Advanced Matlab Programming
Design the 3-D Globe GUI
The GUI contains:
Three uipanels
An axes
Two push buttons
Two sliders
Two check boxes
Static text
The Property Inspector was used to customize the uicontrols and text by:
Setting the figure Color to black, as well as the BackgroundColor,
ForegroundColor,and ShadowColor of the three uipanels. (They are used as
containers only, so they do not need to be visible.)
Coloring all static text yellow and uicontrol backgrounds either black or
yellow-gray.
Giving all uicontrols mnemonic names in their Tag string.
Setting the FontSize for uicontrols to 9 points.
Specifying nondefault Min and Max values for the sliders.
Adding tooltip strings for some controls.
In the GUIDE Layout Editor, the GUI looks like this.
GUI Using Matlab
Page 22
Advanced Matlab Programming
The GUI includes three uipanels that you can barely see in this figure because
they are entirely black. Using uipanels helps the graphic functions work more
efficiently.
The axes CreateFcn (axes1_CreateFcn) initializes the graphic objects. It
executes once, no matter how many times the GUI is opened.
The Spin buttons callback (spinstopbutton_Callback), which contains a
while loop for rotating the spherical surface, conducts the animation.
The two sliders allow the user to change light direction during animation and
function independently, but they query one anothers value because both
parameters are needed to specify a view.
The Show grid check box toggles the Visible property of the graticule surface
object. The axes1_CreateFcn initializes the graticule and then hides it until the
user selects this option.
The Spin buttons callback reads the Make movie check box value to accumulate
movie frames and saves the movie to a MAT-file when rotation is stopped or after
one full revolution, whichever comes first. (The user must select Make movie
before spinning the globe.)
The following sections describe the interactive techniques used in the GUI.
Summary of globegui Functions
GUI Using Matlab
Page 23
Advanced Matlab Programming
Alternate the Label of a push Button
The top right button, initially labeled Spin, changes to Stop when clicked, and
back to Spin clicked a second time. It does this by comparing its String property
to a pair of strings stored in the handles structure as a cell array. Insert this data
into the handles structure in spinstopbutton_CreateFcn,as follows:
function spinstopbutton_CreateFcn(hObject, eventdata, handles)
handles.Strings = {'Spin';'Stop'};
guidata(hObject, handles);
The call to guidata saves the updated handles structure for the figure containing
hObject, which is the spin stop button push button object.
GUIDE named this object pushbutton1. It was renamed by changing its Tag
property in the Property Inspector. As a result, GUIDE changed all references to
the component in the GUI code file when the GUI was saved.
The handles.Strings data is used in the spinstopbutton_Callback function,
which includes the following code for changing the label of the button:
str = get(hObject,'String');
state = find(strcmp(str,handles.Strings));
set(hObject,'String',handles.Strings{3-state});
The find function returns the index of the string that matches the buttons
current label. The call to set switches the label to the alternative string. If state is
1, 3-state sets it to 2.If state is 2,it sets it to 1.
Interrupt the Spin Callback
GUI Using Matlab
Page 24
Advanced Matlab Programming
If the user clicks the Spin/Stop button when its label is Stop, its callback is
looping through code that updates the display by advancing the rotation of the
surface objects. The spinstopbutton_Callback contains code that listens to such
events, but it does not use the events structure to accomplish this. Instead, it
uses this piece of code to exit the display loop:
if find(strcmp(get(hObject,'String'),handles.Strings)) == 1
handles.azimuth = az;
guidata(hObject,handles);
break
end
Entering this block of code while spinning the view exits the while loop to stop
the animation. First, however, it saves the current azimuth of rotation for
initializing the next spin. (The handles structure can store any variable, not just
handles.) If the user clicks the (now) Spin button, the animation resumes at the
place where it halted, using the cached azimuth value.
When the user clicks Quit, the GUI destroys the figure, exiting immediately. To
avoid errors due to quitting while the animation is running, the while loop must
know whether the axes object still exists:
while ishandle(handles.axes1)
% plotting code
...
end
Make a Movie of the Animation
GUI Using Matlab
Page 25
Advanced Matlab Programming
Selecting the Make movie check box before clicking Spin causes the application
to record each frame displayed in the while loop of the spinstopbutton_Callback
routine. When the user selects this check box, the animation runs more slowly
because the following block of code executes:
filming = handles.movie;
...
if ishandle(handles.axes1) && filming > 0 && filming < 361
globeframes(filming) = getframe; % Capture axes in movie
filming = filming + 1;
end
Because it is the value of a check box, handles.movie is either 0 or 1. When it is
1, a copy (filming) of it keeps a count of the number of frames saved in the
globeframes matrix (which contains the axes CData and colormap for each
frame). Users cannot toggle saving the movie on or off while the globe is
spinning, because the while loop code does not monitor the state of the Make
movie check box.
The ishandle test prevents the getframe from generating an error if the axes is
destroyed before the while loop finishes. When the while loop is terminated by
the user, the callback prints the results of capturing movie frames to the
Command Window and writes the movie to a MAT-file:
if (filming)
filename = sprintf('globe%i.mat',filming-1);
disp(['Writing movie to file ' filename]);
save (filename, 'globeframes')
end
The file name of the movie ends with the number of frames it contains.
Supposing the movies file name is globe360.mat,you play it with:
load globe360
axis equal off
movie(globeframes)
GUI Using Matlab
Page 26
Advanced Matlab Programming
Create the Graphic Objects
The axes1_CreateFcn function initializes the axes, the two objects displayed in it,
and two hgtransform objects that affect the rotation of the globe:
The globe, a surfaceplot object, generated by a call to surface.
The geographic graticule (lines of latitude and longitude), also a surface
plot object, generated by a call to mesh.
Data for these two objects are rectangular x-y-z grids generated by the sphere
function. The globes grid is 50-by-50 and the graticule grid is 8-by-15. (Every
other row of the 15-by-15 grid returned by sphere is removed to equalize its
North-South and East-West spans when viewed on the globe.)
The axes x-, y-, and z-limits are set to [-1.02 1.02].Because the graphic objects
are unit spheres, this leaves a little space around them while constraining all
three axes to remain the same relative and absolute size. The graticule grid is
also enlarged by 2%, which is barely enough to prevent the opaque texturemapped surface of the globe from obscuring the graticule. If you watch carefully,
you can sometimes see missing pieces of graticule edges as the globe spins.
Texture and Color the Globe
Code in the axes1_CreateFcn sets the CData for the globe to the 180-by-360 (one
degree) topo terrain grid by setting its FaceColor property to 'texturemap'. You
can use any image or grid to texture a surface. Specify surface properties as a
struct containing one element per property that you must set, as follows:
props.FaceColor= 'texture';
props.EdgeColor = 'none';
props.FaceLighting = 'gouraud';
props.Cdata = topo;
props.Parent = hgrotate;
hsurf = surface(x,y,z,props);
colormap(cmap)
The surface function plots the surface into the axes. Setting the Parent of the
surface to hgrotate puts the surface object under the control of the
hgtransform that spins the globe. By setting EdgeColor to 'none',the globe
displays face colors only, with no grid lines (which, by default, display in black).
The colormap function sets the colormap for the surface to the 64-by-3
colormap cmap defined in the code, which is appropriate for terrain display.
While you can use more colors, 64 is sufficient, given the relative coarseness of
the texture map (1-by-1 degree resolution).
GUI Using Matlab
Page 27
Advanced Matlab Programming
Plot the Graticule
Unlike the globe grid, the graticule grid displays with no face colors and gray
edge color. (You turn the graticule grid on and off by clicking the Show grid
button.) Like the terrain map, it is a surface plot object; however, the mesh
function creates it, rather than the surface function, as follows:
hmesh = mesh(gx,gy,gz,'parent',hgrotate,...
'FaceColor','none','EdgeColor',[.5 .5 .5]);
set(hmesh,'Visible','off')
The state of the Show grid button is initially off, causing the graticule not to
display. Show grid toggles the mesh objects Visible property. As mentioned
earlier, enlarging the graticule by 2 percent before plotting prevents the terrain
surface from obscuring it.
Orient the Globe and Graticule
The globe and graticule rotate as if they were one object, under the control of a
pair of hgtransform objects. Within the figure, the HG objects are set up in this
hierarchy.
The tilt transform applies a rotation about the x-axis of 0.5091 radians (equal to
23.44 degrees, the inclination of the Earths axis of rotation). The rotate
transform initially has a default identity matrix. The spinstopbutton_Callback
subsequently updates the matrix to rotate about the z-axis by 0.01745329252
radians (1 degree) per iteration, using the following code:
GUI Using Matlab
Page 28
Advanced Matlab Programming
az = az + 0.01745329252;
set(hgrotate,'Matrix',makehgtform('zrotate',az));
drawnow % Refresh the screen
Light the Globe and Shift the Light Source
A light object illuminates the globe, initially from the left. Two sliders control the
lights position, which you can manipulate whether the globe is standing still or
rotating. The light is a child of the axes, so is not affected by either of the
hgtransforms. The call to light uses no parameters other than its altitude and an
azimuth:
hlight = camlight(0,0);
After creating the light, the axes1_CreateFcn adds some handles and data that
other callbacks need to the handles structure:
handles.light = hlight;
handles.tform = hgrotate;
handles.hmesh = hmesh;
handles.azimuth = 0.;
handles.cmap = cmap;
guidata(gcf,handles);
The call to guidata caches the data added to handles. Moving either of the sliders
sets both the elevation and the azimuth of the light source, although each slider
changes only one. The code in the callback for varying the elevation of the light
is
function sunelslider_Callback(hObject, eventdata, handles)
hlight = handles.light; % Get handle to light object
sunaz = get(handles.sunazslider,'value'); % Get current light
azimuth
sunel = get(hObject,'value'); % Varies from -72.8 -> 72.8 deg
lightangle(hlight,sunaz,sunel) % Set the new light angle
The callback for the light azimuth slider works similarly, querying the elevation
sliders setting to keep that value from being changed in the call to lightangle.
GUI Using Matlab
Page 29
Advanced Matlab Programming
GUI to Interactively Explore Data in a Table
About the tablestat Example
This example shows how to program callbacks for interactive data exploration,
including:
An Opening Function to initialize a table and a plot.
A uitables Cell Selection Callback to do plot selected data in real time as
the user selects data observations.
A Pop-up menus callback to generate line graphs that display different
views of data.
A context menu attached to an axes.
Use the GUI to plot different kinds of graphs into different axes for an entire data
set or selections of it, and to see how Fourier transforms can identify periodicity
in time series data. The GUI contains:
A table of sunspot observations having two columns of data (dates and
observations).
A second table, statistically summarizing the data and a user-selected
subset of it.
Two axes that plot time series or Fourier analyses for the data and a
user-selected subset of it, each having a context menu that outputs its contents
to a new figure.
A pop-up menu to change the type of data graph being displayed.
A cell-selection callback that updates a column of statistics and a plot as
the user highlights observations.
Plots that portray periodicity in the entire data set and in selections of it.
Context menus for the axes that let the user display their contents in a
separate figure window.
Use this GUIor one you adapt from itto analyze and visualize time-series data
containing periodic events. Besides the tables and axes, the GUI features three
GUI Using Matlab
Page 30
Advanced Matlab Programming
panels, a push button to quit the application, static text, and functions for
analyzing and plotting data.
It opens as shown in the following figure.
Summary of tablestat Functions
GUI Using Matlab
Page 31
Advanced Matlab Programming
Design the tablestat GUI
GUI Using Matlab
Page 32
Advanced Matlab Programming
Perform the following steps in GUIDE and in the Property Inspector to generate
the layout, thereby creating the following objects:
1.
Using the Panel tool , drag out the three uipanels in the positions that are
shown above. Keep the defaults for their Tag properties (which are uipanel1,
uipanel2,and uipanel3). Create, in order:
A long panel on the left, renaming its Title to Data Set in the Property
Inspector.
A panel on the lower right, half the height of the first panel, renaming its
Title to Data Statistics in the Property Inspector.
A panel above the Data Statistics panel, renaming its Title to Sunspots v.
Year Plots in the Property Inspector. This panel changes its name when the type
of plot that is displayed changes.
2.
Using the Table tool , drag out a uitable inside the Data Set panel, setting
these properties in the Property Inspector to nondefault values:
GUI Using Matlab
Page 33
Advanced Matlab Programming
ColumnName,setto Year and Sunspot.
Data, which you can set as described in the following section Initialize
the Data Table
Tag,set to data_table.
TooltipString,set to Drag to select a range of 11 or more observations.
CellSelectionCallback,
which
GUIDE
automatically
sets
to
data_table_CellSelectionCallback and declares in the code file when you click the
pencil-and-paper icon.
3.
Drag out a second uitable, inside the Data Statistics panel, setting these
properties in the Property Inspector:
BackgroundColor to yellow (using the color picker).
ColumnName to Population and Selection.
Tag to data_stats.
TooltipString to statistics for table and selection.
RowName to nine strings: N, Min, Max, Mean, Median, Std Dev, 1st Year,
Last Year,and Est. Period.
You can conveniently set these labels with the Table Property Editor as follows:
a.
b.
Double-click the Data Statistics table to open it in the Property Inspector.
In the Property Inspector, click the Table Property Editor icon to the right
of the RowName property to open the Table Property Editor.
c. In the Table Property Editor, select Rows from the list in the left-hand
column.
d. Select the bottom radio button, Show names entered below as row
headers.
e. Type the nine strings listed above in order on separate lines in the data
entry pane and click OK.
GUI Using Matlab
Page 34
Advanced Matlab Programming
The Data Statistics table does not use any callbacks
4.
Use the Axes tool to drag out an axes within the top half of the Sunspots v.
Year Plots panel, leaving its name as axes1.
5. Drag out a second axes, leaving its name as axes2 inside the Sunspots v.
Year Plots panel, directly below the first axes. Leave enough space below each
axes to display the x-axis labels.
6. Identify the axes withlabels.Usingthe Text tool, drag out a small rectangle in
the upper right corner of the upper axes (axes1). Double-click it, and in the
Property Inspector, change its String property to Population and its Tag
property to poplabel.
7. Place a second label in the lower axes (axes2), renaming this text object
Selection and setting its Tag property to sellabel.
8. Create a title for the GUI. Using the Text tool, drag out a static text object at
the top left of the GUI, above the data table. Double-click it, and in the
Property Inspector, change its String property to Zurich Sunspot Statistics,
1700-1987 and its FontWeight property to bold.
9. Add a prompt above the axes; place a text label just above the Sunspots v.
Year Plots panel, near its right edge. Change its Tag property to newfig, its
String property to Right-click plots for larger view and its FontAngle property
to Italic.
10. Makeapop-upmenutospecifythetypeofgraphtoplot.Usingthe Pop-up Menu
tool , drag out a pop-up menu just above the Sunspots v. Year panel, aligning
it to the panels left edge. In the property Inspector, set these properties:
String to
Sunspots v. Year Plots
FFT Periodogram Plots
Tag to plot_type
Tooltip to Choose type of data plot
Click the Callback propertys icon. This creates a declaration called
plot_type_Callback, to which you add code later on.
11. Select the Push Button tool , and drag out a push button in the upper right of
the figure. In the Property Inspector, rename it to Quit and set up its callback
as follows:
Double-click it and in the Property Inspector, set its Tag property to quit
and its String property to Quit.
Click the Callback property to create a callback for the button in the
code file tablestat.m. GUIDE sets the Callback of the Quit item to
quit_Callback.
Inthecodefile,forthe quit_Callback function. enter:
close(ancestor(hObject,'figure'))
12.Save the GUI in GUIDE, naming it tablestat.fig. This action also saves the code
file as tablestat.m.
GUI Using Matlab
Page 35
Advanced Matlab Programming
Initialize the Data Table
You can use the Opening Function to load data into the table. In this example,
however, you use GUIDE to put data into the Data Set table, so that the data
becomes part of the figure after you save it. Initializing the table data causes the
table to have the same number of rows and columns as the variable that it
contains:
1.
2.
3.
4.
5.
6.
In the Command Window, access the sunspot demo data set. Enter: load
sunspot.dat. The variable sunspot, a 288-by-2 double array, is displayed
in the MATLAB workspace.
Double-click the Data Set table to open the Property Inspector for the
data table.
In the Property Inspector, click the Table Editor icon to the right of the
Data property to open the Table Property Editor.
In the Table Property Editor, select Table from the list in the left-hand
column.
Select the bottom radio button, Change data value to the selected
workspace variable below.
From the list of workspace variables in the box below the radio button,
select sunspot and click OK. GUIDE inserts the sunspot data in the table.
Compute the Data Statistics
The Opening Function retrieves the preloaded data from the data table and calls
the setStats subfunction to compute population statistics, and then returns
them. The data_table_CellSelectionCallback performs the same action when
the user selects more than 10 rows of the data table. The only difference
between these two calls is what input data is provided and what column of the
Data Statistics table is computed. Here is the setStats function:
function stats = setStats(table, stats, col, peak)
% Computes basic statistics for data table.
% table The data to summarize (a population or selection)
% stats Array of statistics to update
% col Which column of the array to update
% peak Value for the peak period, computed externally
stats{1,col} = size(table,1); % Number of rows
stats{2,col} = min(table(:,2));
stats{3,col} = max(table(:,2));
stats{4,col} = mean(table(:,2));
stats{5,col} = median(table(:,2));
stats{6,col} = std(table(:,2));
stats{7,col} = table(1,1); % First row
stats{8,col} = table(end,1); % Last row
if ~isempty(peak)
stats{9,col} = peak; % Peak period from FFT
GUI Using Matlab
Page 36
Advanced Matlab Programming
end
The stats matrix is a 9-by-2 cell array in which each row is a separate statistic
computed from the table argument. The last statistic is not computed by
setStats; it comes from the plotPeriod function when it computes and plots the
FFT periodogram and is passed to setStats as the peak parameter.
Specify the Type of Data Plot
At any time, the user of tablestat can choose either of two types of plots to
display with the plot_type pop-up menu:
Sunspots v. Year Plots Time-series line graphs displaying sunspot
occurrences year by year (default).
Periodogram Plots Graphs displaying the FFT-derived power spectrum
of sunspot occurrences by length of cycle in years
When the plot type changes, one or both axes refresh. They always show the
same kind of plot, but the bottom axes is initially empty and does not display a
graph until the user selects at least 11 rows of the data table.
The callback of the plot_type control is plot_type_Callback.GUIDE generates it,
and you must add code to it that updates plots appropriately. In the example, the
callback consists of this code:
function plot_type_Callback(hObject, eventdata, handles)
% hObject handle to plot_type (see GCBO)
% eventdata reserved - to be defined in a future version of MATLAB
% handles structure with handles and user data (see GUIDATA)
% ---- Customized as follows ---% Determine state of the pop-up and assign the appropriate string
% to the plot panel label
index = get(hObject,'Value'); % What plot type is requested?
strlist = get(hObject,'String'); % Get the choice's name
set(handles.uipanel3,'Title',strlist(index)) % Rename uipanel3
% Plot one axes at a time, changing data; first the population
table = get(handles.data_table,'Data'); % Obtain the data table
refreshDisplays(table, handles, 1)
% Now compute stats for and plot the selection, if needed.
% Retrieve the stored event data for the last selection
selection = handles.currSelection;
if length(selection) > 10 % If more than 10 rows selected
refreshDisplays(table(selection,:), handles, 2)
else
GUI Using Matlab
Page 37
Advanced Matlab Programming
% Do nothing; insufficient observations for statistics
end
The function updates the Data Statistics table and the plots. To perform the
updates, it calls the refreshDisplays function twice, which is a custom function
added to the GUI code file. In between the two calls, the refreshDisplays function
retrieves row indices for the current selection from the currSelection member of
the
handles
structure,
where
they
were
cached
by
the
data_table_CellSelectionCallback.
You can see the effect of toggling the plot type in the two illustrations that follow.
The one on the left shows the Sunspots v. Year plots, and the one on the right
shows the FFT Periodograms Plots. The selection in both cases is the years 1901
1950.
GUI Using Matlab
Page 38
Advanced Matlab Programming
Respond to Data Selections
The DataSet table has two columns: Year and Sunspots. The data tabless Cell
Selection Callback analyzes data from its second column, regardless of which
columns the user highlights. The setStats function (not generated by GUIDE)
computes summary statistics observations from the second column for insertion
into the Data Statistics table on the right. The plotPeriod function ( not generated
by GUIDE) plots either the raw data or a Fourier analysis of it.
The data_table_CellSelectionCallback function manages the applications
response to users selecting ranges of data. Ranges can be contiguous rows or
separate groups of rows; holding down the Ctrl key lets users add discontiguous
rows to a selection. Because the Cell Selection Callback is triggered as long as
the user holds the left mouse button down within the table, the selection
statistics and lower plot are refreshed until selection is completed.
Selection data is generated during mouseDown events (mouse drags in the data
table). The uitable passes this stream of cell indices (but not cell values) via the
eventdata structure to the data_table_CellSelectionCallback callback. The
callbacks code reads the indices from the Indices member of the eventdata.
When the callback runs (for each new value of eventdata), it turns the event data
into a set of rows:
selection = eventdata.Indices(:,1);
selection = unique(selection);
The event data contains a sequence of [row, column] indices for each table cell
currently selected, one cell per line. The preceding code trims the list of indices
to a list of selected rows, removing column indices. Then it calls the unique
MATLAB function to eliminate any duplicate row entries, which arise whenever
the user selects both columns. For example, suppose eventdata.Indices contains
1
1
2
1
3
1
3
2
4
2
GUI Using Matlab
Page 39
Advanced Matlab Programming
This indicates that the user selected the first three rows in column one (Year) and
rows three and four in column two (Sunspots) by holding down the Ctrl key when
selecting numbers in the second column. The preceding code transforms the
indices into this vector:
1
2
3
4
This vector enumerates all the selected rows. If the selection includes less than
11rows (as it does here) the callback returns, because computing statistics for a
sample that small is not useful.
When the selection contains 11 or more rows, the data table is obtained, the
selection is cached in the handles structure, and the refresh Displays function is
called to update the selection statistics and plot, passing the portion of the table
that the user selected:
table = get(hObject,'Data');
handles.currSelection = selection;
guidata(hObject,handles)
refreshDisplays(table(selection,:), handles, 2)
Caching the list of rows in the selection is necessary because the user can force
selection data to be replotted by changing plot types. As the plot_type_Callback
has no access to the data tables event data, it requires a copy of the most
recent selection.
Update the Statistics Table and the Graphs
The code must update the Data Statistics table and the graphs above it when:
The GUI is initialized, in its tablestat_OpeningFcn.
The
user
selects
data_table_CellSelectionCallback.
cells
in
the
data
table,
its
The user selects a different plot type, in the plot_type_Callback.
In each case, the refreshDisplays function is called to handle the updates. It in
turn calls two other custom functions:
GUI Using Matlab
Page 40
Advanced Matlab Programming
setStats Computes summary statistics for the selection and returns
them.
plotPeriod Plots the type of graph currently requested in the
appropriate axes.
The refreshDisplays function identifies the current plot type and specifies the
axes to plot graphs into. After calling plotPeriod and setStats,it updates the Data
Statistics table with the recomputed statistics. Here is the code for
refreshDisplays:
function refreshDisplays(table, handles, item)
if isequal(item,1)
ax = handles.axes1;
elseif isequal(item,2)
ax = handles.axes2;
end
peak = plotPeriod(ax, table,...
get(handles.plot_type,'Value'));
stats = get(handles.data_stats, 'Data');
stats = setStats(table, stats, item, peak);
set(handles.data_stats, 'Data', stats);
Display Graphs in New Figure Windows
The tablestat GUI contains code to display either of its graphs in a larger size in a
new figure window when the user right-clicks either axes and selects the pop-up
menu item, Open plot in new window. The static text string (tagged newfig)
above the plot panel, Right-click plots for larger view, informs the user that this
feature is available.
GUI Using Matlab
Page 41
Advanced Matlab Programming
The axes respond by:
1.
2.
3.
4.
5.
Creating a new figure window.
Copying their contents to a new axes parented to the new figure
Resizing the new axes to use 90% of the figures width.
Constructing a title string and displaying it in the new figure.
Saving the figure and axes handles in the handles structure for possible
later use or destruction.
Create Two Context Menus
To create the two context menus, from the GUIDE Tools menu, select the Menu
Editor. After you create the two context menus, attach one to the each axes,
axes1 and axes2.In the Menu Editor, for each menu
1.
2.
3.
4.
5.
6.
Click the Context Menus tab to select the type of menu you are creating.
Click the New Context Menu icon . This creates a context menu in the
Menu Editor workspace called untitled. It has no menu items and is not
attached to any GUI object yet.
Select the new menu and in the Tag edit field in the Menu Properties
panel, type plot_axes1.
Click the New Menu Item icon . A menu item is displayed underneath the
plot_axes1 item in the Menu Editor workspace.
In the Menu Properties panel, type Open plot in new window for Label and
plot_ax1 for Tag. Do not set anything else for this item.
Repeat the last four steps to create a second context menu:
Make the Tag for the menu plot_axes2.
Create a menu item under it and make its Label Open plot in new
window and assign it a Tag of plot_ax2.
7.
Click OK to save your menus and exit the Menu Editor.
Attach Context Menus to Axes
Add the context menus you just created to the axes:
GUI Using Matlab
Page 42
Advanced Matlab Programming
1.
In the GUIDE Layout Editor, double-click axes1 (the top axes in the upper
right corner) to open it in the Property Inspector.
2. Click the right-hand column next to UIContextMenu to see a drop-down
list.
3. From the list, select plot_axes1.
Perform the same steps for axes2,butselect plot_axes2 as its UIContextMenu.
Code Context Menu Callbacks
The two context menu items perform the same actions, but create different
objects. Each has its own callback. Here is the plot_ax1_Callback callback for
axes1:
function plot_ax1_Callback(hObject, eventdata, handles)
% hObject handle to plot_ax1 (see GCBO)
% eventdata reserved - to be defined in a future version of
MATLAB
% handles structure with handles and user data (see GUIDATA)
%
% Displays contents of axes1 at larger size in a new figure
% Create a figure to receive this axes' data
axes1fig = figure;
% Copy the axes and size it to the figure
axes1copy = copyobj(handles.axes1,axes1fig);
set(axes1copy,'Units','Normalized',...
GUI Using Matlab
Page 43
Advanced Matlab Programming
'Position',[.05,.20,.90,.60])
% Assemble a title for this new figure
str = [get(handles.uipanel3,'Title') ' for ' ...
get(handles.poplabel,'String')];
title(str,'Fontweight','bold')
% Save handles to new fig and axes in case
% we want to do anything else to them
handles.axes1fig = axes1fig;
handles.axes1copy = axes1copy;
guidata(hObject,handles);
The other callback, plot_ax2_Callback,is identical to plot_ax1_Callback, except
that all instances of 1 in the code are replaced by 2,and pop label is replaced
with sel label.The poplabel and sellabel objects are the Population and Selection
labels on axes1 and axes2, respectively. These strings are appended to the
current Title for uipanel3 to create a title for the plot in the new figure axes1fig or
axes2fig.
Use Plot in New Window Feature
Whenever the user right-clicks one of the axes and selects Open plot in new
window, a new figure is generated containing the graph in the axes. The
callbacks do not check whether a graph exists in the axes (axes2 is empty until
the user selects cells in the Data Set) or whether a previously opened figure
contains the same graph. A new figure is always created and the contents of
axes1 or axes2 are copied into it.
For example, here the user right-clicks a periodogram in axes1 and chooses
Open plot in new window.
GUI Using Matlab
Page 44
Advanced Matlab Programming
Upon Clicking Open plot in new window, a new figure is displayed with
the following content.
It is the users responsibility to remove the new window when it is no longer
needed. The context menus can be programmed to do this. Because their
GUI Using Matlab
Page 45
Advanced Matlab Programming
callbacks call guidata to save the handle of the last figure created for each of the
GUIs axes, another callback can delete or reuse either figure. For example, the
plot_ax1_Callback and plot_ax2_Callback callbacks could check guidata for a
valid axes handle stored in handles.axes1copy or handles.axes2copy, and reuse
the axes instead of creating a new figure.
GUI Using Matlab
Page 46
Вам также может понравиться
- A Heartbreaking Work Of Staggering Genius: A Memoir Based on a True StoryОт EverandA Heartbreaking Work Of Staggering Genius: A Memoir Based on a True StoryРейтинг: 3.5 из 5 звезд3.5/5 (231)
- The Sympathizer: A Novel (Pulitzer Prize for Fiction)От EverandThe Sympathizer: A Novel (Pulitzer Prize for Fiction)Рейтинг: 4.5 из 5 звезд4.5/5 (121)
- Never Split the Difference: Negotiating As If Your Life Depended On ItОт EverandNever Split the Difference: Negotiating As If Your Life Depended On ItРейтинг: 4.5 из 5 звезд4.5/5 (838)
- The Little Book of Hygge: Danish Secrets to Happy LivingОт EverandThe Little Book of Hygge: Danish Secrets to Happy LivingРейтинг: 3.5 из 5 звезд3.5/5 (400)
- Devil in the Grove: Thurgood Marshall, the Groveland Boys, and the Dawn of a New AmericaОт EverandDevil in the Grove: Thurgood Marshall, the Groveland Boys, and the Dawn of a New AmericaРейтинг: 4.5 из 5 звезд4.5/5 (266)
- The Subtle Art of Not Giving a F*ck: A Counterintuitive Approach to Living a Good LifeОт EverandThe Subtle Art of Not Giving a F*ck: A Counterintuitive Approach to Living a Good LifeРейтинг: 4 из 5 звезд4/5 (5794)
- The Gifts of Imperfection: Let Go of Who You Think You're Supposed to Be and Embrace Who You AreОт EverandThe Gifts of Imperfection: Let Go of Who You Think You're Supposed to Be and Embrace Who You AreРейтинг: 4 из 5 звезд4/5 (1090)
- The World Is Flat 3.0: A Brief History of the Twenty-first CenturyОт EverandThe World Is Flat 3.0: A Brief History of the Twenty-first CenturyРейтинг: 3.5 из 5 звезд3.5/5 (2259)
- The Hard Thing About Hard Things: Building a Business When There Are No Easy AnswersОт EverandThe Hard Thing About Hard Things: Building a Business When There Are No Easy AnswersРейтинг: 4.5 из 5 звезд4.5/5 (345)
- The Emperor of All Maladies: A Biography of CancerОт EverandThe Emperor of All Maladies: A Biography of CancerРейтинг: 4.5 из 5 звезд4.5/5 (271)
- Team of Rivals: The Political Genius of Abraham LincolnОт EverandTeam of Rivals: The Political Genius of Abraham LincolnРейтинг: 4.5 из 5 звезд4.5/5 (234)
- Hidden Figures: The American Dream and the Untold Story of the Black Women Mathematicians Who Helped Win the Space RaceОт EverandHidden Figures: The American Dream and the Untold Story of the Black Women Mathematicians Who Helped Win the Space RaceРейтинг: 4 из 5 звезд4/5 (895)
- Elon Musk: Tesla, SpaceX, and the Quest for a Fantastic FutureОт EverandElon Musk: Tesla, SpaceX, and the Quest for a Fantastic FutureРейтинг: 4.5 из 5 звезд4.5/5 (474)
- Alternative ADHD TreatmentДокумент3 страницыAlternative ADHD TreatmentCindy VanegasОценок пока нет
- The Yellow House: A Memoir (2019 National Book Award Winner)От EverandThe Yellow House: A Memoir (2019 National Book Award Winner)Рейтинг: 4 из 5 звезд4/5 (98)
- Nine Principles of Conscious LivingДокумент57 страницNine Principles of Conscious LivingSreeraj Guruvayoor SОценок пока нет
- The Unwinding: An Inner History of the New AmericaОт EverandThe Unwinding: An Inner History of the New AmericaРейтинг: 4 из 5 звезд4/5 (45)
- Indian Oil Corporation LTD Guwahati RefineryДокумент27 страницIndian Oil Corporation LTD Guwahati Refineryelectram67% (6)
- LNAT EssayДокумент2 страницыLNAT EssayFaisal . BathawabОценок пока нет
- SAVol 8 June 2010 Indian Color Part 3Документ272 страницыSAVol 8 June 2010 Indian Color Part 3SaptarishisAstrology67% (3)
- Iep CritiqueДокумент11 страницIep Critiqueapi-357058154Оценок пока нет
- Data Acquisition SystemДокумент16 страницData Acquisition Systemsarin.gagan100% (1)
- Deloitte IT Governance SurveyДокумент20 страницDeloitte IT Governance Surveymrehan2k2Оценок пока нет
- Undergrouand Fault DetectionДокумент49 страницUndergrouand Fault Detectionsarin.gagan100% (6)
- Nursing Research Lec 09Документ116 страницNursing Research Lec 09malyn1218100% (2)
- Case Study ResearchДокумент20 страницCase Study ResearchManish PuttyahОценок пока нет
- Alliance PDFДокумент29 страницAlliance PDFshekhar785424Оценок пока нет
- Radon Transform PaperДокумент8 страницRadon Transform Papersarin.gaganОценок пока нет
- Automatic Light DipperДокумент29 страницAutomatic Light Dippersarin.gaganОценок пока нет
- Quotation For JALSA, Ujjain: S.No Item Description Quantity Price / SQ FT Total PriceДокумент1 страницаQuotation For JALSA, Ujjain: S.No Item Description Quantity Price / SQ FT Total Pricesarin.gaganОценок пока нет
- Remote Control For Home AppliancesДокумент1 страницаRemote Control For Home Appliancessarin.gaganОценок пока нет
- Lecture Notes, 2D Wavelets and DDWTДокумент12 страницLecture Notes, 2D Wavelets and DDWTsarin.gaganОценок пока нет
- Review Paper - KhushbooДокумент10 страницReview Paper - Khushboosarin.gaganОценок пока нет
- Train Automation SysteДокумент95 страницTrain Automation Systesarin.gaganОценок пока нет
- Simulation Results & Performance Analysis Simulation Results & Performance AnalysisДокумент10 страницSimulation Results & Performance Analysis Simulation Results & Performance Analysissarin.gaganОценок пока нет
- DTMF Interfacing 8051 MicrocontrollerДокумент4 страницыDTMF Interfacing 8051 Microcontrollersarin.gaganОценок пока нет
- Divisional Operation Manager Ratlam (W.R)Документ1 страницаDivisional Operation Manager Ratlam (W.R)sarin.gaganОценок пока нет
- Analog Signal Acquisition and Processing by Virtual InstrumentationДокумент10 страницAnalog Signal Acquisition and Processing by Virtual Instrumentationsarin.gaganОценок пока нет
- Asic Prototyping TPДокумент11 страницAsic Prototyping TPsarin.gaganОценок пока нет
- S.no Name Category Marks Out of 10 Dance Competition Shiv 2014Документ1 страницаS.no Name Category Marks Out of 10 Dance Competition Shiv 2014sarin.gaganОценок пока нет
- Speech AnalysisДокумент6 страницSpeech Analysissarin.gaganОценок пока нет
- Arrays in C++Документ13 страницArrays in C++weggie alcarazОценок пока нет
- Ben-Arieh, A. How Do We Measure and Monitor The"state of Our ChildrenДокумент7 страницBen-Arieh, A. How Do We Measure and Monitor The"state of Our ChildrenBENITO LUIS SOVERO SOTOОценок пока нет
- Achieving Executive PresenceДокумент7 страницAchieving Executive PresenceSebastián LealОценок пока нет
- Vessel Nozzle PDFДокумент30 страницVessel Nozzle PDFEugenia LorenzaОценок пока нет
- Globalisation, Cosmopolitanism and EcologicalДокумент16 страницGlobalisation, Cosmopolitanism and EcologicalRidhimaSoniОценок пока нет
- Aavit 5 AДокумент113 страницAavit 5 AAnonymous ok5UankОценок пока нет
- Creating The Fusion EconomyДокумент15 страницCreating The Fusion Economyrocket_science3.0Оценок пока нет
- ENFSIДокумент8 страницENFSIkmrdОценок пока нет
- Traffic Analysis For Project San AntonioДокумент3 страницыTraffic Analysis For Project San AntonioLoraine AnnОценок пока нет
- Vibration MeasurementДокумент20 страницVibration MeasurementDae A VeritasОценок пока нет
- Matthew Martin Resume 6-17-2009Документ1 страницаMatthew Martin Resume 6-17-2009mattyboync100% (2)
- ONLINE20042111 MoДокумент16 страницONLINE20042111 MoPhương HoàngОценок пока нет
- Control System QBДокумент29 страницControl System QBPrabhavathi AadhiОценок пока нет
- Health Indicators DemographyДокумент35 страницHealth Indicators DemographyZoe RodriguezОценок пока нет
- Week 9-1 - H0 and H1 (Updated)Документ11 страницWeek 9-1 - H0 and H1 (Updated)Phan Hung SonОценок пока нет
- Maxwell's EquationsДокумент1 страницаMaxwell's EquationsAlemKomićОценок пока нет
- Ôn HSG - P5-HandoutДокумент4 страницыÔn HSG - P5-HandoutMinh ChâuОценок пока нет
- Appendix - F2 - RAPДокумент156 страницAppendix - F2 - RAPMecha MartiniОценок пока нет
- Gradasi Perilaku (Taksonomi) Pada Kur 2013Документ17 страницGradasi Perilaku (Taksonomi) Pada Kur 2013imamОценок пока нет