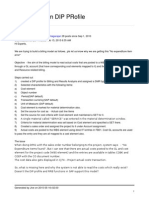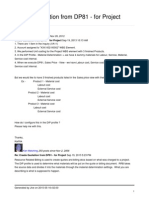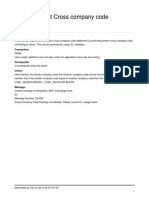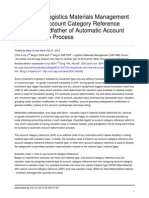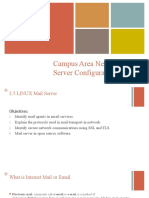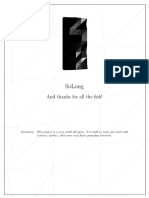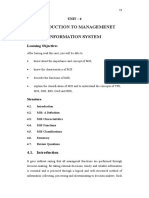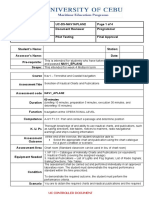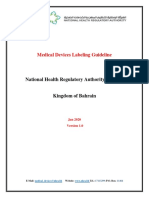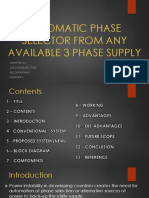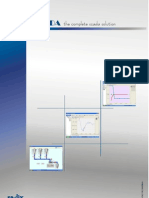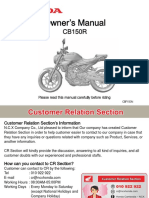Академический Документы
Профессиональный Документы
Культура Документы
Copa Planning PDF
Загружено:
vittoriojayИсходное описание:
Оригинальное название
Авторское право
Доступные форматы
Поделиться этим документом
Поделиться или встроить документ
Этот документ был вам полезен?
Это неприемлемый материал?
Пожаловаться на этот документАвторское право:
Доступные форматы
Copa Planning PDF
Загружено:
vittoriojayАвторское право:
Доступные форматы
COPA Planning
Planning is a key tool available in Profitability Analysis (COPA), which is widely used to plan for annual forecast
for Profitability Plans and track the actuals against the planned figures. Planning in Profitability Analysis allows
to plan Sales, revenue and profitability data in any selected profitability segments. The planning data can
be displayed in various ways, depending on business demands. It is not a standalone component. It can not
only send data to other applications but it can also receive planning data from those applications. It is also not
limited by any specific time frame. The planning can be done more than one fiscal year at one or on a rolling
basis. The data can also be planned by posting periods or calendar weeks. It is also possible to create and
store planning data in different plan versions.
The planning framework is the main working environment for sales and profit planning. It contains all possible
settings for building the planning framework. The planning can be carried out from this framework screen. MS
Excel can be used as a planning screen for planning data in the SAP system. The planning framework allows
for planning with or without MS Excel. The various ways in which manual planning can be executed are as
under:
Planning without Excel
Planning with Excel integrated in SAP Interface
Planning with offline planning in Excel and
uploading data into the SAP system
The first step in COPA planning is the planning framework. It contains the elements like Planning Level,
Planning Package, Planning Method and parameter set. The configuration transaction for creation of planning
framework is KEPM. The first step is to set the Operating Concern.
Generated by Jive on 2015-02-07+01:00
1
COPA Planning
The next step is to create a planning level. Planning level is used to determine the level at which the planning is
required to be done using the characteristics. In the transaction code KEPM, right click on Planning Level.
Now enter the planning level and description of the same.
Generated by Jive on 2015-02-07+01:00
2
COPA Planning
Now right click on the Planning Level created to add the characteristics needed for planning
The characteristic values are specified in a planning package. Right click on the planning level
and click on Create Planning Package.
Generated by Jive on 2015-02-07+01:00
3
COPA Planning
Specify the name and description of the planning package.
Enter the values which can be defaulted.
Generated by Jive on 2015-02-07+01:00
4
COPA Planning
The status of the planning package would be in Red. Double click on the status and change it to the required
status
The next important step is the definition of planning method. The planning method is a function with which the
planning data can be
entered and changed. The planning method can be manual or automatic. The automatic planning allows to
copy and revaluate actual or planning data for a large number of profitability segments at once. On the other
hand, the manual planning method allows you to define the planning screens as per requirement at any degree
of detail.
Generated by Jive on 2015-02-07+01:00
5
COPA Planning
The next step in the planning process is the creation of the parameter set. It contains all the
settings required for execution of planning
method. Right click on Enter Planning Data and than click on Create Parameter Set
Generated by Jive on 2015-02-07+01:00
6
COPA Planning
Enter the parameter set name and description
In the next screen, enter the required details like planning layout, currency etc. and Save it. This would create
the parameter set.
Generated by Jive on 2015-02-07+01:00
7
COPA Planning
There is a checkbox for integration with excel. This check box must be ticked as Active, if
integration with excel is required. If this is
not ticked, the excel integration will not work with COPA planning framework. The next step is to
define the planning layout. The planning layout will
determine how the screens will look like when the planning data is entered and which fields
would appear on the screen. The planning layout can be
created/modified using transaction code KE15 or KE16 or through the parameter set by click on
Create icon.
Generated by Jive on 2015-02-07+01:00
8
COPA Planning
Enter the layout description, name and choose the Characteristics as Header and Lead Columns as required.
Choose the value fields that are needed and save
Generated by Jive on 2015-02-07+01:00
9
COPA Planning
Check if the layout meets the requirements. This can be done in transaction code KE15 or KE16
Generated by Jive on 2015-02-07+01:00
10
COPA Planning
Other options for editing are available
Generated by Jive on 2015-02-07+01:00
11
COPA Planning
The planning framework is now complete and we can now execute planning
Planning without Excel Integration
Ensure that Integrated Excel check box is not ticked in the parameter set in transaction code KEPM
Double click on the parameter SET1. This would open the planning screen
Generated by Jive on 2015-02-07+01:00
12
COPA Planning
Now enter the planned values and save
You can check the posting in KE25 or use the path in the menu path as under:
Generated by Jive on 2015-02-07+01:00
13
COPA Planning
Planning with Integrated Excel
Excel is integrated in the standard SAP planning screen. The checkbox should be ticked in the transaction
code KEPM
Generated by Jive on 2015-02-07+01:00
14
COPA Planning
Now double click on the parameter set to open the excel based planning screen
Once Macros are enabled, embedded excel screen opens in SAP Interface
Generated by Jive on 2015-02-07+01:00
15
COPA Planning
Once the planned data has been entered, save the planned data
Planning with Excel Upload
Ensure that the Integrated Excel checkbox is ticked in the Parameter set. Double click on the same and go to
Excel Integrated planning
screen. Enable the macros. In the planning screen go to Setting and click on Formatting
Generated by Jive on 2015-02-07+01:00
16
COPA Planning
This will generate a file description as shown below
Now click on Save File Description
Now click on Save Excel Layout to save the Excel worksheet in the SAP System
Generated by Jive on 2015-02-07+01:00
17
COPA Planning
Now click on Generic file to enter a generic file name. This name must consist of a string of
characters (upper case), an asterisk (*), and the file suffix ".TXT" (example: PLAN*.TXT). When you later
upload Excel files into the SAP System, this generic file name links the file on your local PC to the file
description.
After this save the overall planning as shown below:
In the excel planning screen, do file Save as to save the Excel Planning Layout for future use :
Generated by Jive on 2015-02-07+01:00
18
COPA Planning
Example the excel layout is saved as PLAN1 on your Local computer. Once the file is saved
on the local computer, it is not required to come again to KEPM and execute all the steps for
generate of the excel template. Just use the saved excel file, enter the planned data as TXT and
upload the same using transaction code KE13N
Generated by Jive on 2015-02-07+01:00
19
COPA Planning
Save the file in TXT format
Go to KE13N or use the path as below:
Generated by Jive on 2015-02-07+01:00
20
COPA Planning
You can check the planned data in KE25.
Generated by Jive on 2015-02-07+01:00
21
COPA Planning
Generated by Jive on 2015-02-07+01:00
22
Вам также может понравиться
- The Subtle Art of Not Giving a F*ck: A Counterintuitive Approach to Living a Good LifeОт EverandThe Subtle Art of Not Giving a F*ck: A Counterintuitive Approach to Living a Good LifeРейтинг: 4 из 5 звезд4/5 (5794)
- KB11N - Manual Reposting of Primary Costs Reposting of Costs From Production Internal Order To Dummy Cost Center - Comunanza PlantДокумент2 страницыKB11N - Manual Reposting of Primary Costs Reposting of Costs From Production Internal Order To Dummy Cost Center - Comunanza PlantvittoriojayОценок пока нет
- Configuring Sap r3 Fico-David Nowak Chapter 8 of 13Документ53 страницыConfiguring Sap r3 Fico-David Nowak Chapter 8 of 13Toronto_ScorpionsОценок пока нет
- Step 1 - ZCHECK - COGIДокумент1 страницаStep 1 - ZCHECK - COGIvittoriojayОценок пока нет
- The Yellow House: A Memoir (2019 National Book Award Winner)От EverandThe Yellow House: A Memoir (2019 National Book Award Winner)Рейтинг: 4 из 5 звезд4/5 (98)
- Step 3 - Variance CalculationДокумент2 страницыStep 3 - Variance CalculationvittoriojayОценок пока нет
- Hidden Figures: The American Dream and the Untold Story of the Black Women Mathematicians Who Helped Win the Space RaceОт EverandHidden Figures: The American Dream and the Untold Story of the Black Women Mathematicians Who Helped Win the Space RaceРейтинг: 4 из 5 звезд4/5 (895)
- Report of COGI Values (Material Movements in Error) by Material Number For Plant PF60 Run For PF60 - Comunanza PlantДокумент1 страницаReport of COGI Values (Material Movements in Error) by Material Number For Plant PF60 Run For PF60 - Comunanza PlantvittoriojayОценок пока нет
- The Hard Thing About Hard Things: Building a Business When There Are No Easy AnswersОт EverandThe Hard Thing About Hard Things: Building a Business When There Are No Easy AnswersРейтинг: 4.5 из 5 звезд4.5/5 (344)
- SAP Simple Finance Training Course ContentДокумент5 страницSAP Simple Finance Training Course ContentRajivkumar PalОценок пока нет
- The Little Book of Hygge: Danish Secrets to Happy LivingОт EverandThe Little Book of Hygge: Danish Secrets to Happy LivingРейтинг: 3.5 из 5 звезд3.5/5 (399)
- Bill of Service - Pricing Conditions PDFДокумент8 страницBill of Service - Pricing Conditions PDFvittoriojayОценок пока нет
- VV Imp Actual Cost Split in PS PDFДокумент3 страницыVV Imp Actual Cost Split in PS PDFvittoriojayОценок пока нет
- The Emperor of All Maladies: A Biography of CancerОт EverandThe Emperor of All Maladies: A Biography of CancerРейтинг: 4.5 из 5 звезд4.5/5 (271)
- Material Transfer in SAP PS PDFДокумент4 страницыMaterial Transfer in SAP PS PDFvittoriojayОценок пока нет
- Devil in the Grove: Thurgood Marshall, the Groveland Boys, and the Dawn of a New AmericaОт EverandDevil in the Grove: Thurgood Marshall, the Groveland Boys, and the Dawn of a New AmericaРейтинг: 4.5 из 5 звезд4.5/5 (266)
- Production Order To Project Stock PDFДокумент4 страницыProduction Order To Project Stock PDFvittoriojayОценок пока нет
- Never Split the Difference: Negotiating As If Your Life Depended On ItОт EverandNever Split the Difference: Negotiating As If Your Life Depended On ItРейтинг: 4.5 из 5 звезд4.5/5 (838)
- Variance Value Flow To COPA PDFДокумент9 страницVariance Value Flow To COPA PDFvittoriojayОценок пока нет
- A Heartbreaking Work Of Staggering Genius: A Memoir Based on a True StoryОт EverandA Heartbreaking Work Of Staggering Genius: A Memoir Based on a True StoryРейтинг: 3.5 из 5 звезд3.5/5 (231)
- Automatic Account Determination For Without Material Master PDFДокумент5 страницAutomatic Account Determination For Without Material Master PDFvittoriojayОценок пока нет
- DIP PRofileДокумент3 страницыDIP PRofilevittoriojayОценок пока нет
- Progress Analysis PDFДокумент4 страницыProgress Analysis PDFvittoriojayОценок пока нет
- Elon Musk: Tesla, SpaceX, and the Quest for a Fantastic FutureОт EverandElon Musk: Tesla, SpaceX, and the Quest for a Fantastic FutureРейтинг: 4.5 из 5 звезд4.5/5 (474)
- Assembly Processing in Another Plant PDFДокумент17 страницAssembly Processing in Another Plant PDFvittoriojayОценок пока нет
- Team of Rivals: The Political Genius of Abraham LincolnОт EverandTeam of Rivals: The Political Genius of Abraham LincolnРейтинг: 4.5 из 5 звезд4.5/5 (234)
- FF67 Manual Bank StatementДокумент14 страницFF67 Manual Bank StatementvittoriojayОценок пока нет
- The World Is Flat 3.0: A Brief History of the Twenty-first CenturyОт EverandThe World Is Flat 3.0: A Brief History of the Twenty-first CenturyРейтинг: 3.5 из 5 звезд3.5/5 (2259)
- Create Quotation From DP81 - For Project PDFДокумент6 страницCreate Quotation From DP81 - For Project PDFvittoriojayОценок пока нет
- Material Ledger IssuesДокумент60 страницMaterial Ledger IssuesvittoriojayОценок пока нет
- Variance Value Flow To COPA PDFДокумент9 страницVariance Value Flow To COPA PDFvittoriojayОценок пока нет
- Variance Value Flow To COPA PDFДокумент9 страницVariance Value Flow To COPA PDFvittoriojayОценок пока нет
- Cross Company Code Settlement PDFДокумент3 страницыCross Company Code Settlement PDFvittoriojayОценок пока нет
- The Unwinding: An Inner History of the New AmericaОт EverandThe Unwinding: An Inner History of the New AmericaРейтинг: 4 из 5 звезд4/5 (45)
- Assembly Processing in SD and PSДокумент5 страницAssembly Processing in SD and PSmar_jay_0218@yahoo.comОценок пока нет
- Currency Management PDFДокумент13 страницCurrency Management PDFvittoriojayОценок пока нет
- FF67 Manual Bank StatementДокумент14 страницFF67 Manual Bank StatementvittoriojayОценок пока нет
- The Gifts of Imperfection: Let Go of Who You Think You're Supposed to Be and Embrace Who You AreОт EverandThe Gifts of Imperfection: Let Go of Who You Think You're Supposed to Be and Embrace Who You AreРейтинг: 4 из 5 звезд4/5 (1090)
- Material LedgerДокумент1 страницаMaterial LedgervittoriojayОценок пока нет
- Copa Planning PDFДокумент22 страницыCopa Planning PDFvittoriojay0% (1)
- Expense Analysis and Splitting CC PDFДокумент18 страницExpense Analysis and Splitting CC PDFvittoriojayОценок пока нет
- Results AnalysisДокумент3 страницыResults AnalysissudharpОценок пока нет
- The Sympathizer: A Novel (Pulitzer Prize for Fiction)От EverandThe Sympathizer: A Novel (Pulitzer Prize for Fiction)Рейтинг: 4.5 из 5 звезд4.5/5 (120)
- Account Category Reference Acr Grandfather of Automatic Account Determination Process PDFДокумент24 страницыAccount Category Reference Acr Grandfather of Automatic Account Determination Process PDFvittoriojayОценок пока нет
- Results AnalysisДокумент3 страницыResults AnalysissudharpОценок пока нет
- Chapter 2 Campus Area Network Server Configurations 2.5Документ32 страницыChapter 2 Campus Area Network Server Configurations 2.5PREEVITHAОценок пока нет
- Visual AidsДокумент20 страницVisual AidsAngela Dudley100% (2)
- Heat Transfer White PaperДокумент14 страницHeat Transfer White PaperflitzzzОценок пока нет
- Cobit 2019 Framework PDFДокумент139 страницCobit 2019 Framework PDFHasti Yekta100% (2)
- EK Gladiator 80 Spec SheetДокумент1 страницаEK Gladiator 80 Spec SheetRafael JimenezОценок пока нет
- R2 SignallingДокумент55 страницR2 SignallingSuman GhimireОценок пока нет
- Assembly Language Programming 16 31Документ16 страницAssembly Language Programming 16 31RupalОценок пока нет
- User Manual: Version 4.3 - June 2021Документ146 страницUser Manual: Version 4.3 - June 2021Arunkumar KОценок пока нет
- Solong: and Thanks For All The Fish!Документ10 страницSolong: and Thanks For All The Fish!Allan GoublaireОценок пока нет
- ERP Stands For Enterprise Resource and PlanningДокумент6 страницERP Stands For Enterprise Resource and PlanningBhupendra MishОценок пока нет
- RG Board ListДокумент15 страницRG Board ListAura Bella FioraОценок пока нет
- 2613 Plant Maintenance Mechanics CockpitДокумент21 страница2613 Plant Maintenance Mechanics Cockpit5starsОценок пока нет
- Introduction To Managemenet Information System: Unit - 4Документ22 страницыIntroduction To Managemenet Information System: Unit - 4Vinodh Kumar LОценок пока нет
- Nav1 Aplan2Документ4 страницыNav1 Aplan2Jemar lucidoОценок пока нет
- MDR Guideline Medical Devices LabelingДокумент7 страницMDR Guideline Medical Devices Labelingarade43100% (1)
- BillДокумент5 страницBillnewo arcegaОценок пока нет
- Toshiba E-Studio 306SE Trouble Error Codes List 12pageДокумент11 страницToshiba E-Studio 306SE Trouble Error Codes List 12pagenafees50% (2)
- Cse 434 Name: Bing Hao Computer Networks (2014 Spring) Home PageДокумент11 страницCse 434 Name: Bing Hao Computer Networks (2014 Spring) Home PageTuggОценок пока нет
- Automatic Phase SelectorДокумент20 страницAutomatic Phase SelectorJude Rahul Mathew100% (1)
- 3-Channel Differential Line Driver Ic - VXДокумент11 страниц3-Channel Differential Line Driver Ic - VXAlphaОценок пока нет
- Nate Holt's Blog On Electrical CAD, Etc enДокумент51 страницаNate Holt's Blog On Electrical CAD, Etc enMario FriscoОценок пока нет
- Oracle Manager Self-Service Manual: Revised 2/12/14Документ14 страницOracle Manager Self-Service Manual: Revised 2/12/14Marcela CostaОценок пока нет
- Performance Analysis of Efficient and Low Complexity MIMO-OFDM Using STBC and V-BLASTДокумент66 страницPerformance Analysis of Efficient and Low Complexity MIMO-OFDM Using STBC and V-BLASTDheeksha ReddyОценок пока нет
- Ugc Net Updated Syllabus For Library and Information ScienceДокумент4 страницыUgc Net Updated Syllabus For Library and Information SciencePrince JОценок пока нет
- (02.i.pm2 Template.v3) .Business Case. (ProjectName) - (DD MM Yyyy) - (VX.X)Документ14 страниц(02.i.pm2 Template.v3) .Business Case. (ProjectName) - (DD MM Yyyy) - (VX.X)programando facilОценок пока нет
- Telecom Billing PDFДокумент33 страницыTelecom Billing PDFOzioma IhekwoabaОценок пока нет
- Esp32-S2 Datasheet enДокумент45 страницEsp32-S2 Datasheet enWesllen Dias SouzaОценок пока нет
- Rscada: The Complete Scada Solution The Complete Scada SolutionДокумент14 страницRscada: The Complete Scada Solution The Complete Scada SolutionJoshua JohnsonОценок пока нет
- cb150r 2020Документ116 страницcb150r 2020薛紫瑜Оценок пока нет
- Certificate: of ConformityДокумент3 страницыCertificate: of ConformityGerson SouzaОценок пока нет