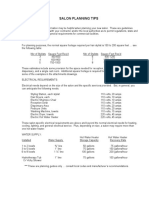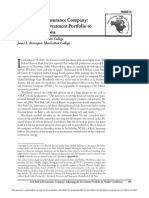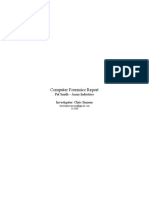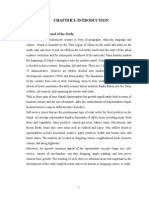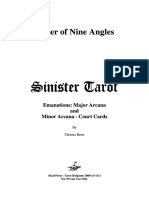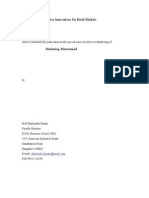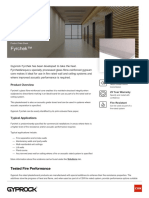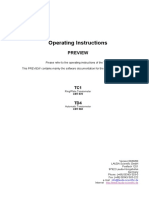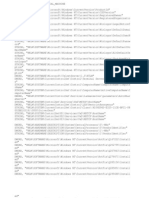Академический Документы
Профессиональный Документы
Культура Документы
Getting Started 1d
Загружено:
KeleChinobiАвторское право
Доступные форматы
Поделиться этим документом
Поделиться или встроить документ
Этот документ был вам полезен?
Это неприемлемый материал?
Пожаловаться на этот документАвторское право:
Доступные форматы
Getting Started 1d
Загружено:
KeleChinobiАвторское право:
Доступные форматы
Getting Started 1D Modelling
Flood Modeller
Getting Started 1D Modelling
This document provides a quick start guide for new users of Flood Modeller showing how to run a 1D model and
view results.
The guide uses the example files provided with Flood Modeller. Depending on your operating system these are
located at:
C:\Users\Public\Documents\Flood Modeller\Getting Started for Windows Vista/7/8 (may be accessed from
Libraries\Documents)
C:\Documents and Settings\All Users\Documents\Flood Modeller\Getting Started for Windows XP
Note that the example data are solely design to demonstrate the Flood Modeller software they are based on
hypothetical or old data sets and should not be used in decision making.
To run a 1D model in Flood Modeller follow the steps below:
1.
Start Flood Modeller and on the Home tab of the main toolbar click Load 1D Network
Browse to \Getting Started\1D Model, select the Example1D.dat file and click Open to load the model
network into the interface.
The model network should be automatically loaded into your map view, showing the river cross sections
and two boundary nodes.
2.
Load background map data. Different background data can be used depending on whether you have an
internet connection available.
If you are connected to the internet you can utilise freely available online mapping data via a web mapping
service (WMS). You can load a WMS layer into your Flood Modeller map view and the software will
automatically request the most appropriate background mapping based on your location and zoom level.
The example data includes a WMS layer, to load this:
Click Add GIS Data button in the Home tab of the toolbar
Browse to \Getting Started\1D Model, select the OpenStreetMap.wms file. Note that this may
take a few seconds to load (depends on the speed of your internet connection). Furthermore you
may need to pan or zoom your map view for it to refresh with the background data visible.
If you do not have access to the internet (or your connection restricts downloading) you can load the
background map image provided in the example folder:
3.
Click Add GIS Data button in the Home tab of the toolbar
Browse to \Getting Started\1D Model, select the BackgroundMap.png file and click Open.
Note that this is a low resolution image.
View the boundary conditions. The model is already provided with an upstream and downstream
boundary. The upstream boundary provides a time series of flow entering the upstream end of the model
network (in m3/s). The downstream boundary provides a time series of water levels, which are influenced
by the tidal cycle. To view the downstream boundary:
2015 CH2M HILL
Getting Started 1D Modelling
Flood Modeller
In either the Mapview or Network Panel, select the HTBDY unit 3.38 (HTBDY is shorthand for Head
Time Boundary) located at the east of the network (bottom of the list in the Network panel). Right
click and select 1D Node Properties to show the data associated to the selected node.
Click the Plot button in the node properties window. This will display (in a new window) a plot of
water level vs time for the downstream boundary condition of your model. You should be able to
see that the downstream boundary condition for this model is of a tidal nature, as in the image
below. After inspecting these data close the chart window and close the node properties window.
4.
View one of the cross sections. To do this, select one of the river section units (for example section 2.12),
right click and select Cross Section and click the plot button. You should see the cross-sectional profile of
the selected river node. Close the plot.
5.
Run the simulation. This can be done either by clicking on the New 1D Simulation button in the
Simulation Tab of the main ribbon. You will be prompted to specify a name and location for saving your
simulation file, eg example1d. A simulation run definition window will then appear, as shown below.
2015 CH2M HILL
Getting Started 1D Modelling
6.
Flood Modeller
Select Unsteady (Fixed Timestep) as your run type, set the Finish time to 36 hours and set both the
Timestep and Save interval to 360 seconds. Click Run to start your simulation.
During the simulation progress information is displayed in a new window. When the simulation completes
(it should take less than a minute), select Exit from the displayed options to close the simulation
progress window. Then click save and close the scenario definition window.
2015 CH2M HILL
Getting Started 1D Modelling
7.
Flood Modeller
View the results.
First lets view the water level time series at one of the river sections. It should be a tide graph similar (but
not identical) to the downstream boundary condition shown previously. To do this, select a river section
(either on the map or in the Network panel, e.g. node 2.26), right-click and select Time Series from the
displayed options. A new window is displayed which enables you to specify a results file, a node from the
associated network, a start and end time and a parameter to plot. Leave all settings to their defaults and
click the Plot button. The water level (stage) result at the node you selected will be plotted, as shown
below (close the plot once you have looked at it).
Next, watch a dynamic animation of the changes in water level with time on a longitudinal profile of the
river. To do this:
Select all river section units either within the map view (by dragging across your network with the
left mouse button depressed) or in the Network panel (by selecting the first unit in the model
(node 2.1) and then scrolling down to the end of the nodes list (node 3.38) and pressing the <Shift>
key and left mouse button together).
Right mouse click on the highlighted sections and choose Long Section. A new window is
displayed which enables you to specify a range of nodes from the active network. Your selection
will already be specified here so click the Plot button to see the long section.
Right click on the plot and select animation from the displayed options. The animation toolbar
will appear at the top of the long section plot window.
Click the Play button, and an animated sequence of your water level results will be displayed, as
shown by the snapshot below:
2015 CH2M HILL
Getting Started 1D Modelling
Flood Modeller
The figures below illustrate the changes of water level in the river over the course of the simulation. You
can see the changes of the tidal cycle along the river.
2015 CH2M HILL
Вам также может понравиться
- The Yellow House: A Memoir (2019 National Book Award Winner)От EverandThe Yellow House: A Memoir (2019 National Book Award Winner)Рейтинг: 4 из 5 звезд4/5 (98)
- The Subtle Art of Not Giving a F*ck: A Counterintuitive Approach to Living a Good LifeОт EverandThe Subtle Art of Not Giving a F*ck: A Counterintuitive Approach to Living a Good LifeРейтинг: 4 из 5 звезд4/5 (5795)
- Elon Musk: Tesla, SpaceX, and the Quest for a Fantastic FutureОт EverandElon Musk: Tesla, SpaceX, and the Quest for a Fantastic FutureРейтинг: 4.5 из 5 звезд4.5/5 (474)
- A Heartbreaking Work Of Staggering Genius: A Memoir Based on a True StoryОт EverandA Heartbreaking Work Of Staggering Genius: A Memoir Based on a True StoryРейтинг: 3.5 из 5 звезд3.5/5 (231)
- Hidden Figures: The American Dream and the Untold Story of the Black Women Mathematicians Who Helped Win the Space RaceОт EverandHidden Figures: The American Dream and the Untold Story of the Black Women Mathematicians Who Helped Win the Space RaceРейтинг: 4 из 5 звезд4/5 (895)
- Never Split the Difference: Negotiating As If Your Life Depended On ItОт EverandNever Split the Difference: Negotiating As If Your Life Depended On ItРейтинг: 4.5 из 5 звезд4.5/5 (838)
- The Little Book of Hygge: Danish Secrets to Happy LivingОт EverandThe Little Book of Hygge: Danish Secrets to Happy LivingРейтинг: 3.5 из 5 звезд3.5/5 (400)
- The Hard Thing About Hard Things: Building a Business When There Are No Easy AnswersОт EverandThe Hard Thing About Hard Things: Building a Business When There Are No Easy AnswersРейтинг: 4.5 из 5 звезд4.5/5 (345)
- The Unwinding: An Inner History of the New AmericaОт EverandThe Unwinding: An Inner History of the New AmericaРейтинг: 4 из 5 звезд4/5 (45)
- Team of Rivals: The Political Genius of Abraham LincolnОт EverandTeam of Rivals: The Political Genius of Abraham LincolnРейтинг: 4.5 из 5 звезд4.5/5 (234)
- The World Is Flat 3.0: A Brief History of the Twenty-first CenturyОт EverandThe World Is Flat 3.0: A Brief History of the Twenty-first CenturyРейтинг: 3.5 из 5 звезд3.5/5 (2259)
- Devil in the Grove: Thurgood Marshall, the Groveland Boys, and the Dawn of a New AmericaОт EverandDevil in the Grove: Thurgood Marshall, the Groveland Boys, and the Dawn of a New AmericaРейтинг: 4.5 из 5 звезд4.5/5 (266)
- The Emperor of All Maladies: A Biography of CancerОт EverandThe Emperor of All Maladies: A Biography of CancerРейтинг: 4.5 из 5 звезд4.5/5 (271)
- The Gifts of Imperfection: Let Go of Who You Think You're Supposed to Be and Embrace Who You AreОт EverandThe Gifts of Imperfection: Let Go of Who You Think You're Supposed to Be and Embrace Who You AreРейтинг: 4 из 5 звезд4/5 (1090)
- The Sympathizer: A Novel (Pulitzer Prize for Fiction)От EverandThe Sympathizer: A Novel (Pulitzer Prize for Fiction)Рейтинг: 4.5 из 5 звезд4.5/5 (121)
- Year 10 English Unit Plan AdvertisingДокумент5 страницYear 10 English Unit Plan Advertisingapi-333849174Оценок пока нет
- Salon Building Guidelines PDFДокумент8 страницSalon Building Guidelines PDFtsnie toОценок пока нет
- Lesson 3: Letters of RequestДокумент4 страницыLesson 3: Letters of RequestMinh HiếuОценок пока нет
- The Status of The Translation ProfessionДокумент172 страницыThe Status of The Translation ProfessionVeaceslav MusteataОценок пока нет
- 3250-008 Foundations of Data Science Course Outline - Spring 2018Документ6 страниц3250-008 Foundations of Data Science Course Outline - Spring 2018vaneetОценок пока нет
- New York LifeДокумент38 страницNew York LifeDaniel SineusОценок пока нет
- Holiday Assignment (Dussehra Vacation) - 2022-23Документ3 страницыHoliday Assignment (Dussehra Vacation) - 2022-23yogeshОценок пока нет
- Computer Forensics ReportДокумент7 страницComputer Forensics ReportMatias IacobuzioОценок пока нет
- Extension of MDRRMO OfficeДокумент12 страницExtension of MDRRMO OfficeJustin YuabОценок пока нет
- Module 8 - Facilitating Learner - Centered TeachingДокумент4 страницыModule 8 - Facilitating Learner - Centered TeachingSheila Mae Paltep100% (3)
- Final Report of BBSMДокумент37 страницFinal Report of BBSMraazoo1967% (9)
- Qdoc - Tips Sinister-TarotzДокумент92 страницыQdoc - Tips Sinister-TarotzAleister DahmerОценок пока нет
- Bearing Repeater CompassДокумент4 страницыBearing Repeater CompassJohn PerdyОценок пока нет
- SIRMДокумент9 страницSIRMshailendra369Оценок пока нет
- Plato, Timaeus, Section 17aДокумент2 страницыPlato, Timaeus, Section 17aguitar_theoryОценок пока нет
- Rights of An Accused Under Custodial InvestigationДокумент17 страницRights of An Accused Under Custodial Investigationadrianfrancis9100% (1)
- Lesson 2.4Документ8 страницLesson 2.4Tobi TobiasОценок пока нет
- GE Elec 7 UNIT-3 NoДокумент22 страницыGE Elec 7 UNIT-3 NoLyleОценок пока нет
- SB Roadmap B1 1Документ161 страницаSB Roadmap B1 1Carmen Flores AloyОценок пока нет
- Perceptual Objective Listening Quality Assessment (POLQA), The Third Generation ITU-T Standard For End-to-End Speech Quality Measurement Part I-Temporal AlignmentДокумент19 страницPerceptual Objective Listening Quality Assessment (POLQA), The Third Generation ITU-T Standard For End-to-End Speech Quality Measurement Part I-Temporal AlignmentmewarulesОценок пока нет
- Sensory Play Activities Kids Will LoveДокумент5 страницSensory Play Activities Kids Will LoveGoh KokMingОценок пока нет
- EDUHUBДокумент6 страницEDUHUBishant sharmaОценок пока нет
- MHD Exam 6 MaterialДокумент179 страницMHD Exam 6 Materialnaexuis5467100% (1)
- Plasterboard FyrchekДокумент4 страницыPlasterboard FyrchekAlex ZecevicОценок пока нет
- Have Been Tried From Time To Time," As Churchill Famously Said (Third Paragraph) "?Документ25 страницHave Been Tried From Time To Time," As Churchill Famously Said (Third Paragraph) "?Aditya ThakurОценок пока нет
- Manual en TC1 TD4 Curr 2018-07-16Документ39 страницManual en TC1 TD4 Curr 2018-07-16Daniel Peña100% (1)
- Bruner, Jerome - The Growth of MindДокумент11 страницBruner, Jerome - The Growth of MindTalia Tijero100% (1)
- RegistryДокумент4 страницыRegistryRajan KhandelwalОценок пока нет
- HC-97G FactsheetДокумент1 страницаHC-97G FactsheettylerturpinОценок пока нет
- Internet in My LifeДокумент4 страницыInternet in My LifeАндріана ПрусОценок пока нет