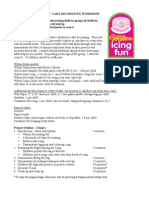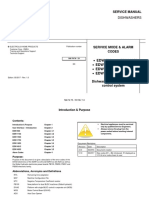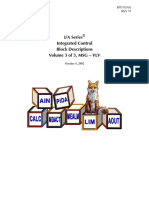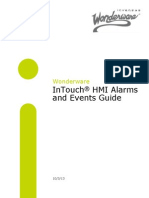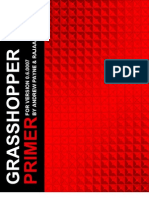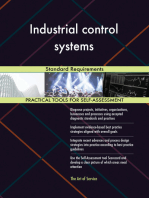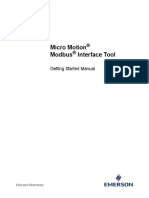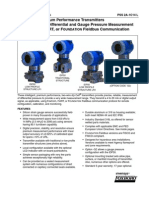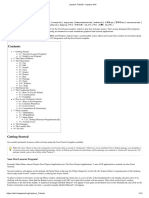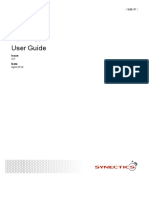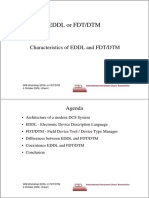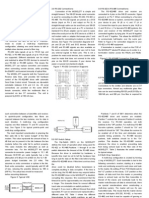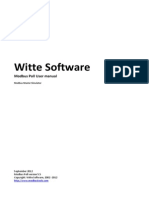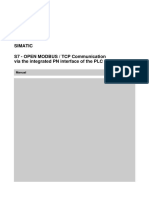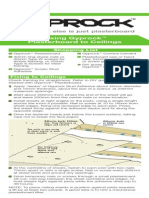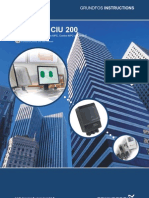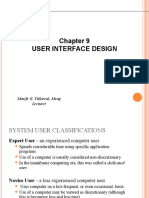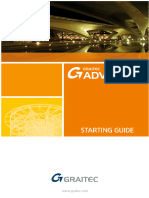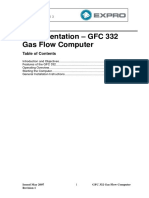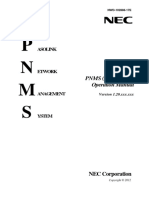Академический Документы
Профессиональный Документы
Культура Документы
Da Server Manager
Загружено:
Feri HandoyoАвторское право
Доступные форматы
Поделиться этим документом
Поделиться или встроить документ
Этот документ был вам полезен?
Это неприемлемый материал?
Пожаловаться на этот документАвторское право:
Доступные форматы
Da Server Manager
Загружено:
Feri HandoyoАвторское право:
Доступные форматы
DAServer Manager Users Guide
Last Revision: 6/2/03
Invensys Systems, Inc.
All rights reserved. No part of this documentation shall be reproduced, stored in a
retrieval system, or transmitted by any means, electronic, mechanical, photocopying,
recording, or otherwise, without the prior written permission of Invensys Systems,
Inc. No copyright or patent liability is assumed with respect to the use of the
information contained herein. Although every precaution has been taken in the
preparation of this documentation, the publisher and the author assume no
responsibility for errors or omissions. Neither is any liability assumed for damages
resulting from the use of the information contained herein.
The information in this documentation is subject to change without notice and does
not represent a commitment on the part of Invensys Systems, Inc. The software
described in this documentation is furnished under a license or nondisclosure
agreement. This software may be used or copied only in accordance with the terms of
these agreements.
2002, 2003 Invensys Systems, Inc. All Rights Reserved.
Invensys Systems, Inc.
26561 Rancho Parkway South
Lake Forest, CA 92630 U.S.A.
(949) 727-3200
http://www.wonderware.com
Trademarks
All terms mentioned in this documentation that are known to be trademarks or
service marks have been appropriately capitalized. Invensys Systems, Inc. cannot
attest to the accuracy of this information. Use of a term in this documentation should
not be regarded as affecting the validity of any trademark or service mark.
Alarm Logger, ActiveFactory, ArchestrA, Avantis, DBDump, DBLoad, DT Analyst,
FactoryFocus, FactoryOffice, FactorySuite, FactorySuite A2, InBatch, InControl,
IndustrialRAD, IndustrialSQL Server, InTouch, InTrack, MaintenanceSuite,
MuniSuite, QI Analyst, SCADAlarm, SCADASuite, SuiteLink, SuiteVoyager,
WindowMaker, WindowViewer, Wonderware, and Wonderware Logger are
trademarks of Invensys plc, its subsidiaries and affiliates. All other brands may be
trademarks of their respective owners.
Contents
Contents
Before You Begin.................................................... 5
About This Book............................................................................................ 5
DAServer Manager ................................................. 7
Overview........................................................................................................ 7
Common Components ................................................................................... 8
Tree Pane.................................................................................................... 8
Details Pane................................................................................................ 8
Standard Features ....................................................................................... 8
Examples .................................................................................................... 9
Activation/Deactivation/Service Component .............................................. 10
Configuration Component ........................................................................... 11
Common Device Groups.......................................................................... 15
Importing/Exporting Device Items........................................................... 15
Configuration Context Menus.................................................................. 16
Hot Configuration .................................................................................... 17
Diagnostics Component............................................................................... 18
Client Groups Diagnostic Root ................................................................ 19
Structure Diagnostic Root ........................................................................ 20
Transactions Diagnostic Root .................................................................. 21
Statistics Diagnostic root.......................................................................... 22
Messages Diagnostic Root ....................................................................... 23
Device Groups Diagnostic Root............................................................... 23
R/W Items in Diagnostics ........................................................................ 24
Time Zone Format.................................................................................... 26
OPC Quality Flags ................................................................................... 26
Index ...................................................................... 31
Contents
Before You Begin
Before You Begin
About This Book
This book describes the user interface and functions of the DAServer Manager. The
remainder of this book is organized in the following fashion:
Table of Contents
DAServer Manager: contains instructions for understanding the user interface
and using the DAServer Manager.
Index
You can view this document online or you can print it, in part or whole, by using the
Adobe Acrobat Readers print facility.
Before You Begin
DAServer Manager
C H A P T E R
DAServer Manager
This documentation describes the runtime Configuration, Diagnostics, and
Activation/Deactivation aspects of a Data Access Server (DAServer). These
aspects of any DAServer are maintained through the generic component called
the DAServer Manager.
Contents
Overview
Common Components
Activation/Deactivation/Service Component
Configuration Component
Diagnostics Component
Overview
The DAServer Manager is a part of the System Management Console (SMC)
suite of utilities. It enables the configuration, diagnosis and activation/
deactivation of a local DAServer (located on the same platform as the
DAServer Manager) or a remote DAServer (located on a different platform as
the DAServer Manager).
Important! Multiple instances of the DAServer Manager can be opened at
the same time. Only the first instance can be used to create device hierarchies
and configure DAServers. In all other instances of the DAServer Manager,
hierarchy and configuration settings are set to read-only.
Servers developed with the Data Access Server Toolkit can be used as
standalones or with ArchestrA-based products. Either way, they are viewed
and configured in the DAServer Manager.
This document describes the DAServer Manager utility. This description is
divided into four major sections: Common Components, the Activation/
Deactivation/Service Component, the Configuration Component, and the
Diagnostics Component. Each section contains descriptions of its user
interface elements.
Chapter 1
Note Aspects of the DAServer Manager user interface may look different
when installed on different versions of Microsoft Windows. Also, the
version of MMC installed on your computer may affect the content and
behavior of the user interface.
Common Components
This section presents the basics of the MMC user interface, which are common
to all three aspects of the DAServer Manager. MMC is a Windows Explorerlike user interface that consists of two panes (the Tree pane on the left and the
Details pane on the right) and standard menu and toolbar features. See the
examples in Figures 1 and 2. For more information about the MMC in general,
refer to the MMCs help file (MMC.CHM, typically located in the
\\WINNT\Help folder).
Tree Pane
The Tree pane is a hierarchical structure that displays the items available in a
snap-in. On the top end of the hierarchy is the snap-in root, the DAServer
Manager, which is a container to which items are added.
Immediately under the DAServer Manager, the hierarchy contains two items,
Default Group and Remote Network. Default Group can be expanded to list all
PC nodes on the local domain, beginning with Local Node (the PC on which
the DAServer Manager snap-in is running). Remote Network similarly can be
expanded to list all PC nodes under the various available network protocols
shared on a remote network (for example, Microsoft Windows Network). Each
PC node is itself a container if one or more DAServers are running on that
node.
Throughout this document, Local Node is used for example purposes. All of
the snap-in functionality described here, though, is the same no matter whether
the DAServer Manager and any DAServers are located on local or remote
nodes and no matter whether they are both located on the same node.
On the other end of the Tree hierarchy are leafs. These items are not containers.
Details Pane
When you select a container item in the Tree pane, the Details pane displays
the hierarchy contained by that item. When you select a leaf, the Details pane
displays information about and functions pertaining to that leaf. As you click
different leafs in the Tree pane, the information in the Details pane changes.
The Details pane can display many types of information including HTML
pages, ActiveX faceplate components, tables, and columns.
Standard Features
Each MMC snap-in has its own menu and toolbar, separate from those of the
main MMC window. The DAServer Manager adds the following three
commands to the user interface:
DAServer Manager
The Activate Server/Deactivate Server command on the Action menu.
This toggle command allows you to activate the selected DAServer if it is
currently deactivated, and vice versa.
The Configure as Service command on the Action menu. This command
allows you to change the way the DAServer is started. See
Activation/Deactivation/Service Component for more information about
this setting.
The Time Zone command on the View menu. This command allows you
to change the time zone reference for the DAServer. See Time Zone
Format for more information about this function.
The DAServer Manager components added to the MMC user interface help
you perform configuration, diagnostic, and activation tasks. Also, rightclicking on any container or leaf item typically displays a context menu with
similar tasks. Each DAServer may display different features, these depending
on the DAServer design implemented by the DAServer developer.
Examples
The image in Figure 1 shows the DAServer ArchestrA.ServerName.1 installed
on a PC node (in this case the local PC). The icon displayed next to the
DAServer name indicates that the DAServer is inactive. As indicated, inactive
DAServers contain only Configuration branch items.
Figure 1. Inactive DAServer
The image in Figure 2 shows the same ArchestrA.ServerName.1 DAServer in
an active state. The icon next to the DAServer name indicates this condition.
When expanded as shown, an active DAServer contains both Configuration
and Diagnostics branch items.
10
Chapter 1
Figure 2. Active DAServer
Activation/Deactivation/Service Component
A DAServer can be in four basic states: Activated, Deactivated, Running as a
Service, and Running Not as a Service. These are indicated by the following
icons associated with any DAServer shown under the DAServer Manager:
DAServer in ACTIVE state, running NOT as a service
DAServer in DEACTIVATED state, NOT as a service
DAServer in ACTIVE state, running as a service
DAServer in DEACTIVATED state, as a service
To activate a DAServer, first select it in the node tree and then click Activate
Server on the Action menu. To deactivate it, select it and then click Deactivate
Server on the Action menu. The same action can be performed with the
Activate Server
and Deactivate Server
icons on the toolbar.
When activated, a DAServer provides the communication capabilities
expected by a client. When deactivated, a DAServer ceases to communicate.
A service is a program, routine, or process that performs a specific function to
support other programs, typically at a low (close to the hardware) level. A
service runs whether or not someone is logged on to the computer.
DAServer Manager
11
To activate a DAServer that is currently deactivated, right-click on the
DAServer name or its icon and select the Activate Server command from the
context menu. The opposite (Deactivate Server command) is valid for an active
DAServer. If a DAServer is activated as a service, it cannot be activated as a
non-service.
Note The Deactivate Server command is not available if the DAServer is
invoked inproc by another OPC client.
Note A DAServer can be set to run as a service only when it is in deactivated
state. Otherwise, context menu commands for running as a service are
unavailable. If the DAServer is currently in activated state, the Configure as
Service command mentioned below is unavailable.
To configure a DAServer as a service, right-click on the DAServer name or its
icon in the DAServer Manager, and point to the Configure as Service
command on the context menu. From the submenu, select either the Auto
Service or Manual Service command. Configuring a DAServer in the Auto
Service state automatically runs the DAServer as a service when the PC is
booted. Manual Service requires that you or a client run the DAServer after the
PC is booted.
To configure a DAServer to run not as a service, select the Not a Service
command. When configured this way, the DAServer will not connect via DDE.
The checkmark on the context menu indicates the current configuration.
Activation/deactivation of a DAServer running as a service is allowed if it is
configured for either Manual or Auto Service. When the state of a DAServer is
changed, the icon associated with it changes to reflect its new state.
Note The remainder of the context menu commands for DAServer items in
the DAServer Manager are standard for Windows or the Microsoft
Management Console (MMC). See MMC help (MMC.CHM) for more
information.
Configuration Component
Each DAServer has a unique set of configuration parameters. For descriptions
of those parameters, see your DAServer-specific documentation. The
DAServer Manager also displays a set of common or global configuration
parameters for each DAServer. Click Configuration in the Tree hierarchy just
below the DAServer name to display the dialog box shown in Figure 3 in the
Details pane.
12
Chapter 1
Figure 3. Global Configuration Parameters
Click the Save icon to write the current data to the DAServers configuration
set.
Note Leading zeroes are always truncated from entries typed in numerical
fields. In the Global Parmeters dialog box, the zeroes are truncated when you
click the Save icon. The behavior in the remainder of a DAServers
configuration hierarchy depends on the refresh mechanism of the serverspecific programming logic.
Under Configuration, the DAServers configuration hierarchy is displayed.
Click each to display its associated configuration dialog box in the Details
pane. The configuration hierarchy behaves as follows: Clicking on the Local
node or a specific DAServer node rebuilds the list below and collapses the tree.
This behavior allows display of new DAServers or nodes that may have been
edited or added by other users on the network.
Global parameters include the following:
Device Group Update Interval. This parameter specifies the update
interval of the <Default> device group. If it is not specified, all unnamed
device groups have an update interval of 1000ms. The value is an integer
representing the time in milliseconds. Default is 1000.
DAServer Manager
13
Slow Poll Interval. This parameter controls the interval that the DAServer
polls the field device after it goes into slow poll mode. This occurs when
certain connectivity problems occur, such as an unplugged PLC. When the
DAServer again achieves connectivity with the field device, it returns to
normal operation and is governed by configured device group update
intervals. The slow poll interval value is an integer representing the
interval between polls in milliseconds per transaction item. Default is
10000.
Transaction to Subscription Ratio. This parameter controls the ratio of
transaction to subscription messages in a DAServer at the time when
several transaction messages are pending. The value is an integer
representing the maximum number of transaction messages sent before
sending a subscription message. Default is 2. The second half of the ratio
is always 1. Therefore, the default ratio is 2:1, transaction messages to
subscription messages. Transactions have a higher priority than
subscriptions. If only one transaction message is pending, that message is
sent first no matter how many subscription messages are due to be sent. If
one or more transactions generate several transaction messages, this ratio
applies to the number of generated transaction messages. This ratio
ensures that a certain amount of subscription activity is guaranteed even in
a transaction overloaded state. The value sets the number of allowed
transaction messages to be arbitrated on the protocol before evaluation of
due subscription messages is enforced. If subscription messages are due,
one of them is sent before sending transaction messages again.
Transaction Message Timeout. This parameter sets the timeout for
transactions (read/write/refresh/property) per message. The value is an
integer representing the timeout in milliseconds per transaction message.
Default is 60000 (corresponds to the default ValidDataTimeout in legacy
I/O servers). A properly operating DAServer should never encounter this
timeout because a transaction will always be completed by the protocol
engine (successful or not). This timeout only prevents a client from
hanging in a transaction forever if for some reason (bug in the DAServer
specific code) the transaction messages are never scheduled until
completion. The timeout is specified on an individual message level. It is
not the maximum amount of time a transaction can take. It is the
maximum amount of time between message updates within a transaction.
The timeout has to be set in such a way that under no circumstances can
data acquisition on an individual message take longer than this timeout.
The time it might take for a transaction containing several messages
theoretically can be multiples of this timeout.
Server Protocol Timer. This parameter controls the interval between
protocol activities for timer driven DAServers. Your DAServer
documentation should state whether this value is used or not. The value is
an integer representing the time in milliseconds between protocol
activities for timer driven DAServers. Default is 50. This parameter
corresponds to the default ProtocolTimerTick in legacy I/O servers. This
value is ignored by DAServers with an entirely event driven protocol
engine.
14
Chapter 1
Diagnostic Backlog Size. This parameter controls the maximum number
of transactions allowed in the Transactions diagnostic root. When the
maximum value is reached, transactions shown in the diagnostic root are
deleted, beginning with the oldest transaction. Default value for this
parameter is DAServer-specific.
Note The Diagnostic Backlog Size parameter does not affect the number
of transactions allowed by the DAServer. It strictly affects the number of
transactions shown in the Transactions diagnostic root.
Poke Mode. This parameter controls how the DAServer treats pokes
within a transaction with respect to optimization and folding. Choose
between three modes: Control Mode, Transition Mode and
Optimization Mode. Default mode displayed is DAServer dependent.
Control Mode preserves the poke order without folding. Typically
used by batch and control applications that depend on order of the
pokes and processing every item poked.
Transition Mode preserves the poke order with minimum folding by
keeping the first, second and last poke values of an item. Typically
used by batch and control applications that depend on the order of
pokes but not processing every item poked.
Optimization Mode does not preserve the poke order and has
maximum folding by only poking the last value of an item. Typically
used by HMI applications.
Case Sensitive. This parameter controls how the DAServer scans item
(fully qualified item IDs) and device group names with respect to
upper/lower case. Default is unchecked (case insensitive), which is
recommended for working with legacy applications. Case sensitivity
applies to item names (fully qualified item ID including hierarchy names)
and devie group names.
Device Group Cache. This parameter is for future use only, and should
not be selected. Some DAServers, in fact, may disable this option. In the
future, this parameter will control whether the VTQ cache for items with
the same ItemID is shared across device groups.
Simulation Mode. This parameter sets the DAServers operation mode.
Checking this element sets the DAServer in simulation mode, in which it
simulates communication with a configured field device. Clearing this
element sets the DAServer in normal operation mode. Default value is
normal operation (unchecked). Availability of simulation mode is
DAServer-specific. If it is not supported, this element is disabled.
System Items. This parameter controls whether the system items appear
in the browse interface and if they are recognized as valid ItemIDs by the
DAServer's data acquisition interfaces. Default is selected (checkbox
checked), for system items enabled. Unchecking this option means that no
system items exist in the DAServers namespace.
DAServer Manager
15
Unique Device Groups. This parameter controls whether the device
group names are checked for uniqueness across all device nodes of a
DAServer. In other words, when this option is checked, all device groups
on a server node are considered one list aross the namespace. And since
device group names are not case sensitive, a specific name is allowed only
once, regardless of case. When this option is deselected, you can have the
same device group name in different device nodes but not in the same
node (inside device groups, names are not case sensitive). In other words,
deselecting this option means that device group names are unique on one
hierarchy level only. Default for this option is selected (checkbox
checked). Selected is recommended for working with DDE/SuiteLink
legacy installations.
Common Device Groups
Most DAServer-specific items in the Tree pane hierarchy under Configuration
display another common component in the Details pane: Device Groups. Click
any PLC device under Configuration to display the dialog box shown in Figure
4 in the Details pane.
Figure 4. Device Groups Dialog Box
Caution! Device group names are not case sensitive. Therefore, two device
groups with the same name with different case should not be used.
Importing/Exporting Device Items
You can import a pre-generated set of device items into a DAServer
configuration hierarchy. First, create a comma-separated variable (.csv) file by
doing one of the following:
16
Chapter 1
Use a text editor like Notepad or an application that supports .csv format
files like Microsoft Excel to create a new file.
Export items from another DAServer configuration set to a .csv file. For
information about exporting, browse down three paragraphs.
Each row in the resulting .csv file represents an item and each row contains
two elements. The first element must be the item name; the second element
must be the item reference string. The item name can be the same as the
reference string or it can be an alias. If either the item name or reference string
element contains a comma, use quotation marks around the element to avoid
collision with the comma delimiters.
To import the .csv file, right-click in the Device Items configuration dialog and
click Import. Browse to the desired .csv file. The items contained in the .csv
file now populate the Device Items configuration dialog.
You can also export a set of device items to a .csv file. To do so, right-click in
the Device Items configuration dialog and click Export. Provide a path and
filename for the new file.
Caution! Item names are not case sensitive. Therefore, two items with the
same name except for capitalization are now allowed. This restriction does not
apply to item reference strings.
Configuration Context Menus
Right-click on the main Configuration tree item of a DAServer, and the
following items are displayed in the context menu:
Archive Configuration Set. This command allows you to save the current
configuration to a different configuration file. The new configuration set
can be used at a later time or shared with another user on a different
machine. This command is available for both active and inactive
DAServers.
Important! COM1 through COM9 are not valid Archive Configuration
Set names. These names are reserved for system functions, and using them
for Archive Configuration Set names either fails to create an archived set
or causes error conditions.
Clear Configuration Set. This command clears the contents of the
current configuration file. You will be warned before this operation is
completed. This command is available for only inactive DAServers.
Use Another Configuration Set. This command displays a submenu list
of all configuration set files in the DAServers configuration file folder.
This command is available for only inactive DAServers.
Delete Configuration Set. This command displays a submenu list of all
configuration set files in the DAServers configuration file folder. You can
select one of these configuration files for deletion. This command is
available for only inactive DAServers.
DAServer Manager
17
Also, depending on the DAServer and configuration hierarchy level, additional
context menu commands may be displayed, each beginning with the word
"Add." This command adds the appropriate child object into the hierarchy,
depending on allowable items on the hierarchy tree (as determined by the
DAServers original rules file). The Add command varies depending where in
the DAServer configuration hierarchy you are. The new child object is given a
generic name, which can be renamed.
Note The remainder of the context menu commands for DAServer
configuration items in the DAServer Manager are standard for Windows or the
Microsoft Management Console (MMC). Also, the context menus available in
the Global Parameters dialog are standard Windows menus. See MMC help
(MMC.CHM) for more information.
Right-click on the Device Groups dialog box, and the following items are
displayed in the context menu:
Add. This command allows you to add a new device group to the Device
Group List. It is automatically provided with the Update Interval set for
Device Groups in the Global Parameters dialog box (Configuration item in
the Tree view hierarchy).
Delete. This command allows you to delete a device group from the
Device Group List. You are prompted for confirmation before the device
group is deleted.
Edit. This command allows you to configure additional device group
information. Clicking this command launches a dialog box in which you
can do additional configuration. Availability of this command is serverspecific.
Config Default Update Interval. This command allows you to configure
an update interval for the default device group. This setting does not
impact the update intervals for any other device groups.
Hot Configuration
Hot configuration depends on the DAServer-specific code and the type of
configuration parameter. In most cases only a selected number of parameters
can be configured while the DAServer is running, depending on the state of the
object the parameter belongs to. In some cases, a significant amount of
DAServer-specific code is required to handle a changed configuration (for
example, changing the baud rate of an open COM port requires closing the port
and reopening it with the new baud rate). If this functionality was not written
into the code, it is not supported. Some parameter values simply need a new
assignment to go into effect immediately (for example, if the response timeout
for a port is changed it is compared in the next timeout checking cycle).
18
Chapter 1
Diagnostics Component
All DAServers display at least six diagnostic roots: Client Groups, Structure,
Transactions, Statistics, Messages, and Device Groups. Each diagnostic root is
described below. See Figure 5 for an example of the diagnostic hierarchy. Your
DAServer may have additional diagnostic roots and additional data displayed
for the common diagnostic roots described below. See your DAServer
documentation for descriptions of those features.
Figure 5. Diagnostic Roots
The Client Groups item contains diagnostic items for each plug-in that has
been installed. In the example above, the DDE/SuiteLink plug-in is shown.
Your display may vary depending on which plug-in(s) you have installed.
When you select individual diagnostic roots or items contained in one, the
Details pane displays data for that root or item. Descriptive icons accompany
each data element and indicate the quality of the information presented. These
icons are described below.
Clock: Indicates that the data displayed on that line was not updated
during the last update interval and the data item has just been scrolled
into view. It is displayed until the next update interval, at which time it
changes to one of the icons below.
White: Initializing (no VTQ available yet, no timeout yet)
Red: Error active
Yellow: Warning active
DAServer Manager
19
Green: Normal active
Red Marked: Bad Inactive
Yellow Marked: warning Inactive
Green: Normal Inactive
Client Groups Diagnostic Root
The Client Groups root displays all individual client groups in the Details pane.
Data for each individual client group includes the data quality icon, Name of
client, number of Items, number of Active Items, number of items with Errors,
Update Interval, and group State.
Note Only Client Groups and Device Groups display system items.
Client Groups icons are marked as active/inactive corresponding to their OPC
group state. The Normal/Warning/Error color of the icons is set as follows:
Icon
State
Client Group
Normal
The OPC quality is good for all items in this group.
Warning
The OPC quality is uncertain or bad for at least one item in this group and the OPC
quality is good for at least one item.
Error
The OPC quality is uncertain or bad for all items.
Data for an individual client group includes data quality icon, Name of item,
Client Value, Time, Client Quality, Subscription Message (Subscr. Msg), State,
Location, and Device Group. Double-click on any item name in the Details
pane, and a Diagnostic Info dialog box similiar to the one shown in Figure 6 is
displayed.
20
Chapter 1
Figure 6. Diagnostic Info Dialog Box
The Diagnostic Info dialog box provides more detailed information about the
client groups diagnostics. This information varies between client groups and
the type of data described. For instance, the Diagnostic Info dialog box shows
Quality for transactions except for write transactions, for which it shows Write
Status.
Select an individual client group from the Tree pane hierarchy, and the
following Normal/Warning/Error icon colors apply:
Icon
State
Individual Client Group
Normal
The OPC quality is good.
Warning
The OPC quality is uncertain.
Error
The OPC quality is bad.
Structure Diagnostic Root
The DAServer namespace may include many levels of hierarchy, some which
have not been added (and therefore, are not visible) in the Tree pane. In the
Structure diagnostic root, you can view data about as many levels of hierarchy
as possible based on the structure of the DAServer. Data for each structural
hierarchy includes the data quality icon, Name of item, number of Items,
number of items with Errors, R/W Status, Value, Time, Quality, number of
Messages, and Device Groups. The R/W Status column always displays R/W,
which means that the structure supports both read/refresh/property transactions
and write transactions. (See R/W Items in Diagnostics for further details.)
Structure icons are marked as active/inactive. Hierarchical elements (structural
branches) are always marked as active, and the Normal/Warning/Error color of
the icons is set as follows:
DAServer Manager
Icon
State
21
Hierarchical Element
Normal
The status error code is greater than or equal to zero (not negative) and the OPC quality
is good for all items on this level.
Warning
The status error code is greater than or equal to zero (not negative) and the OPC quality
is uncertain or bad for at least one item on this level.
Error
The status error code is less than zero (negative).
Hierarchical items (leaves) are marked as active if at least one group item
referencing it is active. It is marked as inactive if all group items referencing it
are inactive. The Normal/Warning/Error color of the icons is set as follows:
Icon
State
Item
Normal
The OPC quality is good.
Warning
The OPC quality is uncertain.
Error
The OPC quality is bad.
Important! Error indications in the Diagnostics-Structure root do not
necessarily mean that an error condition exists at the hierarchical level in
focus. It means that an error condition exists at some point down the
hierarchical tree.
Transactions Diagnostic Root
The Transaction diagnostic root contains all individual transactions. Data for
the Transaction root includes the data quality icon, Type of transaction, item
ID, number of Items, Status, Start time, and End time. The Status column
displays whether the transaction is COMPLETE, ERROR, or INCOMPLETE.
The Normal/Warning/Error color of the icons for the Transactions root is set as
follows:
Icon State Transaction
Initializing
Transaction is in process.
Normal
Transaction has completed successfully, and the OPC quality is good for all items or
write completed with success.
Warning
Transaction has completed successfully, and the OPC quality is uncertain or bad for at
least one item or write completed with error in at least one item.
Error
Transaction has completed with error, the OPC quality is uncertain or bad for all items or
write completed with error.
22
Chapter 1
Note Items below the root level in this hierarchy are subject to customization
by the code and configuration of individual DAServers.
Individual transactions that are pending are marked with a white icon (the state
is undefined/pending). A transaction item element is always marked as active
(viewing completed transactions is viewing a snapshot). Data for an individual
transaction item include data quality icon, Name of item, R/W Status, Value,
Time, Quality/Result, message ID (MsgID), and Location. The Quality/Result
column displays the write complete code for Demand Write transactions and
data quality for all other transactions. The R/W Status column displays R for
read/refresh/property transactions or W for write transactions. (See R/W Items
in Diagnostics for further details.) Location is the path of the hierarchical item
name.
Important! For a Demand Write transaction, the data shown in the
Quality/Results column indicates the success or failure of the item in the
transaction. All zeroes (00000000) means the item was successful. A positive
number means the item was successful but indicates a condition that should be
noted. Double-click the item to open the Diagnostic Info dialog box, and note
the Write Status data for additional information about the item. A negative
number in the Quality/Results column of the Details pane of the Transactions
root means the item in the transaction was not successful.
The Normal/Warning/Error color of the icons is set as follows:
Icon
State
Transaction Item
Normal
The OPC quality is good, write completed with success.
Warning
The OPC quality is uncertain.
Error
The OPC quality is bad, write completed with error.
Statistics Diagnostic root
The Statistics diagnostic root has no sub-nodes since it displays general
DAServer data. The types of statistics available includes Server State, DAS
Engine Version, Start Time, Current Time, Client Groups, Client Group Items,
Client Group Errors, Device Items, Device Errors, and Messages. For each
type of statistics, data displayed includes the data quality icon, type of Statistic,
Value, and Unit/Info.
The Normal/Warning/Error color of the icons for the Statistics items is set as
follows:
Icon
State
Statistic
Normal
The value is 0.
DAServer Manager
Icon
State
Statistic
Warning
The value is not zero and not equal to the corresponding total number of items.
Error
The number of items with errors is equal to the corresponding total number of items.
23
Messages Diagnostic Root
The Messages diagnostic root displays data for the root as well as individual
messages. Data displayed for the root includes data quality icon, MsgID,
number of Items, number of items with Errors, and Status.
The Normal/Warning/Error color of the icons for the Statistics items is set as
follows:
Icon
State
Message
Normal
The OPC quality is good for all items in this message.
Warning
The OPC quality is uncertain or bad for at least one item in this message, and the OPC
quality is good for at least one item.
Error
The OPC quality is uncertain or bad for all items in this message.
Note Items below the root level in this hierarchy are subject to customization
by the code and configuration of individual DAServers.
Both messages and message items are always marked as active. Data for an
individual message item include data quality icon, Name of item, R/W Status,
Value, Time, Quality, message ID (MsgID), and Location. The R/W Status
column displays R for read/refresh/property messages, W for write messages,
or R/W for both read/refresh/property and write messages. (See R/W Items in
Diagnostics for further details.) Location is the path of the hierarchical item
name. The Normal/Warning/Error color of the icons for message items is set as
follows:
Icon
State
Message Item
Normal
The OPC quality is good.
Warning
The OPC quality is uncertain.
Error
The OPC quality is bad.
Device Groups Diagnostic Root
The Device Groups diagnostic root displays data for the root as well as
individual device groups. Data displayed for the root includes data quality
icon, Device Group, Update Interval, number of Items, number of Active
Items, number of items with Errors, and Location.
24
Chapter 1
Note Only Client Groups and Device Groups display system items.
The Normal/Warning/Error color of the icons for the Device Groups items is
set as follows:
Icon
State
Device Group
Normal
The OPC quality is good for all items in this device group.
Warning
The OPC quality is uncertain or bad for at least one item in this device group, and the
OPC quality is good for at least one item.
Error
The OPC quality is uncertain or bad for all items in this device group.
Device group items are marked as active if at least one active group item (from
any active group) is referencing it. They are marked as inactive if no active
item in any active group is referencing it. Referencing means having the same
fully qualified ItemID/hierarchical name and the same OPC access path/device
group.
Note Items below the root level in this hierarchy are subject to customization
by the code and configuration of individual DAServers.
Data for an individual device group item include data quality icon, Name of
item, R/W Status, Value, Time, Quality, message ID (MsgID), and Location.
The R/W Status column displays R for read/refresh/property device group
items, W for write device group items, or R/W for both read/refresh/property
and write device group items. (See R/W Items in Diagnostics for further
details.) Location is the path of the hierarchical item name.
The Normal/Warning/Error color of the icons for device group items is set as
follows:
Icon
State
Device Group Item
Normal
The OPC quality is good.
Warning
The OPC quality is uncertain.
Error
The OPC quality is bad.
R/W Items in Diagnostics
The R/W Status column in the Structure, Transactions, Messages, and Device
Groups dialogs has the following meaning:
Any item that has been updated with VTQ (good or bad) is marked R.
Before being updated with VTQ, it is marked with a hyphen (-) for readuninitialized.
DAServer Manager
25
Any item that has no pending writes (either has completed all write
activities or was never poked) is marked W. If writes are pending on an
item, it is marked with a hyphen W (-W).
The normal state of an item is R/W. All other cases reflect temporary or special
states such as item in initialization state, item is processing a write, or error
accessing item data.
Some variations in R/W Status meaning exist between the four diagnostic
dialogs that contain it. The following describes these variations:
1.
In the Structure dialog, an R means:
The item was updated from any subscription or transaction with a
corresponding fully qualified itemID at least once.
A VTQ for any client group item pointing to this item is available if
reading from cache and if the item is active.
The R should be missing only for a short period of time during
initialization of an active item. Reasons for a missing R state include:
Item was not active long enough to acquire data.
Item cannot access data.
The system item $SYS$PollNow was poked and the device item has
not been updated yet.
In the Structure dialog, a W means:
No pokes are pending on this item.
All pokes have been completed.
No write transaction items are connected to this item.
2.
In the Transaction dialog, demand reading or demand writing creates a
new transaction item. Each transaction item represents a unique demand
operation on this item. Transaction items display R in the R/W Status
column during read transactions and W during write transactions. So R
means that the items VTQ was acquired in this transaction for this item
and W means the item poke is completed. R also can represent a refresh or
property read. Refresh is typically a device group-wide read (either from
the field device or from cache) triggered by the client. A property read is a
read of any property of an item (usually a property other than VTQ) by the
client.
3.
In the Message dialog, an R means item VTQ was acquired for this item
and a W means item poke is completed.
4.
In the Device Groups dialog, an R means item VTQ was acquired for this
item. W is always set because there are no transaction items and poke is
always complete.
26
Chapter 1
Time Zone Format
All diagnostic data has a date/time component. The DAServer engine sends
diagnostic time information embedded in diagnostic strings or info. This
allows the client to display the time in the selected format. You can view the
current time zone component of the date/time stamp or set it by selecting one
of three available formats from the Time Zone menu (located on the menu bar):
UTC (Coordinated Universal Time): The date/time displayed is in the
UTC time of the DAServer.
Client Time Zone: The date/time displayed is in the clients time zone (that
is, DAServer UTC + client time zone).
Server Time Zone: The date/time displayed is in the DAServers time zone
(that is, DAServer UTC + DAServer time zone).
The Time Zone menu is displayed when you select DAServer Manager or any
branch below it in the hierarchy.
Another characteristic of time data you may see associated with diagnostic
data is related to how long-lived the data is. This characteristic is determined
by the DAServer engine and is manifested in three formats as well:
Short-lived data: Used for timestamping of data points of end devices (for
example, PLCs, RTUs, and control processors). This format shows hours,
minutes, and seconds.
Medium-lived data: Used for transaction start and end times, this format
shows month, day, year, hours, minutes, and seconds.
Long-lived data: Used in the Statistics diagnostic root for DAServer start
time and current time, this format shows the day of the week, month, day,
year, hours, minutes, and seconds.
Note The context menu commands for DAServer diagnostic items in the
DAServer Manager are all standard for Windows or the Microsoft
Management Console (MMC). See MMC help (MMC.CHM) for more
information.
OPC Quality Flags
OPC clients display a variety of possible quality flags for an items data value.
Those clients typically show quality flags in one of two forms: textual
description or hexadecimal value.
If your OPC client displays quality flags in textual form, refer to the
Description Table below for descriptions of those flags. If your OPC client
displays quality flags in hexadecimal form, refer first to the Hexadecimal
Quality Code Cross-Reference Table below.
For descriptions of hexadecimal quality flags, first look up the hex value in the
Hexadecimal Quality Code Cross-Reference Table. Then use the three
numbers in associated Description Cross-Reference column to find the Textual
Quality Words and Description in the Description Table below.
DAServer Manager
27
Together, the three descriptions provide a complete explanation for the quality
code displayed in your OPC client. For example, hex quality code 0x001B (1,
10, 20 cross-reference numbers) is described as follows:
1 Bad quality: Value is not useful
10 Comm failure: Communication has failed. There is no last known
value available.
20 Constant: The value is a constant and cannot move.
Hexadecimal Quality Code Cross-Reference
Table
Hexadecimal Quality
Flag
Description Cross-Reference
0x0000
1, 4, 17
0x0001
1, 4, 18
0x0002
1, 4, 19
0x0003
1, 4, 20
0x0004
1, 5, 17
0x0005
1, 5, 18
0x0006
1, 5, 19
0x0007
1, 5, 20
0x0008
1, 6, 17
0x0009
1, 6, 18
0x000A
1, 6, 19
0x000B
1, 6, 20
0x000C
1, 7, 17
0x000D
1, 7, 18
0x000E
1, 7, 19
0x000F
1, 7, 20
0x0010
1, 8, 17
0x0011
1, 8, 18
0x0012
1, 8, 19
0x0013
1, 8, 20
0x0014
1, 9, 17
0x0015
1, 9, 18
0x0016
1, 9, 19
0x0017
1, 9, 20
0x0018
1, 10, 17
28
Chapter 1
Hexadecimal Quality
Flag
Description Cross-Reference
0x0019
1, 10, 18
0x001A
1, 10, 19
0x001B
1, 10, 20
0x001C
1, 11, 17
0x001D
1, 11, 18
0x001E
1, 11, 19
0x001F
1, 11, 20
0x0040
2, 4, 17
0x0041
2, 4, 18
0x0042
2, 4, 19
0x0043
2, 4, 20
0x0044
2, 12, 17
0x0045
2, 12, 18
0x0046
2, 12, 19
0x0047
2, 12, 20
0x0050
2, 13, 17
0x0051
2, 13, 18
0x0052
2, 13, 19
0x0053
2, 13, 20
0x0054
2, 14, 17
0x0055
2, 14, 18
0x0056
2, 14, 19
0x0057
2, 14, 20
0x0058
2, 15, 17
0x0059
2, 15, 18
0x005A
2, 15, 19
0x005B
2, 15, 20
0x00C0
3, 4, 17
0x00C1
3, 4, 18
0x00C2
3, 4, 19
0x00C3
3, 4, 20
0x00D8
3, 16, 17
0x00D9
3, 16, 18
0x00DA
3, 16, 19
0x00DB
3, 16, 20
DAServer Manager
29
Description Table
Description
CrossReference
Number
Textual Quality
Words
Description
Bad
Value is not useful.
Uncertain
The quality of the value is uncertain.
Good
The quality of the value is good.
Non-specific
There is no specified reason for the
quality state.
Configuration error There is some server-specific problem
with the configuration. For example,
the item in question has been deleted
from the configuration.
Not connected
The input is required to be logically
connected to something but it is not.
This quality may reflect that no value
is available at this time; for instance,
the value may not have been provided
by the data source.
Device failure
A device failure has been detected.
Sensor failure
A sensor failure has been detected
(numbers 17 through 20 below may
provide additional diagnostic
information in some situations).
Last known value
Communication has failed. However,
the last known value is available.
Note that the "age" of the value may
be determined from the timestamp in
the OPCITEMSTATE.
10
Comm failure
Communication has failed. There is
no last known value available.
11
Out of service
The block is offscan or otherwise
locked. This quality is also used when
the active state of the item or the
group containing the item is inactive.
30
Chapter 1
Description
CrossReference
Number
Textual Quality
Words
12
Last usable value
13
Sensor not accurate Either the value has "pegged" at one
of the sensor limits (related to No. 18
or 19 below) or the sensor is
otherwise known to be out of
calibration via some form of internal
diagnostics (related to No. 17 below).
14
Engineering units
exceeded
The returned value is outside the
limits defined for this parameter. Note
that in this case (per the Fieldbus
Specification) the Limits descriptions
(No. 17 through 20 below) indicate
which limit has been exceeded but
they do not necessarily imply that the
value cannot move farther out of
range.
15
Sub-normal
The value is derived from multiple
sources and has less than the required
number of good sources.
16
Local override
The value has been overridden.
Typically, this means the input has
been disconnected and a manually
entered value has been "forced."
17
Not limited
The value is free to move up or down.
18
Low limited
The value has "pegged" at some lower
limit.
19
High limited
The value has "pegged" at some high
limit.
20
Constant
The value is a constant and cannot
move.
Description
Whatever device was writing this
value has stopped doing so. The
returned value should be regarded as
"stale." Note that this differs from
Bad quality (No. 1 above) with Last
Known Value (No. 9). That status is
associated specifically with a
detectable communications error on a
"fetched" value. This status is
associated with the failure of some
external source to "put" something
into the value within an acceptable
period of time. Note that the "age" of
the value can be determined from the
TIMESTAMP in OPCITEMSTATE.
Index
Index
A
activate DAServer 10
Add 17
Archive Configuration Set 16
B
before you begin 5
C
Case Sensitive 14
Clear Configuration Set 16
Client Groups diagnostics 19
common components 8
common device groups 15
Config Default Update Interval 17
configuration 11
configuration context menus 16
Control Mode 14
D
deactivate DAServer 10
Delete 17
Delete Configuration Set 16
Details Pane 8
device group cache 14
Device Group Update Interval 12
Device Groups diagnostics 23
Device Groups dialog 15
Diagnostic Info dialog box 20
diagnostic roots 18
diagnostics 18
E
Edit 17
examples of active/inactive DAServers 9
G
Global Parameters 12
H
hot configuration 17
M
Messages diagnostics 23
O
Optimization Mode 14
overview 7
P
Poke Mode 14
R
R/W items in diagnostics 24
running DAServer as a service 10
S
Server Protocol Timer 13
Simulation Mode 14
Slow Poll Interval 13
standard features 8
Statistics diagnostics 22
Structure diagnostics 20
System Items 14
T
time zone format 26
Transaction Message Timeout 13
Transaction Timeout 13
Transaction to Subscription Ratio 13
Transactions diagnostics 21
Transition Mode 14
Tree pane 8
U
Unique Device Groups 15
Use Another Configuration Set 16
31
32
Index
Вам также может понравиться
- Wonderware FactorySuite A2 Deployment Guide PDFДокумент392 страницыWonderware FactorySuite A2 Deployment Guide PDFDeanLefebvre0% (1)
- Decorating CakesДокумент6 страницDecorating CakesFeri HandoyoОценок пока нет
- SCADAPack 334 Hardware ManualДокумент165 страницSCADAPack 334 Hardware ManualFeri HandoyoОценок пока нет
- Aeg Service Manual Edw503 Edw1103 Edw1953 Edw4013Документ30 страницAeg Service Manual Edw503 Edw1103 Edw1953 Edw4013Jan DettlaffОценок пока нет
- A4-Series Switches, Hardware and Software Configuration InstructionsДокумент64 страницыA4-Series Switches, Hardware and Software Configuration InstructionsAnas Sakr100% (1)
- TM-2236 AVEVA Marine (12.1) Cable CatДокумент100 страницTM-2236 AVEVA Marine (12.1) Cable Catprash28091981Оценок пока нет
- How To Use An External Modbus Master Device To Control Power Production of A Dse Load Share SystemДокумент2 страницыHow To Use An External Modbus Master Device To Control Power Production of A Dse Load Share SystemFeri HandoyoОценок пока нет
- Abclx Driver HelpДокумент56 страницAbclx Driver Helpanonymousse2750Оценок пока нет
- B0193ax3 N (Function Block)Документ712 страницB0193ax3 N (Function Block)Jack YenОценок пока нет
- Screen Play Director User ManualДокумент90 страницScreen Play Director User ManualRanganatha Gowda100% (3)
- Instruccion y Mantenimiento IQ1Документ57 страницInstruccion y Mantenimiento IQ1rolando ojedaОценок пока нет
- DasSIDirect 3.0Документ192 страницыDasSIDirect 3.0sudirmanpriyoОценок пока нет
- 9720097-008 Safety Considerations Guide For Tricon v9-v10 Systems PDFДокумент116 страниц9720097-008 Safety Considerations Guide For Tricon v9-v10 Systems PDFRiva BonanoОценок пока нет
- m205 8 Installation and Operation A4 e ScreenДокумент321 страницаm205 8 Installation and Operation A4 e ScreenBoonsub ThongwichitОценок пока нет
- It Alarms and EventsДокумент496 страницIt Alarms and Eventsfergot2010Оценок пока нет
- Alarm Client ControlДокумент188 страницAlarm Client ControlFolsom ChevОценок пока нет
- Grasshopper Primer Second Edition 090323Документ163 страницыGrasshopper Primer Second Edition 090323landleyvvv100% (5)
- Catalog Moxa Master Catalog 2016Документ880 страницCatalog Moxa Master Catalog 2016pasikx2Оценок пока нет
- Moxa Tech Note - Using DNP3 With The NPort SeriesДокумент11 страницMoxa Tech Note - Using DNP3 With The NPort SeriesDarshan SunnyОценок пока нет
- Scadapack E: 530E and 535E Quick Start GuideДокумент78 страницScadapack E: 530E and 535E Quick Start GuideRizky UtomoОценок пока нет
- HistorianRetrieval PDFДокумент233 страницыHistorianRetrieval PDFynnaОценок пока нет
- OPC ManualДокумент194 страницыOPC ManualPeter Finzell100% (1)
- Instruction Manual Modbus Interface Tool Micro Motion en 65520 PDFДокумент27 страницInstruction Manual Modbus Interface Tool Micro Motion en 65520 PDFDanny Manuel Carhuamaca SalazarОценок пока нет
- Electronic Service Tool E.A.Sy Engine Diagnostic and Download ToolДокумент28 страницElectronic Service Tool E.A.Sy Engine Diagnostic and Download ToolMeyerОценок пока нет
- IDE - Application Server User's Guide PDFДокумент342 страницыIDE - Application Server User's Guide PDFHanks EpphОценок пока нет
- Foxboro IDP50Документ32 страницыFoxboro IDP50dennisheadley50% (2)
- FoxboroДокумент8 страницFoxboroJuan LuisОценок пока нет
- Lazarus Tutorial - Lazarus WikiДокумент13 страницLazarus Tutorial - Lazarus WikiMaría Paula CortésОценок пока нет
- CX-Programmer Introduction GuideДокумент56 страницCX-Programmer Introduction GuideMarcio Mifaro100% (1)
- Citect V7.0 Error CodesДокумент13 страницCitect V7.0 Error CodesFeri HandoyoОценок пока нет
- Synergy 3 User GuideДокумент424 страницыSynergy 3 User GuideDAVID MENESES BOJORGESОценок пока нет
- ATV71 Modbus Integrated en 1755863 03Документ45 страницATV71 Modbus Integrated en 1755863 03Feri HandoyoОценок пока нет
- MBTCP DAServer User's Guide PDFДокумент112 страницMBTCP DAServer User's Guide PDFKléber Chávez CifuentesОценок пока нет
- BulkConfigurator V11Документ96 страницBulkConfigurator V11Anas SakrОценок пока нет
- A A Trend ClientДокумент86 страницA A Trend ClientMPAОценок пока нет
- A330-16 OMS V61 E No Scripting RVR 2Документ431 страницаA330-16 OMS V61 E No Scripting RVR 2Boonsub Thongwichit100% (1)
- Nport 5100 Series User'S Manual: First Edition, June 2006Документ108 страницNport 5100 Series User'S Manual: First Edition, June 2006Iqball ArdiyanОценок пока нет
- SEI ModbusSlave EДокумент72 страницыSEI ModbusSlave EcontrolmaestroОценок пока нет
- FuncSpec v2.00 (For6.3)Документ215 страницFuncSpec v2.00 (For6.3)Atu SaitoОценок пока нет
- Rs 232 Serial PortsДокумент33 страницыRs 232 Serial PortsTofel EmedОценок пока нет
- Remote Terminal Viewer Software Release Note 1101192-A: © Foxboro Australia 2000 ACN 000 522 26Документ16 страницRemote Terminal Viewer Software Release Note 1101192-A: © Foxboro Australia 2000 ACN 000 522 26Mochamad EffendiОценок пока нет
- Fs GatewayДокумент86 страницFs GatewayYahya AdamОценок пока нет
- I/A Series Remote Terminal Unit (RTU) C50 V.28 Dual Communications ModuleДокумент8 страницI/A Series Remote Terminal Unit (RTU) C50 V.28 Dual Communications ModuleMuhd Nu'man HОценок пока нет
- 9720098-010 TriStation 1131 Libraries Reference (Nov 2010)Документ512 страниц9720098-010 TriStation 1131 Libraries Reference (Nov 2010)Ing. Luis VasquezОценок пока нет
- User Guide: Wonderware PACДокумент160 страницUser Guide: Wonderware PACSriharsha ReddyОценок пока нет
- Historian RetrievalДокумент213 страницHistorian RetrievalDuqueCK100% (1)
- EDDL or FDT-DTM PDFДокумент7 страницEDDL or FDT-DTM PDFmarioОценок пока нет
- ATC-277MM User's ManualДокумент0 страницATC-277MM User's ManualMaitry ShahОценок пока нет
- Modbus Poll User's ManualДокумент29 страницModbus Poll User's ManualMagoroku D. YudhoОценок пока нет
- SCD5200 Dual Communications ModulesДокумент8 страницSCD5200 Dual Communications ModulesWisnu HartonoОценок пока нет
- IEC 61131 Standard OverviewДокумент47 страницIEC 61131 Standard OverviewEder JuárezОценок пока нет
- Pub002 023 00 1299Документ60 страницPub002 023 00 1299Andres CastrillonОценок пока нет
- Convert ASCII Characters To Keyboard Scan CodesДокумент3 страницыConvert ASCII Characters To Keyboard Scan Codesejmelchiors100% (1)
- Olicorp: Maintenance and Support Guide For Pwr24 and PWRSDL Version Beta 1.3 - May 13, 2009 Comments Are WelcomeДокумент35 страницOlicorp: Maintenance and Support Guide For Pwr24 and PWRSDL Version Beta 1.3 - May 13, 2009 Comments Are WelcomerishatОценок пока нет
- Modbus ManualДокумент93 страницыModbus ManualjunsanaОценок пока нет
- PDS DeltaV DocLibraryДокумент3 страницыPDS DeltaV DocLibrarygohviccОценок пока нет
- PCS7 OpenOS 3rdparty Integration Foxboro V9.0 enДокумент56 страницPCS7 OpenOS 3rdparty Integration Foxboro V9.0 enricardo gonzalezОценок пока нет
- Connecting DevicesДокумент41 страницаConnecting DevicesOsmar IxОценок пока нет
- Foxboro™ SCADA SCD6000 COPE - COE Module - 41h8k2Документ14 страницFoxboro™ SCADA SCD6000 COPE - COE Module - 41h8k2Muhd Nu'man HОценок пока нет
- Item 95 ABB - TZIDC - 110 DatasheetДокумент20 страницItem 95 ABB - TZIDC - 110 DatasheetphatОценок пока нет
- 3BSE027630-510 en S800 I O DTM 5.3Документ184 страницы3BSE027630-510 en S800 I O DTM 5.3ilke HANОценок пока нет
- Pub002 023 00 - 0898Документ57 страницPub002 023 00 - 0898alamsyah_syamОценок пока нет
- Meaning of Network TopologyДокумент10 страницMeaning of Network TopologyNardev KumarОценок пока нет
- Learning BookДокумент1 064 страницыLearning BookGomathi SaravananОценок пока нет
- Modbus FAQДокумент5 страницModbus FAQspoof183Оценок пока нет
- Safety Considerations Guide Tri-GP v2 SystemsДокумент112 страницSafety Considerations Guide Tri-GP v2 Systemssomucdm6023Оценок пока нет
- 31h1b11b3 PDFДокумент20 страниц31h1b11b3 PDFEduardo Ramos AristidesОценок пока нет
- Dokumen - Tips - Deltav Sis Standalone Deltav Documentsdeltav Sis Process Safety System WhitepaperДокумент13 страницDokumen - Tips - Deltav Sis Standalone Deltav Documentsdeltav Sis Process Safety System WhitepaperIkhtiander IkhtianderОценок пока нет
- FDT DTMДокумент6 страницFDT DTMsathyabnОценок пока нет
- I/A Series Hardware: ® Product SpecificationsДокумент16 страницI/A Series Hardware: ® Product SpecificationsKaruzriv RivОценок пока нет
- Universal Serial Bus (USB) To DH-485 InterfaceДокумент16 страницUniversal Serial Bus (USB) To DH-485 InterfaceFeri HandoyoОценок пока нет
- Modbus-Tcp Funktionsbeschreibung en PDFДокумент62 страницыModbus-Tcp Funktionsbeschreibung en PDFFeri HandoyoОценок пока нет
- SENTRON WL VL Circuit Breakers With Communication Capability PROFIBUS EN en-US PDFДокумент286 страницSENTRON WL VL Circuit Breakers With Communication Capability PROFIBUS EN en-US PDFFeri HandoyoОценок пока нет
- Simaticpcs7 Stpcs7 Complete English 06-2013 WebДокумент484 страницыSimaticpcs7 Stpcs7 Complete English 06-2013 WebFeri HandoyoОценок пока нет
- CitectSCADALicenses 2012 V1 4 CreativeCommonsДокумент37 страницCitectSCADALicenses 2012 V1 4 CreativeCommonsSonia RainaОценок пока нет
- 320 Lecture 6Документ11 страниц320 Lecture 6Feri HandoyoОценок пока нет
- RedLion Protocol Line CardДокумент2 страницыRedLion Protocol Line CardFeri HandoyoОценок пока нет
- GoodДокумент35 страницGoodapi-3721578Оценок пока нет
- 16verification For Intrinsic SafetyДокумент5 страниц16verification For Intrinsic Safetybuco2312Оценок пока нет
- RSLogix L5K Import ExportДокумент3 страницыRSLogix L5K Import ExportFeri HandoyoОценок пока нет
- ClearSCADA Getting StartedДокумент25 страницClearSCADA Getting StartedEjaz AhmedОценок пока нет
- Installing Gyprock Cornice: Shopping ListДокумент2 страницыInstalling Gyprock Cornice: Shopping ListFeri HandoyoОценок пока нет
- Repair Holes Plasterboard SEOДокумент2 страницыRepair Holes Plasterboard SEOFeri HandoyoОценок пока нет
- Gyprock 206 Ceilings 201105Документ2 страницыGyprock 206 Ceilings 201105Feri HandoyoОценок пока нет
- Aquasonic Brochure Timber CushionДокумент4 страницыAquasonic Brochure Timber CushionFeri HandoyoОценок пока нет
- Functional Profile For Modbus CIU 200-MPCДокумент38 страницFunctional Profile For Modbus CIU 200-MPCFeri Handoyo100% (1)
- Loading CUI Files With AutoLISP Daily AutocadДокумент3 страницыLoading CUI Files With AutoLISP Daily AutocadmikesazОценок пока нет
- User Interface Design Chapter on System Classifications and GuidelinesДокумент32 страницыUser Interface Design Chapter on System Classifications and GuidelinesJohn Umphon FerrarenОценок пока нет
- Installation and programming guide for digital displayДокумент9 страницInstallation and programming guide for digital displayJairo FlechasОценок пока нет
- LPile 2012 Users ManualДокумент136 страницLPile 2012 Users Manualvananhlt18Оценок пока нет
- Graitec Advance Design Starting Advance Design Can Be Launched Using Various MethodsДокумент40 страницGraitec Advance Design Starting Advance Design Can Be Launched Using Various MethodsBien MLОценок пока нет
- Manual of Armacad v9Документ102 страницыManual of Armacad v9MajidОценок пока нет
- Differential Pressure Transmitter PAD ManualДокумент75 страницDifferential Pressure Transmitter PAD ManualAbid HameedОценок пока нет
- S6 AU Advanced Cad Lab EditedДокумент18 страницS6 AU Advanced Cad Lab Editeddavoodu973Оценок пока нет
- PHU PRINCE CASTLE DHB2PT SeriesДокумент17 страницPHU PRINCE CASTLE DHB2PT SeriesWellington CamargoОценок пока нет
- System Description - Running Gear Steering WheelДокумент10 страницSystem Description - Running Gear Steering WheelergdegОценок пока нет
- ZT145 Instruction BookДокумент40 страницZT145 Instruction BookRadwan AL TrougОценок пока нет
- Section 25 - GFC 332 Gas Flow ComputerДокумент30 страницSection 25 - GFC 332 Gas Flow ComputerhammamiОценок пока нет
- NI-45295-A TPMS Tool User Manual V1.2Документ9 страницNI-45295-A TPMS Tool User Manual V1.2martin rodriguezОценок пока нет
- PI Server Intalacion PDFДокумент1 356 страницPI Server Intalacion PDFfranОценок пока нет
- Hasselblad Phocus Manual v6Документ62 страницыHasselblad Phocus Manual v6thedropsoflifeОценок пока нет
- LCD Monitor: OSHL711001Документ50 страницLCD Monitor: OSHL711001Crissy CrysОценок пока нет
- SeisUP PDFДокумент1 871 страницаSeisUP PDFJos BrenОценок пока нет
- Protection and Control IED Manager PCM600: Getting Started GuideДокумент72 страницыProtection and Control IED Manager PCM600: Getting Started Guidejuka prazinaОценок пока нет
- Manual Climosf200 V2.0 06-2016 PrintДокумент68 страницManual Climosf200 V2.0 06-2016 PrintSimone TormenОценок пока нет
- P N M S: PNMS (Java Version) Operation ManualДокумент293 страницыP N M S: PNMS (Java Version) Operation ManualahmedОценок пока нет
- EPOCH 1000 UT B-Scan OptionДокумент60 страницEPOCH 1000 UT B-Scan OptionRamakrishnan AmbiSubbiahОценок пока нет
- Operation: Gateway Software Ne-Unigate V3.0 Omn:Ne-UnigateДокумент46 страницOperation: Gateway Software Ne-Unigate V3.0 Omn:Ne-UnigateCarlos Alberto Riaño AgudeloОценок пока нет