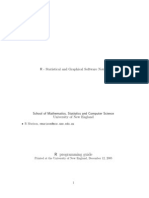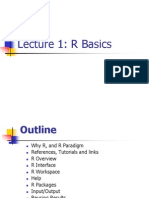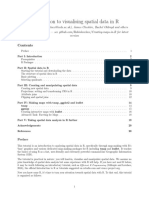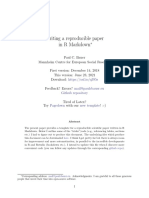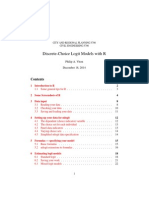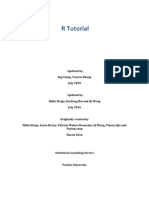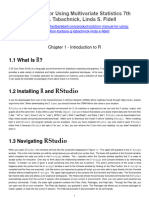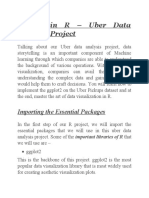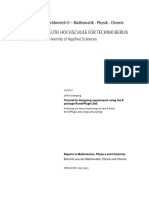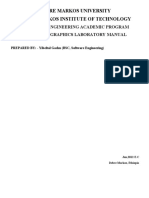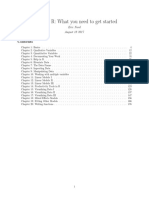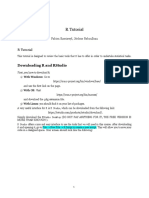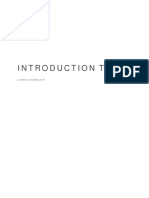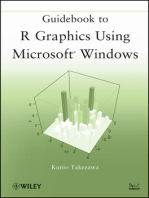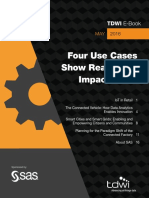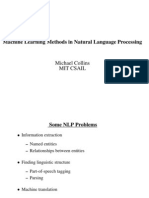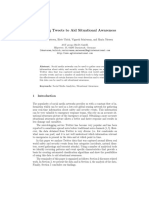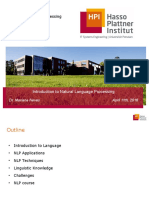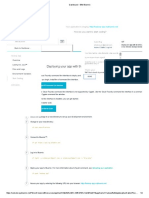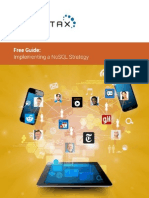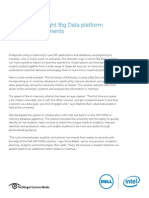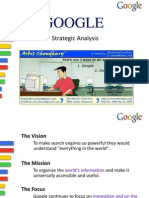Академический Документы
Профессиональный Документы
Культура Документы
Spatial Analysis
Загружено:
Karthik BalajiАвторское право
Доступные форматы
Поделиться этим документом
Поделиться или встроить документ
Этот документ был вам полезен?
Это неприемлемый материал?
Пожаловаться на этот документАвторское право:
Доступные форматы
Spatial Analysis
Загружено:
Karthik BalajiАвторское право:
Доступные форматы
Introduction to visualising spatial data in R
Lovelace, Robin
r.lovelace@leeds.ac.uk
Cheshire, James
james.cheshire@ucl.ac.uk
June 25, 2014
Contents
Part I: Introduction
Typographic conventions and getting help . . . . . . . . . . . . . . . . . . . . . . . . . . . . . . . . . .
Prerequisites and packages
. . . . . . . . . . . . . . . . . . . . . . . . . . . . . . . . . . . . . . . . . .
Part II: Spatial data in R
Starting the tutorial . . . . . . . . . . . . . . . . . . . . . . . . . . . . . . . . . . . . . . . . . . . . . .
Downloading the data . . . . . . . . . . . . . . . . . . . . . . . . . . . . . . . . . . . . . . . . . . . . .
Loading the spatial data . . . . . . . . . . . . . . . . . . . . . . . . . . . . . . . . . . . . . . . . . . . .
Basic plotting . . . . . . . . . . . . . . . . . . . . . . . . . . . . . . . . . . . . . . . . . . . . . . . . . .
Attribute data . . . . . . . . . . . . . . . . . . . . . . . . . . . . . . . . . . . . . . . . . . . . . . . . .
Part III: Manipulating spatial data
Changing projection . . . . . . . . . . . . . . . . . . . . . . . . . . . . . . . . . . . . . . . . . . . . . .
Attribute joins . . . . . . . . . . . . . . . . . . . . . . . . . . . . . . . . . . . . . . . . . . . . . . . . .
Clipping and spatial joins . . . . . . . . . . . . . . . . . . . . . . . . . . . . . . . . . . . . . . . . . . . 10
Spatial aggregation . . . . . . . . . . . . . . . . . . . . . . . . . . . . . . . . . . . . . . . . . . . . . . . 12
Optional advanced task: aggregation with gIntersects
. . . . . . . . . . . . . . . . . . . . . . . . . . . 14
Part IV: Map making with ggplot2
15
Fortifying spatial objects for ggplot2 maps . . . . . . . . . . . . . . . . . . . . . . . . . . . . . . . .
17
Adding base maps to ggplot2 with ggmap . . . . . . . . . . . . . . . . . . . . . . . . . . . . . . . . . . 19
Advanced Task: Faceting for Maps . . . . . . . . . . . . . . . . . . . . . . . . . . . . . . . . . . . . . . 20
Part V: Taking spatial data analysis in R further
21
R quick reference
23
Aknowledgements
23
References
24
GeoTALISMAN Short Course
Part I: Introduction
This tutorial is an introduction to spatial data in R and map making with Rs base graphics and the popular
graphics package ggplot2. It assumes no prior knowledge of spatial data analysis but prior understanding of the
R command line would be beneficial. For people new to R, we recommend working through an Introduction to
R type tutorial, such as A (very) short introduction to R (Torfs and Brauer, 2012) or the more geographically
inclined Short introduction to R (Harris, 2012).
Building on such background material, the following set of exercises is concerned with specific functions for
spatial data and visualisation. It is divided into five parts:
Introduction, which provides a guide to Rs syntax and preparing for the tutorial
Spatial data in R, which describes basic spatial functions in R
Manipulating spatial data, which includes changing projection, clipping and spatial joins
Map making with ggplot2, a recent graphics package for producing beautiful maps quickly
Taking spatial analysis in R further, a compilation of resources for furthering your skills
An up-to-date version of this tutorial is maintained at https://github.com/Robinlovelace/Creating-maps-in-R.
The source files used to create this tutorial, including the input data can be downloaded as a zip file, as described
below. The entire tutorial was written in RMarkdown, which allows R code to run as the document compiles,
ensuring reproducibility.
Any suggested improvements or new vignettes are welcome, via email to Robin or by forking the master version
of this document.
Typographic conventions and getting help
The syntax highlighting in this document is thanks to RMarkdown. We try to follow best practice in terms of
style, roughly following Googles style guide and an in-depth guide written by Johnson (2013). It is a good idea
to get into the habit of consistent and clear writing in any language, and R is no exception. Adding comments to
your code is also good practice, so you remember at a later date what youve done, aiding the learning process.
There are two main ways of commenting code using the # symbol: above a line of code or directly following it,
as illustrated in the block of code presented below, which should create figure 1 if typed correctly into the R
command line.
# Generate data
x <- 1:400
y <- sin(x/10) * exp(x * -0.01)
plot(x, y)
# plot the result
In the above code we first created a new object that we have called x. Any name could have been used, like
xBumkin, but x works just fine here, although it is good practice to give your objects meaningful names. Note
the use of the <- arrow symbol, which tells R to create a new object. We will be using this symbol a lot in the
tutorial (tip: typing Alt - on the keyboard will create it in RStudio.). Each time it is used, a new object is
created (or an old one is overwritten) with a name of your choosing.
To distinguish between prose and code, please be aware of the following typographic conventions: R code (e.g.
plot(x, y)) is written in a monospace font and package names (e.g. rgdal) are written in bold. Blocks of
code such as:
c(1:3, 5)^2
## [1]
9 25
are compiled in-line: the ## indicates this is output from R. Some of the output from the code below is quite
long so some is omitted. It should also be clear when we have decided to omit an image to save space. All images
in this document are small and low-quality to save space; they should display better on your computer screen
and can be saved at any resolution. The code presented here is not the only way to do things: we encourage
GeoTALISMAN Short Course
Figure 1: Basic plot of x and y
you to play with it and try things out to gain a deeper understanding of R. Dont worry, you cannot break
anything using R and all the input data can be re-loaded if things do go wrong.
If you require help on any function, use the help function, e.g. help(plot). Because R users love being concise,
this can also be written as ?plot. Feel free to use it at any point youd like more detail on a specific function
(although Rs help files are famously cryptic for the un-initiated). Help on more general terms can be found
using the ?? symbol. To test this, try typing ??regression. For the most part, learning by doing is a good
motto, so lets crack on and download some packages and then some data.
Prerequisites and packages
For this tutorial you need to install R, if you havent already done so, the latest version of which can be
downloaded from http://cran.r-project.org/. A number of R editors such as RStudio can be used to make R
more user friendly, but these are not needed to complete the tutorial.
R has a huge and growing number of spatial data packages. We recommend taking a quick browse on Rs main
website: http://cran.r-project.org/web/views/Spatial.html.
The packages we will be using are ggplot2, rgdal, rgeos, maptools and ggmap. To test whether a package
is installed, ggplot2 for example, enter library(ggplot2). If you get an error message, it needs to be
installed: install.packages("ggplot2"). These will be downloaded from CRAN (the Comprehensive R
Archive Network); if you are prompted to select a mirror, select one that is close to your home. If there is no
output from R, this is good news: it means that the library has already been installed on your computer. Install
these packages now.
Part II: Spatial data in R
Starting the tutorial
Now that we have taken a look at Rs syntax and installed the necessary packages, we can start looking at some
real spatial data. This second part introduces some spatial datasets that we will download from the internet.
Plotting these datasets and interrogating the attribute data form the foundation of spatial data analysis in R,
GeoTALISMAN Short Course
so we will focus on these elements in the next two parts of the tutorial, before focussing on creating attractive
maps in Part IV.
Downloading the data
Download the data for this tutorial now from : https://github.com/Robinlovelace/Creating-maps-in-R. Click
on the Download ZIP button on the right hand side and once it is downloaded unzip this to a new folder
on your PC. Use the setwd command to set the working directory to the folder where the data is saved. If
your username is username and you saved the files into a folder called Creating-maps-in-R-master on your
Desktop, for example, you would type the following:
setwd("C:/Users/username/Desktop/Creating-maps-in-R-master/")
If you are working in RStudio, you can create a project that will automatically set your working directory. To
do this click Session from the top toolbar and select Set working directory > choose directory.
It is also worth taking a look at the input data in your file browser before opening them in R, to get a feel for
them. You could try opening the file london_sport.shp, within the data folder of the project, in a GIS
program such as QGIS (which can be freely downloaded from the internet), for example, to get a feel for it
before loading it into R. Also note that .shp files are composed of several files for each object: you should be
able to open london_sport.dbf in a spreadsheet program such as LibreOffice Calc. Once youve understood
something of this input data and where it lives, its time to open it in R.
Loading the spatial data
One of the most important steps in handling spatial data with R is the ability to read in spatial data, such as
shapefiles (a common geographical file format). There are a number of ways to do this, the most commonly used
and versatile of which is readOGR. This function, from the rgdal package, automatically extracts information
about the projection and the attributes of data. rgdal is Rs interface to the Geospatial Abstraction Library
(GDAL) which is used by other open source GIS packages such as QGIS and enables R to handle a broader
range of spatial data formats. If youve not already installed and loaded the rgdal package (as described above
for ggplot2) do so now:
library(rgdal)
sport <- readOGR(dsn = "data", "london_sport")
##
##
##
##
OGR data source with driver: ESRI Shapefile
Source: "data", layer: "london_sport"
with 33 features and 4 fields
Feature type: wkbPolygon with 2 dimensions
In the code above dsn stands for data source name and is an argument of the function readOGR. Note that
each new argument is separated by a comma. The dsn argument in this case, specifies the directory in which the
dataset is stored. R functions have a default order of arguments, so dsn = does not actually need to be typed. If
there data were stored in the current working directory, one could use readOGR(".", "london_sport"). For
clarity, it is good practice to include argument names, such as dsn when learning new functions.
The next argument is a character string. This is simply the name of the file required. There is no need to add a
file extension (e.g. .shp) in this case. The files beginning london_sport from the example dataset contain the
borough population and the percentage of the population participating in sporting activities and was taken from
the active people survey. The boundary data is from the Ordnance Survey.
For information about how to load different types of spatial data, the help documentation for readOGR is a good
place to start. This can be accessed from within R by typing ?readOGR. For another worked example, in which a
GPS trace is loaded, please see Cheshire and Lovelace (2014).
GeoTALISMAN Short Course
Basic plotting
We have now created a new spatial object called sport from the london_sport shapefile. Spatial objects are
made up of a number of different slots, mainly the attribute slot and the geometry slot. The attribute slot can
be thought of as an attribute table and the geometry slot is where the spatial object (and its attributes) lie in
space. Lets now analyse the sport object with some basic commands:
head(sport@data, n = 2)
##
ons_label
name Partic_Per Pop_2001
## 0
00AF
Bromley
21.7
295535
## 1
00BD Richmond upon Thames
26.6
172330
mean(sport$Partic_Per)
## [1] 20.05
Take a look at this output and notice the table format of the data and the column names. There are two
important symbols at work in the above block of code: the @ symbol in the first line of code is used to refer to
the attribute slot of the dataset; the $ symbol refers to a specific variable (column name) in the attribute slot of
the dataset, which was identified from the result of running the first line of code. If you are using RStudio, test
out the auto-completion functionality by hitting tab before completing the command - this can save you a lot of
time in the long run.
The head function in the first line of the code above simply means show the first few lines of data, i.e. the
head. Its default is to output the first 6 rows of the dataset (try simply head(sport@data)), but we can specify
the number of lines with n = 2 after the comma. The second line of the code above calculates the mean value
of the variable Partic_Per (sports participation per 100 people) for each of the zones in the sport object. To
explore the sport object further, try typing nrow(sport) and record how many zones the dataset contains. You
can also try ncol(sport).
Now we have seen something of the attribute slot of the spatial dataset, let us look at sports geometry data,
which describes where the polygons are located in space:
plot(sport)
# not shown in tutorial - try it on your computer
plot is one of the most useful functions in R, as it changes its behaviour depending on the input data (this is
called polymorphism by computer scientists). Inputting another dataset such as plot(sport@data) will generate
an entirely different type of plot. Thus R is intelligent at guessing what you want to do with the data you
provide it with.
R has powerful subsetting capabilities that can be accessed very concisely using square brackets, as shown in the
following example:
# select rows from attribute slot of sport object, where sports
# participation is less than 15.
sport@data[sport$Partic_Per < 15, ]
##
ons_label
name Partic_Per Pop_2001
## 17
00AQ
Harrow
14.8
206822
## 21
00BB
Newham
13.1
243884
## 32
00AA City of London
9.1
7181
The above line of code asked R to select rows from the sport object, where sports participation is lower than
15, in this case rows 17, 21 and 32, which are Harrow, Newham and the city centre respectively. The square
brackets work as follows: anything before the comma refers to the rows that will be selected, anything after the
comma refers to the number of columns that should be returned. For example if the dataset had 1000 columns
and you were only interested in the first two columns you could specify 1:2 after the comma. The : symbol
simply means to, i.e. columns 1 to 2. Try experimenting with the square brackets notation (e.g. guess the
result of sport@data[1:2, 1:3] and test it): it will be useful.
So far we have been interrogating only the attribute slot (@data) of the sport object, but the square brackets
can also be used to subset spatial datasets, i.e. the geometry slot. Using the same logic as before try to plot a
subset of zones with high sports participation.
GeoTALISMAN Short Course
# plot zones from sports object where sports participation is greater than
# 25.
plot(sport[sport$Partic_Per > 25, ]) # output not shown in tutorial
This is useful, but it would be great to see these sporty areas in context. To do this, simply use the add = TRUE
argument after the initial plot. (add = T would also work, but we like to spell things out in this tutorial for
clarity). What does the col argument refer to in the below block - it should be obvious (see figure 2).
plot(sport)
plot(sport[sport$Partic_Per > 25, ], col = "blue", add = TRUE)
Figure 2: Preliminary plot of London with areas of high sports participation highlighted in blue
Congratulations! You have just interrogated and visualised a spatial dataset: what kind of places have high levels
of sports participation? The map tells us. Do not worry for now about the intricacies of how this was achieved:
you have learned vital basics of how R works as a language; we will cover this in more detail in subsequent
sections.
While we are on the topic of loading data, it is worth pointing out that R can save and load data efficiently into
its own data format (.RData). Try save(sport, file = "sport.RData") and see what happens. If you type
rm(sport) (which removes the object) and then load("sport.RData") you should see how this works. sport
will disappear from the workspace and then reappear.
Attribute data
All shapefiles have both attribute table and geometry data. These are automatically loaded with readOGR. The
loaded attribute data can be treated the same as an R data frame.
R deliberately hides the geometry of spatial data unless you print the entire object (try typing print(sport)).
Lets take a look at the headings of sport, using the following command: names(sport) Remember, the attribute
data contained in spatial objects are kept in a slot that can be accessed using the @ symbol: sport@data. This
is useful if you do not wish to work with the spatial components of the data at all times.
Type summary(sport) to get some additional information about the sport data object. Spatial objects in R
contain much additional information:
GeoTALISMAN Short Course
summary(sport)
##
##
##
##
##
##
##
##
Object of class SpatialPolygonsDataFrame
Coordinates:
min
max
x 503571.2 561941.1
y 155850.8 200932.5
Is projected: TRUE
proj4string :
[+proj=tmerc +lat_0=49 +lon_0=-2 +k=0.9996012717 ....]
The above output tells us that sport is a special spatial class, in this case a SpatialPolygonsDataFrame,
meaning it is composed of various polygons, each of which has attributes. This is the typical class of data
found in administrative zones. The coordinates tell us what the maximum and minimum x and y values are,
for plotting. Finally, we are told something of the coordinate reference system with the Is projected and
proj4string lines. In this case, we have a projected system, which means it is a Cartesian reference system,
relative to some point on the surface of the Earth. We will cover reprojecting data in the next part of the
tutorial.
Part III: Manipulating spatial data
It is all very well being able to load and interrogate spatial data in R, but to compete with modern GIS packages,
R must also be able to modify these spatial objects (see using R as a GIS). R has a wide range of very powerful
functions for this, many of which reside in additional packages alluded to in the introduction.
This course is introductory so only commonly required data manipulation tasks, reprojecting and joining/clipping
are covered here. We will first look at joining an aspatial dataset to our spatial object using an attribute join.
We will then cover spatial joins, whereby data is joined to other dataset based on spatial location.
Changing projection
First things first, before we start data manipulation we will check the reference system of our spatial datasets.
You may have noticed the word proj4string in the summary of the sport object above. This represents the
coordinate reference system used in the data. In this file it has been incorrectly specified so we must change it
with the following:
proj4string(sport) <- CRS("+init=epsg:27700")
You will see a warning. This simply states that you are changing the coordinate reference system, not reprojecting
the data. R uses epsg codes to refer to different coordinate reference systems. Epsg:27700 is the code for British
National Grid. If we wanted to reproject the data into something like WGS84 for latitude and longitude we
would use the following code:
sport.wgs84 <- spTransform(sport, CRS("+init=epsg:4326"))
The above line of code uses the function spTransform, from the sp package, to convert the sport object into a
new form, with the Coordinate Reference System (CRS) specified as WGS84. The different epsg codes are a bit
of hassle to remember but you can search for them at spatialreference.org.
Attribute joins
Attribute joins are used to link additional pieces of information to our polygons. in the sport object, for example,
we have 5 attribute variables - that can be found by typing names(sport). But what happens when we want to
add an additional variable from an external data table? We will use the example of recorded crimes by borough
to demonstrate this.
To reaffirm our starting point, lets re-load the london_sport shapefile as a new object and plot it. This is
identical to the sport object in the first instance, but we will give it a new name, in case we ever need to re-use
sport. We will call this new object lnd, short for London:
GeoTALISMAN Short Course
library(rgdal) # ensure rgdal is loaded
# Create new object called 'lnd' from 'london_sport' shapefile
lnd <- readOGR(dsn = "data", "london_sport")
##
##
##
##
OGR data source with driver: ESRI Shapefile
Source: "data", layer: "london_sport"
with 33 features and 4 fields
Feature type: wkbPolygon with 2 dimensions
plot(lnd)
# plot the lnd object
Figure 3: Plot of London
nrow(lnd)
# return the number of rows
## [1] 33
The aspatial dataset we are going to join to the lnd object is a dataset on recorded crimes, this dataset currently
resides in a comma delimited (.csv) file called mps-recordedcrime-borough with each row representing a single
reported crime. We are going to use a function called aggregate to pre-process this dataset ready to join to our
spatial lnd dataset. First we will create a new object called crimeDat to store this data.
# Create new crimeDat object from crime data and gain an understanding of it
crimeDat <- read.csv("data/mps-recordedcrime-borough.csv", fileEncoding = "UCS-2LE")
head(crimeDat) # display first 6 lines of the crimeDat object (not shown)
summary(crimeDat$MajorText) # summarise the column 'MajorText' for the crimeDat object
# Extract 'Theft & Handling' crimes from crimeDat object and save these as
# crimeTheft
crimeTheft <- crimeDat[crimeDat$MajorText == "Theft & Handling", ]
head(crimeTheft, 2) # take a look at the result (replace 2 with 10 to see more rows)
GeoTALISMAN Short Course
# Calculate the sum of the crime count for each district and save result as
# a new object
crimeAg <- aggregate(CrimeCount ~ Spatial_DistrictName, FUN = sum, data = crimeTheft)
# Show the first two rows of the aggregated crime data
head(crimeAg, 2)
There is a lot going on in the above block of code and you should not expect to understand all of it upon first
try: simply typing the commands and thinking briefly about the outputs is all that is needed at this stage to
improve your intuitive understanding of R. It is worth pointing out a few things that you may not have seen
before that will likely be useful in the future:
in the first line of code the fileEncoding argument is used. This is rarely necessary, but in this case the
file comes in a strange file format. 9 times out of ten you can omit this argument but its worth knowing
about.
the which function is used to select only those observations that meet a specific condition, in this case all
crimes involving Theft and Handling.
the ~ symbol means by: we aggregated the CrimeCount variable by the district name.
Now that we have crime data at the borough level (Spatial_DistrictName), the challenge is to join it to the
lnd object. We will base our join on the Spatial_DistrictName variable from the crimeAg object and the
name variable from the lnd object. It is not always straight forward to join objects based on names as the names
do not always match. Let us see which names in the crimeAg object match the spatial data object, lnd:
# Compare the name column in lnd to Spatial_DistrictName column in crimeAg
# to see which rows match.
lnd$name %in% crimeAg$Spatial_DistrictName
## [1]
## [12]
## [23]
TRUE
TRUE
TRUE
TRUE
TRUE
TRUE
TRUE
TRUE
TRUE
TRUE
TRUE
TRUE
TRUE
TRUE
TRUE
TRUE
TRUE
TRUE
TRUE
TRUE
TRUE
TRUE
TRUE
TRUE
TRUE
TRUE
TRUE
TRUE TRUE
TRUE TRUE
TRUE FALSE
# Return rows which do not match
lnd$name[!lnd$name %in% crimeAg$Spatial_DistrictName]
## [1] City of London
## 33 Levels: Barking and Dagenham Barnet Bexley Brent Bromley ... Westminster
The first line of code above uses the %in% command to identify which values in lnd$name are also contained in
the names of the crime data. The results indicate that all but one of the borough names matches. The second
line of code tells us that it is City of London, row 25, that is named differently in the crime data. Look at the
results (not shown here) on your computer.
# Discover the names of the names
levels(crimeAg$Spatial_DistrictNam)
##
##
##
##
##
##
##
##
##
##
##
##
[1]
[3]
[5]
[7]
[9]
[11]
[13]
[15]
[17]
[19]
[21]
[23]
"Barking and Dagenham"
"Bexley"
"Bromley"
"Croydon"
"Enfield"
"Hackney"
"Haringey"
"Havering"
"Hounslow"
"Kensington and Chelsea"
"Lambeth"
"Merton"
"Barnet"
"Brent"
"Camden"
"Ealing"
"Greenwich"
"Hammersmith and Fulham"
"Harrow"
"Hillingdon"
"Islington"
"Kingston upon Thames"
"Lewisham"
"Newham"
10
GeoTALISMAN Short Course
##
##
##
##
##
[25]
[27]
[29]
[31]
[33]
"NULL"
"Richmond upon Thames"
"Sutton"
"Waltham Forest"
"Westminster"
"Redbridge"
"Southwark"
"Tower Hamlets"
"Wandsworth"
# Rename row 25 in crimeAg to match row 25 in lnd, as suggested results form
# above
levels(crimeAg$Spatial_DistrictName)[25] <- as.character(lnd$name[!lnd$name %in%
crimeAg$Spatial_DistrictName])
lnd$name %in% crimeAg$Spatial_DistrictName # now all columns match
## [1] TRUE TRUE TRUE TRUE TRUE TRUE TRUE TRUE TRUE TRUE TRUE TRUE TRUE TRUE
## [15] TRUE TRUE TRUE TRUE TRUE TRUE TRUE TRUE TRUE TRUE TRUE TRUE TRUE TRUE
## [29] TRUE TRUE TRUE TRUE TRUE
The above code block first identified the row with the faulty name and then renamed the level to match the lnd
dataset. Note that we could not rename the variable directly, as it is stored as a factor.
We are now ready to join the datasets. It is recommended to use the join function in the plyr package but the
merge function could equally be used. Note that when we ask for help for a function that is not loaded, nothing
happens, indicating we need to load it:
help(join) # error flagged
library(plyr)
help(join) # should now be loaded
The documentation for join will be displayed if the plyr package is loaded (if not, load or install and load it!). It
requires all joining variables to have the same name, so we will rename the variable to make the join work:
head(lnd$name)
head(crimeAg$Spatial_DistrictName) # the variables to join
crimeAg <- rename(crimeAg, replace = c(Spatial_DistrictName = "name"))
head(join(lnd@data, crimeAg)) # test it works
## Joining by: name
lnd@data <- join(lnd@data, crimeAg)
## Joining by: name
Take a look at the lnd@data object. You should see new variables added, meaning the attribute join was
successful.
Clipping and spatial joins
In addition to joining by zone name, it is also possible to do spatial joins in R. There are three main varieties:
many-to-one, where the values of many intersecting objects contribute to a new variable in the main table,
one-to-many, or one-to-one. Because boroughs in London are quite large, we will conduct a many-to-one spatial
join. We will be using transport infrastructure points such as tube stations and roundabouts as the spatial data
to join, with the aim of finding out which and how many are found in each London borough.
library(rgdal)
# create new stations object using the 'lnd-stns' shapefile.
stations <- readOGR(dsn = "data", layer = "lnd-stns")
proj4string(stations) # this is the full geographical detail.
proj4string(lnd)
11
GeoTALISMAN Short Course
# return the bounding box of the stations object
bbox(stations)
# return the bounding box of the lnd object
bbox(lnd)
The above code loads the data correctly, but also shows that there are problems with it: the Coordinate Reference
System (CRS) of stations differs from that of our lnd object. OSGB 1936 (or EPSG 27700) is the official CRS
for the UK, so we will convert the dataset to this:
# Create new stations27700 object which the stations object reprojected into
# OSGB36
stations27700 <- spTransform(stations, CRSobj = CRS(proj4string(lnd)))
stations <- stations27700 # overwrite the stations object with stations27700
rm(stations27700) # remove the stations27700 object to clear up
plot(lnd) # plot London for context (see figure 4 below)
points(stations) # overlay the station points on the previous plot (shown in figure 4)
Figure 4: Sampling and plotting stations
Now we can clearly see that the stations points overlay the boroughs. The problem is that the stations dataset
is far more extensive than the London borough dataset; so we will take a spatially determined subset of the
stations object so that they all fit within the lnd extent. This is clipping.
Two functions can be used to clip the stations dataset so that only those falling within London boroughs are
retained: sp::over, and rgeos::gIntersects (the word preceding the :: symbol refers to the package which
the function is from). Use ? followed by the function to get help on each. Whether gIntersects of over is
needed depends on the spatial data classes being compared (Bivand et al. 2013).
In this tutorial we will use the over function as it is easiest to use. In fact, it can be called just by using square
brackets:
stations <- stations[lnd, ]
plot(stations) # test the clip succeeded (see figure 5)
The above line of code says: output all stations within the lnd object bounds. This is an incredibly concise
way of clipping and has the added advantage of being consistent with Rs syntax for non-spatial clipping. To
prove it worked, only stations within the London boroughs appear in the plot.
12
GeoTALISMAN Short Course
Figure 5: The clipped stations dataset
gIntersects can achieve the same result, but with more lines of code (see www.rpubs.com/RobinLovelace for
more on this) . It may seem confusing that two different functions can be used to generate the same result.
However, this is a common issue in R; the question is finding the most appropriate solution.
In its less concise form (without use of square brackets), over takes two main input arguments: the target layer
(the layer to be altered) and the source layer by which the target layer is to be clipped. The output of over is a
data frame of the same dimensions as the original dataset (in this case stations), except that the points which
fall outside the zone of interest are set to a value of NA (no answer). We can use this to make a subset of
the original polygons, remembering the square bracket notation described in the first section. We create a new
object, sel (short for selection), containing the indices of all relevant polygons:
sel <- over(stations, lnd)
stations <- stations[!is.na(sel[, 1]), ]
Typing summary(sel) should provide insight into how this worked: it is a dataframe with 1801 NA values,
representing zones outside of the London polygon. Note that the preceding two lines of code is equivalent to the
single line of code, stations <- stations[lnd, ]. The next section demonstrates spatial aggregation, a more
advanced version of spatial subsetting.
Spatial aggregation
As with Rs very terse code for spatial subsetting, the base function aggregate (which provides summaries of
variables based on some grouping variable) also behaves differently when the inputs are spatial objects.
stations.c <- aggregate(x = stations["CODE"], by = lnd, FUN = length)
head(stations.c@data)
##
##
##
##
##
0
1
2
3
CODE
48
22
43
18
GeoTALISMAN Short Course
## 4
## 5
13
12
13
The above code performs a number of steps in just one line:
aggregate identifies which lnd polygon (borough) each station is located in and groups them accordingly.
The use of the syntax stations["CODE"] tells R that we are interested in the spatial data from stations
and its CODE variable (any variable could have been used here as we are merely counting how many points
exist).
It counts the number of stations points in each borough, using the function length.
A new spatial object is created, with the same geometry as lnd, and assigned the name stations.c, the
count of stations.
It may seem confusing that the result of the aggregated function is a new shape, not a list of numbers - this is
because values are assigned to the elements within the lnd object. To extract the raw count data, one could
enter stations.c$CODE. This variable could be added to the original lnd object as a new field, as follows:
lnd$NPoints <- stations.c$CODE
As shown below, the spatial implementation of aggregate can provide summary statistics of variables, as well
as simple counts. In this case we take the variable NUMBER and find its mean value for the stations in each ward.
stations.m <- aggregate(stations[c("NUMBER")], by = lnd, FUN = mean)
For an optional advanced task, let us analyse and plot the result.
q <- cut(stations.m$NUMBER, breaks = c(quantile(stations.m$NUMBER)), include.lowest = T)
summary(q)
## [1.82e+04,1.94e+04] (1.94e+04,1.99e+04] (1.99e+04,2.05e+04]
##
9
8
8
## (2.05e+04,2.1e+04]
##
8
clr <- as.character(factor(q, labels = paste0("grey", seq(20, 80, 20))))
plot(stations.m, col = clr) # plot (not shown in printed tutorial)
legend(legend = paste0("q", 1:4), fill = paste0("grey", seq(20, 80, 20)), "topright")
areas <- sapply(stations.m@polygons, function(x) x@area)
This results in a simple choropleth map and a new vector containing the area of each borough (the basis for
figure 6). As an additional step, try comparing the mean area of each borough with the mean value of stations
points within it: plot(stations.m$NUMBER, areas).
Adding different symbols for tube stations and train stations
Imagine that we want to now display all tube and train stations on top of the previously created choropleth
map. How would we do this? The shape of points in R is determined by the pch argument, as demonstrated
by the result of entering the following code: plot(1:10, pch=1:10). To apply this knowledge to our map, we
could add the following code to the chunk added above (see figure 6):
levels(stations$LEGEND) # we want A roads and rapit transit stations (RTS)
sel <- grepl("A Road|Rapid", stations$LEGEND)
sym <- as.integer(stations$LEGEND[sel])
points(stations[sel, ], pch = sym)
legend(legend = c("A Road", "RTS"), "bottomright", pch = unique(sym))
GeoTALISMAN Short Course
14
Figure 6: Choropleth map of mean values of stations in each borough, fig.
##
##
##
##
##
##
##
##
##
[1]
[2]
[3]
[4]
[5]
[6]
[7]
[8]
[9]
"Railway Station"
"Rapid Transit Station"
"Roundabout, A Road Dual Carriageway"
"Roundabout, A Road Single Carriageway"
"Roundabout, B Road Dual Carriageway"
"Roundabout, B Road Single Carriageway"
"Roundabout, Minor Road over 4 metres wide"
"Roundabout, Primary Route Dual Carriageway"
"Roundabout, Primary Route Single C'way"
In the above block of code, we first identified which types of transport points are present in the map with levels
(this command only works on factor data, and tells us the unique names of the factors that the vector can hold).
Next we select a subset of stations using a new command, grepl, to determine which points we want to plot.
Note that grepls first argument is a text string (hence the quote marks) and that the second is a factor (try
typing class(stations$LEGEND) to test this). grepl uses regular expressions to match whether each element
in a vector of text or factor names match the text pattern we want. In this case, because we are only interested
in roundabouts that are A roads and Rapid Transit systems (RTS). Note the use of the vertical separator | to
indicate that we want to match LEGEND names that contain either A Road or Rapid. Based on the positive
matches (saved as sel, a vector of TRUE and FALSE values), we subset the stations. Finally we plot these as
points, using the integer of their name to decide the symbol and add a legend. (See the documentation of
?legend for detail on the complexities of legend creation in Rs base graphics.)
This may seem a frustrating and un-intuitive way of altering map graphics compared with something like QGIS.
Thats because it is! It may not worth pulling too much hair out over Rs base graphics because there is another
option. Please skip to Section IV if youre itching to see this more intuitive alternative.
Optional advanced task: aggregation with gIntersects
As with clipping, we can also do spatial aggregation with the rgeos package. In some ways, this method makes
explicit the steps taken in aggregate under the hood. The code is quite involved and intimidating, so feel free
to skip this stage. Working through and thinking about it this alternative method may, however, yield dividends
if you intend to perform more sophisticated spatial analysis in R.
GeoTALISMAN Short Course
15
Figure 7: Symbol levels for train station types in London
library(rgeos)
## rgeos version: 0.3-2, (SVN revision 413M)
## GEOS runtime version: 3.3.9-CAPI-1.7.9
## Polygon checking: TRUE
int <- gIntersects(stations, lnd, byid = TRUE) # re-run the intersection query
head(apply(int, MARGIN = 2, FUN = which))
b.indexes <- which(int, arr.ind = TRUE)
summary(b.indexes)
b.names <- lnd$name[b.indexes[, 1]]
b.count <- aggregate(b.indexes ~ b.names, FUN = length)
head(b.count)
The above code first extracts the index of the row (borough) for which the corresponding column is true and
then converts this into names. The final object created, b.count contains the number of station points in each
zone. According to this, Barking and Dagenham should contain 12 station points. It is important to check the
output makes sense at every stage with R, so lets check to see this is indeed the case with a quick plot:
plot(lnd[grepl("Barking", lnd$name), ])
points(stations)
Now the fun part: count the points in the polygon and report back how many there are!
We have now seen how to load, join and clip data. The second half of this tutorial is concerned with visualisation
of the results. For this, we will use ggplot2 and begin by looking at how it handles non-spatial data.
Part IV: Map making with ggplot2
This third part introduces a slightly different method of creating plots in R using the ggplot2 package, and
explains how it can make maps. The package is an implementation of the Grammar of Graphics (Wilkinson
GeoTALISMAN Short Course
16
Figure 8: Transport points in Barking and Dagenham
2005) - a general scheme for data visualisation that breaks up graphs into semantic components such as scales
and layers. ggplot2 can serve as a replacement for the base graphics in R (the functions you have been plotting
with today) and contains a number of default options that match good visualisation practice.
The maps we produce will not be that meaningful - the focus here is on sound visualisation with R and not sound
analysis (obviously the value of the former diminished in the absence of the latter!) Whilst the instructions
are step by step you are encouraged to deviate from them (trying different colours for example) to get a better
understanding of what we are doing.
ggplot2 is one of the best documented packages in R. The full documentation for it can be found
online and it is recommended you test out the examples on your own machines and play with them:
http://docs.ggplot2.org/current/ .
Good examples of graphs can also be found on the website cookbook-r.com.
Load the package:
library(ggplot2)
It is worth noting that the basic plot() function requires no data preparation but additional effort in colour
selection/adding the map key etc. qplot() and ggplot() (from the ggplot2 package) require some additional
steps to format the spatial data but select colours and add keys etc. automatically. More on this later.
As a first attempt with ggplot2 we can create a scatter plot with the attribute data in the sport object created
above. Type:
p <- ggplot(sport@data, aes(Partic_Per, Pop_2001))
What you have just done is set up a ggplot object where you say where you want the input data to come from.
sport@data is actually a data frame contained within the wider spatial object sport (the @ enables you to
access the attribute table of the sport shapefile). The characters inside the aes argument refer to the parts
of that data frame you wish to use (the variables Partic_Per and Pop_2001). This has to happen within the
brackets of aes(), which means, roughly speaking aesthetics that vary.
If you just type p and hit enter you get the error No layers in plot. This is because you have not told ggplot
what you want to do with the data. We do this by adding so-called geoms, in this case geom_point().
17
GeoTALISMAN Short Course
p + geom_point()
Figure 9: A simple ggplot
Within the brackets you can alter the nature of the points. Try something like p + geom_point(colour =
"red", size=2) and experiment.
If you want to scale the points by borough population and colour them by sports participation this is also fairly
easy by adding another aes() argument.
p + geom_point(aes(colour = Partic_Per, size = Pop_2001))
The real power of ggplot2 lies in its ability to add layers to a plot. In this case we can add text to the plot.
p + geom_point(aes(colour = Partic_Per, size = Pop_2001)) + geom_text(size = 2,
aes(label = name))
This idea of layers (or geoms) is quite different from the standard plot functions in R, but you will find that each
of the functions does a lot of clever stuff to make plotting much easier (see the documentation for a full list).
The following steps will create a map to show the percentage of the population in each London Borough who
regularly participate in sports activities.
Fortifying spatial objects for ggplot2 maps
To get the shapefiles into a format that can be plotted we have to use the fortify() function. Spatial objects
in R have a number of slots containing the various items of data (polygon geometry, projection, attribute
information) associated with a shapefile. Slots can be thought of as shelves within the data object that contain
the different attributes. The polygons slot contains the geometry of the polygons in the form of the XY
coordinates used to draw the polygon outline. The generic plot function can work out what to do with these,
ggplot2 cannot. We therefore need to extract them as a data frame. The fortify function was written specifically
for this purpose. For this to work, either maptools or rgeos packages must be installed.
sport.f <- fortify(sport, region = "ons_label")
# you may need to load maptools
18
GeoTALISMAN Short Course
Figure 10: ggplot for text
This step has lost the attribute information associated with the sport object. We can add it back using the merge
function (this performs a data join). To find out how this function works look at the output of typing ?merge.
sport.f <- merge(sport.f, sport@data, by.x = "id", by.y = "ons_label")
Take a look at the sport.f object to see its contents. You should see a large data frame containing the latitude
and longitude (they are actually Easting and Northing as the data are in British National Grid format) coordinates
alongside the attribute information associated with each London Borough. If you type print(sport.f) you will
see just how many coordinate pairs are required! To keep the output to a minimum, take a peek at the object
using just the head command:
head(sport.f[, 1:8])
##
##
##
##
##
##
##
1
2
3
4
5
6
id
00AA
00AA
00AA
00AA
00AA
00AA
long
531027
531555
532136
532946
533411
533843
lat order hole piece group
name
181611
1 FALSE
1 00AA.1 City of London
181659
2 FALSE
1 00AA.1 City of London
182198
3 FALSE
1 00AA.1 City of London
181895
4 FALSE
1 00AA.1 City of London
182038
5 FALSE
1 00AA.1 City of London
180794
6 FALSE
1 00AA.1 City of London
It is now straightforward to produce a map using all the built in tools (such as setting the breaks in the data)
that ggplot2 has to offer. coord_equal() is the equivalent of asp=T in regular plots with R:
Map <- ggplot(sport.f, aes(long, lat, group = group, fill = Partic_Per)) + geom_polygon() +
coord_equal() + labs(x = "Easting (m)", y = "Northing (m)", fill = "% Sport Partic.") +
ggtitle("London Sports Participation")
Now, just typing Map should result in your first ggplot-made map of London! There is a lot going on in the
code above, so think about it line by line: what have each of the elements of code above been designed to do?
Also note how the aes() components can be combined into one set of brackets after ggplot, that has relevance
19
GeoTALISMAN Short Course
for all layers, rather than being broken into separate parts as we did above. The different plot functions still
know what to do with these. The group=group points ggplot to the group column added by fortify() and it
identifies the groups of coordinates that pertain to individual polygons (in this case London Boroughs).
The default colours are really nice but we may wish to produce the map in black and white, which should
produce a map like that shown below (and try changing the colors):
Map + scale_fill_gradient(low = "white", high = "black")
Figure 11: Greyscale map
Saving plot images is also easy. You just need to use ggsave after each plot, e.g. ggsave("my_map.pdf") will
save the map as a pdf, with default settings. For a larger map, you could try the following:
ggsave("my_large_plot.png", scale = 3, dpi = 400)
Adding base maps to ggplot2 with ggmap
ggmap is a package that uses the ggplot2 syntax as a template to create maps with image tiles taken from map
servers such as Google and OpenStreetMap:
library(ggmap)
# you may have to use install.packages to install it first
The sport object loaded previously is in British National Grid but the ggmap image tiles are in WGS84. We
therefore need to use the sport.wgs84 object created in the reprojection operation earlier.
The first job is to calculate the bounding box (bb for short) of the sport.wgs84 object to identify the geographic
extent of the image tiles that we need.
b <- bbox(sport.wgs84)
b[1, ] <- (b[1, ] - mean(b[1, ])) * 1.05 + mean(b[1, ])
b[2, ] <- (b[2, ] - mean(b[2, ])) * 1.05 + mean(b[2, ])
# scale longitude and latitude (increase bb by 5% for plot) replace 1.05
# with 1.xx for an xx% increase in the plot size
GeoTALISMAN Short Course
20
This is then fed into the get_map function as the location parameter. The syntax below contains 2 functions.
ggmap is required to produce the plot and provides the base map data.
lnd.b1 <- ggmap(get_map(location = b))
## Warning: bounding box given to google - spatial extent only approximate.
In much the same way as we did above we can then layer the plot with different geoms.
First fortify the sport.wgs84 object and then merge with the required attribute data (we already did this step to
create the sport.f object).
sport.wgs84.f <- fortify(sport.wgs84, region = "ons_label")
sport.wgs84.f <- merge(sport.wgs84.f, sport.wgs84@data, by.x = "id", by.y = "ons_label")
We can now overlay this on our base map.
lnd.b1 + geom_polygon(data = sport.wgs84.f, aes(x = long, y = lat, group = group,
fill = Partic_Per), alpha = 0.5)
The code above contains a lot of parameters. Use the ggplot2 help pages to find out what they are. The resulting
map looks okay, but it would be improved with a simpler base map in black and white. A design firm called
stamen provide the tiles we need and they can be brought into the plot with the get_map function:
lnd.b2 <- ggmap(get_map(location = b, source = "stamen", maptype = "toner",
crop = TRUE))
We can then produce the plot as before:
lnd.b2 + geom_polygon(data = sport.wgs84.f, aes(x = long, y = lat, group = group,
fill = Partic_Per), alpha = 0.5)
Finally, to increase the detail of the base map, we can use get_maps zoom argument (result not shown)
lnd.b3 <- ggmap(get_map(location = b, source = "stamen", maptype = "toner",
crop = TRUE, zoom = 11))
lnd.b3 + geom_polygon(data = sport.wgs84.f, aes(x = long, y = lat, group = group,
fill = Partic_Per), alpha = 0.5)
Advanced Task: Faceting for Maps
library(reshape2) # this may not be installed.
# If not install it, or skip the next two steps
Load the data - this shows historic population values between 1801 and 2001 for London, again from the London
data store.
london.data <- read.csv("data/census-historic-population-borough.csv")
Melt the data so that the columns become rows.
london.data.melt <- melt(london.data, id = c("Area.Code", "Area.Name"))
Merge the population data with the London borough geometry contained within our sport.f object.
21
GeoTALISMAN Short Course
Figure 12: Basemap 2
plot.data <- merge(sport.f, london.data.melt, by.x = "id", by.y = "Area.Code")
Reorder this data (ordering is important for plots).
plot.data <- plot.data[order(plot.data$order), ]
We can now use faceting to produce one map per year (this may take a little while to appear as displayed in
figure 11).
ggplot(data = plot.data, aes(x = long, y = lat, fill = value, group = group)) +
geom_polygon() + geom_path(colour = "grey", lwd = 0.1) + coord_equal() +
facet_wrap(~variable)
Again there is a lot going on here so explore the documentation to make sure you understand it. Try out different
colour values as well.
Add a title and replace the axes names with easting and northing and save your map as a pdf.
Part V: Taking spatial data analysis in R further
The skills taught in this tutorial are applicable to a very wide range of situations, spatial or not. Often
experimentation is the most rewarding learning method, rather than just searching for the best way of doing
something (Kabakoff, 2011). We recommend you play around with your data.
If you would like to learn more about Rs spatial functionalities, including more exercises on loading, saving and
manipulating data, we recommend a slightly longer and more advanced tutorial (Cheshire and Lovelace, 2014).
An up-to-date repository of this project, including example datasets and all the code used, can be found on its
GitHub page: github.com/geocomPP/sdvwR. There are also a number of bonus vignettes associated with the
present tutorial. These can be found on the vignettes page of the projects repository.
Another advanced tutorial is Using spatial data, which has example code and data that can be downloaded
from the useR 2013 conference page. Such lengthy tutorials are worth doing to think about spatial data in R
22
GeoTALISMAN Short Course
Figure 13: Faceted map
systematically, rather than seeing R as a discrete collection of functions. In R the whole is greater than the sum
of its parts.
The supportive online communities surrounding large open source programs such as R are one of their greatest
assets, so we recommend you become an active open source citizen rather than a passive consumer (Ramsey &
Dubovsky, 2013).
This does not necessarily mean writing a new package or contributing to Rs Core Team - it can simply involve
helping others use R. We therefore conclude the tutorial with a list of resources that will help you further sharpen
you R skills, find help and contribute to the growing online R community:
Rs homepage hosts a wealth of official and contributed guides.
Stack Exchange and GIS Stack Exchange groups - try searching for [R]. If your issue has not been not
been addressed yet, you could post a polite question.
Rs mailing lists - the R-sig-geo list may be of particular interest here.
Books: despite the strength of Rs online community, nothing beats a physical book for concentrated learning.
We would particularly recommend the following:
ggplot2: elegant graphics for data analysis (Wickham 2009).
Bivand et al. (2013) Provide a dense and detailed overview of spatial data analysis.
Kabacoff (2011) is a more general R book; it has many fun worked examples.
GeoTALISMAN Short Course
23
R quick reference
#: comments all text until line end
df <- data.frame(x = 1:9, y = (1:9)2: create new object of class data.frame, called df, and assign values
help(plot): ask R for basic help on function, the same as ?plot. Replace plot with any function (e.g.
spTransform).
library(ggplot2): load a package (replace ggplot2 with your package name)
install.packages("ggplot2"): install package - note quotation marks
setwd("C:/Users/username/Desktop/"): set Rs working directory (set it to your projects folder)
nrow(df): count the number of rows in the object df
summary(df): summary statistics of the object df
head(df): display first 6 lines of object df
plot(df): plot object df
save(df, "C:/Users/username/Desktop/" ): save df object to specified location
rm(df): remove the df object
proj4string(df): query coordinate reference system of df object
spTransform(df, CRS("+init=epsg:4326"): reproject df object to WGS84
Aknowledgements
The tutorial was developed for a series of Short Courses funded by the National Centre for Research Methods
(NCRM), via the TALISMAN node (see geotalisman.org). Thanks to the ESRC for funding applied methods
research. Many thanks to Rachel Oldroyd and Alistair Leak who helped demonstrate these materials on the
NCRM short courses for which this tutorial was developed. Amy ONeill organised the course and encouraged
feedback from participants. The final thanks is to all users and developers of open source software for making
powerful tools such as R accessible and enjoyable to use.
GeoTALISMAN Short Course
24
References
Bivand, R. S., Pebesma, E. J., & Rubio, V. G. (2008). Applied spatial data: analysis with R. Springer.
Cheshire, J. & Lovelace, R. (2014). Manipulating and visualizing spatial data with R. Book chapter in Press.
Harris, R. (2012). A Short Introduction to R. social-statistics.org.
Johnson, P. E. (2013). R Style. An Rchaeological Commentary. The Comprehensive R Archive Network.
Kabacoff, R. (2011). R in Action. Manning Publications Co.
Ramsey, P., & Dubovsky, D. (2013). Geospatial Softwares Open Future. GeoInformatics, 16(4).
Torfs and Brauer (2012). A (very) short Introduction to R. The Comprehensive R Archive Network.
Wickham, H. (2009). ggplot2: elegant graphics for data analysis. Springer.
Wilkinson, L. (2005). The grammar of graphics. Springer.
# build the pdf version of the tutorial
# source('latex/rmd2pdf.R') # convert .Rmd to .tex file
# system('pdflatex intro-spatial-rl.tex')
Вам также может понравиться
- Data Visualization in RДокумент36 страницData Visualization in RThaiThanh PhanОценок пока нет
- Introduction To Visualising Spatial Data in R / Robin LovelaceДокумент23 страницыIntroduction To Visualising Spatial Data in R / Robin LovelaceSantiago El Mago MouradianОценок пока нет
- R Lab GuideДокумент66 страницR Lab GuideSuraj ParmarОценок пока нет
- R Language Lab Manual Lab 1Документ33 страницыR Language Lab Manual Lab 1spikeisgreen100% (1)
- Employees First-Customers SecondДокумент27 страницEmployees First-Customers SecondThakur Sahil NarayanОценок пока нет
- R Programming NotesДокумент32 страницыR Programming NotesShanmugasundaram Muthuswamy100% (1)
- Discrete-Choice Logit Models With RДокумент38 страницDiscrete-Choice Logit Models With RJose CobianОценок пока нет
- R Graphics Essentials For Great Data Visualization 9781979748100 CДокумент257 страницR Graphics Essentials For Great Data Visualization 9781979748100 CGuangping QieОценок пока нет
- Lecture RДокумент201 страницаLecture Rpolobook3782Оценок пока нет
- A Learning Guide To R PDFДокумент255 страницA Learning Guide To R PDFizeldien58700% (1)
- Mastering Software Development in RДокумент468 страницMastering Software Development in Ralejandradelgadogall100% (1)
- Beginning R: The Statistical Programming LanguageОт EverandBeginning R: The Statistical Programming LanguageРейтинг: 4.5 из 5 звезд4.5/5 (4)
- Introduction To Visualising Spatial Data in RДокумент29 страницIntroduction To Visualising Spatial Data in Rzarcone7Оценок пока нет
- R Crash PDFДокумент29 страницR Crash PDFdememanОценок пока нет
- Intro Spatial RL PDFДокумент20 страницIntro Spatial RL PDFNitinShelkeОценок пока нет
- Brief R TutorialДокумент8 страницBrief R TutorialPark SinchaisriОценок пока нет
- Writing A Reproducible Paper in R Markdown: Mail@paulcbauer - Eu Github RepositoryДокумент18 страницWriting A Reproducible Paper in R Markdown: Mail@paulcbauer - Eu Github RepositorySimón OsésОценок пока нет
- An Introduction To RДокумент12 страницAn Introduction To RJhosi RAОценок пока нет
- Introduction To R, Version 2Документ51 страницаIntroduction To R, Version 2Moona AfreenОценок пока нет
- R For BeginnersДокумент76 страницR For BeginnersChiucheng LiuОценок пока нет
- MSDR SampleДокумент248 страницMSDR SampletruekhanОценок пока нет
- Phil Viton Mlogit in RДокумент38 страницPhil Viton Mlogit in RKubra KhanОценок пока нет
- R Intro ScriptДокумент86 страницR Intro Scriptki_soewarsonoОценок пока нет
- Learning R: Peter K DunnДокумент53 страницыLearning R: Peter K Dunnhellbeast666Оценок пока нет
- Usingrformapmaking NotesДокумент12 страницUsingrformapmaking Notesaya996995Оценок пока нет
- Tutorial DeaR EnglishДокумент50 страницTutorial DeaR EnglishFred Oliveira RodriguesОценок пока нет
- Typographic Conventions: Plot (X, Y) Monospace C, ## (1) 1 4 9 25 ## #Документ14 страницTypographic Conventions: Plot (X, Y) Monospace C, ## (1) 1 4 9 25 ## #briofonsОценок пока нет
- Rnews 2008-2Документ75 страницRnews 2008-2scurtisvainОценок пока нет
- Statistical Analysis With R - A Quick StartДокумент47 страницStatistical Analysis With R - A Quick StartPonlapat Yonglitthipagon100% (1)
- Introduction to R for road safetyДокумент25 страницIntroduction to R for road safetyShivendra Pratap SinghОценок пока нет
- Yihui Xie ChapterДокумент24 страницыYihui Xie ChapterGerman GaldamezОценок пока нет
- 5700 MlogitДокумент38 страниц5700 MlogitNawaz AliОценок пока нет
- Intro2R Wk2Документ40 страницIntro2R Wk2Zura Ni EnОценок пока нет
- R TutorialДокумент41 страницаR TutorialTai Man ChanОценок пока нет
- R WorkshopДокумент47 страницR WorkshopAmitОценок пока нет
- (Tutorial) The 10 Most Important Packages in R For Data Science - DataCampДокумент8 страниц(Tutorial) The 10 Most Important Packages in R For Data Science - DataCampGabriel HiОценок пока нет
- Essential RДокумент183 страницыEssential RWali WilfredoОценок пока нет
- Ganttproject ManualДокумент24 страницыGanttproject ManualMenthor555Оценок пока нет
- Solution Manual For Using Multivariate Statistics 7th Edition Barbara G Tabachnick Linda S FidellДокумент37 страницSolution Manual For Using Multivariate Statistics 7th Edition Barbara G Tabachnick Linda S Fidelloliverstelvpk100% (13)
- Project in R - Uber Data Analysis Project: Importing The Essential PackagesДокумент15 страницProject in R - Uber Data Analysis Project: Importing The Essential PackagesAman KumarОценок пока нет
- How to Read and Analyze Climate Data in Google ColabДокумент11 страницHow to Read and Analyze Climate Data in Google ColabAndres Humberto Otalora CarmonaОценок пока нет
- Fachbereich Ii - Mathematik - Physik - Chemie: Tutorial For Designing Experiments Using The R Package Rcmdrplugin - DoeДокумент54 страницыFachbereich Ii - Mathematik - Physik - Chemie: Tutorial For Designing Experiments Using The R Package Rcmdrplugin - DoeJuan ValdesОценок пока нет
- Introductory Guide To R: For UVM Statistics StudentsДокумент10 страницIntroductory Guide To R: For UVM Statistics StudentsIra MariaОценок пока нет
- Computer Graphics Lab Manual For PromotionДокумент40 страницComputer Graphics Lab Manual For PromotionYibel GashuОценок пока нет
- EssentialR PDFДокумент181 страницаEssentialR PDFGeraldusОценок пока нет
- Knitr ManualДокумент11 страницKnitr ManualRobin C DSОценок пока нет
- Lect1 On R - InstallationДокумент26 страницLect1 On R - InstallationMitesh BhagwatОценок пока нет
- Mastering R for Environmental AgrobiologyДокумент6 страницMastering R for Environmental AgrobiologyYassine HamdaneОценок пока нет
- Rnotes MainДокумент263 страницыRnotes Mainhanifahprisma0% (1)
- R NotesДокумент263 страницыR Notestimothypurdy4333Оценок пока нет
- Knitr ManualДокумент11 страницKnitr ManualNonameОценок пока нет
- RTutorial MKDДокумент16 страницRTutorial MKDCeline HalabiОценок пока нет
- Introduction To RДокумент30 страницIntroduction To RArv1ndОценок пока нет
- Final Project ReportДокумент34 страницыFinal Project ReportSahadev MarikОценок пока нет
- Use Cases Showing Real-World Impact of IoTДокумент17 страницUse Cases Showing Real-World Impact of IoTThakur Sahil NarayanОценок пока нет
- Problematic Language Processing in Artificial IntelligenceДокумент91 страницаProblematic Language Processing in Artificial Intelligencedsudharsan88Оценок пока нет
- Social Media Safe Twitter UsageДокумент6 страницSocial Media Safe Twitter UsageThakur Sahil NarayanОценок пока нет
- NLP PDFДокумент20 страницNLP PDFThakur Sahil NarayanОценок пока нет
- NLP01 IntroNLPДокумент68 страницNLP01 IntroNLPThakur Sahil NarayanОценок пока нет
- Implications of The Internet of Things Connectivity Binge - Pew Research CenterДокумент46 страницImplications of The Internet of Things Connectivity Binge - Pew Research CenterThakur Sahil NarayanОценок пока нет
- Getting Started On Natural Language With PythonДокумент16 страницGetting Started On Natural Language With PythonFelipe SantanaОценок пока нет
- 5 V's of Big DataДокумент6 страниц5 V's of Big DataThakur Sahil NarayanОценок пока нет
- Spatial AnalysisДокумент24 страницыSpatial AnalysisThakur Sahil NarayanОценок пока нет
- Dashboard - IBM BluemixДокумент2 страницыDashboard - IBM BluemixThakur Sahil NarayanОценок пока нет
- Internship Report Part 1 PDFДокумент86 страницInternship Report Part 1 PDFRashedul Islam RanaОценок пока нет
- Top 7 Big Data Trends for 2015Документ12 страницTop 7 Big Data Trends for 2015Thakur Sahil NarayanОценок пока нет
- Implementing A NoSQL StrategyДокумент13 страницImplementing A NoSQL StrategyThakur Sahil NarayanОценок пока нет
- Choosing The Right Big Data Platform For SAP EnvironmentsДокумент7 страницChoosing The Right Big Data Platform For SAP EnvironmentsThakur Sahil NarayanОценок пока нет
- Business Ethics - A General SurveyДокумент12 страницBusiness Ethics - A General SurveymirianalbertpiresОценок пока нет
- FractalДокумент3 страницыFractalGui-do WooОценок пока нет
- Beginning Spatial AnalysisДокумент2 страницыBeginning Spatial AnalysisThakur Sahil NarayanОценок пока нет
- The X.21 InterfaceДокумент10 страницThe X.21 InterfaceThakur Sahil NarayanОценок пока нет
- Hiring For SmartДокумент1 страницаHiring For SmartThakur Sahil NarayanОценок пока нет
- MPG Dependence on Car VariablesДокумент20 страницMPG Dependence on Car VariablesThakur Sahil NarayanОценок пока нет
- AnswerДокумент1 страницаAnswerThakur Sahil NarayanОценок пока нет
- Analysis of Infosys' 19.5% Attrition Rate in 1QFY15Документ9 страницAnalysis of Infosys' 19.5% Attrition Rate in 1QFY15Thakur Sahil NarayanОценок пока нет
- Analytics in Politics: Submitted By:-Sahil Raj Vipin KatariaДокумент5 страницAnalytics in Politics: Submitted By:-Sahil Raj Vipin KatariaThakur Sahil NarayanОценок пока нет
- Google-Google ppt-1227880622128341-8Документ49 страницGoogle-Google ppt-1227880622128341-8Thakur Sahil NarayanОценок пока нет
- CorrelationДокумент21 страницаCorrelationThakur Sahil NarayanОценок пока нет
- CWC Pre MonsoonДокумент1 страницаCWC Pre MonsoonThakur Sahil NarayanОценок пока нет
- Abraham Maslow: D-Needs), Meaning That These Needs Arise Due To Deprivation. Satisfying These Lower-Level Needs IsДокумент19 страницAbraham Maslow: D-Needs), Meaning That These Needs Arise Due To Deprivation. Satisfying These Lower-Level Needs IsThakur Sahil NarayanОценок пока нет
- Cloud Computing: Help Us Find Bugs and Complete User Interface TranslationsДокумент19 страницCloud Computing: Help Us Find Bugs and Complete User Interface TranslationsThakur Sahil NarayanОценок пока нет