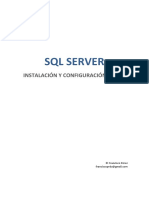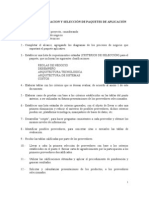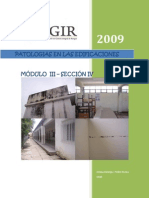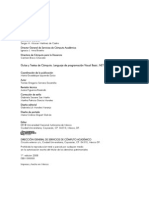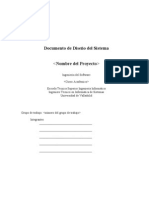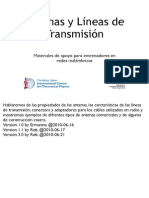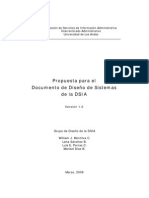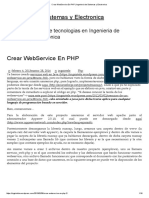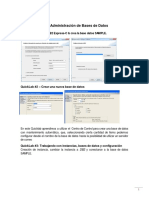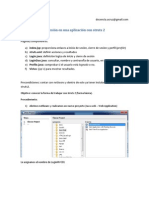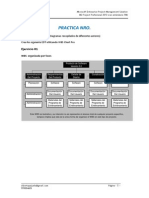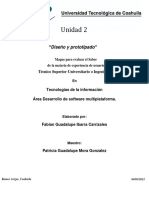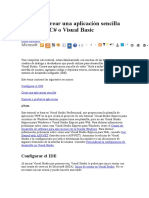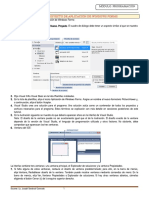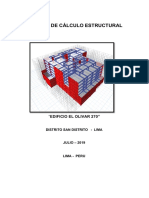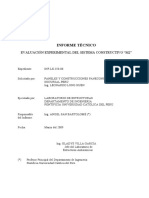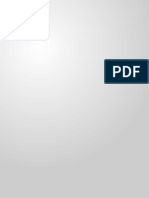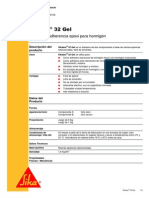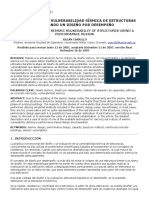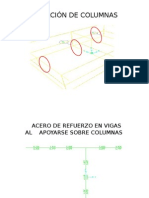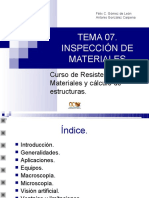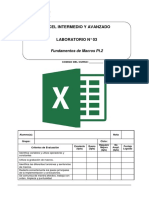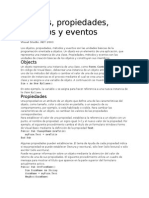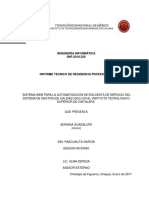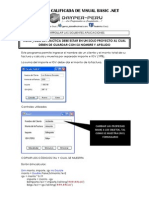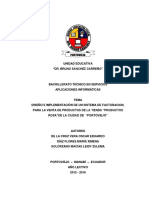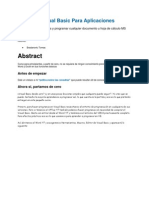Академический Документы
Профессиональный Документы
Культура Документы
Tutorial - Crear Una Aplicación Visual C# o Visual Basic
Загружено:
Gustavo SotoОригинальное название
Авторское право
Доступные форматы
Поделиться этим документом
Поделиться или встроить документ
Этот документ был вам полезен?
Это неприемлемый материал?
Пожаловаться на этот документАвторское право:
Доступные форматы
Tutorial - Crear Una Aplicación Visual C# o Visual Basic
Загружено:
Gustavo SotoАвторское право:
Доступные форматы
11/10/2014
Tutorial: Crear una aplicacin sencilla con Visual C# o Visual Basic
Suscripciones a MSDN
Obtener herramientas
Iniciar sesin
Developer Network
Tecnologas
Descargas
Programas
Comunidad
Documentacin
Ejemplos
Sganos
Expandir todo
MSDN Library
Herramientas y lenguajes de
desarrollo
Visual Studio 2013
Introduccin
Introduccin a Visual C# y Visual
Basic
Tutorial: Crear una
aplicacin sencilla con Visual
C# o Visual Basic
Tutorial 1: Create a Picture
Viewer
Tutorial 2: Create a Timed Math
Quiz
Tutorial 3: Create a Matching
Game
Este artculo se tradujo de forma
manual. Mueva el puntero sobre las
frases del artculo para ver el texto
original. Ms informacin.
Traduccin
Imprimir
Original
Tutorial: Crear una
aplicacin sencilla con
Visual C# o Visual Basic
Visual Studio 2013
Otras versiones
Tras completar este tutorial, estar familiarizado con muchas de las
herramientas, cuadros de dilogo y diseadores que puede utilizar para
desarrollar aplicaciones con Visual Studio. Crear una aplicacin sencilla de
estilo Hola a todos, disear la interfaz de usuario, agregar cdigo y
depurar errores, mientras aprende a trabajar en el entorno de desarrollo
integrado (IDE).
Este tema contiene las siguientes secciones:
Configurar el IDE
Crear una aplicacin sencilla
Depurar y probar la aplicacin
Nota
Este tutorial se basa en Visual Studio Professional, que proporciona la
plantilla de aplicacin WPF en la que crear el proyecto de este tutorial.
Visual Studio Express para escritorio de Windows tambin proporciona
esa plantilla, pero no as Visual Studio Express para Windows y Visual
Studio Express para Web. Para obtener informacin preliminar sobre
cmo utilizar Visual Studio Express para Windows, visite el Centro de
desarrollo de software para aplicaciones de la Tienda Windows. Para
obtener informacin preliminar sobre cmo utilizar Visual Studio
Express para Web, vea Empezar con ASP.NET. Asimismo la edicin de
Visual Studio y la configuracin que utilice determinan los nombres y las
ubicaciones de algunos elementos de la interfaz de usuario. Vea
Personalizar la configuracin de desarrollo en Visual Studio.
Configurar el IDE
http://msdn.microsoft.com/es-es/library/jj153219.aspx
1/16
11/10/2014
Configurar el IDE
Tutorial: Crear una aplicacin sencilla con Visual C# o Visual Basic
Cuando inicie Visual Studio por primera vez, deber elegir una
combinacin de opciones que aplica un conjunto de personalizaciones
predefinidas al IDE. Cada combinacin de valores se ha diseado para
que sea ms sencillo desarrollar aplicaciones.
Figura 1: Cuadro de dilogo Configuracin del entorno predeterminada
Este tutorial se ha creado con la Configuracin general de desarrollo
aplicada, lo que implica la menor cantidad de personalizacin del IDE.
Puede cambiar la combinacin de opciones mediante el Asistente para
importar y exportar configuraciones. Vea Personalizar la configuracin
de desarrollo en Visual Studio.
Despus de abrir Visual Studio, puede identificar las ventanas de
herramientas, los mens y barras de herramientas y el espacio de la
ventana principal. Las ventanas de herramientas se acoplan a los lados
izquierdo y derecho de la ventana de la aplicacin, con Inicio rpido, la
barra de mens y la barra de herramientas estndar en la parte
superior. En el centro de la ventana de la aplicacin est la Pgina
principal. Cuando se carga una solucin o un proyecto, los editores y
diseadores aparecen en este espacio. Cuando desarrolle una
aplicacin, pasar la mayor parte del tiempo en esta rea central.
Figura 2: IDE de Visual Studio
http://msdn.microsoft.com/es-es/library/jj153219.aspx
2/16
11/10/2014
Tutorial: Crear una aplicacin sencilla con Visual C# o Visual Basic
Puede crear personalizaciones adicionales en Visual Studio, como
cambiar el tipo de fuente y el tamao del texto en el editor o el tema de
color del IDE, mediante el cuadro de dilogo Opciones. Dependiendo de
la combinacin de opciones que haya aplicado, puede que algunos
elementos de este cuadro de dilogo no aparezcan automticamente.
Puede asegurarse de que aparezcan todas las opciones posibles
activando la casilla Mostrar todas las configuraciones.
Figura 3: Cuadro de dilogo Opciones
En este ejemplo, cambiar el tema de color del IDE de claro a oscuro.
Para cambiar el tema de color del IDE
1. Abra el cuadro de dilogo Opciones.
http://msdn.microsoft.com/es-es/library/jj153219.aspx
3/16
11/10/2014
Tutorial: Crear una aplicacin sencilla con Visual C# o Visual Basic
2. Cambie el tema de color a Oscuro y, a continuacin, haga clic en
Aceptar.
Los colores de Visual Studio deben coincidir con la imagen siguiente:
http://msdn.microsoft.com/es-es/library/jj153219.aspx
4/16
11/10/2014
Tutorial: Crear una aplicacin sencilla con Visual C# o Visual Basic
El tema de color usado en el resto de este tutorial es el tema de color
claro. Para obtener ms informacin acerca de cmo personalizar el IDE,
vea Personalizar la configuracin de desarrollo en Visual Studio.
Crear una aplicacin sencilla
Crear el proyecto
Cuando cree una aplicacin en Visual Studio, primero crear un proyecto
y una solucin. Para este ejemplo, crear una solucin de Windows
Presentation Foundation.
Para crear el proyecto de WPF
1. Cree un nuevo proyecto. En la barra de mens, elija Archivo,
Nuevo, Proyecto.
Tambin puede escribir Nuevo proyecto en el cuadro Inicio
rpido.
2. Elija la plantilla de la aplicacin WPF de Visual C# o Visual Basic y
despus asigne el nombre HelloWPFApp al proyecto.
http://msdn.microsoft.com/es-es/library/jj153219.aspx
5/16
11/10/2014
Tutorial: Crear una aplicacin sencilla con Visual C# o Visual Basic
OR
Se crea el proyecto y la solucin HelloWPFApp y los distintos archivos
aparecen en el Explorador de soluciones. WPF Designer muestra una
vista de diseo y una vista XAML de MainWindow.xaml en una vista en
dos paneles. (Para obtener ms informacin, vea WPF Designer para
desarrolladores de Windows Forms). Los elementos siguientes aparecen
en el Explorador de soluciones:
Figura 5: Elementos del proyecto
http://msdn.microsoft.com/es-es/library/jj153219.aspx
Despus de crear el proyecto, puede personalizarlo. Mediante la ventana
Propiedades, puede mostrar y cambiar las opciones de los elementos
de proyecto, controles y otros elementos de una aplicacin. Mediante las
propiedades del proyecto y las pginas de propiedades, puede mostrar
6/16
11/10/2014
Tutorial: Crear una aplicacin sencilla con Visual C# o Visual Basic
propiedades del proyecto y las pginas de propiedades, puede mostrar
y cambiar las opciones de proyectos y soluciones.
Para cambiar el nombre de MainWindow.xaml
1. En el siguiente procedimiento, se asignar un nombre ms
especfico a MainWindow. En el Explorador de soluciones,
seleccione MainWindow.xaml. Debera ver la ventana Propiedades
para ese archivo debajo de la ventana. Si no ve la ventana
Propiedades, seleccione MainWindow.xaml en el Explorador de
soluciones, abra el men contextual (haciendo clic con el botn
secundario) y seleccione Propiedades. Cambie la propiedad
Nombre de archivo a Greetings.xaml.
El Explorador de soluciones muestra que el nombre de archivo
es ahora Greetings.xaml y que el nombre MainWindow.xaml.vb o
MainWindow.xaml.cs es ahora Greetings.xaml.vb o
Greetings.xaml.cs.
2. En el Explorador de soluciones, abra Greetings.xaml en la vista
del diseador y seleccione la barra de ttulo de la ventana.
3. En la ventana Propiedades, cambie el valor de la propiedad Title
a Greetings.
Precaucin
Este cambio produce un error que aprender a depurar y
corregir en un paso posterior.
En la barra de ttulo de MainWindow.xaml se lee ahora Greetings.
Disear la interfaz de usuario (IU)
Agregaremos tres tipos de controles a esta aplicacin: un control
TextBlock, dos controles RadioButton y un control Button.
Para agregar un control TextBlock
1. Abra la ventana Cuadro de herramientas. Debe estar a la
izquierda de la ventana del diseador. Tambin puede abrirla
http://msdn.microsoft.com/es-es/library/jj153219.aspx
7/16
11/10/2014
Tutorial: Crear una aplicacin sencilla con Visual C# o Visual Basic
desde el men Ver o escribiendo CTRL+ALT+X.
2. En el Cuadro de herramientas, busque el control TextBlock.
3. Agregue un control TextBlock a la superficie de diseo y centre el
control cerca de la parte superior de la ventana.
La ventana debera ser similar a la siguiente ilustracin:
Figura 7: Ventana Greetings con el control TextBlock
El marcado XAML debe tener un aspecto similar al siguiente:
<TextBlock HorizontalAlignment="Center" TextWrapping="Wrap" Verti
Para personalizar el texto en el bloque de texto
1. En la vista XAML, busque el marcado de TextBlock y cambie el
atributo de texto: Text=Select a message option and then
choose the Display button.
2. Si TextBlock no se expande para ajustarse a la vista Diseo,
ample el control TextBlock para que se muestre todo el texto.
http://msdn.microsoft.com/es-es/library/jj153219.aspx
8/16
11/10/2014
Tutorial: Crear una aplicacin sencilla con Visual C# o Visual Basic
ample el control TextBlock para que se muestre todo el texto.
3. Guarde los cambios.
A continuacin, agregar dos controles RadioButton al formulario.
Para agregar botones de radio
1. En el Cuadro de herramientas, busque el control RadioButton.
2. Agregue dos controles RadioButton a la superficie de diseo y
muvalos de modo que aparezcan en paralelo bajo el control
TextBlock.
La ventana debe ser similar a la que se muestra a continuacin:
Figura 8: RadioButtons en la ventana Greetings.
3. En la ventana Propiedades del control RadioButton izquierdo,
cambie la propiedad Name (la propiedad situada en la parte
superior de la ventana Propiedades) a RadioButton1.
4. En la ventana Propiedades del control RadioButton derecho,
cambie la propiedad Name a RadioButton2y despus guarde
los cambios.
Ahora puede agregar el texto para mostrar de cada control RadioButton.
El procedimiento siguiente actualiza la propiedad Content de un control
RadioButton.
http://msdn.microsoft.com/es-es/library/jj153219.aspx
9/16
11/10/2014
Tutorial: Crear una aplicacin sencilla con Visual C# o Visual Basic
Para agregar el texto para mostrar de cada botn de radio
1. En la superficie de diseo, abra el men contextual de
RadioButton1, elija Editar texto y, a continuacin, escriba Hello.
2. Abra el men contextual de RadioButton2, elija Editar texto y, a
continuacin, escriba Goodbye.
El ltimo elemento de la interfaz de usuario que agregar es un control
Button.
Para agregar el control Button
1. En el Cuadro de herramientas busque el control Button y
despus agrguelo a la superficie de diseo, bajo los controles
RadioButton.
2. En la vista XAML, cambie el valor de Content del control Button
de Content=Buttona Content=Displayy despus guarde
los cambios.
El marcado debera ser similar al del ejemplo siguiente: <Button
Content="Display" HorizontalAlignment="Left"
VerticalAlignment="Top" Width="75"
Margin="215,204,0,0"/>
La ventana debera parecerse a la de la siguiente ilustracin.
Figura 9: Interfaz de usuario final de Greetings
Agregar cdigo al botn Mostrar
http://msdn.microsoft.com/es-es/library/jj153219.aspx
Cuando se ejecuta esta aplicacin, aparece un cuadro de mensaje
10/16
11/10/2014
Tutorial: Crear una aplicacin sencilla con Visual C# o Visual Basic
Cuando se ejecuta esta aplicacin, aparece un cuadro de mensaje
despus de que un usuario elija un botn de radio y, a continuacin, el
botn Mostrar. Aparecer un cuadro de mensaje para Hello y otro para
Goodbye. Para crear este comportamiento, debe agregar cdigo al
evento Button_Click en Greetings.xaml.vb o Greetings.xaml.cs.
Agregar cdigo para mostrar cuadros de mensaje
1. En la superficie de diseo, haga doble clic en el botn Mostrar.
Se abre Greetings.xaml.vb o Greetings.xaml.cs con el cursor en el
evento Button_Click. Tambin puede agregar un controlador de
eventos clic del modo siguiente:
Para Visual Basic, el controlador de eventos debe ser similar a:
VB
Private Sub Button_Click_1(sender As Object, e As RoutedEve
End Sub
Para Visual C#, el controlador de eventos debe ser similar a:
C#
private void Button_Click_1(object sender, RoutedEventArgs
{
}
2. Para Visual Basic, escriba el cdigo siguiente:
VB
If RadioButton1.IsChecked = True Then
MessageBox.Show("Hello.")
Else RadioButton2.IsChecked = True
MessageBox.Show("Goodbye.")
End If
Para Visual C#, escriba el cdigo siguiente:
http://msdn.microsoft.com/es-es/library/jj153219.aspx
if (RadioButton1.IsChecked == true)
{
MessageBox.Show("Hello.");
}
else
{
RadioButton2.IsChecked = true;
MessageBox.Show("Goodbye.");
}
11/16
11/10/2014
Tutorial: Crear una aplicacin sencilla con Visual C# o Visual Basic
}
3. Guarde la aplicacin.
Depurar y probar la aplicacin
A continuacin, depurar la aplicacin para buscar errores y probar que
los dos cuadros de mensaje aparecen correctamente. Para obtener ms
informacin, vea Compilar una aplicacin de WPF (WPF) y Depurar WPF.
Buscar y corregir errores
En este paso, buscar el error que se produjo anteriormente al cambiar
el nombre del archivo XAML de la ventana principal.
Para iniciar la depuracin y buscar el error
1. Inicie el depurador seleccionando Depurar y despus Iniciar
depuracin.
Aparece un cuadro de dilogo que indica que se ha producido
una excepcin IOException: No se encuentra el recurso
mainwindow.xaml.
2. Elija el botn Aceptar y despus detenga el depurador.
Hemos cambiado el nombre Mainwindow.xaml a Greetings.xaml al
comienzo de este tutorial, pero la solucin todava apunta a
Mainwindow.xaml como el URI de inicio de la aplicacin, por lo que el
proyecto no puede iniciarse.
Para especificar Greetings.xaml como el URI de inicio
1. En el Explorador de soluciones, abra el archivo App.xaml (en el
proyecto de C#) o el archivo Application.xaml (en el proyecto de
Visual Basic) en la vista XAML (no puede abrirse en la vista
Diseo).
2. Cambie StartupUri="MainWindow.xaml"a
StartupUri="Greetings.xaml"y despus guarde los cambios.
Inicie otra vez el depurador. Debera ver la ventana Greetings de la
aplicacin.
http://msdn.microsoft.com/es-es/library/jj153219.aspx
12/16
11/10/2014
Tutorial: Crear una aplicacin sencilla con Visual C# o Visual Basic
Para depurar con puntos de interrupcin
Agregando algunos puntos de interrupcin puede probar el cdigo
durante la depuracin. Puede agregar puntos de interrupcin eligiendo
Depurar, Alternar puntos de interrupcin en la barra de mens o
haciendo clic en el margen izquierdo del editor junto a la lnea de cdigo
donde desea que se produzca la interrupcin.
Para agregar puntos de interrupcin
1. Abra Greetings.xaml.vb o Greetings.xaml.cs y seleccione la lnea
siguiente: MessageBox.Show("Hello.")
2. Agregue un punto de interrupcin en el men seleccionando
Depurar y despus Alternar puntos de interrupcin.
Aparece un crculo rojo al lado de la lnea de cdigo en el margen
izquierdo de la ventana del editor.
3. Seleccione la lnea siguiente: MessageBox.Show("Goodbye.").
4. Elija la tecla F9 para agregar un punto de interrupcin y despus
elija la tecla F5 para iniciar la depuracin.
5. En la ventana Greetings, elija el botn de radio Hello y despus
elija el botn Mostrar.
La lnea MessageBox.Show("Hello.")se resalta en amarillo. En la
parte inferior del IDE, las ventanas Automtico, Variables locales e
Inspeccin estn acopladas juntas en el lado izquierdo, y las
ventanas Pila de llamadas, Puntos de interrupcin, Comando,
Inmediato y Resultados estn acopladas juntas en el lado
derecho.
6. En la barra de mens, elija Depurar, Paso a paso para salir.
La aplicacin reanuda la ejecucin y aparece un cuadro de
mensaje con la palabra Hello.
7. Elija el botn Aceptar en el cuadro de mensaje para cerrarlo.
http://msdn.microsoft.com/es-es/library/jj153219.aspx
13/16
11/10/2014
Tutorial: Crear una aplicacin sencilla con Visual C# o Visual Basic
8. En la ventana Greetings, elija el botn de radio Goodbye y
despus elija el botn Mostrar.
La lnea MessageBox.Show("Goodbye.")se resalta en amarillo.
9. Elija la tecla F5 para continuar con la depuracin. Cuando
aparezca el cuadro de mensaje, elija el botn Aceptar en el
cuadro de mensaje para cerrarlo.
10. Elija las teclas MAYS + F5 para detener la depuracin.
11. En la barra de mens, elija Depurar, Deshabilitar todos los
puntos de interrupcin.
Crear una versin de lanzamiento de la aplicacin
Ahora que ha comprobado que todo funciona, puede preparar una
versin de lanzamiento de la aplicacin.
Para limpiar los archivos de solucin y crear una versin de
lanzamiento
1. Seleccione Compilar y despus Limpiar solucin para eliminar
los archivos intermedios y de salida que se crearon durante las
compilaciones anteriores.
2. Cambie la configuracin de compilacin de HelloWPFApp de
Debug a Release.
3. Compile la solucin.
http://msdn.microsoft.com/es-es/library/jj153219.aspx
14/16
11/10/2014
Tutorial: Crear una aplicacin sencilla con Visual C# o Visual Basic
Enhorabuena por completar este tutorial! Si desea explorar ms
ejemplos, vea Ejemplos de Visual Studio.
Vea tambin
Conceptos
Novedades de Visual Studio 2013
Introduccin a Visual Studio
Sugerencias de productividad para Visual Studio
Adiciones de comunidad
Centros de desarrollo
Windows
Office
AGREGAR
Recursos de aprendizaje
Comunidad
Soporte tcnico
Microsoft Virtual Academy
Foros
Autosoporte
Channel 9
Blogs
Puentes de interoperabilidad
Codeplex
Programas
MSDN Magazine
BizSpark (para nuevas empresas)
Visual Studio
DreamSpark
Imagine Cup
Nokia
Microsoft Azure
Ms...
Espaa (Espaol)
Boletn
Privacidad y cookies
Marcas comerciales
http://msdn.microsoft.com/es-es/library/jj153219.aspx
Trminos de uso
2014 Microsoft
15/16
11/10/2014
http://msdn.microsoft.com/es-es/library/jj153219.aspx
Tutorial: Crear una aplicacin sencilla con Visual C# o Visual Basic
16/16
Вам также может понравиться
- .NetДокумент648 страниц.Netßengi ObandoОценок пока нет
- Visual Basic NetДокумент44 страницыVisual Basic NetJuan Abraham Trejo FloresОценок пока нет
- Vbasic 6Документ174 страницыVbasic 6Jose Antonio FalonОценок пока нет
- 01 - Unidad 01 - SQL Server - Instalación y Configuración Inicial v4Документ24 страницы01 - Unidad 01 - SQL Server - Instalación y Configuración Inicial v4José Miguel GarcíaОценок пока нет
- Guia para Evaluacion de Paquetes de Software2Документ11 страницGuia para Evaluacion de Paquetes de Software2infowaremayalaОценок пока нет
- Algoritmos distribuidos y programación concurrenteДокумент12 страницAlgoritmos distribuidos y programación concurrenteYhonatan Robles VegaОценок пока нет
- 04 Patologias en Las EdificacionesДокумент44 страницы04 Patologias en Las EdificacionesNana Koothrappali83% (6)
- Modelo Entidad Relacion ExtendidoДокумент6 страницModelo Entidad Relacion ExtendidoMBrianLizarazuVegaОценок пока нет
- Introduccion A C++Документ23 страницыIntroduccion A C++Suseli MejiaОценок пока нет
- Lenguaje de Programacion Con Visual Basic NETДокумент141 страницаLenguaje de Programacion Con Visual Basic NETDaniel Campbell100% (2)
- Pagina WebДокумент11 страницPagina WebPaula Andrea Silva MartinezОценок пока нет
- Plantilla DiseñoДокумент6 страницPlantilla Diseñoclaudiam_200Оценок пока нет
- Cómo Crear Un Blog en Blogger (2021)Документ23 страницыCómo Crear Un Blog en Blogger (2021)Revocatoria RodasОценок пока нет
- Sistema de presión constante edificio multifamiliarДокумент34 страницыSistema de presión constante edificio multifamiliarC AmadorОценок пока нет
- 03 Antenas y Lineas de Transmision Es v3.0 NotesДокумент39 страниц03 Antenas y Lineas de Transmision Es v3.0 NotesAntonio GonzalezОценок пока нет
- DSIA Propuesta Diseño SistemasДокумент36 страницDSIA Propuesta Diseño Sistemassrd2607Оценок пока нет
- Fundamentos de Redes: Capas, Direccionamiento IP y Cisco Packet TracerДокумент6 страницFundamentos de Redes: Capas, Direccionamiento IP y Cisco Packet TracerAlexander IbagueОценок пока нет
- Portada Caso Estudio IntegradorДокумент9 страницPortada Caso Estudio IntegradorJaime Andres EscobarОценок пока нет
- Silabo - Gerencia de Proyectos TiДокумент14 страницSilabo - Gerencia de Proyectos TiJCesar Cusi AlvaradoОценок пока нет
- DOC-06 Documento de Requerimientos de Software (ERS)Документ12 страницDOC-06 Documento de Requerimientos de Software (ERS)Fabrizio Bravo100% (1)
- Laboratorio 03 Configuracion SQLДокумент51 страницаLaboratorio 03 Configuracion SQLCar BeatОценок пока нет
- Practica de Laboratorio N 05 Redes PDFДокумент12 страницPractica de Laboratorio N 05 Redes PDFElvis Tineo MoralesОценок пока нет
- Declarando Variables PL SQLДокумент59 страницDeclarando Variables PL SQLMaria Fernanda Sanchez LoboОценок пока нет
- EncriptarSQL2005Документ4 страницыEncriptarSQL2005Raul Marlon Blanco Del CastilloОценок пока нет
- Guía Programación PooДокумент5 страницGuía Programación PooCARLOS EDUARDO CONTRERAS MENDOZAОценок пока нет
- Guia 1Документ9 страницGuia 1Danny DelgadoОценок пока нет
- Proceso de Desarrollo Versión 18-05-2006Документ16 страницProceso de Desarrollo Versión 18-05-2006Pablo Barriga SapienciaОценок пока нет
- Guia de Laboratorio Nro 02Документ13 страницGuia de Laboratorio Nro 02carlos quispeОценок пока нет
- Crear WebService en PHP - Ingenieria de Sistemas y ElectronicaДокумент16 страницCrear WebService en PHP - Ingenieria de Sistemas y ElectronicaVi VenciОценок пока нет
- Documentacion de Base de DatosДокумент5 страницDocumentacion de Base de DatosJose Alberto Gomez OlivaresОценок пока нет
- Replicacion en SQL ServerДокумент25 страницReplicacion en SQL ServermexchatoОценок пока нет
- Funciones PHP agilizan desarrolloДокумент12 страницFunciones PHP agilizan desarrolloguillermo de la peña ruizОценок пока нет
- Ejercicios MYSQL Algebra RelacionalДокумент5 страницEjercicios MYSQL Algebra RelacionalSarai Moreno MorenoОценок пока нет
- Crear CRUD en MVC WCFДокумент12 страницCrear CRUD en MVC WCFManda ChoqueОценок пока нет
- Charla 2 MysqlДокумент53 страницыCharla 2 Mysqljoelrangel20Оценок пока нет
- Rompecabezas en C#Документ14 страницRompecabezas en C#pack_trackОценок пока нет
- Foro 1Документ3 страницыForo 1api-503814931Оценок пока нет
- Los Cursores en SQL Server Son Buenos o MalosДокумент10 страницLos Cursores en SQL Server Son Buenos o Malosluisito_el_dulceОценок пока нет
- Manual Seguridad Redes PDFДокумент99 страницManual Seguridad Redes PDFtelcosperezОценок пока нет
- GUIA RAE-32 Identificar Los Puntos Críticos de Control en Los Procesos de Desarrollo de SoftwareДокумент8 страницGUIA RAE-32 Identificar Los Puntos Críticos de Control en Los Procesos de Desarrollo de SoftwareandresОценок пока нет
- Practica 5Документ22 страницыPractica 5Alejandro León GoveaОценок пока нет
- Ensayo Modelos de Desarrollo de SoftwareДокумент7 страницEnsayo Modelos de Desarrollo de SoftwareElder Martinez FurzioОценок пока нет
- LaboratoriosBDII PDFДокумент20 страницLaboratoriosBDII PDFJosué MaidanaОценок пока нет
- 7.-Construcción de Modelo de DominioДокумент41 страница7.-Construcción de Modelo de DominioJoshelin GonzalesОценок пока нет
- 2018 Lecasabe Guía-TeóricaPráДокумент45 страниц2018 Lecasabe Guía-TeóricaPráginahuertascamachoОценок пока нет
- 1 - Modulo - Teoria JavaДокумент73 страницы1 - Modulo - Teoria JavaDelia PettaОценок пока нет
- Casos de Uso TrabajoДокумент12 страницCasos de Uso TrabajoWili CasОценок пока нет
- UNIDAD I Sistemas de Negocio y Niveles de Aplicacion en Las OrganizacionesДокумент14 страницUNIDAD I Sistemas de Negocio y Niveles de Aplicacion en Las OrganizacionesIvans GonzalezОценок пока нет
- Guia Didactica Java - 3Документ93 страницыGuia Didactica Java - 3william sanchez orjuelaОценок пока нет
- Programación Extrema - InformeДокумент28 страницProgramación Extrema - InformeSolange ZambranoОценок пока нет
- Test Servidor WindowsДокумент3 страницыTest Servidor WindowsVíctor Aguilar HuamánОценок пока нет
- Diseño de La Interfaz de UsuarioДокумент14 страницDiseño de La Interfaz de UsuarioCarlos CalatayudОценок пока нет
- Instalación y Actualización de MS SQL Server y SBO 2007Документ70 страницInstalación y Actualización de MS SQL Server y SBO 2007Fredy Reyes Orantes100% (1)
- Actividad 02. Instalación de SQL SERVER 2014NLCAДокумент15 страницActividad 02. Instalación de SQL SERVER 2014NLCALuis ArdayaОценок пока нет
- Rúbrica Trabajo 1 Ingeniería de SoftwareДокумент2 страницыRúbrica Trabajo 1 Ingeniería de SoftwarejscribОценок пока нет
- Inicio y Cierre de Sesi+ N en Una Aplicaci+ N Struts 2Документ25 страницInicio y Cierre de Sesi+ N en Una Aplicaci+ N Struts 2Heberto Rodriguez GarciaОценок пока нет
- Articulo Lenguaje HTMLДокумент6 страницArticulo Lenguaje HTMLalexisОценок пока нет
- Practica de EDT - WBS PDFДокумент4 страницыPractica de EDT - WBS PDFAlberto Pajuelo HuamanОценок пока нет
- Ingenieria de SoftwareДокумент2 страницыIngenieria de SoftwareTito Rengifo SanclementeОценок пока нет
- Arquitecturas en N-Capas Un Sistema AdaptivoДокумент4 страницыArquitecturas en N-Capas Un Sistema AdaptivojanocorroОценок пока нет
- Saber U2 UXДокумент9 страницSaber U2 UXFabian IbarraОценок пока нет
- IIS vs Apache vs NGINX: Comparativa de servidores webДокумент2 страницыIIS vs Apache vs NGINX: Comparativa de servidores webIsrael FloresОценок пока нет
- Tutorial Visual Studio 2015Документ18 страницTutorial Visual Studio 2015hcapilloОценок пока нет
- VS2010 Tutorial 1: Crear visor de imágenesДокумент31 страницаVS2010 Tutorial 1: Crear visor de imágeneslfeijoo2Оценок пока нет
- Visual Basic ManualДокумент106 страницVisual Basic ManualLUIS CALVOОценок пока нет
- Crear Proyecto Visual StudioДокумент2 страницыCrear Proyecto Visual StudioJoseph SandovalОценок пока нет
- IEE-EdificiosДокумент6 страницIEE-EdificiosGustavo SotoОценок пока нет
- Toma de Datos objetivos clave en Informes PericialesДокумент24 страницыToma de Datos objetivos clave en Informes PericialesGustavo SotoОценок пока нет
- Aguasservidas 181012182104Документ14 страницAguasservidas 181012182104Gustavo SotoОценок пока нет
- Olivar Memoria Descriptiva EstructurasДокумент20 страницOlivar Memoria Descriptiva EstructurasGustavo SotoОценок пока нет
- Informe - Pruebas - Sismicas - Peru Hormi2 PDFДокумент67 страницInforme - Pruebas - Sismicas - Peru Hormi2 PDFTania Antamba Rivas100% (1)
- Master BIM CivilДокумент27 страницMaster BIM CivilGustavo SotoОценок пока нет
- Homerwork Define Tus BeneficiosДокумент4 страницыHomerwork Define Tus BeneficiosGustavo SotoОценок пока нет
- 01 Memoria PDFДокумент139 страниц01 Memoria PDFGustavo SotoОценок пока нет
- Ingeniería Estructural Forense - ALACERO 2020Документ85 страницIngeniería Estructural Forense - ALACERO 2020Gustavo Soto0% (1)
- 1485178Документ35 страниц1485178michellueОценок пока нет
- Guía 2019 para CREAR Tu PERFIL de LINKEDIN - Ivo Fiz - CopywriterДокумент56 страницGuía 2019 para CREAR Tu PERFIL de LINKEDIN - Ivo Fiz - CopywriterGustavo SotoОценок пока нет
- Reto Dia 3Документ6 страницReto Dia 3Gustavo SotoОценок пока нет
- Medición de grietas y fisuras con FIGEX2DДокумент3 страницыMedición de grietas y fisuras con FIGEX2DGustavo SotoОценок пока нет
- Carbonatacion Del HormigonДокумент202 страницыCarbonatacion Del HormigonKaliita Chavez Garcia100% (1)
- Diseño de Torres de Telecomunicaciones Autosoportadas Bajo Normativa ANSI/TIA 222-GДокумент4 страницыDiseño de Torres de Telecomunicaciones Autosoportadas Bajo Normativa ANSI/TIA 222-GGustavo SotoОценок пока нет
- A6. Control de Fisuras PDFДокумент1 страницаA6. Control de Fisuras PDFGustavo SotoОценок пока нет
- Adhesivo epoxi Sikadur 32 GelДокумент3 страницыAdhesivo epoxi Sikadur 32 GelGustavo SotoОценок пока нет
- Software para El Cálculo de La Velocidad de Deterioro de Los Hormigones Sometidos A CarbonataciónДокумент19 страницSoftware para El Cálculo de La Velocidad de Deterioro de Los Hormigones Sometidos A CarbonataciónGustavo SotoОценок пока нет
- Evaluación de La Vulnerabilidad Sísmica de Estructuras Utilizando Un Diseño Por DesempeñoДокумент14 страницEvaluación de La Vulnerabilidad Sísmica de Estructuras Utilizando Un Diseño Por DesempeñoGustavo SotoОценок пока нет
- Diseño de Torres de Telecomunicaciones Autosoportadas Bajo Normativa ANSI/TIA 222-GДокумент4 страницыDiseño de Torres de Telecomunicaciones Autosoportadas Bajo Normativa ANSI/TIA 222-GGustavo SotoОценок пока нет
- Lineas de Rotura-Clase 2008-34 PagДокумент34 страницыLineas de Rotura-Clase 2008-34 PagGustavo SotoОценок пока нет
- Instalacion Canon Mp190Документ0 страницInstalacion Canon Mp190Andres MenkerОценок пока нет
- Estudio agrológico del sistema de riego del Río BoconóДокумент51 страницаEstudio agrológico del sistema de riego del Río BoconóGustavo SotoОценок пока нет
- Ubicacion de ColumnasДокумент2 страницыUbicacion de ColumnasGustavo SotoОценок пока нет
- Viga de HormigonДокумент6 страницViga de Hormigonsoterolj90Оценок пока нет
- Inspección visual materialesДокумент53 страницыInspección visual materialeshcmcrlhoОценок пока нет
- 368332-MANUAL de VISUAL BASIC Primera ParteДокумент0 страниц368332-MANUAL de VISUAL BASIC Primera ParteGregorio Sanchez BautistaОценок пока нет
- Isangelt Bisual Basic Lol!!Документ3 страницыIsangelt Bisual Basic Lol!!isangeltОценок пока нет
- Macros Excel: Creación, Ejecución y ProgramaciónДокумент26 страницMacros Excel: Creación, Ejecución y ProgramaciónWendy Villogas EspinozaОценок пока нет
- Fundamentos de Macros Pt.2Документ19 страницFundamentos de Macros Pt.2Pamela Leslie Asqui HuisaОценок пока нет
- Módulos de Automatización de Dibujos de Vigas y Conexiones PDFДокумент199 страницMódulos de Automatización de Dibujos de Vigas y Conexiones PDFMARACO46Оценок пока нет
- Páginas estáticas vs dinámicasДокумент7 страницPáginas estáticas vs dinámicasCésar Terry LujánОценок пока нет
- Dialnet HerramientaDeEvaluacionDeEquiposBiomedicosAutomati 6846298 PDFДокумент12 страницDialnet HerramientaDeEvaluacionDeEquiposBiomedicosAutomati 6846298 PDFL Smith CharriaОценок пока нет
- Visual Fox Pro 2Документ12 страницVisual Fox Pro 2Donald CajinaОценок пока нет
- Reverseando Software VB Con Ollydbg +vbdecompiler by NecROx!4 Parte1-2Документ12 страницReverseando Software VB Con Ollydbg +vbdecompiler by NecROx!4 Parte1-2ganstarflowconsulОценок пока нет
- Monografia de Programacion Net en Visual StudioДокумент19 страницMonografia de Programacion Net en Visual StudioVictor Jose Carreno GuerraОценок пока нет
- VB 6.0 Variables y ConstantesДокумент13 страницVB 6.0 Variables y Constantesearn400100% (1)
- Objetos, propiedades, métodos y eventos en Visual Studio .NET 2003Документ2 страницыObjetos, propiedades, métodos y eventos en Visual Studio .NET 2003JOSÈ YOHENER100% (1)
- Mantenimiento preventivo motoresДокумент46 страницMantenimiento preventivo motoresCarlos CubasОценок пока нет
- Curso Vba Word OnlineДокумент12 страницCurso Vba Word OnlineJuvenal Ojeda ProОценок пока нет
- Funciones de texto ExcelДокумент10 страницFunciones de texto ExcelROOSMEL EDWINОценок пока нет
- Crear Búsquedas Formateadas en SAP Business One - Quality Info SolutionsДокумент10 страницCrear Búsquedas Formateadas en SAP Business One - Quality Info SolutionsArturo AvОценок пока нет
- Pantalla Principal de Visual - BasicДокумент4 страницыPantalla Principal de Visual - Basicjuan jose arellano montañez60% (5)
- INFORME FINAL Tecnologico de CintalapaДокумент92 страницыINFORME FINAL Tecnologico de CintalapaAdrii S'MartzОценок пока нет
- Protocolos de ComunicacionДокумент128 страницProtocolos de ComunicacionCIRCUICTRONICAОценок пока нет
- Cómo Crear Una Calculadora en Visual BasicДокумент18 страницCómo Crear Una Calculadora en Visual BasicKatherine AguirreОценок пока нет
- Practica Calificada de Visual BasicДокумент6 страницPractica Calificada de Visual BasicPedrinho CruzОценок пока нет
- Memoria TecnicasДокумент26 страницMemoria TecnicasJAZMIN VERAОценок пока нет
- Trabajo de Visual BasicДокумент21 страницаTrabajo de Visual BasicYori Andres100% (3)
- U3 - Programación Del Lado Del ClienteДокумент7 страницU3 - Programación Del Lado Del ClienteAlejandra Martínez RodríguezОценок пока нет
- Curso VB para automatizar tareas OfficeДокумент37 страницCurso VB para automatizar tareas OfficeJuan V TonconiОценок пока нет
- Visual FoxPro aplicacionesДокумент120 страницVisual FoxPro aplicacionesKenny Kent Garcia CusichiОценок пока нет