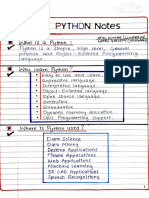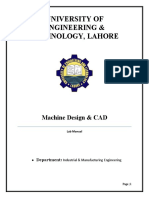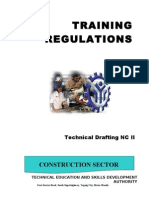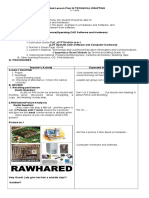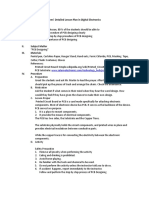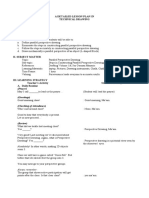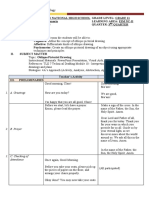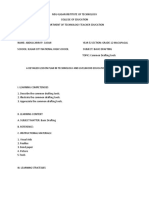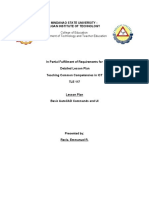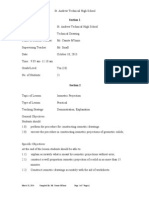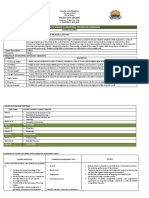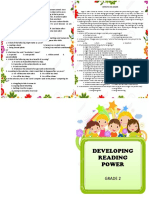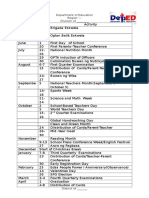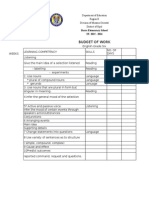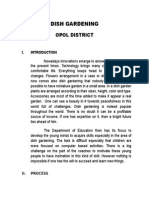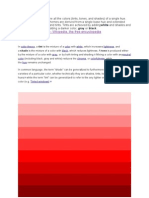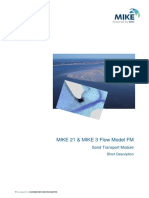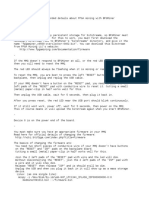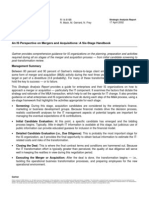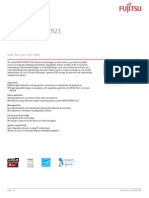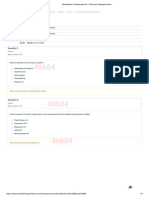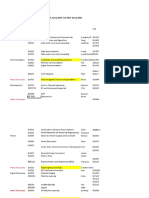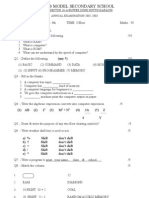Академический Документы
Профессиональный Документы
Культура Документы
LP Introduction (Autocad)
Загружено:
Quisa LaoИсходное описание:
Оригинальное название
Авторское право
Доступные форматы
Поделиться этим документом
Поделиться или встроить документ
Этот документ был вам полезен?
Это неприемлемый материал?
Пожаловаться на этот документАвторское право:
Доступные форматы
LP Introduction (Autocad)
Загружено:
Quisa LaoАвторское право:
Доступные форматы
A SEMI DETAILED LESSON PLAN IN ICT IV
I.
OBJECTIVES
At the end of a 60-minute lesson, with 80% proficiency level,
students should be able to:
understand the correlation between AutoCAD and Drafting
know the different uses of the AutoCAD in different industries
apply their knowledge in AutoCAD in creating both 2 dimensional
and 3 dimensional drawings
II.
SUBJECT MATTER
a. Topic: Introduction to AutoCAD 2007
b. Reference: AutoCAD Essentials, compilation by Norman Estan
D. Balino
c. Materials: Computer with AutoCAD 2007, hand outs
III.
PROCEDURE
A. Drill
1. Checking of attendance
2. Collecting of projects in PowerPoint.
B. Lesson Proper
a. Motivation
i.
ii.
Ask students about their drafting subjects in the past
Have a student draw a 4 cube on the board this
activity should show the difference of a cube drawn
using AutoCAD vs. freehand drafting.
b. Unlocking difficulties
i. Define AutoCAD is a commercial software application for
2D and 3D computer-aided design (CAD) and drafting.
C. Presentation and Discussion
i.
Introduction of the topic(AutoCAD 2007)
ii.
Determine the industries that uses AutoCAD
(mechanical engineering, Architectural design, Project
planning, Mapping, technical illustrating and many
more)
iii.
Define the reasons why these industries use AutoCAD
- Offers great accuracy compared to traditional
manual methods of drafting and design.
- Very productive and efficient in handling large and
complex drawings
iv.
Launching AutoCAD
1. Choose
All Programs
Autodesk
AutoCAD 2007
1
You can also click the
icon on your
desktop.
2. A splash screen appears and it would tell you
which version of AutoCAD you are using.
3. After the splash screen closes, you see a startup
window that lets you choose the type of
measurement that you want to use in your
drawing. You can choose either the metric system
of the English System. Look at the figure below.
v.
Parts of the AutoCAD Screen
Standar
d tool
Crosshair
s
bar
Pickbo
Menu
Lay out
Draw Tool
Command
Drawing
Area
Status
Bar
vi.
Discuss the Status Bar
SNAP - If you turn on Snap mode, AutoCAD constrains the
crosshairs to an imaginary rectangular grid of points at the
spacing that youve specified when AutoCAD prompts you to
specify a point.
2
Modify
Toolbar
GRID - The GRID is a rectangular pattern of lines or dots that
covers the entire XY plane. The grid helps you align objects
and visualize the distances between them.
ORTHO - Orthogonal drawing or rectangular drawing, it means
that when you turn this feature lines that you drag the mouse
will be angled in relation to the UCS and you can draw only
the angle that is set and it is 90 degrees.
POLAR - Everything that applies to orthographic drawing
applies to the polar with the difference that I do not have to
follow the direction of the rectangular plot, but we can choose
arbitrarily the direction of the withdrawal line and the
additional settings for the POLAR TRACKING we can set the
angle and direction of the line.
OSNAP - With running object snap settings, also called Osnap,
you can specify a snap point at an exact location on an object.
When more than one option is selected, the selected snap
modes are applied to return a point closest to the center of
the aperture box.
OTRACK - Object Snap Tracking (OTRACK) works with OSNAP
and POLAR to help align new points with existing locations in
your drawing. For instance, OTRACK makes it easy to draw a
new rectangle in line with an existing one or draw a circle to
align vertically with the midpoint of a line and horizontally
with an intersection.
DUCS Useful for 3D mode. It is a mode like OSNAP. When it is
on, the UCS is temporarily moved and rotated so the drawing
plane coincides with any surface you hover over.
DYN - Turning Dynamic Input for information when drawing
LWT - Turning Line weight, viewed thick lines. When this
button is included then we have shown with their line
thicknesses, if you turn off all the lines the same thickness.
D. Summary and Generalization
Summarize the discussion. Discuss what the students have
learned regarding the importance of having some knowledge
in AutoCAD
E. Application
Hands on activity - Scavenger Hunt.
Have the students familiarize themselves with the AutoCAD
screen. Find the following tools and functions.
1. Pan Realtime
2. Hatch
3. Revision Cloud
4. Chamfer
5. Center, Start, Length
6. Tan, Tan, Radius
7. Axis, End
8. Clear Screen
IV.
ASSIGNMENT
3
1. Read about XY coordinates and Angular Measurements.
Вам также может понравиться
- Basic Python NotesДокумент8 страницBasic Python NotesSreenivasulu reddyОценок пока нет
- Identifying Object Relationships, Attributes and MethodsДокумент19 страницIdentifying Object Relationships, Attributes and MethodsGeetha ReddyОценок пока нет
- Lesson PlanДокумент4 страницыLesson PlanChi ChiОценок пока нет
- Methods of Concentration by Grigori GrabovoiДокумент6 страницMethods of Concentration by Grigori Grabovoimoumona100% (2)
- AutoCAD Complete Lab Work ManualДокумент131 страницаAutoCAD Complete Lab Work ManualAbdul Rehman FaisalОценок пока нет
- Semi Detailed Lesson Plan Computer 8Документ35 страницSemi Detailed Lesson Plan Computer 8NANCITA O. PERLAS100% (2)
- IDOCs (For Functional Consultants - Set Up & Trouble Shooting)Документ33 страницыIDOCs (For Functional Consultants - Set Up & Trouble Shooting)Rajat Kapoor100% (1)
- Amended TR Technical Drafting NC IIДокумент71 страницаAmended TR Technical Drafting NC IIRolly Balberan100% (2)
- IC Social Media Marketing Plan Template 8957Документ5 страницIC Social Media Marketing Plan Template 8957JamesОценок пока нет
- Competency Based Learning Material: Prepare and Interpret Technical Drawing Prepare and Interpret Technical DrawingДокумент18 страницCompetency Based Learning Material: Prepare and Interpret Technical Drawing Prepare and Interpret Technical DrawingAriane Ace de Guzman100% (3)
- Detailed Lesson Plan in Technical DraftingДокумент6 страницDetailed Lesson Plan in Technical DraftingVincent LibreaОценок пока нет
- Lesson Plan in TLE II - Semi DetailedДокумент3 страницыLesson Plan in TLE II - Semi DetailedOking Enofna71% (7)
- L .. Eee - .: Distribution Voltage RegulatorsДокумент11 страницL .. Eee - .: Distribution Voltage RegulatorsSirajulОценок пока нет
- Lesson PlanДокумент4 страницыLesson PlanMarkee IR IIОценок пока нет
- Sample Lesson Plan 1Документ9 страницSample Lesson Plan 1القبطان القبطان100% (2)
- Technical Drafting NC II MELC 2020 2021week1 32HalangBanay2ISДокумент10 страницTechnical Drafting NC II MELC 2020 2021week1 32HalangBanay2IShanimar dayaganon100% (2)
- Semi Detailed Lesson Plan in Digital ElectronicsДокумент2 страницыSemi Detailed Lesson Plan in Digital ElectronicsMartin50% (2)
- Ppt. STRAIGHT THROUGH CABLEДокумент26 страницPpt. STRAIGHT THROUGH CABLEBernadette Delos SantosОценок пока нет
- Tletechdrafting-Grade7-8-Qtr1-Module3 (Without Edits) PDFДокумент21 страницаTletechdrafting-Grade7-8-Qtr1-Module3 (Without Edits) PDFAnna NavaltaОценок пока нет
- Drafting Lesson PlanДокумент12 страницDrafting Lesson PlanLordJim IgnacioОценок пока нет
- G-9 (Tech. Draft) Daily Lesson Plan G9 (Multi-Section) Mechanical/Technical Drafting 08/19-23/2019 2 Monday Tuesday Wednesday Thursday FridayДокумент7 страницG-9 (Tech. Draft) Daily Lesson Plan G9 (Multi-Section) Mechanical/Technical Drafting 08/19-23/2019 2 Monday Tuesday Wednesday Thursday Fridayjulius ubasОценок пока нет
- Detailed Lesson Plan in Grade 9 Drafting Alphabet of LinesДокумент4 страницыDetailed Lesson Plan in Grade 9 Drafting Alphabet of Lineschris so100% (2)
- A Detailed Lesson Plan in Technical Drawing Grade 8 Date: - I. ObjectivesДокумент8 страницA Detailed Lesson Plan in Technical Drawing Grade 8 Date: - I. ObjectivesJessieann Balmaceda Cabangan100% (3)
- A Detailed Lesson Plan in DraftingДокумент5 страницA Detailed Lesson Plan in DraftingJethro BaladingОценок пока нет
- Grade 10 - Technical DraftingДокумент11 страницGrade 10 - Technical DraftingVerna Lois ArasainОценок пока нет
- D-TD TG Module4 Structural Layout & DetailsДокумент10 страницD-TD TG Module4 Structural Layout & DetailsNiño Solon100% (1)
- TLE-9-12-Technical-Drafting-NC-II-MATRIX (ROSALIJOS)Документ18 страницTLE-9-12-Technical-Drafting-NC-II-MATRIX (ROSALIJOS)Lito RosalijosОценок пока нет
- Detailed Lesson Plan in Grade 9 TLE DraftingДокумент6 страницDetailed Lesson Plan in Grade 9 TLE Draftinggeraldine f. duraОценок пока нет
- Detailed Lesson Plan in Mechanical Drafting: I. ObjectivesДокумент7 страницDetailed Lesson Plan in Mechanical Drafting: I. ObjectivesSalem Nissi MayorОценок пока нет
- Lesson Plan in Drafting G8 2Документ2 страницыLesson Plan in Drafting G8 2Tyler HerroОценок пока нет
- C-TD - GRade 10 - TG - Module 3 Preparing Computer-Aided DrawingДокумент10 страницC-TD - GRade 10 - TG - Module 3 Preparing Computer-Aided DrawingEssy YetОценок пока нет
- Alphabet of Lines LP EditedДокумент3 страницыAlphabet of Lines LP EditedJeh Ubaldo75% (4)
- Lesson Plan in Basic Drafting Technology FinalДокумент6 страницLesson Plan in Basic Drafting Technology Finalanon_783013051Оценок пока нет
- Lesson Plan 5 - Oblique Pictorial DrawingДокумент10 страницLesson Plan 5 - Oblique Pictorial DrawingJoceme CRISTORIA100% (1)
- Orthographic DLPДокумент3 страницыOrthographic DLPcharmaine apoloОценок пока нет
- DLP AutoCAD Line CommandДокумент4 страницыDLP AutoCAD Line CommandChristopher Galivo100% (1)
- Cieling PresentationДокумент29 страницCieling Presentationshai24Оценок пока нет
- Lesson Plan Architectural Drafting Technology-9Документ2 страницыLesson Plan Architectural Drafting Technology-9shai240% (1)
- LESSON PLAN For FINALDEMOДокумент7 страницLESSON PLAN For FINALDEMOfrancis garciaОценок пока нет
- PLESSON PLAN Drafting ToolsДокумент9 страницPLESSON PLAN Drafting ToolsCaRim CaSanОценок пока нет
- Technical Drafting 10 SLHT Q2 WK 3 4Документ9 страницTechnical Drafting 10 SLHT Q2 WK 3 4Donna EnopiquezОценок пока нет
- Lesson Plan in Basic AutoCAD UIДокумент9 страницLesson Plan in Basic AutoCAD UIEmmanuel RECLAОценок пока нет
- Unit 3 Prepare and Interpret Technical DrawingДокумент20 страницUnit 3 Prepare and Interpret Technical Drawingtracert_atanОценок пока нет
- WEEK FOUR - HE10B Technical Drawing Lesson Plan - Isometric Project IonДокумент7 страницWEEK FOUR - HE10B Technical Drawing Lesson Plan - Isometric Project IonCanute Mcinnis100% (2)
- Tech Draft NC II TAMДокумент7 страницTech Draft NC II TAMDaniel ReyesОценок пока нет
- Module 1 Drawing Tools and MaterialsДокумент25 страницModule 1 Drawing Tools and Materialsnoel manalansan0% (1)
- WHLP Week4 Tle10 q2Документ2 страницыWHLP Week4 Tle10 q2Renie Federico100% (1)
- Lessonplan-1z t2Документ11 страницLessonplan-1z t2api-3034850770% (1)
- Draw 111 - SyllabusДокумент6 страницDraw 111 - SyllabusAlther DabonОценок пока нет
- Semi Detailed Lesson PlanДокумент5 страницSemi Detailed Lesson PlanJhoyvhie Nolasco100% (1)
- Technical Drafting - G9 - WHLP - Q1 - WK-4Документ1 страницаTechnical Drafting - G9 - WHLP - Q1 - WK-4Imel Aguado Talag100% (1)
- Lesson Plan in TleДокумент8 страницLesson Plan in Tlecloudettechua80% (5)
- Department of Education: Detailed Lesson PlanДокумент2 страницыDepartment of Education: Detailed Lesson PlanKrizzie Jade CailingОценок пока нет
- A Semi-Detailed Lesson Plan in T.L.E. Grade/ Section: 7-EARTH Date:, 2018Документ33 страницыA Semi-Detailed Lesson Plan in T.L.E. Grade/ Section: 7-EARTH Date:, 2018Rowemar P. CorpuzОценок пока нет
- Trainee'S Record Book: Technical Education and Skills Development Authority - (Your Institution)Документ10 страницTrainee'S Record Book: Technical Education and Skills Development Authority - (Your Institution)Norrodin MangatongОценок пока нет
- Detailed Lesson PlanДокумент4 страницыDetailed Lesson PlanRub Bing100% (2)
- Lesson Plan in Technology Livelihood Education (DRAFTING)Документ8 страницLesson Plan in Technology Livelihood Education (DRAFTING)Krizzie Jade CailingОценок пока нет
- Demonstration Checklists: Demonstration Checklist Assessment ToolsДокумент2 страницыDemonstration Checklists: Demonstration Checklist Assessment ToolsDaniel ReyesОценок пока нет
- Tech Draft NC II MOIДокумент5 страницTech Draft NC II MOIDaniel ReyesОценок пока нет
- Prepare Drafting Materials and Tools/Drawing Instrument: Lesson 1Документ5 страницPrepare Drafting Materials and Tools/Drawing Instrument: Lesson 1Mark Christopher A. IbayОценок пока нет
- Lesson PlanДокумент3 страницыLesson Planapi-238919377Оценок пока нет
- Western Colleges Inc.: Naic, CaviteДокумент32 страницыWestern Colleges Inc.: Naic, CaviteJofit DayocОценок пока нет
- Technical Drafting 9 DLP 22Документ3 страницыTechnical Drafting 9 DLP 22Jumps LaroaОценок пока нет
- Mark D. Berio BSCpE - 2A ES 1Документ8 страницMark D. Berio BSCpE - 2A ES 1Mark BerioОценок пока нет
- Computer Graphic (Me-105) : Uday Vir Singh Rana E084111Документ41 страницаComputer Graphic (Me-105) : Uday Vir Singh Rana E084111udaygr8Оценок пока нет
- BSC Information TechnologyДокумент9 страницBSC Information TechnologyLukasi DeoneОценок пока нет
- Form 6Документ1 страницаForm 6Quisa LaoОценок пока нет
- Greatest Common FactorДокумент11 страницGreatest Common FactorQuisa LaoОценок пока нет
- Phil Iri Passage19-20Документ2 страницыPhil Iri Passage19-20Quisa Lao100% (2)
- To Write A Fraction in Simplest Terms, Find The GCF and Divide by Both Terms of The Fraction by The GCFДокумент17 страницTo Write A Fraction in Simplest Terms, Find The GCF and Divide by Both Terms of The Fraction by The GCFQuisa LaoОценок пока нет
- Score Sheet TemplateДокумент4 страницыScore Sheet TemplateQuisa LaoОценок пока нет
- Teachers Reflective JournalДокумент5 страницTeachers Reflective JournalQuisa LaoОценок пока нет
- Department of Education Region - Division ofДокумент2 страницыDepartment of Education Region - Division ofQuisa LaoОценок пока нет
- Budget of Work: Barra Elementary School SY: 2015 - 2016Документ2 страницыBudget of Work: Barra Elementary School SY: 2015 - 2016Quisa LaoОценок пока нет
- Barra Elementary School Grade/Section: Vi - WisdomДокумент4 страницыBarra Elementary School Grade/Section: Vi - WisdomQuisa LaoОценок пока нет
- Daily LogДокумент118 страницDaily LogQuisa LaoОценок пока нет
- He Ran As Fast As The WindДокумент14 страницHe Ran As Fast As The WindQuisa LaoОценок пока нет
- Daily Lesson Log: Time: 7:40 - 8:00 Time: 8:00-9:00 Time: 9:15 - 10:15Документ3 страницыDaily Lesson Log: Time: 7:40 - 8:00 Time: 8:00-9:00 Time: 9:15 - 10:15Quisa LaoОценок пока нет
- Dish PresentationДокумент6 страницDish PresentationQuisa LaoОценок пока нет
- Barra ES School Governing CouncilДокумент25 страницBarra ES School Governing CouncilQuisa LaoОценок пока нет
- Monochromatic Color - Wikipedia, The Free EncyclopediaДокумент1 страницаMonochromatic Color - Wikipedia, The Free EncyclopediaQuisa LaoОценок пока нет
- MIKE213 ST FM Short DescriptionДокумент12 страницMIKE213 ST FM Short DescriptionEno SanrimaОценок пока нет
- Sony SLV Ex5 Ex8s Ex9sДокумент71 страницаSony SLV Ex5 Ex8s Ex9svideoson100% (1)
- Cs HCM Person Basic Sync Hcm92 To Cs9Документ8 страницCs HCM Person Basic Sync Hcm92 To Cs9cdahlinОценок пока нет
- Readme FpgaДокумент5 страницReadme Fpgabima saktiОценок пока нет
- Hoewerkthet EngelsДокумент10 страницHoewerkthet EngelsLubna SubhanОценок пока нет
- Concept 2 Rowing D1 Users ManualДокумент32 страницыConcept 2 Rowing D1 Users Manualmaestrokui100% (2)
- Final Steps of 10g LISK by Ankit Tushar EXcel READ APPLIДокумент7 страницFinal Steps of 10g LISK by Ankit Tushar EXcel READ APPLIAnkit ModiОценок пока нет
- An Is Perspective of Mergers and AcquisitionsДокумент54 страницыAn Is Perspective of Mergers and AcquisitionsSonia BenitoОценок пока нет
- ICT X Practice QuestionsДокумент3 страницыICT X Practice QuestionsYash KohaleОценок пока нет
- 2011 Goupil, P. AIRBUS State of The Art and Practices On FDI and FTC in FCSДокумент16 страниц2011 Goupil, P. AIRBUS State of The Art and Practices On FDI and FTC in FCScmpmarinhoОценок пока нет
- GX1600 1600e SM Usa Exp Eu Em048n90dДокумент46 страницGX1600 1600e SM Usa Exp Eu Em048n90dJadi PurwonoОценок пока нет
- Backing Up A Domain and Upgrading Weblogic ServerДокумент27 страницBacking Up A Domain and Upgrading Weblogic ServerNetting NichoОценок пока нет
- Chapter 02 SlidesДокумент57 страницChapter 02 SlidesZahraa AlQallafОценок пока нет
- Ds Futro x923Документ6 страницDs Futro x923conmar5mОценок пока нет
- Design and Development of Two Wheeler To Avoid Trible Riders and AccidentsДокумент6 страницDesign and Development of Two Wheeler To Avoid Trible Riders and Accidentsvenkat krishnanОценок пока нет
- Introduction To Generative AI - Post Quiz - Attempt ReviewДокумент4 страницыIntroduction To Generative AI - Post Quiz - Attempt Reviewvinay MurakambattuОценок пока нет
- Term PaperДокумент13 страницTerm PaperGoutam TulsiyanОценок пока нет
- CourseOfferingPlanGradF18 S20 20180106Документ9 страницCourseOfferingPlanGradF18 S20 20180106Anshum PalОценок пока нет
- Trends in Transformer ProtectionДокумент26 страницTrends in Transformer Protectiontashidendup100% (2)
- Lec 5Документ23 страницыLec 5Sama Atif Abdel-LatifОценок пока нет
- G Is The Cop Number of G. We Present Asymptotic Results For TheДокумент16 страницG Is The Cop Number of G. We Present Asymptotic Results For Thesaravanancseb8567Оценок пока нет
- Comp6Документ2 страницыComp6habeebschoolОценок пока нет
- Epicor Price Checker FS A4 ENSДокумент2 страницыEpicor Price Checker FS A4 ENSJuan Sebastián SánchezОценок пока нет
- DM-HROD-2021-0340 Central Office Learning and Development Program COLDP Program Offerings For DepEd CO Personnel1Документ2 страницыDM-HROD-2021-0340 Central Office Learning and Development Program COLDP Program Offerings For DepEd CO Personnel1Nestor DawatonОценок пока нет