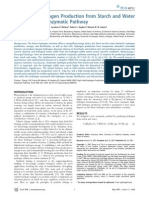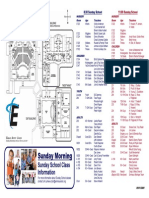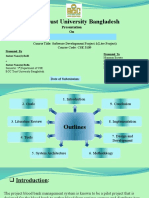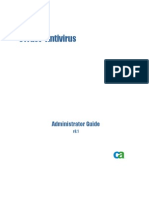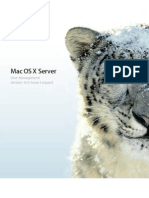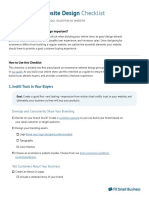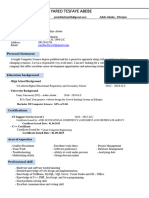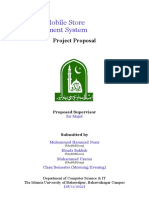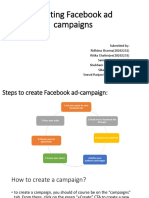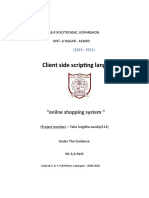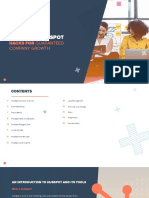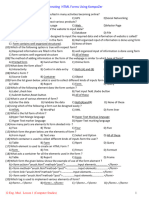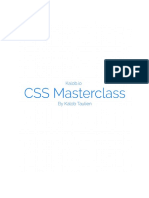Академический Документы
Профессиональный Документы
Культура Документы
Accela GIS 7.3 FP3 Installation Guide
Загружено:
JackAlbertsonАвторское право
Доступные форматы
Поделиться этим документом
Поделиться или встроить документ
Этот документ был вам полезен?
Это неприемлемый материал?
Пожаловаться на этот документАвторское право:
Доступные форматы
Accela GIS 7.3 FP3 Installation Guide
Загружено:
JackAlbertsonАвторское право:
Доступные форматы
Accela GIS
Version 7.3 FP3
INSTALLATION GUIDE
Accela GIS Installation Guide
2014 Accela, Inc. All rights reserved.
Accela, the Accela logo, the Accela logo with Government Software notation, Accela Automation, Accela
Asset Management, Accela Citizen Access, Accela Mobile Citizen Access, Accela ERS, Accela GIS, Accela
IVR, Accela Land Management, Accela Licensing, Accela Mobile Office, Accela Public Health and Safety,
Accela Service Request, Accela Wireless, Kiva DMS, Kiva Development Management System, 'PERMITS'
Plus, SiteSynch, Tidemark Advantage, VelocityHall, Vantage360, and other Accela logos, devices, product
names, and service names are trademarks or service marks of Accela, Inc. Brava! Viewer is a trademark of
Informative Graphics Corporation. Windows is a registered trademark of Microsoft Corporation. Acrobat is a
trademark of Adobe Systems Incorporated. Portions copyright 2009 Ching-Lan 'digdog' Huang and digdog
software. All other company names, product names, and designs mentioned herein are held by their
respective owners.
Version 7.3 FP3
September 2014
Corporate Headquarters
2633 Camino Ramon
Suite 500
Bishop Ranch 3
San Ramon, CA 94583
Tel: (888) 722-2352
Fax: (925) 659-3201
www.accela.com
TABLE OF CONTENTS
Preface .......................................................................................................4
Revision History ................................................................................................ 4
About Accela GIS.............................................................................................. 4
About Accela GIS Classic ................................................................................. 4
Obtaining Technical Assistance........................................................................ 5
Related Publications ......................................................................................... 5
Feedback .......................................................................................................... 5
Chapter 1
Preparation ................................................................................................6
Overview ........................................................................................................... 6
Installing Accela GIS......................................................................................... 7
Preparing Your Environment............................................................................. 8
Chapter 2
Installation .................................................................................................9
Installing Accela GIS......................................................................................... 9
Installing New Accela GIS............................................................................... 11
Verifying Application Pool Pipeline Mode in IIS Manager ............................... 18
Chapter 3
Migration ..................................................................................................19
Switching GIS Version .................................................................................... 19
Updating the XAPO Source URL .................................................................... 20
Setting up a Map Service in ArcGIS Server.................................................... 21
Appendix A
Windows Server 2008 R2 Configuration ...............................................23
Configuring Roles and Role Services for Windows Server 2008 R2 .............. 23
Configuring Features for Windows Server 2008 R2 ....................................... 23
Appendix B
Windows Server 2012 or 2012 R2 Configuration .................................25
Installing .NET Framework 4.5........................................................................ 25
Installing IIS 8.0 on Windows Server 2012 or 2012 R2 .................................. 26
Configuring Roles and Role Services for Windows Server 2012 .................... 29
Configuring Features for Windows Server 2012 ............................................. 30
PREFACE
This guide instructs Information Technology staff and agency GIS administrators on how to
install and set up the Accela GIS Server.
This guide also explains how to migrate from Accela GIS Classic to Accela GIS. Accela GIS
Classic runs on the Java platform and integrates with ESRI ArcIMS technology. Accela GIS is
built on a .NET framework and integrates with ESRI ArcGIS Server technology.
This guide does not explain how to install the GIS Server that hosts the ArcGIS components.
For information on ESRI and ArcGIS components, refer to ESRIs Support Center at http://
resources.esri.com/gateway/index.cfm#.
Revision History
This revision history summarizes changes made during each release of this document.
Table 1: Revision History
Date
Description
September 2014
Initial release.
About Accela GIS
Accela GIS functions with Accela Automation Vantage360, Accela Citizen Access, and Accela
Mobile Office. Accela GIS is built on a .NET framework and integrates with Microsoft Bing Maps
and ESRI ArcGIS Server technology. Bing Maps is free for use in Accela Automation
applications. To configure, access, and connect with Bing Maps, your agency must implement
Accela GIS. If your agency wants to use Accela GIS with ESRI GIS data published from ArcGIS
Server, you must purchase a full license of Accela GIS.
About Accela GIS Classic
Accela GIS Classic functions with Accela Automation Vantage360, Accela Automation Classic,
and Accela legacy products, including KivaNet, 'PERMITS' Plus, and Tidemark. Accela GIS
Classic runs on a Java platform and integrates with ESRI ArcIMS technology.
For instructions on how to install Accela Automation applications on client workstations, refer to
the installation guide that came with your Accela Automation application.
Accela GIS Installation Guide
Obtaining Technical Assistance
As a starting point for all technical assistance, go to the Accela Customer Resource Center
(CRC) website at www.accela.com/services/support-login. At this site you can search the
knowledge base to find answers to commonly asked questions about our products and register
at the Accela Forum to join in an information exchange with other Accela users.
If you still have questions after visiting Accelas CRC site, or if you encounter any problems as
you use the product, contact your system administrator. If you determine that you need
professional technical assistance, have your agencys designated contact call the CRC at (888)
7-ACCELA, ext. 5 or (888) 722-2352 ext. 5. The Accela CRC is available Monday through
Friday from 4:00 AM to 6:00 PM Pacific Daylight/Standard Time.
Before you call please have this information available for the CRC representative:
The Accela product name and version number
Steps to reproduce the issue, including any error message or error number
Screenshots, if possible
Whether the problem is specific to a machine or to a user
Exactly when the problem began
Anything that changed on your computer or network (for example, did you install any new
software?)
A copy of your configuration file, if appropriate
Related Publications
Accela provides a set of Accela GIS documents for end users and a set for agency
administrators.
The administration and configuration documents include:
Accela GIS Administrator Guide
Accela GIS for ArcGIS Server Configuration Guide
Accela GIS Open Geospatial Consortium (OGC) Map Service Configuration Guide
User documents include:
Accela GIS User Guide
Accela Extension for Esri ArcMap User Guide
Feedback
Accelas technical publications team wants to provide you with the most accurate and useful
documentation possible. We welcome your feedback in helping us improve future versions of
this guide. If you have feedback and want to assist in improving the documentation, please
send an email message to documentation@accela.com. Please include the product name and
the version number, the title of the printed manual or online help, the specific topic (copy/paste
the section you are referring to), and a detailed description of your suggestion.
C HAPTER 1:
PREPARATION
This chapter provides basic instructions to prepare for an Accela GIS installation, including the
deployment architecture, steps to perform before running the installer, and supported
environments.
Topics
Overview
Installing Accela GIS
Preparing Your Environment
Overview
The Accela GIS (Geographic Information System) installer provides you with the server
components necessary to configure and access the Accela GIS Map Viewer. Installed server
components include the Accela GIS Administration site, the Accela GIS Map Viewer, the Accela
GIS Servlet, the Accela GIS External APO (Address, Parcel, Owner) Web Service, and the
Accela GIS Server Version Checker. Access Accela GIS features through Accela Automation,
Accela Citizen Access, and Accela Mobile Office clients. Figure 1: Accela GIS Deployment
Topology shows a typical Accela GIS installation.
Accela GIS Installation Guide
1: Preparation 7
Figure 1: Accela GIS Deployment Topology
Installing Accela GIS
The following provides a high level sequence of activities to follow when you perform an Accela
GIS installation. Verify that the tasks listed below are complete before you install Accela GIS.
Install Accela GIS as follows:
1. Review Environment Requirements. Before you install or upgrade to a new version of
Accela GIS, review the hardware and software requirements of your deployment topology
(see Preparing Your Environment on page 8).
2. Contact Accela CRC. Contact Accela Customer Resource Center to obtain the installation
files and supporting product documentation. You need to access one of Accelas authorized
FTP sites to transfer the installation files to your target system before proceeding.
3. Obtain Accela Software License Key. Obtain an Accela software license key for the current
release. Contact Accela Customer Resource Center at 1-888-722-2352 ext. 5. Office hours
are MondayFriday 4:00 a.m. to 6:00 p.m. Pacific Time.
4. Obtain Administrative Permissions. Ensure that you have administrative permissions for the
machine where you plan to install the Accela GIS server.
5. Install ESRI ArcGIS Server. If you plan to integrate Accela GIS with an ESRI ArcGIS server
map service, verify that you have installed the ESRI ArcGIS server on your network and
created a map service to integrate with Accela GIS. For more information on how to create
a map service, visit ArcGIS Resource Center at http://resources.arcgis.com/. If you plan to
use Microsoft Bing Maps as a map provider, you do not need to create a map service.
Accela GIS Installation Guide
1: Preparation 8
6. Install the GIS Server. See Chapter 2: Installation on page 9 for installation instructions.
Preparing Your Environment
Contact Accela Customer Resource Center for recommended host resource requirements.
Contact Accela Customer Resource Center at 1-888-722-2352 ext. 5. Office hours are
MondayFriday 4:00 a.m. to 6:00 p.m. Pacific Time. You can also contact Accela Customer
Resource Center through the website at http://www.accela.com/services/support-login.
Hardware and Software Requirements
For information about the hardware and software requirements for Accela GIS, see the
Supported Environments chapter in the corresponding Accela Automation Release Notes.
Note:
If you install Accela GIS on Windows Server 2008 R2 and on
Windows Server 2012 or 2012 R2, you must add required roles,
role services, and features on the server. For information about
minimum required roles, role services, and features, see
Appendix A: Windows Server 2008 R2 Configuration on page 23
and Appendix B: Windows Server 2012 or 2012 R2
Configuration on page 25.
Registering ASP.NET Applications with Internet Information
Services
You do not need to complete any manual Internet Information Services (IIS) configuration to set
up Accela GIS. The Accela GIS installer completes the necessary IIS configuration. If you
enable IIS on the Accela GIS server before you install the .NET Framework, the setup process
for the .NET Framework automatically registers ASP.NET applications with IIS. However, if you
install .NET Framework before you enable IIS, you need to use the aspnet_regiis.exe tool to
complete the registration process. For more information, see http://msdn.microsoft.com/en-us/
library/k6h9cz8h(v=VS.100).aspx and http://www.devx.com/vb2themax/Tip/18849.
Integrating Accela GIS with Other Accela Products
Accela GIS works with the same version of Accela Automation, Accela Citizen Access, and
Accela Mobile Office. To use Accela GIS offline mapping functionality, you must install and
license the ArcGIS Engine software on each Accela Mobile Office workstation.
C HAPTER 2:
INSTALLATION
This chapter provides instructions about fresh and upgrade installation for the Accela GIS
server and its related components. The components include the Accela GIS Administration site,
the Accela GIS Map Viewer, the Accela GIS Servlet, the Accela GIS External APO Web
Service, and the Accela GIS Server Version Checker.
There are two Accela GIS install files: AGIS_7.3.3.0.0_<Build Number>.exe and
AGIS(Javascript)_7.3.3.0.0_<Build Number>.exe.
AGIS_7.3.3.0.0_<Build Number>.exe installs Accela GIS (see Installing Accela GIS on
page 9). Accela GIS integrates with Accela Automation, Accela Mobile Office, and Accela
Citizen Access when an administrator specifies the Classic Template option in ACA Admin
> General Settings > New Template.
If you plan to migrate from Accela GIS Classic to Accela GIS, you must install Accela GIS
and then complete the necessary migration steps. For more information about migrating
from Accela GIS Classic to Accela GIS, see Chapter 3: Migration on page 19.
AGIS(Javascript)_7.3.3.0.0_<Build Number>.exe installs New Accela GIS (see Installing
New Accela GIS on page 11). New Accela GIS integrates with Accela Citizen Access when
an administrator specifies the New Template option in ACA Admin > General Settings >
New Template.
Accela recommends you install separate instances of Accela GIS for separate environments.
For example, install a single instance of Accela GIS for production Accela Automation
Vantage360 and install another instance for staging Accela Automation Vantage360.
Topics
Installing Accela GIS
Installing New Accela GIS
Verifying Application Pool Pipeline Mode in IIS Manager
Installing Accela GIS
Complete the steps described in this section to install the Accela GIS server and its related
components. When the installation is complete, you can navigate to the Accela GIS
administration site and configure a map integration environment.
The Accela GIS administration site URL is: http://agisservername/virtualroot/admin/, where
agisservername represents the name or IP: Port of your IIS Web server where you install New
Accela GIS, and virtualroot represents the virtual root that you enter for the Accela GIS web
application, such as agis.
Accela GIS Installation Guide
2: Installation 10
To install Accela GIS
1. Download the install file AGIS_7.3.2.0.0_<Build Number>.exe to the machine where you
want to run the installation. Build Number stands for the build number of the Accela GIS
software.
2. Run the AGIS_7.3.2.0.0_<Build Number>.exe file.
If there is an existing instance of Accela GIS on the machine, mark the Install a new
instance of this application option.
3. Click the Next button.
4. Mark the option to accept the License Agreement terms.
5. Click the Next button.
6. Complete these fields:
Virtual Root
Enter the virtual root directory name for the Accela GIS web application,
such as agis.
Web Site
Select a website for the Accela GIS web application.
7. Click the Next button.
8. Enter the name of the agency, also known as service provider code, which is the same
agency name you use to log in to Accela Automation.
9. Click the Next button.
10. Choose the destination folder for the Accela GIS server components.
Accela GIS Installation Guide
2: Installation 11
The recommended destination folder path is C:\Inetpub\wwwroot\agis\. If this directory path
does not exist, create directories first and browse to the path to select the destination
directory.
11. Click the Next button.
12. Review the installation settings, including the destination directory, the web site name, the
virtual root name, the data virtual root name, and the agency.
13. Complete one of these options:
To review or change installation settings:
1) Click the Back button.
2) Modify the necessary installation settings.
To complete the installation:
Click the Next button.
14. Click the Finish button to exit the installation wizard.
15. Complete one of these options to configure:
a. If you are migrating from Accela GIS Classic to Accela GIS, complete the necessary
migration steps. See Chapter 3: Migration on page 19.
b. If you are not migrating from Accela GIS Classic to Accela GIS, navigate to the Accela
GIS Administration site and configure a map integration environment.
The Accela GIS Administration site URL is: http://agisservername/agis/admin/, where
agisservername represents the name or IP: Port of your IIS web server where you install
Accela GIS.
For instructions on configuring a map integration environment, refer to the Accela GIS
Administrator Guide.
Installing New Accela GIS
The New Accela GIS is only available for use with ESRIs ArcGIS online service, it is not
available for use with ArcGIS server installations.
The New Accela GIS server requires that you create a database, in Microsoft SQL database
2008 or Higher (SQL Server or SQL Express), to store configuration settings.
Topics
Creating a Database in Microsoft SQL Server 2008 or Higher
Installing the New Accela GIS Server Software
Accela GIS Installation Guide
2: Installation 12
Creating a Database in Microsoft SQL Server 2008 or
Higher
This section explains how to create a database and a database user and how to enable TCP/IP
protocol in Microsoft SQL Server 2008 or higher.
To create a database with Microsoft SQL Server Management Studio
1. Open the Microsoft SQL Server Management Studio by navigating to Start > Programs >
SQL Server Management Studio.
The Microsoft SQL Server Management Studio opens.
2. Right-click the Databases node and choose New Database from the menu.
3. In the New Database dialog box, select the General page.
4. Enter a database name and click OK.
Accela GIS Installation Guide
2: Installation 13
To create a database user
1. Open the Microsoft SQL Server Management Studio by navigating to Start > Programs >
SQL Server Management Studio.
2. Expand the Security folder.
Accela GIS Installation Guide
2: Installation 14
3. Right-click the Logins folder and choose New Login from the menu.
The Login - New dialog box opens.
4. In the General page, complete these fields.
Login name
Enter the login name for the user
Default database
Choose newgis.
5. Mark the SQL Server authentication option and enter a password for the login account.
6. In the User Mapping page, mark the db_owner option in the Database role membership for
<database name> area.
Accela GIS Installation Guide
2: Installation 15
7. Click OK.
To enable TCP/IP protocol
1. Open the SQL Server Configuration Manager by navigating to Start > Programs > SQL
Server Configuration Manager.
2. Choose SQL Server Configuration Manager > SQL Native Client Configuration >
Client Protocols.
Accela GIS Installation Guide
2: Installation 16
3. Double-click TCP/IP.
The TCP/IP Properties pop-up window opens.
4. Complete these fields.
Default Port
Enter 1433.
Enabled
Enter Yes.
5. Click OK.
Installing the New Accela GIS Server Software
Complete the steps described in this section to install the New Accela GIS server and its related
components. When the installation is complete, you can navigate to the New Accela GIS
administration site and configure a map integration environment.
The New Accela GIS administration site URL is: http://agisservername/virtualroot/admin/,
where agisservername represents the name or IP: Port of your IIS Web server where you install
New Accela GIS, and virtualroot represents the virtual root that you enter for the New Accela
GIS web application, such as jsagis.
Accela GIS Installation Guide
2: Installation 17
To install New Accela GIS
1. Download the install file AGIS(JavaScript)_7.3.3.0.0_<Build Number>.exe to the
machine where you want to run the installation. Build Number stands for the build number
of the New Accela GIS software.
You can install New Accela GIS and Standard Accela GIS on the same machine.
2. Run the AGIS(JavaScript)_7.3.3.0.0_<Build Number>.exe file.
If there is an existing instance of New Accela GIS on the machine, mark the Install a new
instance of this application option.
3. Mark the option to accept the License Agreement terms, and click Next.
4. Complete these fields:
Virtual Root
Enter the virtual root directory name for the New Accela GIS web
application, such as agis.
Note:
Web Site
You must specify a unique virtual root for each New Accela GIS
instance.
Select a website for the New Accela GIS web application.
5. Click the Next button.
6. Specify the database to use for storing the administration information: Database Server,
Database Name, Database User, and Database Password. Click Test Connection before
continue.
7. Choose the destination folder for the New Accela GIS server components.
The recommended destination folder path is C:\Inetpub\wwwroot\agis\. If this directory path
does not exist, create directories first and browse to the path to select the destination
directory.
8. Click the Next button.
9. Review the installation settings, including the destination directory, the web site name, the
virtual root name, the data virtual root name, and the agency.
10. Complete one of these options:
To review or change installation settings:
1) Click the Back button.
2) Modify the necessary installation settings.
To complete the installation:
Click the Next button.
Click Finish to complete the New Accela GIS installation.
Accela GIS Installation Guide
2: Installation 18
Verifying Application Pool Pipeline Mode in IIS
Manager
After you install Accela GIS, set the managed pipeline mode of the Accela GIS Application Pool
to Integrated. You can verify the pipeline mode with the following steps.
To verify Application Pool pipeline mode
1. Open Internet Information Service (IIS) Manager.
2. In the Application Pools panel, right-click the application pool you want to work with and
click Basic Settings from the right-click menu.
3. Check whether Integrated is selected in the Managed pipeline mode drop-down list.
4. Click OK.
19
C HAPTER 3:
MIGRATION
Accela provides two GIS applications: Accela GIS Classic and Accela GIS. You can choose one
of these Accela GIS applications to install, configure, and use in your Accela Automation
environment.
If your agency currently uses Accela GIS Classic, you can migrate to Accela GIS. Complete the
migration steps described in this chapter to migrate your agencys existing GIS data from
Accela GIS Classic to Accela GIS.
Topics
Switching GIS Version
Updating the XAPO Source URL
Setting up a Map Service in ArcGIS Server
Switching GIS Version
The first step in migrating from Accela GIS Classic to Accela GIS is to change the GIS version
from Accela GIS Classic to Accela GIS.
To change the GIS version from Accela GIS Classic to Accela GIS
1. Navigate to Accela Automation.
2. Select Admin Tools > GIS > GIS Version Switch.
Accela Automation displays the GIS Version Switch page.
Note:
To display the GIS Version Switch link, you must set Function
Identification (FID) 0325 Admin Switch GIS to Full Access. For
information about setting FIDs, see Working with FIDs of the
Accela Automation Configuration Reference.
3. Mark the Accela GIS button in the GIS Version area.
4. Click the Submit button.
Accela Automation changes the GIS version from Accela GIS Classic to Accela GIS.
Accela GIS Installation Guide
3: Migration 20
Updating the XAPO Source URL
The second step in migrating from Accela GIS Classic to Accela GIS is to update the source
URL for external APO (address, parcel, and owner) data. External data can come from any
external resource. One possible external resource is Accela GIS. If your agency uses Accela
GIS as its XAPO source, you need to perform this step to update the source URL for the
external data in the External APO Standard Choices. These Standard Choices include
EXTERNAL_ADDRESS_SOURCE, EXTERNAL_OWNER_SOURCE, and
EXTERNAL_PARCEL_SOURCE. Otherwise, proceed to next step.
Accela GIS and Accela Automation communicate through a web service to leverage external
address, parcel, and owner data. Accela GIS data fields are mapped to the corresponding
Accela Automation fields for each address, parcel, and owner.
For instructions on creating a Standard Choice, see Working with Standard Choices in the
Accela Automation Configuration Reference.
To set the source URL for external APO
1. Navigate to Accela Automation.
2. Select Admin Tools > Agency Profile > Standard Choices.
Accela Automation displays the Standard Choices Search page.
3. Find the External APO Standard Choice you want to work with.
Accela Automation displays the Standard Choices Item - Edit page.
4. In the Source URL row, enter this URL: http://agisservername/agis/xapo.asmx?WSDL,
where agisservername is the Accela GIS server name or IP: Port and agis is the Accela
GIS virtual root name.
Accela Automation recognizes the new source URL.
Accela GIS Installation Guide
3: Migration 21
5. Click the Update button.
Accela Automation updates the Standard Choice settings.
Setting up a Map Service in ArcGIS Server
The third step in migrating from Accela GIS Classic to Accela GIS is to set up a map service in
ArcGIS Server. To maintain your agencys existing GIS data links in Accela Automation
database, the map service(s) you set up in ArcGIS Server must correspond to the map
service(s) created for ArcIMS and used in Accela GIS Classic.
Accela Automation data is linked to agency GIS data through four values: Agency Name, Map
Service Name, Layer Name, and Layer ID Field Value. For existing Accela Automation data to
work, these four values must remain the same.
For instructions on setting up a map service in ArcGIS Server, refer to the documentation that
accompanied your ArcGIS Server license.
The ArcGIS Server map service elements listed in List 1: Map Service Elements must have the
same names as the ArcIMS map service elements.
List 1: Map Service Elements
Agency Name
An agency name identifies the agency of which the map service is in use.
Map Service Name
A map service name identifies a specific map service in your agencys GIS
server, such as ArcGIS Server. Typically, the name of a map service
corresponds to the agency that uses the map service, such as Petaluma
or Bridgeview.
When you migrate from Accela GIS Classic to Accela GIS, you must enter
the same AA GIS Service ID in the Accela GIS Administration setting as
existing GIS Service ID in Accela Automation Classic.
Accela GIS Installation Guide
3: Migration 22
List 1: Map Service Elements (Continued)
Layer Name
Map layer names identify a specific feature class on a map. For example,
you might have map layers for fire hydrants, street lights, railroads, parks,
and parcels.
When you migrate from Accela GIS Classic to Accela GIS, the map layers
you create in ArcGIS Server must have the exact same names as the
existing map layers created in the ArcIMS map service.
Accela recommends that you maintain the ArcIMS map service layer
names. If it is not feasible to maintain the ArcIMS map service layer
names, update the related Accela GIS tables in the Accela Automation
database. There might also be EMSE scripts using layer names. In this
case, update the scripts.
For more information on working with map layers, see Importing and
Configuring Map Layer Settings in the Accela GIS Administrator Guide.
Layer ID Field Value
Layer ID field values link a map layers GIS data with Accela Automation
data. The data in this field must have non-empty, non-null, unique values.
Accela recommends creating an ID field, such as HYDRANTID, and using
it as the Layer ID field value. This way, you can maintain the consistency
of data during migration.
If a database default ID field, such as OBJECTID, is used as a linking field,
there is a possibility that the link between Accela GIS and Accela
Automation is broken during migration. If you enable the Accela GIS
editing functionality, you cannot use OBJECTED as Layer ID field.
Set the Layer ID field using the Accela GIS Administration tool. When you
migrate from Accela GIS Classic to Accela GIS, the field you select as the
Layer ID field must contain the same data it previously contained.
For more information on working with Layer ID fields, see Importing and
Configuring Map Layer Settings in the Accela GIS Administrator Guide.
23
A PPENDIX A:
WINDOWS SERVER 2008 R2
CONFIGURATION
This appendix lists the roles, role services, and features that you must configure for a server
running Windows Server 2008 R2.
Topics
Configuring Roles and Role Services for Windows Server 2008 R2
Configuring Features for Windows Server 2008 R2
Configuring Roles and Role Services for Windows
Server 2008 R2
For a list of the required roles and the related role services for Windows Server 2008 R2, see
Table 2: Required Roles and Related Role Services for Windows Server 2008 R2.
Table 2: Required Roles and Related Role Services for Windows Server 2008 R2
Role
Role Service Module
Role Service
Web Server (IIS)
Common HTTP Features
Static Content
Default Document
Directory Browsing
HTTP Errors
Application Development
Features
ASP.NET
.NET Extensibility
ISAPI Extensions
ISAPI Filters
Security Features
Requesting Filtering
Management Tools
IIS Management Console
Configuring Features for Windows Server 2008 R2
To configure the required features for Windows Server 2008 R2, see Table 3: Required
Features for Windows Server 2008/.
Accela GIS Installation Guide
A: Windows Server 2008 R2 Configuration
Table 3: Required Features for Windows Server 2008/
Feature
Sub Feature
.NET Framework 4.0 Features
.NET Framework 4.0
Remote Server Administration Tools
Role Administration Tools > Web Server (IIS)
Tools
24
25
A PPENDIX B:
WINDOWS SERVER 2012 OR
2012 R2 CONFIGURATION
This appendix lists the roles, role services, and features that you must configure for a server
running Windows Server 2012 or 2012 R2.
Topics
Installing .NET Framework 4.5
Installing IIS 8.0 on Windows Server 2012 or 2012 R2
Configuring Roles and Role Services for Windows Server 2012
Configuring Features for Windows Server 2012
Installing .NET Framework 4.5
The Accela GIS installation program requires you to install .NET Framework 4.5 before
installing Accela GIS on Windows Server 2012 or 2012 R2.
Accela GIS Installation Guide
B: Windows Server 2012 or 2012 R2 Configuration
To install the .NET Framework 4.5 from Microsofts website
1. Go to the Microsoft website to access the .NET Framework 4.5 download page at http://
www.microsoft.com/en-US/download/details.aspx?id=30653.
2. Locate the Download button and follow the instructions to download it.
3. Click the Save button and choose a location, such as your desktop or a temporary folder,
where you want to save the executable file on your machine.
4. When the download completes, double-click the .exe file.
5. Follow the installation instructions that the .NET installation program displays.
Note:
If the installation program prompts you, always choose the
default answer unless your system administrator has instructed
you otherwise.
Installing IIS 8.0 on Windows Server 2012 or 2012 R2
This section explains how to install IIS 8.0 on Windows Server 2012 or 2012 R2. For information
about how to install an earlier version of IIS on Windows Server, go to the official Microsoft IIS
Site.
26
Accela GIS Installation Guide
B: Windows Server 2012 or 2012 R2 Configuration
To install IIS 8.0 on Windows Server 2012 or 2012 R2
1. Click Start Menu > Server Manager.
The Server Manager window opens.
2. In the Server Manager window, select Add roles and features.
3. Click Next to select roles to install.
27
Accela GIS Installation Guide
B: Windows Server 2012 or 2012 R2 Configuration
4. Select Web Server (IIS) and click Next.
5. Click Next to continue.
The Add Roles Wizard displays a list of all the IIS 8.0 features available to install. Only the
features comprising the default install are pre-selected.
6. Select all the role services and features required for ASP.NET and IIS 8.0 and click Next to
continue.
For information about the minimum roles and role services required for ASP.NET and IIS
8.0 on Windows Server 2012 or 2012 R2, see Table 4: Required Roles and Related Role
Services on Windows Server 2012 on page 30.
28
Accela GIS Installation Guide
B: Windows Server 2012 or 2012 R2 Configuration
7. Click Install to continue.
8. When the IIS 8.0 installation is complete, click Close to return to the Server Manager.
Configuring Roles and Role Services for Windows
Server 2012
For a list of the required roles and the related role services for Windows Server 2012, see Table
4: Required Roles and Related Role Services on Windows Server 2012.
29
Accela GIS Installation Guide
B: Windows Server 2012 or 2012 R2 Configuration
Table 4: Required Roles and Related Role Services on Windows Server 2012
Role
Role Service Module
Role Service
Web Server (IIS)
Common HTTP Features
Static Content
Default Document
Directory Browsing
HTTP Errors
Application Development
ASP.NET 4.5
.NET Extensibility 4.5
ISAPI Extensions
ISAPI Filters
Server Side Includes
Security Features
Request Filtering
Management Tools
IIS Management Console
Configuring Features for Windows Server 2012
To configure the required features for Windows Server 2012, see Table 5: Required Features for
Windows Server 2012 and Figure 2: Required Features for Windows Server 2012.
Table 5: Required Features for Windows Server 2012
Feature
Sub Feature
.NET Framework 4.5
ASP.NET 4.5
.NET Framework 4.5
Features
HTTP Activation
WCF Services
TCP Activation
TCP Port Sharing
30
Accela GIS Installation Guide
B: Windows Server 2012 or 2012 R2 Configuration
Figure 2: Required Features for Windows Server 2012
31
Вам также может понравиться
- The Subtle Art of Not Giving a F*ck: A Counterintuitive Approach to Living a Good LifeОт EverandThe Subtle Art of Not Giving a F*ck: A Counterintuitive Approach to Living a Good LifeРейтинг: 4 из 5 звезд4/5 (5794)
- The Little Book of Hygge: Danish Secrets to Happy LivingОт EverandThe Little Book of Hygge: Danish Secrets to Happy LivingРейтинг: 3.5 из 5 звезд3.5/5 (399)
- Accela Mobile Office 7.3 Administrator GuideДокумент37 страницAccela Mobile Office 7.3 Administrator GuideJackAlbertson100% (1)
- Accela Automation Scripting GuideДокумент274 страницыAccela Automation Scripting GuideJackAlbertsonОценок пока нет
- Ad Hoc Report List For Land ManagementДокумент1 страницаAd Hoc Report List For Land ManagementJackAlbertsonОценок пока нет
- High Yield Hydrogen From Starch and WaterДокумент6 страницHigh Yield Hydrogen From Starch and WaterJackAlbertsonОценок пока нет
- Sunday School MapДокумент1 страницаSunday School MapJackAlbertsonОценок пока нет
- A Heartbreaking Work Of Staggering Genius: A Memoir Based on a True StoryОт EverandA Heartbreaking Work Of Staggering Genius: A Memoir Based on a True StoryРейтинг: 3.5 из 5 звезд3.5/5 (231)
- Hidden Figures: The American Dream and the Untold Story of the Black Women Mathematicians Who Helped Win the Space RaceОт EverandHidden Figures: The American Dream and the Untold Story of the Black Women Mathematicians Who Helped Win the Space RaceРейтинг: 4 из 5 звезд4/5 (894)
- The Yellow House: A Memoir (2019 National Book Award Winner)От EverandThe Yellow House: A Memoir (2019 National Book Award Winner)Рейтинг: 4 из 5 звезд4/5 (98)
- Elon Musk: Tesla, SpaceX, and the Quest for a Fantastic FutureОт EverandElon Musk: Tesla, SpaceX, and the Quest for a Fantastic FutureРейтинг: 4.5 из 5 звезд4.5/5 (474)
- Never Split the Difference: Negotiating As If Your Life Depended On ItОт EverandNever Split the Difference: Negotiating As If Your Life Depended On ItРейтинг: 4.5 из 5 звезд4.5/5 (838)
- Devil in the Grove: Thurgood Marshall, the Groveland Boys, and the Dawn of a New AmericaОт EverandDevil in the Grove: Thurgood Marshall, the Groveland Boys, and the Dawn of a New AmericaРейтинг: 4.5 из 5 звезд4.5/5 (265)
- The Emperor of All Maladies: A Biography of CancerОт EverandThe Emperor of All Maladies: A Biography of CancerРейтинг: 4.5 из 5 звезд4.5/5 (271)
- The Hard Thing About Hard Things: Building a Business When There Are No Easy AnswersОт EverandThe Hard Thing About Hard Things: Building a Business When There Are No Easy AnswersРейтинг: 4.5 из 5 звезд4.5/5 (344)
- Team of Rivals: The Political Genius of Abraham LincolnОт EverandTeam of Rivals: The Political Genius of Abraham LincolnРейтинг: 4.5 из 5 звезд4.5/5 (234)
- The Unwinding: An Inner History of the New AmericaОт EverandThe Unwinding: An Inner History of the New AmericaРейтинг: 4 из 5 звезд4/5 (45)
- The World Is Flat 3.0: A Brief History of the Twenty-first CenturyОт EverandThe World Is Flat 3.0: A Brief History of the Twenty-first CenturyРейтинг: 3.5 из 5 звезд3.5/5 (2219)
- The Gifts of Imperfection: Let Go of Who You Think You're Supposed to Be and Embrace Who You AreОт EverandThe Gifts of Imperfection: Let Go of Who You Think You're Supposed to Be and Embrace Who You AreРейтинг: 4 из 5 звезд4/5 (1090)
- The Sympathizer: A Novel (Pulitzer Prize for Fiction)От EverandThe Sympathizer: A Novel (Pulitzer Prize for Fiction)Рейтинг: 4.5 из 5 звезд4.5/5 (119)
- Digital Marketing GlossaryДокумент6 страницDigital Marketing GlossaryAmanMoomdevMahajanОценок пока нет
- Online Resume BuilderДокумент20 страницOnline Resume BuilderTapan Jain67% (3)
- Computer CodingДокумент20 страницComputer CodingK3NN3THОценок пока нет
- BGC Trust University Bangladesh Software Development Project-1(Live Project) PresentationДокумент12 страницBGC Trust University Bangladesh Software Development Project-1(Live Project) PresentationRubel RudraОценок пока нет
- BCIT 8045 Major Project Proposal Submitted 20130706Документ29 страницBCIT 8045 Major Project Proposal Submitted 20130706Salma LaljiОценок пока нет
- Etrust Antivirus Administrator GuideДокумент194 страницыEtrust Antivirus Administrator GuideSrinivas CharyОценок пока нет
- WP Template FunctionsДокумент2 страницыWP Template FunctionsArshadОценок пока нет
- Mac OS Server User ManagementДокумент294 страницыMac OS Server User ManagementjennkirbyОценок пока нет
- Ecommerce Website Design ChecklistДокумент6 страницEcommerce Website Design ChecklistArun PriyaОценок пока нет
- Yared Tesfaye CVДокумент8 страницYared Tesfaye CVFikremariam TesfayeОценок пока нет
- Unit 5 Full Assignment E StrategyДокумент27 страницUnit 5 Full Assignment E StrategyAdeirehs Eyemarket Brissett67% (3)
- Impact of Social Media Marketing on Aashman FoundationДокумент60 страницImpact of Social Media Marketing on Aashman FoundationSanyam Singh100% (1)
- Online Mobile Store & Management System Project ProposalДокумент4 страницыOnline Mobile Store & Management System Project ProposalM.Hammad NasirОценок пока нет
- Oracle® Personal Portfolio: Implementation and Administration Guide Release 12Документ34 страницыOracle® Personal Portfolio: Implementation and Administration Guide Release 12Khaled MahmoudОценок пока нет
- EmpoTech Summative-Week-34 Q1Документ3 страницыEmpoTech Summative-Week-34 Q1Angela RuleteОценок пока нет
- 72sdk Dev PlatformДокумент50 страниц72sdk Dev PlatformEmiliano Nava MoralesОценок пока нет
- Creating Facebook Ad CampaignsДокумент17 страницCreating Facebook Ad CampaignsSibamSainОценок пока нет
- How To Creata Excel Sheets in PythonДокумент20 страницHow To Creata Excel Sheets in PythonRajesh KannaОценок пока нет
- WEB DESIGN FOR MARKETING Tutorial & AnswerДокумент2 страницыWEB DESIGN FOR MARKETING Tutorial & AnswerVincent ChiaОценок пока нет
- Fundamentals of E-Commerce infrastructure building blocksДокумент13 страницFundamentals of E-Commerce infrastructure building blocksakbisoi1Оценок пока нет
- Installing Tech2WinДокумент14 страницInstalling Tech2Winbyungchul kimОценок пока нет
- CSS Project 1Документ17 страницCSS Project 1UmeshОценок пока нет
- Tycs AcДокумент38 страницTycs Acvarshamore123Оценок пока нет
- AgentsOne DirectoryДокумент91 страницаAgentsOne DirectoryLola Pavlovich100% (1)
- CUSU: Media PackДокумент4 страницыCUSU: Media PackDickensmrОценок пока нет
- 50 Simple Hubspot: Hacks For Guaranteed Company GrowthДокумент27 страниц50 Simple Hubspot: Hacks For Guaranteed Company GrowthandrejsanjaОценок пока нет
- HP StoreEver MSL6480 Tape Library User and Service Guide - c03951924Документ26 страницHP StoreEver MSL6480 Tape Library User and Service Guide - c03951924nimdalain0% (1)
- Manual DipsДокумент39 страницManual DipsJavier AuccatomaОценок пока нет
- 12em L 1 MCQДокумент12 страниц12em L 1 MCQhardikmpatel5561Оценок пока нет
- CSS Masterclass: Learn CSS Fundamentals and Responsive DesignДокумент168 страницCSS Masterclass: Learn CSS Fundamentals and Responsive DesignyankeeОценок пока нет