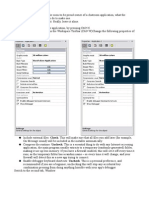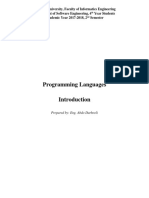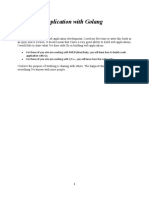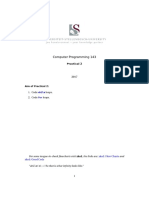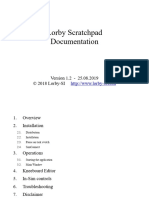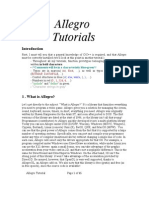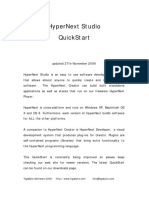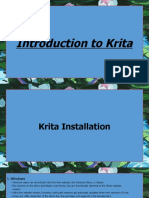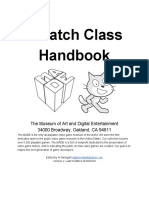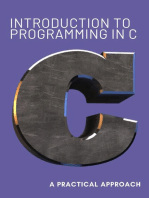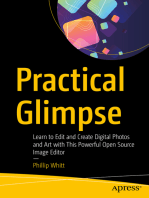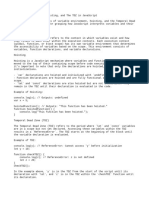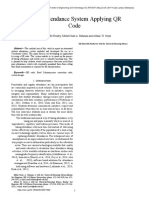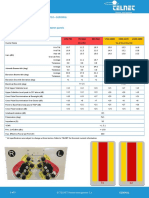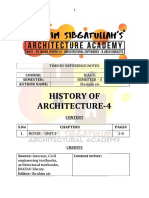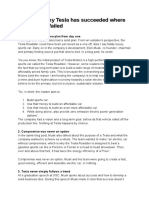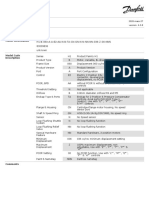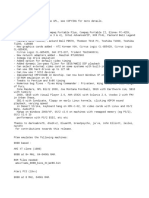Академический Документы
Профессиональный Документы
Культура Документы
Manual - GCompris
Загружено:
papasdАвторское право
Доступные форматы
Поделиться этим документом
Поделиться или встроить документ
Этот документ был вам полезен?
Это неприемлемый материал?
Пожаловаться на этот документАвторское право:
Доступные форматы
Manual - GCompris
Загружено:
papasdАвторское право:
Доступные форматы
Manual - GCompris
http://gcompris.net/wiki/Manual
Manual
From GCompris
Introduction
Contents
GCompris is a completely free educational software suite which contains a wide range of activities. It offers
various activities aimed at covering a variety of fields such as the functioning of the computer, using the
mouse and keyboard, general learning, reading, writing, foreign languages, algebra, as well as various activities
such as memory and logic games, scientific experiments etc. In GCompris you will find many individual
software packages which together make up the complete GCompris suite of activities. Unfortunately, it is
difficult to follow and maintain them as each one offers different graphic interfaces which vary widely in
quality. The purpose of GCompris is to provide a development platform for educational activities. GCompris is
part of GNU project and is placed under the GPL license (http://www.gnu.org/licenses/gpl.html).
Minimal configuration
Processor : Pentium 3 500Mhz
Memory (RAM) : 512 Mega Bytes
Disk : 400 Mega Bytes
Operating system : GNU/Linux, BSD, MacOSX, Windows
Video : A 3D card is NOT required. 32 bits color depth mandatory.
Installation
The software is delivered under several forms. Follow the process according to your case.
GNU/Linux : Use the packages delivered by your GNU/Linux distribution. You may have to install the
package gcompris-sound-en to have the english voices. If GCompris is not packaged in your Linux
distribution, please contact them to ask for the inclusion of GCompris in your Linux distribution.
1 of 13
1 Introduction
2 Minimal configuration
3 Installation
4 The user interface
4.1 Main window
4.2 Kiosk mode
4.3 Keyboard shortcuts
5 Notes on the internationalization
6 Language learning
7 Customizing activities
8 Administering GCompris
8.1 Activity selection
8.2 Profile creation
8.2.1 Using a profile
8.3 Activity configuration
8.4 User and class creation
8.5 Groups creation
8.6 Reporting
8.7 Identification
8.8 Networking / Multiple Users
8.8.1 GNU / Linux
8.8.2 Windows XP / 2000
8.8.3 Windows Vista / 7
8.8.4 Activation key
8.9 Portable GCompris
9 Console Switches
4/10/2014 1:40
Manual - GCompris
http://gcompris.net/wiki/Manual
Windows : Delivered under a classic installer for Windows. This version requires an activation code.
MacOSX : Delivered under a classic installer. This version requires an activation code.
9.1 Windows Example
9.2 GNU/Linux
The user interface
The interface is designed for easy use by small children. GCompris is controlled with a mouse, it cannot be used without a mouse or a pointing system.
Main window
When you start the program, GCompris shows a graphic interface which presents the list of activities with a control bar at
the bottom.
Each icon represents an activity. When the mouse is set on it, the activity is highlighted and the name, description and
author of the activity are displayed in the description area.
Around each one, you can find small icons which give additional information about the activity. A simple click on the icon
will lead you to an activity or a menu of activities.
An icon indicates if a functioning sound system is required for an activity :
Soundspeaker : The audio files are included for this activity.
Soundspeaker with a red cross : The audio files are not installed in the present language.
The main menu. On the left are the
main sections. On the top are the
sub menus.
The stars indicates the age group for which each game is designed :
1, 2 or 3 stars - for 2 to 6 years old.
1, 2 or 3 complex stars - greater than 6 year olds.
At the bottom of the screen there is a control bar for GCompris. The following icons are described below from the right to the left (the icons are only displayed
if they are available in the activity) :
Home - Leaves the current activity, returns to the previous menu.
Thumb - Validate, confirm your answer. Some activities do not detect automatically whether or not the child has completed the task. In this case,
2 of 13
4/10/2014 1:40
Manual - GCompris
http://gcompris.net/wiki/Manual
you have to click on this icon. You can also use the "enter" key on your keyboard.
Die - The present level is displayed. Click on the die to select another level. Generally, the activities offer several levels whose numbers depend on
the activity. In GCompris, it is possible to go to the next level without having completed the current level.
Lips - Ask GCompris to repeat the question.
Question mark - Display the help dialog box. Sometimes, an activity can be too complex to be described easily in the description area. In this case,
this function gives access to additional information.
Tool box - Configuration menu. The configuration is saved in the user repository(Folder) under the name .config/gcompris/gcompris.conf. This is a
text file which can be edited manually.
Tux and his plane - Information box on GCompris, presents the main contributors and the version of the software.
Night - Quit GCompris. You can also use the short cut on your keyboard 'ctrl-q'.
Kiosk mode
When you use GCompris with small children or on a self-service kiosk, you can disable a certain number of options :
gcompris --disable-quit : disable the "quit" button.
gcompris --disable-config : disable the "configuration" button
gcompris --disable-level : disable the level button
These options can of course be combined.
Keyboard shortcuts
Shortcut
Action
Escape or ctrl-w Quit the current activity or dialog then return to the main menu.
ctrl-q
Quit GCompris without further notice.
ctrl-f
Toggle fullscreen mode.
ctrl-m
Toggle sound mute.
3 of 13
4/10/2014 1:40
Manual - GCompris
ctrl-b
http://gcompris.net/wiki/Manual
Display or Hide the control bar.
Notes on the internationalization
GCompris is internationalized and is available in more than 50 languages. If you want to check if your language is available, you can start GCompris and select
your language in the option of configuration. Be careful, your operating system must support your language so that GCompris can use it. If you find a red cross
while selecting a language in GCompris, this means that your system doesn't support it, even if a translation is available in GCompris.
On GNU/Linux, if your language is not available, select another language support on your distribution to add it. In most cases, you have to install an additional
package 'locale-xx' or 'language-pack-xx' - xx is a language code such as 'En' for English -.
If your language is not supported, you can contribute to the software and add the translation of your language. If you are interested, you can contact the
translation team (http://l10n.gnome.org/teams/) of the Gnome project for your language.
You can check the level of translation for your language on the gnome web site (http://l10n.gnome.org/module/gcompris).
Language learning
You can use GCompris in a foreign language that you are learning. Select a foreign language in the configuration Menu. Don't forget to install the optional audio
modules for this language in your GNU/Linux distribution. Windows' version is provided with all audio support that are available. Whilst using GCompris in
another language it is possible to configure some activities more precisely using the audio set through the administration module.
Customizing activities
Control Panels allow you to enrich the lexical content of activities to make them fit your needs.
In the activities of reading or math, you can add your own lists of words or numbers, and thus adapt the content of the activity to your curriculum.
Configuration table of the activity of vertical reading:
Default: Indicates the default language of the activity that can be changed.
Language: selects the language of the word list.
Level: indicates the level of difficulty and allows the display of lists that you can complete and / or modify.
4 of 13
4/10/2014 1:40
Manual - GCompris
http://gcompris.net/wiki/Manual
Administering GCompris
GCompris contains a very powerful administration module to assist in simplifying its use in schools. This module was
designed to satisfy the many different ways of using GCompris in as simple a way as possible.
Activity selection
GCompris currently offers nearly a hundred different activities. It is not always sensible to offer all of the activities to
children at once. One approach could be the introduction of the activities little by little as the children develop their skills.
This will keep their curiosity alive and will avoid them losing time doing activities which may be too complex for them.
There are two different ways of selecting the activities :
By levels or intervals of levels. In this case, you use GCompris'levels (1 to 6 stars), You can choose a specific level
such as 1 star, or an interval of levels - from 2 to 4 stars -.
By activity. In this mode, you can tick or tick out each activity or all the activities of a same section.
vertical reading
Profile creation
A profile permits the creation of a behaviour model of GCompris under a unique name. It is possible to create profiles
without any links to users, groups or class.
If you want to use GCompris with children of different age groups, you can create a profile for each one. For each profile,
you will be able to associate a set of activities.
For instance, it is possible to create a profile 'grade 1' or a profile 'grade 2'.
To launch the administration module, find the start menu on your desktop or on a command line with gcompris -a.
missing letter
Using a profile
5 of 13
4/10/2014 1:40
Manual - GCompris
http://gcompris.net/wiki/Manual
Start GCompris with the option --profile 'my profile' :
gcompris --profile 'cycle 1'
To get the list of existing profiles :
gcompris --profile-list
Of course to simplify the start of GCompris in a particular profile, the easiest is to create a new launcher for your desktop
and to associate it to a command that include the correct options.
Select an activity.
Activity configuration
The profiles exist mainly to specify a list of activities but you can also personalize the behaviour of each one whenever it is
possible within the activity.
The activities marked with an icon
can be directly configured in the administration module. For example, You can
configure some activities to function in English.
User and class creation
Only the activities 2, 3 and 4 are
selected
If you want to set up a personalized recording system, you can create a user profile for each pupil. This option will permit
them to enter their 'user name' when they start GCompris. GCompris will then record a list of activities the pupil has
attempted and show whether or not the pupil has completed it. GCompris is very flexible, you can group all the pupils in the
default class if you don't use GCompris in several classes. You can also create classes without mentioning pupils. It will give
you the possibility to define profiles for your classes. [edit]
Groups creation
A group is a number of pupils from different classes. It is an optional function, you can use GCompris, create users and
define profiles without creating any groups.
6 of 13
Editing profiles.
4/10/2014 1:40
Manual - GCompris
http://gcompris.net/wiki/Manual
The creation of groups will help you if your functioning mode is based on user groups which are composed of small groups
of classes but also of groups of children from the same class or even of children who have not been associated to a class.
The classes and the users.
Creating groups.
Reporting
Each activity lets appear a bonus image when the child has accomplished it or not. GCompris keeps in its internal base all
the results for each child or for the default user.
You can display the results for all the pupils or for one in particular. A button allows you to erase all the records.
Trace usage for the children Jon.
7 of 13
4/10/2014 1:40
Manual - GCompris
http://gcompris.net/wiki/Manual
Identification
If you have created user profiles in GCompris, and you start GCompris with a profile, a 'Log-in' screen will appear.
There are two identification modes : a 'list' mode where you have to find your name from a list of names. This mode can
encourage the child read his name. The second mode asks the child to enter his name. It can help the child learn how to use
the keyboard.
Children recognize their name and
click on it.
Children enter their login.
Networking / Multiple Users
If you administer a school network, you can overwrite the configuration options of your users with your own configuration. The instuctions bellows apply to a
single system on which you want to share the configuration between several users or for different users on multiple computers. In the last case, you need to put
the configuration files on a networked partition.
GCompris uses 2 disctincts files for its configuration:
The file 'gcompris.conf' (configuration) contains end user specific choises like sound and screen preference.
The file 'gcompris.db' (database) contains :
8 of 13
4/10/2014 1:40
Manual - GCompris
http://gcompris.net/wiki/Manual
The list of all the activities and their menu position.
The user log, what activity was played, at what time and was it successfull.
The users, classes, groups and profiles.
The configuration of each activity.
To edit a configuration file, the easiest way is to create one from GCompris. Simply configure GCompris as you wish, quit it and copy the created configuration
file into the system one. From it, you can then remove the options that you don't want to be compulsory.
Configuration file example:
music=1
fx=1
screensize=1
fullscreen=1
timer=1
key="default"
GNU / Linux
On GNU/Linux, the configuration file is in the user directory under ~/.config/gcompris/gcompris.conf
To make the configuration global to all the users:
You can copy your configuration file to /etc/gcompris.conf
You can run GCompris with the --config option passing it a fully qualified path to a file
To make all users using the same database, run GCompris with --database option passing it a file on a local directory or a networked folder. The users must have
read and write access to this file.
You can create a desktop launcher for the children and pass in it the options you need (--config and/or --database). You can create another desktop launcher for
the teacher. It must include the --administration option and the --database that points to your database.
Windows XP / 2000
On Windows XP, the configuration file is in C:\Documents and Settings\YOUR USER\.config\gcompris\gcompris.conf
To make the configuration global to all the users:
9 of 13
4/10/2014 1:40
Manual - GCompris
http://gcompris.net/wiki/Manual
You can copy your configuration file to C:\Program Files\gcompris directory.
You can run GCompris with the --config option passing it a fully qualified path to a file
To make all users using the same database, run GCompris with --database option passing it a file on a local directory or a networked folder. The users must have
read and write access to this file.
You can create a desktop launcher for the children and pass in it the options you need (--config and/or --database). Here's an example: "C:\Program
Files\Gcompris\gcompris.exe" -b C:\Documents and Settings\All Users\gcconfig\gc.db
You can create another desktop launcher for the teacher. It must include the --administration option and the --database that points to your database. Here's an
example: "C:\Program Files\Gcompris\gcompris.exe" -a -b C:\Documents and Settings\All Users\gcconfig\gc.db
SPECIAL NOTE: Due to a bug in XP, there is a possibility that users with limited access will not be able to write to the database. If this is happening to you,
you will need to make those users to have administrator access.
Windows Vista / 7
On Windows Vista & 7, the configuration file is in C:\User\YOUR USER\.config\gcompris\gcompris.conf
To make the configuration global to all the users:
You can copy your configuration file to C:\Program Files\gcompris directory or C:\Program Files (x86)\Gcompris.
You can run GCompris with the --config option passing it a fully qualified path to a file
To make all users using the same database, run GCompris with --database option passing it a file on a local directory or a networked folder. The users must have
read and write access to this file.
You can create a desktop launcher for the children and pass in it the options you need (--config and/or --database). Here's an example: "C:\Program
Files\Gcompris\gcompris.exe" -b C:\Users\Public\gcconfig\gc.db
You can create another desktop launcher for the teacher. It must include the --administration option and the --database that points to your database. Here's an
example: "C:\Program Files\Gcompris\gcompris.exe" -a -b C:\Users\Public\gcconfig\gc.db
Activation key
On Windows, it makes sense to put at least the line 'key="your 6 digit key"' in a shared configuration file. This way, all users on this PC won't have to activate
GCompris.
10 of 13
4/10/2014 1:40
Manual - GCompris
http://gcompris.net/wiki/Manual
On school networks, you can simply copy this file using your deployment system.
Finally, the last step is to move the Gcompris Admin desktop icon from the All Users or Public desktop folder to the user's desktop folder that will be
administering Gcompris. Make sure this user has Windows admin rights.
Portable GCompris
Portable software (http://en.wikipedia.org/wiki/Portable_apps) is a class of software that is suitable for use on portable drives such as a USB (thumb) drive or
iPod, although any external hard drive could theoretically be used. The concept of carrying one's favored applications, utilities, and files on a portable drive for
use on any computer is one which has evolved considerably in recent years.
GCompris can be made portable very easily by installing it on the target thumb drive and adding in its directory a gcompris.conf configuration file which
includes a local user and configuration directory. The directory are specified as relative to the gcompris.exe binary.
Configuration file example:
user_dir="../My GCompris"
config_dir="../GCompris_config"
key="your 6 digit key if you have it"
Console Switches
Running GCompris from a command console with the --help option will display all the parameters it accepts:
-f, --fullscreen run GCompris in fullscreen mode.
-w, --window run GCompris in window mode.
-s, --sound run GCompris with sound enabled.
-m, --mute run GCompris without sound.
-c, --cursor run GCompris with the default system cursor.
-C, --nocursor run GCompris without cursor (touch screen mode).
-d, --difficulty display only activities with this difficulty level.
-D, --debug display debug informations on the console.
-v, --version Print the version of gcompris
-l, --root-menu Run GCompris with local menu (e.g -l /reading will let you play only activities in the reading directory, -l /strategy/connect4 only the
connect4 activity). Use '-l list' to list all the availaible activities and their descriptions.
11 of 13
4/10/2014 1:40
Manual - GCompris
http://gcompris.net/wiki/Manual
-A, --package_data_dir GCompris will find the data dir in this directory
-S, --package_skin_dir GCompris will find the skins in this directory
-L, --plugin_dir GCompris will find the activity plugins in this directory
-P, --python_plugin_dir GCompris will find the python activity in this directory
--locale_dir GCompris will find the locale file (.mo translation) in this directory
-M, --menu_dir GCompris will find the activities menu in this directory
-a, --administration Run GCompris in administration and user-management mode
-b, --database Use alternate database for profiles [$HOME/.config/gcompris/gcompris_sqlite.db]
--create-db Create the alternate database for profiles
--reread-menu Re-read XML Menus and store them in the database
-p, --profile Set the profile to use. Use 'gcompris -a' to create profiles
--profile-list List all available profiles. Use 'gcompris -a' to create profiles
--config-dir Config directory location: [$HOME/.config/gcompris]. Alternate is to set $XDG_CONFIG_HOME.
--user-dir The location of user directories: [$HOME/My GCompris]
--experimental Run the experimental activities
--disable-quit Disable the quit button
--disable-config Disable the config button
-g, --drag-mode Global drag and drop mode: normal, 2clicks, both. Default mode is normal.
--nolockcheck Do not avoid the execution of multiple instances of GCompris.
--no-zoom Disable maximization zoom
--timing-base Increase activities timeout delays; useful values > 1.0; 1.0 to not change hardcoded value
--timing-mult How activities timeout delays are growing for several actors; useful values < 1.0; 1.0 to not change hardcoded value
Windows Example
You can add these switches in the desktop icon properties. Here is an example that runs GCompris in kiosk mode in full screen given a specific database:
"C:\Program Files\Gcompris\gcompris.exe" -b C:\Users\Public\gcconfig\gc.db --disable-quit --disable-config -f
GNU/Linux
Create an application launcher and configure the command line parameters. Here is an example that runs GCompris in kiosk mode in full screen given a specific
database:
gcompris -b /etc/gcompris/gc.db --disable-quit --disable-config -f
12 of 13
4/10/2014 1:40
Manual - GCompris
http://gcompris.net/wiki/Manual
Retrieved from "http://gcompris.net/mediawiki-1.22.0/index.php?title=Manual&oldid=3808"
This page was last modified on 12 January 2014, at 00:36.
This page has been accessed 188,227 times.
Content is available under GNU Free Documentation License 1.3 or later unless otherwise noted.
13 of 13
4/10/2014 1:40
Вам также может понравиться
- Guide ImpressiveДокумент18 страницGuide ImpressiveAntonio RojasОценок пока нет
- Usando o Screen para Abrir Processos No Terminal e Deixá-Los Rodando Mesmo Vom Logoff PDFДокумент17 страницUsando o Screen para Abrir Processos No Terminal e Deixá-Los Rodando Mesmo Vom Logoff PDFMarco AntonioОценок пока нет
- CH01Документ10 страницCH01Sam VОценок пока нет
- Linux Magazine - Joost - GIMP 2Документ3 страницыLinux Magazine - Joost - GIMP 2fdfqefefwefwefОценок пока нет
- User Guide: How To Get Started On A Simple, Yet Powerful Way To Connect and LearnДокумент22 страницыUser Guide: How To Get Started On A Simple, Yet Powerful Way To Connect and LearnHồng QuýОценок пока нет
- Copter ReportДокумент44 страницыCopter ReportBrunda R RamОценок пока нет
- Experimenter PDFДокумент137 страницExperimenter PDFBharat NarumanchiОценок пока нет
- Unit 12 Assignment 1 WorkДокумент17 страницUnit 12 Assignment 1 Workapi-609788070Оценок пока нет
- Multimedia Fusion 2 - Lacewing Chatroom TutorialДокумент13 страницMultimedia Fusion 2 - Lacewing Chatroom TutorialDavi CastroОценок пока нет
- Gambas Tutorial enДокумент16 страницGambas Tutorial encape deh0% (1)
- Red Hat System Administration I 1.4 PracticeДокумент9 страницRed Hat System Administration I 1.4 PracticestefygrosuОценок пока нет
- Gprof C Tutorial For Beginners PDFДокумент3 страницыGprof C Tutorial For Beginners PDFKeithОценок пока нет
- PL Introduction 2018Документ5 страницPL Introduction 2018Chaos EvolvedОценок пока нет
- Smartform QuestionДокумент14 страницSmartform QuestionrohanОценок пока нет
- WWW Gbstudio Dev-DocsДокумент154 страницыWWW Gbstudio Dev-DocskochtaarchiОценок пока нет
- Condor Sigma: Quick Start ManualДокумент61 страницаCondor Sigma: Quick Start ManualAlexandre HesslerОценок пока нет
- Computer Graphics PracticalsДокумент145 страницComputer Graphics Practicalsarvindk.online6095Оценок пока нет
- Petit ComputerДокумент149 страницPetit Computerrobthomas1Оценок пока нет
- 232 Lab, Lab 01: Part 1: First LoginДокумент10 страниц232 Lab, Lab 01: Part 1: First LoginJoel CurtisОценок пока нет
- N9 QuickTweak en v9.5Документ26 страницN9 QuickTweak en v9.5abeceremОценок пока нет
- Astaxie GoДокумент343 страницыAstaxie GoWedus NgintipОценок пока нет
- CSP 2021 Hackathon Project Planning Guide (Boucher)Документ7 страницCSP 2021 Hackathon Project Planning Guide (Boucher)Joe MamáОценок пока нет
- A Plan 9 Newbie's GuideДокумент15 страницA Plan 9 Newbie's GuideGeorge TreacyОценок пока нет
- Manual de GMWINДокумент217 страницManual de GMWINBboyJeanko MarichalesОценок пока нет
- GimptutДокумент17 страницGimptutapi-293009751Оценок пока нет
- Computer Programming 143: Universiteit Stellenbosch UniversityДокумент7 страницComputer Programming 143: Universiteit Stellenbosch UniversityYemukelaniОценок пока нет
- LorbyScratchpad DocumentationДокумент19 страницLorbyScratchpad Documentationagente1632Оценок пока нет
- Worksheet One - Variables, Loops and If/ElseДокумент15 страницWorksheet One - Variables, Loops and If/ElseavishanaОценок пока нет
- Raspberry Pi ConfigurationДокумент1 страницаRaspberry Pi ConfigurationSteve AttwoodОценок пока нет
- Allegro Tutorials: / Comments Will Be in A Characteristic Blue-GreenДокумент45 страницAllegro Tutorials: / Comments Will Be in A Characteristic Blue-GreenKhan ShaadОценок пока нет
- Kamvas 13Документ38 страницKamvas 13Pedro MolinaОценок пока нет
- Introduction To Scratch ProgrammingДокумент7 страницIntroduction To Scratch Programmingodhiambojoseph281Оценок пока нет
- PeakTech DMM Tool Manual enДокумент20 страницPeakTech DMM Tool Manual enajoaomvОценок пока нет
- Shortcuts Photoshop CCДокумент33 страницыShortcuts Photoshop CCtommy1979Оценок пока нет
- Google Talk Tips and TricksДокумент6 страницGoogle Talk Tips and Tricksmathes99994840202Оценок пока нет
- MiniLab 3 Logic Pro User GuideДокумент5 страницMiniLab 3 Logic Pro User GuideMiguel NazarioОценок пока нет
- Kodu Classroom KitДокумент192 страницыKodu Classroom Kitrenancostaalencar100% (1)
- Graphics Editor: Departm Ent of Cse, BNM It 1Документ26 страницGraphics Editor: Departm Ent of Cse, BNM It 1Naserian SalvyОценок пока нет
- Creating Programs S2000Документ3 страницыCreating Programs S2000EwanColsell100% (1)
- Untitled DocumentДокумент5 страницUntitled DocumentMusa TamaОценок пока нет
- QuickStart PDFДокумент51 страницаQuickStart PDFОзвучка грамматикиОценок пока нет
- digiCamControl User - Manual PDFДокумент24 страницыdigiCamControl User - Manual PDFleogenic100% (2)
- Laboratory Work 11Документ23 страницыLaboratory Work 11yerkebulan.nurlanulyОценок пока нет
- Intro To Krita2Документ20 страницIntro To Krita2Jim AñonuevoОценок пока нет
- Scratch Class Handbook v2Документ9 страницScratch Class Handbook v2PabloОценок пока нет
- A Newbie Guide To PygameДокумент8 страницA Newbie Guide To PygameIsac MartinsОценок пока нет
- Pe-Mpeg Editing CuttermaranДокумент13 страницPe-Mpeg Editing Cuttermaranvitw1844Оценок пока нет
- Chapter 1 - Getting Started: IndexДокумент152 страницыChapter 1 - Getting Started: IndexantalicОценок пока нет
- Pex 4Документ2 страницыPex 4anishsukumar000gmailcomОценок пока нет
- Introducing Multimedia BuilderДокумент12 страницIntroducing Multimedia BuilderДарко СимићОценок пока нет
- Debugging TecДокумент22 страницыDebugging Teca.ramprasanthОценок пока нет
- C ProgrammingДокумент69 страницC ProgrammingVipin VijayanОценок пока нет
- Practical Glimpse: Learn to Edit and Create Digital Photos and Art with This Powerful Open Source Image EditorОт EverandPractical Glimpse: Learn to Edit and Create Digital Photos and Art with This Powerful Open Source Image EditorОценок пока нет
- Blazing Text Navigating The Dimensional LabyrinthДокумент91 страницаBlazing Text Navigating The Dimensional LabyrinthsurendersaraОценок пока нет
- Internet Usage PolicyДокумент8 страницInternet Usage PolicyRaven ShieldОценок пока нет
- Lenovo Yoga Book With Windows SWSG en FR Es-Us v1.1 201608Документ48 страницLenovo Yoga Book With Windows SWSG en FR Es-Us v1.1 201608Jose David Sierra LugoОценок пока нет
- TechRef 3-W-Transformer 3phaseДокумент40 страницTechRef 3-W-Transformer 3phaseTorrez JeanОценок пока нет
- Variable Environment Hoisting and TDZ in JavaScriptДокумент2 страницыVariable Environment Hoisting and TDZ in JavaScriptnoman.ejazОценок пока нет
- From Tricksguide - Com "How To Configure Ilo On Your HP Proliant"Документ35 страницFrom Tricksguide - Com "How To Configure Ilo On Your HP Proliant"flavianalthaОценок пока нет
- Datasheet External Antenna 2000 - Alpha-Con-V7Документ4 страницыDatasheet External Antenna 2000 - Alpha-Con-V7Bravemon23Оценок пока нет
- BEC102 Chapter1SummaryДокумент7 страницBEC102 Chapter1SummaryCarlos Manuel AbalosОценок пока нет
- HENRY, ET AL (2017) QR CodeДокумент6 страницHENRY, ET AL (2017) QR CodeMiki AntonОценок пока нет
- LW SeriesДокумент8 страницLW SeriesAbraham AutomationОценок пока нет
- DS ANT TNA352A33rДокумент3 страницыDS ANT TNA352A33rEdelОценок пока нет
- Utilization of Aerial Drone Technology in LogisticsДокумент12 страницUtilization of Aerial Drone Technology in LogisticsaxyyОценок пока нет
- RMC-90 & RMC-37 Stock Till-18.10.2023Документ3 страницыRMC-90 & RMC-37 Stock Till-18.10.2023Balram kumarОценок пока нет
- Infinix Hot 10 Lite Emmc 2008121142 - FORESEE-FEMDNN064G-58K72 - C719492Документ9 страницInfinix Hot 10 Lite Emmc 2008121142 - FORESEE-FEMDNN064G-58K72 - C719492Eli GonzalezОценок пока нет
- Cosc - 1436 - Fall 16 - Dalia - Gumeel-CДокумент6 страницCosc - 1436 - Fall 16 - Dalia - Gumeel-CBenОценок пока нет
- Antec 1200 ManualДокумент11 страницAntec 1200 ManualmhtradeОценок пока нет
- ISAA HoA4 (Unit-5)Документ10 страницISAA HoA4 (Unit-5)052 Deepak NaralaОценок пока нет
- Manual MCD SIMIT Model For CylinderPositioning V1 0 0Документ20 страницManual MCD SIMIT Model For CylinderPositioning V1 0 0PiraiyoneОценок пока нет
- 7 Reasons Why Tesla Has Succeeded Where Others Have FailedДокумент3 страницы7 Reasons Why Tesla Has Succeeded Where Others Have FailedPuri PuspitaОценок пока нет
- Valuation: Philippine Residential Broadband MarketДокумент5 страницValuation: Philippine Residential Broadband MarketNico Angeles MenesesОценок пока нет
- Chip IO Circuit Design - IO Buffers Design in IC Communications PDFДокумент51 страницаChip IO Circuit Design - IO Buffers Design in IC Communications PDFVăn CôngОценок пока нет
- Data Sheet mbr320 PDFДокумент2 страницыData Sheet mbr320 PDFthanggimme.phanОценок пока нет
- H1 Bent-Axis Motor: Customer / ApplicationДокумент1 страницаH1 Bent-Axis Motor: Customer / ApplicationRodrigues de OliveiraОценок пока нет
- CS-AI 2ND YEAR Final SyllabusДокумент40 страницCS-AI 2ND YEAR Final Syllabusafgha bОценок пока нет
- GNC Rfid PDFДокумент66 страницGNC Rfid PDFFederico Manuel Pujol100% (1)
- ReadmeДокумент26 страницReadmepaquito sempaiОценок пока нет
- IMN Installation ManualДокумент136 страницIMN Installation Manualivan.liepalОценок пока нет
- Cisco 9396tx n9k c9396txДокумент13 страницCisco 9396tx n9k c9396txDejan JovanovicОценок пока нет
- Ncpre BombayДокумент5 страницNcpre BombaySingh SranОценок пока нет
- SMU - Java Programming-Model Question PaperДокумент32 страницыSMU - Java Programming-Model Question PaperTanmay MajumderОценок пока нет