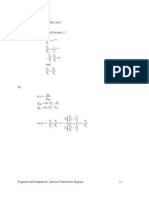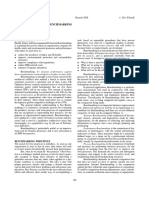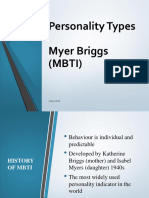Академический Документы
Профессиональный Документы
Культура Документы
Oculus Developer Guide 0.5.0
Загружено:
yteshimaАвторское право
Доступные форматы
Поделиться этим документом
Поделиться или встроить документ
Этот документ был вам полезен?
Это неприемлемый материал?
Пожаловаться на этот документАвторское право:
Доступные форматы
Oculus Developer Guide 0.5.0
Загружено:
yteshimaАвторское право:
Доступные форматы
Oculus Rift Developer Guide
2|Introduction|Oculus Rift
Copyrights and Trademarks
2015 Oculus VR, LLC. All Rights Reserved.
OCULUS VR, OCULUS, and RIFT are trademarks of Oculus VR, LLC. (C) Oculus VR, LLC. All rights reserved.
BLUETOOTH is a registered trademark of Bluetooth SIG, Inc. All other trademarks are the property of their
respective owners. Certain materials included in this publication are reprinted with the permission of the
copyright holder.
2||
Oculus Rift|Contents|3
Contents
LibOVR Integration.............................................................................................. 5
Integrating LibOVR............................................................................................................................................ 5
Initialization and Sensor Enumeration................................................................. 6
Head Tracking and Sensors...............................................................................................................................8
Position Tracking........................................................................................................................................ 10
User Input Integration................................................................................................................................ 12
Health and Safety Warning............................................................................................................................. 12
Rendering to the Oculus Rift.............................................................................14
Rendering to the Oculus Rift.......................................................................................................................... 14
SDK Distortion Rendering............................................................................................................................... 16
Render Texture Initialization.......................................................................................................................17
Configure Rendering.................................................................................................................................. 17
Frame Rendering........................................................................................................................................ 19
Frame Timing............................................................................................................................................. 20
Client Distortion Rendering............................................................................... 23
Set Up Rendering............................................................................................................................................ 23
Set Up Rendering............................................................................................................................................ 24
Game Rendering Loop.................................................................................................................................... 26
Multi-Threaded Engine Support........................................................................ 28
Update and Render on Different Threads...................................................................................................... 28
Render on Different Threads...........................................................................................................................29
Advanced Rendering Configuration.................................................................. 31
Advanced
Advanced
Improving
Improving
Improving
Rendering Configuration................................................................................................................ 31
Rendering Configuration................................................................................................................ 32
Performance by Decreasing Pixel Density..................................................................................... 34
Performance by Decreasing Field of View.....................................................................................35
performance by rendering in mono.............................................................................................. 36
Oculus API Changes.......................................................................................... 38
Changes Since Release 0.2............................................................................................................................. 38
Changes Since Release 0.3............................................................................................................................. 39
Display Device Management............................................................................. 40
Display Identification....................................................................................................................................... 40
Display Configuration...................................................................................................................................... 40
Selecting A Display Device............................................................................................................................. 41
Rift Display Considerations..............................................................................................................................44
Chromatic Aberration.........................................................................................46
Chromatic Aberration...................................................................................................................................... 46
Sub-Channel Aberration.................................................................................................................................. 46
SDK Samples and Gamepad Usage.................................................................. 47
4|Contents|Oculus Rift
Low-Level Sensor Details................................................................................... 48
Sensor Fusion Details...................................................................................................................................... 48
Oculus Rift|LibOVR Integration|5
LibOVR Integration
The Oculus SDK is designed to be as easy to integrate as possible. This section outlines a basic Oculus
integration with a C/C++ game engine or application.
Well discuss initializing the LibOVR, HMD device enumeration, head tracking, frame timing, and rendering for
the Rift.
Many of the code samples below are taken directly from the OculusRoomTiny demo source code (available in
Oculus/LibOVR/Samples/OculusRoomTiny). OculusRoomTiny and OculusWorldDemo are great places to
view sample integration code when in doubt about a particular system or feature.
Integrating LibOVR
To add Oculus support to a new application, do the following:
1. Initialize LibOVR.
2. Enumerate Oculus devices, create the ovrHmd object, and start sensor input.
3. Integrate head-tracking into your applications view and movement code. This involves:
a. Reading data from the Rift sensors through or ovrHmd_GetTrackingState or ovrHmd_GetEyePoses.
b. Applying Rift orientation and position to the camera view, while combining it with other application
controls.
c. Modifying movement and game play to consider head orientation.
4. Initialize rendering for the HMD.
a. Select rendering parameters such as resolution and field of view based on HMD capabilities.
b. For SDK rendered distortion, configure rendering based on system rendering API pointers and viewports.
c. For client rendered distortion, create the necessary distortion mesh and shader resources.
5. Modify application frame rendering to integrate HMD support and proper frame timing:
a. Make sure your engine supports multiple rendering views.
b. Add frame timing logic into the render loop to ensure that motion prediction and timewarp work
correctly.
c. Render each eyes view to intermediate render targets.
d. Apply distortion correction to render target views to correct for the optical characteristics of the lenses
(only necessary for client rendered distortion).
6. Customize UI screens to work well inside of the headset.
6|Initialization and Sensor Enumeration|Oculus Rift
Initialization and Sensor Enumeration
This example initializes LibOVR and requests information about the first available HMD.
Review the following code:
// Include the OculusVR SDK
#include <OVR_CAPI_0_5_0.h>
void Application()
{
if (ovr_Initialize(NULL))
{
ovrHmd hmd = ovrHmd_Create(0);
if (hmd)
{
// Get more details about the HMD.
ovrSizei resolution = hmd->Resolution;
...
// Do something with the HMD.
...
ovrHmd_Destroy(hmd);
ovr_Shutdown();
As you can see from the code,ovr_Initialize must be called before using any of the API functions,
andovr_Shutdownmust be called to shut down the library before you exit the program. In between these
function calls, you are free to create HMD objects, access sensors, and perform application rendering.
In this example,ovrHmd_Create(0)creates the first available HMD. ovrHmd_Create accesses HMDs
by index, which is an integer ranging from 0 to the value returned byovrHmd_Detect. Users can
callovrHmd_Detectany time after library initialization to re-enumerate the connected Oculus devices.
Finally,ovrHmd_Destroymust be called to clear the HMD before shutting down the library.
If no Rift is plugged in during detection,ovrHmd_Create(0)will return a null handle. In this case, you can
useovrHmd_CreateDebugto create a virtual HMD of the specified type. Although the virtual HMD will not
provide any sensor input, it can be useful for debugging Rift compatible rendering code, and doing general
development without a physical device.
TheovrHmdhandle is actually a pointer to anovrHmdDesc struct that contains information about the HMD and
its capabilities, and is used to set up rendering. The following table describes the fields:
Field
Type
Description
Type
ovrHmdType
Name of the manufacturer.
ProductName
const char*
Name of the manufacturer.
Manufacturer
const char*
Name of the manufacturer.
VendorId
short
Vendor ID reported by the headset
USB device.
Oculus Rift|Initialization and Sensor Enumeration|7
Field
Type
Description
ProductId
short
Product ID reported by the headset
USB device.
SerialNumber
char[]
Serial number string reported by
the headset USB device.
FirmwareMajor
short
The major version of the sensor
firmware.
FirmwareMinor
short
The minor version of the sensor
firmware.
CameraFrustumHFovInRadians float
The horizontal FOV of the position
tracking camera frustum.
CameraFrustumVFovInRadians float
The vertical FOV of the position
tracking camera frustum.
CameraFrustumNearZInMeters float
The distance from the position
tracking camera to the near frustum
bounds.
CameraFrustumNearZInMeters float
The distance from the position
tracking camera to the far frustum
bounds.
HmdCaps
unsigned int
HMD capability bits described by
ovrHmdCaps.
TrackingCaps
unsigned int
Tracking capability bits describing
whether orientation, position
tracking, and yaw drift correction
are supported.
DistortionCaps
unsigned int
Distortion capability bits describing
whether timewarp and chromatic
aberration correction are
supported.
DefaultEyeFov
ovrFovPort[]
Recommended optical field of view
for each eye.
MaxEyeFov
ovrFovPort[]
Maximum optical field of view that
can be practically rendered for
each eye.
EyeRenderOrder
ovrEyeType[]
Preferred eye rendering order
for best performance. Using this
value can help reduce latency on
sideways scanned screens.
Resolution
ovrSizei
Resolution of the full HMD screen
(both eyes) in pixels.
WindowsPos
ovrVector2i
Location of the monitor window
on the screen. Set to (0,0) if not
supported.
DisplayDeviceName
const char *
System specific name of the display
device.
8|Initialization and Sensor Enumeration|Oculus Rift
Field
Type
Description
DisplayId
int
System specific ID of the display
device.
Head Tracking and Sensors
The Oculus Rift hardware contains a number of micro-electrical-mechanical (MEMS) sensors including a
gyroscope, accelerometer, and magnetometer.
Starting with DK2, there is also an external camera to track headset position. The information from each of
these sensors is combined through a process known as sensor fusion to determine the motion of the users
head in the real world, and to synchronize the users virtual view in real-time.
To use the Oculus sensor, you first need to initialize tracking and sensor fusion by calling
ovrHmd_ConfigureTracking. This function has the following signature:
ovrBool
ovrHmd_ConfigureTracking(ovrHmd hmd, unsigned int supportedTrackingCaps,
unsigned int requiredTrackingCaps);
ovrHmd_ConfigureTracking takes two sets of capability flags as input. These both use flags declared in
ovrTrackingCaps. supportedTrackingCaps describes the HMD tracking capabilities that the application
supports should be used when available. requiredTrackingCaps specifies capabilities that must be
supported by the HMD at the time of the call for the application to operate correctly. If the required capabilities
are not present, then ovrHmd_ConfigureTracking returns false.
After tracking is initialized, you can poll sensor fusion for head position and orientation by calling
ovrHmd_GetTrackingState. These calls are demonstrated by the following code:
// Start the sensor which provides the Rifts pose and motion.
ovrHmd_ConfigureTracking(hmd, ovrTrackingCap_Orientation |
ovrTrackingCap_MagYawCorrection |
ovrTrackingCap_Position, 0);
// Query the HMD for the current tracking state.
ovrTrackingState ts = ovrHmd_GetTrackingState(hmd, ovr_GetTimeInSeconds());
if (ts.StatusFlags & (ovrStatus_OrientationTracked | ovrStatus_PositionTracked))
{
Posef pose = ts.HeadPose;
...
}
This example initializes the sensors with orientation, yaw correction, and position tracking capabilities if
available, while only requiring basic orientation tracking. This means that the code will work for DK1, but will
automatically use DK2 camera-based position tracking. If you are using a DK2 headset and the DK2 camera
is not available during the time of the call, but is plugged in later, the camera is automatically enabled by the
SDK.
After the sensors are initialized, the sensor state is obtained by calling ovrHmd_GetTrackingState.
This state includes the predicted head pose and the current tracking state of the HMD as described by
StatusFlags. This state can change at runtime based on the available devices and user behavior. For
example with DK2, the ovrStatus_PositionTracked flag is only reported when HeadPose includes the
absolute positional tracking data from the camera.
Oculus Rift|Initialization and Sensor Enumeration|9
The reported ovrPoseStatef includes full six degrees of freedom (6DoF) head tracking data including
orientation, position, and their first and second derivatives. The pose value is reported for a specified
absolute point in time using prediction, typically corresponding to the time in the future that this frames
image will be displayed on screen. To facilitate prediction, ovrHmd_GetTrackingState takes absolute
time, in seconds, as a second argument. The current value of absolute time can be obtained by calling
ovr_GetTimeInSeconds. If the time passed into ovrHmd_GetTrackingState is the current time or earlier
then the tracking state returned will be based on the latest sensor readings with no prediction. In a production
application, however, you should use one of the real-time computed values returned by ovrHmd_BeginFrame
or ovrHmd_BeginFrameTiming. Prediction is covered in more detail in the section on Frame Timing.
As already discussed, the reported pose includes a 3D position vector and an orientation quaternion. The
orientation is reported as a rotation in a right-handed coordinate system, as illustrated in the following figure.
Figure 1: Rift Coordinate System
The x-z plane is aligned with the ground regardless of camera orientation.
As seen from the diagram, the coordinate system uses the following axis definitions:
Y is positive in the up direction.
X is positive to the right.
Z is positive heading backwards.
Rotation is maintained as a unit quaternion, but can also be reported in yaw-pitch-roll form. Positive rotation is
counter-clockwise (CCW, direction of the rotation arrows in the diagram) when looking in the negative direction
of each axis, and the component rotations are:
Pitch is rotation around X, positive when pitching up.
10|Initialization and Sensor Enumeration|Oculus Rift
Yaw is rotation around Y , positive when turning left.
Roll is rotation around Z, positive when tilting to the left in the XY plane.
The simplest way to extract yaw-pitch-roll from ovrPose is to use the C++ OVR Math helper classes that are
included with the library. The following example uses direct conversion to assign ovrPosef to the equivalent C
++ Posef class. You can then use the Quatf::GetEulerAngles<> to extract the Euler angles in the desired
axis rotation order.
All simple C math types provided by OVR such as ovrVector3f and ovrQuatf have corresponding C++
types that provide constructors and operators for convenience. These types can be used interchangeably.
Position Tracking
The frustum is defined by the horizontal and vertical FOV, and the distance to the front and back frustum
planes.
Approximate values for these parameters can be accessed through the ovrHmdDesc struct as follows:
ovrHmd
hmd = ovrHmd_Create(0);
if (hmd)
{
// Extract tracking frustum parameters.
float frustomHorizontalFOV = hmd->CameraFrustumHFovInRadians;
...
The following figure shows the DK2 position tracking camera mounted on a PC monitor and a representation of
the resulting tracking frustum.
Figure 2: Position Tracking Camera and Tracking Frustum
The relevant parameters and typical values are list below:
Field
Type
CameraFrustumHFovInRadians float
Typical Value
1.292 radians (74 degrees)
Oculus Rift|Initialization and Sensor Enumeration|11
Field
Type
Typical Value
CameraFrustumVFovInRadians float
0.942 radians (54 degrees)
CameraFrustumNearZInMeters float
0.4m
CameraFrustumFarZInMeters
2.5m
float
These parameters are provided to enable application developers to provide a visual representation of the
tracking frustum. The previous figure also shows the default tracking origin and associated coordinate system.
Note: Although the camera axis (and hence the tracking frustum) are shown tilted downwards slightly,
the tracking coordinate system is always oriented horizontally such that the and axes are parallel to the
ground.
By default the tracking origin is located one meter away from the camera in the direction of the optical axis but
with the same height as the camera. The default origin orientation is level with the ground with the negative
axis pointing towards the camera. In other words, a headset yaw angle of zero corresponds to the user looking
towards the camera.
Note: This can be modified using the API call ovrHmd_RecenterPose which resets the tracking origin
to the headsets current location, and sets the yaw origin to the current headset yaw value.
Note: The tracking origin is set on a per application basis; switching focus between different VR apps
also switches the tracking origin.
The head pose is returned by calling ovrHmd_GetTrackingState. The returned ovrTrackingState struct
contains several items relevant to position tracking:
HeadPoseincludes both head position and orientation.
CameraPosethe pose of the camera relative to the tracking origin.
LeveledCameraPose the pose of the camera relative to the tracking origin but with roll and pitch zeroed
out. You can use this as a reference point to render real-world objects in the correct place.
The StatusFlags variable contains three status bits relating to position tracking:
ovrStatus_PositionConnectedthis is set when the position tracking camera is connected and
functioning properly.
ovrStatus_PositionTrackedflag that is set only when the headset is being actively tracked.
ovrStatus_CameraPoseTrackedthis is set after the initial camera calibration has taken place. Typically
this requires the headset to be reasonably stationary within the view frustum for a second or so at the start
of tracking. It may be necessary to communicate this to the user if the ovrStatus_CameraPoseTracked
flag doesnt become set quickly after entering VR.
There are several conditions that may cause position tracking to be interrupted and for the flag to become
zero:
The headset moved wholly or partially outside the tracking frustum.
The headset adopts an orientation that is not easily trackable with the current hardware (for example facing
directly away from the camera).
The exterior of the headset is partially or fully occluded from the tracking cameras point of view (for
example by hair or hands).
The velocity of the headset exceeds the expected range.
Following an interruption, assuming the conditions above are no longer present, tracking normally resumes
quickly and the ovrStatus_PositionTracked flag is set.
12|Initialization and Sensor Enumeration|Oculus Rift
User Input Integration
To provide the most comfortable, intuitive, and usable interface for the player, head tracking should be
integrated with an existing control scheme for most applications.
For example, in a first person shooter (FPS) game, the player generally moves forward, backward, left, and
right using the left joystick, and looks left, right, up, and down using the right joystick. When using the Rift, the
player can now look left, right, up, and down, using their head. However, players should not be required to
frequently turn their heads 180 degrees since this creates a bad user experience. Generally, they need a way to
reorient themselves so that they are always comfortable (the same way in which we turn our bodies if we want
to look behind ourselves for more than a brief glance).
To summarize, developers should carefully consider their control schemes and how to integrate head-tracking
when designing applications for VR. The OculusRoomTiny application provides a source code sample that
shows how to integrate Oculus head tracking with the aforementioned standard FPS control scheme.
For more information about good and bad practices, refer to the Oculus Best Practices Guide.
Health and Safety Warning
All applications that use the Oculus Rift must integrate code that displays a health and safety warning when the
device is used.
This warning must appear for a short amount of time when the Rift first displays a VR scene; it can be dismissed
by pressing a key or tapping on the headset. Currently, the warning displays for at least 15 seconds the first
time a new profile user puts on the headset and 6 seconds afterwards.
The warning displays automatically as an overlay in SDK Rendered mode. In App rendered mode, it
is left for developers to implement. To support timing and rendering the safety warning, weve added
two functions to the C API: ovrHmd_GetHSWDisplayState and ovrHmd_DismissHSWDisplay.
ovrHmd_GetHSWDisplayState reports the state of the warning described by the ovrHSWDisplayState
structure, including the displayed flag and how much time is left before it can be dismissed.
ovrHmd_DismissHSWDisplay should be called in response to a keystroke or gamepad action to dismiss the
warning.
The following code snippet illustrates how health and safety warning can be handled:
// Health and Safety Warning display state.
ovrHSWDisplayState hswDisplayState;
ovrHmd_GetHSWDisplayState(HMD, &hswDisplayState);
if (hswDisplayState.Displayed)
{
// Dismiss the warning if the user pressed the appropriate key or if the
user
// is tapping the side of the HMD.
// If the user has requested to dismiss the warning via keyboard or
controller input...
if (Util_GetAndResetHSWDismissedState())
ovrHmd_DismissHSWDisplay(HMD);
else
{
// Detect a moderate tap on the side of the HMD.
ovrTrackingState ts = ovrHmd_GetTrackingState(HMD,
ovr_GetTimeInSeconds());
if (ts.StatusFlags & ovrStatus_OrientationTracked)
{
Oculus Rift|Initialization and Sensor Enumeration|13
const OVR::Vector3f v(ts.RawSensorData.Accelerometer.x,
ts.RawSensorData.Accelerometer.y,
ts.RawSensorData.Accelerometer.z);
the DK2 Rift.
// Arbitrary value and representing moderate tap on the side of
if (v.LengthSq() > 250.f)
ovrHmd_DismissHSWDisplay(HMD);
With the release of 0.4.3, the Health and Safety Warning can be disabled through the Oculus Configuration
Utility. Before suppressing the Health and Safety Warning, please note that by disabling the Health and Safety
warning screen, you agree that you have read the warning, and that no other person will use the headset
without reading this warning screen.
To use the Oculus Configuration Utility to suppress the Health and Safety Warning, a registry key setting must
be added for Windows builds, while an environment variable must be added for non-Windows builds.
For Windows, the following key must be added if the Windows OS is 32-bit:
HKEY LOCAL MACHINE\Software\Oculus VR, LLC\LibOVR\HSWToggleEnabled
If the Windows OS is 64-bit, the path will be slightly different:
HKEY LOCAL MACHINE\Software\Wow6432Node\Oculus VR, LLC\LibOVR\HSWToggleEnabled
Setting the value of HSWToggleEnabled to 1 enables the Disable Health and Safety Warning check box in
the Advanced Configuration panel of the Oculus Configuration Utility. For non-Windows builds, setting an
environment variable named Oculus LibOVR HSWToggleEnabled must be created with the value of 1.
14|Rendering to the Oculus Rift|Oculus Rift
Rendering to the Oculus Rift
The Oculus Rift requires split-screen stereo with distortion correction for each eye to cancel lens-related
distortion.
Setting this up can be tricky, but proper distortion correction is critical to achieving an immersive experience.
Figure 3: OculusWorldDemo Stereo Rendering
The Oculus C API provides two types of distortion correction: SDK distortion rendering and Client (applicationside) distortion rendering. For each type, the application renders stereo views into individual render textures
or into a single combined one. The differences appear in the way the APIs handle distortion, timing, and buffer
swap:
With the SDK distortion rendering approach, the library takes care of timing, distortion rendering, and buffer
swap (the Present call). To make this possible, developers provide low level device and texture pointers to
the API, and instrument the frame loop with ovrHmd_BeginFrame and ovrHmd_EndFrame calls that do all
of the work. No knowledge of distortion shaders (vertex or pixel-based) is required.
With Client distortion rendering, distortion must be rendered by the application code. This is similar to
the approach used in SDK Version 0.2. However, distortion rendering is now mesh-based. In other words,
the distortion is encoded in mesh vertex data rather than using an explicit function in the pixel shader. To
support distortion correction, the Oculus SDK generates a mesh that includes vertices and UV coordinates
used to warp the source render target image to the final buffer. The SDK also provides explicit frame timing
functions used to support timewarp and prediction.
Rendering to the Oculus Rift
The Oculus Rift requires the scene to be rendered in split-screen stereo with half the screen used for each eye.
When using the Rift, the left eye sees the left half of the screen, and the right eye sees the right half.
Although varying from person-to-person, human eye pupils are approximately 65 mm apart. This is known as
interpupillary distance (IPD). The in-application cameras should be configured with the same separation.
Note:
Oculus Rift|Rendering to the Oculus Rift|15
This is a translation of the camera, not a rotation, and it is this translation (and the parallax effect that
goes with it) that causes the stereoscopic effect. This means that your application will need to render the
entire scene twice, once with the left virtual camera, and once with the right.
The reprojection stereo rendering technique, which relies on left and right views being generated from
a single fully rendered view, is usually not viable with an HMD because of significant artifacts at object
edges.
The lenses in the Rift magnify the image to provide a very wide field of view (FOV) that enhances immersion.
However, this process distorts the image significantly. If the engine were to display the original images on the
Rift, then the user would observe them with pincushion distortion.
Figure 4: Pincushion Distortion
Figure 5: Barrel Distortion
To counteract this distortion, the software must apply post-processing to the rendered views with an equal
and opposite barrel distortion so that the two cancel each other out, resulting in an undistorted view for each
eye. Furthermore, the software must also correct chromatic aberration, which is a color separation effect at the
edges caused by the lens. Although the exact distortion parameters depend on the lens characteristics and
eye position relative to the lens, the Oculus SDK takes care of all necessary calculations when generating the
distortion mesh.
When rendering for the Rift, projection axes should be parallel to each other as illustrated in the following
figure, and the left and right views are completely independent of one another. This means that camera setup
16|Rendering to the Oculus Rift|Oculus Rift
is very similar to that used for normal non-stereo rendering, except that the cameras are shifted sideways to
adjust for each eye location.
Figure 6: HMD Eye View Cones
In practice, the projections in the Rift are often slightly off-center because our noses get in the way! But the
point remains, the left and right eye views in the Rift are entirely separate from each other, unlike stereo views
generated by a television or a cinema screen. This means you should be very careful if trying to use methods
developed for those media because they do not usually apply to the Rift.
The two virtual cameras in the scene should be positioned so that they are pointing in the same direction
(determined by the orientation of the HMD in the real world), and such that the distance between them is the
same as the distance between the eyes, or interpupillary distance (IPD). This is typically done by adding the
ovrEyeRenderDesc::ViewAdjust translation vector to the translation component of the view matrix.
Although the Rifts lenses are approximately the right distance apart for most users, they may not exactly match
the users IPD. However, because of the way the optics are designed, each eye will still see the correct view. It
is important that the software makes the distance between the virtual cameras match the users IPD as found in
their profile (set in the configuration utility), and not the distance between the Rifts lenses.
SDK Distortion Rendering
The Oculus SDK provides SDK Distortion Rendering as the recommended path for presenting frames and
handling distortion.
With SDK rendering, developers render the scene into one or two render textures, passing these textures
into the API. Beyond that point, the Oculus SDK handles the rendering of distortion, calling Present, GPU
synchronization, and frame timing.
The following are the steps for SDK rendering:
1. Initialize:
a. Modify your application window and swap chain initialization code to use the data provided in the struct
e.g. Rift resolution etc.
b. Compute the desired FOV and texture sizes based on ovrHMDDesc data.
c. Allocate textures in an API-specific way.
d. Use ovrHmd_ConfigureRendering to initialize distortion rendering, passing in the necessary API
specific device handles, configuration flags, and FOV data.
e. Under Windows, call ovrHmd_AttachToWindow to direct back buffer output from the window to the
HMD.
2. Set up frame handling:
a. Call ovrHmd_BeginFrame to start frame processing and obtain timing information.
b. Perform rendering for each eye in an engine-specific way, rendering into render textures.
Oculus Rift|Rendering to the Oculus Rift|17
c. Call ovrHmd_EndFrame (passing in the render textures from the previous step) to swap buffers and
present the frame. This function will also handle timewarp, GPU sync, and frame timing.
3. Shutdown:
a. You can use ovrHmd_ConfigureRendering with a null value for the apiConfig parameter to shut
down SDK rendering or change its rendering parameters. Alternatively, you can just destroy the ovrHmd
object by calling ovrHmd_Destroy.
Render Texture Initialization
This section describes the steps involved in initialization.
As a first step, you determine the rendering FOV and allocate the required render target textures. The following
code sample shows how the OculusRoomTiny demo does this:
// Configure Stereo settings.
Sizei recommenedTex0Size = ovrHmd_GetFovTextureSize(hmd, ovrEye_Left,
hmd->DefaultEyeFov[0],
1.0f);
Sizei recommenedTex1Size = ovrHmd_GetFovTextureSize(hmd, ovrEye_Right,
hmd->DefaultEyeFov[1],
1.0f);
Sizei renderTargetSize;
renderTargetSize.w = recommenedTex0Size.w + recommenedTex1Size.w;
renderTargetSize.h = max ( recommenedTex0Size.h, recommenedTex1Size.h );
const int eyeRenderMultisample = 1;
pRendertargetTexture = pRender->CreateTexture(
Texture_RGBA | Texture_RenderTarget |
eyeRenderMultisample,
renderTargetSize.w, renderTargetSize.h,
NULL);
// The actual RT size may be different due to HW limits.
renderTargetSize.w = pRendertargetTexture->GetWidth();
renderTargetSize.h = pRendertargetTexture->GetHeight();
The code first determines the render texture size based on the FOV and the desired pixel density at
the center of the eye. Although both the FOV and pixel density values can be modified to improve
performance, this example uses the recommended FOV (obtained from hmd->DefaultEyeFov). The function
ovrHmd_GetFovTextureSize computes the desired texture size for each eye based on these parameters.
The Oculus API allows the application to use either one shared texture or two separate textures for eye
rendering. This example uses a single shared texture for simplicity, making it large enough to fit both eye
renderings. The sample then calls CreateTexture to allocate the texture in an API-specific way. Under the
hood, the returned texture object will wrap either a D3D texture handle or OpenGL texture id. Because video
hardware may have texture size limitations, we update renderTargetSize based on the actually allocated
texture size. Although use of a different texture size may affect rendering quality and performance, it should
function properly if the viewports are set up correctly. The Frame Rendering section of this guide describes
viewport setup.
Configure Rendering
After determining FOV, you can initialize SDK rendering.
To initialize SDK rendering, call ovrHmd_ConfigureRendering. This also generates the
ovrEyeRenderDesc structure that describes all of the details needed to perform stereo rendering.
18|Rendering to the Oculus Rift|Oculus Rift
Note: In client-rendered mode, use the ovrHmd_GetRenderDesc call instead.
In addition to the input eyeFovIn[] structures, this requires a render-API dependent version of
ovrRenderAPIConfig that provides API and platform specific interface pointers. The following code shows
an example of what this looks like for Direct3D 11:
// Configure D3D11.
RenderDevice* render = (RenderDevice*)pRender;
ovrD3D11Config d3d11cfg;
d3d11cfg.D3D11.Header.API
= ovrRenderAPI_D3D11;
d3d11cfg.D3D11.Header.RTSize
= Sizei(backBufferWidth, backBufferHeight);
d3d11cfg.D3D11.Header.Multisample = backBufferMultisample;
d3d11cfg.D3D11.pDevice
= pRender->Device;
d3d11cfg.D3D11.pDeviceContext
= pRender->Context;
d3d11cfg.D3D11.pBackBufferRT
= pRender->BackBufferRT;
d3d11cfg.D3D11.pSwapChain
= pRender->SwapChain;
if (!ovrHmd_ConfigureRendering(hmd, &d3d11cfg.Config,
ovrDistortionCap_Chromatic |
ovrDistortionCap_TimeWarp |
ovrDistortionCap_Overdrive,
eyeFov, EyeRenderDesc))
return(1);
With D3D11, ovrHmd_ConfigureRendering requires the device, context, back buffer and swap chain
pointers. Internally, it uses these to allocate the distortion mesh, shaders, and any other resources necessary to
correctly output the scene to the Rift display.
Similar code is used to configure rendering with OpenGL. The following code shows a Windows example:
// Configure OpenGL.
ovrGLConfig cfg;
cfg.OGL.Header.API
cfg.OGL.Header.RTSize
cfg.OGL.Header.Multisample
cfg.OGL.Window
cfg.OGL.DC
=
=
=
=
=
ovrRenderAPI_OpenGL;
Sizei(hmd->Resolution.w, hmd->Resolution.h);
backBufferMultisample;
window;
dc;
ovrBool result = ovrHmd_ConfigureRendering(hmd, &cfg.Config, distortionCaps,
eyesFov, EyeRenderDesc);
In addition to setting up rendering, starting with Oculus SDK 0.4.0, Windows must call
ovrHmd_AttachToWindow to direct its swap-chain output to the HMD through the Oculus display driver. This
requires a single call:
// Direct rendering from a window handle to the Hmd.
// Not required if ovrHmdCap_ExtendDesktop flag is set.
ovrHmd_AttachToWindow(hmd, window, NULL, NULL);
With the window attached, we are ready to render to the HMD.
Oculus Rift|Rendering to the Oculus Rift|19
Frame Rendering
When used in the SDK distortion rendering mode, the Oculus SDK handles frame timing, motion prediction,
distortion rendering, end frame buffer swap (known as Present in Direct3D), and GPU synchronization.
To do this, it makes use of three functions that must be called on the render thread:
ovrHmd_BeginFrame
ovrHmd_EndFrame
ovrHmd_GetEyePoses
As suggested by their names, calls to ovrHmd_BeginFrame and ovrHmd_EndFrame enclose the body of the
frame rendering loop. ovrHmd_BeginFrame is called at the beginning of the frame, returning frame timing
information in the ovrFrameTiming struct. Values within this structure are useful for animation and correct
sensor pose prediction. ovrHmd_EndFrame should be called at the end of the frame, in the same place that
you would typically call Present. This function takes care of the distortion rendering, buffer swap, and GPU
synchronization. The function also ensures that frame timing is matched with the video card VSync.
In between ovrHmd_BeginFrame and ovrHmd_EndFrame, you will render both of the eye views to
a render texture. Before rendering each eye, you should get the latest predicted head pose by calling
ovrHmd_GetEyePoses. This will ensure that each predicted pose is based on the latest sensor data. We also
recommend that you use the ovrHMDDesc::EyeRenderOrder variable to determine which eye to render first
for that HMD, since that can also produce better pose prediction on HMDs with eye-independent scanout.
The ovrHmd_EndFrame function submits the eye images for distortion processing. Because the texture data is
passed in an API-specific format, the ovrTexture structure needs some platform-specific initialization.
The following code shows how ovrTexture initialization is done for D3D11 in OculusRoomTiny:
ovrD3D11Texture EyeTexture[2];
// Pass D3D texture data, including ID3D11Texture2D and
ID3D11ShaderResourceView pointers.
Texture* rtt = (Texture*)pRendertargetTexture;
EyeTexture[0].D3D11.Header.API
= ovrRenderAPI_D3D11;
EyeTexture[0].D3D11.Header.TextureSize
= RenderTargetSize;
EyeTexture[0].D3D11.Header.RenderViewport = EyeRenderViewport[0];
EyeTexture[0].D3D11.pTexture
= pRendertargetTexture>Tex.GetPtr();
EyeTexture[0].D3D11.pSRView
= pRendertargetTexture>TexSv.GetPtr();
// Right eye uses the same texture, but different rendering viewport.
EyeTexture[1]
= EyeTexture[0];
EyeTexture[1].D3D11.Header.RenderViewport = EyeRenderViewport[1];
Alternatively, here is OpenGL code:
ovrGLTexture EyeTexture[2];
...
EyeTexture[0].OGL.Header.API
EyeTexture[0].OGL.Header.TextureSize
EyeTexture[0].OGL.Header.RenderViewport
EyeTexture[0].OGL.TexId
=
=
=
=
ovrRenderAPI_OpenGL;
RenderTargetSize;
eyes[0].RenderViewport;
textureId;
20|Rendering to the Oculus Rift|Oculus Rift
Note: In addition to specifying the texture related pointers, we are also specifying the rendering
viewport. Storing this value within the texture structure that is submitted every frame allows applications
to change render target size dynamically, if desired. This is useful for optimizing rendering performance.
In the sample code a single render texture is used with each eye mapping to half of the render target
size. As a result the same pTexture pointer is used for both EyeTexture structures but the render
viewports are different.
With texture setup complete, you can set up a frame rendering loop as follows:
ovrFrameTiming hmdFrameTiming = ovrHmd_BeginFrame(hmd, 0);
pRender->SetRenderTarget ( pRendertargetTexture );
pRender->Clear();
ovrPosef headPose[2];
for (int eyeIndex = 0; eyeIndex < ovrEye_Count; eyeIndex++)
{
ovrEyeType eye
= hmd->EyeRenderOrder[eyeIndex];
headPose[eye]
= ovrHmd_GetEyePoses(hmd, eye);
Quatf
Matrix4f
orientation = Quatf(headPose[eye].Orientation);
proj
= ovrMatrix4f_Projection(EyeRenderDesc[eye].Fov,
0.01f, 10000.0f, true);
// * Test code *
// Assign quaternion result directly to view (translation is ignored).
Matrix4f
view = Matrix4f(orientation.Inverted()) *
Matrix4f::Translation(-WorldEyePos);
pRender->SetViewport(EyeRenderViewport[eye]);
pRender->SetProjection(proj);
pRoomScene->Render(pRender,
Matrix4f::Translation(EyeRenderDesc[eye].ViewAdjust) * view);
}
// Let OVR do distortion rendering, Present and flush/sync.
ovrHmd_EndFrame(hmd, headPose, eyeTextures);
As described earlier, frame logic is enclosed by the begin frame and end frame calls. In this example both eyes
share the render target. Rendering is straightforward, although there a few points worth noting:
We use hmd->EyeRenderOrder[eyeIndex] to select the order of eye rendering. Although not required,
this can improve the quality of pose prediction.
The projection matrix is computed based on EyeRenderDesc[eye].Fov, which are the same FOV values
used for the rendering configuration.
The view matrix is adjusted by the EyeRenderDesc[eye].ViewAdjust vector, which accounts for IPD in
meters.
This sample uses only the Rift orientation component, whereas real applications should make use of position
as well. Please refer to the OculusRoomTiny or OculusWorldDemo source code for a more comprehensive
example.
Frame Timing
When used in the SDK distortion rendering mode, the Oculus SDK handles frame timing, motion prediction,
distortion rendering, end frame buffer swap (known as Presentin Direct3D), and GPU synchronization.
Oculus Rift|Rendering to the Oculus Rift|21
Accurate frame and sensor timing are required for accurate head motion prediction, which is essential for a
good VR experience. Prediction requires knowing exactly when in the future the current frame will appear
on the screen. If we know both sensor and display scanout times, we can predict the future head pose and
improve image stability. Miscomputing these values can lead to under or over-prediction, degrading perceived
latency, and potentially causing overshoot wobbles.
To ensure accurate timing, the Oculus SDK uses absolute system time, stored as a double, to represent sensor
and frame timing values. The current absolute time is returned by ovr_GetTimeInSeconds. However, it
should rarely be necessary because simulation and motion prediction should rely completely on the frame
timing values.
Render frame timing is managed at a low level by two functions:
ovrHmd_BeginFrameTimingcalled at the beginning of the frame; and returns a set of timing values for
the frame.
ovrHmd_EndFrameTimingimplements most of the actual frame vsync tracking logic. It must be called at
the end of the frame after swap buffers and GPU Sync.
With SDK Distortion Rendering, ovrHmd_BeginFrameandovrHmd_EndFrame call the timing functions
internally and do not need to be called explicitly. Regardless, you will still use theovrFrameTiming values
returned by ovrHmd_BeginFrameto perform motion prediction and sometimes waits.
ovrFrameTimingprovides the following set of absolute times values associated with the current frame:
DeltaSeconds
float
The amount of time passed since
the previous frame (useful for
animation).
ThisFrameSeconds
double
Time that this frames rendering
started.
TimewarpPointSeconds
double
Time point, during this frame, when
timewarp should start.
NextFrameSeconds
double
Time when the next frames
rendering is expected to start.
ScanoutMidpointSeconds
double
Midpoint time when this frame
will show up on the screen. This
can be used to obtain head pose
prediction for simulation and
rendering.
EyeScanoutSeconds[2]
double
Times when each eye of this frame
is expected to appear on screen.
This is the best pose prediction
time to use for rendering each eye.
Some of the timing values are used internally by the SDK and might not need to be used directly by your
application. For example, the EyeScanoutSeconds[] values are used internally by ovrHmd_GetEyePoses
to report the predicted head pose when rendering each eye. However, there some cases in which timing values
are useful:
When using timewarp, to ensure the lowest possible latency, the ovrHmd_EndFrame implementation will
pause internally to wait for the timewarp point. If the application frame rendering finishes early, you might
decide to execute other processing to manage the wait time before the TimewarpPointSeconds time is
reached.
If both simulation and rendering are performed on the same thread, then simulation might need
an earlier head Pose value that is not specific to either eye. This can be obtained by calling
ovrHmd_GetSensorState with ScanoutMidpointSeconds for absolute time.
22|Rendering to the Oculus Rift|Oculus Rift
EyeScanoutSeconds[] values are useful when accessing pose from a non-rendering thread. This is
discussed later in this guide.
Oculus Rift|Client Distortion Rendering|23
Client Distortion Rendering
In the client distortion rendering mode, the application applies the distortion to the rendered image and makes
the final Present call.
This mode is intended for application developers who want to combine the Rift distortion shader pass with their
own post-process shaders for increased efficiency. It is also useful if you want to retain fine control over the
entire rendering process. Several API calls are provided which enable this, while hiding much of the internal
complexity.
Set Up Rendering
The first step is to create the render texture that the application will render the undistorted left and right eye
images to.
The process here is essentially the same as the SDK distortion rendering approach. Use the ovrHmdDescstruct
to obtain information about the HMD configuration and allocate the render texture (or a different render
texture for each eye) in an API-specific way. This was described previously in the Render Texture Initialization
section of this document.
The next step is to obtain information regarding how the rendering and distortion should be performed for
each eye. This is described using theovrEyeRenderDesc struct. The following table describes the fields:
Field
Type
Description
Eye
ovrEyeType
The eye that these values refer to
(ovrEye_LeftorovrEye_Right).
Fov
ovrFovPort
The field of view to use when
rendering this eye view.
DistortedViewport
ovrRecti
Viewport to use when applying the
distortion to the render texture.
PixelsPerTanAngleAtCenter
ovrVector2f
Density of render texture pixels at
the center of the distorted view.
ViewAdjust
ovrVector3f
Translation to be applied to the
view matrix.
Call ovrHmd_GetRenderDesc for each eye to fill in ovrEyeRenderDesc as follows:
// Initialize ovrEyeRenderDesc struct.
ovrFovPort eyeFov[2];
...
ovrEyeRenderDesc eyeRenderDesc[2];
EyeRenderDesc[0] = ovrHmd_GetRenderDesc(hmd, ovrEye_Left, eyeFov[0]);
EyeRenderDesc[1] = ovrHmd_GetRenderDesc(hmd, ovrEye_Right, eyeFov[1]);
24|Client Distortion Rendering|Oculus Rift
Set Up Rendering
In client distortion rendering mode, the application is responsible for executing the necessary shaders to apply
the image distortion and chromatic aberration correction.
In previous SDK versions, the SDK used a fairly complex pixel shader running on every pixel of the screen.
However, after testing many methods, Oculus now recommends rendering a mesh of triangles to perform the
corrections. The shaders used are simpler and therefore run faster, especially when you use higher resolutions.
The shaders also have a more flexible distortion model that allows us to use higher-precision distortion
correction.
OculusRoomTiny is a simple demonstration of how to apply this distortion. The vertex shader looks like the
following:
float2 EyeToSourceUVScale, EyeToSourceUVOffset;
float4x4 EyeRotationStart, EyeRotationEnd;
float2 TimewarpTexCoord(float2 TexCoord, float4x4 rotMat)
{
// Vertex inputs are in TanEyeAngle space for the R,G,B channels (i.e. after
chromatic
// aberration and distortion). These are now "real world" vectors in
direction (x,y,1)
// relative to the eye of the HMD. Apply the 3x3 timewarp rotation to these
vectors.
float3 transformed = float3( mul ( rotMat, float4(TexCoord.xy, 1, 1) ).xyz);
// Project them back onto the Z=1 plane of the rendered images.
float2 flattened = (transformed.xy / transformed.z);
// Scale them into ([0,0.5],[0,1]) or ([0.5,0],[0,1]) UV lookup space
(depending on eye)
return(EyeToSourceUVScale * flattened + EyeToSourceUVOffset);
void main(in float2 Position
: POSITION,
in float timewarpLerpFactor
POSITION1,
in float Vignette
: POSITION2,
in float2 TexCoord0
TEXCOORD0,
in float2 TexCoord1
: TEXCOORD1,
in float2 TexCoord2
TEXCOORD2,
out float4 oPosition : SV_Position, out float2 oTexCoord0
TEXCOORD0,
out float2 oTexCoord1 : TEXCOORD1,
out float2 oTexCoord2
TEXCOORD2,
out float oVignette : TEXCOORD3)
{
float4x4 lerpedEyeRot = lerp(EyeRotationStart, EyeRotationEnd,
timewarpLerpFactor);
oTexCoord0 = TimewarpTexCoord(TexCoord0,lerpedEyeRot);
oTexCoord1 = TimewarpTexCoord(TexCoord1,lerpedEyeRot);
oTexCoord2 = TimewarpTexCoord(TexCoord2,lerpedEyeRot);
oPosition = float4(Position.xy, 0.5, 1.0);
oVignette = Vignette;
/* For vignette fade */
}
:
:
:
:
:
The position XY data is already in Normalized Device Coordinates (NDC) space (-1 to +1 across the
entire framebuffer). Therefore, the vertex shader simply adds a 1 to W and a default Z value (which is
unused because depth buffering is not enabled during distortion correction). There are no other changes.
Oculus Rift|Client Distortion Rendering|25
EyeToSourceUVScale and EyeToSourceUVOffset are used to offset the texture coordinates based on how
the eye images are arranged in the render texture.
The pixel shader is as follows:
Texture2D Texture
: register(t0);
SamplerState Linear : register(s0);
float4 main(in float4 oPosition : SV_Position, in float2 oTexCoord0 : TEXCOORD0,
in float2 oTexCoord1 : TEXCOORD1, in float2 oTexCoord2 : TEXCOORD2,
in float oVignette : TEXCOORD3)
: SV_Target
{
// 3 samples for fixing chromatic aberrations
float R = Texture.Sample(Linear, oTexCoord0.xy).r;
float G = Texture.Sample(Linear, oTexCoord1.xy).g;
float B = Texture.Sample(Linear, oTexCoord2.xy).b;
return (oVignette*float4(R,G,B,1));
}
The pixel shader samples the red, green, and blue components from the source texture where specified, and
combines them with a shading. The shading is used at the edges of the view to give a smooth fade-to-black
effect rather than an abrupt cut-off. A sharp edge triggers the motion-sensing neurons at the edge of our vision
and can be very distracting. Using a smooth fade-to-black reduces this effect substantially.
As you can see, the shaders are very simple, and all the math happens during the generation of the mesh
positions and UV coordinates. To generate the distortion mesh, call ovrHmd_CreateDistortionMesh. This
function generates the mesh data in the form of an indexed triangle list, which you can then convert to the data
format required by your graphics engine. It is also necessary to call ovrHmd_GetRenderScaleAndOffset
to retrieve values for the constants EyeToSourceUVScale and EyeToSourceUVOffset used in the vertex
shader. For example, in OculusRoomTiny:
//Generate distortion mesh for each eye
for ( int eyeNum = 0; eyeNum < 2; eyeNum++ )
{
// Allocate & generate distortion mesh vertices.
ovrDistortionMesh meshData;
ovrHmd_CreateDistortionMesh(hmd,
eyeRenderDesc[eyeNum].Eye,
eyeRenderDesc[eyeNum].Fov,
distortionCaps, &meshData);
ovrHmd_GetRenderScaleAndOffset(eyeRenderDesc[eyeNum].Fov,
textureSize, viewports[eyeNum],
(ovrVector2f*)
DistortionData.UVScaleOffset[eyeNum]);
// Now parse the vertex data and create a render ready vertex buffer from it
DistortionVertex * pVBVerts = (DistortionVertex*)OVR_ALLOC(
sizeof(DistortionVertex) *
meshData.VertexCount );
DistortionVertex * v
= pVBVerts;
ovrDistortionVertex * ov
= meshData.pVertexData;
for ( unsigned vertNum = 0; vertNum < meshData.VertexCount; vertNum++ )
{
v->Pos.x = ov->Pos.x;
v->Pos.y = ov->Pos.y;
v->TexR = (*(Vector2f*)&ov->TexR);
v->TexG = (*(Vector2f*)&ov->TexG);
26|Client Distortion Rendering|Oculus Rift
v->TexB = (*(Vector2f*)&ov->TexB);
v->Col.R = v->Col.G = v->Col.B = (OVR::UByte)( ov->VignetteFactor *
255.99f );
v->Col.A = (OVR::UByte)( ov->TimeWarpFactor * 255.99f );
v++; ov++;
}
//Register this mesh with the renderer
DistortionData.MeshVBs[eyeNum] = *pRender->CreateBuffer();
DistortionData.MeshVBs[eyeNum]->Data ( Buffer_Vertex, pVBVerts,
sizeof(DistortionVertex) *
meshData.VertexCount );
DistortionData.MeshIBs[eyeNum] = *pRender->CreateBuffer();
DistortionData.MeshIBs[eyeNum]->Data ( Buffer_Index, meshData.pIndexData,
sizeof(unsigned short) *
meshData.IndexCount );
OVR_FREE ( pVBVerts );
ovrHmd_DestroyDistortionMesh( &meshData );
For extra performance, this code can be merged with existing post-processing shaders, such as exposure
correction or color grading. However, to ensure that the shader and mesh still calculate the correct distortion,
you should do this before and after pixel-exact checking. It is very common to get something that looks
plausible, but even a few pixels of error can cause discomfort for users.
Game Rendering Loop
In client distortion rendering mode, the application is responsible for executing the necessary shaders to apply
the image distortion and chromatic aberration correction.
The following code demonstrates this:
ovrHmd hmd;
ovrPosef headPose[2];
ovrFrameTiming frameTiming = ovrHmd_BeginFrameTiming(hmd, 0);
pRender->SetRenderTarget ( pRendertargetTexture );
pRender->Clear();
for (int eyeIndex = 0; eyeIndex < ovrEye_Count; eyeIndex++)
{
ovrEyeType eye = hmd->EyeRenderOrder[eyeIndex];
headPose[eye] = ovrHmd_GetEyePoses(hmd, eye);
Quatf orientation = Quatf(eyePose.Orientation);
Matrix4f proj = ovrMatrix4f_Projection(EyeRenderDesc[eye].Fov,
0.01f, 10000.0f, true);
// * Test code *
// Assign quaternion result directly to view (translation is ignored).
Matrix4f view = Matrix4f(orientation.Inverted()) *
Matrix4f::Translation(-WorldEyePosition);
pRender->SetViewport(EyeRenderViewport[eye]);
Oculus Rift|Client Distortion Rendering|27
pRender->SetProjection(proj);
pRoomScene->Render(pRender,
Matrix4f::Translation(EyeRenderDesc[eye].ViewAdjust) * view);
}
// Wait till time-warp point to reduce latency.
ovr_WaitTillTime(frameTiming.TimewarpPointSeconds);
// Prepare for distortion rendering.
pRender->SetRenderTarget(NULL);
pRender->SetFullViewport();
pRender->Clear();
ShaderFill distortionShaderFill(DistortionData.Shaders);
distortionShaderFill.SetTexture(0, pRendertargetTexture);
distortionShaderFill.SetInputLayout(DistortionData.VertexIL);
for (int eyeIndex = 0; eyeIndex < 2; eyeIndex++)
{
// Setup shader constants
DistortionData.Shaders->SetUniform2f("EyeToSourceUVScale",
DistortionData.UVScaleOffset[eyeIndex][0].x,
DistortionData.UVScaleOffset[eyeIndex][0].y);
DistortionData.Shaders->SetUniform2f("EyeToSourceUVOffset",
DistortionData.UVScaleOffset[eyeIndex][1].x,
DistortionData.UVScaleOffset[eyeIndex][1].y);
ovrMatrix4f timeWarpMatrices[2];
ovrHmd_GetEyeTimewarpMatrices(hmd, (ovrEyeType) eyeIndex,
headPose[eyeIndex],
timeWarpMatrices);
DistortionData.Shaders->SetUniform4x4f("EyeRotationStart",
Matrix4f(timeWarpMatrices[0]));
DistortionData.Shaders->SetUniform4x4f("EyeRotationEnd",
Matrix4f(timeWarpMatrices[1]));
// Perform distortion
pRender->Render(&distortionShaderFill,
DistortionData.MeshVBs[eyeIndex],
DistortionData.MeshIBs[eyeIndex]);
}
pRender->Present( VSyncEnabled );
pRender->WaitUntilGpuIdle(); //for lowest latency
ovrHmd_EndFrameTiming(hmd);
28|Multi-Threaded Engine Support|Oculus Rift
Multi-Threaded Engine Support
Modern applications, particularly video game engines, often distribute processing over multiple threads.
When integrating the Oculus SDK, make sure to call the API functions in the appropriate manner and to
manage timing correctly for accurate HMD pose prediction. This section describes two multi-threaded
scenarios that you can use. Hopefully the insight provided will enable you to handle these issues correctly, even
if your applications multi-threaded approach differs from those presented. As always, if you require guidance,
please visit developer.oculusvr.com.
One of the factors that dictates API policy is our use of the application rendering API inside of the SDK (e.g.,
Direct3D). Generally, rendering APIs impose their own multi-threading restrictions. For example, it is common
to call core rendering functions from the same thread that was used to create the main rendering device. As a
result, these limitations impose restrictions on the use of the Oculus API.
These rules apply:
All tracking interface functions are thread-safe, allowing the tracking state to be sampled from different
threads.
All rendering functions including the configure and frame functions, are not thread-safe. You can use
ConfigureRendering on one thread and handle frames on another thread, but you must perform explicit
synchronization because functions that depend on configured state are not reentrant.
All of the following calls must be done on the render thread (the thread used by the application to create
the main rendering device):
ovrHmd_BeginFrame (or ovrHmd_BeginFrameTiming)
ovrHmd_EndFrame
ovrHmd_GetEyePoses
ovrHmd_GetEyeTimewarpMatrices
Update and Render on Different Threads
It is common for video game engines to separate the actions of updating the state of the world and rendering a
view of it.
In addition, executing these on separate threads (mapped onto different cores) allows them to execute
concurrently and use more of the available CPU resources. Typically the update operation executes AI logic
and player character animation which, in VR, requires the current headset pose. For the rendering operation,
it needs to determine the the left and right eye view transform to render, which also needs the head pose.
The main difference between the two is the level of accuracy required. The AI logic only requires a moderately
accurate head pose. For rendering, it is critical that the head pose is very accurate and that the image is
displayed on the screen matches as closely as possible. The SDK employs two techniques to ensure this. The
first technique is prediction, where the application can request the predicted head pose at a future point
in time. The ovrFrameTiming struct provides accurate timing information for this purpose. The second
technique is Timewarp, where we wait until a very short time before presenting the next frame to the display,
perform another head pose reading, and re-project the rendered image to take account of any changes in
predicted head pose that occurred since the head pose was read during rendering.
Generally, the closer we are to the time that the frame is displayed, the better the prediction of head pose at
that time will be. It is perfectly fine to read head pose several times during the render operation, each time
passing in the same future time that the frame will display (in the case of calling ovrHmd_GetFrameTiming),
and each time receiving a more accurate estimate of the future head pose. However, for Timewarp to function
correctly, you must pass the actual head pose that was used to determine the view matrices when you make the
Oculus Rift|Multi-Threaded Engine Support|29
call to ovrHmd_EndFrame (for SDK distortion rendering) or ovrHmd_GetEyeTimewarpMatrices (for client
distortion rendering).
When obtaining the head pose for the update operation, it is usually sufficient to get the current head pose
(rather than the predicted one). This can be obtained with:
ovrTrackingState ts
= ovrHmd_GetTrackingState(hmd, ovr_GetTimeInSeconds());
The next section describes a scenario that uses the final head pose to render from a non-render thread, which
requires prediction.
Render on Different Threads
In some engines, render processing is distributed across more than one thread.
For example, one thread may perform culling and render setup for each object in the scene (we'll call this the
main thread), while a second thread makes the actual D3D or OpenGL API calls (we'll call this the render
thread). The difference between this and the former scenario is that the non-render thread needs to obtain
accurate predictions of head pose.
To do this, it needs an accurate estimate of the time until the frame being processed appears on the screen.
Furthermore, due to the asynchronous nature of this approach, while the render thread is rendering a frame,
the main thread might be processing the next frame. As a result, the application must associate the head poses
that were obtained in the main thread with the frame, such that when that frame is being rendered by the
render thread, the application is able to pass the correct head pose transforms into ovrHmd_EndFrame or
ovrHmd_GetEyeTimewarpMatrices. For this purpose, we introduce the concept of a frameIndex which is
created by the application, incremented each frame, and passed into several of the API functions.
Essentially, there are three additional things to consider:
1. The main thread needs to assign a frame index to the current frame being processed for rendering. This is
used in the call to ovrHmd_GetFrameTiming to return the correct timing for pose prediction etc.
2. The main thread should call the thread safe function ovrHmd_GetTrackingState with the predicted time
value.
3. When the rendering commands generated on the main thread are executed on the render thread, pass
in the corresponding value of frameIndex when calling ovrHmd_BeginFrame. Similarly, when calling
ovrHmd_EndFrame, pass in the actual pose transform used when that frame was processed on the main
thread (from the call to ovrHmd_GetTrackingState).
The following code illustrates this in more detail:
void MainThreadProcessing()
frameIndex++;
// Ask the API for the times when this frame is expected to be displayed.
ovrFrameTiming frameTiming = ovrHmd_GetFrameTiming(hmd, frameIndex);
// Get the corresponding predicted pose state.
ovrTrackingState state = ovrHmd_GetTrackingState(hmd,
frameTiming.ScanoutMidpointSeconds);
ovrPosef pose = state.HeadPose.ThePose;
SetFrameHMDData(frameIndex, pose);
30|Multi-Threaded Engine Support|Oculus Rift
// Do render pre-processing for this frame.
...
}
void RenderThreadProcessing()
{
int frameIndex;
ovrPosef pose;
GetFrameHMDData(&frameIndex, &pose);
// Call begin frame and pass in frameIndex.
ovrFrameTiming hmdFrameTiming = ovrHmd_BeginFrame(hmd, frameIndex);
// Execute actual rendering to eye textures.
ovrTexture eyeTexture[2]);
...
ovrPosef renderPose[2] = {pose, pose};
}
ovrHmd_EndFrame(hmd, pose, eyeTexture);
Oculus Rift|Advanced Rendering Configuration|31
Advanced Rendering Configuration
By default, the SDK generates configuration values that optimize for rendering quality.
It also provides a degree of flexibility. For example, you can make changes when creating render target
textures.
This section discusses changes you can make when choosing between rendering quality and performance, or if
the engine you are using imposes constraints.
Advanced Rendering Configuration
The SDK has been designed with the assumption that you want to use your video memory as carefully as
possible, and that you can create exactly the right render target size for your needs.
However, real video cards and real graphics APIs have size limitations (all have a maximum size; some also have
a minimum size). They might also have granularity restrictions, for example, only being able to create render
targets that are a multiple of 32 pixels in size or having a limit on possible aspect ratios. As an application
developer, you can also impose extra restrictions to avoid using too much graphics memory.
In addition to the above, the size of the actual render target surface in memory might not necessarily be the
same size as the portion that is rendered to. The latter may be slightly smaller. However, since it is specified as
a viewport, it typically does not have any granularity restrictions. When you bind the render target as a texture,
however, it is the full surface that is used, and so the UV coordinates must be corrected for the difference
between the size of the rendering and the size of the surface it is on. The API will do this for you, but you need
to tell it the relevant information.
The following code shows a two-stage approach for settings render target resolution. The code first calls
ovrHmd_GetFovTextureSize to compute the ideal size of the render target. Next, the graphics library is
called to create a render target of the desired resolution. In general, due to idiosyncrasies of the platform and
hardware, the resulting texture size might be different from that requested.
// Get recommended left and right eye render target sizes.
Sizei recommenedTex0Size = ovrHmd_GetFovTextureSize(hmd, ovrEye_Left,
hmd->DefaultEyeFov[0], pixelsPerDisplayPixel);
Sizei recommenedTex1Size = ovrHmd_GetFovTextureSize(hmd, ovrEye_Right,
hmd->DefaultEyeFov[1], pixelsPerDisplayPixel);
// Determine dimensions to fit into a single render target.
Sizei renderTargetSize;
renderTargetSize.w = recommenedTex0Size.w + recommenedTex1Size.w;
renderTargetSize.h = max ( recommenedTex0Size.h, recommenedTex1Size.h );
// Create texture.
pRendertargetTexture = pRender->CreateTexture(renderTargetSize.w,
renderTargetSize.h);
// The actual RT size may be different due to HW limits.
renderTargetSize.w = pRendertargetTexture->GetWidth();
renderTargetSize.h = pRendertargetTexture->GetHeight();
// Initialize eye rendering information.
// The viewport sizes are re-computed in case RenderTargetSize changed due to
HW limitations.
ovrFovPort eyeFov[2] = { hmd->DefaultEyeFov[0], hmd->DefaultEyeFov[1] };
32|Advanced Rendering Configuration|Oculus Rift
EyeRenderViewport[0].Pos
EyeRenderViewport[0].Size
renderTargetSize.h);
EyeRenderViewport[1].Pos
EyeRenderViewport[1].Size
= Vector2i(0,0);
= Sizei(renderTargetSize.w / 2,
= Vector2i((renderTargetSize.w + 1) / 2, 0);
= EyeRenderViewport[0].Size;
IFor SDK distortion rendering, this data is passed into ovrHmd_ConfigureRendering as follows (code shown
is for the D3D11 API):
ovrEyeRenderDesc eyeRenderDesc[2];
ovrBool result = ovrHmd_ConfigureRendering(hmd, &d3d11cfg.Config,
ovrDistortion_Chromatic |
ovrDistortion_TimeWarp,
eyeFov, eyeRenderDesc);
Alternatively, in the case of client distortion rendering, you would call ovrHmd_GetRenderDesc as follows:
ovrEyeRenderDesc eyeRenderDesc[2];
eyeRenderDesc[0] = ovrHmd_GetRenderDesc(hmd, ovrEye_Left, eyeFov[0]);
eyeRenderDesc[1] = ovrHmd_GetRenderDesc(hmd, ovrEye_Right, eyeFov[1]);
You are free to choose the render target texture size and left and right eye viewports as you like, provided
that you specify these values when calling ovrHmd_EndFrame (in the case of SDK rendering using the
ovrTexture structure) or ovrHmd_GetRenderScaleAndOffset (in the case of client rendering). However,
using ovrHmd_GetFovTextureSize will ensure that you allocate the optimum size for the particular HMD in
use. The following sections describe how to modify the default configurations to make quality and performance
trade-offs. You should also note that the API supports using different render targets for each eye if that is
required by your engine (although using a single render target is likely to perform better since it will reduce
context switches). OculusWorldDemo allows you to toggle between using a single combined render target
versus separate ones for each eye, by navigating to the settings menu (press the Tab key) and selecting the
Share RenderTarget option.
Advanced Rendering Configuration
Typically the API will return an FOV for each eye that is not symmetrical, meaning the left edge is not the same
distance from the centerline as the right edge.
This is because humans, as well as the Rift, have a wider FOV when looking outwards. When you look inwards,
towards your nose, your nose is in the way! We are also better at looking down than we are at looking up. For
similar reasons, the Rifts view is not symmetrical. It is controlled by the shape of the lens, various bits of plastic,
and the edges of the screen. The exact details depend on the shape of your face, your IPD, and where precisely
you place the Rift on your face; all of this is set up in the configuration tool and stored in the user profile. All of
this means that almost nobody has all four edges of their FOV set to the same angle, so the frustum produced
will be off-center. In addition, most people will not have the same fields of view for both their eyes. They will be
close, but rarely identical.
As an example, on the DK1, the authors left eye has the following FOV:
53.6 degrees up
Oculus Rift|Advanced Rendering Configuration|33
58.9 degrees down
50.3 degrees inwards (towards the nose)
58.7 degrees outwards (away from the nose)
In the code and documentation these are referred to as half angles because traditionally a FOV is expressed
as the total edge-to-edge angle. In this example the total horizontal FOV is 50.3+58.7 = 109.0 degrees, and
the total vertical FOV is 53.6+58.9 = 112.5 degrees.
The recommended and maximum fields of view can be accessed from the HMD as shown below:
ovrFovPort defaultLeftFOV = hmd->DefaultEyeFov[ovrEye_Left];
ovrFovPort maxLeftFOV = hmd->MaxEyeFov[ovrEye_Left];
DefaultEyeFov refers to the recommended FOV values based on the current users profile settings (IPD, eye
relief etc). MaxEyeFov refers to the maximum FOV that the headset can possibly display, regardless of profile
settings.
The default values provide a good user experience with no unnecessary additional GPU load. If your application
does not consume significant GPU resources, you might want to use the maximum FOV settings to reduce
reliance on the accuracy of the profile settings. You might provide a slider in the application control panel
that enables users to choose interpolated FOV settings between the default and the maximum. But, if your
application is heavy on GPU usage, you might want to reduce the FOV below the default values as described in
Improving Performance by Decreasing Field of View on page 35.
The chosen FOV values should be passed into ovrHmd_ConfigureRendering for SDK side distortion or
ovrHmd_GetRenderDesc for client distortion rendering.
The FOV angles for up, down, left, and right (expressed as the tangents of the half-angles), is the most
convenient form to set up culling or portal boundaries in your graphics engine. The FOV values are also used
to determine the projection matrix used during left and right eye scene rendering. We provide an API utility
function ovrMatrix4f_Projection for this purpose:
ovrFovPort fov;
// Determine fov.
...
ovrMatrix4f projMatrix = ovrMatrix4f_Projection(fov, znear, zfar, isRightHanded);
It is common for the top and bottom edges of the FOV to not be the same as the left and right edges when
viewing a PC monitor. This is commonly called the aspect ratio of the display, and very few displays are
square. However, some graphics engines do not support off-center frustums. To be compatible with these
engines, you will need to modify the FOV values reported by the ovrHmdDesc struct. In general, it is better to
grow the edges than to shrink them. This will put a little more strain on the graphics engine, but will give the
user the full immersive experience, even if they wont be able to see some of the pixels being rendered.
Some graphics engines require that you express symmetrical horizontal and vertical fields of view, and some
need an even less direct method such as a horizontal FOV and an aspect ratio. Some also object to having
frequent changes of FOV, and may insist that both eyes be set to the same. Here is some code for handling this
most restrictive case:
34|Advanced Rendering Configuration|Oculus Rift
ovrFovPort fovLeft = hmd->DefaultEyeFov[ovrEye_Left];
ovrFovPort fovRight = hmd->DefaultEyeFov[ovrEye_Right];
ovrFovPort fovMax = FovPort::Max(fovLeft, fovRight);
float combinedTanHalfFovHorizontal = max ( fovMax.LeftTan, fovMax.RightTan );
float combinedTanHalfFovVertical = max ( fovMax.UpTan, fovMax.DownTan );
ovrFovPort fovBoth;
fovBoth.LeftTan = fovBoth.RightTan = combinedTanHalfFovHorizontal;
fovBoth.UpTan = fovBoth.DownTan = combinedTanHalfFovVertical;
// Create render target.
Sizei recommenedTex0Size = ovrHmd_GetFovTextureSize(hmd, ovrEye_Left,
fovBoth,
pixelsPerDisplayPixel);
Sizei recommenedTex1Size = ovrHmd_GetFovTextureSize(hmd, ovrEye_Right,
fovBoth,
pixelsPerDisplayPixel);
...
// Initialize rendering info.
ovrFovPort eyeFov[2];
eyeFov[0]
eyeFov[1]
= fovBoth;
= fovBoth;
...
// Compute the parameters to feed to the rendering engine.
// In this case we are assuming it wants a horizontal FOV and an aspect ratio.
float horizontalFullFovInRadians = 2.0f * atanf ( combinedTanHalfFovHorizontal );
float aspectRatio = combinedTanHalfFovHorizontal / combinedTanHalfFovVertical;
GraphicsEngineSetFovAndAspect ( horizontalFullFovInRadians, aspectRatio );
...
Note: You will need to determine FOV before creating the render targets, since FOV affects the size of
the recommended render target required for a given quality.
Improving Performance by Decreasing Pixel Density
The DK1 has a fairly modest resolution of 1280x800 pixels, split between the two eyes. However, because of
the wide FOV of the Rift and the way perspective projection works, the size of the intermediate render target
required to match the native resolution in the center of the display is significantly higher.
For example, to achieve a 1:1 pixel mapping in the center of the screen for the authors field-of-view settings
on a DK1 requires a render target that is 2000x1056 pixels in size, surprisingly large!
Even if modern graphics cards can render this resolution at the required 60Hz, future HMDs might have
significantly higher resolutions. For virtual reality, dropping below 60Hz gives a terrible user experience; it is
always better to decrease the resolution to maintain framerate. This is similar to a user having a high resolution
2560x1600 monitor. Very few 3D games can run at this native resolution at full speed, and so most allow the
user to select a lower resolution to which the monitor upscales to the fill the screen.
Oculus Rift|Advanced Rendering Configuration|35
You can use the same strategy on the HMD. That is, run it at a lower video resolution and let the hardware
upscale for you. However, this introduces two steps of filtering: one by the distortion processing and one by the
video upscaler. Unfortunately, this double filtering introduces significant artifacts. It is usually more effective to
leave the video mode at the native resolution, but limit the size of the intermediate render target. This gives a
similar increase in performance, but preserves more detail.
One way to resolve this is to allow the user to adjust the resolution through a resolution selector. However, the
actual resolution of the render target depends on the users configuration, rather than a standard hardware
setting This means that the native resolution is different for different people. Additionally, presenting
resolutions higher than the physical hardware resolution might confuse some users. They might not understand
that selecting 1280x800 is a significant drop in quality, even though this is the resolution reported by the
hardware.
A better option is to modify the pixelsPerDisplayPixel value that is passed to the
ovrHmd_GetFovTextureSize function. This could also be based on a slider presented in the applications
render settings. This determines the relative size of render targetpixels as they map to pixels at the center
of the display surface. For example, a value of 0.5 would reduce the render target size from 2000x1056 to
1000x528 pixels, which might allow mid-range PC graphics cards to maintain 60Hz.
float pixelsPerDisplayPixel = GetPixelsPerDisplayFromApplicationSettings();
Sizei recommenedTexSize = ovrHmd_GetFovTextureSize(hmd, ovrEye_Left, fovLeft,
pixelsPerDisplayPixel);
Although you can set the parameter to a value larger than 1.0 to produce a higher-resolution intermediate
render target, Oculus hasn't observed any useful increase in quality and it has a high performance cost.
OculusWorldDemo allows you to experiment with changing the render target pixel density. Navigate to the
settings menu (press the Tab key) and select Pixel Density. Press the up and down arrow keys to adjust the pixel
density at the center of the eye projection. A value of 1.0 sets the render target pixel density to the display
surface 1:1 at this point on the display. A value of 0.5 means sets the density of the render target pixels to half
of the display surface. Additionally, you can select Dynamic Res Scaling which will cause the pixel density to
automatically adjust between 0 to 1.
Improving Performance by Decreasing Field of View
In addition to reducing the number of pixels in the intermediate render target, you can increase performance
by decreasing the FOV that the pixels are stretched across.
Depending on the reduction, this can result in tunnel vision which decreases the sense of immersion.
Nevertheless, reducing the FOV increases performance in two ways. The most obvious is fillrate. For a fixed
pixel density on the retina, a lower FOV has fewer pixels, and because of the properties of projective math, the
outermost edges of the FOV are the most expensive in terms of numbers of pixels. The second reason is that
there are fewer objects visible in each frame which implies less animation, fewer state changes, and fewer draw
calls.
Reducing the FOV set by the player is a very painful choice to make. One of the key experiences of virtual
reality is being immersed in the simulated world, and a large part of that is the wide FOV. Losing that aspect is
not a thing we would ever recommend happily. However, if you have already sacrificed as much resolution as
you can, and the application is still not running at 60Hz on the users machine, this is an option of last resort.
We recommend giving players a Maximum FOV slider that defines the four edges of each eyes FOV.
36|Advanced Rendering Configuration|Oculus Rift
ovrFovPort defaultFovLeft = hmd->DefaultEyeFov[ovrEye_Left];
ovrFovPort defaultFovRight = hmd->DefaultEyeFov[ovrEye_Right];
float maxFovAngle = ...get value from game settings panel...;
float maxTanHalfFovAngle = tanf ( DegreeToRad ( 0.5f * maxFovAngle ) );
ovrFovPort newFovLeft = FovPort::Min(defaultFovLeft,
FovPort(maxTanHalfFovAngle));
ovrFovPort newFovRight = FovPort::Min(defaultFovRight,
FovPort(maxTanHalfFovAngle));
// Create render target.
Sizei recommenedTex0Size = ovrHmd_GetFovTextureSize(hmd, ovrEye_Left newFovLeft,
pixelsPerDisplayPixel);
Sizei recommenedTex1Size = ovrHmd_GetFovTextureSize(hmd, ovrEye_Right,
newFovRight,
pixelsPerDisplayPixel);
...
// Initialize rendering info.
ovrFovPort eyeFov[2];
eyeFov[0]
eyeFov[1]
= newFovLeft;
= newFovRight;
...
// Determine projection matrices.
ovrMatrix4f projMatrixLeft = ovrMatrix4f_Projection(newFovLeft, znear, zfar,
isRightHanded);
ovrMatrix4f projMatrixRight = ovrMatrix4f_Projection(newFovRight, znear, zfar,
isRightHanded);
It might be interesting to experiment with non-square fields of view. For example, clamping the up and down
ranges significantly (e.g. 70 degrees FOV) while retaining the full horizontal FOV for a Cinemascope feel.
OculusWorldDemo allows you to experiment with reducing the FOV below the defaults. Navigate to the
settings menu (press the Tab key) and select the Max FOV value. Pressing the up and down arrows to change
the maximum angle in degrees.
Improving performance by rendering in mono
A significant cost of stereo rendering is rendering two views, one for each eye.
For some applications, the stereoscopic aspect may not be particularly important, and a monocular view might
be acceptable in return for some performance. In other cases, some users may get eye strain from a stereo view
and wish to switch to a monocular one. However, they still wish to wear the HMD as it gives them a high FOV
and head-tracking ability.
OculusWorldDemo allows the user to toggle mono render mode by pressing the F7 key.
Your code should have the following changes:
Set the FOV to the maximum symmetrical FOV based on both eyes.
Call ovhHmd_GetFovTextureSize with this FOV to determine the recommended render target size.
Oculus Rift|Advanced Rendering Configuration|37
Configure both eyes to use the same render target and the same viewport when calling ovrHmd_EndFrame
or ovrHmd_GetRenderScaleAndOffset.
Render the scene only once to this shared render target.
This merges the FOV of the left and right eyes into a single intermediate render. This render is still distorted
twice, once per eye, because the lenses are not exactly in front of the users eyes. However, this is still a
significant performance increase.
Setting a virtual IPD to zero means that everything will seem gigantic and infinitely far away, and of course the
user will lose much of the sense of depth in the scene.
Note: It is important to scale virtual IPD and virtual head motion together, so if the virtual IPD is set to
zero, all virtual head motion due to neck movement should also be eliminated. Sadly, this loses much
of the depth cues due to parallax. But, if the head motion and IPD do not agree, it can cause significant
disorientation and discomfort. Experiment with caution!
38|Oculus API Changes|Oculus Rift
Oculus API Changes
This section describes API changes for each version release.
Changes Since Release 0.2
The Oculus API has been significantly redesigned since the 0.2.5 release, with the goals of improving ease of
use, correctness and supporting a new driver model.
The following is the summary of changes in the API:
All of the HMD and sensor interfaces have been organized into a C API. This makes it easy to bind from
other languages.
The new Oculus API introduces two distinct approaches to rendering distortion: SDK Rendered and Client
Rendered. As before, the application is expected to render stereo scenes onto one or more render targets.
With the SDK rendered approach, the Oculus SDK then takes care of distortion rendering, frame present,
and timing within the SDK. This means that developers dont need to setup pixel and vertex shaders or
worry about the details of distortion rendering, they simply provide the device and texture pointers to the
SDK. In client rendered mode, distortion rendering is handled by the application as with previous versions of
the SDK. SDK Rendering is the preferred approach for future versions of the SDK.
The method of rendering distortion in client rendered mode is now mesh based. The SDK returns a mesh
which includes vertices and UV coordinates which are then used to warp the source render target image to
the final buffer. Mesh based distortion is more efficient and flexible than pixel shader approaches.
The Oculus SDK now keeps track of game frame timing and uses this information to accurately predict
orientation and motion.
A new technique called Timewarp is introduced to reduce motion-to-photon latency. This technique reprojects the scene to a more recently measured orientation during the distortion rendering phase.
The table on the next page briefly summarizes differences between the 0.2.5 and 0.4 API versions.
Functionality
0.2 SDK APIs
0.4 SDK C APIs
Initialization
OVR::System::Init,
DeviceManager, HMDDevice,
HMDInfo.
ovr_Initialize,
ovrHmd_Create, ovrHmd handle
and ovrHmdDesc.
Sensor Interaction
OVR::SensorFusion class,
with GetOrientation returning
Quatf. Prediction amounts are
specified manually relative to the
current time.
ovrHmd_ConfigureTracking,
ovrHmd_GetTrackingState
returning ovrTrackingState.
ovrHmd_GetEyePoses returns
head pose based on correct timing.
Rendering Setup
Util::Render::StereoConfig
helper class creating
StereoEyeParams, or manual
setup based on members of
HMDInfo.
ovrHmd_ConfigureRendering
populates ovrEyeRenderDesc
based on the field of
view. Alternatively,
ovrHmd_GetRenderDesc
supports rendering setup for client
distortion rendering.
Distortion Rendering
App-provided pixel shader based
on distortion coefficients.
Client rendered: based on the
distortion mesh returned by
ovrHmd_CreateDistortionMesh.
(or) SDK rendered:
Oculus Rift|Oculus API Changes|39
Functionality
0.2 SDK APIs
0.4 SDK C APIs
done automatically in
ovrHmd_EndFrame.
Frame Timing
Manual timing with current-time
relative prediction.
Frame timing is tied to vsync
with absolute values reported
by ovrHmd_BeginFrame or
ovr_BeginFrameTiming.
Changes Since Release 0.3
A number of changes were made to the API since the 0.3.2 Preview release.
These are summarized as follows:
Removed the method ovrHmd_GetDesc. The ovrHmd handle is now a pointer to a ovrHmdDesc struct.
The sensor interface has been simplified. Your application should now call ovrHmd_ConfigureTracking
at initialization and ovrHmd_GetTrackingState or ovrHmd_GetEyePoses to get the head pose.
ovrHmd_BeginEyeRender and ovrHmd_EndEyeRender have been removed. You should now use
ovrHmd_GetEyePoses to determine predicted head pose when rendering each eye. Render poses and
ovrTexture info is now passed into ovrHmd_EndFrame rather than ovrHmd_EndEyeRender.
ovrSensorState struct is now ovrTrackingState. The predicted pose Predicted is now named
HeadPose. CameraPose and LeveledCameraPose have been added. Raw sensor data can be obtained
through RawSensorData.
ovrSensorDesc struct has been merged into ovrHmdDesc.
Addition of ovrHmd_AttachToWindow. This is a platform specific function to specify the application
window whose output will be displayed on the HMD. Only used if the ovrHmdCap_ExtendDesktop flag is
false.
Addition of ovr_GetVersionString. Returns a string representing the libOVR version.
There have also been a number of minor changes:
Renamed ovrSensorCaps struct to ovrTrackingCaps.
Addition of ovrHmdCaps::ovrHmdCap_Captured flag. Set to true if the application captured ownership
of the HMD.
Addition of ovrHmdCaps::ovrHmdCap_ExtendDesktop flag. The display driver is in compatibility mode
(read only).
Addition of ovrHmdCaps::ovrHmdCap_NoMirrorToWindow flag. Disables mirroring of HMD output to
the window. This may improve rendering performance slightly (only if Extend-Desktop is off).
Addition of ovrHmdCaps::ovrHmdCap_DisplayOff flag. Turns off HMD screen and output (only if
ExtendDesktop is off).
Removed ovrHmdCaps::ovrHmdCap_LatencyTest flag. Was used to indicate support of pixel reading
for continuous latency testing.
AdditionofovrDistortionCaps::ovrDistortionCap_Overdriveflag. Overdrivebrightness
transitions to reduce artifacts on DK2 displays.
Addition of ovrStatusBits::ovrStatus_CameraPoseTracked flag. Indicates that the camera pose is
successfully calibrated.
40|Display Device Management|Oculus Rift
Display Device Management
This section was original written when management of the Rift display as part of the desktop was the only
option.
With the introduction of the Oculus Display Driver, the standard approach is now to select Direct HMD Access
from Apps mode and let the SDK manage the device. However, until the driver matures, it might still be
necessary to switch to one of the legacy display modes which requires managing the display as part of the
desktop. For this reason, this section is still in this guide for reference purposes.
Display Identification
Display devices identify themselves and their capabilities using Extended Display Identification Data (EDID).
The display within the Oculus Rift interacts with the system in the same way as a typical PC monitor. It also
provides EDID information which identifies it as having a OVR manufacturer code, a Rift DK1model, and
support for several display resolutions (including the native 1280 800 at 60Hz).
Display Configuration
After connecting a Rift to the PC, you can modify the display settings through the Windows Control Panel.
In Windows 7, select Control Panel -> All Control Panel Items -> Display -> Screen Resolution. In MacOS, select
System Preferences -> Displays. In Ubuntu Linux, select System Settings -> Displays.
Oculus Rift|Display Device Management|41
The following figure shows how to configure a Windows PC with the Rift display and a monitor. In this
configuration, there are four available modes: duplicate mode, extended mode, standalone mode the monitor,
and standalone mode for the Rift.
Figure 7: Windows Screen Resolution Dialog Box
Duplicate Display Mode
In duplicate display mode, the same portion of the desktop is shown on both displays; each device uses the
same resolution and orientation settings. Your computer attempts to choose a resolution that is supported by
both displays, while favoring the native resolutions described in the EDID information reported by the displays.
Duplicate mode can be useful for configuring the Rift. However, it suffers from vsync issues.
Extended Display Mode
In extended mode, the displays show different portions of the desktop. You can use the Control Panel to
set the desired resolution and orientation independently for each display. Extended mode suffers from
shortcomings due to the fact that the Rift is not a viable way to interact with the desktop. Nevertheless, it is
the current recommended configuration option. For more information about the shortcomings, see Rift Display
Considerations on page 44.
Standalone Display Mode
In standalone mode, the desktop is displayed on either the monitor or the Rift. It is possible to configure the
Rift as the sole display, but this becomes impractical when interacting with the desktop.
Selecting A Display Device
Reading of EDID information from display devices can occasionally be slow and unreliable. In addition, EDID
information may be cached, leading to problems with old data.
42|Display Device Management|Oculus Rift
As a result, display devices can become associated with incorrect display names and resolutions, with arbitrary
delays before the information becomes current.
Because of these issues, we adopt an approach that attempts to identify the Rift display name among the
attached display devices. However, we do not require that it is found for an HMD device to be created using
the API.
If the Rift display device is not detected, but the Rift is detected through USB, then an empty display name
string is returned. When this happens, your application can attempt to locate it using additional information,
such as the display resolution.
In general, due to the uncertainty associated with identifying the Rift display device, you might want to
incorporate functionality into your application that allows the user to choose the display manually, such as from
a drop-down list of display devices. One possible cause of the this scenario, aside from EDID issues, is that the
user failed to plug in the Rift video cable. Make sure you have appropriate assistance within your application to
help users troubleshoot an incorrectly connected Rift device.
Windows
If there are no EDID issues and we detect the Rift display device successfully, then we return the display name
corresponding to that device, for example \\.\DISPLAY1\Monitor0.
To display the video output on the Rift, the application needs to match the display name determined above
to an object used by the rendering API. Unfortunately, each rendering system used on Windows (OpenGL,
Direct3D 9, Direct3D 10-11) uses a different approach. OpenGL uses the display device name returned in
HMDInfo, Direct3D requires the display name must be matched against a list of displays returned by D3D. You
can use the DesktopX and DesktopY members of HMDInfo to position a window on the Rift if you do not want
to use fullscreen mode.
When using Direct3D 10 or 11, the following code shows how to obtain an IDXGIOutput interface using the
DXGI API:
IDXGIOutput* searchForOculusDisplay(char* oculusDisplayName)
{
IDXGIFactory* pFactory;
CreateDXGIFactory(__uuidof(IDXGIFactory), (void**)(&pFactory));
UInt32 adapterIndex = 0;
IDXGIAdapter* pAdapter;
// Iterate through adapters.
while (pFactory->EnumAdapters(adapterIndex, &pAdapter) !=
DXGI_ERROR_NOT_FOUND)
{
UInt32 outputIndex = 0;
IDXGIOutput* pOutput;
// Iterate through outputs.
while (pAdapter->EnumOutputs(outputIndex, &pOutput) !=
DXGI_ERROR_NOT_FOUND)
{
DXGI_OUTPUT_DESC outDesc;
pOutput->GetDesc(&outDesc);
char* outputName = outDesc.DeviceName;
//
//
//
//
//
Try and match the first part of the display name.
For example an outputName of "\\.\DISPLAY1" might
correspond to a displayName of "\\.\DISPLAY1\Monitor0".
If two monitors are setup in 'duplicate' mode then they will
have the same 'display' part in their display name.
Oculus Rift|Display Device Management|43
}
}
if (strstr(oculusDisplayName, outputName) == oculusDisplayName)
{
return pOutput;
}
return NULL;
After youve successfully obtained the IDXGIOutput interface, you can set your Direct3D swap-chain to render
to it in fullscreen mode using the following:
IDXGIOutput* pOculusOutputDevice = searchForOculusDisplay(oculusDisplayName);
pSwapChain->SetFullscreenState(TRUE, pOculusOutputDevice);
When using Direct3D 9, you must create the Direct3DDevice with the adapter number corresponding to the
Rift (or other display that you want to output to). This next function shows how to find the adapter number:
unsigned searchForOculusDisplay(const char* oculusDisplayName)
{
for (unsigned Adapter=0; Adapter < Direct3D->GetAdapterCount(); Adapter++)
{
MONITORINFOEX Monitor;
Monitor.cbSize = sizeof(Monitor);
if (::GetMonitorInfo(Direct3D->GetAdapterMonitor(Adapter), &Monitor) &&
Monitor.szDevice[0])
{
DISPLAY_DEVICE DispDev;
memset(&DispDev, 0, sizeof(DispDev));
DispDev.cb = sizeof(DispDev);
if (::EnumDisplayDevices(Monitor.szDevice, 0, &DispDev, 0))
{
if (strstr(DispDev.DeviceName, oculusDisplayName))
{
return Adapter;
}
}
}
}
return D3DADPATER_DEFAULT;
}
Unfortunately, you must re-create the device to switch fullscreen displays. You can use a fullscreen device for
windowed mode without recreating it (although it still has to be reset).
MacOS
When running on MacOS, the ovrHMDDesc struct contains a DisplayID which you should use to target the
Rift in fullscreen. If the Rift is connected (and detected by libovr), its DisplayId is stored, otherwise DisplayId
contains 0. The following is an example of how to use this to make a Cocoa NSView fullscreen on the Rift:
CGDirectDisplayId RiftDisplayId = (CGDirectDisplayId) hmd->DisplayId;
44|Display Device Management|Oculus Rift
NSScreen* usescreen = [NSScreen mainScreen];
NSArray* screens = [NSScreen screens];
for (int i = 0; i < [screens count]; i++)
{
NSScreen* s = (NSScreen*)[screens objectAtIndex:i];
CGDirectDisplayID disp = [NSView displayFromScreen:s];
if (disp == RiftDisplayId)
usescreen = s;
[View enterFullScreenMode:usescreen withOptions:nil];
You can use the WindowPos member of ovrHMDDesc to position a window on the Rift if you do not want to
use fullscreen mode.
Rift Display Considerations
There are several considerations when it comes to managing the Rift display on a desktop OS.
Duplicate Mode VSync
In duplicate monitor mode, it is common for the supported video timing information to be different across the
participating monitors, even when displaying the same resolution. When this occurs, the video scans on each
display will be out of sync and the software vertical sync mechanism will be associated with only one of the
displays. In other words, swap-chain buffer switches (for example following a glSwapBuffers or Direct3D
Present call) only occurs at the correct time for one of the displays, and tearing will occur on the other
display. In the case of the Rift, tearing is very distracting, and so ideally wed like to force it to have vertical sync
priority. Unfortunately, the ability to do this is not something currently exposed in system APIs.
Extended Mode Problems
When extended display mode is used in conjunction with the Rift, the desktop partly extebds onto the regular
monitors and partly onto the Rift. Since the Rift displays different portions of the screen to the left and right
eyes, it is not suited to displaying the desktop in a usable form, and confusion may arise if icons or windows
find their way onto the portion of the desktop displayed on the Rift.
Observing Rift Output on a Monitor
Sometimes, it can be useful to see the same video output on the Rift and on an external monitor. This is
particularly useful when demonstrating the device to a new user, or during application development. One way
to achieve this is through the use of duplicate monitor mode as described above. However, we dont currently
recommend this approach due to the vertical sync priority issue. An alternative approach is through the use
of a DVI or HDMI splitter. These take the video signal coming from the display adapter and duplicate it such
that it can be fed to two or more display devices simultaneously. Unfortunately, this can also cause problems
depending on how the EDID data is managed. Specifically, with several display devices connected to a splitter,
which EDID information should be reported back to the graphics adapter? Low cost HDMI splitters have been
found to exhibit unpredictable behavior. Typically they pass on EDID information from one of the attached
devices, but exactly how the choice is determined is often unknown. Higher cost devices may have explicit
schemes (for example they report the EDID from the display plugged into output port one), but these can cost
more than the Rift itself! Generally, the use of third party splitters and video switching boxes means that Rift
EDID data may not be reliably reported to the OS and libovr will not be able to identify the Rift.
Oculus Rift|Display Device Management|45
Windows: Direct3D Enumeration
As described above, the nature of the Rift display means that it is not suited to displaying the Windows
desktop. As a result you might be inclined to set standalone mode for your regular monitor to remove the Rift
from the list of devices displaying the Windows desktop. Unfortunately, this also causes the device to no longer
be enumerated when querying for output devices during Direct3D setup. As a result, the only viable option
currently is to use the Rift in extended display mode.
46|Chromatic Aberration|Oculus Rift
Chromatic Aberration
Chromatic aberration is a visual artifact seen when viewing images through lenses.
The phenomenon causes colored fringes to be visible around objects, and is increasingly more apparent as
our view shifts away from the center of the lens. The effect is due to the refractive index of the lens varying for
different wavelengths of light (shorter wavelengths towards the blue end of the spectrum are refracted less than
longer wavelengths towards the red end). Since the image displayed on the Rift is composed of individual red,
green, and blue pixels,2 it is susceptible to the unwanted effects of chromatic aberration. The manifestation,
when looking through the Rift, is that the red, green, and blue components of the image appear to be scaled
out radially, and by differing amounts. Exactly how apparent the effect is depends on the image content and to
what degree users are concentrating on the periphery of the image versus the center.
Chromatic Aberration
Fortunately, programmable GPUs enable you to significantly reduce the degree of visible chromatic aberration,
albeit at some additional GPU expense.
To do this, pre-transform the image so that the chromatic aberration of the lens will result in a more normal
looking image. This is analogous to the way in which we pre-distort the image to cancel out the distortion
effects generated by the lens.
Sub-Channel Aberration
Although we can reduce the artifacts through the use of distortion correction, we cannot completely remove
them for an LCD display panel.
This is due to the fact that each color channel is actually comprised of a range of visible wavelengths, each of
which is refracted by a different amount when viewed through the lens. As a result, although we are able to
distort the image for each channel to bring the peak frequencies back into spatial alignment, it is not possible
to compensate for the aberration that occurs within a color channel. Typically, when designing optical systems,
chromatic aberration across a wide range of wavelengths is managed by carefully combining specific optical
elements (in other texts, for example, look for achromatic doublets).
Oculus Rift|SDK Samples and Gamepad Usage|47
SDK Samples and Gamepad Usage
Some of the Oculus SDK samples use gamepad controllers to enable movement around the virtual world.
This section describes the devices that are currently supported and setup instructions.
Xbox 360 Wired Controller for Windows
To set up the controller:
Plug the device into a USB port. Windows should recognize the controller and install any necessary drivers
automatically.
Logitech F710 Wireless Gamepad
To set up the gamepad for Windows:
1. Put the controller into XInput mode by moving the switch on the front of the controller to the X position.
2. Press a button on the controller so that the green LED next to the Mode button begins to flash.
3. Plug the USB receiver into the PC while the LED is flashing.
4. Windows should recognize the controller and install any necessary drivers automatically.
To set up the gamepad for Mac:
1. Put the controller into DirectInput mode by moving the switch on the front of the controller to the D
position.
2. Press a button on the controller so that the green LED next to the Mode button begins to flash.
3. Plug the USB receiver into the PC while the LED is flashing.
4. OSX should recognize the controller and install any necessary drivers automatically.
Sony PlayStation DUALSHOCK3 Controller
To set up the controller for Mac:
1.
2.
3.
4.
5.
6.
Turn off any nearby PS3 consoles.
Go to System Preferences -> Bluetooth.
Make sure the On and Discoverable check boxes are checked.
Plug the controller into the Mac using the USB cable.
Press the PS Button in the middle of the controller for 3 seconds and then remove the USB cable.
After removing the cable, the controller should immediately appear in the device list. If a dialog appears
requesting a passcode enter xxxx and then press Pair.
7. Click on the gear symbol beneath the list of Bluetooth devices and select Add to Favorites.
8. Click on the gear symbol once more and select Update Services.
9. Quickly turn Bluetooth off and then immediately back on again.
10.Press the PS Button on the controller. The controller status should now appear as Connected.
48|Low-Level Sensor Details|Oculus Rift
Low-Level Sensor Details
In normal use, applications use the API functions which handle sensor fusion, correction, and prediction for
them.
Note: This section is left for reference; parts of it may be out of date after the introduction of the
external position tracking camera with DK2.
In normal use, applications will use the API functions which handle sensor fusion, correction, and prediction for
them. This section is provided purely for interest.
Developers can read the raw sensor data directly from ovrTrackingState::RawSensorData. This contains the
following data:
ovrVector3f
ovrVector3f
ovrVector3f
float
float
seconds.
Accelerometer;
Gyro;
Magnetometer;
Temperature;
TimeInSeconds;
//
//
//
//
//
Acceleration reading in m/s^2.
Rotation rate in rad/s.
Magnetic field in Gauss.
Temperature of the sensor in degrees Celsius.
Time when the reported IMU reading took place, in
Over long periods of time, a discrepancy will develop between Q (the current head pose estimate) and the true
orientation of the Rift. This problem is called drift error, which described more in the following section. Errors in
pitch and roll are automatically reduced by using accelerometer data to estimate the gravity vector.
Errors in yaw are reduced by magnetometer data. For many games, such as a standard First Person Shooter
(FPS), the yaw direction is frequently modified by the game controller and there is no problem. However,
in many other games or applications, the yaw error will need to be corrected. For example, if you want to
maintain a cockpit directly in front of the player. It should not unintentionally drift to the side over time. Yaw
error correction is enabled by default.
Sensor Fusion Details
The most important part of sensor fusion is the integration of angular velocity data from the gyroscope.
In each tiny interval of time, a measurement of the angular velocity arrives:
In each tiny interval of time, a measurement of the angular velocity arrives:
Вам также может понравиться
- A Heartbreaking Work Of Staggering Genius: A Memoir Based on a True StoryОт EverandA Heartbreaking Work Of Staggering Genius: A Memoir Based on a True StoryРейтинг: 3.5 из 5 звезд3.5/5 (231)
- The Sympathizer: A Novel (Pulitzer Prize for Fiction)От EverandThe Sympathizer: A Novel (Pulitzer Prize for Fiction)Рейтинг: 4.5 из 5 звезд4.5/5 (119)
- Never Split the Difference: Negotiating As If Your Life Depended On ItОт EverandNever Split the Difference: Negotiating As If Your Life Depended On ItРейтинг: 4.5 из 5 звезд4.5/5 (838)
- Devil in the Grove: Thurgood Marshall, the Groveland Boys, and the Dawn of a New AmericaОт EverandDevil in the Grove: Thurgood Marshall, the Groveland Boys, and the Dawn of a New AmericaРейтинг: 4.5 из 5 звезд4.5/5 (265)
- The Little Book of Hygge: Danish Secrets to Happy LivingОт EverandThe Little Book of Hygge: Danish Secrets to Happy LivingРейтинг: 3.5 из 5 звезд3.5/5 (399)
- The World Is Flat 3.0: A Brief History of the Twenty-first CenturyОт EverandThe World Is Flat 3.0: A Brief History of the Twenty-first CenturyРейтинг: 3.5 из 5 звезд3.5/5 (2219)
- The Subtle Art of Not Giving a F*ck: A Counterintuitive Approach to Living a Good LifeОт EverandThe Subtle Art of Not Giving a F*ck: A Counterintuitive Approach to Living a Good LifeРейтинг: 4 из 5 звезд4/5 (5794)
- Team of Rivals: The Political Genius of Abraham LincolnОт EverandTeam of Rivals: The Political Genius of Abraham LincolnРейтинг: 4.5 из 5 звезд4.5/5 (234)
- The Emperor of All Maladies: A Biography of CancerОт EverandThe Emperor of All Maladies: A Biography of CancerРейтинг: 4.5 из 5 звезд4.5/5 (271)
- The Gifts of Imperfection: Let Go of Who You Think You're Supposed to Be and Embrace Who You AreОт EverandThe Gifts of Imperfection: Let Go of Who You Think You're Supposed to Be and Embrace Who You AreРейтинг: 4 из 5 звезд4/5 (1090)
- The Hard Thing About Hard Things: Building a Business When There Are No Easy AnswersОт EverandThe Hard Thing About Hard Things: Building a Business When There Are No Easy AnswersРейтинг: 4.5 из 5 звезд4.5/5 (344)
- Hidden Figures: The American Dream and the Untold Story of the Black Women Mathematicians Who Helped Win the Space RaceОт EverandHidden Figures: The American Dream and the Untold Story of the Black Women Mathematicians Who Helped Win the Space RaceРейтинг: 4 из 5 звезд4/5 (890)
- Elon Musk: Tesla, SpaceX, and the Quest for a Fantastic FutureОт EverandElon Musk: Tesla, SpaceX, and the Quest for a Fantastic FutureРейтинг: 4.5 из 5 звезд4.5/5 (474)
- The Unwinding: An Inner History of the New AmericaОт EverandThe Unwinding: An Inner History of the New AmericaРейтинг: 4 из 5 звезд4/5 (45)
- The Yellow House: A Memoir (2019 National Book Award Winner)От EverandThe Yellow House: A Memoir (2019 National Book Award Winner)Рейтинг: 4 из 5 звезд4/5 (98)
- Eye Witness TestimonyДокумент32 страницыEye Witness Testimonyapi-308625760Оценок пока нет
- Introduction To Pharmaceutical Dosage FormДокумент27 страницIntroduction To Pharmaceutical Dosage FormEshaal KhanОценок пока нет
- SP Racing F3 FC Board(Deluxe) internal OSD Specification and SetupДокумент5 страницSP Racing F3 FC Board(Deluxe) internal OSD Specification and SetupibyselfОценок пока нет
- Ralph M. McInerny - Aquinas and Analogy (1996, Catholic University of America Press)Документ182 страницыRalph M. McInerny - Aquinas and Analogy (1996, Catholic University of America Press)cuba esquivel amadeoОценок пока нет
- CH 02Документ20 страницCH 02Pauline Nguyen100% (1)
- 4 5800845248737314443 PDFДокумент457 страниц4 5800845248737314443 PDFNirankar SinghОценок пока нет
- CFO To Chief Future OfficerДокумент24 страницыCFO To Chief Future OfficerSuccessful ChicОценок пока нет
- Designing Organisation StructureДокумент56 страницDesigning Organisation StructureShamanth GowdaОценок пока нет
- A+ Guide to Managing Your PC Hardware & SoftwareДокумент34 страницыA+ Guide to Managing Your PC Hardware & Software2AdvanceОценок пока нет
- Introduction To Hse Benchmarking: Symposium Series No. 156 Hazards Xxii # 2011 IchemeДокумент8 страницIntroduction To Hse Benchmarking: Symposium Series No. 156 Hazards Xxii # 2011 IchemeLegend AnbuОценок пока нет
- Numark Orbit - VirtualDJ 8 Operation GuideДокумент13 страницNumark Orbit - VirtualDJ 8 Operation GuideCasiLokoОценок пока нет
- Crossword PuzzleДокумент2 страницыCrossword PuzzleGege MendozaОценок пока нет
- APMA 3100 Chapter 1-HandoutДокумент10 страницAPMA 3100 Chapter 1-HandoutMichael ChangОценок пока нет
- Status of Technical Education in India - Emerging Issues and ChallengesДокумент11 страницStatus of Technical Education in India - Emerging Issues and ChallengesSreeram MandaОценок пока нет
- Porirua Harbour Patterns and Rates of Sedimentation ReportДокумент65 страницPorirua Harbour Patterns and Rates of Sedimentation ReportPaul MarlowОценок пока нет
- Project Vetting Worksheet-9472538Документ4 страницыProject Vetting Worksheet-9472538kovzsanОценок пока нет
- Messin' With Texas Deriving Mother's Maiden Names Using Public RecordsДокумент17 страницMessin' With Texas Deriving Mother's Maiden Names Using Public RecordsnycОценок пока нет
- Resume SasДокумент3 страницыResume Saslubasoft0% (1)
- Wilkes PDFДокумент2 страницыWilkes PDFReyes Lopez EstebanОценок пока нет
- Lth-Band Digital Filters Design and PropertiesДокумент2 страницыLth-Band Digital Filters Design and PropertiesHanna AbejoОценок пока нет
- Dark Mode Log0Документ2 страницыDark Mode Log0picochulo2381Оценок пока нет
- Personality TypesДокумент20 страницPersonality TypesGURNEESHОценок пока нет
- Answer:: Near Relax Medical Hall, Vattepally, Falaknuma, HyderabadДокумент2 страницыAnswer:: Near Relax Medical Hall, Vattepally, Falaknuma, HyderabadMohammed RaeesuddinОценок пока нет
- LCD DLP PDP ComparisonДокумент27 страницLCD DLP PDP Comparisonahmad_wazierОценок пока нет
- Accelerating research insightsДокумент13 страницAccelerating research insightsViệt Dũng NgôОценок пока нет
- Chemicals Zetag DATA Organic Coagulants Magnafloc LT 7985 - 0410Документ2 страницыChemicals Zetag DATA Organic Coagulants Magnafloc LT 7985 - 0410PromagEnviro.comОценок пока нет
- BT 203 Basic Mechanical Engineering May 2019 PDFДокумент2 страницыBT 203 Basic Mechanical Engineering May 2019 PDFKunta PatleОценок пока нет
- Inventor of 4G OFDM Technology Inspired by Dragon BallДокумент7 страницInventor of 4G OFDM Technology Inspired by Dragon BallTria RahmawatiОценок пока нет
- Đề 1Документ9 страницĐề 1trung anОценок пока нет
- 7 TWo Mark Quesions With AnswersДокумент6 страниц7 TWo Mark Quesions With AnswersIndumathi ElayarajaОценок пока нет