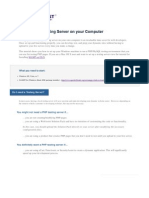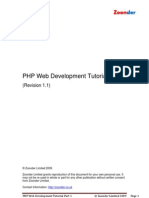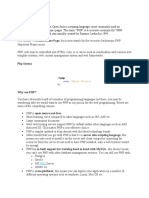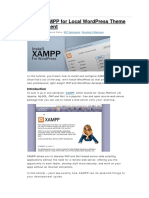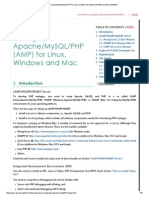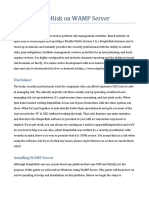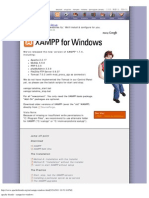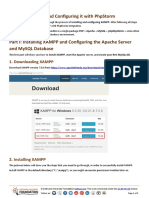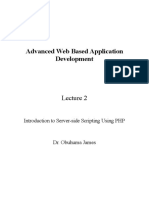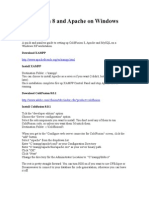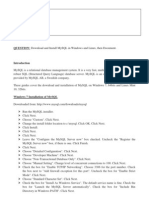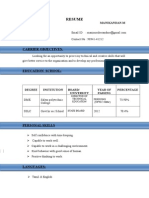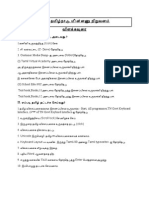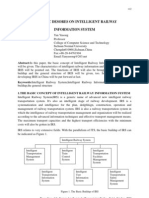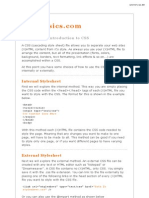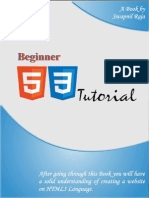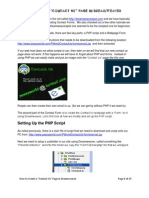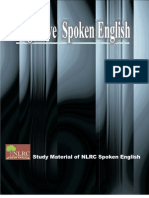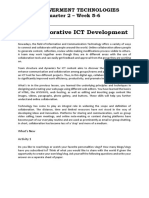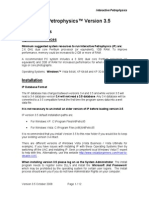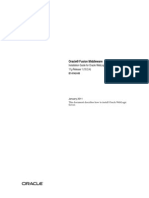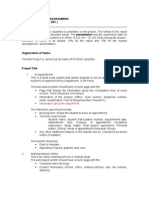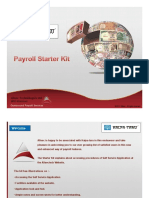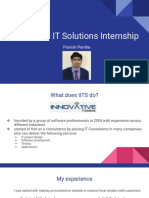Академический Документы
Профессиональный Документы
Культура Документы
Setting Up PHP
Загружено:
Sathish KumarОригинальное название
Авторское право
Доступные форматы
Поделиться этим документом
Поделиться или встроить документ
Этот документ был вам полезен?
Это неприемлемый материал?
Пожаловаться на этот документАвторское право:
Доступные форматы
Setting Up PHP
Загружено:
Sathish KumarАвторское право:
Доступные форматы
Setting up a PHP development environment for Dreamweaver | Adobe Developer Connec...
Page 1 of 22
Setting up a PHP development environment for
Dreamweaver
David Powers
Charles Nadeau
Adobe
Note: This article was originally written by Charles Nadeau for Dreamweaver CS3 and updated by David Powers
for Dreamweaver CS4.
This tutorial describes how to set up a PHP development environment on a Windows or a Macintosh computer for
building PHP web applications with Adobe Dreamweaver and a MySQL database server.
Setting up a PHP development environment for Dreamweaver requires a web server (such as Apache or IIS),
PHP, and a MySQL database. Although you can install all three separately, it's usually much simpler to use an allin-one solution, such as XAMPP for Windows or MAMP for Mac OS X.
This setup tutorial shows you how to complete the following tasks:
Install and run a web server as well as a PHP application server on your local computer
Install the MySQL database server on your local computer
Define a PHP site
Import data into MySQL and create a MySQL user account for your web application
Connect to a sample database
Requirements
To complete this tutorial you will need to install the following software and files:
Dreamweaver CS4
Try Buy
XAMPP (if you have Windows)
Download
MAMP (if you have Mac OS X)
Download
Note: Adobe does not provide technical support for third-party products such as XAMPP and MAMP referenced in
this article.
Sample files:
adc_php_demo.zip (ZIP, 2K)
Set up PHP for Windows
PHP pages need to be processed through a web server. So, to develop with PHP in Dreamweaver, you need
access to a PHP-enabled web server and the MySQL database. It's also useful to have a graphical interface to
http://www.adobe.com/devnet/dreamweaver/articles/setting_up_php_print.html
11/10/2009
Setting up a PHP development environment for Dreamweaver | Adobe Developer Connec... Page 2 of 22
MySQL. You can install all of them independently, but the quickest and easiest way is to use an all-in-one
solution, such as XAMPP.
This section describes how to install XAMPP on your Windows computer. This installs the Apache web server,
MySQL, and a MySQL front end called phpMyAdmin in a single operation. All three components are open source
software that you can use for developing, testing, and deploying web applicationsand they are free!
If you're a Mac user, see Set up PHP for Mac OS X.
This section covers the following topics:
Before you start
Install XAMPP
Start the servers
Secure the database
Test the PHP installation
Before you start
XAMPP installs the Apache web server, which listens for requests on port 80. This is the default port used by
most web servers, including Microsoft Internet Information Services (IIS). Only one web server at a time can listen
on port 80. If you have installed IIS on your computer to develop with ASP or ASP.NET, you must stop the IIS
web server before installing XAMPP.
If you want to test ASP, ASP.NET, and PHP without stopping and starting web servers to switch between them,
you can install PHP to run on IIS. The official Microsoft IIS site has separate instructions for installing PHP on IIS6
(Windows XP) and IIS7 (Vista). After installing IIS, skip to the instructions on how to install MySQL and
phpMyAdmin separately.
The following instructions assume that you don't have a web server installed on your computer, or that you intend
to stop IIS when running PHP in Apache.
Install XAMPP
In Vista, you need to be logged into an Administrator account. If User Access Control (UAC) is enabled in Vista,
you always need to run XAMPP from the same account. Otherwise, the XAMPP control panel won't have
sufficient privileges to control Apache.
1. Go to the Apache Friends website and download XAMPP for Windows. Choose the Basic package installer.
2. Close all applications on your computer, and double-click the installer package you downloaded.
Note: If UAC is enabled on Vista, you will see a warning about not installing XAMPP in C:\Program
Files. You can ignore this warning, because the default installation location is C:\xampp.
3. Accept the default installation location and click Next. This opens the dialog box shown in Figure 1.
The default options, shown in Figure 1, are fine for most people.
Note: Select the options to install Apache and MySQL as services if you want them to run automatically
each time you start the computer. Running Apache and MySQL as services seems to be the most reliable
option on Vista. If you're not sure, choose the options shown here. XAMPP makes it easy to install them as
services later.
http://www.adobe.com/devnet/dreamweaver/articles/setting_up_php_print.html
11/10/2009
Setting up a PHP development environment for Dreamweaver | Adobe Developer Connec... Page 3 of 22
Figure 1. These are your XAMPP installation options.
4. Click Install after you have made your choices. The installation process takes a few minutes, because there
are many files to unpack.
5. At the end of the installation process, you're asked if you want to start the XAMPP control panel. Click Yes.
Start the servers
To start the Apache and MySQL servers, click the Start button alongside Apache and MySQL in the XAMPP
control panel. MySQL usually starts very quickly, but it might take a little longer (less than a minute) for Apache to
start. Confirmation that they have started successfully is displayed alongside, and the label on the Start buttons
changes to Stop, as shown in Figure 2.
http://www.adobe.com/devnet/dreamweaver/articles/setting_up_php_print.html
11/10/2009
Setting up a PHP development environment for Dreamweaver | Adobe Developer Connec... Page 4 of 22
Figure 2. Start and stop the servers in the XAMPP control panel.
Note: If a Windows Security alert pops up asking whether to keep blocking the program mysql or apache, choose
Unblock for both programs.
Note the following in case of errors:
If Apache fails to start, make sure you are logged into your computer with an Administrator account. Selecting
the option Run as administrator in Vista usually does not give sufficient privileges to start the web server.
If Apache reports an error on startup, double-click the file C:\xampp\apache\logs\error.log in
Windows Explorer, and scroll to the bottom of the file to read any error messages.
The error log for MySQL is located in the C:\xampp\mysql\data folder. It's in a file that uses the same
name as your computer followed by an .err file name extension. To open it, double-click its icon, and select
Notepad when prompted to select a program to use.
If you want to enable Apache or MySQL as Windows services so they start automatically, select the Svc check
box alongside each one. (FileZilla and Mercury are FTP and mail programs, which are not required to develop
with PHP in Dreamweaver. They are not covered in this article.)
Secure the database
To secure the database:
1. Launch a browser and type http://localhost/ into the address bar.
2. If everything has been correctly installed, you should see a web page offering a choice of languages. Select
the language you want to use.
3. The menu on the left of the following welcome screen gives you web-based access to various parts of
XAMPP, including security configuration options.
http://www.adobe.com/devnet/dreamweaver/articles/setting_up_php_print.html
11/10/2009
Setting up a PHP development environment for Dreamweaver | Adobe Developer Connec... Page 5 of 22
Figure 3. The XAMPP welcome screen.
4. Click Security in the menu on the left of the screen. This opens a new browser window or tab with a report
on the current security status of your installation. Scroll down below the status report, and click the following
link: http://localhost/security/xamppsecurity.php.
This displays the screen shown in Figure 4, which prompts you to create a password for the MySQL
superuser, root.
Note: Even if you are the only person using the computer, it's good practice to password protect the
MySQL database.
http://www.adobe.com/devnet/dreamweaver/articles/setting_up_php_print.html
11/10/2009
Setting up a PHP development environment for Dreamweaver | Adobe Developer Connec... Page 6 of 22
Figure 4. Setting the MySQL root password.
5. Enter your chosen password in both fields. It can contain special characters, but should not have any
spaces.
Note: Immediately below the password fields is a pair of radio buttons that determine how phpMyAdmin
connects to MySQL as the root superuser. The default is to store it in a cookie. If you select http, you will be
prompted for your root password every time you access phpMyAdmin.
If you're worried about forgetting the password, you can select the Safe plain password check box to store it
in a plain text file. How much of a security risk this represents depends on who else has access to your
computer.
6. After making your choices, click the Password changing button.
7. Click Security in the menu on the left of the screen.
The status report still shows that PHP is not running in "safe mode" and marks this as insecure. This is not
a problem. You should not run PHP in safe mode unless you need to reproduce conditions on your hosting
server. Some hosting companies run shared hosting accounts in safe mode, but it is considered
unnecessarily restrictive and will be removed from future versions of PHP.
After installing XAMPP and securing the database, test the PHP installation as described in the following section.
Test the PHP installation
1. Close the XAMPP security window or tab, and return to the welcome screen (see Figure 3).
2. Click phpinfo() in the menu on the left of the screen. You'll see the page shown in Figure 5.
http://www.adobe.com/devnet/dreamweaver/articles/setting_up_php_print.html
11/10/2009
Setting up a PHP development environment for Dreamweaver | Adobe Developer Connec... Page 7 of 22
Figure 5. PHP configuration information.
Congratulations! You now have a working installation of PHP, MySQL, and phpMyAdmin. Although this screen
might feel like information overload at this stage, it contains a wealth of information about your PHP setup. Return
to this screen whenever you need to check how PHP is configured.
Note: You can display the same information by creating a PHP file containing the following script and loading it
into a browser:
<?php phpinfo(); ?>
The next page deals with installation on Mac OS X, so skip to page 5 to learn how to define a PHP site in
Dreamweaver or return to Part 1 of the tutorial series Creating your first dynamic site in Dreamweaver (if that's
where you started).
Set up PHP for Mac OS X
PHP pages need to be processed through a web server. So, to develop with PHP in Dreamweaver, you need
access to a PHP-enabled web server and the MySQL database. It's also useful to have a graphical interface to
MySQL.
The Apache web server and PHP are preinstalled in Mac OS X. However, they're not enabled by default.
Moreover, the preinstalled version of PHP lacks a lot of useful features, and you need to install and configure
http://www.adobe.com/devnet/dreamweaver/articles/setting_up_php_print.html
11/10/2009
Setting up a PHP development environment for Dreamweaver | Adobe Developer Connec... Page 8 of 22
MySQL separately. Unless you're very comfortable working with the command line in Terminal, it's much easier to
install the all-in-one solution MAMP.
This section describes how to install MAMP on your Mac. This installs the Apache web server, MySQL, and a
MySQL front end called phpMyAdmin in a single operation. All three components are open source software that
you can use for developing, testing, and deploying web applications. What's more, they're free.
Note: You can also purchase a license for a commercial add-on called MAMP PRO. This makes it easier to
organize your sites. However, the free version is perfectly adequate for developing PHP pages with
Dreamweaver, so MAMP PRO is not covered here.
If you're a Windows user, see Set up PHP for Windows.
This section covers the following topics:
Before you start
Install MAMP on your Mac
Test and configure MAMP
Before you start
Instead of using the preinstalled version of Apache, MAMP installs a separate version in a different location on
your hard disk. This makes it easier to uninstall everything by simply dragging the MAMP folder to the trash if you
decide you no longer want MAMP on your computer. MAMP also avoids conflicts with the preinstalled version of
Apache by using a non-standard port (8888) to listen for requests for web pages.
To make it easier to deploy your PHP pages on the Internet, it's a good idea to configure MAMP to use the
standard port for web servers (80). Instructions for how to do this are given later, but you should first check that
the preinstalled version of Apache is not running.
1. Open System Preferences, and select Sharing in Internet & Network.
2. Make sure that Web Sharing is not selected.
3. As long as MySQL has never been installed on your computer, you're good to go.
Note: If you prefer to use the preinstalled version of PHP in Mac OS X 10.5, follow the tutorial on my website.
Then skip to the instructions on how to install MySQL and phpMyAdmin separately.
Install MAMP on your Mac
To install MAMP on your Mac:
1. Go to the MAMP download page and select the link for MAMP & MAMP PRO. This downloads a disk image
that contains both the free and commercial versions.
2. When the download completes, you will be presented with a license agreement. You must click Agree to
continue with mounting the disk image.
3. When the disk image is mounted, drag the MAMP folder onto the shortcut icon for Applications as indicated
by the arrow (see Figure 6).
http://www.adobe.com/devnet/dreamweaver/articles/setting_up_php_print.html
11/10/2009
Setting up a PHP development environment for Dreamweaver | Adobe Developer Connec... Page 9 of 22
Figure 6. Installing MAMP from the disk image.
4. Verify that MAMP has been copied to your Applications folder, and eject the disk image.
For the purposes of this article, you need to install only the free version of MAMP. The commercial version is an
add-on that you can add later if you want to use its advanced features. To learn more about the commercial
version, visit the MAMP PRO website.
Test and configure MAMP
To test and configure MAMP:
1. Double-click the MAMP icon in Applications/MAMP.
2. After a few moments, your default browser should launch and present you with a page welcoming you to
MAMP. Note that the URL in the browser address bar begins with http://localhost:8888. The :8888
string after localhost indicates that the web server is listening for requests on the non-standard port
8888.
3. Minimize the browser and locate the MAMP control panel, which should be running on your desktop. The
green lights alongside Apache Server and MySQL Server indicate that both servers are running (see Figure
7).
http://www.adobe.com/devnet/dreamweaver/articles/setting_up_php_print.html
11/10/2009
Setting up a PHP development environment for Dreamweaver | Adobe Developer Conn... Page 10 of 22
Figure 7. The MAMP control panel.
4. Click the Preferences button, and select Ports at the top of the panel that opens. The panel shows that
Apache and MySQL are running on ports 8888 and 8889, respectively (see Figure 8).
Figure 8. Changing the MAMP ports.
5. Click Set to default Apache and MySQL ports, as shown in Figure 8. The numbers change tothe standard
ports: 80 for Apache and 3306 for MySQL. This will make your development with Dreamweaver easier.
Note: If, for any reason, you want to change back to the non-standard MAMP ports, open this panel and
click Reset MAMP ports.
6. Click OK and enter your Mac password when prompted.
MAMP stops and restarts both servers.
7. When both lights are green again, click Open start page. This reloads the MAMP welcome page into your
browser. This time, the URL should have :80 after localhost. Because port 80 is the default, the addition
of :80 is unnecessary, but it serves as a reminder that you have changed the MAMP settings.
8. Click the phpinfo link in the MAMP menu. You should see the page shown in Figure 9.
http://www.adobe.com/devnet/dreamweaver/articles/setting_up_php_print.html
11/10/2009
Setting up a PHP development environment for Dreamweaver | Adobe Developer Conn... Page 11 of 22
Figure 9. PHP configuration information.
Congratulations! You have a working installation of PHP, MySQL, and phpMyAdmin. Although this screen might
feel like information overload at this stage, it contains a wealth of information about your PHP setup. Return to this
screen whenever you need to check details of the way PHP is configured.
Note: You can display the same information by creating a PHP file containing the following script and loading it
into a browser:
<?php phpinfo(); ?>
Now that you have a PHP testing environment on your computer, you can skip to the section Define a PHP site in
Dreamweaver so you can start developing, or return to Part 1 of the tutorial series Creating your first dynamic site
in Dreamweaver (if that's where you started).
Install MySQL and phpMyAdmin separately
The instructions on this page apply only if you decide to use IIS as your web server on Windows or if you use the
preinstalled versions of Apache and PHP on Mac OS X. If you installed XAMPP or MAMP, skip to the next page
where you'll learn how to define a PHP site in Dreamweaver.
This section covers the following topics:
Install MySQL in Windows
Install MySQL on a Mac
Install phpMyAdmin
http://www.adobe.com/devnet/dreamweaver/articles/setting_up_php_print.html
11/10/2009
Setting up a PHP development environment for Dreamweaver | Adobe Developer Conn... Page 12 of 22
Note: The current version of PHP (5.2.8) does not support MySQL 5.1. You must install MySQL 5.0.
Install MySQL in Windows
This section describes how to download and install the MySQL 5.0 Community Edition database server on your
Windows computer.
Note: The instructions in this section apply to the "Windows Essentials" installer for MySQL 5.0. For other
versions, please see the MySQL documentation for possible differences in the installation procedure. You need to
be logged into Windows in an Administrator account. In Windows Vista, it is advisable to disable User Access
Control (UAC) temporarily during installation.
1. Download the Windows Essentials installer from the Windows Downloads category on the MySQL
download page:
http://dev.mysql.com/downloads/mysql/5.0.html#win32
You'll find different versions for 32-bit and 64-bit systems. The correct version for 32-bit Windows is
Windows Essentials (x86).
2. Double-click the MSI file you downloaded and follow the onscreen instructions.
Note: Select Typical Install when prompted.
3. When the setup wizard is done, select the Configure the MySQL Server Now option on the setup wizard's
last page and click Finish to run the configuration wizard.
Note: If you missed the option in the setup wizard, you can open the configuration wizard by selecting Start
> All Programs > MySQL > MySQL Server 5.x > MySQL Server Instance Config Wizard.
4. In the MySQL Server Instance Configuration Wizard, make the following choices:
For configuration type, select Detailed Configuration.
For server type, select Developer Machine.
For database usage, select Non-Transactional Database Only.
For the number of concurrent connections, select Decision Support(DSS)/OLAP.
For networking options, accept the default settings.
For the default character set, accept the default setting.
For the Windows options, select both options: Install As Windows Service and Include Bin Directory in
Windows Path.
For security options, enter a root password and confirm it.
5. Click Execute to configure your database server.
The next step is to install phpMyAdmin, a graphical front end for MySQL. The instructions follow the next section,
which shows Mac users how to install MySQL.
Install MySQL on a Mac
This section describes how to download and install the MySQL 5.0 Community Edition database server on your
Mac.
http://www.adobe.com/devnet/dreamweaver/articles/setting_up_php_print.html
11/10/2009
Setting up a PHP development environment for Dreamweaver | Adobe Developer Conn... Page 13 of 22
Note: The instructions in this section apply to the package format (DMG) installer of MySQL 5.0 for the Mac. For
other versions, refer to the readme file that comes with the installer for possible differences in the installation
procedure.
1. Download an installer package from the "Mac OS X (package format) downloads" category on the MySQL
download page:
http://dev.mysql.com/downloads/mysql/5.0.html#macosx-dmg
Be sure you select the correct version for your operating system and processor. If your Mac has an Intel
processor, select the package marked "x86."
2. Double-click the DMG file you downloaded to mount the disk image and display its contents.
3. Double-click the mysql-standard-x.x-x.pkg file and follow the onscreen instructions.
Note: If you have an Intel Mac, you may see the following error message in the destination disk selection
dialog box: "You cannot install this software on this disk. (null)." If this error occurs, click the Go Back button
once to return to the previous screen, and then click Continue to advance to the dialog box again. You
should now be able to choose the destination disk.
4. After the installation of the database server is complete, install a button to start and stop the database
server by double-clicking the MySQL.prefPane file in the installation disk image, and then follow the
onscreen instructions.
This small installer places a stop and start button in your system preferences to control the server. The
button can be accessed through a new MySQL icon under the Other category in the System Preferences
dialog box.
5. Click the MySQL icon in System Preferences, and click Start MySQL Server. Enter your Mac password
when prompted. After a few moments, the MySQL preference pane should report that MySQL is running.
6. Close the MySQL preference pane.
A new installation of MySQL is not password-protected, so you need to set a password for the
administrative superuser called root.
7. Select Applications > Utilities to launch Terminal.
8. Enter or paste the following instruction at the command prompt: /usr/local/mysql/bin/mysql -uroot
The MySQL command prompt appears:
mysql>
9. Switch to the main database that contains details of user accounts and privileges by typing use mysql;
followed by Return.
Note: All commands typed at the MySQL command prompt must end with a semicolon followed by Return.
If you forget to type the semicolon before pressing Return, type the semicolon at the command prompt and
press Return again.
10. Now enter the command to set the password for the root superuser, using your own password in place of
"secret."
UPDATE user SET password = PASSWORD('secret') WHERE user = 'root';
http://www.adobe.com/devnet/dreamweaver/articles/setting_up_php_print.html
11/10/2009
Setting up a PHP development environment for Dreamweaver | Adobe Developer Conn... Page 14 of 22
11. Next, remove anonymous access to MySQL:
DELETE FROM user WHERE user = '';
Note: The quotes before the semicolon are two single quotes with no space in between.
12. Tell MySQL to update the privileges table:
FLUSH PRIVILEGES;
13. Exit the MySQL monitor by typing exit; followed by Return. This ends your session with the MySQL
monitor. It does not shut down the MySQL server.
Note: Installing a standalone version of MySQL on Mac OS X 10.5 often results in an error message that PHP
cannot connect to MySQL. There are several ways to solve this problem. One of the easiest is to create a symlink
(alias) so that PHP finds the connection socket, mysql.sock, where it expects it to be. Open Terminal, and enter
the following command followed by Return:
sudo ln -s /tmp/mysql.sock /var/mysql/mysql.sock
Enter your Mac password when prompted.
From now on, all your interaction with MySQL will be through Dreamweaver or phpMyAdmin, which you'll install
next.
Install phpMyAdmin
Since phpMyAdmin is PHP based, all that's needed to install it is to download the files, unzip them to a website in
your local testing environment, and create a simple configuration file. phpMyAdmin 3 requires a minimum of PHP
5.2 and MySQL 5.0. If you are running earlier versions, you must install phpMyAdmin 2.
1. Go to http://www.phpmyadmin.net and download the version you require.
2. Unzip the downloaded file. It will extract the contents to a folder called phpMyAdmin-x.x.x, where x
represents the version number.
3. Highlight the folder icon, and cut it to your clipboard. On Windows, paste it inside your web server root (with
IIS, this is normally C:\Inetpub\wwwroot). If you're on a Mac, put the folder in Macintosh
HD:Library:WebServer:Documents.
4. Rename the folder you have just moved to phpmyadmin.
5. Create a new subfolder called config within the phpmyadmin folder.
Windows users skip to step 7. Mac users continue with step 6.
6. On Mac OS X, use Finder to locate the config folder you have just created. Press Cmd+I to bring up an
Info panel.
7. In Ownership & Permissions, expand Details, and click the lock icon so that you can make changes to the
settings. Change the setting for Others to Read & Write. Close the Info panel.
http://www.adobe.com/devnet/dreamweaver/articles/setting_up_php_print.html
11/10/2009
Setting up a PHP development environment for Dreamweaver | Adobe Developer Conn... Page 15 of 22
8. Open a browser, and type the following into the address bar:
http://localhost/phpmyadmin/setup/index.php. (If installing phpMyAdmin 2, the address should be
http://localhost/phpmyadmin/scripts/setup.php.)
9. Ignore any warning about the connection not being secure. This warning is intended for server
administrators installing phpMyAdmin on a live Internet server.
10. Click the Add button in the Servers section. This loads a form with most of the necessary information
already filled in. Check the following settings:
Server hostname: localhost
Server port: Leave blank unless your web server is running on a nonstandard port, such as 8080
Server socket: Leave blank
Connection type: tcp
Authentication type: config
User for config auth: root
Password for config auth: Enter your MySQL root password
11. Scroll down to the Actions field, and click Add. You'll see two buttons labeled Add. Make sure you click the
one that has a Cancel button alongside.
The next screen will probably warn you that you didn't set up a phpMyAdmin database, so you won't be
able to use all the phpMyAdmin features. This is not important. You can set up one later if you decide to
use the advanced features of phpMyAdmin.
12. Scroll down to the Configuration section near the bottom of the page, and click Save.
13. Open the config folder in Explorer or Finder. You should see a new file called config.inc.php. Move it to
the main phpmyadmin folder. The official instructions tell you to delete the config folder, but this isn't
necessary in a local testing environment.
Now that you have a PHP development environment, you're ready to define a PHP site in Dreamweaver, as
described on the next page.
Define a PHP site in Dreamweaver
Because PHP files need to be processed by a web server, you need to tell Dreamweaver where the testing server
is located. You also need to tell Dreamweaver the correct URL to use when testing your files. This tutorial
assumes that you have established a local testing environment on your computer as described in the preceding
pages.
In theory, you can locate your files anywhere on your computer, and Dreamweaver will copy them to the testing
server when you use Live view, Live Data view, or Preview in Browser. However, this results in two identical
copies of every file; instead it's common practice to store project files in a folder inside the root of the testing
server, which is what you'll do in this tutorial.
This section covers the following topics:
Specify a working folder
Specify a testing server for Dreamweaver
You can also see video tutorials for Windows and Mac OS X users that guide you through this process.
http://www.adobe.com/devnet/dreamweaver/articles/setting_up_php_print.html
11/10/2009
Setting up a PHP development environment for Dreamweaver | Adobe Developer Conn... Page 16 of 22
Specify a working folder
To specify a working folder:
1. In Dreamweaver, select Site > New Site. The Site Definition dialog box appears with the Local Info category
selected on the left. (Note: If the Basic tab is showing, click the Advanced tab.)
2. In the Site Name text box, enter the name of your web application, for example, MyWebApp. This name
identifies the project in Dreamweaver.
3. Click the folder icon next to the Local Root Folder text box and browse to your testing server's document
root. The location depends on your operating system and PHP installation choice. If you installed XAMPP
and MAMP, following the instructions on pages 2 and 3 of this tutorial, the document root is:
On Windows: C:\xampp\htdocs
On Mac OS X: Applications:MAMP:htdocs
Note: If you chose the alternative installation options mentioned earlier, the document root is:
Windows (separate Apache installation): Look for a folder called htdocs
Windows IIS: C:\Inetpub\wwwroot
Mac OS X (preinstalled Apache): Library:WebServer:Documents
4. Create a new folder inside the web server's document root, and give it the name of your site, for example,
MyWebApp. Select the folder you have
just created as your Local Root Folder.
Note: The name should not include any spaces or special characters. You should never use spaces or
special characters in folder or file names for a website, because they cause problems on most PHP
servers.
5. In the HTTP address text box enter http://localhost/MyWebApp.
6. Select the Links relative to Document option. This is the most reliable setting for a PHP site.
Note: Selecting the Links relative to Site root option results in Dreamweaver using a PHP function called
virtual(), which can cause problems with PHP include files on some servers. If you use site-root-relative
links and encounter problems with Dreamweaver server behaviors, you need to replace any instances of
virtual() in the code Dreamweaver creates with require_once() and a relative link.
7. Leave the Site Definition dialog box open. You will specify your testing server next.
Specify a testing server for Dreamweaver
To specify a testing server:
1. In the Site Definition dialog box, click Testing Server in the Category list on the left. (Note: If you can't see
the Testing Server item, verify that the Advanced tab is selected in the Site Definition dialog box.) The
Testing Server screen appears.
2. Select PHP MySQL from the Server Model pop-up menu.
3. Select Local/Network from the Access pop-up menu.
Dreamweaver displays the local root folder you specified in the Local Info category in Step 3 in the previous
section. Leave the folder unchanged.
http://www.adobe.com/devnet/dreamweaver/articles/setting_up_php_print.html
11/10/2009
Setting up a PHP development environment for Dreamweaver | Adobe Developer Conn... Page 17 of 22
4. In the URL Prefix text box, enter the URL you would enter in a web browser to request a page in your web
application.
For example, if you followed the folder naming suggestions in this tutorial, then the correct URL prefix is:
http://localhost/MyWebApp/.
The URL prefix should always specify a folder, rather than a particular page on the site. Also, be sure to
use the same capitalization you used when you created the folder.
5. Click OK to define the site and dismiss the Site Definition dialog box.
6. Click Done to dismiss the Manage Sites dialog box.
The next step is to create a MySQL database and user account.
Create a MySQL database and user account
MySQL is not a single database, but a database management system. You create individual databases within
MySQL. The superuser, root, has complete control over all databases, so it's necessary to set up user accounts
with restricted privileges to prevent unauthorized users gaining access to other people's data.
In this section, you'll use the phpMyAdmin front end to MySQL to create a database, import sample data, and
create a MySQL user account. The instructions assume that you have installed XAMPP on Windows, MAMP on a
Mac, or that you have created your own PHP testing environment with a web server, PHP, MySQL, and
phpMyAdmin.
This section covers the following topics:
Create a new database and import data
Create a MySQL user account
Create a new database and import data
To perform this task:
1. Verify that your web server and the MySQL server are running: Enter http://localhost/phpmyadmin/ into
your browser address bar and load the page.
If you installed XAMPP in Windows, enter root as the username, and then your MySQL root password
when prompted.
You should see a phpMyAdmin welcome screen similar to the one shown in Figure 10.
http://www.adobe.com/devnet/dreamweaver/articles/setting_up_php_print.html
11/10/2009
Setting up a PHP development environment for Dreamweaver | Adobe Developer Conn... Page 18 of 22
Figure 10. The phpMyAdmin main screen
Note: The default list of databases shown in the menu on the left of the screen is slightly different in
XAMPP and MAMP, but this is not important.
Note also that at the time of writing this article, both XAMPP and MAMP were still using version 2 of
phpMyAdmin, even though version 3 had been released several months earlier. Version 3 is required only
for MySQL 5.1. Otherwise, the functionality is identical, although there are some differences in the user
interface.
2. Enter adc_demo in the text box labeled "Create new database" and click the Create button.
Note: When choosing names for databases and database columns (fields), do not use spaces or hyphens;
use only alphanumeric and underscore characters (for example, feedback_demo). Although phpMyAdmin
accepts such characters, they require special handling and are likely to cause problems. It's also a good
idea to use lowercase throughout, because the Windows version of MySQL automatically converts names
to lowercase and treats them as case-insensitive. Most PHP sites are hosted on Linux servers, which are
case-sensitive. If your names include uppercase characters, everything will break when you upload your
web application from Windows to a Linux server.
Note: You can ignore the Collation pop-up menu, unless you are using a language other than English.
Collation determines the sort order of records. The default setting is fine for English.
3. When phpMyAdmin reports that the adc_demo database has been created, click the Import tab at the top of
the page.
4. In the File to import section, click the Browse button alongside the Location Of The Text File text box and
select adc_demo.sql from the ZIP file that you downloaded on page 1 of this tutorial.
5. Click the Go button at the bottom of the page. This imports dummy data into the database.
6. Leave phpMyAdmin open, as you will continue using it in the next section.
Note: The dummy data consists of just two tables: customers and products, which should now be listed in the
phpMyAdmin menu on the left of the screen. You can inspect the data by clicking the table name, and then
selecting the Browse tab at the top of the page. Each table contains only two records. The purpose is simply to
demonstrate how to import data with phpMyAdmin.
http://www.adobe.com/devnet/dreamweaver/articles/setting_up_php_print.html
11/10/2009
Setting up a PHP development environment for Dreamweaver | Adobe Developer Conn... Page 19 of 22
Create a MySQL user account
The root superuser should be used only for administrative tasks inside phpMyAdmin, because it has the power to
wipe out all of your data. After data has been deleted, you cannot restore it! There is no equivalent of the
Windows Recycle Bin or Mac Trash in MySQL. So, the next task is to create a MySQL user account with
restricted privileges. The following instructions show you how to create an account that has access only to the
adc_demo database.
1. Click the icon that looks like a little house at the top left of the phpMyAdmin screen to return to the original
welcome screen (shown above in Figure 10).
2. Click the Privileges link on the welcome page.
3. Click Add a new user (roughly halfway down the page).
4. In the User name text box, enter adctest.
5. From the Host drop-down menu, select Local. This enters localhost in the text box alongside, restricting
the user to your local test environment.
6. Type a password in the Password field, and retype it in the field immediately below.
7. Leave the rest of the page unchanged, and click the Go button at the bottom of the page.
8. The next screen confirms that the new user has been added. The Global privileges section gives the user
account the same privileges on all databases. For the purposes of this tutorial, you're going to limit the user
to the feedback database, so scroll down to the Database-specific privileges section.
9. Select the database name from the pop-up menu, as shown in Figure 11.
Figure 11. Limiting a MySQL user account to a specific database
Note: The underscore in the database name is preceded by a backslash. In certain circumstances, the
underscore can be used as a wildcard character in MySQL, and the backslash is needed here to ensure
that the underscore is treated as a literal character. However, this is an exceptional case. Normally, you
should not precede the underscore in database, table, or column names with a backslash.
10. This opens a page where you can set the user's privileges for the selected database. For a web application,
only four privileges are normally required: SELECT, INSERT, UPDATE, and DELETE. Select them and
click the Go button (see Figure 12).
http://www.adobe.com/devnet/dreamweaver/articles/setting_up_php_print.html
11/10/2009
Setting up a PHP development environment for Dreamweaver | Adobe Developer Conn... Page 20 of 22
Figure 12. Setting user privileges for a web application
You now have a MySQL user account ready to access the feedback database. In the next section, you'll learn
how to create a MySQL connection in Dreamweaver.
Connect to the database
This section describes how to create a connection in Dreamweaver to the sample feedback database.
1. In Dreamweaver, create a new PHP page in your site and save it as index.php.
2. In the Databases panel (select Window > Databases), click the Plus (+) button on the panel and select
MySQL Connection from the pop-up menu.
The MySQL Connection dialog box appears.
3. Enter connTest as the connection name.
4. In the MySQL Server field, enter localhost.
5. In the User name field, enter adctest.
6. Type the password you chose for the the feedback_user account in the Password field.
7. In the Database field, enter adc_demo.
Note that you don't need to precede the underscore with a backslash here. It was inserted by phpMyAdmin
in the previous section (see Figure 11) only because phpMyAdmin uses a query that permits wildcard
characters.
8. Click Test.
Dreamweaver attempts to connect to the database. If the connection fails, do the following:
Double-check the server name, user name, and password.
http://www.adobe.com/devnet/dreamweaver/articles/setting_up_php_print.html
11/10/2009
Setting up a PHP development environment for Dreamweaver | Adobe Developer Conn... Page 21 of 22
Check the settings for the folder Dreamweaver uses to process dynamic pages (see Specify a testing
server for Dreamweaver).
Verify that the web and MySQL servers are both running.
Temporarily disable any firewall or security program. If the connection works, you need to configure the
security program to permit communication between Dreamweaver and MySQL.
9. Click OK. The new connection appears in the Databases panel.
10. Expand the connTest connection, and then expand the Tables branch. You'll see the tables in the database
(see Figure 13).
Figure 13. The Databases panel showing the tables.
11. Select File > Save to save your changes.
Congratulations! Your PHP development environment and site is now set up and you are ready to start
developing PHP web applications in Dreamweaver.
Where to go from here
This tutorial has shown you how to set up a PHP development environment, define a PHP site, and connect to a
MySQL database. Defining the site and testing server, and establishing a MySQL connection are fundamental to
developing PHP web applications in Dreamweaver. You are now ready to start experimenting with Dreamweaver
server behaviors to select, insert, update, and delete database content in a website.
For more articles and tutorials on developing for PHP using Dreamweaver, visit the Web application development
page in the Dreamweaver Developer Center. If you're new to building PHP applications in Dreamweaver, step
through the tutorial series Creating your first dynamic site in Dreamweaver.
About the authors
David Powers is the author of several best-selling books about Dreamweaver and PHP, including The Essential
Guide to Dreamweaver CS4 with CSS, Ajax, and PHP, PHP Solutions, and PHP Object-Oriented Solutions (all
published by friends of ED). He's an Adobe Community Expert for Dreamweaver and specializes in developing
http://www.adobe.com/devnet/dreamweaver/articles/setting_up_php_print.html
11/10/2009
Setting up a PHP development environment for Dreamweaver | Adobe Developer Conn... Page 22 of 22
web solutions using PHP and the MySQL database. Prior to his career as an author, David was a BBC radio and
TV journalist, and spent many years working in Japan. He has translated several musical plays from Japanese
into English.
Charles Nadeau is a documentation manager at Adobe, where he leads the development of end-user content for
Dreamweaver and acts as the Web Suite content architect. He also managed the documentation for Flex Builder
1 and 2, Fireworks 8, and the last few releases of Dreamweaver. Charles started at the company by writing the
help for Dreamweaver UltraDev 1 and 4 as well as numerous articles and tutorials. Charles interests include web
design and development, motorcycling, and history.
Copyright 2009 Adobe Systems Incorporated. All rights reserved.
http://www.adobe.com/devnet/dreamweaver/articles/setting_up_php_print.html
11/10/2009
Вам также может понравиться
- Principles of Highway Engineering and Traffic Analysis 5th Solution Manual PDFДокумент4 страницыPrinciples of Highway Engineering and Traffic Analysis 5th Solution Manual PDFMahmod50% (2)
- Multivendor Ecommerce WebsiteДокумент50 страницMultivendor Ecommerce WebsiteCedCommerce Document100% (3)
- XAMPP - IntroductionДокумент7 страницXAMPP - IntroductionJothi KumarОценок пока нет
- How To Improve Your Spoken EnglishДокумент22 страницыHow To Improve Your Spoken EnglishSyahamah FuzaiОценок пока нет
- Setting Up A PHP Development Environment For Dreamweaver - Adobe Developer ConnectionДокумент18 страницSetting Up A PHP Development Environment For Dreamweaver - Adobe Developer ConnectionPraveen KulkarniОценок пока нет
- How To InstallДокумент5 страницHow To InstallNagarajuRbОценок пока нет
- Configure PHP Dev Environment in WindowsДокумент10 страницConfigure PHP Dev Environment in WindowsVincent S RyanОценок пока нет
- Using XAMPP For Local WordPress Theme DevelopmentДокумент124 страницыUsing XAMPP For Local WordPress Theme DevelopmentdevinfОценок пока нет
- Setting Upa WAMPServerДокумент3 страницыSetting Upa WAMPServerapi-3774889Оценок пока нет
- Chapter 1 - Introduction: Windows, Mac or Linux?Документ25 страницChapter 1 - Introduction: Windows, Mac or Linux?ويلفريدو ماتشادوОценок пока нет
- Xampp For WindowsДокумент6 страницXampp For WindowsAmit SinghОценок пока нет
- Steps To Install XamppДокумент6 страницSteps To Install XamppTia SokonawaiОценок пока нет
- Setting Up A PHP Development Environment For Dreamweaver by Charles NadeauДокумент15 страницSetting Up A PHP Development Environment For Dreamweaver by Charles NadeauDarrell100% (3)
- Tutorial 1Документ19 страницTutorial 1Ram SrivastavaОценок пока нет
- Installing XAMPP: Step 1: DownloadДокумент13 страницInstalling XAMPP: Step 1: DownloadShashank UttraniОценок пока нет
- Phpmysql 02Документ35 страницPhpmysql 02Abshir AhmedОценок пока нет
- XAMPP Web Development StackДокумент17 страницXAMPP Web Development StacksatyamkumarmodОценок пока нет
- PHP SyntaxДокумент30 страницPHP SyntaxGuru BalanОценок пока нет
- The XAMPP File Is 109MBДокумент12 страницThe XAMPP File Is 109MBCris OlipasОценок пока нет
- XAMPP WordPress Local Development SetupДокумент21 страницаXAMPP WordPress Local Development SetupZainRezaОценок пока нет
- Face Recognition ManualДокумент12 страницFace Recognition ManualKim CarloОценок пока нет
- Install Magento 2.4.4 or Magento 2.4.5 On Windows - Step by Step Guide - TheCoachSMBДокумент45 страницInstall Magento 2.4.4 or Magento 2.4.5 On Windows - Step by Step Guide - TheCoachSMBmpdevfus1983Оценок пока нет
- Unit2 PHPДокумент14 страницUnit2 PHPNidhi BhatiОценок пока нет
- Chapitre2 PHPДокумент12 страницChapitre2 PHPAhlam MejdoulОценок пока нет
- Install Simplerisk On Win 8 - 10 Using WampДокумент15 страницInstall Simplerisk On Win 8 - 10 Using WampJean PaixãoОценок пока нет
- Install Simplerisk On Win 8-10 Using WampДокумент16 страницInstall Simplerisk On Win 8-10 Using WampsofonОценок пока нет
- How To Set Up Apache - MySQL - PHP For Linux (LAMP), Windows (WAMP) and Mac (MAMP)Документ16 страницHow To Set Up Apache - MySQL - PHP For Linux (LAMP), Windows (WAMP) and Mac (MAMP)Harsha KarunathissaОценок пока нет
- Install Apache, PHP & MySQL on Windows XPДокумент27 страницInstall Apache, PHP & MySQL on Windows XPIshaque DahotОценок пока нет
- Installing and Configuring Mamp With Phpstorm Ide: PrerequisitesДокумент13 страницInstalling and Configuring Mamp With Phpstorm Ide: PrerequisitesMashe1985Оценок пока нет
- XAMPP para Linux y WindowsДокумент12 страницXAMPP para Linux y WindowsHely VillalobosОценок пока нет
- XAMPP para Linux y WindowsДокумент12 страницXAMPP para Linux y WindowsHely VillalobosОценок пока нет
- Wordpress InstallationДокумент26 страницWordpress InstallationGANESHОценок пока нет
- Drupal MoodyДокумент2 страницыDrupal MoodyisiseaoОценок пока нет
- Install Apache, MySQL & PHP (WAMP) on WindowsДокумент34 страницыInstall Apache, MySQL & PHP (WAMP) on Windowsgrahae12Оценок пока нет
- H I Xampp W ?: Ow To Nstall ON IndowsДокумент10 страницH I Xampp W ?: Ow To Nstall ON IndowsashutoshОценок пока нет
- Lab1. Setup Development VMДокумент12 страницLab1. Setup Development VMmrkashash101Оценок пока нет
- MAMP 3 User Guide PDFДокумент12 страницMAMP 3 User Guide PDFQuaestionsОценок пока нет
- Install SimpleRisk on WAMP Server in 40 CharactersДокумент14 страницInstall SimpleRisk on WAMP Server in 40 CharactersphessilvaОценок пока нет
- Cscart Installation LocalДокумент12 страницCscart Installation LocalMaaz KhanОценок пока нет
- Lamp StackДокумент15 страницLamp StacktvgeceОценок пока нет
- Apache Friends - Xampp For WindowsДокумент11 страницApache Friends - Xampp For WindowsLalatendu SwainОценок пока нет
- XAMPP TutorialДокумент34 страницыXAMPP Tutoriallalhang47100% (1)
- Chapter 1-Setting Up For Dream WeaverДокумент7 страницChapter 1-Setting Up For Dream WeaverCBAKhanОценок пока нет
- Installing Xampp and Configuring It With PhpstormДокумент8 страницInstalling Xampp and Configuring It With PhpstormRaymond RamirezОценок пока нет
- Assignment 5Документ12 страницAssignment 5SALIM TADVIОценок пока нет
- Dokumen Instalasi JaringanДокумент5 страницDokumen Instalasi Jaringansandy widigdyaОценок пока нет
- Install DrupalДокумент6 страницInstall DrupalBakiyaraj BalasubramaniamОценок пока нет
- Apache PHP Tutorial 2Документ6 страницApache PHP Tutorial 2safitasoft2Оценок пока нет
- Cscart Installation LocalДокумент14 страницCscart Installation LocalAnderson FonsecaОценок пока нет
- Advanced Web Based Application Development: Introduction To Server-Side Scripting Using PHPДокумент19 страницAdvanced Web Based Application Development: Introduction To Server-Side Scripting Using PHPLuvuno NzoleОценок пока нет
- Coldfusion 8 and Apache On Windows XP: Download XamppДокумент2 страницыColdfusion 8 and Apache On Windows XP: Download Xampppirateofipoh100% (2)
- Wamp & Lamp: Installation and ConfigurationДокумент13 страницWamp & Lamp: Installation and Configurationsuraiyya begumОценок пока нет
- PHP NotesДокумент26 страницPHP Notes710 HarshaОценок пока нет
- Install PHP 5.2.5 & Apache 2.2.8 on Windows VistaДокумент11 страницInstall PHP 5.2.5 & Apache 2.2.8 on Windows Vistajiya4frdОценок пока нет
- 2 Installing PHPДокумент9 страниц2 Installing PHPkrisneltancingcoОценок пока нет
- Installation Guide - WAMPДокумент9 страницInstallation Guide - WAMPpass123wordОценок пока нет
- Installation Guide for Offline LRMDSДокумент8 страницInstallation Guide for Offline LRMDSGerald Calicdan ArugayОценок пока нет
- Frequently Asked Questions: What Is The Difference Between XAMPP For OS X and XAMPP-VM?Документ12 страницFrequently Asked Questions: What Is The Difference Between XAMPP For OS X and XAMPP-VM?karl tantuicoОценок пока нет
- How To Install MySQLДокумент4 страницыHow To Install MySQLdjbigshoesОценок пока нет
- Web Development Guide 2013 Mal Ve AuxДокумент56 страницWeb Development Guide 2013 Mal Ve AuxDr.Rima HazarikaОценок пока нет
- Yoga Meditation MedicineДокумент57 страницYoga Meditation Medicinetsudhakar99Оценок пока нет
- Monitoring and Control - Managing ContractsДокумент13 страницMonitoring and Control - Managing ContractsSathish KumarОценок пока нет
- Basic Computer SkillsДокумент25 страницBasic Computer Skillseast_west42043Оценок пока нет
- Online Residence Marketing SystemДокумент8 страницOnline Residence Marketing SystemSathish KumarОценок пока нет
- Linux Administration Two Mark:: 31. What Is A Hacker?Документ3 страницыLinux Administration Two Mark:: 31. What Is A Hacker?Sathish KumarОценок пока нет
- SatelliteДокумент14 страницSatelliteapi-19800939Оценок пока нет
- Program Using Controls and FunctionsДокумент21 страницаProgram Using Controls and FunctionsSathish KumarОценок пока нет
- C Programming LanguageДокумент1 страницаC Programming LanguageSathish KumarОценок пока нет
- CNДокумент1 страницаCNSathish KumarОценок пока нет
- English Through TamilДокумент90 страницEnglish Through TamilKhalifullah100% (1)
- Lec1 PDFДокумент31 страницаLec1 PDFPhanibabu KomarapuОценок пока нет
- Sat His ResumeДокумент2 страницыSat His ResumeSathish KumarОценок пока нет
- Sam PathДокумент2 страницыSam PathSathish KumarОценок пока нет
- Sat His ResumeДокумент2 страницыSat His ResumeSathish KumarОценок пока нет
- Ajax Tutorial: Drag & Drop: White PaperДокумент14 страницAjax Tutorial: Drag & Drop: White Papersaravanan100% (2)
- PHPДокумент350 страницPHPJeremy JonesОценок пока нет
- Laptop Instruction TamilДокумент2 страницыLaptop Instruction TamilAndrew NelsonОценок пока нет
- Dynamic DreamweaverДокумент2 страницыDynamic DreamweaverSathish KumarОценок пока нет
- Intelligent Railway Information System BasicsДокумент6 страницIntelligent Railway Information System Basicsrmt2211Оценок пока нет
- CSS Basics PDFДокумент35 страницCSS Basics PDFchagi222Оценок пока нет
- HTML 5&css 3Документ158 страницHTML 5&css 3João Paulo FreitasОценок пока нет
- Railway Ticket Reservation SystemДокумент3 страницыRailway Ticket Reservation Systemவிஜய் ராஜசேகர்0% (1)
- USD W S A D D: EB Ervices Dobe Dreamweaver Atabase EvelopmentДокумент10 страницUSD W S A D D: EB Ervices Dobe Dreamweaver Atabase EvelopmentSathish KumarОценок пока нет
- VerbalДокумент8 страницVerbalapi-3764166Оценок пока нет
- Easy Stories - Easy - Learning - Using - Self-Developed - Stories - To - Enhance - Children - S - Listening - and - Speaking - Skills PDFДокумент22 страницыEasy Stories - Easy - Learning - Using - Self-Developed - Stories - To - Enhance - Children - S - Listening - and - Speaking - Skills PDFAshokSaiОценок пока нет
- How to Make a Contact Page in DreamweaverДокумент17 страницHow to Make a Contact Page in Dreamweaverdjjr15Оценок пока нет
- Spoken English For TamilsДокумент45 страницSpoken English For Tamilsksjayakumar92% (157)
- Spoken English Spoken English Grammar Knowledge SkilllsДокумент40 страницSpoken English Spoken English Grammar Knowledge SkilllsSathish Kumar100% (1)
- Prestige Institute of Management and Research J IndoreДокумент12 страницPrestige Institute of Management and Research J IndoreAalok GhoshОценок пока нет
- Organ Donation Management System (Project: Odms)Документ8 страницOrgan Donation Management System (Project: Odms)Anonymous wswGZWOApОценок пока нет
- Empowerment Technologies Week 5 6Документ6 страницEmpowerment Technologies Week 5 6Natasha Mae BatagОценок пока нет
- Buyersphere Report 2012Документ20 страницBuyersphere Report 2012John BottomОценок пока нет
- 1.1 Introduction To InternetДокумент11 страниц1.1 Introduction To InternetJessiel Grace BaleñaОценок пока нет
- IP Version 3.5 Release NotesДокумент12 страницIP Version 3.5 Release NotesAditya KurniawanОценок пока нет
- How to use Twitter for business: An introductory guideДокумент59 страницHow to use Twitter for business: An introductory guideflicts99Оценок пока нет
- Installation Guide For Oracle WebLogic ServerДокумент84 страницыInstallation Guide For Oracle WebLogic ServermdalaminОценок пока нет
- Web Dev 101: @miracleioДокумент39 страницWeb Dev 101: @miracleioMiracleОценок пока нет
- Load Ui Web Load Testing Open Source Performance Testing Tool Learn Load Ui Web TutorialДокумент32 страницыLoad Ui Web Load Testing Open Source Performance Testing Tool Learn Load Ui Web Tutorialviparekh100% (1)
- CSC317 Mini Project Jul08Документ7 страницCSC317 Mini Project Jul08nikki_twinky8135100% (3)
- Chapter 0: Basics: Multiple ChoiceДокумент15 страницChapter 0: Basics: Multiple ChoiceTsaqif Alfatan NugrahaОценок пока нет
- Online Job Portal ProjectДокумент71 страницаOnline Job Portal ProjectSumit TokasОценок пока нет
- ADX CommissioningДокумент76 страницADX CommissioningSayan ChakrabortyОценок пока нет
- BSBCRT511 - Simulation Pack v21.0Документ18 страницBSBCRT511 - Simulation Pack v21.0preeti brarОценок пока нет
- Recruit Indian Workers: Employer Accreditation ProcessДокумент4 страницыRecruit Indian Workers: Employer Accreditation Processrahmed78625Оценок пока нет
- Oracle For BeginnersДокумент78 страницOracle For BeginnersAhmad AbbaОценок пока нет
- All A Twitter by Jill Marie BurkeДокумент3 страницыAll A Twitter by Jill Marie BurkeRobert Fraser RNОценок пока нет
- Webdev-Research (Revised)Документ38 страницWebdev-Research (Revised)Sheena Dominica MorcosoОценок пока нет
- Pinterest GuideДокумент19 страницPinterest GuideMiguel Brandão100% (1)
- © 2017 Allsec, All Rights ReservedДокумент16 страниц© 2017 Allsec, All Rights Reserveddarshan shettyОценок пока нет
- A Walk Through The Wars WWIДокумент45 страницA Walk Through The Wars WWINguyen Nhu HuyenОценок пока нет
- Z CartДокумент54 страницыZ CartAbdul NafayОценок пока нет
- Internship PresentationДокумент9 страницInternship Presentationapi-242176050Оценок пока нет
- Unit 1: LESSON 1: Information and Communication Technology (ICT)Документ34 страницыUnit 1: LESSON 1: Information and Communication Technology (ICT)Jessa Marie Santero Benares0% (2)
- Effects of Social Media on Academic PerformanceДокумент32 страницыEffects of Social Media on Academic PerformanceRaille WiessmanОценок пока нет
- The Woork HandbookДокумент189 страницThe Woork HandbookAntonio Lupetti100% (181)
- Computer Programming ExamДокумент2 страницыComputer Programming ExamShanin Estavillo100% (1)