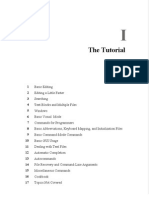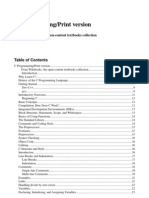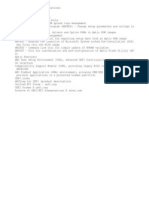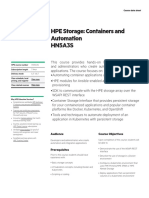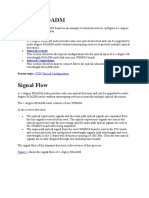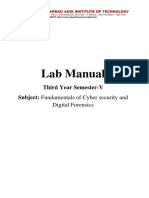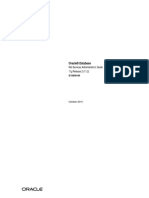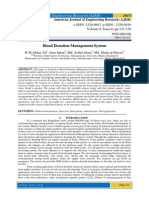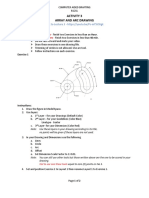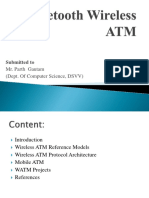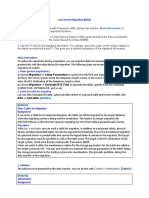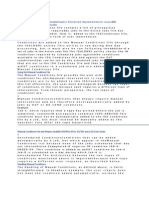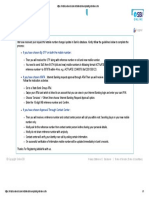Академический Документы
Профессиональный Документы
Культура Документы
SplashtopCenter QuickStartGuide v1.7
Загружено:
Jelena BozicАвторское право
Доступные форматы
Поделиться этим документом
Поделиться или встроить документ
Этот документ был вам полезен?
Это неприемлемый материал?
Пожаловаться на этот документАвторское право:
Доступные форматы
SplashtopCenter QuickStartGuide v1.7
Загружено:
Jelena BozicАвторское право:
Доступные форматы
Splashtop Enterprise Quick Start Guide for Administrators v1.
Splashtop Enterprise Quick Start Guide for Administrators
v1.7
Introduction
For information about different deployment choices, please see chapter 3 of the full Splashtop Center Administrators Guide.
This product is comprised of three components:
(1) Splashtop Center is the central server that authenticates, secures, and connects users and devices. It
also offers a console to configure and report on users and devices.
It is installed on a Windows
server.
(2) Splashtop Streamer streams audio and video to the mobile device and needs to be installed on all
target computers that you want to be available for remote access.
(3) The Splashtop Enterprise app makes it possible for users to connect their mobile device(s) to the
target streamer/computer remotely.
Page 1 of 19
Splashtop Enterprise Quick Start Guide for Administrators v1.7
Splashtop Center Features
Splashtop Center allows enterprises to deploy management of enterprise-level remote desktop
services to a private cloud environment. Following is the feature list of Splashtop Center.
Basic
Gateway:
Relay:
Multi-device support:
Connect clients and Streamers.
Supports cross-firewall connection.
Supports iPad, iPhone, Android tablets, Android phones, Macs, and
PCs.
Security
Data Protection
Secure session:
Supports SSL certificates.
Authentication
User authentication :
There are 2 types of users.
Gateway users will be authenticated by Splashtop Center.
Domain users will need to go through the AD server for local authentication. Active
Directory required.
Device management:
Supports device activation for client devices to gain access.
Tracking
Session monitoring:
Monitor employee usage to see which mobile device is connecting
to which computer, time of connection, and duration of each session. View real-time
connections and audit trails.
Log/Reporting:
Exportable log for auditing.
Page 2 of 19
Splashtop Enterprise Quick Start Guide for Administrators v1.7
IT Manageability
Centralized control:
Set user and device access policies, activate/de-activate users and
devices, create or import SSL certificates.
User management:
Add or delete user accounts. Add new users individually, or add
multiple users all at once by importing a file. Reset user passwords.
Automatic Email notification:
Email will be sent to users automatically to make it easy for
them to activate their mobile devices the IT Administrator doesnt have to write it.
Computer grouping:
Set up a group to provide a pool of identically-configured computers for
your employees.
Manage Streamer updates:
IT Administrators can easily manage new versions of the
Splashtop Streamer, using the Software Update tab of Settings. It also allows you to silently
push the update of the Streamer into users computers. More importantly, you can schedule
the forced-update to take place automatically after-hours or at any convenient non-peak time.
IT Policy Control lets you more conveniently configure settings/permissions for each user.
Backup:
Import/export all configurations.
Applications and Desktop virtualization
RDP Connector:
Our new SplashApp/RDP Connector option is ready for remote application
delivery. This option allows you to use RDP (Remote Desktop Protocol) for remote connection
using Splashtop Enterprise clients and to share access via RDS (Remote Desktop Services).
Details about this can be found in sections 5.5, 5.6, and 6.8 of the complete Splashtop Center
Administrators Guide.
High availability
Keep your Splashtop Enterprise running: We have devised a specific configuration that we
call High Availability, which is intended as our suggestion for setting up a Splashtop Center
fall-back system to keep it up and running in case of unforeseen lost connection. That is, if
your main Server running Splashtop Center goes down, the backup Server you set up (using
our High Availability instructions) will take over, so you can keep using Splashtop Enterprise
with no interruption in remote connection service (and ideally no loss of data). For complete
details, please see our separate document entitled Splashtop Center High-Availability Setup
Guide.
Page 3 of 19
Splashtop Enterprise Quick Start Guide for Administrators v1.7
User accessibility
User Portal As your Splashtop Center Customer Portal, the Splashtop Center Web Interface
provides this Web portal web page for an alternative way to change passwords, download
Splashtop Enterprise applications, and optionally to set up SplashApp/RDP Connector. After
you have logged in, you will have at least two tabs always available Password and
Downloads even if you have not obtained the RDP Connector option (AD Domain users only
have the Downloads tab). Please see Chapter 5 of the complete Splashtop Center
Administrators Guide.for how to log in, and other details.
Energy Saving
A Wake Up This Computer function is provided, to allow a user to wake up the target remote
computer from a sleeping state. That is, Splashtop Center will wake up the Streamer on
behalf of the client, provided the computer supports WoL (Wake on LAN) and the option has
been enabled, and that the computer is connected by Ethernet, not WiFi.
For more details
For more information , please visit our Splashtop Enterprise web pages at:
www.splashtop.com/enterprise
For the full Splashtop Center Administrators Guide in PDF format, which provides complete
information about the functions of Splashtop Center, please go to the Downloads tab in our
Splashtop Center Web Portal page at: http://support-splashtopforbusiness.splashtop.com/home
Please note that User Registration is required for login to Download.
For Help, Frequently Asked Questions, Community Forums and trouble-shooting tips, please
visit Knowledge Base also found at the above URL address.
Page 4 of 19
Splashtop Enterprise Quick Start Guide for Administrators v1.7
Setup Overview
In the list below, the rightmost column shows the section number(s) in the complete Splashtop Center
Administrators Guide v1.7, where you can find more details about the related step.
(The System
Requirements section begins on page 9 of this Quick Start Guide.)
Step
Performed
no.
by:
IT Admin.
Tasks to be performed:
Ref. section in
Admin Guide:
Installs and sets up Splashtop Center on the company
network. This includes activating the License Key,
2.3, 4.8.1, 4.8.2,
4.8.6, 6.1, 7.3
preparing an IP address and TCP port (port 443 by default)
for Splashtop Center, and importing or generating an SSL
(Secured Socket Layer) certificate.
2
IT Admin.
Creates user accounts, and sends Invitation Email to all
4.1, 4.8.1.1,
users to notify them that they have been added to Splashtop
4.8.3
Center, and provides their activation code.
3
IT Admin.
Downloads the Streamer and installs it on all the computers
2.5
which he or she wants to be available to users for remote
access.
4
IT Admin.
Groups the computers as desired, and sets user permissions
4.5., 6.5
accordingly. To see an example, please refer to section 6.5,
Creating and Administrating Groups, in the complete
Splashtop Center Administrators Guide. (Each computer in
the group also needs to have the Streamer logged into using
the IT Administrators account, in order for users to
remote-connect to it.)
5
User
The user then downloads the Splashtop Enterprise client app
2.4
to his/her mobile device, and installs it.
6
User
The user invokes the client app on his/her mobile device and
logs in using the password given by you, the IT Administrator.
The user must enter the activation code which you provided
for the that mobile device, plus his/her Splashtop Center
Email address and the Splashtop Center URL. The user can
then make a remote connection to a computer.
Page 5 of 19
2.4.1, 6.3
Splashtop Enterprise Quick Start Guide for Administrators v1.7
Installing Splashtop Center
NOTE:
The System Requirements section begins on page 9 of this Quick Start Guide.
1. To begin, go to our Splashtop Enterprise web site at:
http://www.splashtop.com/enterprise.
2. Click the Request a Free 30-Day Trial button, and proceed with sign-up accordingly. Once
complete, check your Inbox for your Splashtop Enterprise Customer Portal Welcome
e-mail. In the e-mail, click on the hyperlink to open our Create Password web page for
your trial account.
3. Create the password you want to use for your Splashtop Enterprise trial account.
4. After entering your password, click the Verify my e-mail address button. This will open the
Download page (hosted in conjunction with ZenDesk). Follow the instructions on the
screen. (Note that in this screen, you can access the full Splashtop Center Administrators
Guide under Documentation. You can also click Knowledge Base to access the FAQ and
other helpful documentation.)
5. Download your program and double-click on the EXE file to begin installing via the standard
Windows InstallShield Wizard.
6. After the installation is finished, go to the License keys / Tickets page to retrieve the License
Key which you will need in order to activate Splashtop Center. (The License Manager tab of
the Splashtop Center Console window is explained in section 4.8.6 of the Splashtop Center
Administrators Guide.)
NOTE: Alternatively, if you are a Trial user, you can activate/query the Trial license via the
First Time Wizard during installation.
Page 6 of 19
Splashtop Enterprise Quick Start Guide for Administrators v1.7
Installing the Splashtop Enterprise App
This is the App that is installed on the users mobile client device, which makes remote access possible. We
have used the iPad as our example mobile device in the steps below.
1. Find the Splashtop Enterprise App in the Apple App Store using your iPad. You can type Splashtop
Enterprise in the Search box to find it.
2. Tap the Splashtop Enterprise icon or the Install App button to begin installing on your iPad.
3. After the Splashtop Enterprise App has finished installing, the user should have received some
Invitation Email which contains an auto-launcher link.
If the user opens the Invitation Email on
the target device for Splashtop Enterprise, he or she only needs to click on this link.
Splashtop
Enterprise will start, and the required information will be input into the fields automatically.
4. After entering the Splashtop Center URL or IP Address, the Email address you use in conjunction with
Splashtop Center, and the Password (a Set Your Password screen will appear if you have not yet set
up a password), tap Log In. If a warning message pops up when you tap Log In, telling you that your
SSL (Secure Socket Layer) certificate is not from a trusted certifying authority, it is likely that the SSL
certificate is self-generated, and you can choose to ignore it.
5. If you continue to get an error message stating Account Login Failed; This product isnt activated,
it means the IT department has enabled an option that requires users to activate Splashtop
Enterprise on this client device before the Splashtop Enterprise App can be used.
6. If you log in successfully, you will either see a list of the computers that you are allowed to
remote-connect to, using this iPad; or, you may just see a screen which does not list any specific
computers. In this case, follow the instructions on the screen. You can also click the ? button in
the lower right corner of the screen for helpful tips, or click the gear icon in the upper right corner
of the screen to open the Settings/Options tab.
If users have a problem at any given point during the installation, they should be encouraged to
contact the IT Department for assistance.
Page 7 of 19
Splashtop Enterprise Quick Start Guide for Administrators v1.7
Installing the Splashtop Streamer
The Splashtop Streamer is the streaming source for remote access. Install the Streamer on any computer
that you want to make capable of being accessed remotely. Then users (who are authorized within
Splashtop Center) can access the content of the host computer using their mobile device (client) running the
Splashtop app. You, as the IT Administrator, will send Invitation Email to the users, and they will use that
Email to do the Streamer installation themselves as explained below.
1. The Streamer is hosted in the Splashtop Center. When the user receives the invitation Email from
you with instructions, he or she will click on the URL (https://sc_url[port]/html/getstreamer.html) in
the Email to begin the download/installation of the Splashtop Streamer.
2. After the user clicks Finish to close the InstallShield Wizard window, the Splashtop Terms of Service
agreement will display. You will need to click Accept to continue. The Status tab of the Splashtop
Streamer window will then display.
3. The user needs to enter the Splashtop Center URL, Email address used in conjunction with Splashtop
Center, and his/her password. This is the password that was entered when installing the Splashtop
Enterprise App on the mobile device (in Step 4 of the previous section, entitled Installing the
Splashtop Enterprise App).
Splashtop Center and Splashtop Streamer can be installed on the same Windows server. In fact,
this is a good idea because it would provide remote access to that server in case you need to change
settings or restart the Splashtop Center service someday.
Streamer now supports both Basic and NTLM authentication when connecting to a Proxy server.
You cannot have multiple Mac Streamers installed. If you already had any other version of
Splashtop Streamer installed, the Installer will ask you if you want to uninstall it.
Page 8 of 19
Splashtop Enterprise Quick Start Guide for Administrators v1.7
System Requirements for the three components
Splashtop Center Server Requirements
Minimum requirements are listed in the middle column below. However, if you want a remote connection
at optimal experience/performance, we recommend using the requirements listed in the rightmost column.
Splashtop Center
Minimum requirements
Recommended Specification
CPU
Intel i5 2.0Ghz or above
Intel i7, Xeon E31220, or other
high-end CPU
RAM
4 GB or more
8 GB or more
Disk Space
20 GB
50 GB
(During installation, additional
disk space may be required for
hosting temporary data.)
Operating Systems
Windows 7 Professional,
Windows 7 Enterprise
Windows 7 Ultimate
Windows 8
Windows Server 2012
Windows Server 2008 R2 Standard
Windows Servers 2008 R2
Enterprise
Windows Servers 2008 R2
DataCenter
Windows Servers 2008 R2 Web
Edition
.NET Framework
Microsoft .NET 3.5 SP1 or later
Microsoft .NET 3.5 SP1 or later
Others
Java 7 (Installer bundles by
default)
Run with Windows
Administrator privilege
Page 9 of 19
Java 7 (Installer bundles by
default)
Run with Windows
Administrator privilege
Splashtop Enterprise Quick Start Guide for Administrators v1.7
Splashtop Enterprise App Client (Mobile Device) Requirements
You will need a network connection, plus the following requirements (depending on your specific
mobile device). Minimum requirements are listed; however, if you want a remote connection at
optimal experience/performance, we recommend using the requirements listed under the
Recommended column.
iOS (iPad/iPhone) Client
iPad
iPad
iPhone
iPhone
(Minimum requirements)
(Recommended)
(Minimum requirements)
(Recommended)
Hardware
iPad
iPad 2
iPhone 3GS
iPhone 5
Resolution
1024 x 768
1024 x 768 or above
480 x 320
1136 x 640
iOS 5.0 or above
iOS 6.0 or above
iOS 5.0 or above
iOS 6.0 or above
Operating System
Android (tablet/phone) Client
Hardware
Android tablet
Android tablet
Android phone
Android phone
(Minimum requirements)
(Recommended)
(Minimum requirements)
(Recommended)
The currently-available
nVidia Tegra family.
Smartphone capable of
nVidia Tegra family.
Android CPU.
(For optimization,
running Android v4.0 or
(For optimization, Tegra,
Tegra, Tegra-2, and
above
Tegra-2, and Tegra-3
Tegra-3 based
based tablets/devices are
tablets/devices are
preferred.)
preferred.)
Resolution
480 x 800
1280 x 800
Operating System
v3.1 or above
v4.0 or above
v4.0 or above
v4.0 or above
Page 10 of 19
Splashtop Enterprise Quick Start Guide for Administrators v1.7
Windows/Mac (PC and Notebook) Client
Windows Client
(Minimum requirements)
Windows
Client
Mac Client
Mac Client
(Minimum requirements)
(Recommended for
(Recommended)
CPU
optimal performance)
Intel Atom family CPU
Intel i7
1.6 GHz dual-core
Intel i7
Memory
1 GB
4 GB
1 GB
4 GB or more
Graphics
GMA
nVidia GeForce
1024 x 600
1024 x 600 or above
Windows Vista or XP
Windows 7 or 8
Mac OS X 10.6
Mac OS X 10.8 and
Resolution
Operating System
above
Network Requirements
One IP address and domain name:
If you need a cross-firewall remote session, please prepare a public IP address for the
Splashtop Center, or set port forwarding from the public IP to private IP in your
firewall.
One port:
On-premise Gateway and Relay port: 443 (default)
Please make sure port 443 is not blocked by your firewall.
Splashtop Center Scalability (Bandwidth Requirements)
Required productivity usage bandwidth per session is: 300 kbps, and reserve 800
kbps for optimal performance
Test HW of Splashtop Center:
CPU: Xeon E31220
Memory: 4 gigabytes of RAM
3000 users, 6000 Streamers, 300 concurrent relay sessions
Page 11 of 19
Splashtop Enterprise Quick Start Guide for Administrators v1.7
Splashtop Streamer Requirements
You will need a network connection, plus the following requirements. Minimum requirements are
listed in the middle column of each table below. However, if you want a remote connection at
optimal experience/performance, we recommend using the requirements listed in the rightmost
column.
Windows/Mac (PC and Notebook) Streamer
Windows
Streamer
Windows
Streamer
(Minimum requirements)
(Recommended for
Mac Streamer
Mac Streamer
(Minimum requirements)
(Recommended for
optimal performance)
optimal performance)
CPU
1.6 GHz dual-core
Intel i7
1.6 GHz dual-core
Intel i7
RAM
1 GB
4 GB or more
1 GB
8 GB or more
Graphics
GPU
nVidia
1024 x 600
1024 x 600 or above
Windows XP
Windows 7 or 8
Mac OS X 10.6
Mac OS X 10.8 and
Resolution
Operating Systems
above
* For graphics optimization/acceleration, the following nVidia graphic series cards will enhance the
overall performance:
GeForce 200, 300, 400, 500 series notebook or desktop GPUs, with at least 512 MB Frame Buffer.
Page 12 of 19
Splashtop Enterprise Quick Start Guide for Administrators v1.7
The Splashtop Center Console
The Splashtop Center Console is a screen containing seven tabs in the left sidebar:
Users, Devices, Groups,
Logs, Policies, Settings, and About, as shown below.
Use the Add button or Bulk Import button in the Users tab to add new users. Thereafter, when opened,
this tab will display all the users who have already been added, as shown in the example illustration above.
From this list, you can conveniently change the Privilege setting at any time, Enable/Disable users, or Delete
users. You can also click Edit and change the users password or Email address, change the policy applied to
this user, and generate additional activation codes (in the event that the user has obtained additional mobile
devices which you want to authorize to utilize Splashtop Enterprise). One activation code can be used with
only one mobile client device.
Splashtop Center supports two types of users:
Gateway users and Domain (Active Directory) users.
A Gateway User is a Splashtop Center user account that only exists on the Splashtop Center gateway
module. This is the typical account for Splashtop Center, unless you use Active Directory.
A Domain User is an Active Directory (AD) user which is managed by the IT Administrator. IT
Administrators can integrate AD users into Splashtop Center.
A Search field has been added in the upper right corner of the Users tab. In it, you can enter the
characters you want to search for Users with data matching the search-string will be listed in the
Users tab.
For details about how to add individual users, or add multiple users all at once, see section 4.1 and all of its
sub-sections in the complete Splashtop Center Administrators Guide.
Page 13 of 19
Splashtop Enterprise Quick Start Guide for Administrators v1.7
Devices Tab
Clicking Devices in the left sidebar of the Splashtop Center Console screen allows you to access the
Computers and Clients tabs. The Computers tab (shown at the bottom of page 18) displays information
about the computers in Splashtop Center that have the Splashtop Streamer installed, and the Clients tab
displays information about the mobile client devices that currently have the Splashtop Enterprise app
installed and activated.
You can de-activate a device here also, if desired, either temporarily or
permanently. And, like the Users tab shown on the previous page, a Search field has been added in the
upper right of the screen.
The Groups Tab
The Groups tab lets you create new groups and edit them. It displays a list of existing group names; the
users who have been added to those groups; and the computers they are allowed to use.
A group named
Default is created for you during the Splashtop Center installation. Grouping is a major benefit of
Splashtop Center, as it lets the IT Administrator manage and grant access permissions to a selection of users,
who can then use their mobile devices to connect to and share the remote computers (Streamers)
designated for that group. The Groups tab also allows for quick enabling/disabling of groups, deleting them,
or editing the properties.
Page 14 of 19
Splashtop Enterprise Quick Start Guide for Administrators v1.7
The Logs Tab
The Logs tab displays online sessions as well as already-disconnected sessions. It shows the Start time,
Client name, Client IP address, Client MAC address, User account, Client Platform, Computer (Streamer)
name, Computer MAC address, Group, Duration of the session, type of connection, and what caused the
disconnection of that session. A Search field has also been added in the upper right of the screen; all of the
data mentioned above will be searched for a match. Logs are recorded from the first day of running
Splashtop Center, so dates can be tracked back to day one. A function is provided for Export/backup.
Log files are archived on a per-day basis. If you do not want to display all existing log files, you can filter
them to display for a period of one day/three days/one week/one month. There are no size limits for log
files.
The Policies Tab
As the IT Administrator, you will be able to use the Policies tab to specify various settings, then save this
configuration of settings to a policy name, and then conveniently assign the policy to multiple users
(instead of assigning the settings individually, to users individually). A policy named Default Policy is
created for you during the Splashtop Center installation. If you have not yet created any other policies,
then the settings configured in this policy will be applied to users by default.
The Settings Tab
The Settings tab contains six sub-tabs (General, Security, Email, Software update, Backup, and License).
General
The first time you launch Splashtop Center, the Settings/General tab will display by default. The Port
number used by Splashtop Center is specified here. Also, if the Enable Device Activation option is enabled,
then when adding a new user, you will have the How many devices to activate? option available. If the
Enable Device Activation checkbox is not checked, then when you add new users, you will not have the
option to automatically generate Activation Codes for the users mobile device(s) at that time.
Security
The Security tab in Settings makes the optional SSL certificate configuration available to you. You can
import your SSL certificate to enhance the security protection of Splashtop Center. Splashtop Center
accepts PFX (Personal Information Exchange) format for SSL certificates. You can also use Security to
conveniently generate a certificate if you dont have one. If the Force SSL on Local LAN connections option
is enabled, it will be used as an alternative if the Streamer and client cannot successfully establish a new SSL
LAN connection.
Page 15 of 19
Splashtop Enterprise Quick Start Guide for Administrators v1.7
Email
This feature, if you choose to enable it, will automatically send email to users for account/password setup
and device authentication whenever you:
Add new users
Reset or change a users password
Generate additional activation codes for a users additional mobile devices
These pre-written Emails will contain the related information and give the users instructions on how to
proceed. In addition, if necessary you can freely edit the templates as desired to meet your specific needs.
This is a convenient time-saver for the IT Administrator. If the Email feature is not enabled, the IT
Administrator will need to write individual Email to users manually for all of these cases. Please note that in
order to use the Bulk Import feature in the Users tab (to add multiple users), the Email/SMTP configuration
in this tab needs to be set up first.
Software Update
The newest Splashtop Enterprise (for Windows and Mac), and Splashtop Streamer (for Windows and Mac),
can be hosted in Splashtop Center. The Installer needs to be downloaded from the Web Portal or obtained
from Splashtop and stored on the local drive for Splashtop Center to host the software.
At his/her
discretion, the IT Administrator can use the Force Streamer Update button in the Software Update tab of
Settings to forcibly push a Windows Streamer update to certain selected computers, or to all (maximum of
five concurrent downloads). In addition, you can schedule the forced Streamer update to take place at a
specific, more convenient time, such as non-peak or after-office hours.
Backup
The Save all settings to file button in the Backup tab will open a dialog box that lets you save all your settings
(the whole Splashtop Center database) to an SQL file. Please keep this backup file in case you need to
recover your settings someday, or as a precaution when upgrading Splashtop Center. You can retrieve the
data using the Restore all settings from file button.
License
The License tab will display your License Key, the Key status, Expiration date, Unlocked features (if any),
maximum allowed user accounts (Seats), and maximum allowed computers.
Click the Assign License
button to activate your License Key either online or offline. Click the Release License button to remove the
current License Key. If you were to upgrade or get a new license agreement someday (for example, you
purchased additional Seats), click Update License. Enter Email address and License Key, then click Activate.
Page 16 of 19
Splashtop Enterprise Quick Start Guide for Administrators v1.7
Get our optional RDP Connector!
Our SplashApp/RDP Connector option is ready for remote application delivery. This option allows you to
use RDP (Remote Desktop Protocol) for remote connection using Splashtop Enterprise clients and to share
access via RDS (Remote Desktop Services) on Windows-based machines from Splashtop Enterprise app
clients. With RDS, a server is hosting simultaneous remote sessions and remote access to individual
applications; whereas RDP Desktop allows one user to remotely access a host PC via Remote Desktop
Protocol.
RDP Connector supports various configurations of Remote Desktop service from host machines including:
RDP-enabled computers (RDP to individual PC)
Remote Desktop server with RD Session Host configured for remote desktop (RDP Desktop)
Remote Desktop server with RD Session Host configured for remote applications (RDS RemoteApp)
In general, RDP Connector is compatible with the RDP from host machines running:
Microsoft Windows 2000 Server
(including Professional, Service Pack 2, and Service Pack 3)
Microsoft Windows XP
Microsoft Windows Vista
Microsoft Windows 7
(including Service Pack 1)
(including Service Pack 1)
Microsoft Windows 8
Microsoft Windows Server 2003
(including Service Pack 1, Service Pack 2)
Microsoft Windows Server 2008
(including R2, R2 Service Pack 1)
Microsoft Windows Server 2012
, and above.
However, for RemoteApp, only Microsoft Windows Server 2008 (Terminal Services), Windows
Server 2008 R2, and above, can support it.
Page 17 of 19
Splashtop Enterprise Quick Start Guide for Administrators v1.7
If you have obtained RDP Connector, you can access it by logging in to the Splashtop Center Web portal with
the Administrator account. The URL for login contains the IP Address of your Splashtop Center (explained in
detail in Chapter 5 of the complete Splashtop Center Administrators Guide). You will then be able to see
the RDS and RDP Desktop tabs, as shown in the example below, for adding the single or shared RDP
machine(s).
After adding computers via the Splashtop Center Web portal, the Devices / Computers tab of the Splashtop
Center Console will list them, as shown in the example below.
Page 18 of 19
Splashtop Enterprise Quick Start Guide for Administrators v1.7
On the Splashtop Enterprise app side, all RDP-enabled computers that have been set up will be shown in the
Computer List. The example below shows an iPad screen. Tapping the RDP remote desktop computer
icon
in the Computer List will establish a connection to that RDP-enabled computer, via the RDP
protocol.
NOTE: Logging in with an Administrator account gives full access to the functions of the Splashtop
Center Web portal, including the RDS and RDP Desktop tabs. Regular Gateway users will only have access
to the Password and Downloads tab, while Domain users will only have the Downloads tab available.
More information and examples can be found in Chapter 5 and Chapter 6 of the full Splashtop Center
Administrators Guide.
Page 19 of 19
Вам также может понравиться
- The Sympathizer: A Novel (Pulitzer Prize for Fiction)От EverandThe Sympathizer: A Novel (Pulitzer Prize for Fiction)Рейтинг: 4.5 из 5 звезд4.5/5 (121)
- A Heartbreaking Work Of Staggering Genius: A Memoir Based on a True StoryОт EverandA Heartbreaking Work Of Staggering Genius: A Memoir Based on a True StoryРейтинг: 3.5 из 5 звезд3.5/5 (231)
- Devil in the Grove: Thurgood Marshall, the Groveland Boys, and the Dawn of a New AmericaОт EverandDevil in the Grove: Thurgood Marshall, the Groveland Boys, and the Dawn of a New AmericaРейтинг: 4.5 из 5 звезд4.5/5 (266)
- Never Split the Difference: Negotiating As If Your Life Depended On ItОт EverandNever Split the Difference: Negotiating As If Your Life Depended On ItРейтинг: 4.5 из 5 звезд4.5/5 (838)
- The Emperor of All Maladies: A Biography of CancerОт EverandThe Emperor of All Maladies: A Biography of CancerРейтинг: 4.5 из 5 звезд4.5/5 (271)
- The Little Book of Hygge: Danish Secrets to Happy LivingОт EverandThe Little Book of Hygge: Danish Secrets to Happy LivingРейтинг: 3.5 из 5 звезд3.5/5 (400)
- The Subtle Art of Not Giving a F*ck: A Counterintuitive Approach to Living a Good LifeОт EverandThe Subtle Art of Not Giving a F*ck: A Counterintuitive Approach to Living a Good LifeРейтинг: 4 из 5 звезд4/5 (5794)
- The World Is Flat 3.0: A Brief History of the Twenty-first CenturyОт EverandThe World Is Flat 3.0: A Brief History of the Twenty-first CenturyРейтинг: 3.5 из 5 звезд3.5/5 (2259)
- The Gifts of Imperfection: Let Go of Who You Think You're Supposed to Be and Embrace Who You AreОт EverandThe Gifts of Imperfection: Let Go of Who You Think You're Supposed to Be and Embrace Who You AreРейтинг: 4 из 5 звезд4/5 (1090)
- The Hard Thing About Hard Things: Building a Business When There Are No Easy AnswersОт EverandThe Hard Thing About Hard Things: Building a Business When There Are No Easy AnswersРейтинг: 4.5 из 5 звезд4.5/5 (344)
- Team of Rivals: The Political Genius of Abraham LincolnОт EverandTeam of Rivals: The Political Genius of Abraham LincolnРейтинг: 4.5 из 5 звезд4.5/5 (234)
- Hidden Figures: The American Dream and the Untold Story of the Black Women Mathematicians Who Helped Win the Space RaceОт EverandHidden Figures: The American Dream and the Untold Story of the Black Women Mathematicians Who Helped Win the Space RaceРейтинг: 4 из 5 звезд4/5 (895)
- The Unwinding: An Inner History of the New AmericaОт EverandThe Unwinding: An Inner History of the New AmericaРейтинг: 4 из 5 звезд4/5 (45)
- The VIM Book (Unknown Author)Документ572 страницыThe VIM Book (Unknown Author)Moe B. Us100% (22)
- Elon Musk: Tesla, SpaceX, and the Quest for a Fantastic FutureОт EverandElon Musk: Tesla, SpaceX, and the Quest for a Fantastic FutureРейтинг: 4.5 из 5 звезд4.5/5 (474)
- The Yellow House: A Memoir (2019 National Book Award Winner)От EverandThe Yellow House: A Memoir (2019 National Book Award Winner)Рейтинг: 4 из 5 звезд4/5 (98)
- BRD SoftДокумент2 страницыBRD SoftJelena Bozic100% (1)
- Desktop Boards - Intel® Integrator Toolkit Technical SupportДокумент6 страницDesktop Boards - Intel® Integrator Toolkit Technical SupportJelena BozicОценок пока нет
- Learn PHP in 7 DaysДокумент41 страницаLearn PHP in 7 DaysAbhilash Sahoo79% (14)
- Digital Fingerprinting PDFДокумент194 страницыDigital Fingerprinting PDFmipulddОценок пока нет
- Binary File Format AnalysisДокумент19 страницBinary File Format AnalysisAnonymous E6jnFhTe100% (1)
- U-Node NecДокумент50 страницU-Node NecArgya HОценок пока нет
- BIOS Update ReadmeДокумент6 страницBIOS Update ReadmeArif MondalОценок пока нет
- Blankom HDC 6008ci User Manual enДокумент31 страницаBlankom HDC 6008ci User Manual enJelena BozicОценок пока нет
- Guide Presentations PDFДокумент49 страницGuide Presentations PDFdavidninrioОценок пока нет
- T-Touch, Multifonctions User's ManualДокумент14 страницT-Touch, Multifonctions User's ManualpanmihОценок пока нет
- Z80 8086 Cross Assembler Preliminary PDFДокумент21 страницаZ80 8086 Cross Assembler Preliminary PDFJelena BozicОценок пока нет
- Guide Presentations PDFДокумент49 страницGuide Presentations PDFdavidninrioОценок пока нет
- Urien NFCДокумент47 страницUrien NFCJelena BozicОценок пока нет
- Combinatory Logic in ProgrammingДокумент347 страницCombinatory Logic in ProgrammingIstratoiu EmanuelОценок пока нет
- Elfa Inspirational Brochure 2017 enДокумент60 страницElfa Inspirational Brochure 2017 enJelena BozicОценок пока нет
- CCS PCWH 3Документ306 страницCCS PCWH 3api-3712916Оценок пока нет
- C99RationaleV5 10Документ224 страницыC99RationaleV5 10tuxntuxОценок пока нет
- C ProgrammingДокумент129 страницC ProgrammingAlexis ZaragozaОценок пока нет
- SplashtopCenter v2.3.5.x Admin Guide v1.7Документ226 страницSplashtopCenter v2.3.5.x Admin Guide v1.7Jelena BozicОценок пока нет
- SQL Server Configuration Guide For SC - 20140915Документ6 страницSQL Server Configuration Guide For SC - 20140915Jelena BozicОценок пока нет
- SplashtopCenter v2.3.5.x Admin Guide v1.7Документ226 страницSplashtopCenter v2.3.5.x Admin Guide v1.7Jelena BozicОценок пока нет
- SplashtopCenter v2.3.10.x Admin Guide Addendum v1.7Документ29 страницSplashtopCenter v2.3.10.x Admin Guide Addendum v1.7Jelena BozicОценок пока нет
- AES 80 AssemblerДокумент36 страницAES 80 AssemblerJelena BozicОценок пока нет
- Bagle Analysis v.1.0Документ74 страницыBagle Analysis v.1.0Jelena BozicОценок пока нет
- A Mi ToolsДокумент1 страницаA Mi ToolsJelena BozicОценок пока нет
- HPE Storage Course SummaryДокумент3 страницыHPE Storage Course SummaryJuan DОценок пока нет
- QA-Supplier Registration UserManualДокумент11 страницQA-Supplier Registration UserManualanwarali1975Оценок пока нет
- 1 Degree ROADM: Signal FlowДокумент5 страниц1 Degree ROADM: Signal FlowSery ArthurОценок пока нет
- Java Chapter 7Документ14 страницJava Chapter 7cindytsou100% (3)
- Flip-Flop Types, Their Conversion and Applications - GeeksforGeeksДокумент3 страницыFlip-Flop Types, Their Conversion and Applications - GeeksforGeeksRaJu AhMeDОценок пока нет
- FCSDF Lab Manual 1 To 7Документ16 страницFCSDF Lab Manual 1 To 7Varad PatilОценок пока нет
- Oracle Net Services Administrator's Guide 11gДокумент328 страницOracle Net Services Administrator's Guide 11gMuhammad Shoaib MahmoodОценок пока нет
- OSPF Definition: Open Shortest Path First (OSPF), Is A RoutingДокумент14 страницOSPF Definition: Open Shortest Path First (OSPF), Is A RoutingBaah geooffrey JnrОценок пока нет
- Sy 2017-2018 Basic Education Department: La Salette of Roxas CollegeДокумент2 страницыSy 2017-2018 Basic Education Department: La Salette of Roxas CollegeRichard Melvin GarciaОценок пока нет
- Blood Donation Management SystemДокумент13 страницBlood Donation Management SystemAJER JOURNAL94% (16)
- PVRS Submittal User Guide - PVRS ProfessionalДокумент22 страницыPVRS Submittal User Guide - PVRS ProfessionalColum O'DonovanОценок пока нет
- 19.1.4 Lab - Implement A DMVPN Phase 3 Spoke To Spoke TopologyДокумент9 страниц19.1.4 Lab - Implement A DMVPN Phase 3 Spoke To Spoke Topology抓愛恰Оценок пока нет
- Lecture 4-Conditional and Loops-V2Документ22 страницыLecture 4-Conditional and Loops-V2Bezalel OwusuОценок пока нет
- SINUMERIK 808D Diagnostics Manual 201212 EngДокумент324 страницыSINUMERIK 808D Diagnostics Manual 201212 EngpsilvamarОценок пока нет
- Activity 3 Array and Arc Drawing: Link To Lecture 3 - Https://youtu - be/Ps-mT5Cl0gkДокумент2 страницыActivity 3 Array and Arc Drawing: Link To Lecture 3 - Https://youtu - be/Ps-mT5Cl0gkRobert MacalanaoОценок пока нет
- MaxiScope Usermanual - V1.00Документ37 страницMaxiScope Usermanual - V1.00Manuel Gonzales100% (1)
- Bell CoreДокумент25 страницBell CoreC43MIKENJ MIKE TEXIDORОценок пока нет
- Bluetooth Wireless ATMДокумент13 страницBluetooth Wireless ATMSHRADDHA VaishyОценок пока нет
- Incremental Migration (IMIG) : Before You Begin 1Документ7 страницIncremental Migration (IMIG) : Before You Begin 1jaleelpeace9157Оценок пока нет
- OM941036 - E2001.e-E3001.e MOD-BUS ProtocolДокумент12 страницOM941036 - E2001.e-E3001.e MOD-BUS ProtocolJOSEОценок пока нет
- Manual Conditions File and Maybe Jobs Chapter 6selected Implementation Issues809Документ4 страницыManual Conditions File and Maybe Jobs Chapter 6selected Implementation Issues809Ayan BanerjeeОценок пока нет
- 5d640 CTDC - Brochure enДокумент4 страницы5d640 CTDC - Brochure enNg Kah JunОценок пока нет
- ASM Lab Day: ASM - Advanced Mitigation TechniquesДокумент59 страницASM Lab Day: ASM - Advanced Mitigation TechniquesLaptop salesОценок пока нет
- GATE Data Base Management System BookДокумент12 страницGATE Data Base Management System BookMims12Оценок пока нет
- Lab 3.1 Configuring SDM On A RouterДокумент34 страницыLab 3.1 Configuring SDM On A Routergargamel_220Оценок пока нет
- Article 1 - Saks Pairs Robots With WorkersДокумент2 страницыArticle 1 - Saks Pairs Robots With WorkersSalomo Michihiro S.Оценок пока нет
- Https Retail - Onlinesbi.com Retail MobilenoupdateguidelinesДокумент1 страницаHttps Retail - Onlinesbi.com Retail MobilenoupdateguidelinesEr Biswajit Biswas100% (1)