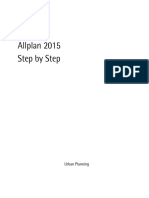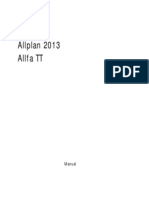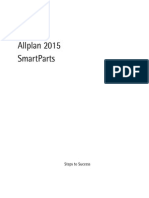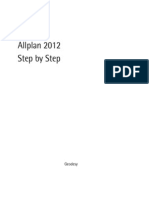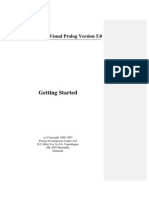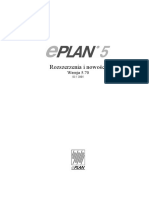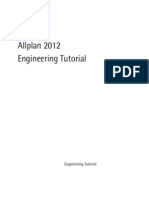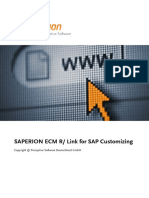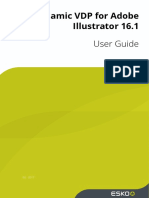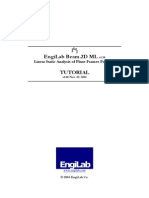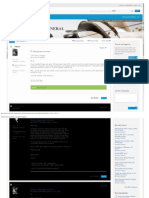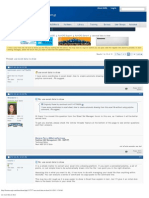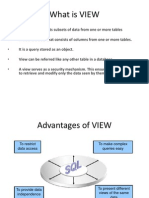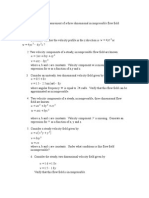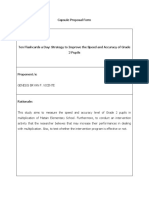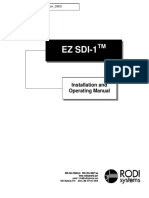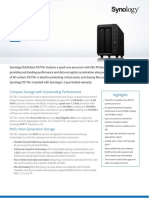Академический Документы
Профессиональный Документы
Культура Документы
Allplan 2012 NewFeatures
Загружено:
wuletzkyОригинальное название
Авторское право
Доступные форматы
Поделиться этим документом
Поделиться или встроить документ
Этот документ был вам полезен?
Это неприемлемый материал?
Пожаловаться на этот документАвторское право:
Доступные форматы
Allplan 2012 NewFeatures
Загружено:
wuletzkyАвторское право:
Доступные форматы
Allplan 2012
New Features in Allplan 2012
This documentation has been produced with the utmost care.
Nemetschek Allplan GmbH and the program authors have no liability
to the purchaser or any other entity, with respect to any liability,
loss, or damage caused, directly or indirectly by this software,
including but not limited to, any interruptions of service, loss of
business, anticipatory profits, or consequential damages resulting
from the use or operation of this software. In the event of
discrepancies between the descriptions and the program, the menu
and program lines displayed by the program take precedence.
Information in this documentation is subject to change without
notice. Companies, names and data used in examples are fictitious
unless otherwise noted. No part of this documentation may be
reproduced or transmitted in any form or by means, electronic or
mechanical, for any purpose, without the express written permission
of Nemetschek Allplan GmbH.
Allfa is a registered trademark of Nemetschek Allplan GmbH,
Munich.
Allplan is a registered trademark of Nemetschek AG, Munich.
AutoCAD, DXF and 3D Studio MAX are trademarks or registered
trademarks of Autodesk Inc., San Rafael, CA.
BAMTEC is a registered trademark of Hussler, Kempten, Germany.
Microsoft, Windows and Windows Vista are either trademarks or
registered trademarks of Microsoft Corporation.
MicroStation is a registered trademark of Bentley Systems, Inc.
Parts of this product were developed using LEADTOOLS, (c) LEAD
Technologies, Inc. All rights reserved.
Parts of this product were developed using the Xerces library of 'The
Apache Software Foundation'.
fyiReporting Software LLC developed parts of this product using the
fyiReporting library, which is released for use with the Apache
Software license, version 2.
Allplan update packages are created using 7-Zip, (c) Igor Pavlov.
All other (registered) trademarks are the property of their respective
owners.
Nemetschek Allplan GmbH, Munich. All rights reserved.
3rd edition, March 2012
Document no. 121deu01m01-3-TD0312
New Features in Allplan 2012
Contents
Contents
Welcome ......................................................................................... 1
SmartParts ...................................................................................... 3
What are SmartParts?..........................................................................................3
Using SmartParts...................................................................................................4
Freeform 3D modeling .............................................................................................. 5
Selecting and placing SmartParts.................................................................... 6
Customizing SmartParts during placement ........................................................ 7
Changing placed SmartParts ............................................................................. 9
Modifying SmartParts using handles ..................................................................10
Changing format properties of SmartParts ......................................................12
SmartParts that come with the program ................................................... 13
Predefined SmartParts for downloading ...........................................................14
Creating your own SmartParts ...................................................................... 15
Tools for creating SmartParts using scripts ......................................................16
SmartPart editor .......................................................................................................17
Further documentation on SmartParts ....................................................... 21
Reports .......................................................................................... 23
Improvements to reports ................................................................................. 23
Transferring data to Allplan BCM ........................................................................25
Objects' link between report and drawing................................................. 26
Select and zoom in on report elements in the workspace ...........................28
New interaction option within reports ....................................................... 29
Customizing existing reports, overview .............................................................29
ii
Contents
Allplan 2012
General .......................................................................................... 33
Services application........................................................................................... 33
Improvements to reorg hotline tool ................................................................... 33
Allplan logging.......................................................................................................... 34
Layers ..................................................................................................................... 35
Fills with 'visible, frozen' layer status................................................................. 35
Layers, administration of privilege sets: sorting users alphabetically ...... 35
Selecting the element layer .................................................................................. 36
Projects, drawing files, documents............................................................... 37
Drawing file status can be changed using elements ..................................... 37
Building structure, source and reference drawing files ............................... 40
Free NDW file with textures ................................................................................. 40
Workgroup: document access mode no longer available ............................ 41
Workgroup: input, output currency ................................................................... 41
Options .................................................................................................................. 42
Foot and inch ............................................................................................................ 42
Dimension line options, radius dimensioning .................................................. 42
More new features ............................................................................................ 43
Saving, loading views.............................................................................................. 43
Basis .............................................................................................. 45
Draft ....................................................................................................................... 45
Fill and bitmap area, boundary polygon in color ........................................... 45
Plot layout ............................................................................................................ 46
Active layout in the middle of the dialog box ................................................ 46
Advanced shortcut menu in layout editor ....................................................... 47
Listing layout elements .......................................................................................... 48
Changes in general .................................................................................................. 48
More new features ............................................................................................ 49
Stretching entities, more points can be selected ........................................... 49
Auto-deleting segments ........................................................................................ 49
New Features in Allplan 2012
Contents
iii
Accelerated hidden line representation .............................................................49
Grid dimensions and track lines ...........................................................................50
Copying along elements also for element groups ..........................................50
Pattern lines ...............................................................................................................50
Point symbol renamed terrain point ...................................................................51
Data type for file interface ....................................................................................51
Smart symbols, symbols ........................................................... 53
Data volume of Artist symbols reduced...................................................... 53
Smart symbols and layers ................................................................................ 54
Unlinking smart symbols accelerated .......................................................... 55
Architecture ................................................................................. 57
Analyzing the top level of the window sill ................................................ 57
Rooms .................................................................................................................... 59
Applying materials or attributes to finishing surfaces of several
rooms ............................................................................................................................59
DIN 277 occupancy groups UFA 1 - UFA 7 .......................................................61
Vertical surfaces at adjacent components for rooms and stories ..............62
Analyzing several groups of rooms or stories ..................................................63
Copying room groups between documents ......................................................64
Outline auto-detecting rooms ..............................................................................64
More new features ............................................................................................ 65
Default settings for walls .......................................................................................65
Improvements to hidden line images of architectural sections .................65
Improvements to hidden line images with textures and colors..................65
Gable roof, dormer: edges can be selected using the selection
rectangle......................................................................................................................66
Matching stair components from wizards ........................................................66
iv
Contents
Allplan 2012
Presentation ................................................................................ 67
Connection to CINEMA 4D.............................................................................. 67
Supported CINEMA 4D versions........................................................................... 67
Improvements when running 64-bit Windows versions .............................. 67
Improvements to CINEMA 4D export ................................................................. 68
Allplan 2012 Sketch license-free, for download ..................................... 70
Scan ........................................................................................................................ 70
Interfaces ..................................................................................... 71
Advanced IFC interface .................................................................................... 71
Exporting more components ................................................................................ 71
More new features ............................................................................................ 73
ODX interface ............................................................................................................ 73
Google SketchUp interface ................................................................................... 73
Fonts for PDF import ............................................................................................... 73
Content ......................................................................................... 75
Info in Allplan when new content is available on the Web ................. 76
Engineering .................................................................................. 77
Entering and modifying data using palettes............................................. 77
The reinforcement process .................................................................................... 77
Message issued if mark number is in use .......................................................... 78
Separate placing options ....................................................................................... 79
Decisive input parameter ....................................................................................... 80
Options .................................................................................................................. 81
New standards .......................................................................................................... 81
Unit for spacing ........................................................................................................ 83
New Features in Allplan 2012
Contents
General new features........................................................................................ 84
Uniform arrangement of tools .............................................................................84
Blanking of text in schemas and lists .................................................................84
Exploded legend can be addressed as an entity group .................................84
Reinforcement interface creates associative views ........................................85
Reports for thermal insulation .............................................................................85
Cross-Section Catalogs..................................................................................... 86
Changed dimensions for variation mesh ...........................................................86
Associative views ........................................................................ 87
Changed setting in options............................................................................. 87
Hidden and intersected edges ........................................................................ 88
Working with XRefs and reference drawing files .................................... 89
Products, manufacturers .......................................................... 91
New PHILIPP module......................................................................................... 91
Available fixtures ......................................................................................................92
Representation of fixtures .....................................................................................94
Drop-in points of fixtures ......................................................................................95
Reports for products, manufacturers .......................................................... 96
vi
Contents
Allplan 2012
New Features in Allplan 2012-1 ............................................ 97
SmartParts ............................................................................................................ 99
New folder structure for SmartParts with external resources ................... 99
New file formats for SmartParts ....................................................................... 105
Label style for labeling SmartParts ................................................................... 108
More new features for SmartParts ................................................................... 109
Basis...................................................................................................................... 113
Services application ............................................................................................... 113
Workgroup ............................................................................................................... 114
Hotinfo ...................................................................................................................... 114
"Change Layer Status" on shortcut menu ...................................................... 115
Selecting drawing files currently loaded ........................................................ 116
Change notices when exporting layouts ......................................................... 116
Message for Allplan vector drivers ................................................................... 117
Resizing factor and plotting ............................................................................... 118
Adjacent edges for hidden line images ........................................................... 119
New "Use OpenGL for normal viewports" option ......................................... 120
New features for the IFC interface ................................................................... 121
Connection to Connect improved ..................................................................... 128
NemSLock server improved ................................................................................. 128
iTWO interface ........................................................................................................ 128
More new features in the Basic family............................................................ 131
Architecture ....................................................................................................... 133
Advanced stair wizard .......................................................................................... 133
Clipping path labels in accordance with Russian GOST standard............ 134
New features for reports and lists .................................................................... 134
New drawing symbols for renewable energy ................................................ 136
More new features in the Architecture family ............................................. 137
Presentation....................................................................................................... 139
"Set Camera Path" in Animation ....................................................................... 139
New Features in Allplan 2012
Contents
vii
Engineering ........................................................................................................ 139
Identifying the mark number ............................................................................. 139
Dimensioning the mesh overlap manually ..................................................... 140
Mechanism for fixing associative views.......................................................... 140
Reports for fixtures ............................................................................................... 141
Detection area for punching shear calculation ............................................ 142
Energy .................................................................................................................. 143
Funding database................................................................................................... 143
Index ........................................................................................... 145
New Features in Allplan 2012
Welcome
Welcome
Dear Sir or Madam,
Welcome to the future! Allplan 2012 will make your work even more
effective. Allplan's traditional strengths form the basis: working with
an open platform, intuitive navigation, working in a network
environment via the Internet and the software's extraordinary
capability and performance. Building on that, this version also
includes a great number of your requests and new ideas.
The SmartParts are certainly among Allplan 2012's most important
new features: SmartParts are independent, parametric Allplan CAD
objects with a powerful 3D modeling functionality. Using
SmartParts, you can quickly create realistic, high-quality planning
documents while reducing the risk of errors to a minimum.
Experiment with the numerous new features in Allplan 2012 and see
for yourself!
We wish you every success
Nemetschek Allplan GmbH
Munich, August 2011
Allplan 2012
New Features in Allplan 2012
SmartParts
SmartParts
What are SmartParts?
A SmartPart is a parametric Allplan CAD object that acts according
to its own logic, which is independent of the CAD system.
Using simple, parametric descriptions you can turn complex
geometries of basic elements into new, independent and intelligent
objects. These objects are worked out in great detail and include all
Allplan resources that are available by default (line, pen, color, layer,
and so on). You can use all general options provided for modeling
SmartParts. For example, you can join them, slice them or subtract
them from each other. However, you need to define these options in
the relevant objects beforehand. Depending on the scripting method
used, the objects retain their 2D and 3D information.
The SmartPart objects and tools are integrated in Allplan's Tools
palette. You can find the SmartParts module in the Bonus Tools
family. The Create area includes the freeform solid and freeform face
as well as the basic geometric elements cylinder, box, cone, prism
and ellipsoid. You can find the associated modification options in
the Change area or on the SmartParts' shortcut menu.
Using SmartParts
Allplan 2012
Using SmartParts
SmartParts are intelligent objects because they know their parameter
values - the object properties. Parametric information is controlled
by a script, which is attached directly to the object.
You can edit SmartParts using handles (graphic modification) or a
dialog box (alphanumeric modification). These two tools can be
selected separately on the SmartParts' shortcut menu. However, you
can also use handles and the dialog box at the same time. Any
changes you make to an object are displayed in real time and can be
saved.
Freeform solid, modeling options
New Features in Allplan 2012
SmartParts
Freeform 3D modeling
SmartParts' powerful 3D functionality complements the existing
tools in the 3D Modeling module. Using simple, parametric
descriptions, a wide range of new, independent and intelligent
objects were created based on complex geometries of basic elements
such as cylinder, box and cone. New objects can be added
independently of release cycles.
The objects are worked out in great detail and include all Allplan
resources that are available by default (line, pen, color, layer, and so
on). You can use all general options provided for modeling. For
example, you can join SmartParts, slice them or subtract them from
each other. However, you need to define this in the relevant object
beforehand.
You can modify the objects using specific dialog boxes or editing
can be intuitive using handles. Depending on how they are
programmed, the objects contain 2D and 3D information.
Selecting and placing SmartParts
Allplan 2012
Selecting and placing SmartParts
You can access SmartParts in one of the following ways:
Use one of the Allplan SmartPart basic shapes (in the Create area
in the SmartParts module).
Insert SmartPart or
Get from Library Click
SmartPart, select an existing SmartPart and place it in the
workspace in the same way you would place a symbol or smart
symbol.
Download a SmartPart from Allplan Connect's Content area
(http://www.allplan-connect.com), save it and place it in the
workspace using a drag-and-drop operation.
New Features in Allplan 2012
SmartParts
Customizing SmartParts during placement
The steps to take to customize a SmartPart are always the same,
regardless of whether you choose a basic shape such as the
SmartPart Box or place a SmartPart from a catalog using the
Insert SmartPart tool.
The format properties on the Format toolbar are usually used to
place SmartParts - unless colors and surfaces are defined in the
SmartPart script. In this case, you define the format properties in
the SmartPart dialog box.
Click in the workspace to place the SmartPart.
Clicking while pressing the CTRL key opens the SmartPart dialog
box, where you can modify the SmartPart's parameters.
Selecting and placing SmartParts
Allplan 2012
By clicking
Settings in the SmartPart dialog box, you can
make some basic settings for the SmartPart you are about to
place.
Clicking OK places the SmartPart with the settings you have
made in the workspace.
A copy of the SmartPart you selected last is attached to the
crosshairs.
Place more SmartParts or press ESC to quit the tool.
New Features in Allplan 2012
SmartParts
Changing placed SmartParts
These are the most important tools for changing placed SmartParts
later:
Double-click the placed SmartPart or select Properties on the
shortcut menu
Modify SmartPart using Handles (see "Modifying
SmartParts using handles" on page 10).
Double-clicking a SmartPart or selecting Properties on the shortcut
menu opens the SmartPart dialog box, which is also displayed when
you press the STRG key while placing a SmartPart. In addition, all
the handles of the SmartPart are highlighted in all views. You can
specify the parameters of the SmartPart in the dialog box and at the
same time use the handles to change it intuitively.
Modify SmartPart using Handles to change the
You can use
parameters of a SmartPart intuitively with handles. You can also use
the keyboard to enter precise values.
Both modification options allow you to change all SmartParts of the
same kind in a single operation before you quit the tool.
10
Changing placed SmartParts
Allplan 2012
Modifying SmartParts using handles
You can use
Modify SmartPart using Handles to change the
parameters of a SmartPart intuitively with handles. You can also use
the keyboard to enter precise values.
To modify a SmartPart using handles
1 Click
Modify SmartPart using Handles.
2 Click the SmartPart whose geometry you want to change.
A preview of the SmartPart is displayed and all the handles of the
SmartPart are highlighted in all views.
3 Point to a handle.
The names of the associated parameters are displayed.
Arrows indicate the directions in which you can move the handle.
4 Click a handle and move it. A ToolTip shows the current value.
5 Click again to place the handle at a new position. All the handles
are displayed again and you can modify another handle.
6 Clicking a handle while pressing the CTRL key opens the Value
Entry dialog box, in which you can enter values directly at the
keyboard.
New Features in Allplan 2012
SmartParts
7 Use the SHIFT key to select one of several congruent handles.
8 Press the ESC key.
The handles are hidden. Now you have finished editing the
SmartPart, and the current geometry is saved.
If the current drawing file contains copies of the changed
SmartPart, the program will ask whether you want to update
these copies, too. The following prompt appears:
Modify all identical SmartParts?
9 You have the following options:
If you click Yes, the changes are applied to all the copies.
If you click No, the copies are not changed and you create a
variant of the SmartPart.
11
12
Changing placed SmartParts
Allplan 2012
Changing format properties of SmartParts
Format properties of SmartParts can be defined as follows:
In the script of the SmartPart
If nothing was defined in the script, you can define the properties
on the Format toolbar when you place the SmartPart.
Format properties in the script
You can define the format properties (pen thickness, line type, line
color and layer) for individual components or for all elements in the
script of a SmartPart.
The colors defined in the script are used for placing such a
SmartPart.
Clicking while pressing the CTRL opens the SmartPart dialog box,
where you can change the SmartPart's parameters and its format
properties.
You can also modify a SmartPart by double-clicking it.
Alternatively, you can open the SmartPart's shortcut menu and
select Properties.
Format toolbar (not defined in script)
If the format properties (pen thickness, line type, line color and
layer) are not defined in the script, the settings on the Format
toolbar are used for placing the SmartPart.
You can use
later.
Modify Format Properties to modify the properties
New Features in Allplan 2012
SmartParts
13
SmartParts that come with the program
The program comes with basic shapes you can place directly in the
workspace using the following Allplan tools:
SmartPart
SmartPart
SmartPart
SmartPart
SmartPart
SmartPart
SmartPart
Freeform Solid
Freeform Area
Cylinder
Box
Cone
Ellipsoid and
Prism.
In addition, the program provides a catalog with SmartParts, which
you can access using
Insert SmartPart or
Get from Library
- SmartParts These SmartParts are saved in the following folder:
...\Allplan2012\Etc\SmartParts.
14
SmartParts that come with the program
Allplan 2012
This catalog contains all kinds of SmartParts, which you can use in
many different ways.
Predefined SmartParts for downloading
Allplan Connect's Download (http://www.allplan-connect.com) area
provides a wide range of various SmartParts, which you can
download.
New Features in Allplan 2012
SmartParts
15
Creating your own SmartParts
If an object you need is not available as a SmartPart, you can use
Allplan's SmartPart script to define your own object. Using Allplan's
easy-to-learn script language, you can create customized designs of
entire components for setting up your own office standard. It is also
possible to insert existing objects as resources. SmartPart Script also
opens up a variety of new uses: for example, for architectural objects
such as roof elements, for site facilities such as containers and cranes
or for engineering structures such as retaining walls, bridge piers,
settling pools or wind turbines.
To access the tools for creating SmartParts such as the SmartPart
Editor, which you can use to define your own SmartParts, open the
Tools menu, click Customize... and select the Additional tools with
icons category.
Create SmartPart opens the SmartPart Editor dialog box, in
which you can use scripts to define SmartParts. The individual tabs
contain the components that make up a SmartPart (object content).
Parameters tab for defining parameters and variables
16
Creating your own SmartParts
Allplan 2012
Tools for creating SmartParts using scripts
To access the tools for creating SmartParts such as the SmartPart
Editor, which you can use to define your own SmartParts, open the
Tools menu, click Customize... and select the Additional tools with
icons category.
Modify SmartPart Instance's Attributes (also on the SmartParts'
shortcut menu)
Create SmartPart (opens the SmartPart Editor dialog box)
Modify SmartPart using Script
These tools are not integrated in the SmartParts palette, as you only
need them to create your own SmartParts. We assume that only a
few users want to use scripts to define their own SmartParts. By
excluding these tools from the palette, we ensure that the user
interface is not clogged with tools you only need every now and
then. However, you can still integrate these tools in a toolbar quickly
and easily.
New Features in Allplan 2012
SmartParts
17
SmartPart editor
Selecting the
Create SmartPart and
Modify SmartPart
using Script tools opens the SmartPart Editor dialog box, in which
you can use scripts to define SmartParts. The individual tabs contain
the components that make up a SmartPart (object content).
A content object consists of the following parts:
Parameters (Parameters tab)
18
Creating your own SmartParts
Allplan 2012
Scripts (Master Script, Parameter Script, Dialog Script, 2D
Script, 3D Script tabs)
New Features in Allplan 2012
SmartParts
19
Bitmaps (Resources tab)
Bitmaps can be saved in the ...\STD folder; this reduces the
SmartPart's file size.
3D objects (Resources tab)
You can use existing 3D objects as SmartParts.
Match Object and then a 3D object to add this object to
Click
the dialog box and to convert it to a SmartPart.
20
Creating your own SmartParts
Allplan 2012
Strings (Resources tab)
The strings for an object can be translated into 18 languages. The
strings are saved in the object itself. As a result, objects can be
localized on an object-specific basis.
In addition, SmartParts automatically recognize and adapt to
Allplan's language. When you save SmartParts, the most recent
language setting is saved in the SmartPart so that the next time
you open the SmartPart, its language is automatically set
correctly.
An object can be up to 4MB in size.
You can save objects and the associated resources in the
...\STD\SmartPart folder to reduce the file size.
New Features in Allplan 2012
SmartParts
21
Further documentation on SmartParts
Look in Allplan's online Help for an introduction to SmartParts and
detailed descriptions of the individual tools in the SmartParts
module.
Allplan's Help also contains a detailed functional reference, which
helps you create your own SmartParts based on scripts.
"Steps to Success - SmartParts" also provides additional support
when it comes to defining SmartParts using scripts. You can find this
document on the Allplan 2012 DVD in the Documentation area or
you can download it from the Learn - Documents area in Allplan
Connect (http://www.allplan-connect.com).
22
Allplan 2012
New Features in Allplan 2012
Reports
23
Reports
Improvements to reports
Allplan 2012 provides a wide range of new reports: New reports are
available for analyses of the unfinished structure, finishing surfaces
and rooms. In addition, trade-specific reports have been added for
plaster and stucco work, masonry work, stairs, painting work as well
as tiling work. What's more, myriad details of existing reports have
been optimized.
24
Improvements to reports
Allplan 2012
New report templates such as Room groups - expos.rdlc complete
Allplan 2012's range of new report templates.
Structured by room groups, this report analyzes the individual
rooms. It is particularly appropriate for large construction projects as
you can combine building parts into groups. In addition, this report
is also useful if you want to list the individual apartments (room
groups) of an apartment house.
Now the reports cover the full range of Allplan's architectural lists,
which means you can now use reports for all analyses.
Look in Allplan's online Help for the overview of available reports,
which provides detailed descriptions of all reports.
New Features in Allplan 2012
Reports
25
Transferring data to Allplan BCM
When you look at the folder structure, you can see that Allplan 2012
contains all report templates for architectural analyses. This means
that it also includes the reports for quantity takeoff operations to be
used for tendering.
For the sake of clarity, all similar elements are combined. By
selecting the Details check box or expanding the structural levels,
you can also list the analyzed elements individually.
The quantities, which are saved in an XCA file, can be transferred
quickly and easily to the program used for tendering. Click
Export and select BCM. The BCM option is only available in reports
that can be used to transfer data to Allplan BCM. You can find these
reports in the Allplan BCM folder.
26
Objects' link between report and drawing
Allplan 2012
Of course, you can still use the Building Lists on the File menu or
Reports, lists in the Derived from building structure area to export
the quantities directly without checking them in Report Viewer.
Objects' link between report and drawing
When it comes to checking a report, you are certainly familiar with
this task: you are scanning the drawing for some of the analyzed
objects to make sure that the objects you need are actually included
in the report. To make this easier, you can now identify these objects
straight from the report in Allplan 2012.
Wherever the cursor changes to hand in the report, you can find a
link. Clicking this link selects the associated component in all views.
In addition, the active view zooms in on this component. This works
with rooms as well as with furniture and other equipment. Press the
CTRL key to select several objects in order to find an entire group of
furniture or windows in the drawing.
These new features make it easier for you to check and handle
reports.
New Features in Allplan 2012
Reports
27
28
Objects' link between report and drawing
Allplan 2012
Select and zoom in on report elements in the workspace
In specific reports, which usually analyze a greater number of
elements (room schedule.rdlc, Allplan BCM reports), you can click a
graphic or the unique, 14-digit component ID in the report to zoom
in on and select the element in the workspace or active view. As you
can only do this in editing mode, you need to make sure that
Print Preview is not active.
To select and zoom in on an element in a report
Select the viewport or view in which you want to zoom in on
elements.
Create a report, in which you can select and zoom in on
elements, room schedule.rdlc, for example.
The report is open in the Report Viewer.
Print Preview is off and the report is displayed in editing
mode.
1 Arrange the Report Viewer and Allplan workspace side by side
so that you can see the relevant element.
2 Point to a graphic, unique component ID or name in the report.
The cursor changes to a hand if there is a connection between the
report and the element in the workspace.
3 Click the entry in the report.
Tip: Press the CTRL key to
select several elements.
The elements are enlarged in the active viewport and displayed in
the selection color.
New Features in Allplan 2012
Reports
29
New interaction option within reports
Allplan 2012 provides additional options for changing the layout
and appearance within reports without you having to change the
report template itself.
Now you can filter many reports, for example, by material or
object. So you can limit the selection without having to use your
own report template.
There is another new feature: you can show or hide details using
check boxes. In some reports, the objects' connection between the
report and the drawing (see "Objects' link between report and
drawing" on page 26) can only be established when the details
are visible.
The option to sort report columns alphabetically in ascending or
descending order is not entirely new.
The following section provides an overview of the various options.
Customizing existing reports, overview
You can define the appearance of the current report in the Report
Viewer.
The following options are available in editing mode:
editing mode, you can sort the
In the Report Viewer in
Room name column alphabetically in ascending or descending
order.
You can open structural levels to see the individual components
of a line (for BCM reports):
30
New interaction option within reports
Allplan 2012
You can sort columns alphabetically in ascending or descending
order (objects, overview.rdlc, for example).
Tip: In some reports, you can
select and zoom in on (see
"Select and zoom in on report
elements in the workspace"
on page 28) elements in the
workspace.
You can change the following attributes in the Allplan System
Parameters area in the Parameters palette:
Edited by:
Date
Company logo
Company name
Project name
Telephone number
Time
The following options are available in the User Interaction area of
the Parameters palette. In particular, you can:
Filter by specific elements (for example, components, materials
and so on):
the report only displays the elements selected.
New Features in Allplan 2012
Reports
Display report elements such as the component, number,
graphics, logo, details, and so on.
Show and hide elements using the check boxes.
Enter text for the Note line in the header of the report.
Specify the number of the first page
(for analyses that are based on several reports).
Note: Attributes you have changed are shown in bold.
Note: Using the Layout Designer, you can change and save report
templates.
31
32
New interaction option within reports
Allplan 2012
New Features in Allplan 2012
General
33
General
Services application
Improvements to reorg hotline tool
Carrying out the reorg hotline tool and restoring the project
administration can take some time with large projects. The program
indicates the progress of the operation so that you do not cancel the
process inadvertently.
"Named project" option also reorganizes drawing file status
By request of Technical Support, the reorg hotline tool has been
optimized for named projects: This tool not only creates new
administration files for the selected project but also restores the
drawing file status. You need to select the drawing files again
afterwards.
34
Services application
Allplan 2012
Allplan logging
If you are not aware that Allplan logging is still active in the
Services application, performance problems occur. It is easy to forget
that logging is still running in particular when the messages are
written to a file. That's why the current setting of Allplan logging is
included in the output window of the Services application so that
you can see it immediately when you start the Services application.
New Features in Allplan 2012
General
35
Layers
Fills with 'visible, frozen' layer status
Fills whose layers have the visible, frozen status can be displayed
with a fixed color.
Layers, administration of privilege sets: sorting users alphabetically
When you assigned users to a privilege set, the users appeared in the
sequence in which they were assigned, which soon became confusing
with a large number of users.
Now the users are sorted alphabetically.
36
Layers
Allplan 2012
Selecting the element layer
You can use
Modify Layer Status to quickly and easily modify
the layer status by clicking the element to which a specific layer is
assigned.
There is a new feature in response to repeated requests: The Isolate
element layer and Edit element layer options automatically set the
layer of the selected element to current.
New Features in Allplan 2012
General
37
Projects, drawing files, documents
Drawing file status can be changed using elements
In earlier versions, you could use Select drawing file on the shortcut
menu of an element to set a drawing file open in edit or reference
mode to current and to set all the other open drawing files to edit
mode.
There is a new feature in response to repeated requests: Click an
Change
element with the right mouse button and select
Drawing File Status on the shortcut menu.
Change Drawing File Status, you can select almost all
Using
drawing file statuses for the open drawing files depending on the
status of the drawing file that contains the selected element. What's
more, you can also reset the statuses to their previous states. This
tool is ideal for quickly switching between various statuses and
discarding the changes immediately afterwards. You no longer need
to look for the drawing file that contains the element.
Change Drawing File Status not only on the
You can find
shortcut menu but also on the File menu and Special toolbar. You
cannot use the shortcut menu to select all elements. Take a passive
38
Projects, drawing files, documents
Allplan 2012
wall below an active slab, for example. In such cases, select
Change Drawing File Status on the menu or toolbar and then the
relevant element.
The dialog box offers the following options:
Note: The icon representing the status of the drawing file with the
selected element appears pressed in.
Element is in drawing file:
shows the number and name of the drawing file that contains the
selected element.
Current
sets the status of the drawing file with the selected element to
current. The previously current drawing file is set to edit mode, and
the status of reference documents does not change.
You cannot change the status of the current drawing file. In this
case, only the functions that can be applied to drawing files open in
edit and reference mode are available.
Open in edit mode
opens the drawing file with the selected element in edit mode. The
status of the other drawing files does not change.
Open in reference mode
opens the drawing file with the selected element in reference mode.
The status of the other drawing files does not change.
New Features in Allplan 2012
General
39
Not selected
closes the drawing file with the selected element. The status of the
other drawing files does not change.
Isolate drawing file - close all others
sets the status of the drawing file with the selected element to
current and closes all the other drawing files.
Current drawing file - all others in reference mode
sets the status of the drawing file with the selected element to
current and opens all the other drawing files in reference mode.
Current drawing file - all others in edit mode
sets the status of the drawing file with the selected element to
current and opens all the other drawing files in edit mode.
Reset to previous state
restores the most recent status settings of the drawing files by
undoing the last change you made using
Change Drawing File
Status. This is not possible if you have changed the drawing file
Open on a Project-Specific Basis in the meantime.
status using
Info (workgroup only)
in a workgroup environment, this shows the user of a reference
drawing file that cannot be set to current or edit mode.
Note: If a reference drawing file is being edited by another user in a
workgroup environment, this drawing file cannot be set to current
or edit mode.
40
Projects, drawing files, documents
Allplan 2012
Building structure, source and reference drawing files
Selecting Activate source drawing files in building structure or
Activate reference drawing files in the building structure or for an
object derived from the building structure automatically expands the
structural levels that include the relevant source or reference
drawing files so that you can immediately see which drawing files
are active.
When you display assigned drawing files using the shortcut menu in
the Assign drawing files dialog box, the associated structural level
opens automatically and the selected drawing file is highlighted in
color.
Free NDW file with textures
When you use Save copy as to save a drawing file with textures as a
free NDW file, you usually get a single NDW file that contains the
bitmap file. However, if large bitmap files are used for the texture,
the program saves the bitmap file separately in the same folder as
the NDW file after issuing a prompt. This is for performance reasons.
The same applies to bitmap areas.
When you exchange such files with partner offices, please make sure
that you also transfer the associated bitmap data. It is a good idea to
create a zip file.
New Features in Allplan 2012
General
41
The same applies when you import NDW files from Connect, for
example. Check that the data is complete.
Workgroup: document access mode no longer available
Administrators can no longer change the Document access mode
from exclusive to advanced and vice versa. The exclusive mode is
no longer available; advanced is set by default.
Now a drawing file can always be set to current or edit mode by one
user and simultaneously set to reference mode by several users.
Consequently, you can always use documents that are currently
being edited as the basis for your work; this is especially useful if
you are working in a team.
Reorganize Drawing Files on the File
Don't forget: You can use
menu to reload the reference drawing files and to update any
changes made by your colleagues.
Workgroup: input, output currency
In a Workgroup environment, the system administrator as well as
the project owner and authorized users can change the input, output
currency.
42
Options
Allplan 2012
Options
Foot and inch
The process of entering values in foot and inch in the Options dialog
box has been improved in conjunction with the Text legibility on
screen display option, for example: When you change the unit, the
program uses the next "round" value in feet or inches.
Dimension line options, radius dimensioning
The fixed arrow length of radius dimensioning is entered in the
current unit of length. It longer depends on the reference scale.
New Features in Allplan 2012
General
43
More new features
Saving, loading views
The Save, Load View dialog box could quickly become cluttered, in
particular when you entered long names for the views.
Now you can change the size of this dialog box. As a result, you no
longer need to scroll through the dialog box to find specific views.
44
Allplan 2012
New Features in Allplan 2012
Basis
45
Basis
Draft
Fill and bitmap area, boundary polygon in color
When entering a
Fill and
Bitmap Area, you can now select
a color on the Format toolbar. This has always been possible for
hatching, pattern or style area. Although this color is not used for
the fill or bitmap area itself, the boundary polygon is displayed in
this color while you are entering it.
This is useful if you want to enter areas composed of several parts
Multi option (
Plus option) or areas with holes (
using the
Minus option): The color of the boundary polygon indicates which
area you have already selected.
46
Plot layout
Allplan 2012
Plot layout
Active layout in the middle of the dialog box
Makes working with large projects and many layouts easier:
When you open the layout selection in the
Layout Editor using
Open on a Project-Specific Basis, the active layout is now
displayed in the middle of the dialog box - you no longer need to
scroll through the entire dialog box in order to find it. If there is
only the All layouts folder or if the active layout is in an additional
folder of the layout structure, Allplan will always display the active
layout.
But if there are other folders in addition to the All layouts folder but
the active layout is only in the All layouts folder, which is closed,
the active layout will not be displayed. In this case, open the All
layouts folder and press the F4 key to go to the active layout.
New Features in Allplan 2012
Basis
47
Advanced shortcut menu in layout editor
In response to repeated requests, the
List Layout Elements tool
has been integrated in the general shortcut menu of the layout
editor: Now all you have to do is right-click anywhere in the layout
to open a dialog box providing all the details you need to know
about the layout elements placed.
Note: When you select
List Layout Elements on the shortcut
menu, all the elements of the layout are listed. When you select
List Layout Elements on the menu or Change toolbar, however, you
can select the layout elements you want to list. For example, you can
open a selection rectangle or click elements or a layout window.
48
Plot layout
Allplan 2012
Listing layout elements
The
List Layout Elements tool provides the Copy and add
option, which you can find on the shortcut menu. Now it is also
integrated as a button in the dialog box.
Changes in general
Compared with the previous version, the plot layout has changed as
follows:
By default, the Layout window border is no longer selected for
Plot Layouts tool.
plotting in the
Since Allplan 2009 you have not been able to create plot archives
while plotting. Whereas in Allplan 2011 you could still use the
Output Plot Files tool to output old plot archives, this tool is
no longer available in Allplan 2012. The same applies to
ProjectPilot: the External path no no longer provides the Plot
archive option.
The tolerance for adjusting the paper format you specify in the
Layouts and plotting option is also used for batch plots.
New Features in Allplan 2012
Basis
49
More new features
Stretching entities, more points can be selected
Now you can select more points (up to 16,384) in conjunction with
the
Stretch Entities tool. This is particularly useful if you want
to use
Stretch Entities to change complex 3D objects in plan or
elevation view.
Auto-deleting segments
Construction lines hidden with
Show/Hide are ignored when
you use the
Auto-Delete Segment tool.
Accelerated hidden line representation
The introduction of the new graphics engine in Allplan 2011 also
had an effect on the hidden line representation in viewports, which
was adapted and sped up. To indicate this, we introduced a new
name: hidden line representation.
Now hidden line representation is used consistently, for example in
the border of the viewport or in the
Options - Desktop
environment - Display, and there is a clear distinction between
hidden line image and hidden line representation.
50
More new features
Allplan 2012
Grid dimensions and track lines
You can change the grid dimensions (basic dimensions, outside
dimensions and opening dimensions) while you are drawing using
the TAB key. Now this is also taken into account when you work
with track lines.
You can also use the keyboard to quickly switch track lines on and
off - just press the F11 key.
Copying along elements also for element groups
Now you can also apply the
Copy Along Element tool to
element groups consisting of 2D and 3D elements.
Pattern lines
Improvements to pattern lines with background color
New Features in Allplan 2012
Basis
51
Point symbol renamed terrain point
To clearly differentiate between the point symbol, which is used to
display points and fixtures, and the 'Point Symbol' tool, the latter
has been renamed in response to repeated requests from our
customers. The new name of this tool is terrain point.
You can still find its original name - Point Symbol - in the dialog
boxes and in the filter that actually filters the symbol and not the
point.
Data type for file interface
The
File Interface tool also provides the Composite element
data type if you work with a pure engineering license that does not
include the Terrain family. In other words, you have not licensed the
Site Plan and DTM modules. Consequently, you can now create axes
for bridge and civil engineering components in the Advanced Draft
module.
52
More new features
Allplan 2012
New Features in Allplan 2012
Smart symbols, symbols
53
Smart symbols, symbols
Data volume of Artist symbols reduced
Artist symbols are bitmap areas saved as symbols. In earlier versions,
the associated files were saved in 24 bit *.png files although they are
black and white. These files were replaced with 1 bit TIFF files.
As a result, the data volume could be reduced by half without
quality loss. This leads to smaller drawing files and faster refresh
operations.
54
Smart symbols and layers
Allplan 2012
Smart symbols and layers
You can use the
Update Smart Symbols Placed from Catalog
tool to update all the instances of smart symbols in the current
document, based on the current definition of the smart symbol in the
catalog. In earlier versions, the layer assigned to the smart symbol in
the catalog was always used: If a specific layer was assigned to the
instance of the smart symbol in the drawing file, this setting was
replaced with the smart symbol's layer setting defined in the catalog
(that is to say, the setting which was used to create the smart
symbol) when you updated the smart symbol.
In response to repeated requests, we changed this behavior: Whether
the layer of the smart symbol's instance in the drawing file is
retained or replaced with the default setting from the smart symbol
catalog depends on the setting of the Place instance of smart
Options, Smart symbols and symbols
symbol option in the
page.
If Place instance of smart symbol on current layer is selected,
the program assumes that you want to place the smart symbols
on specific layers.
In this case, the layer assigned to the instance of the smart
symbol is retained and it is only the geometry that is updated.
Update Smart Symbols Placed from
This applies to the
Catalog and
Replace Smart Symbol / Replace Plant
Objects tools.
If Place instance of smart symbol on current layer is not
selected, the default setting is used when you place the smart
symbols.
In this case, the layer assigned to the smart symbol in the catalog
is used.
New Features in Allplan 2012
Smart symbols, symbols
55
Unlinking smart symbols accelerated
The
Unlink Smart Symbol tool briefly displays smart symbols
in the selection color before it unlinks them so that you can see
which smart symbol is going to be unlinked. This is useful for
unlinking individual instances of smart symbols.
When importing DWG files, it can happen that files with many
blocks are imported and these blocks are not exploded during the
import. If you want to unlink the smart symbols created from these
blocks later, this can take some time.
For these cases, the unlinking process has been sped up considerably:
When you are about to unlink several instances of smart symbols in
a single operation, they are not displayed in the selection color.
56
Unlinking smart symbols accelerated
Allplan 2012
New Features in Allplan 2012
Architecture
57
Architecture
Analyzing the top level of the window sill
In Switzerland, the finished dimension of the window sill's top level
is required for building application.
Using the new attributes, you can now analyze the height of the
window sill in label styles or lists without having to define formulas.
Smart Window
The only requirement is that you work with the
Sill Symbol tool.
(A) TL window sill, finished
58
Analyzing the top level of the window sill
Allplan 2012
The following attributes analyze smart window sill symbols:
Quantitative attributes
ID
Description
Height
222
Thickness or height 1 of window sill [m]
Offset to sill
269
Offset to sill [mm]
Layer thickness
211
Thickness [mm]
Splay
385
Splay [mm]
Initial height
1295
Height 1 [mm]
End height
1296
Height 2 [mm]
Thickness
221
Window sill width [m]
Examples of analyzing smart window sill symbols using formulas
in label styles:
When labeling the window sill:
@97@/1000+@222@+@269@/1000 calculates the elevation of the
window sill's top level.
When labeling the window opening, you can search for a window
sill and add its height:
@97@+CHILD(_IF_(@OBJ@=1012)(@269@+@222@*1000)_ELSE_0)
New Features in Allplan 2012
Architecture
59
Rooms
Applying materials or attributes to finishing surfaces of several rooms
In earlier versions, you could only change finishing surfaces and the
associated attributes for individual rooms. Using the Object Manager
module, you can now modify several rooms in a single operation.
Imagine the following situations: you want to change the top layer
of the floor from carpet to parquet for a number of rooms with
finishing surfaces.
Or you want to assign the underfloor heating attribute to the screed
(the first layer of the floor) in several rooms so that these rooms can
be analyzed accordingly.
To avoid the time-consuming process of clicking each room
Assign Attributes to Elements tool
separately, you can use the
(Object Manager module) in conjunction with the
Architecture
Filter.
To change materials or attributes of finishing surfaces
assigned to several rooms
1 Click
2 Click
Assign Attributes to Elements.
Properties.
3 Specify the material.
Or
Click
Assign new attribute and select the required attribute.
60
Rooms
Allplan 2012
4 Clear the check boxes of all the other attributes and click OK.
5 Click
Architecture Filter and then Expand > >.
6 Enter the filter criterion and click OK.
To change the top (third) layer of the floor from carpet to
parquet, enter the following filter criterion:
To add the "underfloor heating" attribute to the first layer of the
floor, enter the following filter criterion:
Object=Floor&Layer_number=1
7 Select the required rooms and click Apply to confirm. You can
also confirm by clicking the right mouse button.
New Features in Allplan 2012
Architecture
61
DIN 277 occupancy groups UFA 1 - UFA 7
When entering rooms, you can define and analyze usable areas (UA)
more precisely using occupancy groups that are in compliance with
DIN 277-2 2005.
The following occupancy groups are available:
UFA 1 (living and recreation)
UFA 2 (office work)
UFA 3 (production, manual and machine work, experiments)
UFA 4 (storing, distributing and selling)
UFA 5 (education, training and culture)
UFA 6 (nursing)
UFA 7 (other usable areas)
62
Rooms
Allplan 2012
DIN 277 attributes set by default
When you enter rooms using
Room or
rooms' DIN 277 attributes are set by default:
Auto-Room, the
Enclosure type: a (covered and enclosed at full height on all
sides)
Occupancy type: UA (usable area)
Area type: N (net floor area and net cubic content)
Vertical surfaces at adjacent components for rooms and stories
The Calculate vertical surfaces at adjacent components only option
(
Options, Rooms page) applies to both rooms and stories.
Among other things, this is useful if you want to calculate the
outside vertical surfaces of a story in entrance areas and other areas
that are not enclosed by walls on all sides.
New Features in Allplan 2012
Architecture
63
Analyzing several groups of rooms or stories
In earlier versions, you could only select one group of rooms or
stories for analyses in reports or lists by entering the group's name.
The brackets were not available.
Allplan 2012 provides the following selection options: Clicking
Group Rooms/Stories in the Input Options and selecting Room
group or Story group opens the Name dialog box, which presents
the saved group names for selection.
This selection is available for all reports and lists that analyze rooms.
As an alternative, you can use a filter in the report. This filter is only
available in reports that analyze groups of rooms or stories. Start by
analyzing all the groups of rooms or stories. Then display only the
groups you need in the report by applying the relevant filter in the
User Interaction area.
64
Rooms
Allplan 2012
Copying room groups between documents
Copy, Move Elements between Documents copies room
groups even if you have not selected all the rooms of the group. If
you do not require the room group, you can quickly ungroup the
Group Rooms/Stories.
rooms in the new drawing file using
Outline auto-detecting rooms
When you selected rooms using outline auto-detect in Allplan
2009, the selection color was retained until you placed the room
label. You could switch the selection color off at any time by
Regen or pressing F8.
clicking
In Allplan 2011 this selection option was not available due to the
new graphics engine.
Allplan 2012 behaves in the the same way as Allplan 2009.
New Features in Allplan 2012
Architecture
65
More new features
Default settings for walls
The default settings for walls' surface elements have been adjusted so
that they reflect common practice and usage in the building
industry:
hatching = 303, pattern = 301, fill = 24 and style area = 301
reinforced concrete.
When you upgrade, the old default settings are retained. The new
default settings do not become effective until you carry out the
cleanup hotline tool.
Improvements to hidden line images of architectural sections
The calculation of adjacent edges has been improved when you
create hidden line images of architectural sections. As a result, the
quality of these hidden line images is much better.
Improvements to hidden line images with textures and colors
The quality of hidden line images of complex elements has been
improved. Any inaccuracies are ignored.
66
More new features
Allplan 2012
Gable roof, dormer: edges can be selected using the selection rectangle
In conjunction with the Gable roof using 2 points option, you may
sometimes find it difficult to select edges by clicking. Now you can
also use the selection rectangle in certain cases.
Matching stair components from wizards
Now you can use
Match parameters to match the properties of
stair components from wizards.
New Features in Allplan 2012
Presentation
67
Presentation
Connection to CINEMA 4D
Supported CINEMA 4D versions
The following CINEMA 4D versions are supported for exporting the
Allplan animation model using
Export to CINEMA 4D / VRML /
3DS / U3D:
C4D format for CINEMA 4D R12, Release 12 and later (*.C4D)
C4U format for CINEMA 4D R6 for Release 6 with update (*.C4U)
C4D format for CINEMA 4D R6 (*.C4D)
Using the new format for CINEMA 4D R12, you can benefit from the
new work flow in CINEMA 4D (Melange 4.0 interface). As a result,
the format for R10.5 is no longer supported. The formats for
CINEMA 4D R6 are still available.
Improvements when running 64-bit Windows versions
Now you can create and export data in C4D format and C4U format
when running a 64-bit version of the Windows operating system.
68
Connection to CINEMA 4D
Allplan 2012
Improvements to CINEMA 4D export
Export without surfaces
When you export components to CINEMA 4D R12, the Repeat option
or the Tile tag is transferred automatically even if you have not
assigned any surfaces in Allplan.
You no longer need to adjust these settings when assigning materials
in CINEMA 4D and changing the size of the component. The same
applies when you import data into Allplan. Any additional work is
no longer required.
Export of background bitmaps
The export of background bitmaps to CINEMA 4D R12 has also been
improved: The Tile tag is no longer transferred; Offset V and Length
V are given the correct values.
New Features in Allplan 2012
Presentation
69
In addition, the settings for Mix mode (= normal) and Mix strength
(= 100%) are set correctly in CINEMA 4D.
Camera is active after export
After you have exported the Allplan movie model to CINEMA 4D
R12, the corresponding camera is active.
70
Allplan 2012 Sketch license-free, for download
Allplan 2012
Allplan 2012 Sketch license-free, for
download
Allplan 2012 Sketch is no longer on the Allplan 2012 DVD.
However, you can download it from the Connect website
(http://www.allplan-connect.com) at any time.
You can install Allplan 2012 Sketch without a license. However,
you need to make sure that Allplan is running in the same version.
Scan
When using
Move Area, the selected area is displayed in the
selection color.
New Features in Allplan 2012
Interfaces
71
Interfaces
Advanced IFC interface
Since Allplan 2011 we have constantly expanded the IFC interface.
Some changes that were introduced with Allplan 2011-1 are also
described in the following sections.
Exporting more components
Since Allplan 2011-1 you have been able to transfer more
components using the IFC interface.
You can use the new Export for Coordination View 2.0 option to
limit the export to objects and attributes contained in Coordination
View 2.0.
72
Advanced IFC interface
Allplan 2012
New elements that can be transferred
Element
Remark
IFC object
Instance of smart
symbol
- IfcBuildingElementProxy:
3D object
- IfcBuildingElementProxy:
2D elements
- IfcAnnotation:
Other elements
- IfcBuildingElementProxy:
FTW elements
- IfcBuildingElementProxy:
Exporting rooms of room groups to IFC
The IFC interface recognizes and exports or imports rooms from
room groups.
New Features in Allplan 2012
Interfaces
73
More new features
ODX interface
You can export room groups and the associated rooms and labels to
the DWG format.
Google SketchUp interface
You can use
Import SketchUp Data (File menu - Import) to
import files in *.skp format, which were created with Google
SketchUp version 8, into Allplan. You no longer need to save the
data to be imported in version 7.
Fonts for PDF import
The assignments of fonts for importing PDF files have been
expanded, covering most requirements.
You can find these assignments in the PDF-Import font
mapping.dat file in the $STD folder, which is not automatically
overwritten when you upgrade or update.
74
More new features
Allplan 2012
New Features in Allplan 2012
Content
75
Content
Allplan 2012 takes much preparatory work away from architects and
engineers. Using the layout content, you can enhance your layouts
and animations. The layout content offers a wide range of options from symbols and symbol catalogs of any kind to textures and smart
symbols to SmartParts.
To make sure that you can proceed quickly and efficiently,
everything is available on the Internet: from the essentials to
exclusive Serviceplus content. Architects and engineers can look for
predefined, building-specific online data and information, download
and install it.
As soon as new data is available on the Web, this is automatically
Allplan Connect icon in Allplan 2012.
indicated by the
76
Info in Allplan when new content is available on the Web
Allplan 2012
Info in Allplan when new content is
available on the Web
In Allplan 2012 the
Allplan Connect icon automatically notifies
you of new content on the Web. This is controlled by Allplan
update.
Note: Notification only works when Allplan update is active and the
computer has Internet access.
You can find the
in Allplan 2012:
Allplan Connect icon in the following places
To the left of
Whats This? on the Standard toolbar
On the ? menu - Nemetschek on the Web -
Allplan Connect
icon is grayed
After you have visited the associated web site, the
out until new content is available. It is irrelevant whether you have
downloaded something.
New Features in Allplan 2012
Engineering
77
Engineering
Entering and modifying data using palettes
During development of Allplan 2012, the aim was to adjust the
process of entering and modifying data using the palette
configuration to the familiar approach.
The reinforcement process
The usual reinforcement process - create, label, place bending shape
and label placement - as you know it from the
Enter and
Place tools is now also the standard for the
Bar Shape and
Place Bar Shape as well as the
Mesh Shape and
Place
Mesh Shape tools. This means that pressing ESC automatically starts
the next tool without you having to select the mark again. What's
more, you no longer need to click the bar when you select the
Dimension Line / Label tool.
Unlike the "old" reinforcement tools, you can now customize the
reinforcement process for your needs:
Instead of following the automatic work flow by pressing ESC,
you can still select a tool at the bottom of the palette or on the
shortcut menu.
The shortcut menu only presents tools that are consistent with
Place tool is now separated visually from
the work flow. The
the other tools at the bottom of the palette.
78
Entering and modifying data using palettes
Allplan 2012
While creating or placing the bending shape, you can use the
Label option in the input options to specify whether pressing ESC
starts the label tool.
Note: As you do not define a placing line an a specific view for
automatic depth placement, it is not clear which placement
is to be labeled. The label is usually created for the reinforcement
model.
To label a specific placement, it is a good idea to select the
Dimension Line / Label tool on the menu or in the Create area of
the palette and click the placement you want to label.
Message issued if mark number is in use
If you enter an existing mark number when you define or modify a
bar shape, the program no longer automatically enters the next
available mark number.
Instead, a message indicating the next available mark number is
displayed and you can accept it by clicking OK. If you cancel this
message, the mark number does not change.
New Features in Allplan 2012
Engineering
79
Separate placing options
The Place automatically and Align options can be selected
separately in the input options of the
Place Bar Shape and
Place Mesh Shape tools. Consequently, automatic depth placement is
no longer automatically used to place aligned placements.
Place automatically option can only be applied in
As usual, the
the following cases:
You have created a bending shape in a 3D general arrangement
drawing with the Reinforce with 3D model option being selected.
Bar Shape or
Mesh Shape tool.
To do this, you used the
You have finished creating the bending shape by pressing ESC
and placed the label, if necessary.
Or
Immediately after creating the bending shape, you selected the
Label or
Label tool at the bottom of the palette or on the
shortcut menu and labeled the bending shape.
Or
Immediately after creating the bending shape, you selected the
Place Bar Shape or
Place Mesh Shape tool at the bottom
of the palette or on the shortcut menu.
80
Entering and modifying data using palettes
Allplan 2012
Decisive input parameter
You can specify which parameter is used for the placement Number of pieces or Spacing - simply by selecting it. You no longer
need to enter a value.
Switching from Spacing to Number of pieces sets the edge offsets to
zero and adjusts the spacing accordingly. Switching from Number of
pieces to Spacing, however, does not change the values
automatically.
New Features in Allplan 2012
Engineering
81
Options
New standards
To further expand international use of Allplan, we have implemented
the American and Brazilian standards, which you can find in the
Options, Reinforcement, General area, as usual.
82
Options
Allplan 2012
There are new settings in the label options so that the labels created
for bar and mesh placements as well as schemas are in line with the
standards of these two countries:
The number of pieces can be displayed in brackets.
Instead of the diameter, the diameter-specific entry in the
Comment line in the bar cross-section catalog can be displayed.
All lengths to be included in labels can be displayed in imperial
units.
New Features in Allplan 2012
Engineering
83
There is a new legend with imperial units for the display of bending
shapes in reinforcement drawings.
Unit for spacing
You no longer define the unit for spacing in the
Dimension
Line Options when you create the label. Instead, this setting was
Options.
integrated in the
84
General new features
Allplan 2012
General new features
Uniform arrangement of tools
We have adjusted the sequence of the tools on the Create II toolbar
in the reinforcement modules.
Reinforcement Contours and
FEA Reinforcement
The
Color Image tools always precede the list tools and the
Manage
Reinforcement Schedules tool comes after the list tools.
Blanking of text in schemas and lists
Regardless of the setting of
Display opaque text in the Text
dialog box, segment dimensions as well as the radius and angle of
bent bars are always created without fills in schemas. This makes
sure that bar segments are not covered and thus hidden by fills.
In contrast, the radius and angle of bent bars are always created with
fills in lists with graphics.
Exploded legend can be addressed as an entity group
When you explode an associative legend, all elements are given the
same group number. As a result, you can now select the exploded
legend as an entity group for editing such as moving by clicking an
element of the group while holding down the CTRL key. As an
alternative, you can also click the the element using the middle
mouse button and then the left mouse button.
New Features in Allplan 2012
Engineering
85
Reinforcement interface creates associative views
With regard to the discontinuation of the
Shell module in future
Allplan versions, the
Import Reinforcement tool creates
associative reinforcement views.
Reports for thermal insulation
The
Thermal Insulation module also provides the new reports,
which you can access using the
Lists/Schedules tool. If you still
want to use the old lists, click the List... button at bottom right in
the Report, List dialog box.
List 5 calculated the individual envelope surfaces and displayed them
graphically. To get the same results with the reports, select the Show
graphics option in the Dimensions of envelope surfaces overview.rdlc report.
86
Cross-Section Catalogs
Allplan 2012
Cross-Section Catalogs
Changed dimensions for variation mesh
In February 2011, Baustahlgewebe GmbH changed the dimensions
and structure of variation mesh in their delivery program. Allplan
2012 provides these new cross-section catalogs for Germany and
Austria. When upgrading, the new cross-section catalogs are copied
to the ...Allplan\New\Ing folder. This is to prevent any data
from being overwritten.
To use the new cross-section catalogs, open the overview of
cross-section catalogs (Tools menu --> Defaults --> Cross-section
catalogs) and import the adeuqusr.txt and aautqusr.txt files
Favorites from the ...Allplan\New\Ing folder. If you
as
work with project-specific bar and mesh cross-section catalogs and
the new cross-section catalogs are in the office standard, you can
switch the path setting for cross-section catalogs to Office and then
back to Project.
New Features in Allplan 2012
Associative views
87
Associative views
Changed setting in options
Since the last Allplan version we have recommended working with
duplicated model data and associative views in a drawing file. To
prevent that duplicated model data is displayed in sections or that
sections appear in the drawing file with the model, the
Automatically transfer 3D components to sections option is now
disabled by default.
Always use the
Add to View tool to add new 3D components to
views and sections. Press CTRL+A twice to add all model data to all
views and sections.
88
Hidden and intersected edges
Allplan 2012
Hidden and intersected edges
If you did not select the Display hidden and intersected edges
option in the section settings in earlier versions, these edges were
not displayed at all. As a result, the representation of the section was
incomplete.
Allplan 2012 always displays hidden and intersected edges:
When this option is active, the format properties defined for these
edges are used as usual.
When this option is not active, they are displayed in the same
was as hidden edges.
New Features in Allplan 2012
Associative views
89
Working with XRefs and reference drawing
files
When you work across drawing files with the
Place Bar Shape
or
Place Mesh Shape tool and you do not define the placing
region within another view but use the floor plan loaded as an XRef,
you always need to assign the placement to a view. This means that
you cannot define the first placement of a drawing file within the
area of the XRef.
automatic depth placement does not require a placing
As
region, this placing mode can be used without restrictions.
Whereas the general arrangement drawing created with the
Shell module in reference drawing files is treated as 2D data, the
view data is taken from associative views and sections in reference
drawing files.
So you can open the drawing files with the general arrangement
drawing in reference mode and use them as the basis for the creation
of reinforcement without interrupting the workflow in a workgroup
environment.
90
Working with XRefs and reference drawing files
Allplan 2012
New Features in Allplan 2012
Products, manufacturers
91
Products, manufacturers
New PHILIPP module
Working together with PHILIPP GmbH, a leading supplier of
transport and mounting systems for precast concrete construction,
we integrated a number of their fixtures in Allplan.
PHILIPP module in the
You can use the tools in the new
Products, Manufacturers family to select these additional,
manufacturer-specific fixtures from various catalogs and place them
manually as well as label them and analyze them in lists.
What's more, you can access a quick start guide and the homepage
of PHILIPP GmbH straight from Allplan .
92
New PHILIPP module
Allplan 2012
Available fixtures
Three different catalogs with the following fixtures are available. Use
the list box in the tree view to select a catalog.
Philipp transport anchors, galvanized
This catalog includes galvanized transport anchors for lifting,
moving and installing precast concrete elements.
Threaded anchor types
-
Threaded transport anchors, straight, long, corrugated and
short, corrugated
Compact anchors
Special sleeve and double sleeve
Advantages of screw anchors
and flat steel anchors:
Components do not project out from the component surface and
the notches required for the threaded sleeves are small. The
special knuckle threads are reliable and have a high resistance to
wear and tear. They are used in conjunction with economic
lifting devices. The threaded sleeves can be closed easily to
prevent water and other substances from penetrating. However,
the load capacity is limited due to the small dimensions of
threads and sleeves. Special lifting devices are required for shear
stress.
The PHILIPP KK transport anchors of the spherical head system
also have the advantage that there are no elements that project
out from the component. Installation is easy due to the
rotation-symmetric transport anchor and coupling on and off can
be handled quickly using reliable and long-lasting lifting devices.
However, please note that the PHILIPP KK transport anchors
produce relatively large notches in the surface of the component
which can be a disadvantage depending on the situation. Due to
these characteristics, the load capacity of this system is limited.
Compared with a threaded system, the component usually
requires a higher degree of reinforcement.
New Features in Allplan 2012
Products, manufacturers
93
The PHILIPP cast-in lifting hoops are built directly into the
precast element. The hoops are crimped and consist of blank
(PHILIPP cast-in lifting hoops, blank) or galvanized (PHILIPP
cast-in lifting hoops, galvanized) steel. A special lifting device is
not required as the load hook can be connected directly with the
loop. Consequently you do not run the risk of not having the
appropriate lifting devices at hand. Depending on the component
geometry, these hoops can transfer very high loads. Therefore,
they are the perfect solution for extreme heavy and massive
components. They are not suitable for thin slab panels as the load
capacity that can be achieved is not very high. However, the
disadvantage of cast-in lifting hoops is that they penetrate the
formwork during the production of the precast elements. The also
project out from the component surface. Therefore, it may be
necessary to remove or cut them after assembly.
Philipp transport anchors, stainless steel
This catalog includes the stainless steel anchors.
Threaded transport anchors, straight, long, corrugated and
short, corrugated
Compact anchors
Special sleeves
Philipp connecting devices
This catalog contains the PHILIPP sandwich anchor system with
Sleeve anchors
Flat anchors
Connecting pins
Connecting stirrups
clip-on pins
and the fixtures of the PHILIPP Power Duo system.
94
New PHILIPP module
Allplan 2012
Representation of fixtures
Depending on the fixture type and viewing direction, the program
provides different foils and, of course, the modeled 3D object for the
perspective view.
Compared with the foils derived automatically from the 3D object,
this makes element plans and placing drawings less cluttered, as not
all edges of a cylinder are displayed, for example. Similarly, only
one point in construction line format is available for individual
viewing directions (for example, view of a threaded anchor with the
component being viewed from below).
New Features in Allplan 2012
Products, manufacturers
95
Drop-in points of fixtures
The drop-in point of fixtures for transport and mounting systems is
always defined so that it coincides with the surface of the
component. The same applies to KK transport anchors that are stuck
inside the component. Placing a KK transport anchor at the top level
of a component automatically produces the required offset.
In the case of transport anchors of the Power SL system, the drop-in
point is at the top level of the anchor and the surface of the
component. This makes installation easier as the PHILIPP company
recommends placing these anchors at the component top if the
components have the same height. In addition to the drop-in point, a
short line in construction line format is attached to the anchor's
bottom level. This line helps you create anchors that are placed
below each other correctly in isometric view.
The drop-in point of fixtures of the PHILIPP sandwich anchor system
is ...
on a facing surface for sleeve anchors and flat anchors
on the closed side of the pin for connecting pins
on the tip of the stirrup for connecting stirrups
on the open side of the pin for clip-on pins
Tip: Define separate group fixtures consisting of the stirrup only for
the additional reinforcement of the fixtures. Select the drop-in point
so that it coincides with the drop-in point of the fixture. You can
then create the reinforcement based on the drop-in point of the
fixture and fully exploit the benefits provided by placing fixtures
(height association, for example). The bars are still listed as
reinforcement (and not as fixtures) in the element plan table.
96
Reports for products, manufacturers
Allplan 2012
Reports for products, manufacturers
All the modules in the products, manufacturers family provide the
new reports, which you can access using the module-specific tool. If
you still want to use the old lists, click the List... button at bottom
right in the Report, List dialog box.
New Features in Allplan 2012
New Features in Allplan 2012-1
97
New Features in Allplan
2012-1
Dear Sir or Madam,
Welcome to Allplan 2012-1!
This Allplan 2012 update includes a great number of your requests
and ideas.
Once again, the focus is on SmartParts - the options to manage and,
in particular, exchange SmartPart data have been improved
considerably.
What's more, you can find a wide range of new features in various
other places in Allplan 2012-1.
Just try them out and see for yourself!
We wish you every success,
Nemetschek Allplan GmbH
Munich, March 2012
98
Allplan 2012
New Features in Allplan 2012
New Features in Allplan 2012-1
99
SmartParts
New folder structure for SmartParts with external resources
Library folders for SmartParts
In earlier versions, all external resources of SmartParts were saved in
the STD\SmartParts or STD\SmartParts\Bitmaps folder.
You could not refine the structure by saving the data in
library-specific or manufacturer-specific subfolders.
In Allplan 2012-1 you can save SmartParts in library folders, which
can also include external resources (subscripts and bitmaps). The
bitmaps used in a SmartPart or in the associated dialog box must be
in the \bitmaps subfolder.
A Folder structure in earlier versions
B Library folders
You can assemble similar SmartParts and the associated external
resources in separate library folders.
Library folders with SmartParts, subscripts and bitmaps
100
SmartParts
Allplan 2012
The library folders are installed along with the SmartPart in the STD
(office standard) or ETC (defaults) folder.
Notes:
The names of the library folders are predefined and must not be
changed.
Subscripts can also be in subfolders such as
STD\SmartParts\Library_1\Subs. In this case, the name
of the subfolder must be included in the CALL of the subscript,
for example, CALL "Subs\subscript101.smt".
For the CALL of the subscript, you can also use relative paths,
which are based on the folder where the SmartPart is saved
(library folder).
All bitmaps that are used by a subscript (or the master SmartPart)
must be in the Bitmaps subfolder of the resource folder.
References within SmartPart to folder with external resources
In the SmartPart Editor, click
SmartPart Settings to define and
check the library folder containing the external resources.
New Features in Allplan 2012
New Features in Allplan 2012-1
101
Even when placing or modifying a SmartPart, you can define and
check the library folder with the external resources by clicking
Settings in the SmartParts dialog box.
SmartParts with external resources in project
When you used SmartParts with external resources (subscripts,
bitmaps), only the SmartParts you placed in a drawing file were
added to the project and not the external resources, which remained
in the STD\SmartParts folder. When you backed up and
transferred the project to a planning partner, these resources were
missing or you had to save and transfer them separately.
This is completely different in Allplan 2012-1:
when you place a SmartPart in a drawing file in a project, the
program creates an appropriate folder structure (including the
subscripts used and all bitmaps in the Bitmaps folder) in the
Prj\PROJECT_NAME\SmartParts folder. Now all the resources
are included when you back up and transfer a project.
Note: The SmartParts used in a project are independent of their
source. When you update a SmartPart and its external resources in
the STD folder (same file name but new contents), the project will
not update automatically to include these changes.
102
SmartParts
Allplan 2012
To update SmartParts in a project
1 Open the Prj\PROJECT_NAME\SmartParts\ folder in
Windows Explorer and delete all the SmartPart files (including
the associated external resources) you want to update.
Tip: You can open more
drawing files with SmartParts
in edit mode, select
Update SmartPart and
enclose the SmartParts you
want to update in a selection
rectangle. This updates
several SmartParts in a single
step.
2 Copy the new SmartPart files together with the associated
external resources to the STD\SmartParts folder.
3 Click
Update SmartPart (Change area in palette or toolbar in
the SmartParts module) and update the SmartParts in the
drawing file.
4 Repeat step 3 with all drawing files that contain SmartParts you
want to update.
Alternative: To update individual SmartParts using
"Replace Smart Symbol"
1 Place the new SmartPart in the drawing file with the SmartParts
you want to update.
This copies the updated SmartPart data along with the external
resources to the project.
2 Click
Replace Smart Symbol (Change area in palette or
toolbar in the Smart Symbols module).
3 In the Input Options, select the Smart Symbol option. This
replaces all the instances.
4 Click a SmartPart of the instance you want to replace.
5 Click the new SmartPart that is to replace the original SmartParts.
6 Finally, you can delete the SmartPart you placed in step 1.
New Features in Allplan 2012
New Features in Allplan 2012-1
103
Finding SmartPart resources
Now projects with SmartParts are self-sufficient. Therefore, the
sequence in which the program scans the folders for resources has
been revised:
First the program scans the PRJ folder for the external resources.
If the program does not find any data, it scans the STD folder
(office standard).
If there aren't any files either, the ETC folder (defaults) is
scanned.
If the program finds the missing external resources in the STD or
ETC folder, it automatically copies them to the PRJ folder.
104
SmartParts
Allplan 2012
SmartParts with resources in individual NDW files
When you placed SmartParts with external resources in a drawing
file in a project and transferred this drawing file as an individual
NDW file to a planning partner, the SmartParts were initially
displayed correctly at the partner office although the external
resources were missing.
However, the bitmaps were missing in the SmartParts dialog box and
when you updated a SmartPart, all that remained was the reference
box.
Now you can control how SmartParts are displayed: The program
issues a message when you update a SmartPart or open the dialog
box. Now it is up to you to decide whether you want to update the
SmartPart and display it as a reference box or cancel the update to
retain its display.
Note: To avoid this, you can manually copy the external resources of
the SmartParts used (in the Project\SmartParts and
Project\SmartParts\bitmaps folders) and transfer them to
the planning partner, who then needs to add this data to the
STD\SmartParts or STD\SmartParts\bitmaps folder.
New Features in Allplan 2012
New Features in Allplan 2012-1
105
New file formats for SmartParts
In addition to the usual data, Allplan Connect's Content area for
SmartParts provides data in the new SMZ and SML formats, which
you can download.
SMZ files
An SMZ file (SMartPart Zipped) has the following properties:
This file contains one SmartPart including all external resources
(zipped). This SmartPart inherently conveys information on the
destination folder where it and its external resources are to be
decompressed automatically when you drag this file to Allplan.
This file consists of the install.bat file (including
information on the destination folder) and the SmartParts
folder with the actual SMT file and all subscripts and bitmaps (in
subfolders).
Using SMZ files
To use SMZ files
1 Download the SMZ file from Allplan Connect's Content area for
SmartParts.
2 Drag the file into the workspace.
The SmartPart is attached to the crosshairs.
3 Click in the workspace to place the SmartPart.
The external resources belonging to the SMT file are copied along
with the folder structure in the ZIP file (*.SMZ) to the folder
defined in the Install.bat file. These folders and subfolders
can be in the ETC or STD folder.
106
SmartParts
Allplan 2012
SML files
An SML file (SMartPart Library) has the following properties:
An SML file contains a library consisting of several SmartParts
including all external resources (zipped). These SmartParts
inherently convey information on the destination folders where
they and their external resources are to be decompressed
automatically when you drag this file to Allplan.
Note: Dragging this file to Allplan merely copies all the
SmartParts in the SML file. This does not place one of the
SmartParts in the current drawing file.
This file consists of the install.bat file (including
information on the destination folder), the SmartParts folder
and additional subfolders with the actual SMT files and all
subscripts and bitmaps (in subfolders).
Using SML files
To use an SML file
1 Download the SML file from Allplan Connect's Content area for
SmartParts.
Note: An SML file can be up to 30 MB in size.
2 Drag the SML file to Allplan.
The SMT files (including the external resources) belonging to the
SML file are copied along with the folder structure in the ZIP file
(*.SML) to the folder defined in the Install.bat file. These
folders and subfolders can be in the ETC or STD folder.
New Features in Allplan 2012
New Features in Allplan 2012-1
107
A message appears announcing that the data has been copied to
ETC or STD folder.
3 After this you can add the installed SMT files to
of the following ways:
Allplan in one
Drag the file into the workspace.
Click
Insert SmartPart, set the file type to SMT file and
select the SmartPart you need.
108
SmartParts
Allplan 2012
Label style for labeling SmartParts
Now you can use a label style to label SmartParts. You can find this
label style in the SmartParts subfolder: Name L/W/H absolute. This
label style analyzes the name and dimensions of a SmartPart.
So this label style analyzes the same properties as the
SmartParts.rdlc report (in the SmartParts folder).
New Features in Allplan 2012
New Features in Allplan 2012-1
109
More new features for SmartParts
Preview in SmartPart editor
The SmartPart Editor provides the new
0.image tool.
Save preview as
You can use this tool to save the current contents of the Preview of
object as a 0.bmp-format file. This file is saved in the resource
folder of the SmartPart. In future Allplan versions, it will be
displayed as a preview of the SmartPart in Windows Explorer.
Revised SmartParts
Some of the SmartParts provided with the program have been
revised, for example, Concrete T-Beam.smt and
T-Beam-Gable.smt.
110
SmartParts
Allplan 2012
"Update SmartPart" in Change palette
Now you can find the
Update SmartPart tool in the Change
palette and toolbar. As a result, you no longer need to integrate it
manually using Customize... (Tools menu, Additional tools with
icons category).
SmartParts from smart symbol catalog updated
automatically
When you insert a SmartPart from the smart symbol catalog, Allplan
2012-1 automatically updates the SmartPart in the same way as the
Update SmartPart tool.
This ensures that the language of the SmartParts dialog boxes
matches that selected for Allplan.
SmartParts and roof covering
The way in which SmartParts that are associated with roof covering
and saved in a smart symbol catalog adapt to the roof covering has
been improved.
New Features in Allplan 2012
New Features in Allplan 2012-1
111
Improvements to SmartPart scripts
"Check / Format Script" tool improved
In certain cases,
Check / Format Script added a line break to the
script. This no longer occurs.
"PRISM_?" commands improved
The PRISM_, PRISM_B, PRISM_C, PRISM_F, PRISM_H and
PRISM_S commands have been improved.
Now the program also considers cases in which the base area is
defined by two points.
New commands for intersected areas
Using the following commands, you can specify surface elements for
intersected areas. The elements are displayed in sections and
associative sections.
SECT_FILL id
fill
SECT_HATCHING id
hatching
SECT_PATTERN id
pattern
SECT_FACESTYLE id area style
SECT_BITMAP name
bitmap
id indicates the number of the resource in Allplan, which you can
enter.
When you only enter the name of the bitmap (including its
extension) for name, the program scans the PRJ\design,
STD\design and ETC\design folders for the bitmap (as
described in Finding SmartPart resources (on page 103)). When you
enter the complete path (drive:folder\name.type), you can
also use bitmaps from other folders.
112
SmartParts
Allplan 2012
Using additional Allplan objects as resources
Customers have repeatedly expressed the wish to use fills and other
surface elements from Allplan as static objects for SmartParts.
Now you can use the following 2D elements from Allplan as static
resource objects:
Lines
Circles, arcs
Splines
Polylines
Fills
Hatching
Patterns
Style areas
New Features in Allplan 2012
New Features in Allplan 2012-1
113
Basis
Services application
Importing project backup using the Services application
When you import a project backup using the Services application,
you can configure the program to create a new project. Instead of
New project, the program now proposes the name of the project
backed up.
If you accept this name although there is a project with the same
name, the program issues an appropriate message. The existing
project with the same name does not change.
Importing Bruns master articles
You can import the current Bruns master articles (as at 12/2011)
using the Services application, DXF/DWG menu.
114
Basis
Allplan 2012
Workgroup
Backing up data in a workgroup environment
In earlier versions, only administrators of Allplan or Windows could
back up data using the Services application. Normal users of Allplan
and Windows received a message indicating that they were not
authorized to do this.
Now all authorized project users can back up the data in Allplan
2012-1.
To import a backup, you still need to be the owner of the project or
an administrator of Allplan.
Renaming projects
The process of checking authorizations using the Services
application - Workgroup Manager - Administration has been
improved.
Now only Allplan administrators and project owners can rename and
lock projects. Other users see a message indicating that they are not
authorized to do this.
Hotinfo
Hotinfo, which you can use to create a support request, has been
improved in the Hardware summary area. The graphics card type is
described in more detail.
New Features in Allplan 2012
New Features in Allplan 2012-1
115
"Change Layer Status" on shortcut menu
Since Allplan 2012, you have been able to change the drawing file
status using the shortcut menu of an element.
Change Layer Status tool, which you
In Allplan 2012-1, the
can also access on the shortcut menu of an element, reflects the look
Change Drawing File Status.
and function of
116
Basis
Allplan 2012
Selecting drawing files currently loaded
Often, it is convenient to select the drawing files currently displayed
on screen and export them or place them in a layout. Now this
requires just one click:
The Select drawing file dialog box, which you can access from
Layout Element or
Export IFC Data, for example, provides a
new function called
Select drawing files currently loaded. This
function selects all the drawing files that are currently active
(current, open in edit mode and open in reference mode).
Change notices when exporting layouts
The change notices defined in the properties of a layout are saved
together with the layout when you export the layout with resources
or as an NID file and are thus available after import.
New Features in Allplan 2012
New Features in Allplan 2012-1
117
Message for Allplan vector drivers
When you switched to Allplan vector drivers or closed the tool,
earlier versions issued the following message, which you could only
suppress until you exited the program:
As Allplan vector drivers will still be available in the next version,
this message no longer appears.
118
Basis
Allplan 2012
Resizing factor and plotting
When printing individual layouts, you can temporarily change the
resizing factor defined in a plot profile. The settings saved in the plot
profile are not used until you load the layout again.
Export PDF Data tool also considers the resizing factor
Now the
changed temporarily when you output a layout.
When you print layouts in batch mode in conjunction with a resizing
factor, the program checks whether the paper format matches the
printable area of the output device. As a result, you can print as
usual.
Please note that when you print layouts in batch mode with initial
checks being selected, it is no longer possible to print layouts whose
paper format is larger than the printable area of the output device.
For example, you cannot use a DIN A3 printer to print a DIN A1
layout with a resizing factor of 0.5 as parts of the layout are cut.
If you still want to print these layouts, select a smaller page format
or clear the First check all paper formats, output devices and
drivers option in the settings for the batch plot.
New Features in Allplan 2012
New Features in Allplan 2012-1
119
Adjacent edges for hidden line images
When creating hidden line images, you can specify an angle up to
which surfaces are merged and displayed as a single surface.
In earlier versions, the default angle was set to 1 degree.
Consequently, almost all round 3D objects did not appear smooth.
Now the default setting is 25 degrees. As a result, cylinders with up
to 16 edges (angle of 22.5 degrees), for example, appear smooth. This
default setting is generally sufficient.
Note: This does not affect the representation of architectural
elements. There is a separate option you can use to specify how
adjacent edges of round components are to be handled.
120
Basis
Allplan 2012
New "Use OpenGL for normal viewports" option
Until now Allplan has automatically activated the graphics engine
(OpenGL mode) if the appropriate hardware has been available.
Now you can find the new Use OpenGL for normal viewports
Options - Desktop environment , Display page,
option in the
Hardware acceleration - graphics area.
When you clear this check box, the elements are displayed more
precisely in the workspace. However, when this check box is not
selected, the options provided by the OpenGL mode (accelerated
hidden line representation, fast refresh operations with large volumes
of data) are not available.
Changing the setting of the Use OpenGL for normal viewports
option will only come into effect when you re-start Allplan.
The draw hotline tool, which served the same purpose, is no longer
available.
New Features in Allplan 2012
New Features in Allplan 2012-1
121
New features for the IFC interface
When it comes to exchanging data, the IFC interface is more
essential than ever. Taking this into account, Allplan 2012-1
provides a wide range of new features for the IFC interface. This
section gives you an overview of the most important new features.
Transferring base quantities to IFC
Areas and volumes are transferred as base quantities to IFC.
New IFC attributes
Allplan 2012-1 provides a wide range of new IFC attributes.
Facing and reveal types of windows and doors
Facing and reveal types of window openings and door openings
in multi-layer walls are all exported to IFC (as area or volume
models (BREP)).
Data from other systems cannot be imported. Allplan data converted
in IFC is re-imported as user-defined architectural elements.
122
Basis
Allplan 2012
Door frames
In Allplan you can define four frame types for door openings:
Now these four frame types can be transferred to IFC.
Multi-layer roof covering
In the case of multi-layer roof covering, the material of each layer is
transferred. In earlier versions, you could only transfer the first/top
layer.
New Features in Allplan 2012
New Features in Allplan 2012-1
123
Any objects of the IFC object type
Now you can assign an IFC type as an attribute to any 3D object
from Allplan, for example, IFCWall to an Allplan user-defined
architectural element. This element is then transferred as a wall to
IFC.
User-Defined
The only requirement is that the object is a
Archit. Element. Using
Convert Elements, you can convert any
3D objects to user-defined architectural elements.
Assign, Modify Object Attributes tool to
You can then use the
assign the IFC object type attribute from the IFC attribute group to
the user-defined architectural element.
After this, the IFC object type can be selected in a drop-down list
using
Assign, Modify Object Attributes.
124
Basis
Allplan 2012
3D objects / smart symbols of the IFC object type
You can also use this approach to assign specific IFC object types to
smart symbols. As a result, these smart symbols are not exported as
IFC Proxy but as the element that matches the object type assigned.
This way, you can export smart symbols as IFCfurnishingElement,
for example.
New Features in Allplan 2012
New Features in Allplan 2012-1
125
Allplan's "structure_load-bearing" attribute
Allplan's structure_load-bearing attribute can be assigned to an
individual construction layer in Allplan. This is not possible in IFC,
where you can assign the "structure_load-bearing" attribute to entire
walls only.
When the data is exported to IFC, the entire wall is given the
structure_load-bearing attribute even if only a single layer had this
attribute in Allplan .
Now it is also possible to distinguish between interior walls and
exterior walls.
Windows and doors associated with rooms
When it comes to transferring windows and doors to IFC, the room
association is retained.
In Allplan, the room belonging to a door opening is defined based
on the opening direction: the door belongs to the room on the
interior side of the wall.
Wall line clicked = exterior side of opening
The door belongs to the room on the interior side of the wall.
Important: rooms and walls must be in the same drawing file or the
number of the drawing file with the rooms must be lower than that
of the drawing file with the walls.
126
Basis
Allplan 2012
Equipment associated with rooms
When it comes to transferring furnishing, sanitary equipment and
other equipment to IFC, the room association is retained.
IfcFurnishingElement (for furniture) <-IfcRelContainedInsSpatialStructure --> IfcSpace
Allplan offers the option to associate smart symbols with rooms. To
do this, you need to set the Link attribute to Room. Now you can
also use this attribute for "Spatial Structure Containment" when
exporting data to IFC.
New Features in Allplan 2012
New Features in Allplan 2012-1
127
Occupancy type
Allplan's Occupancy type attribute of rooms (UFA, UA, CA) is
exported as IFC's Type attribute.
Calculating the height of slabs/floors
When data is exported to IFC, the height is calculated based on the
building structure or the definitions in the floor manager. If there is
no building structure, the height is calculated from the bottom levels
of the walls as usual.
Custom reference planes
The height settings of elements associated with custom reference
planes are exported correctly.
IFCXML
The process of exporting Allplan data to IFCXML runs smoothly.
128
Basis
Allplan 2012
Connection to Connect improved
The
Allplan Connect icon on the Standard toolbar indicates that
there is new data in Allplan Connect.
Just click this icon. This takes you to a new page in Allplan Connect,
where you can look at the new data. To download it, all you need to
do is log in and follow the instructions displayed.
icon is grayed out until new content is available
After this, the
in Allplan Connect. It is irrelevant whether you have downloaded
data or not.
Note: Notification only works when Allplan update is active and the
computer has Internet access.
NemSLock server improved
If you use a license from the NemSLock license server and there are
still licenses that have expired or that are not selected, the License
Manager no longer displays any warnings.
iTWO interface
General information on the iTWO interface
General notes
iTWO export has been tested in conjunction with the iTWO
versions 2.3 and 3.0.
All dimensions are exported in meters.
Finishing surfaces of rooms and room-specific smart symbols
(windows, doors) are exported with the room ID of the associated
room.
Components with many recesses need to be reshaped during
export; this can take some time with complex components. To
speed up the export process, you can split up components of this
kind.
New Features in Allplan 2012
New Features in Allplan 2012-1
129
A blue material definition is used for rooms and a red one for
openings. (In iTWO Viewer you can hide openings using the
Config palette).
Notes on designing in Allplan
To create slab recesses that are to be in accordance with VOB,
you must use the
Recess, Opening in Slab tool. VOB
regulations are not applied to slab recesses you create using the
polyline entry tools (Multi, Minus).
Conditions for finish specifications are not exported; you will see
an appropriate warning.
In the case of a corner window, the wall geometry calculated in
iTWO is slightly different. To optimize this, you can miter the
walls in the corner.
iTWO component ID
The component ID in iTWO (CPI-ID) is based on Allplan's project
number and Allplan's component ID.
This has the following consequences for updates in iTWO:
If a project is renamed in Allplan, a CPI-ID exported subsequently
does not change because the project number is still the same.
If a project is copied in Allplan, a CPI-ID exported subsequently
from the original project is identical. A CPI-ID exported from the
copy, however, is not identical because the copied project has a
different project number.
130
Basis
Allplan 2012
Assigning Allplan components to iTWO components
This table shows how Allplan components are assigned to iTWO
components. The Filter column indicates the filter you can apply to
iTWO settings.
the components. You can set the filter in the
Allplan component
iTWO component
Filter
Room
Space
Room
Finish specifications, special vertical
surfaces,
3D polygonal surfaces
Surface
Finish specifications
Wall, facing
Wall
Wall
Wall with multiple construction layers
Multi_Wall
Wall
Plumbing component
Face_Formwork
Wall
Column
Column
Column
Slab
Slab
Slab
Downstand beam, upstand beam
Beam
Downstand beam
Slab foundation
Foundation_Slab
Foundation
Block foundation, strip foundation
Foundation
Foundation
User-defined archit. element
Default
User-defined archit. element
Chimney
Chimney
Chimney
Lintel/header
Lintel
Lintel/header
Roller blind housing
Shutter_Case
Roller blind housing
Niche, recess, slit, opening
Alcove
Niche, recess, slit, opening
Window, door, opening
Opening
Opening
Smart window symbol
Window*
Opening
Smart door symbol
Door*
Opening
Stair, roof covering
Rafters/purlins, smart symbol (including
railing and facade), 3D object
Attribute*
Stair, roof covering
Rafters/purlins Beams, instance of smart
symbol 3D object
3D line
Line*
3D object
Reinforcement, terrain model, terrain point -
* Not included in calculations of contact areas, sections and volumes.
New Features in Allplan 2012
New Features in Allplan 2012-1
131
Notes:
You can use an Allplan cpiComponentType attribute to make a
superordinate definition of the component type if the attribute type
is set to "text" and the attribute value is a valid
cpiComponentType. Otherwise, the attribute is ignored.
During export each component is given an additional attribute,
nemObjectType, which indicates the Allplan component type.
Allplan's Object name attribute, which is usually the same, is also
exported
More new features in the Basic family
Font defaults
Since the switch to the new graphics engine,
Default Pen, Line
and Color on/off in Defaults - Fonts (Tools menu) has not had any
effect on the display of characters. The same has been true for the
Modify Pen, Line, Color of Characters tool (Create area).
Therefore, these two tools have been removed from the user
interface.
Selecting congruent elements
Selection Option for Ambiguous Elements on/off on the Filter
Assistant toolbar has been improved. Now this tool also recognizes
congruent 3D objects, making it easier to merge these objects using
Union, for example.
132
Basis
Allplan 2012
Text options
Using the
Text options, you can define the pens the program is
to use by default up to a specific character height. The assignment of
character heights has been improved for the use of Anglo-American
units of measurement: regardless of the setting for Precision in the
Desktop environment options, the program always uses the smallest
fraction (x/256) possible.
Dimension line options
The Match layer assignment from Format toolbar option in the
Dimension line options applies not only to
Dimension Line but
also to
Auto Dimensioning and
Automatic Elevation
Dimensioning.
New Features in Allplan 2012
New Features in Allplan 2012-1
133
Architecture
Advanced stair wizard
You can use the
Stair Wizard tool to create the main standard
stairs with just a few entries.
There is a new feature in response to repeated requests: now the stair
wizard also provides the
Spiral Stair. In addition, the Width of
tread is calculated from the other settings and displayed.
134
Architecture
Allplan 2012
Clipping path labels in accordance with Russian GOST standard
Using the
Options - Components page - Miscellaneous area Special button, you can specify that the clipping path is labeled in
accordance with the Russian GOST standard.
The section identifier is placed so that it is always horizontal and
opposite the section direction.
Note: This option only applies to the current project. Existing section
identifiers do not change. This option is only taken into
consideration when you create new clipping paths.
New features for reports and lists
New reports for analyzing living and secondary space with
dimensions
In response to repeated requests from our costumers, you can find
two new reports in the Rooms, surfaces, stories - Living space
folder:
Living and secondary space (with dimensions).rdlc
This report analyzes living and secondary space with graphics
and dimensions.
Secondary space (with dimensions).rdlc
This report analyzes secondary space with graphics and
dimensions.
New Features in Allplan 2012
New Features in Allplan 2012-1
135
Improvements to other reports
Folder
Report
Change
Rooms, surfaces, stories
- Living space
Room groups.rdlc
Improvement to total sum of base area
Living space - overview.rdlc,
Living and secondary space.rdlc,
Secondary space.rdlc
The round-off value for Base area is based on
the setting you have made for Number of
decimal places in the
Calculations.
Clear Quantity
Rooms, surfaces, stories
- Rooms
Room groups - expos.rdlc, Room
geometry.rdlc
Rooms, surfaces, stories
- DIN277
Gross floor area, dimensions.rdlc, The story name is retained when you hide the
Net floor area, dimensions.rdlc
graphics.
Smart fit
Placement - elements.rdlc,
Placement - arrangement.rdlc
Finish - Windows, doors Windows (details with
prices).rdlc,
Windows (details).rdlc,
Doors (details with prices).rdlc,
Doors (details).rdlc
The currency is now taken from Allplan, as you
cannot change it in the report.
Now these reports also analyze the Place of
installation and Room group attributes of smart
window and door symbols.
This is controlled by the Position from room
option in the Report Viewer - Parameters
palette - User Interaction area:
If the Position from room option is selected, the
Place of installation column shows the name
and function of the room to which the windows
or doors belong.
If the Position from room option is not selected,
the Place of installation and Room group
attributes of smart window and door symbols are
displayed.
In addition, you can show and hide the Graphics.
Windows (details with
prices).rdlc,
Doors (details with prices).rdlc
Now these reports also analyze the Price
attribute of smart window and door symbols.
Windows (details with prices).rdlc The Place of installation column is retained
when you hide the graphics.
Unfinished structure
Walls by calculation mode.rdlc
Matrix and analysis can be displayed on one
page.
136
Architecture
Allplan 2012
'Fit to page' option for lists
The Fit to page option in the Select List dialog box was reset to the
default setting each time you opened this dialog box.
Now the setting of this option is retained until you change it.
New drawing symbols for renewable energy
The default Drawing Symbol Regulations catalog (ETC folder)
provided by Nemetschek includes two new drawing symbols for
renewable energy.
You can find the new symbols - Renewable energy and
Drawing Symbol
Cogeneration of heat and power - in the
Regulations, group 7.
New Features in Allplan 2012
New Features in Allplan 2012-1
137
More new features in the Architecture family
Elevation and sill height on the shortcut menu of
openings
The process of labeling openings has become easier. When you select
the
Elevation Spec and
Sill Height Spec tools on the
shortcut menu of an opening, the height is calculated immediately
and the label is attached to the crosshairs. After you have place the
label, the tool remains active and you can continue to label more
openings.
Elevation spec of downstand beams
Elevation Spec correctly calculates the height of downstand
beams under slabs in plan.
Area calculations
The process of calculating the floor area in rooms with
floor-to-ceiling windows has been improved.
This also has an effect on room labels.
138
Architecture
Allplan 2012
"Conversion for Building Alteration Work" on the shortcut
menu
Now you can select the
Conversion for Building Alteration
Work tool directly on the shortcut menus of most architectural
elements such as foundations, freeform walls, plumbing components,
3D objects as well as rafters, purlins and other components in the
Frame Construction: Rafters, Roof Beams, Posts module.
Openings in curved walls consisting of multiple layers
The process of changing the width of openings in curved walls
consisting of multiple layers has been improved. Similarly, changing
the layers of curved walls has become easier.
Sections in the building structure
Now you can calculate and update sections in the building structure
even if another user has already opened the drawing file with the
clipping path. This is especially useful if you are working on a team.
New Features in Allplan 2012
New Features in Allplan 2012-1
139
Presentation
"Set Camera Path" in Animation
The coordinate values of cameras can be greater than 100 when you
make modifications using
Set Camera Path - Set camera Camera Information.
Engineering
Identifying the mark number
Using the
Options for Reinforcement Labels you can specify
that, instead of a mark border, the letter "N" or "N." precedes the
mark number. This type of label is common practice in Brazil.
140
Engineering
Allplan 2012
Dimensioning the mesh overlap manually
When you cleared the "Automatic mesh overlap" check box, the
arrowhead was also reset to the default value. So when you were
about to manually dimension the mesh overlap, you first had to
select this check box before you could make the required settings.
Now you can define the type of mesh overlap and the associated
settings independently of each other.
Mechanism for fixing associative views
You might have encountered the following situation when dealing
with data from earlier Allplan versions: elements in associative views
and sections, which were converted to non-associative design
Convert tool in an earlier version, were no
entities using the
longer displayed when you changed the scale in the current version.
Allplan 2012-1 contains a mechanism that automatically fixes a
drawing file when you load it.
New Features in Allplan 2012
New Features in Allplan 2012-1
141
Reports for fixtures
Now you can also analyze fixtures using the new reports - all you
need to do is select the
Create List tool. If you still want to use
the old lists, click the List... button at bottom right in the Report,
List dialog box.
As usual, you can create a simple or a detailed list of fixtures. In the
report itself, you can specify the scope of fixtures displayed by
selecting the fixture type.
142
Engineering
Allplan 2012
Detection area for punching shear calculation
When it comes to calculating punching shear, HALFEN-DEHA
requires all the openings within six times the effective depth so that
it can reduce the methods of joints. Therefore, all the components
and openings that are within the area of a circle whose center is the
punching point and whose diameter is twelve times the slab
thickness are transferred to HALFEN-DEHA's calculation program.
This new value is saved in the
HalfenDurchstanzbewehrung.cfg configuration file, which
you can find in the ...\Std\Prod\Halfen-Deha folder. This file is not
replaced automatically when you install an upgrade or update. To
install this new file, select Custom for the Setup type and select the
Halfen-Deha check box.
New Features in Allplan 2012
New Features in Allplan 2012-1
143
Energy
Funding database
As the funding database provided by febis Service GmbH can no
longer be accessed for free from Allplan, the
Subsidy Database
tool has been removed from the
Energy Consulting module in
the
Energy family.
New Features in Allplan 2012
Index
145
content 75, 76
conversion for building alteration
work 138
copying along element 50
copying room groups between
documents 64
creating SmartParts scripts, tools
16
Index
adjacent edges for hidden line
images 119
administration of privilege sets
35
Allplan 2012 Sketch 70
analyzing groups of rooms 63
analyzing groups of stories 63
analyzing window sill's top level
57
animation 139
architectural section, hidden line
image 65
area calculations 137
Artist symbols 53
associative views 87
changed setting in options
87
hidden and intersected edges
88
working with XRefs and
reference drawing files 89
auto-deleting segments 49
B
bitmap area, boundary polygon
in color 45
blanking of text in schemas and
lists 84
building structure, sections 138
building structure, source and
reference drawing files 40
C
change notices when exporting
layouts 116
changing drawing file status
based on elements 37
CINEMA 4D 67, 68
clipping path label in accordance
with GOST 134
connection to Connect 128
D
default settings for walls 65
detection area for punching shear
calculation 142
dimensioning the mesh overlap
140
DIN 277 attributes set by default
62
DIN 277 occupancy groups 61
document access mode no longer
available 41
downloading SmartParts 14
drawing symbols for renewable
energy 136
E
elevation point 137
energy 143
engineering 77
blanking of text in schemas
and lists 84
dimensioning the mesh
overlap 140
exploded legend as an entity
group 84
identifying the mark number
139
input parameter for placement
80
reinforcement interface 85
reinforcement process 77
separate placing options 79
standards 81
146
Index
Allplan 2012
uniform arrangement of tools
84
unit for spacing 83
variation mesh 86
exploded legend as an entity
group 84
F
fill, boundary polygon in color
45
fills set to visible, frozen 35
font defaults 131
funding database 143
G
gable roof, dormer 66
Google SketchUp interface 73
graphics engine 120
grid dimensions and track lines
50
H
hidden and intersected edges 88
hidden line image 65, 119
hidden line representation 49
Hotinfo 114
128
O
ODX interface 73
OpenGL for normal viewports
120
openings in curved walls
consisting of multiple layers
138
options 42, 132
outline auto-detecting rooms
64
P
pattern lines 50
PDF import, fonts 73
PHILIPP fixtures 92
drop-in points of fixtures 95
report output 96
representation of fixtures 94
plot layout 46, 47, 48
products, manufacturers 91
detection area for punching
shear calculation 142
PHILIPP fixtures 92
report output 96
identifying the mark number
139
IFC interface 71, 72, 121
importing Bruns master articles
113
importing project backup 113
input, output currency 41
iTWO interface 128
L
layers 35, 36, 115
layout in selection dialog box
46
listing layout elements 48
M
materials or attributes for
finishing surfaces 59
N
NDW file with textures
NemSLock Server
40
reinforcement interface 85
reinforcement process 77
reorg 33
reports 23
customizing reports 29
report and fileset 26
reports for fixtures 141
reports for manufacturers 96
reports for thermal insulation
85
reports improved 134
resizing factor and plotting 118
S
saving, loading views 43
scan 70
selecting congruent elements
131
selecting drawing files currently
loaded 116
New Features in Allplan 2012
147
Index
selecting drawing files loaded
116
selecting element layer 36
separate placing options 79
Services application 33, 34
importing Bruns master
articles 113
importing project backup
113
setting camera path 139
shortcut menu in layout editor
47
sill height 137
smart symbols and layers 54
freeform modeling 5
SmartParts 3, 4
SmartParts 6
SmartParts
selecting and placing 6
SmartParts
customizing during placement
7
SmartParts
changing placed SmartParts
9
SmartParts
modifying SmartParts using
handles 10
SmartParts
changing format properties of
SmartParts 12
SmartParts
SmartParts provided 13
SmartParts
downloading SmartParts 14
SmartParts 15
SmartParts
creating 15
SmartParts
creating SmartParts scripts,
tools 16
SmartParts
SmartPart editor 17
SmartParts
further documentation 21
SmartParts
SmartParts with external
resources 99
SmartParts
library folder for SmartParts
99
SmartParts
resource folder for SmartParts
99
SmartParts
SmartParts with external
resources 101
SmartParts
SmartParts with external
resources 103
SmartParts
finding SmartPart resources
103
SmartParts
SmartParts with external
resources 104
SmartParts
SmartParts to 105
SmartParts
SMZ files 105
SmartParts
SML files 106
SmartParts
analyzing SmartParts 108
SmartParts
labeling SmartParts 108
SmartParts
preview in SmartPart editor
109
SmartParts
updating SmartParts 110
SmartParts
SmartParts and roof covering
110
SmartParts
SmartPart script 111
stair components from wizards
66
stair wizard 133
standards 81
stretching entities 49
T
textures and colors, hidden line
image 65
trace (Allplan logging) 34
148
Index
Allplan 2012
transferring data to Allplan BCM
25
U
unit for spacing 83
unlinking smart symbols
55
V
variation mesh 86
vertical surfaces at adjacent
components 62
W
workgroup
41, 114
Вам также может понравиться
- Allplan 2014 NewFeaturesДокумент241 страницаAllplan 2014 NewFeaturesPiulitza88Оценок пока нет
- Allplan 2012 SBS LayersДокумент127 страницAllplan 2012 SBS LayersLaurențiu Florin Cristian BotoacăОценок пока нет
- Allplan 2013 New FeaturesДокумент14 страницAllplan 2013 New FeaturesC.m. PayneОценок пока нет
- Allplan 2015 SBS UrbanPlanningДокумент169 страницAllplan 2015 SBS UrbanPlanningAna Mocanu100% (2)
- Allplan 2015 BasicsTutl PDFДокумент269 страницAllplan 2015 BasicsTutl PDFSirHumptyDumptyОценок пока нет
- Allplan 2016 SBS GeodesyДокумент130 страницAllplan 2016 SBS Geodesysebi270Оценок пока нет
- Allplan 2013 BasicsTutlДокумент0 страницAllplan 2013 BasicsTutlAndrej PavlovicОценок пока нет
- Allplan GeodesyДокумент142 страницыAllplan Geodesybogdi22Оценок пока нет
- Allplan 2013 ArchitectureTutlДокумент458 страницAllplan 2013 ArchitectureTutlHadrianus TiberiusОценок пока нет
- Allplan 2013 Allfa TT ManualДокумент186 страницAllplan 2013 Allfa TT ManualHadrianus TiberiusОценок пока нет
- Newseplan 8Документ140 страницNewseplan 8Cristian PavelОценок пока нет
- Allplan 2015 StepsToSmartPartsДокумент158 страницAllplan 2015 StepsToSmartPartsjeacovjece100% (1)
- Allplan 2012 SBS GeodesyДокумент153 страницыAllplan 2012 SBS GeodesyLaurențiu Florin Cristian BotoacăОценок пока нет
- Eplan5 LearningДокумент184 страницыEplan5 Learningtaha_eslamnia100% (4)
- Allplan 2014 SBS SysadmNetworkДокумент157 страницAllplan 2014 SBS SysadmNetworkcan canОценок пока нет
- Allplan BIM CompendiumДокумент279 страницAllplan BIM Compendiumمحمد رضا محموديОценок пока нет
- Allplan 2023 IL VisualScriptingДокумент78 страницAllplan 2023 IL VisualScriptingtrannamquanОценок пока нет
- Visualdsp++ User's GuideДокумент442 страницыVisualdsp++ User's Guideagamal_33Оценок пока нет
- Allplan 2012 StepbyStep SmartPartsДокумент134 страницыAllplan 2012 StepbyStep SmartPartswuletzkyОценок пока нет
- Guia Del Usuario - ProII 94Документ419 страницGuia Del Usuario - ProII 94ejmg001Оценок пока нет
- Visual Prolog 5.0 - GetstartДокумент149 страницVisual Prolog 5.0 - GetstartAlessandroОценок пока нет
- BPMPDДокумент608 страницBPMPDFernanda Gerevini PereiraОценок пока нет
- Upgrade MarineДокумент62 страницыUpgrade MarineIonutmОценок пока нет
- RSView User Manual EngДокумент920 страницRSView User Manual Engjavier_valdivia_42Оценок пока нет
- 570SuppleNews P PDFДокумент104 страницы570SuppleNews P PDFIrfan GaniОценок пока нет
- TK HMExplorer SOFTWARE UserManual - en - 02Документ81 страницаTK HMExplorer SOFTWARE UserManual - en - 02tkzОценок пока нет
- DT 861 StudioUserGuideДокумент265 страницDT 861 StudioUserGuideKartik DoshiОценок пока нет
- Allplan 2018 BasicsTutl PDFДокумент273 страницыAllplan 2018 BasicsTutl PDFmarkoОценок пока нет
- Allplan 2012 Tutorial Engineering 68879A58Документ342 страницыAllplan 2012 Tutorial Engineering 68879A58gaznarzsolt100% (1)
- Medici F-2011.09 ManualДокумент1 219 страницMedici F-2011.09 Manualsy831Оценок пока нет
- e-SAP RlinkДокумент30 страницe-SAP RlinkFemiОценок пока нет
- Allplan 2016 NewFeaturesДокумент106 страницAllplan 2016 NewFeaturesМаријана ВељковићОценок пока нет
- Beginner's Guide Pro Panel ENGLISHДокумент32 страницыBeginner's Guide Pro Panel ENGLISHlervin100% (5)
- Manual 35000 Scaner c00070529Документ90 страницManual 35000 Scaner c00070529drvmansion-1Оценок пока нет
- Diagrams User GuideДокумент362 страницыDiagrams User GuidePolarograma100% (5)
- Kontakt 2 English ManualДокумент213 страницKontakt 2 English Manualalq10Оценок пока нет
- Honeywell Smart PrintingДокумент35 страницHoneywell Smart PrintingMr.PОценок пока нет
- Dynamic VDP For Adobe IllustratorДокумент58 страницDynamic VDP For Adobe IllustratorPhan NgОценок пока нет
- Factorytalk View Machine EditionДокумент652 страницыFactorytalk View Machine Editionnoeascencio100% (2)
- SPM Operation GuideДокумент54 страницыSPM Operation GuideDurgesh SinghОценок пока нет
- Allplan 2016 ManualДокумент304 страницыAllplan 2016 ManualDiana DidiiОценок пока нет
- t182 Og Ewm 700 FinalДокумент56 страницt182 Og Ewm 700 FinalIwona FiedorowiczОценок пока нет
- Allplan 2013 NewFeatures PDFДокумент218 страницAllplan 2013 NewFeatures PDFMarinoiu MarianОценок пока нет
- FLARENET351Документ532 страницыFLARENET351pushloop1243Оценок пока нет
- EngiLab Beam.2D ML TutorialДокумент47 страницEngiLab Beam.2D ML TutorialCarlos LazoОценок пока нет
- User Manual A 955Документ571 страницаUser Manual A 955Bravo KiloОценок пока нет
- PPBuider Users Manual PDFДокумент353 страницыPPBuider Users Manual PDFDERRINGERОценок пока нет
- Embedded DSP Processor Design: Application Specific Instruction Set ProcessorsОт EverandEmbedded DSP Processor Design: Application Specific Instruction Set ProcessorsОценок пока нет
- Microsoft Windows Server 2008 R2 Administrator's Reference: The Administrator's Essential ReferenceОт EverandMicrosoft Windows Server 2008 R2 Administrator's Reference: The Administrator's Essential ReferenceРейтинг: 4.5 из 5 звезд4.5/5 (3)
- Eliminating waste in software projects: Effective knowledge management by using web based collaboration technology: The enterprise 2.0 concept applied to lean software developmentОт EverandEliminating waste in software projects: Effective knowledge management by using web based collaboration technology: The enterprise 2.0 concept applied to lean software developmentОценок пока нет
- Up and Running with Autodesk Inventor Simulation 2011: A Step-by-Step Guide to Engineering Design SolutionsОт EverandUp and Running with Autodesk Inventor Simulation 2011: A Step-by-Step Guide to Engineering Design SolutionsОценок пока нет
- Microsoft Virtualization: Master Microsoft Server, Desktop, Application, and Presentation VirtualizationОт EverandMicrosoft Virtualization: Master Microsoft Server, Desktop, Application, and Presentation VirtualizationРейтинг: 4 из 5 звезд4/5 (2)
- Programming the Photon: Getting Started with the Internet of ThingsОт EverandProgramming the Photon: Getting Started with the Internet of ThingsРейтинг: 5 из 5 звезд5/5 (1)
- 0 - A 2010 - NS - Engl PDFДокумент8 страниц0 - A 2010 - NS - Engl PDFwuletzkyОценок пока нет
- The Master Architect Series II - Itsuko Hasegawa PDFДокумент226 страницThe Master Architect Series II - Itsuko Hasegawa PDFAriana SušanjОценок пока нет
- Allied Product Not Found - Autodesk CommunityДокумент6 страницAllied Product Not Found - Autodesk CommunitywuletzkyОценок пока нет
- Allplan 2012 StepbyStep SmartPartsДокумент134 страницыAllplan 2012 StepbyStep SmartPartswuletzkyОценок пока нет
- Design of Reinforced Concrete Columns Centric Load Ec2Документ9 страницDesign of Reinforced Concrete Columns Centric Load Ec2wuletzkyОценок пока нет
- Zaha Hadid - The Complete Buildings and Projects PDFДокумент144 страницыZaha Hadid - The Complete Buildings and Projects PDFSegundo Denegri100% (5)
- Allplan 2014 ManualДокумент279 страницAllplan 2014 ManualwuletzkyОценок пока нет
- EN1994 4 HanswilleДокумент73 страницыEN1994 4 Hanswilleoluomo1Оценок пока нет
- Metal Architecture Magazine - April 2011Документ31 страницаMetal Architecture Magazine - April 2011Cănicean AnaОценок пока нет
- Design of Circular Concrete TanksДокумент10 страницDesign of Circular Concrete TanksKatyayini Nelli50% (2)
- Japanska Najnovija Istrazivanja I Preporuceni PostupciДокумент31 страницаJapanska Najnovija Istrazivanja I Preporuceni PostupciwuletzkyОценок пока нет
- Crtanje U Autocad-U Pomoću Excell-AДокумент4 страницыCrtanje U Autocad-U Pomoću Excell-AwuletzkyОценок пока нет
- FДокумент1 страницаFDiego PorrasОценок пока нет
- Methods For Assessing The Stability of Slopes During Earthquakes-A Retrospective 1Документ3 страницыMethods For Assessing The Stability of Slopes During Earthquakes-A Retrospective 1ilijarskОценок пока нет
- MleplustutorialДокумент13 страницMleplustutorialvorge daoОценок пока нет
- ITTC Validation of ManoeuvringДокумент11 страницITTC Validation of ManoeuvringFelipe IlhaОценок пока нет
- Self Report QuestionnaireДокумент6 страницSelf Report QuestionnaireMustafa AL ShlashОценок пока нет
- M.E. Comm. SystemsДокумент105 страницM.E. Comm. SystemsShobana SОценок пока нет
- View DsilДокумент16 страницView DsilneepolionОценок пока нет
- Apriori AlgorithmДокумент13 страницApriori AlgorithmKiran JoshiОценок пока нет
- Defense Cheat SheetДокумент4 страницыDefense Cheat SheetCarl Dhaniel Garcia SalenОценок пока нет
- Visualizing Interstellar WormholesДокумент14 страницVisualizing Interstellar WormholesFranciscoОценок пока нет
- DbintfcДокумент80 страницDbintfchnr.uninstallОценок пока нет
- Velocity profiles and incompressible flow field equationsДокумент2 страницыVelocity profiles and incompressible flow field equationsAbdul ArifОценок пока нет
- Capsule Proposal TemplateДокумент5 страницCapsule Proposal Templatematain elementary SchoolОценок пока нет
- Recommended Procedures For Internet-Based Connections Between Rths and Nmcs (VPN, Ipsec)Документ38 страницRecommended Procedures For Internet-Based Connections Between Rths and Nmcs (VPN, Ipsec)Crismaruc Maria-madalinaОценок пока нет
- BetaДокумент16 страницBetaAkshita Saxena100% (2)
- Rodi TestSystem EZSDI1 Iom D603Документ25 страницRodi TestSystem EZSDI1 Iom D603Ricardo AndradeОценок пока нет
- Reference Mil-Aero Guide ConnectorДокумент80 страницReference Mil-Aero Guide ConnectorjamesclhОценок пока нет
- Qualcomm LTE Performance & Challenges 09-01-2011Документ29 страницQualcomm LTE Performance & Challenges 09-01-2011vembri2178100% (1)
- Python Programming Lecture#2 - Functions, Lists, Packages & Formatting I/OДокумент69 страницPython Programming Lecture#2 - Functions, Lists, Packages & Formatting I/OHamsa VeniОценок пока нет
- Zarlino-On The ModesДокумент150 страницZarlino-On The ModesPartituraDireccion100% (1)
- LC IN SCIENCE and MathДокумент14 страницLC IN SCIENCE and MathCharity Anne Camille PenalozaОценок пока нет
- How To Publish A Package in RДокумент14 страницHow To Publish A Package in Rtoton1181Оценок пока нет
- Module 4 - What Is The Required Rate of ReturnДокумент2 страницыModule 4 - What Is The Required Rate of ReturnEthics BAEОценок пока нет
- Impedance Measurement Handbook: 1st EditionДокумент36 страницImpedance Measurement Handbook: 1st EditionAlex IslasОценок пока нет
- Proper Fluid Selection Maintenance For Heat Transfer TNTCFLUIDS PDFДокумент12 страницProper Fluid Selection Maintenance For Heat Transfer TNTCFLUIDS PDFAnonymous bHh1L1Оценок пока нет
- Synology DS718 Plus Data Sheet EnuДокумент6 страницSynology DS718 Plus Data Sheet EnuSteve AttwoodОценок пока нет
- LyonDCCT Technology ReviewДокумент4 страницыLyonDCCT Technology Reviewrajagopal gОценок пока нет
- Instrumentation Design UTHMДокумент5 страницInstrumentation Design UTHMAnis AzwaОценок пока нет
- PVC PLasticisersДокумент2 страницыPVC PLasticisersKrishna PrasadОценок пока нет
- Python - How To Compute Jaccard Similarity From A Pandas Dataframe - Stack OverflowДокумент4 страницыPython - How To Compute Jaccard Similarity From A Pandas Dataframe - Stack OverflowJession DiwanganОценок пока нет