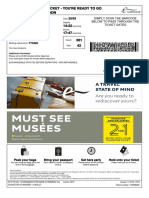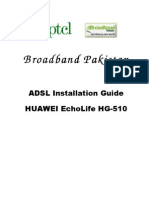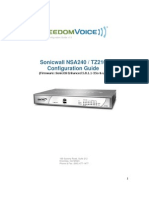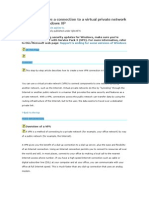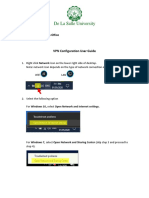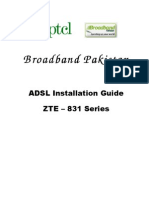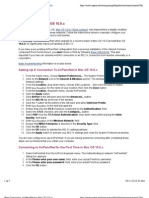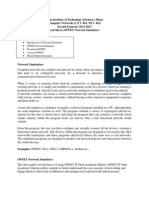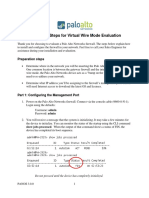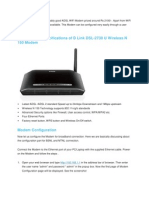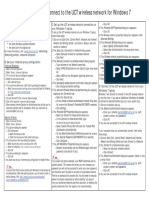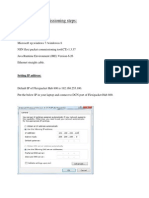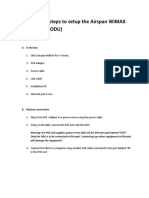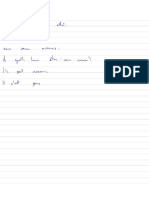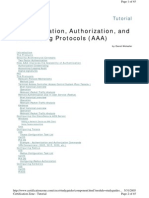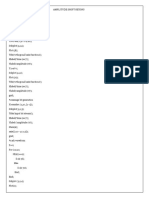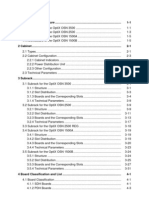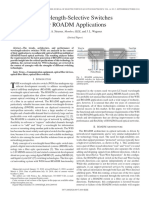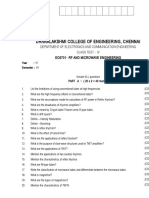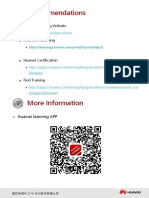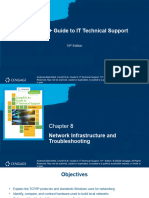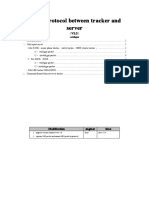Академический Документы
Профессиональный Документы
Культура Документы
How To Set Up University of Southampton VPN
Загружено:
Poon Long-SanИсходное описание:
Оригинальное название
Авторское право
Доступные форматы
Поделиться этим документом
Поделиться или встроить документ
Этот документ был вам полезен?
Это неприемлемый материал?
Пожаловаться на этот документАвторское право:
Доступные форматы
How To Set Up University of Southampton VPN
Загружено:
Poon Long-SanАвторское право:
Доступные форматы
How to set up VPN on Mac OSX10.610.
9
Quick guide
Open System Preferences then the Network preference pane.
Configuring an existing VPN (PPTP) type connection.
Along the left hand side there should be a VPN (PPTP) item listed
Select the VPN type item you wish to configure and enter in the following settings:
Configuration: Default
Server Address: vpn.soton.ac.uk
Account Name: <your username>
(e.g. abc12u11 without the < > brackets)
Encryption: Automatic (128 bit or 40 bit)
Tick Show VPN status in menu bar
Make sure there are no spaces in the text either side of the Server Address or your University of
Southampton Username.
For security reasons, we advise that you DO NOT enter or store your password in this section.
Finally click Apply to save these settings
Click the Advanced button and tick to send all traffic over VPN connection
To check/change the service order, click on the cog wheel in the bottom left of the Network
pane (illustrated opposite) and choose Set Service Order from the menu.
Drag and Drop the UoS VPN service to be ABOVE the Ethernet and Wireless services
again, as shown opposite.
Under the VPN > Advanced Settings
Click on the VPN icon in the menu bar and choose Connect UoS VPN from the menu.
Enter in your University of Southampton Password when prompted and click OK.
Turn over for more detailed description of the steps
How to set up VPN on Mac OSX10.610.9
Detailed steps
iSolutions - VPN Service - Macintosh 10.6-10.9 Setup Guide
This is a guide to configuring a Macintosh to use the VPN (virtual private networking) service. This is
required for connecting to resources and services which are restricted to University of Southampton
domains only.
Before you begin
1. You should not generally need the VPN service if connecting on site.
2. To connect to this service you first require an active Internet connection.
3. These instructions are intended to work for most computers. If you experience difficulties,
please contact our iSolutions ServiceLine for advice.
Macintosh with OS X Operating System Versions 10.6 (Snow Leopard) and later
1. Open the 'System Preferences' window and then open the 'Network' preference pane
You can find a link to System Preferences in the Apple menu.
How to set up VPN on Mac OSX10.610.9
Detailed steps
2 Creating a VPN connection
1. Click on the + button at the bottom left of the Network Preference pane:
2. Then choose and enter these details:
o
Interface: VPN
VPN Type: PPTP
Service Name: UoS VPN
(The Service Name can be anything you like that best describes what it is
connecting to)
3. Click Create:
How to set up VPN on Mac OSX10.610.9
Detailed steps
Then, with the new VPN interface in the interface list selected, enter in these VPN settings:
o
Configuration: Default
Server Address: vpn.soton.ac.uk
Account Name: <your username>
(e.g. abc12u11 without the < > brackets)
Encryption: Automatic (128 bit or 40 bit)
Tick the Show VPN status in menu bar checkbox
Make sure there are no spaces in the text either side of the Server Address or your University of
Southampton Username.
How to set up VPN on Mac OSX10.610.9
Detailed steps
For security reasons, we advise that you DO NOT enter or store your password in this section.
Finally click Apply to save these settings and then move onto Section 3
3. IMPORTANT - Advanced Configuration: All traffic must be routed across the VPN (otherwise your
connection will be refused)
Enable Send all traffic over VPN connection checkbox in the VPN Advanced settings.
4 Advanced Configuration: Setting the Service Order
How to set up VPN on Mac OSX10.610.9
Detailed steps
In order for the VPN to work correctly in OSX 10.6 and above, the Service Order of the VPN must be
ABOVE all other services.
To check/change the service order, click on the cog wheel in the bottom left of the Network pane
(illustrated opposite) and choose Set Service Order from the menu.
How to set up VPN on Mac OSX10.610.9
Detailed steps
Drag and Drop the UoS VPN service to be ABOVE the Ethernet and Wireless services again, as
shown below:
How to set up VPN on Mac OSX10.610.9
Detailed steps
5. Connecting to the VPN service.
Click on the VPN icon in the menu bar and choose Connect UoS VPN from the menu.
Enter in your University of Southampton Password when prompted and click OK.
How to set up VPN on Mac OSX10.610.9
Detailed steps
This will then attempt to connect to the VPN server address (This is where you will need a working
Internet connection already running). If successful you should see the status change to Connected
and a VPN timer will appear in the menu bar counting up your connected time, second by second :
You can also see feedback on VPN activity under the Network System Preference pane, including
connection time, the assigned IP address, data being sent and received over VPN. Notice also that
the traffic light indicator for the UoS VPN connection has turned green, and that connection has
moved to the top of the list, above the other connected network interface (in this case Wi-Fi):
If you cannot initiate this connection successfully, then please check your username and password,
the Server address, or consult our support web pages.
How to set up VPN on Mac OSX10.610.9
Detailed steps
6. VPN Connection, Status and how to Disconnect.
You should now have an active VPN connection to the universitys data network. There will now be a
connection symbol and a timer in the menu bar while the VPN connection is active.
All of your internet traffic is now being routed via the university network and firewall and your
computer should now have a University IP network address. This will allow you access to university
network and online library resources but be aware that you are now subject to the universitys
network and Internet usage policy.
To disconnect you can click on the VPN connection status icon and click the Disconnect button.
These instructions are intended to work for most computers. If you experience difficulties, please
see the VPN (virtual private networking) service and VPN Support and Troubleshooting pages for
more information or contact our iSolutions ServiceLine for advice.
http://www.soton.ac.uk/isolutions/computing/net/vpn/troubleshooting.html
University of Southampton
Last reviewed: 07/02/2014 by ARN/NW
http://www.southampton.ac.uk
Вам также может понравиться
- Eurostar Pass 23-25marchДокумент2 страницыEurostar Pass 23-25marchPoon Long-SanОценок пока нет
- VPN Uni - Lu v1 2Документ23 страницыVPN Uni - Lu v1 2Katherine Hernandez0% (1)
- Cisco CCNA Command Guide: An Introductory Guide for CCNA & Computer Networking Beginners: Computer Networking, #3От EverandCisco CCNA Command Guide: An Introductory Guide for CCNA & Computer Networking Beginners: Computer Networking, #3Оценок пока нет
- Alcatel Gpon (I-241W-S) Troubleshooting Manual: Provided By: Nayatel NocДокумент4 страницыAlcatel Gpon (I-241W-S) Troubleshooting Manual: Provided By: Nayatel NocNam Khúc NgọcОценок пока нет
- LCT Setup ManualДокумент20 страницLCT Setup ManualHieu TonОценок пока нет
- Huawei GuideДокумент10 страницHuawei GuideAdnan Ali100% (5)
- Using VPN Windows XPДокумент8 страницUsing VPN Windows XPconangaussleeОценок пока нет
- Creating A Split Tunnel VPN Connection in LinuxДокумент11 страницCreating A Split Tunnel VPN Connection in LinuxLORENA BOTERO BETANCURОценок пока нет
- SonicWALL Internet&QoS Guide V1.0Документ12 страницSonicWALL Internet&QoS Guide V1.0Camilo Andres CamachoОценок пока нет
- VPN Server NotesДокумент5 страницVPN Server NotesArun TyagiОценок пока нет
- 01 Installation Document For UCCX 80Документ37 страниц01 Installation Document For UCCX 80ashishОценок пока нет
- Rotman VPN VistaДокумент7 страницRotman VPN Vista007003sОценок пока нет
- Free VPNДокумент3 страницыFree VPNChandan BagaiОценок пока нет
- Setting Up Your l2tp VPN in Mac OsxДокумент7 страницSetting Up Your l2tp VPN in Mac OsxTony TeulanОценок пока нет
- UWI St. Augustine Student Wireless Network - Instruction / Setup GuideДокумент2 страницыUWI St. Augustine Student Wireless Network - Instruction / Setup GuideBrendan B. MastayОценок пока нет
- Configuring Windows XP RouterДокумент3 страницыConfiguring Windows XP RouterAnonymous F4YGUk9fОценок пока нет
- Windows VPN Configuration User Guide - v3Документ8 страницWindows VPN Configuration User Guide - v3Neale CacОценок пока нет
- How To Set Up A Proxy Setting in Internet ExplorerДокумент34 страницыHow To Set Up A Proxy Setting in Internet ExplorerMuddasir Pasha AzamОценок пока нет
- Alternative VPN HowtoДокумент5 страницAlternative VPN HowtoJefferson Thadeu Santos da CostaОценок пока нет
- ZTE 831 SeriesДокумент8 страницZTE 831 Seriesmoss2uОценок пока нет
- Setting Up VPN On Windows 2000Документ34 страницыSetting Up VPN On Windows 2000Omar KhayyamОценок пока нет
- Eduroam in TU DelftДокумент5 страницEduroam in TU DelftRishiОценок пока нет
- How To Connect Two Mikrotik SXT-5D's in Bridge ModeДокумент21 страницаHow To Connect Two Mikrotik SXT-5D's in Bridge ModeMr labОценок пока нет
- VPN Win10Документ3 страницыVPN Win10foopersgoopersОценок пока нет
- Connecting To Secure Wireless Network in Windows 7: 1. Select The Wireless Icon Found in The BottomДокумент9 страницConnecting To Secure Wireless Network in Windows 7: 1. Select The Wireless Icon Found in The BottomoimendezvОценок пока нет
- Connect To VPN Gate by Using MS-SSTP VPN ProtocolДокумент5 страницConnect To VPN Gate by Using MS-SSTP VPN ProtocolgilangbuanaОценок пока нет
- Syswan Octolinks SW88 Multi WAN Router Quick Installation GuideДокумент4 страницыSyswan Octolinks SW88 Multi WAN Router Quick Installation GuideSyswan Technologies, Inc.Оценок пока нет
- Lab 6-3 Configuring A Wireless Client: Topology DiagramДокумент16 страницLab 6-3 Configuring A Wireless Client: Topology Diagram2613078Оценок пока нет
- Penn Computing: AirPennNet For Mac OS 10.6.xДокумент2 страницыPenn Computing: AirPennNet For Mac OS 10.6.xBryanОценок пока нет
- Overview of A VPN: Dial This Initial Connection, and Then Click Your Dial-Up Internet ConnectionДокумент4 страницыOverview of A VPN: Dial This Initial Connection, and Then Click Your Dial-Up Internet ConnectionSwadi RajeswarОценок пока нет
- 49vpnclient Mac ReleasenotesДокумент60 страниц49vpnclient Mac ReleasenotesRyan BelicovОценок пока нет
- Zeroshell Setup For Average SOHOДокумент6 страницZeroshell Setup For Average SOHOLuther NkapnangОценок пока нет
- Cisco AnyConnect - SSL - VPN Hard Token User Guide v1.3Документ10 страницCisco AnyConnect - SSL - VPN Hard Token User Guide v1.3bharu2183Оценок пока нет
- IPredator - Setting Up OpenVPN On Windows 8 PDFДокумент22 страницыIPredator - Setting Up OpenVPN On Windows 8 PDFCora BlakeОценок пока нет
- National Law University and Judicial Academy, Assam: UsingДокумент27 страницNational Law University and Judicial Academy, Assam: UsingVikasОценок пока нет
- PPPWindows10SetupNotes RevAДокумент7 страницPPPWindows10SetupNotes RevARaziel VelazquezОценок пока нет
- Overview of A VPNДокумент3 страницыOverview of A VPNSyed MusthafaОценок пока нет
- Network Appliance How To Guide: PPTP ClientДокумент13 страницNetwork Appliance How To Guide: PPTP ClientAlam KabirОценок пока нет
- Instructions For Connecting To Globalprotect VPN Linux UbuntuДокумент3 страницыInstructions For Connecting To Globalprotect VPN Linux UbuntuEduardo DiazОценок пока нет
- LABSHEET-9 Introduction To Network Simulator (OPNET)Документ18 страницLABSHEET-9 Introduction To Network Simulator (OPNET)Ravi KishoreОценок пока нет
- Tech Note - PAN Vwire Eval InstallДокумент16 страницTech Note - PAN Vwire Eval InstallJhonnySinatraОценок пока нет
- Dedicated Internet Connection Guide:: Ncpa - CPLДокумент20 страницDedicated Internet Connection Guide:: Ncpa - CPLagungstarcomsnetОценок пока нет
- Setting Up An OpenVPN Server With Pfsense and ViscosityДокумент20 страницSetting Up An OpenVPN Server With Pfsense and ViscosityGodspower InibuОценок пока нет
- D Link DSL 2730Документ7 страницD Link DSL 2730Headlines AkiisОценок пока нет
- Set Up and Connect To The UCT Wireless NetworkДокумент7 страницSet Up and Connect To The UCT Wireless NetworknadiahОценок пока нет
- SafeNet PC Installation Guide v1.2Документ13 страницSafeNet PC Installation Guide v1.2bhavana amarОценок пока нет
- Flexipacket Commissioning StepsДокумент17 страницFlexipacket Commissioning Stepszaheer_ahmed550550% (4)
- Quick Start Guide: You GetДокумент4 страницыQuick Start Guide: You GetEncanta BarcaОценок пока нет
- VPN Configuration Guide: Cisco ASA 5500 SeriesДокумент26 страницVPN Configuration Guide: Cisco ASA 5500 SeriesHugo RamirezОценок пока нет
- DSL Configuration of Fiberhome 1705Документ9 страницDSL Configuration of Fiberhome 1705Zeshan Ul HaqОценок пока нет
- Android L2TP Client Setup: 1. Initial Configurations (Only Once at The First Time)Документ9 страницAndroid L2TP Client Setup: 1. Initial Configurations (Only Once at The First Time)MieyzОценок пока нет
- PF Sense Setup Open VPN: Certificate InstallationДокумент7 страницPF Sense Setup Open VPN: Certificate InstallationYosvany Ramos SánchezОценок пока нет
- Airspan ODU Configuration Steps (With TR069) For NTДокумент7 страницAirspan ODU Configuration Steps (With TR069) For NTSanjeev SubediОценок пока нет
- Hiding Web Traffic with SSH: How to Protect Your Internet Privacy against Corporate Firewall or Insecure WirelessОт EverandHiding Web Traffic with SSH: How to Protect Your Internet Privacy against Corporate Firewall or Insecure WirelessОценок пока нет
- The Compete Ccna 200-301 Study Guide: Network Engineering EditionОт EverandThe Compete Ccna 200-301 Study Guide: Network Engineering EditionРейтинг: 5 из 5 звезд5/5 (4)
- MacBook Pro User Manual: 2022 MacBook Pro User Guide for beginners and seniors to Master Macbook Pro like a ProОт EverandMacBook Pro User Manual: 2022 MacBook Pro User Guide for beginners and seniors to Master Macbook Pro like a ProОценок пока нет
- MICROSOFT AZURE ADMINISTRATOR EXAM PREP(AZ-104) Part-4: AZ 104 EXAM STUDY GUIDEОт EverandMICROSOFT AZURE ADMINISTRATOR EXAM PREP(AZ-104) Part-4: AZ 104 EXAM STUDY GUIDEОценок пока нет
- Thomson Electrac HD Linear Actuator Motion Control per CAN BusОт EverandThomson Electrac HD Linear Actuator Motion Control per CAN BusОценок пока нет
- R4 Waste Collection & Recycling Limited Additional Practice Exam Marking GuideДокумент10 страницR4 Waste Collection & Recycling Limited Additional Practice Exam Marking GuidePoon Long-SanОценок пока нет
- FrenchДокумент1 страницаFrenchPoon Long-SanОценок пока нет
- Refining The PRA's Pillar 2A Capital Framework: Consultation Paper - CP3/17Документ26 страницRefining The PRA's Pillar 2A Capital Framework: Consultation Paper - CP3/17Poon Long-SanОценок пока нет
- Working Full Time Investment Banking Resume TemplateДокумент2 страницыWorking Full Time Investment Banking Resume TemplatePoon Long-SanОценок пока нет
- Finance - A Haiku Wake Up, Rub Eyes Slow That Was A Good One Hour Nap. We Run On Money. - Unknown, 17 Century HokkaidoДокумент1 страницаFinance - A Haiku Wake Up, Rub Eyes Slow That Was A Good One Hour Nap. We Run On Money. - Unknown, 17 Century HokkaidoPoon Long-SanОценок пока нет
- Teach Yourself RussianДокумент160 страницTeach Yourself RussianPoon Long-San100% (1)
- Mang3020 Class 2 (Q) - 2Документ4 страницыMang3020 Class 2 (Q) - 2Poon Long-SanОценок пока нет
- VT-200 Paste Type Temperature Sensor User Manual v5.0Документ4 страницыVT-200 Paste Type Temperature Sensor User Manual v5.0Eisac SagimanОценок пока нет
- Canon Lbp226dw Laser PrinterДокумент4 страницыCanon Lbp226dw Laser Printerchatheo2025Оценок пока нет
- BCM 50 Installation and Maintenance Guide PDFДокумент293 страницыBCM 50 Installation and Maintenance Guide PDFgama042000Оценок пока нет
- Authentication, Authorization, and Accounting Protocols (AAA)Документ45 страницAuthentication, Authorization, and Accounting Protocols (AAA)rakibulОценок пока нет
- Sigcomm16 Tutorial 5g SDN NFV Part1Документ124 страницыSigcomm16 Tutorial 5g SDN NFV Part1wessОценок пока нет
- Simulated Output FullДокумент33 страницыSimulated Output FullrbkОценок пока нет
- EC404 Advanced Communication SystemsДокумент2 страницыEC404 Advanced Communication SystemsadityaОценок пока нет
- Audio System For A Passenger Cabin of An AircraftДокумент11 страницAudio System For A Passenger Cabin of An Aircraftbo pengОценок пока нет
- Wi-Fi Settings & TEKTERM Installation ProcessДокумент10 страницWi-Fi Settings & TEKTERM Installation Processkamran AhmedОценок пока нет
- OSN 3500 2500 1500 Hardware Description ManualДокумент379 страницOSN 3500 2500 1500 Hardware Description Manualngtinh100% (19)
- d0750xxxx XXXXXXXX 12enДокумент16 страницd0750xxxx XXXXXXXX 12enBeltazor HellboyОценок пока нет
- Direct-Detection 25 GB/S Pon: Pros and Cons of Digital Signal Processing at The Transmitter SideДокумент4 страницыDirect-Detection 25 GB/S Pon: Pros and Cons of Digital Signal Processing at The Transmitter SideElsaid SayedAhmedОценок пока нет
- Wavelength-Selective Switches For ROADM Applications: T. A. Strasser, Member, IEEE, and J. L. WagenerДокумент8 страницWavelength-Selective Switches For ROADM Applications: T. A. Strasser, Member, IEEE, and J. L. WagenerAli Rajabzadeh dezfuliОценок пока нет
- LTE BandsДокумент1 страницаLTE BandssulissetiawatiОценок пока нет
- Checkpoint - Price ListДокумент1 страницаCheckpoint - Price ListAdam TsaiОценок пока нет
- Design and Construction of A Yagi-Uda Antenna For The 433 MHZ BandДокумент4 страницыDesign and Construction of A Yagi-Uda Antenna For The 433 MHZ BandHimanshu VermaОценок пока нет
- D-Cerno Product Catalogue v0.1 PDFДокумент10 страницD-Cerno Product Catalogue v0.1 PDFHa NguyenОценок пока нет
- Ericsson rbs6000 Base Station BST Ericsson Rbs Telecom Equipment-97178383 PDFДокумент3 страницыEricsson rbs6000 Base Station BST Ericsson Rbs Telecom Equipment-97178383 PDFHaKa100% (1)
- UCSniff - Voip Sniff PDFДокумент21 страницаUCSniff - Voip Sniff PDFnejmОценок пока нет
- Dhanalakshmi College of Engineering, ChennaiДокумент2 страницыDhanalakshmi College of Engineering, ChennaiVijayanand SОценок пока нет
- Recommendations: Huawei Learning WebsiteДокумент128 страницRecommendations: Huawei Learning Websiteice_coldОценок пока нет
- PPT - ch08 - Network Infrastructure and TroubleshootingДокумент81 страницаPPT - ch08 - Network Infrastructure and TroubleshootingFlávio RodriguesОценок пока нет
- ENetwork Basic Configuration PT Practice SBAДокумент3 страницыENetwork Basic Configuration PT Practice SBAAlif JuandaОценок пока нет
- Tau 2m-Ip User-Manual 1.13.1 enДокумент112 страницTau 2m-Ip User-Manual 1.13.1 ennmc79Оценок пока нет
- Chapter 1: IntroductionДокумент25 страницChapter 1: IntroductionAyman IbaidaОценок пока нет
- Implementing and Operating Cisco Service Provider Network Core Technologies (300-501)Документ4 страницыImplementing and Operating Cisco Service Provider Network Core Technologies (300-501)Yh20% (2)
- Case Study Hacking ISA ServersДокумент9 страницCase Study Hacking ISA ServersOrlin CoreaОценок пока нет
- Ts 138214v160700pДокумент176 страницTs 138214v160700pnghtlghtОценок пока нет
- GPRS Protocol Between Tracker and ServerДокумент8 страницGPRS Protocol Between Tracker and ServerLeandro ZalazarОценок пока нет