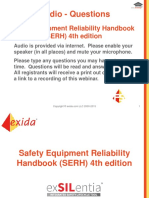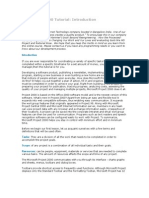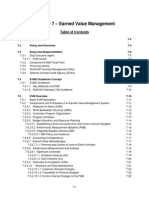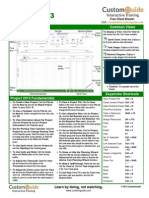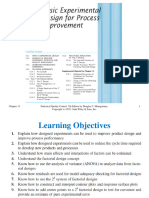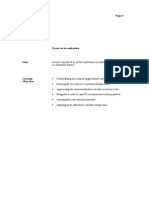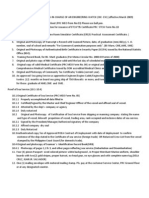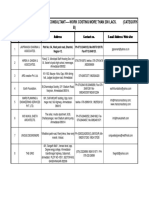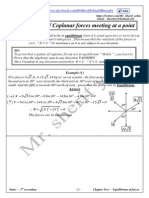Академический Документы
Профессиональный Документы
Культура Документы
Microsoft Project 2003 Training Manual
Загружено:
Nesty DocotАвторское право
Доступные форматы
Поделиться этим документом
Поделиться или встроить документ
Этот документ был вам полезен?
Это неприемлемый материал?
Пожаловаться на этот документАвторское право:
Доступные форматы
Microsoft Project 2003 Training Manual
Загружено:
Nesty DocotАвторское право:
Доступные форматы
Microsoft Project 2003
Module 4 Finalize the Plan
Training Manual
Courseware Provided by:
Learnit Computer Software Training
250 Montgomery Street
San Francisco, CA 94104
Tel: (415) 693-0250
Internet: http://www.Learnit.com/
Learnit Computer Software Training 2004
Learnit Computer Software Training 2004 www.learnit.com
Finalize the Plan
Project 2003 Module 4
ii
Learn iT! Computer Software Training
Table of Contents
VIEW CRITICAL PATH...................................................................................................3
FILTER CRITICAL PATH ....................................................................................................3
HIGHLIGHT CRITICAL PATH..............................................................................................3
GANTT CHART CRITICAL BARS........................................................................................4
Add Critical Bars........................................................................................................4
Bar Styles....................................................................................................................5
VIEW PROJECT SUMMARY TASK.............................................................................7
SHORTEN THE PROJECT PLAN................................................................................8
EFFORT DRIVEN TASKS...................................................................................................8
TASK TYPE.......................................................................................................................8
Change Task Type options......................................................................................9
RESOURCE OVER ALLOCATION ............................................................................10
SAVE A BASELINE ......................................................................................................11
SAVE BASELINE .............................................................................................................11
Baseline Fields.........................................................................................................11
Variance....................................................................................................................12
Project Statistics ......................................................................................................12
CLEAR A BASELINE ........................................................................................................12
SAVE ADDITIONAL BASELINE PLANS .............................................................................13
INTERIM BASELINE.....................................................................................................15
SAVE AN INTERIM PLAN .................................................................................................15
PRINTING VIEWS .........................................................................................................17
PRINT AND PRINT PREVIEW ...........................................................................................17
PAGE SETUP ..................................................................................................................19
Page Tab...................................................................................................................19
Margins Tab..............................................................................................................20
Header, Footer, and Legend..................................................................................20
View Tab ...................................................................................................................22
PRINT CALENDAR VIEW .................................................................................................24
Learnit Computer Software Training 2004 www.learnit.com
Finalize the Plan
Project 2003 Module 4
3
Learn iT! Computer Software Training
View Critical Path
The Critical Path is a series of tasks that affect the e nd date of the project plan.
If a critical task within the critical path series slips, the entire project slips. The
Critical Path can change throughout the project life cycle. Always work with the
Critical Path when shortening the project finish date.
Filter Critical Path
A Filter option is available to view only the Critical Tasks.
1. Click on the drop down arrow in the Filter window on the formatting
toolbar.
2. Choose Critical.
3. All tasks within the critical path will be displayed.
Highlight Critical Path
The Critical Path can be highlighted with a font color. Typically, the Red font
color is used to highlight the Critical Path.
1. Format Menu, Text Styles.
2. From the Item to change drop down menu, choose Critical Tasks.
Learnit Computer Software Training 2004 www.learnit.com
Finalize the Plan
Project 2003 Module 4
4
Learn iT! Computer Software Training
3. From the Color drop down menu, choose Red.
4. OK.
Gantt Chart Critical Bars
Add Critical Bars
The Gantt chart view does not display critical bars by default. The Gantt Chart
Wizard is the quickest method to add critical bars.
1. Click on the Gantt Chart Wizard
toolbar.
button located on the formatting
2. Click on the Next button.
3. Click on the radio button for Critical Path
Learnit Computer Software Training 2004 www.learnit.com
Finalize the Plan
Project 2003 Module 4
5
Learn iT! Computer Software Training
4. Click on Finish, Format, Exit Wizard.
Bar Styles
Bar Styles can be changed and text can be viewed on the Gantt chart.
1. Format Menu.
2. Bar Styles.
Learnit Computer Software Training 2004 www.learnit.com
Finalize the Plan
Project 2003 Module 4
6
Learn iT! Computer Software Training
3. Click on the bar style to be changed in the top pane of the Bar Styles
dialog box.
4. In the lower pane, choose the Bars or Text tab to make changes. Start
and End shapes can be added to the bars as well as shape, pattern, and
color of the bar.
5. Text can be added to the left, right, top, bottom, and inside of the bar.
6. Choose which field to view from the drop down menu.
Learnit Computer Software Training 2004 www.learnit.com
Finalize the Plan
Project 2003 Module 4
7
Learn iT! Computer Software Training
View Project Summary Task
The Project Summary task is available to assist when managing the project
duration, start, and finish date. It is available through the options dialog box.
1. Tools Menu, Options.
2. Click on the box for Show project summary task in the lower right-hand
corner of the View Tab.
3. The Project Summary task is inserted as the first row of the table.
Learnit Computer Software Training 2004 www.learnit.com
Finalize the Plan
Project 2003 Module 4
8
Learn iT! Computer Software Training
Shorten the Project Plan
In order to shorten the project plan, the Critical Path must be shortened. If a task
is not critical, it will not affect the finish date of the project plan.
There are many ways a task can be shortened as follows:
Assign additional resources
Assign resource over time work
Add Lag or Lead time to tasks
Increase working time for resources through the calendar
Change the duration of critical tasks
Break up the critical path
While making changes to the critical path tasks, some tasks will change to non
critical and non critical tasks may become critical.
Effort Driven Tasks
Tasks are Effort Driven by default in MS Project. Effort Driven will recalculate the
duration, work, and units when additional resources are assigned to tasks.
MS Project bias is that it will first try to recalculate the duration (shorten), then
work hours, and finally the units depending on the Task Type.
Task Type
There are three options for task type. The default task type in MS Project is
Fixed Units. What this means is that project cannot calculate the units. When
additional resources are added to a task, the duration will be recalculated.
Fixed Duration should be used if the duration should not be recalculated when
adding additional resources. With Fixed Duration, the work hours will be
recalculated unless hours are also added to a resource. If fixed duration is
turned on and hours are added, then the units are calculated.
When using the Fixed Work task type, the duration is calculated.
The default settings for the Task Type can be changed in options.
Learnit Computer Software Training 2004 www.learnit.com
Finalize the Plan
Project 2003 Module 4
9
Learn iT! Computer Software Training
Change Task Type options
1. Tools Menu, Options.
2. Schedule Tab.
3. Change the Default task type.
4. OK.
Learnit Computer Software Training 2004 www.learnit.com
Finalize the Plan
Project 2003 Module 4
10
Learn iT! Computer Software Training
Resource Over Allocation
When resources are over allocated in a project plan, the resource name will
highlight in Red font in the resource views.
To view the resource allocation to analyze and manage what changes should be
made to the project plan, use the Resource Allocation view.
1. View Menu.
2. More Views.
3. Resource Allocation View.
4. Resource Allocation View opens two views on the screen. The top pane
is the Resource Usage view, and the bottom pane is the Leveling Gantt.
5. Determine what changes should be made to eliminate over allocation.
Learnit Computer Software Training 2004 www.learnit.com
Finalize the Plan
Project 2003 Module 4
11
Learn iT! Computer Software Training
Save a Baseline
Setting a baseline creates a benchmark for future reference. The baseline
should be set prior to the start of the project after all tasks, task durations,
resource, cost, and dates have been entered in the plan.
Save Baseline
1. Tools Menu, Tracking, Save Baseline.
2. The save baseline radio button is selected for the Entire project.
3. OK.
Baseline Fields
Saving a baseline, copies specific fields into baseline fields as follows:
Current Field Name
Start
Finish
Duration
Work
Baseline Field Name
Baseline Start
Baseline Finish
Baseline Duration
Baseline Work
Learnit Computer Software Training 2004 www.learnit.com
Finalize the Plan
Project 2003 Module 4
Current Field Name
Cost
12
Learn iT! Computer Software Training
Baseline Field Name
Baseline Cost
Variance
As changes are made to the current plan, MS Project will calculate a variance for
each field by subtracting the baseline field from the current field. This figure will
be entered in the variance field Variance Start, Variance Finish, Variance
Duration, Variance Work, and Variance Cost.
To manage and view the variance for the fields, open the table for that field. As
an example, view the Work table for the baseline and variance information for
each task. The variance table will view the fields for the Start and Finish baseline
and variance.
Project Statistics
While each table will display the variance for each task, the project statistics will
display the baseline, current, and variance for the entire project.
1. Project Menu, Project Information.
2. Statistics
button located in the bottom of the dialog box.
Clear a Baseline
If a baseline was set too early or if the project plan has changed so drastically
since setting a baseline, then use the option to clear the baseline.
Learnit Computer Software Training 2004 www.learnit.com
Finalize the Plan
Project 2003 Module 4
13
Learn iT! Computer Software Training
1. Tools Menu, Tracking.
2. Clear Baseline .
3. Choose which baseline plan to clear from the drop down menu.
4. OK.
Save Additional Baseline Plans
Up to 10 additional Baselines can be set for progress of all baseline fields.
1. Tools Menu, Tracking, Save Baseline .
Learnit Computer Software Training 2004 www.learnit.com
Finalize the Plan
Project 2003 Module 4
14
Learn iT! Computer Software Training
2. Click in the drop down menu for the Save baseline option.
3. Choose which Baseline to save (dates are entered to right of saved
baselines for easy tracking).
4. Click OK.
Learnit Computer Software Training 2004 www.learnit.com
Finalize the Plan
Project 2003 Module 4
15
Learn iT! Computer Software Training
Interim Baseline
The Interim plans are different from the Baseline plan and is used to save the
current start and finish dates for a task that is in progress.
There are ten Interim plan set of dates that can be set in a project file. Interim
plans help compare current progress dates to the baseline dates.
Save an Interim Plan
1. Tools Menu, Tracking, Save Baseline .
2. Select Save Interim Plan radio button.
3. Leave the Copy box with the Start/Finish dates.
4. Leave the Into box with the Start1/Finish1 fields.
5. OK for Entire Project.
Learnit Computer Software Training 2004 www.learnit.com
Finalize the Plan
Project 2003 Module 4
16
Learn iT! Computer Software Training
This process will now copy the information from the original baseline start and
finish fields to the start1 and finish1 fields. These fields can now be used in
views and reports to compare the baseline plan to the current plan.
Learnit Computer Software Training 2004 www.learnit.com
Finalize the Plan
Project 2003 Module 4
17
Learn iT! Computer Software Training
Printing Views
Print and Print Preview
When printing from Project, the current view is wha t will be sent to the printer. If
the timeline has been changed on a view, you may get 200 pages of Gantt Chart
bars accidentally.
Take note that what you see is what you get. Never send a Project view to the
printer before looking at the Print Preview.
The Print Preview can be accessed from the button on the Standard toolbar
or from the File Menu.
A Project view can be sent to the printer using the Print button
Standard toolbar or from the File Menu.
on the
When using the File Menu, Print, you receive the Print dialog box where you
have various options as seen below:
Learnit Computer Software Training 2004 www.learnit.com
Finalize the Plan
Project 2003 Module 4
18
Learn iT! Computer Software Training
From this dialog box, the printer can be changed, print range for specific number
of pages rather than all pages, and a specific date range.
For additional options, you will use the File, Page Set up dialog box.
Learnit Computer Software Training 2004 www.learnit.com
Finalize the Plan
Project 2003 Module 4
19
Learn iT! Computer Software Training
Page Setup
Additional print options are available through the Page Setup dialog box.
To access Page Setup options for the current view:
1. File Menu, Page Setup.
Page Tab
The Page Tab gives orientation options to change from Landscape (11 x 8 ) to
Portrait (8 x 11).
The Scaling option is a great way to scale down from normal size to fit the
timeline on fewer pages. You can even force to fit so many pages wide by so
many pages tall. Be sure to Print Preview before changing these settings.
The Other area gives additional control over the paper size and if the first page
should have the page number.
Learnit Computer Software Training 2004 www.learnit.com
Finalize the Plan
Project 2003 Module 4
20
Learn iT! Computer Software Training
Margins Tab
The margins are .5 (1/2) by default and can be changed for top, bottom, left, and
right.
The Borders option is also available in this tab. The outer pages option is
available with Network Diagram only.
Header, Footer, and Legend
There is a separate tab for the Header, Footer, and Legend but all offer the same
options.
The alignment window lets yo u set what is on the left, center, and right side of
the header, footer and legend. You can type in the alignment box or use some of
the shortcut buttons and drop down menu for assistance.
After choosing from the drop down menu, be sure to click on the Add button.
The choice will be added to the alignment screen.
The Preview window will show what the header and footer will look like on each
page.
Learnit Computer Software Training 2004 www.learnit.com
Finalize the Plan
Project 2003 Module 4
21
Learn iT! Computer Software Training
Following is a brief description of the different short cut buttons available.
Button Name
Button Description
Format Text Font
Font dialog box for size, style, color
Insert Page Number
Inserts the number of the current page
Insert Total Page Count
Inserts the total number of pages in the
Project File
Insert Current Date
Current Date
Insert Current Time
Current Time
Insert File Name
File Name
Insert Picture
Can add a picture from the dialog box to
the header or footer
The button options and the options in the drop down menu will add code to the
Alignment area of the Setup window. However, you will see exactly how it is
printed in the Preview window.
The Legend Tab has additional options:
Learnit Computer Software Training 2004 www.learnit.com
Finalize the Plan
Project 2003 Module 4
22
Learn iT! Computer Software Training
The right side of the dialog box offers options to place the legend on Every Page,
a legend Page, or None where the legend will not display at all. you can also
change the width of the legend and to format using the Legend Labels button.
View Tab
It is very easy to become very frustrated when attempting to print Project files.
One of the least used tabs in Page Setup can help fix a lot of problems.
Remember, that what you see is what you get so if you have a Gantt Chart
view to print, and you moved the separator bar to show less or more of the Gantt
Chart or the table, this is what you will see when you print.
Learnit Computer Software Training 2004 www.learnit.com
Finalize the Plan
Project 2003 Module 4
23
Learn iT! Computer Software Training
Print all sheets columns can be turned on so this happens each and every time
no matter the changes in the view. The first page will print with all columns.
When printing views, the columns will print on the first page only. When there
are several pages, it can be difficult to decide which task goes with which task
bar on the Gantt chart as an example. Printing a specific number of columns will
take care of this. When telling Project which columns, be sure to count the ID
column as the first column.
Enter a check box on the Print first columns option and be sure to enter the
number of columns to print.
Print Notes will print all notes on the last page. The note is printed under the ID
and Task name for each task with a note.
If you do not want Project to print blank pages, take this check mark off.
Fit timescale reduces or expands to use all available space on the page.
Learnit Computer Software Training 2004 www.learnit.com
Finalize the Plan
Project 2003 Module 4
24
Learn iT! Computer Software Training
Print Calendar View
It is important to note that the Calendar view has a different View tab settings as
follows:
Before printing a Calendar View, you sho uld filter the specific information for the
calendar such as Resource.
The above options are available to you through File Page Set up as previously
discussed.
Learnit Computer Software Training 2004 www.learnit.com
Вам также может понравиться
- The Sympathizer: A Novel (Pulitzer Prize for Fiction)От EverandThe Sympathizer: A Novel (Pulitzer Prize for Fiction)Рейтинг: 4.5 из 5 звезд4.5/5 (119)
- Devil in the Grove: Thurgood Marshall, the Groveland Boys, and the Dawn of a New AmericaОт EverandDevil in the Grove: Thurgood Marshall, the Groveland Boys, and the Dawn of a New AmericaРейтинг: 4.5 из 5 звезд4.5/5 (265)
- The Little Book of Hygge: Danish Secrets to Happy LivingОт EverandThe Little Book of Hygge: Danish Secrets to Happy LivingРейтинг: 3.5 из 5 звезд3.5/5 (399)
- A Heartbreaking Work Of Staggering Genius: A Memoir Based on a True StoryОт EverandA Heartbreaking Work Of Staggering Genius: A Memoir Based on a True StoryРейтинг: 3.5 из 5 звезд3.5/5 (231)
- Never Split the Difference: Negotiating As If Your Life Depended On ItОт EverandNever Split the Difference: Negotiating As If Your Life Depended On ItРейтинг: 4.5 из 5 звезд4.5/5 (838)
- The Subtle Art of Not Giving a F*ck: A Counterintuitive Approach to Living a Good LifeОт EverandThe Subtle Art of Not Giving a F*ck: A Counterintuitive Approach to Living a Good LifeРейтинг: 4 из 5 звезд4/5 (5794)
- 6th Central Pay Commission Salary CalculatorДокумент15 страниц6th Central Pay Commission Salary Calculatorrakhonde100% (436)
- Team of Rivals: The Political Genius of Abraham LincolnОт EverandTeam of Rivals: The Political Genius of Abraham LincolnРейтинг: 4.5 из 5 звезд4.5/5 (234)
- The World Is Flat 3.0: A Brief History of the Twenty-first CenturyОт EverandThe World Is Flat 3.0: A Brief History of the Twenty-first CenturyРейтинг: 3.5 из 5 звезд3.5/5 (2219)
- The Emperor of All Maladies: A Biography of CancerОт EverandThe Emperor of All Maladies: A Biography of CancerРейтинг: 4.5 из 5 звезд4.5/5 (271)
- The Gifts of Imperfection: Let Go of Who You Think You're Supposed to Be and Embrace Who You AreОт EverandThe Gifts of Imperfection: Let Go of Who You Think You're Supposed to Be and Embrace Who You AreРейтинг: 4 из 5 звезд4/5 (1090)
- The Hard Thing About Hard Things: Building a Business When There Are No Easy AnswersОт EverandThe Hard Thing About Hard Things: Building a Business When There Are No Easy AnswersРейтинг: 4.5 из 5 звезд4.5/5 (344)
- Hidden Figures: The American Dream and the Untold Story of the Black Women Mathematicians Who Helped Win the Space RaceОт EverandHidden Figures: The American Dream and the Untold Story of the Black Women Mathematicians Who Helped Win the Space RaceРейтинг: 4 из 5 звезд4/5 (894)
- Elon Musk: Tesla, SpaceX, and the Quest for a Fantastic FutureОт EverandElon Musk: Tesla, SpaceX, and the Quest for a Fantastic FutureРейтинг: 4.5 из 5 звезд4.5/5 (474)
- The Unwinding: An Inner History of the New AmericaОт EverandThe Unwinding: An Inner History of the New AmericaРейтинг: 4 из 5 звезд4/5 (45)
- The Yellow House: A Memoir (2019 National Book Award Winner)От EverandThe Yellow House: A Memoir (2019 National Book Award Winner)Рейтинг: 4 из 5 звезд4/5 (98)
- Understanding Construction Contract DelaysДокумент52 страницыUnderstanding Construction Contract DelaysNesty DocotОценок пока нет
- Audio - Questions: Safety Equipment Reliability Handbook (SERH) 4th EditionДокумент29 страницAudio - Questions: Safety Equipment Reliability Handbook (SERH) 4th EditionLuc SchramОценок пока нет
- Guide To Raising Capital From Angel Investors Ebook From The Startup Garage PDFДокумент20 страницGuide To Raising Capital From Angel Investors Ebook From The Startup Garage PDFLars VonTurboОценок пока нет
- 100 Training Games - Kroehnert, GaryДокумент180 страниц100 Training Games - Kroehnert, GarywindsorccОценок пока нет
- Mrs. Universe PH - Empowering Women, Inspiring ChildrenДокумент2 страницыMrs. Universe PH - Empowering Women, Inspiring ChildrenKate PestanasОценок пока нет
- Quantity Take OffДокумент26 страницQuantity Take OffTien Ngo Minh100% (1)
- MS Project 2000 TutorialДокумент33 страницыMS Project 2000 TutorialMARIANO100% (5)
- SCL Delay and Disruption Protocol - Subject To Rider 1Документ85 страницSCL Delay and Disruption Protocol - Subject To Rider 1Blaženka JelaОценок пока нет
- TILOS 7 Mass Haul PlanningДокумент13 страницTILOS 7 Mass Haul PlanningIvica GranicОценок пока нет
- Primavera Percent CompletesДокумент4 страницыPrimavera Percent CompletesNesty DocotОценок пока нет
- Caltrans HMA QC ManualДокумент80 страницCaltrans HMA QC ManualRosemberg Reyes RamírezОценок пока нет
- Schedule Inspector User GuideДокумент29 страницSchedule Inspector User GuideNesty DocotОценок пока нет
- Wide FlangeДокумент32 страницыWide FlangeFathoniОценок пока нет
- Tack Coat GuidelinesДокумент42 страницыTack Coat GuidelinesHardeo Dennis ChattergoonОценок пока нет
- 39 Project MonitoringДокумент10 страниц39 Project MonitoringMaruthi KalpaguriОценок пока нет
- Asphalt Pavement MaintenanceДокумент123 страницыAsphalt Pavement MaintenanceElvin CruzОценок пока нет
- Tilos 7 Licensing and General Overview For Users and AdministratorsДокумент2 страницыTilos 7 Licensing and General Overview For Users and AdministratorsNesty DocotОценок пока нет
- Tilos 7 Installation, Program and Data FoldersДокумент1 страницаTilos 7 Installation, Program and Data FoldersNesty DocotОценок пока нет
- Barbecana FullMonteUserGuideДокумент86 страницBarbecana FullMonteUserGuideNesty DocotОценок пока нет
- Good Scheduling PracticeДокумент14 страницGood Scheduling PracticeNesty DocotОценок пока нет
- MS Project TutorialДокумент10 страницMS Project TutorialSangeen Ali PtiОценок пока нет
- Project SchedulingДокумент25 страницProject SchedulingJenny Sison-Wilson100% (3)
- MSP & Primavera DiffrencesДокумент1 страницаMSP & Primavera DiffrencesRvb BabuОценок пока нет
- 2 2696Документ11 страниц2 2696Sankalp NavghareОценок пока нет
- 2 2696Документ11 страниц2 2696Sankalp NavghareОценок пока нет
- Earned Value ManagementДокумент49 страницEarned Value ManagementNesty DocotОценок пока нет
- MS Project TutorialДокумент10 страницMS Project TutorialSangeen Ali PtiОценок пока нет
- Project 2013 Cheat SheetДокумент3 страницыProject 2013 Cheat SheetSwapnil J. SoniОценок пока нет
- Primavera P6 Campus User Guide: UC/CSU/IOU 2009-2011 Energy Efficiency PartnershipДокумент20 страницPrimavera P6 Campus User Guide: UC/CSU/IOU 2009-2011 Energy Efficiency PartnershipRic S. MalongaОценок пока нет
- Manual Microsoft Project 2010 (Engleza)Документ49 страницManual Microsoft Project 2010 (Engleza)Dinu Andra-OtiliaОценок пока нет
- Ms Project 2007 Engineering SampleДокумент11 страницMs Project 2007 Engineering SampleInesh EskanesiariОценок пока нет
- DBMS Architecture FeaturesДокумент30 страницDBMS Architecture FeaturesFred BloggsОценок пока нет
- Prasads Pine Perks - Gift CardsДокумент10 страницPrasads Pine Perks - Gift CardsSusanth Kumar100% (1)
- SBI Sample PaperДокумент283 страницыSBI Sample Paperbeintouch1430% (1)
- 02 Slide Pengenalan Dasar MapinfoДокумент24 страницы02 Slide Pengenalan Dasar MapinfoRizky 'manda' AmaliaОценок пока нет
- Statistical Quality Control, 7th Edition by Douglas C. Montgomery. 1Документ76 страницStatistical Quality Control, 7th Edition by Douglas C. Montgomery. 1omerfaruk200141Оценок пока нет
- MCQ Ch16solДокумент4 страницыMCQ Ch16solandiswahlongwa870Оценок пока нет
- Flowmon Ads Enterprise Userguide enДокумент82 страницыFlowmon Ads Enterprise Userguide ennagasatoОценок пока нет
- ALXSignature0230 0178aДокумент3 страницыALXSignature0230 0178aAlex MocanuОценок пока нет
- Ecc Part 2Документ25 страницEcc Part 2Shivansh PundirОценок пока нет
- Simba s7d Long Hole Drill RigДокумент2 страницыSimba s7d Long Hole Drill RigJaime Asis LopezОценок пока нет
- Wheeled Loader L953F Specifications and DimensionsДокумент1 страницаWheeled Loader L953F Specifications and Dimensionssds khanhОценок пока нет
- Excess AirДокумент10 страницExcess AirjkaunoОценок пока нет
- Mutual Fund PDFДокумент22 страницыMutual Fund PDFRajОценок пока нет
- Dermatology Study Guide 2023-IvДокумент7 страницDermatology Study Guide 2023-IvUnknown ManОценок пока нет
- Build A Program Remote Control IR Transmitter Using HT6221Документ2 страницыBuild A Program Remote Control IR Transmitter Using HT6221rudraОценок пока нет
- Physics Derived Units and Unit Prefixes Derived UnitДокумент15 страницPhysics Derived Units and Unit Prefixes Derived UnitJohnRenzoMolinarОценок пока нет
- October 2009 Centeral Aucland, Royal Forest and Bird Protecton Society NewsletterДокумент8 страницOctober 2009 Centeral Aucland, Royal Forest and Bird Protecton Society NewsletterRoyal Forest and Bird Protecton SocietyОценок пока нет
- Certification Presently EnrolledДокумент15 страницCertification Presently EnrolledMaymay AuauОценок пока нет
- Developing the cycle of maslahah based performance management system implementationДокумент27 страницDeveloping the cycle of maslahah based performance management system implementationM Audito AlfansyahОценок пока нет
- The Service Marketing Plan On " Expert Personalized Chef": Presented byДокумент27 страницThe Service Marketing Plan On " Expert Personalized Chef": Presented byA.S. ShuvoОценок пока нет
- Checklist of Requirements For OIC-EW Licensure ExamДокумент2 страницыChecklist of Requirements For OIC-EW Licensure Examjonesalvarezcastro60% (5)
- CBSE Class 6 Whole Numbers WorksheetДокумент2 страницыCBSE Class 6 Whole Numbers WorksheetPriyaprasad PandaОценок пока нет
- Endangered EcosystemДокумент11 страницEndangered EcosystemNur SyahirahОценок пока нет
- Empanelment of Architect-Consultant - Work Costing More Than 200 Lacs. (Category-B)Документ6 страницEmpanelment of Architect-Consultant - Work Costing More Than 200 Lacs. (Category-B)HARSHITRAJ KOTIYAОценок пока нет
- ERIKS Dynamic SealsДокумент28 страницERIKS Dynamic Sealsdd82ddОценок пока нет
- Equilibruim of Forces and How Three Forces Meet at A PointДокумент32 страницыEquilibruim of Forces and How Three Forces Meet at A PointSherif Yehia Al MaraghyОценок пока нет