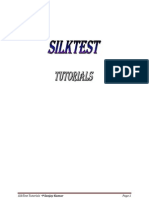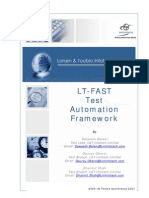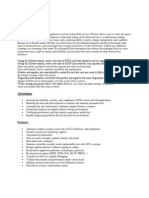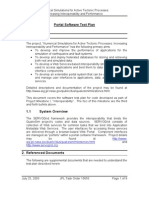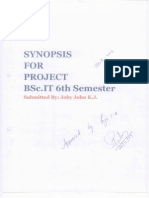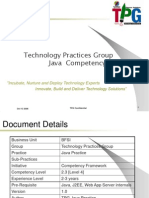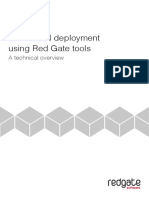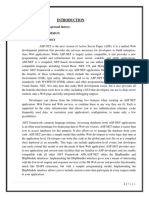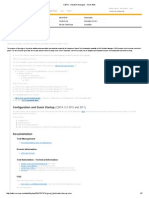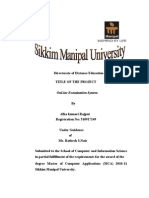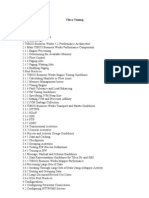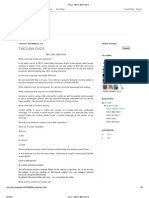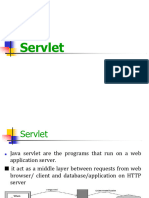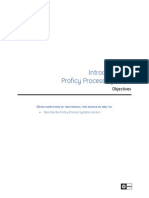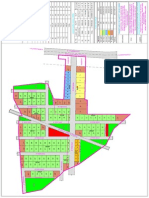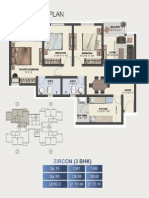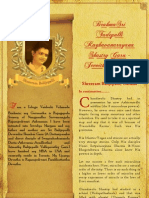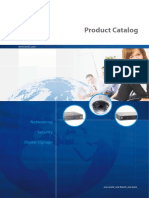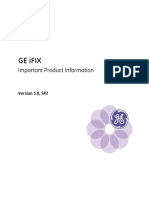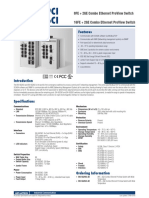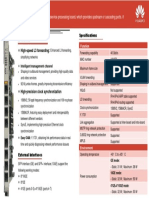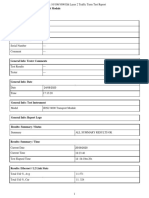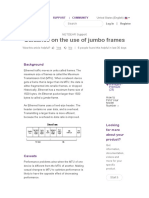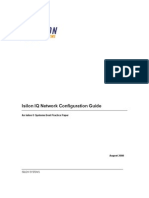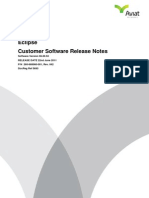Академический Документы
Профессиональный Документы
Культура Документы
Swift Test Help
Загружено:
Latha SekharОригинальное название
Авторское право
Доступные форматы
Поделиться этим документом
Поделиться или встроить документ
Этот документ был вам полезен?
Это неприемлемый материал?
Пожаловаться на этот документАвторское право:
Доступные форматы
Swift Test Help
Загружено:
Latha SekharАвторское право:
Доступные форматы
SwiftTest Help Release-22 Copyright 2008-2011
SwiftTest 3000/5000 Help
Release 22
Copyright 2008-2011 SwiftTest
Page 1 of 78
SwiftTest Help Release-22 Copyright 2008-2011
Page 2 of 78
SwiftTest 3000/5000 Introduction
The SwiftTest 3000 and 5000 are the leading storage industry test tools used to evaluate the performance and scalability of networked storage and storage-aware
network devices/services. The SwiftTest Client simulates large numbers of clients accessing networked storage using the HTTP, SMB, iSCSI and NFS protocols. The
SwiftTest Server simulates large SMB, iSCSI and NFS file server installations. Both run on the SwiftTest Appliance under the control of the SwiftTest Test Development
Environment (TDE) or SwiftTest Automation. The SwiftTest Test Development Environment is a graphical software application that allows users to configure, run, and
analyze tests that run on the SwiftTest Appliance, including SwiftTest Client and/or Server functionality, and create tests that can be executed under scripting control via
SwiftTest Automation.
Purpose
This guide provides information on how to use the SwiftTest 3000 and 5000 to test IP networked storage devices and services, troubleshooting tips and an FAQ.
Scope and Audience
This guide is intended to be used by development and test engineers who have a need to verify the storage capabilities of various IP network devices and services. It is
assumed that these individuals are familiar with:
TCP/IP networks
Networked storage test methodologies
SMB (CIFS-SMB, SMB2) and NFS (v2,v3,v4) protocols and file servers
iSCSI protocol and devices
Kerberos and other network authentication protocols
HTTP protocol
This guide contains information on the capabilities of the SwiftTest Test Development Environment and Appliances for testing networked storage devices and services,
and focuses on the unique features of the products that support test development and execution. The SwiftTest 3000 and 5000 adhere to multiple standards such as
IPv4, iSCSI, SMB, Kerberos and NFS but this guide does not describe the details of these protocols. Links to protocol reference materials are provided in the
References and Terminology section.
Feature Highlights
The SwiftTest 3000 and 5000 products are a combination of a Windows software application for test development and analysis and an Appliance that is the execution
engine. The test development environment (SwiftTest TDE) allows development and test engineers to create tests for networked storage products or services that they
develop or need to evaluate. Tests are built from a set of common Actions such as communications channel creation, establishing credentials, file operations
(open/read/write/close), loop control, test parameter control, etc.
The order and structure of tests created in the SwiftTest TDE are a function of the target device (e.g. HTTP, iSCSI, SMB and NFS tests require completely different
command sets) as well as the intended purpose of the test (e.g. a test to evaluate file open/close scalability is very different from a test to evaluate read performance in
a WAN acceleration environment). The TDE provides the framework (Timeline and Ports, Network Profiles and Scenarios), low level components (protocol and
Scenario Control Actions) and output (graphical and text results files) necessary to create, execute and evaluate tests in Networked Storage environments. Test
execution can be controlled using Test Execution Rules (see the Test Creation chapter) as well as the Response Handlers (for SMB Actions). Input to tests can be
delivered at execution time using User Parameter files.
The SwiftTest TDE is a very powerful tool. It is used to create tests for a variety of network storage environments, execute these tests and evaluate the results.
SwiftTest Automation can also be used to execute tests. Testers can have multiple instances of the TDE GUI running at the same time on the same Windows platform,
interacting with the same or different instances of the Appliance test platform thus being able to control multiple tests from the same desktop or laptop. It is possible to
have multiple different versions of the TDE installed on the same desktop/laptop and interact with different Appliances running different versions of the SwiftTest
Appliance firmware.
Results from test execution are captured in time-stamped results folder for review and analysis or comparison with test results from past runs. Results are captured in
the same My Projects folder where tests are stored. Packet flow can be captured in PCAP format and reviewed with WireShark or other PCAP compatible tools.
Once tests have been developed and debugged, they can be executed via the command line or various scripting languages such as Perl or TCL. See Appendix B:
SwiftTest Test Automation and Advanced Concepts: Automation for a more detailed discussion of how to automate the execution of SwiftTest TDE developed tests.
Significant Enhancements and New in this Release
Scenario Editor: Highlights impact of missing or Disabled Actions. See Test Creation section for details
Test Execution Rule extensions: Extended control over Project behavior with access to more Statistics and counters. See Test Creation section for details
iSCSI protocol support: New in release 22. See Advanced Concepts: iSCSI for details
Response Handlers: Control Scenario behavior based on return codes. See Advanced Concepts: Response Handling for details
Jumbo Frames supported on 10Gbps Interfaces: See Appendix G: Jumbo Frames and Delayed ACK for details
Automation Capabilities extended: More direct automation development possible. See Appendix B: SwiftTest Test Automation and Advanced Concepts:
Automation for details
HTTP protocol support. See Advanced Concepts: HTTP and Reference: HTTP Command List for details.
TCP Echo and Discard Protocol support. See Appendix H and Reference: TCP Echo and Discard Protocol Command List for details.
Product summary
Capability
Description
Protocols
SMB: CIFS-SMB/SMB2 Client and Server over TCP & NetBIOS [SMB
and CIFS are used interchangeably]
Kerberos version 5
SMB Dialects: All, including SMB 2.001
NFS: v2, v3 and v4 Client; v3 Server
SwiftTest Help Release-22 Copyright 2008-2011
iSCSI Initiator and Target (RFC 3720)
HTTP
TCP Echo and Discard Protocol
IPv4
Multiple IPs
Multiple MACs
VLAN support
ARP
Delayed ACK
Adjustable MTU size
Configurable parameters including:
iSCSI, CIFS-SMB, SMB2, Kerberos v5, NFS2, NFSv3, NFSv4,
HTTP Command input
User-defined parameters
Configurable pass/fail criteria
Scenario Control Actions
Concurrent Scenarios (typically equates to Users), Actions or TCP
Connections
New Per Second Scenarios (typically equates to Users), Actions or
TCP Connections
Load controlled by graphical layout of load over time
User interface
Graphical application based on .NET
Runs on a Windows workstation
Reporting/Troubleshooting
Network and protocol statistics
CSV result export
PCAP capture during a test
File system simulation
Windows, Unix
Platform and performance
SwiftTest 3000: 12 Gbps traffic on eight 1-Gbps ports
SwiftTest 5000: 30 Gbps traffic on two 10-Gbps ports
Thousands of simulated concurrent networked storage users
Multi-User (multiple Testers may share one Appliance)
2U Appliance
Network configuration
Scenarios
Load Profile
Information Organization
Information in this document is organized as follows:
Chapters - introduction to or a detailed explanation of the fundamental capabilities of the product
Advanced Concepts - a drill down on complex or new TDE or protocol features
Appendices - more details regarding TDE or protocol features not covered by a Chapter or Advanced Concept
References - alphabetically sorted lists of the commands by protocol supported by the SwiftTest TDE
Table of Contents
Chapter 1 SwiftTest 3000/5000 Introduction An introduction to product capabilities.
Chapter 2 Protocol References and Terminology - Standards references and acronyms/terms used.
Chapter 3 Product Installation Software and Hardware Installation notes.
Chapter 4 SwiftTest Test Development Environment Overview A detailed product overview.
Chapter 5 Using the SwiftTest TDE Graphical User Interface How to use the features of the SwiftTest GUI.
Chapter 6 Test Creation Describes test components and how to use them to create a test.
Advanced Concepts: User Parameters How to create and use SwiftTest User Parameters.
Advanced Concepts: Data File Systems & Data Verification How create and verify file data.
Advanced Concepts: Response Handling How to use Response Handlers to control Scenario behavior.
Advanced Concepts: iSCSI iSCSI support in the SwiftTest TDE.
Advanced Concepts: Extended SMB2 Command Support Extended SMB2 Command support.
Advanced Concepts: HTTP - Using the HTTP protocol in SwiftTest Projects.
Advanced Concepts: Automation How to use and extend SwiftTest Automation.
Chapter 7 Executing Tests and Assessing Results How to execute tests and view results.
Chapter 8 Troubleshooting Projects Troubleshooting tricks.
Chapter 9 Tips and FAQ Tips and answers to some frequently asked questions.
Appendix A: SwiftOffice Microsoft Office tools delivered with the SwiftTest TDE.
Appendix B: SwiftTest Test Automation How to automate SwiftTest Project execution.
Appendix C: Client Side DFS Support SwiftTest support for Windows Distributed File System.
Appendix D: SwiftTest Scenario Control Actions Scenario Control Action details.
Appendix E: NFSv4 Notes: Locking, Kerberos & Delegation NFSv4 Locking, Kerberos & Delegation information.
Appendix F: SwiftTest Sample Projects Sample Project names and information.
Appendix G: Jumbo Frames and Delayed ACK How to use Jumbo Frames/Delayed ACK.
Reference: CIFS-SMB Command List Alphabetic list of supported CIFS-SMB commands.
Reference: SMB2 Command List Alphabetic list of supported SMB2 commands.
Reference: NFSv2 Command List Alphabetic list of supported NFSv2 commands.
Reference: NFSv3 Command List Alphabetic list of supported NFSv3 commands.
Reference: NFSv4 Command List Alphabetic list of supported NFSv4 commands.
Reference: Kerberos v5 Command List Alphabetic list of supported Kerberos v5 commands.
Reference: iSCSI Command List Alphabetic list of supported iSCSI commands.
Reference: HTTP Command List Alphabetic list of supported HTTP commands.
Reference: TCP Echo and Discard Protocol Command List - Alphabetic list of supported TCP Echo and Discard Protocol commands.
Technical Assistance
For product assistance or clarification on information in this guide, contact SwiftTest at support@swifttest.com.
Page 3 of 78
SwiftTest Help Release-22 Copyright 2008-2011
Page 4 of 78
When requesting product assistance from the SwiftTest support team, information and files that will improve the speed and accuracy of the response are:
Project goal and problem
TDE release number
Appliance firmware release number if different from the TDE release number
Appliance type (3000 or 5000)
Test network topology or connection list
Compressed Project folder (see below for compression process)
Data files (if user created files are used in the test, they must be provided separately from the compressed Project folder)
To compress a Swifttest Project
Select the Project folder in a windows explorer window (typically in the "My Projects" folder).
Right click on the folder and select add to archive.
To access the SwiftTest Beta website, go to
ftp://207.47.0.11/array1/BETAFTP
login in as betauser, password = swifttest
Protocol References and Terminology
References
Ref.
Document
R.1
RFC 2224, NFS URL Scheme
http://www.networksorcery.com/enp/rfc/rfc2224.txt
R.2
RFC 2339, An Agreement Between
the Internet Society, the IETF, and
Sun Microsystems, Inc. in the matter
of NFS V.4 Protocols
http://www.networksorcery.com/enp/rfc/rfc2339.txt
R.3
RFC 2623, NFS Version 2 and
Version 3 Security Issues and the
NFS Protocol's Use of RPCSEC_GSS
and Kerberos V5
http://www.networksorcery.com/enp/rfc/rfc2623.txt
R.4
RFC 2624, NFS Version 4 Design
Considerations
http://www.networksorcery.com/enp/rfc/rfc2624.txt
R.5
RFC 3530, Network File System
(NFS) version 4 Protocol
http://www.networksorcery.com/enp/rfc/rfc3530.txt
R.6
RFC 1094, NFS: Network File System
Protocol Specification
http://www.networksorcery.com/enp/rfc/rfc1094.txt
R.7
RFC 1813, NFS Version 3 Protocol
Specification
http://www.networksorcery.com/enp/rfc/rfc1813.txt
R.8
RFC 3010, NFS version 4 Protocol
http://www.networksorcery.com/enp/rfc/rfc3010.txt
R.9
CIFS Protocol Description
http://msdn.microsoft.com/en-us/library/aa302240.aspx
R.10
Server Message Block (SMB)
Protocol Specification
http://msdn.microsoft.com/en-us/library/cc212363.aspx
R.11
Server Message Block (SMB) Version
2.0 Protocol Specification
http://msdn.microsoft.com/en-us/library/cc212614.aspx
R.12
Microsoft Distributed File System
http://www.microsoft.com/windowsserver2003/technologies/
storage/dfs/default.mspx
R.13
Kerberos Specification
http://tools.ietf.org/html/rfc4120
R.14
Windows NT Error Codes
http://msdn.microsoft.com/en-us/library/cc704588%
28v=PROT.10%29.aspx
R.15
iSCSI RFC 3720
http://www.ietf.org/rfc/rfc3720.txt
R.16
HTTP /1.1 RFC 2616
http://tools.ietf.org/html/rfc2616
R.17
ECHO Protocol
http://tools.ietf.org/html/rfc862
R.18
DISCARD Protocol
http://tools.ietf.org/html/rfc863
Acronyms and Terms
Acronym/Term
Definition
TDE
SwiftTest Test Development Environment (interchangeable with GUI)
CIFS
Common Internet File System (CIFS=SMB)
CSV
Comma Separated Value (file type)
DNS
Domain Name Service
DUT
Device Under Test
SwiftTest Help Release-22 Copyright 2008-2011
GUI
Graphical User Interface (interchangeable with TDE)
IP
Internet Protocol
NFS
Network File System protocol
SMB, SMB2
Server Message Block protocol and Server Message Block protocol version 2
iSCSI
Internet Small Computer Systems Interface
WAN
Wide Area Network
DFS
Window's Distributed File System
OPLOCKS
SMB Opportunistic Locking Mechanism
UPF
User Parameter File
PROJECT
A test developed in the SwiftTest TDE
ACTIONS
The executable elements (e.g. protocol commands) of a SwiftTest Project
SCENARIO
A component of a Project in which test Actions to be executed are defined
NETWORK
PROFILE
The characteristics of subnet of a SwiftTest Project
LOAD PROFILE
The characteristics of load to be generated by a Scenario
VIRTUAL PORT
The combination of a network definition [Network Profile], test Actions [Scenario] and Load
Profile that make up either the Client or Server side of a Project
APPLIANCE
The SwiftTest 3000/5000 hardware platform on which tests developed in the Swifttest TDE
are executed
TESTER
The individual responsible for developing and/or running the tests that are developed in
the SwiftTest TDE and run on the SwiftTest Appliance
JUMBO FRAMES
Jumbo Frames are Ethernet frames with greater than 1500 bytes of Payload. In the
Swifttest environment, 1Gbps interfaces support Jumbo Frames up to 9216 (- headers)
bytes, 10Gbps interfaces support Jumbo Frames up to 16128 (-headers) bytes. See
Appendix G, Jumbo Frames and Delayed ACK for details.
MTU
Maximum Transmission Unit - the maximum size of the Payload area of an Ethernet
packet that the SwiftTest Appliance will transmit. MTU is configurable by double clicking a
Virtual Port in a Timeline. The maximum supported MTU setting on a SwiftTest 1Gbps
interfaces is 9216. The maximum supported MTU setting on a SwiftTest 10Gbps
interfaces is 16128. See Appendix G, Jumbo Frames and Delayed ACK for details.
DELAYED ACK
The ability for the SwiftTest TCP stack to delay when TCP ACK messages are sent.
Defined in terms of Milliseconds or bytes of unacknowledged data. See Appendix G,
Jumbo Frames and Delayed ACK for details.
LUN
iSCSI Logical Unit Number - an identifier for a device being accessed via the SCSI
protocol
HTTP/1.1
HyperText Transfer Protocol version 1.1
Product Installation
This chapter describes how to install the SwiftTest TDE application and the Appliance.
TDE software
Default Installation Directories
{InstallationFolder} = SwiftTest TDE
{UserLoginName} = Login ID of the User who installed the TDE
Windows XP
Program executables: C:\Program Files\SwiftTest\{InstallationFolder}
Program data: C:\Documents and Settings\All Users\Application Data\SwiftTest\{InstallationFolder}
Projects: C:\Documents and Settings\{UserLoginName}\SwiftTest\My Projects
Resources: C:\Documents and Settings\{UserLoginName}\SwiftTest\My Resources
User Documents: C:\Documents and Settings\All Users\Application Data\SwiftTest\{InstallationFolder}\SwiftTest Docs
Scripts: C:\Documents and Settings\All Users\Application Data\SwiftTest\{InstallationFolder}\SwiftTest Docs\scripts
Windows Vista
Program executables: C:\Program Files\SwiftTest\{InstallationFolder}
Program data: C:\Program Data\SwiftTest\{InstallationFolder}
Projects: C:\Users\{UserLoginName}\Documents\SwiftTest\My Projects
Resources: C:\Users\{UserLoginName}\Documents\SwiftTest\My Resources
User Documents: C:\Program Data\SwiftTest\{InstallationFolder}\SwiftTest Docs
Scripts: C:\Program Data\SwiftTest\{InstallationFolder}\SwiftTest Docs\scripts
Windows 7
Program executables: C:\Program Files\SwiftTest\{InstallationFolder}
Program data: C:\Program Data\SwiftTest\{InstallationFolder}
Projects: C:\Users\{UserLoginName}\Documents\SwiftTest\My Projects
Resources: C:\Users\{UserLoginName}\Documents\SwiftTest\My Resources
User Documents: C:\Program Data\SwiftTest\{InstallationFolder}\SwiftTest Docs
Page 5 of 78
SwiftTest Help Release-22 Copyright 2008-2011
Page 6 of 78
Scripts: C:\Program Data\SwiftTest\{InstallationFolder}\SwiftTest Docs\scripts
System Requirements
PC with 2 Gigahertz or higher processor clock
2 GB of RAM or higher
500 megabytes (MB) of available hard disk space
Installing the application
The SwiftTest application is packaged on a CD-ROM or delivered via email or the SwiftTest FTP site.
To install the application
If starting from CD-ROM, insert the CD-ROM into your Windows system. The setup program should bring up the Windows installer. If starting from email or an
FTP'd version, double-click the SwiftTestTDE.msi file.
Follow the instructions to install the application. The installer copies the files and creates the folder structure to run the application. The default installation folder is
C:\Program Files\SwiftTest\SwiftTest TDE (SwiftTest TDE is referred to throughout this document as the {InstallationFolder}.
Starting the application
From the installation folder (or desktop), double-click the SwiftTest application icon
to start the application.
Using the application
It is possible to have multiple different versions of the TDE installed on the same desktop/laptop and interact with different Appliances running different versions of the
SwiftTest Appliance firmware. Testers can have multiple instances of the TDE GUI (same or different versions) running at the same time, interacting with the same or
different instances of the Appliance test platform thus being able to control multiple tests from the same desktop or laptop. One nuance of having multiple GUIs
running at the same time is that the Appliance administration (assigning Appliance Physical Ports to Test Virtual Ports) is shared among the running instances.
Debugged Projects can be run by the SwiftTest automation command: SwiftCMD.exe. See Appendix B: SwiftTest Test Automation and Advanced Concepts:
Automation for a more detailed discussion of test automation.
Determining TDE and Appliance Software Versions
TDE
On the Main Toolbar is a Help button. The Help button provides an About selection. Click Help>About for the TDE version.
Appliance
The version of the Appliance software that is installed on a specific Appliance can been viewed using the TDE Ports & Appliances feature. The Ports & Appliances
feature is accessed from the Main Toolbar using the Ports & Appliances button
Click the Ports & Appliances button, Click the Appliances tab
SwiftTest Help Release-22 Copyright 2008-2011
Page 7 of 78
Highlight the desired Appliance IP address and click the Refresh Appliance Info button
The Appliance software version will be displayed on the right hand side of the display.
APPLIANCE
Hardware Installation
Installation into a Rack
The SwiftTest 3000/5000 shipping carton includes two sets of rail assemblies, two rail mounting brackets and the mounting screws required to install the system into
the rack.
Optional: The shipping carton also includes two extension rails that can be attached to the SwiftTest 3000/5000 to allow it to be serviced without removing it entirely
from the rack. These extension rails are not necessary for normal function of the device.
Providing Power
Plug the 2 power cords from the power supply units into a high-quality power source that offers protection from electrical noise and power surges. It is recommended
that you use an uninterruptible power supply (UPS). Both power supplies must be plugged in for proper function.
Power Down Procedure
To power down the SwiftTest Appliance, press the larger of the two Red buttons on the front of the unit. This button is the one on the right. The smaller, recessed red
button Resets the unit.
Admin Network, Time and Date Configuration
The SwiftTest 3000 and 5000 Appliances have two types of ports - Admin Ports and Test Ports (8x1Gbps ports on the 3000 and 2x10Gbps ports on the 5000).
The Test Ports are configured from the SwiftTest TDE (the GUI). It is recommended that the Test Ports and Admin Ports are connected to different networks and
switches, as the Test Ports generate significant amounts of traffic, and if test traffic overwhelms the network that the Admin Port is on, it may be difficult to access the
Admin Port and stop a test.
SwiftTest Help Release-22 Copyright 2008-2011
Page 8 of 78
Management Station HTTP Proxy Configuration
The SwiftTest TDE communicates with SwiftTest Appliances using the HTTP protocol. If the Management Station is configured to perform HTTP operations through an
HTTP proxy then that proxy must be made aware of the SwiftTest Appliance IP addresses for successful TDE-to-Appliance communications. If an HTTP proxy has
been enabled on the computer running the TDE, either add the SwiftTest Appliance addresses to the HTTP proxy or disable the proxy setting.
SwiftTest 3000
Connect an Ethernet cable to the port labeled Admin on the front of the appliance. Connect the cable to a network accessible by the computer where the SwiftTest
TDE is to be installed.
Connect an Ethernet cable between Test Ports 0 and 4 (top left and top right test ports, which are on the front right side of the Appliance). This direct connection
between ports will be used to verify installation (see below). After the installation is complete and the initial Sample Test run is verified, connect the test ports as
desired for future test activity.
If the date/time, management IP address, subnet mask and default gateway have been pre-configured for you by SwiftTest, then go to Step 9.
Connect a keyboard cable to the keyboard port on the front of the Appliance and a monitor cable to the DB15 video port on the front of the Appliance. Alternatively,
connect a DB9 serial cable between the Appliance serial port and the configuration device (typically, a PC).
Log in to the admin interface for the Appliance:
User Name: config
Password: config
Change the network configuration to point to a network accessible by the SwiftTest TDE. Select 1 Network settings and follow the configuration prompts to change
the IP address, netmask, and default gateway address. This sets the management IP address that the TDE will use to interact with this Appliance. The Appliance
admin port and interface support the use of a DHCP server. However, using DHCP is not recommended unless the DHCP server is configured to give the Appliance
a static IP Address.
Change the Date and Time configuration for your location. Select 2 Date/Time settings and follow the configuration prompts to change the date and time. The
Appliance admin interface does not support setting timezones, so a US west coast timezone is assumed. If the Appliance is to be located in a timezone other than
US west coast, set the time to US west coast time (e.g. if the Appliance is installed in a facility on the US east coast, set the time on the Appliance to be three hours
earlier than the current east coast time).
Log out from the console and disconnect the cables.
To check your setup you should ping the Appliance from another computer. For Windows systems:
Open a command prompt.
Ping the management IP address (C:\Windows\System32\ping <IP ADDR>).
If the ping is unsuccessful run the Trace Route command (C:\Windows\System32\tracert <IP ADDR>).to find where the routing fails and then go back to step 4
and verify the address that you assigned to the Appliance. If the address is correct, ensure that you are connected to the network associated with the
management port.
SwiftTest 5000
For a Swifttest 5000 Appliances follow the same procedure described above for the SwiftTest 3000 with the exception that, in Step 2, the configuration of the ports for
the test process described below should be changed to link physical test ports 0 and 1 with a 10Gbps compatible optical cable.
The Swifttest 5000 Appliance 10Gbps physical test ports conform to the 10GBASE-LR/SR standard and the physical fiber interfaces on the unit conform to the SFP+
standard ( 850nm MMF, LC-connector).
SwiftTest Test Development Environment Overview
This chapter provides an overview of the SwiftTest Test Development Environment (TDE) for developing and executing test Projects against network storage devices
and services.
Functional Overview
The SwiftTest product is delivered with an Appliance that can have any physical port configured as a Client or Server. Storage vendors, storage service providers, and
enterprises use the SwiftTest Client to simulate large numbers of clients accessing SMB, iSCSI, or NFS-based storage devices or services. For this application Figure 1
illustrates the SwiftTest Appliance communicating directly with the device under test (DUT).
SwiftTest Help Release-22 Copyright 2008-2011
Page 9 of 78
Figure 1 SwiftTest Client test environment
The SwiftTest Server simulates large SMB, NFS and iSCSI file server installations that, when combined with SwiftTest Client, enable testing of WAN accelerators,
switches, storage caching products and other storage-aware network devices (Figure 2).
Figure 2 SwiftTest Client and Server test environment
Important components of the test environment:
SwiftTest TDE A graphical software application (using Microsoft Windows .NET) used by a test or development engineer (the Tester) to create, modify, and
execute tests and review test results. Multiple components make up a Project (these are described in the Test Creation section). The TDE creates and downloads
tests to the SwiftTest Appliance to be executed.
SwiftTest 3000/5000 Appliance (Appliance) Each port on the Appliance can be configured as a Virtual Port operating as a SwiftTest Client or SwiftTest Server,
generating and responding to SMB, iSCSI and NFS traffic.
SwiftTest Client Software that runs on the Appliance and simulates thousands of end users accessing SMB, iSCSI or NFS servers.
SwiftTest Server Software that runs on the Appliance and simulates thousands of SMB, iSCSI or NFS file servers.
Projects
Tests are organized as Projects. A Project consists of:
Timeline The time-ordered display of the resources (test components) that make up the test
Resources Test components that execute during the Project Timeline
Projects are stored in folders that contain the files desribing the Timeline and Resources required. The default location for all user created or modified Projects is
C:\Users\<user name>\Documents\My Documents\SwiftTest\My Projects.
See Test Creation for details on creating a Project.
Resources
Resources are the components used to construct a test. The Resources folder (accessed via the Resources Explorer) contains templates that are customized based on
your test needs. Resources are dragged into the Project Explorer to associate them with a specific Project.
See the Test Creation for details on adding and using Resources in a Project.
Toolbox
The Toolbox contains the Actions that correspond to iSCSI protocol commands, NFS v2, v3 and v4 protocol commands, CIFS-SMB and SMB2 protocol commands,
Kerberos commands and SwiftTest Scenario Control commands. Actions are dragged into Client or Server Scenarios to create the ordered operations that make up a
SwiftTest Project. Each Action has a set of properties that contain the input to that Action. The properties/input for an Action can be viewed and updated once the
Action is dragged into a Scenario.
Test Components
The Required column indicates which components are mandatory and which are optional in SwiftTest test Projects.
Component
Required
Description
Timeline
Mandatory
Graphical view of the test it includes the individual components that
make up a test (resources, duration, etc).
Virtual Ports
Mandatory
Port(s) used by the Appliance when executing a Scenario. Client or
Server Scenarios are assigned to each Virtual Port.
Physical Ports
Mandatory
Ports on the SwiftTest Appliance that must be linked to Virtual Ports
before a test can be run.
Scenario
Mandatory
Consists of one or more SMB, NFS, Kerberos, iSCSI, or Scenario
Control Actions for execution by the Client or Server during a test.
Scenarios consist of an ordered list of Actions. Actions are typically
network or protocol-specific commands (e.g. open file, open
connection, etc). Actions contain input fields some of which may
contain SwiftTest Functions. Functions my be statically defined,
dynamically generated, provided by User Parameter files or some
combination. In the SwiftTest TDE, Functions are always treated as
variables of type String.
Load Profile
Mandatory
Amount of load to be generated for each Scenario.
Network Profile
Mandatory
Network characteristics for subnets on a Virtual Port. Multiple Network
Profiles can be associated with each Virtual Port.
SwiftTest Help Release-22 Copyright 2008-2011
User Parameters
Optional
Mechanism that allows parameterization of Scenario Action inputs.
Data File System
Optional
Set of files that a client can write to a Device Under Test (real server or
a SwiftTest Server), and files and directories that can be read from a
SwiftTest Server can by a Client during a test.
Test Execution
Rules
Optional
Rules based on tests of statistics or counter values used to control
Project behavior at run time
Text
Optional
Text that can be saved with Projects to describe anything about the
Project
Page 10 of 78
Timeline
Testers construct a Timeline containing the test components that make up a Project. Minimally the timeline includes the Mandatory test components:
Virtual Port(s)
Network Profile(s)
Client or Server Scenario(s)
Load Profile(s)
Test Duration
Test Duration
How long a Project will run including ramp up and ramp down time.
Physical and Virtual Ports
An Appliance has eight physical 1-Gbps ports (SwiftTest 3000) or two physical 10-Gbps ports (SwiftTest 5000) that can run either Client or Server Scenarios. Each
Virtual Port can have multiple Network Profiles assigned to it (each network in the Project must have at least one Scenario and each Scenario must have at least one
Load Profile). Virtual Ports are added to a Project in the Timeline window by dragging a Client or Server Virtual Port from the Toolbox. Physical Ports are assigned to
Virtual Ports in the Ports & Appliances window. Physical Ports from one or more Appliances can be used in a Project. Projects can be developed in one location and run
by Testers in multiple different locations after mapping the physical ports to the virtual ports. Virtual Ports contain the MTU property. See Appendix G, Jumbo Frames
and Delayed ACK for details on MTU size.
Scenario
A Tester creates a Scenario for each Client or Server in the Project. A Scenario consists of one or more Actions. One Action exists for each SMB, NFS, Kerberos or
iSCSI command supported by the TDE.
The figure below shows a Client Scenario using CIFS-SMB Actions.
When a Scenario is open, the Scenario editor supports the creation and maintenance of the contents of Scenarios (Actions). The Scenario editor has 9 operations:
Move Down - move one or more selected Actions down in the current order.
Move Up - .move one or more selected Actions up in the current order.
Copy - copy a selected set of Actions.
Paste - Insert the last set of Actions copied below the the highlighted Action.
Undo - Undo the last operation.
Redo - Redo the last operation.
Enable/Disable - enable or disable the selected Actions.
Delete - remove the selected Actions from the Scenario.
SwiftTest Help Release-22 Copyright 2008-2011
Page 11 of 78
Function Editor - for selected input fields, create functions for those fields (see the Dynamic Parameter Section in Chapter 5 Using the SwiftTest GUI)
One of the troubleshooting features of the Scenario Editor is its ability to determine the impact of Enabling or Disabling Actions on the rest of the Actions in a Scenario.
The feature is based on the concept of "Handles" which are the output of one Action and input to another. In certain SwiftTest Actions, the output of the Action is a
Handle of a specific type. For example, in the Scenario below, the output of the Session Setup Action is a Handle of type SMBSessionHandle . This Handle is input to
the next Action in the Scenario - the Tree Connect Action and to the Session Logoff Action at the bottom of the Scenario.
If the Session Setup Action were disabled and the Scenario executed, the Tree Connect Action would not have the SMBSessionHandle that it requires to make a
successful Tree Connection so the Scenario would be guaranteed to fail. To help the Tester recognize this situation, the Scenario Editor provides warnings when this
type of condition (missing Handle) is known. The Scenario Editor issues the warning by highlighting the impacted Action(s) in RED. So, when the Session Setup Action
is Disabled (or if it were missing completely), the following is shown in the Scenario Editor. The Session Setup Action is highlighted in Italics to indicate that it has been
Disabled and the Tree Connect and Session Logoff Actions are highlighted in RED to indicate that they are missing a required input.
These kinds of issues would also be detected when the Scenario is compiled (see Chapter 7 Executing Tests and Assessing Results).
Load Profile
Associated with each Scenario is a Load Profile that controls how much load is generated by the Scenario. The following types of load metrics can be specified:
Concurrent Scenarios
New Scenarios Per Second
Concurrent Actions
New Actions Per Second
Concurrent Connections
New Connections Per Second
Bandwidth
Throughput
You can also specify how quickly the peak load is reached by specifying the number of steps to take to ramp up or down to the desired load.
Network Profile
Associated with each Scenario is a Network Profile that specifies the characteristics of the network that the test will operate in. See the Test Creation section for details
of defining Network Profiles.
User Parameters
User Parameters are variables that can be used by a Scenario to control the execution of each Scenario instance. For example, you can parameterize a file name such
that every instance of a Scenario operates on a different file. File names can be pre-defined or they can be dynamically generated.
User Parameters are created using a spreadsheet-like template composed on rows and columns. A User Parameter file can be created within the SwiftTest TDE in
which case the spreadsheet is initially limited to 8 columns and an unlimited number of rows. User Parameter files can also be imported using .CSV files in which case,
both the number of columns and rows is up to the creator to define. User Parameter files can be expanded, shortened and updated within the SwiftTest TDE. User
SwiftTest Help Release-22 Copyright 2008-2011
Page 12 of 78
Parameter file columns contain similar kinds of information such as file names or user names or passwords. Scenarios cycle through User Parameter file columns one
element at a time, picking up a new instance of the data from a column whenever a new instance of a Scenario is executed. If, during the execution of a Scenario, the
end of a column is reached, the Scenario starts using data from the top of the column again in a circular list fashion.
See Advanced Concepts: User Parameters for more details on User Parameters.
Data File System
Files can be optionally assigned to a Scenario for writing to the DUT, or to read from the SwiftTest Server. The following types of files can be created:
Random Creates a file with data values that are random
Sequential Creates a file with data values that are sequential (e.g. 1,2,3,4,...)
Physical Creates a test file based on the contents of a real file
In addition to specifying file types, you can also vary the file name, the file size and file attributes (e.g., Read-Only, Hidden, System, Directory, Archive, Device).
See Advanced Concepts: Data File Systems and Data Verification for more details on Data File Systems.
Test Construction
The Test Development Environment makes the process for constructing a test straight-forward:
Create a Project (start from scratch or copy an existing Project).
Create the Virtual Ports and Network Profiles that will support the test run.
Create the Scenario(s) for the test run by selecting the Actions from the Toolbox, as required by the protocol(s) under test (SMB, iSCSI or NFS), that make up the
test logic. This includes setting Action inputs as necessary.
Construct the Timeline for the test run.
Compile the test.
Run the test and analyze the results.
Test Analysis and Reporting
The SwiftTest Test Development Environment provides graphical displays of network and protocol statistics to assist users in analyzing the results of a test run. Graphs
can be viewed in their final state once the Project has completed its run or they can be viewed real-time while the Project is still executing. Graph elements (bars, lines,
etc) and counters are updated dynamically. Test results can be exported to a CSV file for further analysis. The SwiftTest product also generates text log files and can
generate PCAP packet capture output during the test run.
The following are examples of the graphical data generated by a test run.
Client and Server data rate (packets/second) statistics
Scenario summary (total attempts and number successful, failed, and aborted)
SwiftTest Help Release-22 Copyright 2008-2011
Page 13 of 78
Graph Legend and Counters
In all Results folder graphs, the right hand side of the graph is dedicated to the legend for the graph as well as counter values. In the graph below, there are three boxes
on the right side of the graph - the top box is the Legend and the bottom two boxes are Counters. The values in the Counter boxes are updated dynamically as the
Project executes. The graph itself displays the items that are selected in the Legend box (Attempts and/or Succeeds and/or Fails and/or Aborts.
Note that most graphs can display more than one view of the data being collected. For example, in the graph below, it is possible to graph Scenarios (shown), Actions or
Connections and either Total (shown) or Per second. In the case below, the total number of Scenarios executing is being graphed over the period of time that the
Project executes. The Blue line is Attempts. The Purple line is Aborts. The Green line is Succeeds and the Red line is Fails. In the top box, selecting (check mark)
Attempts, Succeeds, Fails or Aborts causes them to be graphed. Checking the As
causes the numeric values to be shown on the graph. Checking the DOTs
causes the data sample points to be shown. Attempts, Succeeds, Fails and Aborts must be selected before their As or DOTs can be selected.
All lines have values marked at various times during execution. The counter boxes show the final values for the data items being measured.
"
"
Using the SwiftTest TDE Graphical User Interface
This chapter provides information on how to use the SwiftTest Test Development Environment (TDE) Graphical User Interface (GUI).
SwiftTest Help Release-22 Copyright 2008-2011
Page 14 of 78
Home Page
The SwiftTest Test Development Environment home page consists of 6 regions.
Region number one is the Project Explorer window. The Resources used by the currently open Project are displayed here.
Region number two contains the Resources Library and Project Library. The Resources Library contains resource templates that can be added to Projects as needed
and is the place where resource templates to be shared with other Projects can be saved. The Project Library contains the My Projects folder which holds user created
or modified Projects and the SwiftTest Projects folder which is a set of sample tests that can be used as templates for new tests or examples of how various kinds of
tests might be constructed.
Region number three displays the current Projects Compile/Execution Output, or the Project Summary.
Region number four is the main Timeline workspace. This is where Project files will open for editing and viewing.
Region number five opens when you click the Toolbox button
or the Results Explorer
button. The content in the Toolbox depends on the currently active
window. When the Timeline window open, this area will contains the available client and server Virtual Ports. To use any of the Toolbox items, drag and drop them
wherever appropriate. When a Client or Server Scenario is open, the Toolbox contains the SMB, NFS, iSCSI, Kerberos and SwiftTest Scenario Control Actions that
Testers use to create client and server Scenarios.
SwiftTest Help Release-22 Copyright 2008-2011
Page 15 of 78
When the Results Explorer button is clicked, the folder of Results folders is opened. Each test execution produces a dated Results folder which contains various results
files and is stored in the main Results folder.
Region number six is the Main Toolbar and Menus.
Some other general GUI behaviors to be aware of:
Dragging your mouse across an icon (mouse-over) displays the ToolTip text for that icon.
Dragging any window within the program will bring up a docking assistant. Hold the mouse over one of the icons to see a preview of the new layout. Drop the window
on the icon to set it to that layout.
A button/icon only displays if it is active for an operation otherwise, it is grayed out (and not selectable).
Right-clicking an item presents the available Actions that can be performed on that item.
Default values are presented for many Action inputs, and are often based on previously entered information (e.g., file names, locations, IP addresses, etc.).
The following icons appear in dialogs that contain multiple rows of data:
Arrow indicates the row currently selected
Pencil indicates that the selected row is being edited
Asterisk denotes the last created row
Common GUI Operations
Various Toolbars in the Swifttest TDE GUI contain icons representing operations that have common functionality:
Undo the previous operation
Redo the last operation
Delete the selected item(s)
Move selected item(s) Up
Move the selected item(s) Down
Enable or Disable the selected item(s)
Copy item to clipboard
Paste item from clipboard
Main Toolbar
The following options are available from the main GUI toolbar:
File
Edit
View
Project
Window
Help
File Dropdown Menu
The File drop-down menu allows you to perform basic Windows-like file operations:
Create a new file (Resource) or Project
Open a previously saved file (Resource) or Project
Close the currently selected file (Resource) or Project
Save the currently open file or all open files and the Project
Save Project with a new name
List the ten most recently viewed Projects (click on a Project to open it)
Exit the application
Project Conversion Process
When a Project is opened (by double clicking a name in the Project Library or by using the Open Project operation), the project Timeline, Resources and Results are
loaded into the appropriate regions of the GUI. If a Project is Read-Only (all sample Projects are shipped that way), a copy must be made of that project before it will be
loaded into the GUI. Opening a Read-Only Project will cause the following dialog to appear:
SwiftTest Help Release-22 Copyright 2008-2011
Page 16 of 78
Clicking OK will save a copy of the Project in the My Projects folder that is no longer Read-Only and this Project will show up in the My Projects list in the Project Library.
If a Project being opened was created by a prior release of the SwiftTest TDE, it must be converted to be compatible with the current release. This process will be
automatically invoked when a down-rev project is opened. A converted Project is only usable in the release it was converted for, so Projects that are only to be run on
older release versions should not be converted. The conversion process does make a Backup copy of the Project so it is possible to return to a prior version by
extracting that version from the ..zip file stored in the Project's Backup folder. The Welcome screen gives the user the ability to select to proceed
with or to
the conversion.
The next step in the process is to create the Backup copy (or not). The user is given the option of where to store the Backup information (by default it is in the Project's
Backup folder). Choosing not to make a Backup will save disc space but precludes the user from being able to go back to a previous version.
The Backup file is the Project's contents stored in a .zip file in the designated directory. To recover the pre-converted Project, simply extract the contents of the Backup
file into a new folder in My Projects (or wherever Projects are stored). Once
like this
is selected, the conversion process begins. A successful conversion process looks
SwiftTest Help Release-22 Copyright 2008-2011
Clicking
Page 17 of 78
will bring up a progress bar briefly and then the final screen will appear
If it is desired to see the complete details of the conversion process, click on the word here in this screen to see the conversion log file.
Close this log file and return to the Wizard Complete screen and click
Bulk Project Conversion
to complete the conversion process. The converted project will be opened in the GUI.
SwiftTest Help Release-22 Copyright 2008-2011
Page 18 of 78
If there are many Projects to convert, it may be more efficient to use the SwiftCMD /Update option to convert Projects from the command line or in a script. See
Appendix B SwiftTest Automaton for SwiftCMD /Update command syntax.
Project Conversion Errors
If there was a problem during the conversion process on any of the Project files that are being converted, the Update Progress screen would indicate that there were
issues and give the user the ability to exit the conversion process. The screen for that situation looks like this:
Click
click
to exit the process and contact SwiftTest support. If it is desired to proceed with the conversion, then check the box in the lower portion of the display and
.
To see the details of the conversion error, click the
to the right of the word Error
Once there is a Project loaded into the TDE, the rest of the TDE's features and capabilities become operable.
Edit Dropdown Menu
The Edit drop-down menu allows you to perform basic Windows-like edit operations: Undo, Redo, Cut, Copy, Paste, Find, Replace, Select All, Clear and Delete.
View Dropdown Menu
The View drop-down menu gives access to the same icons as the Main Toolbar that is being described in this section of the Help. In addition, it also provides access to
the Toolbar control (define which icons are to appear on the main toolbar) and the Options settings. Default system settings can be viewed and some modified by
selecting View
Options:
Projects location (default: C:\Users\<user>\Documents\SwiftTest\My Projects)
Resources location (default: C:\ProgramData\SwiftTest\SwiftTest TDE\SwiftTestResources)
My Resources location: (default: C:\Users\<user>\Documents\SwiftTest\My Resources)
Whether to load the most recently accessed Project at Startup (default: yes)
Whether to show the message box if a Timeline compile fails (default: yes)
Whether to switch the windows layout while a test is running (default: no) this option allows you to change how the windows display during a test run (e.g., you may
want to limit which windows are displayed or where they are displayed)
Open Timeline when a Project is loaded (default: yes)
Project Dropdown Menu
The Project drop-down menu is available when a Project is open in the Project Explorer window.
SwiftTest Help Release-22 Copyright 2008-2011
Option
Description
Add New Item
Opens the Add New Item dialog, add a new Project Resource
Import Existing Item
Opens a browser in the current Project folder, import a Resource from that Project
or some other Project
Exclude
Removes the selected Resource from the Project
Compile Project
Converts the Project for execution on the Appliance
Cancel
Cancels the compile process
Start Test
Executes the Project
Validate Test
When the Project is started via "Validate Test (CTRL + F5)" option in the menu or
toolbar, the Project execution proceeds as usual, except that the duration and
parameters of all included Load Profiles are disabled. Instead, each Scenario is
executed once, and Project execution completes immediately after that.
Stop Test
Cancels the currently running Project (cannot be resumed must be restarted
from the beginning of the Project). Collected statistics, log files and PCAP data is
downloaded from the Appliance.
Abort Test
Aborts the current test without downloading any log files or PCAP files.
Generate Automation File
Generate the xml files necessary to Automate the execution of this Project.
Ports & Appliances
Opens the Ports & Appliances dialog from which you can view port configuration
and add, remove, and ping an Appliance, get port and list status as well as update
Appliance firmware and reboot appliances
Page 19 of 78
Window Dropdown Menu
The Window drop-down menu enables you to change how the various windows are displayed on the GUI.
Option
Description
Tabbed MDI
Organizes all open files into a tabbed frame. Switch tabs by clicking the
name of the file at the top of the frame or open a different file using the
Resources or New File menus.
Cascade
Organizes all open files diagonally across the screen from top-left to
bottom-right.
Tile Horizontal
Organizes all open files by stretching them to fit the screen horizontally.
Tile Vertical
Organizes all open files by stretching them to fit the screen vertically.
Close All
Closes all open files.
Load Default Window Layout
Loads the default window layout (described as the Home Page at the
beginning of this section) which is optimized for test development
Load Test Window Layout
Loads the Test window layout which is optimized for test execution
Save as Default Layout
Saves any changes that have been made to the Default Window layout
Save as Test Layout
Saves any changes that have been made to the Test Window layout
Project Explorer
The Project Explorer window operates on the current Project which is created when a new Project is created, an existing Project is opened, or a copy of the current
Project is created. Toolbar options available from the window are:
Open/Properties Opens the Settings window for the currently selected Project Resource
Add New Item Opens the Add New Item dialog, from which you can add a new Project Resource (you can also add a new item by right-clicking on the
Resources folder in the Project Explore window for an active Project)
Import Existing Item Opens a browser in the current Project folder so that you can import a Resource from that Project or some other Project
Rename Rename the currently selected Project Resource
Delete Deletes the selected Resource
You can also drag-and-drop one of the SwiftTest-provided Resource files from the Resources window to the active Project in the Project Explorer window.
New items can be added to a Project Resource folder in the following ways:
Add the new item
Import an existing item (Project
Import Existing Item or right click Resources and select Import Existing Item)
Drag-and-drop a default item from the Resources Explorer window
To add a new item to the Project folder
Select Project
Add New Item or right click Resources and select New Item. The Add New Item dialog displays.
Select the item you wish to add.
Enter the item name in the Name field. A default name displays in the field based on the item type and the number of items previously created. You should enter a
descriptive name that provides details of the item being created.
Click Add. The dialog for adding the item displays. The name also displays in the Resource folder of the Project Explorer window.
Fill out the fields as appropriate.
To import an existing item to the Project folder
Select Project
Import Existing Item or right click Resources and select Import Existing Item. A browser displays showing the most recently-accessed Project
folder.
Browse to the item you wish to import and select it.
Click Open.
Resources Explorer
The Resources Explorer contains default Resource templates that can be dragged-and-dropped to a Project folder. Once added to a Project, the templates can be
modified to suit test needs.
SwiftTest Help Release-22 Copyright 2008-2011
Page 20 of 78
Add Resources from the Resources Explorer window
Open the Resources Explorer window.
Expand the folders (if they are not already expanded).
Select the item and drag-and-drop it into the Resources folder in the Project Explorer window.
Add Resources to the Resources Explorer from an open Project
Open the Resources Explorer window.
Expand the folders (if they are not already expanded).
In the Project Explorer window, select the resource and drag-and-drop it into the My Resources folder in the Resources Explorer window.
Results Explorer
The Results Explorer contains a time-stamped folder for each test run. Each Results folder contains a set of files that show, graphically, the statistical outcome of the
test run based on the test Actions contained in the Scenarios. Individual graphs can be exported to a CSV file for further analysis. Results folders also contain log files
that contain test execution messages and statistics details. Results folders may be deleted when no longer needed.
Server Statistics
The Server Statistics window provides a graphical view of data rate statistics for the Server Scenario of an executed Project. Standard graphical representations of Load
Status, Network Status are available for each test run. Other graphs for commands, Actions, response times, etc are created based on the Actions executed in the
Scenarios. Different views of the output can be obtained by selecting from the available tabs:
Per Second Displays count per second information
Total Displays overall count totals
Client Statistics
The Client Statistics window provides the same graphical capability as the Server Statistics window, but for a Client-view of the executed Project.
Project Summary
The Project Summary window shows Timeline and Load information for an executed Project:
Timeline Shows the test components that make up the Timeline construct
Load Shows the load on the port based on the metrics configured in the Load Profile
Output
The Output window displays the output when compiling and executing a Project. In general, Error and Warning messages seen in the Output window relate to either a
compilation issue or a major issue with the Appliance software (e.g. a segmentation fault or lack of connectivity on a physical port, etc.). It does not report the results of
specific Actions when applied to a file server or file service. The files contained in the Results folder are the primary sources for troubleshooting a Project and
assessing how it is performing.
Shown below is a sample Output window display.
Toolbox
The Toolbox displays a set of predefined Actions that correspond to SMB, NFS and iSCSI protocol commands, Kerberos commands, and SwiftTest Scenario Control
Actions. You select from these Actions when creating Client and Server Scenarios. Actions only display if there is an open Client or Server Scenario. Detailed lists of
supported commands can be found in the Reference sections.
Autofill
Certain kinds of parameters can be dynamically generated either at the time the Action is executed or when the parameter input is being defined. Tabular data such as
User Parameter files support the AutoFillBox dialog.
Dialogs that support the AutoFill capability display the Auto Fill button
entered, the application automatically generates a list of similar items.
. Clicking the button causes the AutoFillBox dialog to display. Based on the information
SwiftTest Help Release-22 Copyright 2008-2011
Value
Base item value, which can be a string or IP address depending on the Data Type
selection
Rule
Page 21 of 78
Based on the Data Type selection, determines how the list is generated:
String use the ABC->ABC1,ABC1 -> ABC2, AB1CD->AB2CD rules to create string
variables with incrementing numeric values
IP Address use the 1.1.1.1->2.2.2.2 rule to sequentially generate IP addresses by
incrementing the last digit of the IP address
Numbers - use 1->2 creating increasing numeric values
NOTE: applying a rule to a different value will cause the value to repeat as is (ex: apply the
1->2 rule to a string will cause the string to repeat Count times
Step
Based on the Value and Rule, the difference between sequential Values:
Count
Number of times to apply the Rule
Preview
See what the output of the Rule applied to Value, Step and Count will be
Dynamic Parameter Generation
FUNCTIONS
Functions provide the ability to compute values for Action input fields during the execution of a Test. Action Input fields that support Functions will have the Function
Editor button
enabled when focus is put on that field. The output of all Functions is always a String regardless of the contents of the output.
@STRING and @RANDOM are parameters that can be used to randomize test values. Typically, @STRING is used in combination with @RANDOM. @RANDOM
may be used in combination with a string or alone as appropriate.
@STRING produces a constant that can be used in any text field. As the name string implies, you enter a string of characters that is then used in a field. @RANDOM
produces a value that can be used in numeric fields and in some cases text fields.
@RANDOM requires a minimum value, a maximum value and a step size. The result of an @RANDOM variable can be anything up to a 64-bit number; however, the
number of digits in the inserted value is specified by the number of digits in the Max Value field. For example, setting a Min Value of 1 and a Max Value of 100 results in
values from 001 to 100. Note that @RANDOM does not support negative numbers and the resulting number has as many characters in it as the Max Value does (e.g.
Max Value = 100, output strings are 3 characters long).
@UP(<index>,<column header>) references an element of a Global User Parameter file.
To add a function, select the Function editor by clicking on a field in a Scenario, then clicking
Functions Editor at the top center of the Scenario pane. Click the
down arrow selector to the right of the Add button
and select STRING() or RANDOM() or UP(). Provide content for the function by filling in the fields appropriate
to that type of function (e.g. fill in the Value field for a String function with text). Edit an existing function by clicking the function to be edited and modifying the
associated values in the right-hand portion of the Fx Functions Editor pane.
SwiftTest Help Release-22 Copyright 2008-2011
Page 22 of 78
Examples:
=@RANDOM(1000, 2000, 1) could be used to specify IP Port numbers 1000 through 2000.
=@STRING(File) + @RANDOM(1,10,1) produces file names File1 through File10.
=@STRING(USER) + @RANDOM(1,150,1) produces user names USER1 through USER150.
=@STRING(Pass) + @RANDOM(1,150,1) produces passwords Pass1 through Pass150
=@UP(0,A)+@RANDOM(1,10,1) produces output = (next element of column A)1- 10
The @STRING function may also be embedded in User Parameter files but the @RANDOM function may not be.
Test Creation
This chapter provides information about how to create test Projects to verify networked storage devices and services using the SwiftTest TDE. Topics include:
The key components of a SwiftTest Project
Creating test Projects using the SwiftTest Project Wizard or manually
Authenticating access to servers in SwiftTest Projects
Reading and Writing Data in SwiftTest Projects
Controlling Project execution behavior using Test Execution Rules
Tracing Project results using Tracing Parameters
Using Text files to store Project notes
Key Components of a SwiftTest Project
A SwiftTest Project is composed of:
A Timeline that determines how long the Project runs and its ramp up and down periods
A Virtual Port (or Ports) assigned to a Physical Port on the Appliance that are used to execute the Project
One or more Network Profiles that define the network(s) that the Project uses
One or more Load Profiles that define the load of the Client and/or Server
One or more Scenarios that contain the Actions that are executed when the Project is run.
Files that are used as input to the Project or configuration information (e.g. User Parameters, Tracing Parameters, Data File Systems, etc.)
The Timeline
This section discusses how to construct the Timeline.
A Timeline requires a minimum set of Resources be present. For the Project to compile properly, the Timeline must contain a Virtual Port (assigned to a Physical Port),
a Network Profile, a Client and/or Server Scenario, and a Load Profile. The TDE requires that the test components be added in the order described below, and will not
allow you to add components in any other order.
To construct a Project Timeline
Starting with an empty Project, click on the Toolbox button
and select a Virtual Port from the Toolbox window and drag-and-drop it into the Timeline window.
Remember it must be linked to a Physical Port through the Ports & Appliances window before the Project can be executed. A specific Virtual Port can only be
included in a Timeline once (i.e., one Client Port 0, one Server Port 0, etc.). Your blank Timeline could look like this:
SwiftTest Help Release-22 Copyright 2008-2011
Page 23 of 78
Select a Network Profile from the Resources Library window and drag-and-drop it to a Virtual Port in the Timeline window. More than one Network Profile can be
associated with a Virtual Port.
Select a Client or Server Scenario from the Resources Library window and drag-and-drop it to a Network Profile in the Timeline window. If the Scenario was dragged
from the SwiftTest Resources folder within the Resources Library it will be empty. The empty Scenario must have the desired Actions added to it before it can be
executed.
A Scenario template must be of the same type as the Virtual Port e.g. you cannot drop a Client Scenario template onto a Server Port. More than one Scenario can be
associated with a Network Profile.
Select a Load Profile from the Project Explorer window and drag-and-drop it into the Timeline window (in the area to the right of the Scenario).
Double-clicking on the Load Profile bar opens a menu from which you can change the duration and other attributes. You can also change the duration of the entire test
by clicking the time field of the Test Duration: at the top left of the Timeline window. Changing the duration of the test will cause the load profiles to automatically fill the
new time frame.
Once Scenario Actions are supplied, the Duration set and Physical Ports are assigned to Virtual Ports, the Project is ready to compile and execute (see Executing Tests
and Assessing Results for details).
Some additional information when working in the Timeline window:
When you add a Load Profile to a Scenario it will automatically fill the given Duration and contain a RampUp and RampDown zone on either end of the timeline. This
determines how quickly the designated load will be applied. You can adjust the time allowed for RampUp and RampDown by clicking on the edge of the zone and
stretching it to the desired length, or you can double click the zone and set a specific value.
Once a Resource has been added to the Timeline, you can double-click on the item to view or edit its properties.
When setting up a Timeline that has both a Client and Server Scenario, the Load Profile of the Server Scenario must be sufficient to handle the Load Profile
assigned to the Client Scenario.
Duration is automatically determined by the Load Profile parameters. You can modify the test start and duration by:
Moving your mouse to the start or end of the Load Profile graphical display and dragging to the right or left.
Double-clicking a Load Profile and changing the Start time and Duration fields.
Dragging and dropping a network profile, Scenario, or load profile will copy it to the new location. Dragging while holding the "control" key will move the selected item
to a new location.
The Timeline Toolbar
Open Scenario - Opens the file that is linked to the selected component of the timeline.
Enable/Disable Resources - Displays and toggles the status of the selected component. This is also displayed as a check-box on each of the components.
Enabling/Disabling affects anything attached to or below the selected component.
Create Duplicate Load Spec - Splits the selected load profile into two equal sections. Can be repeated as needed.
Undo/Redo - Undo or Redo the previously performed Action.
Expand All/Collapse All - Expand every tree of the Timeline to show all current components or collapse all trees down to show just the current virtual ports.
Move Up/Move Down - Move the selected file or port up or down in the sequence. Will not move objects outside of their current level. (i.e. Client Scenarios cannot
be moved to a different network profile using this method.
Delete - Remove a component from the Timeline.
Network Profile
The Network Profile specifies the settings for a test network:
The network can contain multiple IP addresses (as generated by the IP Count and IP Step settings)
Port numbers are generated within a defined range. The default values range from 2000 to 65535, this property needs to be adjusted when accessing third party
servers that only allow access from a particular range of ports.
SwiftTest Help Release-22 Copyright 2008-2011
IP Address
The first IP address for the list of addresses being created (as
indicated by the Next IP Address settings
IP Count
Number of addresses to generate
IP Step
Numerical difference between IP addresses
Subnet Mask
Subnet mask for the simulated network
Gateway
Gateway IP address (if necessary)
MAC
MAC address simulation if desired
VLAN
VLAN simulation if desired (Base #, Count and Step)
Minimum Allowed Port Number
Port range definition - low end value
Maximum Allowed Port Number
Port range definition - high end value
Maximum TCP Retransmit Count
Maximum number of times TCP packets will be retransmitted
Minimum TCP Retransmit Interval (ms)
Interval between TCP retransmits
TCP Inactivity Timeout (ms)
TCP inactivity period timeout interval
TCP ACK Delay Interval (ms)
The delay in ms between TCP ACKs (see Appendix G)
TCP ACK Delay Size Limit (bytes)
The number of unacknowledged bytes of data before a delayed ACK
will be sent (see TCP ACK Behavior in Appendix G)
Enable Gratuitous ARP
See below
Disable Hardware Checksum Offloading
Instructs the SwiftTest TCP stack to compute the Checksum instead
of letting the Appliance network interface card compute it. This is not
recommended as it will degrade packet throughput significantly.
Enable IPV4 Fragmentation
Enables support for IPV4 Fragmentation. Not recommended for use
unless absolutely necessary.
Page 24 of 78
Note: Gratuitous ARP
If the use of gratuitous ARP packets is enabled, then before the first use of every new association between IP address and MAC address, the new association is
broadcast to the network via ARP, with intention to notify listening ARP caches of the need to refresh its content with regard to the specific association.
By default the use of gratuitous APR packets is disabled, and the use of gratuitous ARP is not required for any SwiftTest operations. It is relatively common for 3rd
party servers to not handle ARP caching correctly. The most common issue is that after a 3rd party server's ARP cache has associated the particular IP address "A"
with a particular MAC address "B", then the re-association of IP address "A" with different MAC address "C" is often not noticed by the server ARP cache until it is
refreshed, which may take a relatively long time.
Load Profile
The Load Profile controls the load generated by a the Client or Server Scenario.
Value
Number of selected type of load
Type
Load type:
Concurrent Scenarios
New Scenarios Per Second
Concurrent Actions
New Actions Per Second
Concurrent Connections
New Connections Per Second
Bandwidth
Throughput
SwiftTest Help Release-22 Copyright 2008-2011
Steps
Valid for New Scenarios Per Second, New Actions Per Second, and New
Connections Per Second, indicates the rate at which the test reaches peak level. For
example, if Value=1000, Scenarios=Actions/second, and Steps=10, the first test uses
100 Actions/second, the second 200 Actions/second, the third 300 Actions/second,
until the 10th and final test runs using 1000 Actions/second.
Backwards
The test starts with the peak performance and moves down (e.g., using the prior
example, the first test would use 1000 Actions/second and the 10th and final iteration
would use 100 Actions/second).
Page 25 of 78
Client/Server Scenario
The process for creating Client and Server Scenarios is the same. Drag a Client or Server Scenario template from the Resources Library into the Project Explorer or
Timeline window and double click it. The Toolbox now contains the Actions are are appropriate for the kind of template (Client or Server). Drag and drop Actions from
the Toolbox onto the Scenario to create the executable portion of a Project.
The Client Scenario below contains eleven Actions. These Actions create a connection to a CIFS-SMB server, open or create a file, write data to that file in a loop,
close the file and then disconnect from the CIFS-SMB server. Notice the Response Handlers properties on the right hand side of this Scenario. Response Handlers
allow the Tester to determine what the response to the return code for the execution of each Action should be. Response Handler settings allow an Action to react to
specific error return codes and determine whether the Scenario, in which this Action is executing, should Continue executing or should the Scenario Terminate (stop)
executing. In the example below, the CIFS-SMB File Close Action specifies that if the return code is STATUS_SUCCESS that the Scenario should Continue executing
and for all other return codes, the Scenario should Terminate. See Advanced Concepts: Response Handling for more details.
Scenario template fields.
Column Name
Contents
Sequential command identifier (number)
Action protocol:
Client:
Protocol
CIFS-SMB
CIFS-SMB
SMB2
NFSv2
NFSv3
NFSv4
iSCSI Initiator
Kerberos
HTTP
SwiftTest Scenario Control
Server:
SMB2
NFSv3
iSCSI Target
HTTP
Name
Action name.
Name
Action Input field Name.
Value
Action Input field value. From the drop-down list, you have the option of
selecting either a standard value or specifying a custom value such as a
User Parameter (see Advanced Concepts: User Parameters) or the
output of a Function (See Dynamic Parameter Generation in the Using
the SwiftTest TDE Graphical User Interface section).
Executing Tests and Assessing Results describes how to compile, run, and assess the output generated by executing a Project.
User Parameters
The User Parameter template enables you to define parameters that will be provided to Scenario Action input fields during test execution. See Advanced Concepts:
User Parameters for a detailed discussion.
Data File System
Using Data File Systems and Data Verification you can create file systems content and structure on SwiftTest servers as well as specify the data content to be
transmitted by all SMB and NFS Write I/O operations as well as verify the data content received by SMB and NFS Read I/O operations. See Advanced Concepts: Data
File Systems and Data Verification for more details.
Creating SwiftTest Projects
The most expedient way to construct a new Project is to use one of the sample tests from the SwiftTest Projects folder. The SwiftTest Projects are delivered Read-Only,
so you must open it and save it before it can be used. Simply open one of these Projects and use File
Save Project As with a new name before you edit it. There
are two other ways to create Projects - using the Project Wizard or creating them manually.
SwiftTest Help Release-22 Copyright 2008-2011
Page 26 of 78
Project Wizard
The SwiftTest TDE also provides a means of creating test Projects from scratch. To construct a basic test Project you can use the Project Wizard.
To create a new test
Select File
New Project.
In the New Project dialog select Wizards on the left hand side, and either New Client Test Project or New Client and Server Test Project. Give the Project a
meaningful name in the Name field and then click OK.
The Load Configuration window will open. Specify the number of client ports to use and some load parameters: Test Duration, Ramp Up/Down Duration, Load Profile
type, and Load Profile value.
The next step is Network Configuration. For each Client Port specify the base IP address and number (Count) to use, a subnet mask, whether a Gateway is required
by specifying its address, whether you want to virtualize MAC addresses during Project execution by specifying a base address and the number of addresses to use
(Count).
Next select a Scenario Type. These Scenarios consist of a pre-defined set of Actions that are required for a basic test.
The next step is the Scenario Configuration. Customize the most commonly modified parameters that relate to the Scenario Type selected in the last step.
Modifications are made per port.
The last step of the Wizard is a Configuration Summary. Click Finish to generate the Project or to modify the configuration, click Back.
Once Physical Ports are assigned to Virtual Ports, the Project is ready to run.
Create a Project Manually
Projects are created by assigning test components (Virtual Ports and Resources Library items) to a Project Timeline.
To create a new test
Select File
New Project. The New Project dialog displays.
Highlight General
Enter a meaningful name in the Name field
Click OK.
The Project Explorer window shows the newly created Project.
Drag test components from the Resources Library into the Resources folder in the Project Explorer window. All Projects must include a Network Profile, Load Profile,
and Client and/or Server Scenario. The other test components are optional. The Add Resources section later in this chapter provides details on adding individual
Resources.
Double-click Timeline to construct the Project Timeline. The Timeline window is where you drag-and-drop test components from the Resources folder into the
Project Timeline. The order and content of the Timeline governs how the test executes.
Reading and Writing Data
The typical SwiftTest Project will read and/or write data to or perform metadata operations (logins, searches, etc) on a networked storage device or service. Reading
and writing data with the SwiftTest 3000 and 5000 is accomplished through the use of Actions within a Scenario. A Scenario consists of one or more SMB, NFS, iSCSI,
SwiftTest Help Release-22 Copyright 2008-2011
Page 27 of 78
Kerberos or Scenario Control Actions for execution by the Appliance Client or Server software during a test. An instance of a Client Scenario emulates Actions taken by
an end user application.
Actions require input to perform their task (e.g. a file open Action requires a file name). While Action Input fields can be assigned explicitly as constants by the test
developer, it is often more useful to have this information provided dynamically during run time so as to be able to vary the values used (e.g. one file name for all
Scenario executions versus a unique file name for each Scenario execution). User Parameters provide that capability in the SwiftTest TDE. References to User
Parameter files can be assigned to Action input fields instead of constant values. See Advanced Concepts: User Parameters for a more detailed discussion of how and
where to use User Parameters.
Only a small subset of the SwiftTest Actions are described in this section. The remainder of this Reading and Writing Data section of this chapter uses CIFS-SMB and
Kerberos Actions as examples. The SwiftTest 3000 and 5000 also support SMB2, NFS v2, v3 and v4, and iSCSI protocol-related Actions.
Authenticating Access to Servers
Before any test is able to open/create files or read/write data, the test must establish its credentials (security identity, permissions, etc) with the storage server it is
interacting with. This process varies depending on which of the storage protocol is being used.
SMB Authentication
For CIFS-SMBProjects, the authentication process and user credentials are established using the Negotiate and Session Setup Actions. The Negotiate Action
establishes whether NTLM Extended Security will be used.
In the screen shot above, NTLM Extended Security has been enabled. This means that the Scenario that contains this Negotiate Action will communicate credential
information with the target storage server using NTLM (v2) Extended Security processes which is cryptographically stronger than NTLMv1 security. If this flag was
Disabled, then the normal NTLMv1 security processes would be used. These processes determine how credential information is passed between Client and Server
and how the information is to be processed.
The CIFS-SMB protocol also provides support for eliminating Man-In-The-Middle security breaches via the SMB Signing feature. The SMB signing feature adds digital
signatures into SMB packets to strengthen SMB authentication. SwiftTest 3000/5000 TDE and Appliance software support SMB Signing in the Negotiate Action Flags
input field. The Packet Signing property Enables or Disables the SMB Signing feature. In the screen shot above, SMB Signing (Packet singing) is Disabled. For more
information about SMB signing go to this site: http://support.microsoft.com/kb/887429
The Session Setup Action establishes the credentials. In this Action the User Identity and Password are delivered. In this Action, it is also determined if the Kerberos
Authentication process is to be used. In the simplest case (no Kerberos), the Session Setup Action specifies NTLM only authentication and provides the User Identity
and Password in User Name and Password fields.
There are many NTLM Authentication flags in the NTLM Authentication input field. This example uses the default settings. Once this Action is executed successfully,
the CIFS-SMBserver has accepted the credentials for the test and the storage-related permissions that the test has have been established.
If the test requires Kerberos Authentication, the following additional Actions would be required.
Kerberos Authentication
The SwiftTest TDE and Appliance Client software support Kerberos authentication for CIFS-SMB, SMB2 and NFS (the Appliance Server software does not support
Kerberos). Kerberos provides authenticated communications between trusted hosts (clients and servers) that operate over insecure networks. Using Kerberos, every
SwiftTest Help Release-22 Copyright 2008-2011
Page 28 of 78
packet between the Client and Server contains a signature known only to the Client, Server and a Kerberos process called the Key Distribution Controller (KDC). The
benefit is that only trusted hosts are allowed to communicate with each other, and that communications between the hosts cannot be corrupted by a Man-in-the-Middle
attack.
Without Kerberos, an administrator establishes user names, passwords and shares on a server or domain. Once user names and passwords are configured, no other
authentication is required for clients accessing shared information. Kerberos adds a third party, the KDC, to manage host authentication. The KDC manages
communications within a realm, which typically is a domain (e.g. SWIFTTEST.COM). Using this model, each host obtains a key that enables it to communicate with
another specific host or application on that host. The KDC distributes keys to hosts. In a Windows environment, the KDC typically is a Windows Domain Controller
(DC). It uses a database identifying all the hosts for which it has responsibility. Note that although the KDC and DC typically reside on the same server, Kerberos
processing is independent of a user domain login.
The KDC has two server processes; the Authentication Server (AS) service and a Ticket Granting Server (TGS) service. The AS grants access to the Ticket Granting
Server, via a Ticket Granting Ticket. A host then obtains a ticket for a specific application server from the Ticket Granting Service.
The Kerberos processing flow is as follows:
A client establishes a TCP connection to the KDC on TCP port 88.
The client authenticates to the KDC, and then obtains a Ticket Granting Ticket from the AS authorizing the client to obtain a Kerberos Ticket from the TGS.
The client then obtains a Kerberos Ticket from the TGS enabling it to communicate with a specific server.
The client then connects to the target server using the Kerberos Ticket issued in Step 3 above. No user name or password is involved in the request. Instead, the
ticket authenticates the user on the target server.
The target server contacts the KDC to validate the ticket. If the ticket is valid, and the User has permission to access the service on the target server, the client
connection request is granted.
The client then attempts to use the application on the target server. The user still must have access rights to the data on the target server. If not, access to the server
is allowed but access to data is rejected.
The Kerberos ticket is valid for the time duration specified in the ticket, similar to a ticket on a metro bus where a rider can show the same ticket for a day. The User
can authenticate against the server for the duration of the ticket lifetime.
The SwiftTest appliance supports four client-side Kerberos operations:
Open Kerberos connection
AS-REQ
TGS-REQ
Close Kerberos connection
NOTE: Windows servers generally require domain names to be in Upper Case only. Always use Upper Case when specifying domain names.
These four operations must complete before a user can begin protocol-level processing. Please refer to the sample test CIFS-SMBPayload W2K3 Server Kerberos
for an example of Kerberos processing flow.
Configuring Kerberos
Establishing Kerberos authentication involves several steps in the SwiftTest TDE. Note that a KDC must be available to the test bed and that Kerberos client
information must have already been established before a SwiftTest client can communicate using Kerberos.
CAUTION: The appliance and server time settings must be within the maximum allowable time difference or Kerberos authentication will fail. By default, the
maximum allowable time difference on a Windows Server is 5 minutes. To change the Time and Date on the SwiftTest 3000/5000, use the following steps:
Log in to the appliance:
User Name: config
Password: config
Change the Date and Time configuration for your location. Select 2 Date/Time settings and follow the configuration prompts to change the date and time.
Log out from the console and disconnect the cables.
CIFS-SMB Actions
The SwiftTest Actions used with Kerberos processing for CIFS-SMBare shown below.
The steps specify for the user to open a Kerberos connection, obtain an AS Ticket from the KDC, obtain a TGT ticket from the KDC and then use the ticket in the
Session Setup Action. The steps required to configure Kerberos are as follows:
The Open Kerberos connection Action opens a TCP connection to the Kerberos server (typically, the Domain Controller). Enter the IP address of the KDC. All other
parameters are optional.
SwiftTest Help Release-22 Copyright 2008-2011
Page 29 of 78
The AS-REQ Action (AS=Authentication Server) requests a Principal Ticket, which grants the right for the client to request privileges from the KDC. Required
parameters include:
Principal: The user name or the host name and domain, e.g. USER001@STORAGE.QAD)
Password: The users password
Service Principal: The ticket for the Kerberos Ticket Granting Service, e.g. krbtgt/STORAGE.QAD@STORAGE.QAD
NOTE: The following optional parameters are also specified in the command, but leave all these parameters set to False in this version unless you are doing
conformance testing without requiring the client to take the specified Action. In the current release, the SwiftTest appliance cannot automatically request ticket renewal
or a new ticket unless the Actions are inserted to specifically request new tickets within a single Scenario. Note, however, that a ticket that expires during the execution
of a Scenario does not cause a Scenario failure by itself. Even if a Kerberos ticket expires, an open connection remains open and continues to operate until it closes. A
ticket is used only to establish a connection and is not consulted during the time the connection is open.
The optional parameters are:
Proxiable: The specified user can delegate the ticket to other users.
Renewable: The specified user can renew the ticket when it expires without resupplying credentials (User Name and Password).
Forwardable: The specified user can use the same ticket to request access from another client system. If set to false, the ticket contains the specified hosts source
IP address and cannot be used on another host.
Anonymous The request may be passed with no user name or password. If no user name or password is supplied, the request is evaluated strictly for anonymous
access. If the user name and password are supplied, the request is passed and evaluated with login credentials. It is possible that one user may be allowed
anonymous access, while another user may not. Anonymous can be used in lieu of all other parameters in this Action.
The TGS-REQ Action (TGS=Ticket Granting Server) requests a Kerberos Ticket (TKT) from the KDC.
Required parameters include:
Principal: The user name or the host name and domain, e.g. USER001@STORAGE.QAD)
The Server_principal (in this case, the CIFS-SMB service on the server): The Kerberos Ticket Granting Ticket service, e.g. qa-adc1$@STORAGE.QAD.
Note: The format for the server principal name is service-specific. Windows uses the format servername$@REALM. The format specified in the Kerberos standard is
{service}/{servername}@REALM, where {service} is the service (e.g. SMB or NFSv3) running on the target server and {servername} is the name of the target server.
The Close Kerberos Connection Action and the Open SMB TCP/NetBIOS Connection Action has no Kerberos-specific parameters.
The Negotiate Action requires NTLM Extended Security to be set to Enabled. All other parameters may be set to default.
SwiftTest Help Release-22 Copyright 2008-2011
Page 30 of 78
The Session Setup Action requests the type of authentication to be used. Required parameters include:
Use GSSAPI: Selects the authentication method:
If Disable is chosen, NTLM authentication must be used. Disable specifies that no GSSAPI encapsulation is to be performed, which renders Kerberos
authentication unusable as it can operate only with GSSAPI.
If Auto or Force is selected, an additional parameter, Authentication Method, displays below Use GSSAPI. If Use GSSAPI Auto is selected, GSSAPI encapsulation
is attempted first. If GSSAPI encapsulation fails, the same request is sent without encapsulation. Selecting Use GSSAPI Force means that GSSAPI encapsulation
is forced and non-encapsulation is not allowed.
Authentication Method: Selects the order in the packet in which Authentication information is placed:
NTLM only: Selects and sends only NTLM authentication.
NTLM then Kerberos: Sends NTLM authentication followed by Kerberos in the same packet.
Kerberos then NTLM: Sends Kerberos authentication followed by NTLM in the same packet.
Kerberos only: Only Kerberos authentication is sent.
User Name: The user requesting the session
Password: The users password
All other parameters are optional.
Session Setup without GSSAPI:
Session Setup with GSSAPI:
SwiftTest Help Release-22 Copyright 2008-2011
Page 31 of 78
Writing Data
The CIFS-SMB Create or Open File, Write File and Read File Actions enable the Tester to create or select files for use during a Scenario and to Read from and Write to
that file.
Figure 1 shows the Actions within a Scenario whose purpose is to create a file and write to that file.
Figure 1: Example CIFS-SMB File Creation and File Write Project
The first three Actions in this Scenario (Open SMB TCP/NetBIOS Connection, Negotiate and Session Setup) start the test - they establish a connection with the CIFSSMB server and log in as the user defined in the Session Setup Action. The fourth Action, Tree Connect, connects the test to a directory, in this case \\172.16.244.1\.
The last three Actions (File Close, Tree Disconnect and Session Logoff) disconnect the test from the CIFS-SMB server. In between, the two Actions executed are
described below.
Creating a File
The CIFS-SMB Create or Open File Action enables you to specify a filename to be created. Action Input fields control what happens if a specified file already exists
(e.g. Open the file if it exists or Create it if not, etc.). Figure 2 shows an example CIFS-SMB file creation using file name from a (Global) User Parameter file. See the
Advanced Concepts: User Parameters section for more detail on the use of User Parameters.
SwiftTest Help Release-22 Copyright 2008-2011
Page 32 of 78
Figure 2: CIFS-SMB File Creation
You can specify a full path or only a file name. If you specify only a file name and no directory as shown above, the system assumes the current directory. When
executed, the Action creates the specified file. Subsequent CIFS-SMB File Write File Actions then write data to the file (see Figure 3). The File Offset input field
determines the byte position in the file where the Write operation begins (byte positions in a file range from 0 to N-1 for an N byte file). The File Write Actions write user
or SwiftTest-generated data to the file specified by the handle in the File Handle field.
Figure 3: CIFS-SMB File Write
Reading Data
The previous section described how to create a file and write data to it using CIFS-SMB Actions. To Read a file follows the same process (Negotiate, Session Setup,
Tree Connect, Open) to get to the point of being ready to Read the file as well as the steps required to close down the Scenario (File Close, Tree Disconnect and
Session Logoff).
Figure 4 shows the Read Action within a Scenario whose purpose is to open a file and read it.
Figure 4: CIFS-SMB File Read
Once the file is open, you can read data from it. If the file exists on real storage server, the test Project will read the data from that file. If an internal SwiftTest Server is
used for the test, the server sends SwiftTest-created data unless the file was created with user defined data earlier in the test. See the Advanced Concepts: Data File
Systems and Data Verification section for details about how to create entire file systems on an internal SwiftTest server.
See the Reference sections for lists supported SMB, NFS, iSCSI, Kerberos and Scenario Control Actions.
Test Execution Rules
Test Execution Rules allows a Tester to specify conditions to be monitored during the execution of Scenarios. If a condition of "Error" type is matched during the
Scenario execution, the entire Project execution is immediately terminated, with a user-specified message. If a condition of "Warning" type is matched during the
Scenario execution, then Scenario execution continues after logging a user-specified message into the Output window (or to STDOUT if the test is being executed using
SwiftCMD.exe). In the SwiftTest environment, Projects continue to execute even if a Scenario fails for some reason. If it is desired to stop a Project immediately once
any Scenario fails then Test Execution Rules are the means to do that. A Test Execution Rule of type "Error" and a condition of "Scenarios Failed >= 1" would cause
the test to stop executing as soon as the first Scenario fails.
Test Execution rules take effect by being associated with (dragged and dropped onto) a Timeline resource. The Test Execution Rules and Conditions are evaluated for
condition matching during Scenario execution. Scenario execution via the TDE (see Executing Tests and Assessing Results) and Automation (see Appendix B:
SwiftTest Test Automation) and Advanced Concepts: Automation) monitor for condition matching in the same way.
Using Test Execution Rules
Test Execution Rules can be created by using Project -> Add New Item menu or the Project Explorer window Add New item button
Add Rule button in the upper left corner of the Test Execution Rule property editor.
A Test Execution Rules component contains one or more "Rules". Each Rule is made up of:
Rule Type
User-defined message to be logged when the Rule's conditions are met
Set (collection) of Conditions
. To add a new Rule, click the
SwiftTest Help Release-22 Copyright 2008-2011
Page 33 of 78
A Condition is made up of
A Statistic (see below)
An compare Condition (==, !=, <, <=, >, >=)
A result integer Value
The compare Conditions are accessible via the drop down menu on the Condition field
Statistics (counters or calculated measures) that can be evaluated are:
STATISTIC
STATISTIC
STATISTIC
STATISTIC
Actions attempted
Actions succeeded
Actions failed
Actions aborted
Scenarios attempted
Scenarios succeeded
Scenarios failed
Scenarios aborted
SMB: response/latency time (microseconds)
SMB: min response/latency time (microseconds)
SMB: max response/latency time (microseconds)
SMB2 : response/latency time (microseconds)
SMB2 : min response/latency time (microseconds)
SMB2 : max response/latency time (microseconds)
RPC: response/latency time (microseconds)
RPC: min response/latency time (microseconds)
RPC: max response/latency time (microseconds)
Kerberos: response/latency time (microseconds)
Kerberos: min response/latency time (microseconds)
Kerberos: max response/latency time (microseconds)
ISCSI: response/latency time (microseconds)
ISCSI: min response/latency time (microseconds)
ISCSI: max response/latency time (microseconds)
SMB: Rx bytes
SMB: Tx bytes
SMB: Rx packets
SMB: Tx packets
SMB: Actions attempted
SMB: Actions succeeded
SMB: Actions failed
SMB: Actions aborted
SMB: OK Rx bytes
SMB: OK Tx bytes
SMB: OK Rx packets
SMB: OK Tx packets
SMB: Fail Rx bytes
SMB: Fail Tx bytes
SMB: Fail Rx packets
SMB: Fail Tx packets
SMB: Drop Rx bytes
SMB: Drop Tx bytes
SMB: Drop Rx packets
SMB: Drop Tx packets
SMB: OnSuccess
SMB: OnFailure
SMB2 : Rx bytes
SMB2 : Tx bytes
SMB2 : Rx packets
SMB2 : Tx packets
SMB2 : Actions attempted
SMB2 : Actions succeeded
SMB2 : Actions failed
SMB2 : Actions aborted
SMB2 : OK Rx bytes
SMB2 : OK Tx bytes
SMB2 : OK Rx packets
SMB2 : OK Tx packets
SMB2 : Fail Rx bytes
SMB2 : Fail Tx bytes
SMB2 : Fail Rx packets
SMB2 : Fail Tx packets
SMB2 : Drop Rx bytes
SMB2 : Drop Tx bytes
SMB2 : Drop Rx packets
SMB2 : Drop Tx packets
SMB2 : OnSuccess
SMB2 : OnFailure
RPC: Rx bytes
RPC: Tx bytes
RPC: Rx packets
RPC: Tx packets
RPC: Actions attempted
RPC: Actions succeeded
RPC: Actions failed
RPC: Actions aborted
Kerberos: Rx bytes
Kerberos: Tx bytes
Kerberos: Rx packets
Kerberos: Tx packets
Kerberos: Actions attempted
Kerberos: Actions succeeded
Kerberos: Actions failed
Kerberos: Actions aborted
Kerberos: OK Rx bytes
Kerberos: OK Tx bytes
Kerberos: OK Rx packets
Kerberos: OK Tx packets
Kerberos: Fail Rx bytes
Kerberos: Fail Tx bytes
Kerberos: Fail Rx packets
Kerberos: Fail Tx packets
Kerberos: Drop Rx bytes
Kerberos: Drop Tx bytes
Kerberos: Drop Rx packets
Kerberos: Drop Tx packets
ISCSI: Rx bytes
ISCSI: Tx bytes
ISCSI: Rx packets
ISCSI: Tx packets
ISCSI: Actions attempted
ISCSI: Actions succeeded
ISCSI: Actions failed
ISCSI: Actions aborted
ISCSI: OK Rx bytes
ISCSI: OK Tx bytes
ISCSI: OK Rx packets
ISCSI: OK Rx packets
ISCSI: Fail Rx bytes
ISCSI: Fail Tx bytes
ISCSI: Fail Rx packets
ISCSI: Fail Tx packets
ISCSI: Drop Rx bytes
ISCSI: Drop Tx bytes
ISCSI: Drop Rx packets
ISCSI: Drop Tx packets
Decide if the Rule is an Error condition (causes the Scenario to issue and Error message and exit) or a Warning condition (causes the Scenario to issue a Warning
message and continue executing) and the message contents. Then select the Statistic that is to be monitored (e.g. SMB: Actions attempted) and what numeric condition
to check for (e.g. >=) and the numeric value (e.g. 100).
Rule Types are:
Error: if any of OR-condition in the rule is met, the Rule is matched and the Test Project's execution terminated with user-defined message in the event log
Warning: if any of OR-condition in the rule is met, the Rule is matched and the Test Project's execution continues after adding user-defined message to the event log
Rules may be ordered as desired within Test Execution Rules component.
Each Rule includes one or more OR-conditions. The Rule is considered matched if any of the OR-conditions are matched.
Each OR-condition may be a stand-alone condition, or may include one or more AND-conditions.
If OR-condition includes one or more AND-conditions, the OR-condition is considered matched only if the OR-condition itself and all AND-conditions are matched.
AND-conditions may include OR-conditions.
OR-condition and AND-condition include the following properties:
Statistics name to monitor the value of;
Statistics value to monitor for;
Condition to evaluate ("==", "!=", ">", "<", ">=" and "<=")
Within the "Test Execution Rules" Editor, OR-conditions and AND-conditions are identified by appropriate icons and the fact that:
All OR-conditions are siblings (same-level nodes) to each other in the conditions tree
All AND-conditions are children (lower-level nodes) of the OR-condition
Sample Rule Logic:
-- AAA
-- BBB
-- CCC
-- DDD
-- EEE
-- FFF
The rule is matched if:
condition AAA is matched by itself, or
SwiftTest Help Release-22 Copyright 2008-2011
Page 34 of 78
condition BBB is matched by itself, and
condition CCC is matched by itself, or
condition DDD is matched by itself, or
condition EEE is matched by itself, and
condition FFF is matched by itself
Once the Test Execution Rules have been defined, drag and drop the Test Execution Rule onto the desired Virtual Port. Test Execution Rules on Network Profiles and
Scenarios is not supported. If the Test Execution Rules are dropped onto a Network Profile or a Scenario, a warning message will be issued and the Test Execution
rules ignored.
The above Test Execution Rules could be used to check for SMB Failed or Dropped packets during Project execution and issue an Error message and abort the Project.
Tracing Parameters
Tracing Parameters can be associated with Project execution by dragging them into the Project's Timeline and dropping them over preferred Port, Network, or Scenario
components currently in Timeline. Multiple instances of the same or different Tracing Parameters profile can be enabled in this way for different Timeline components.
However each Timeline component may not contain more than one Tracing Parameters. When Tracing Parameters are dropped onto a Timeline component, a Trace
Results file is created during execution and Tracing Parameters property values are used to how much trace information is captured for the component they were
dropped onto. The Trace (PCAP) Results File is downloaded into the Results Explorer upon completion of the Project's execution or when the Stop button
pressed. Tracing Parameters files can be added to a Project by clicking on the Add New Item
is
icon and selecting the Tracing Parameters item.
The Trace (PCAP) Results File contains the trace of all network packets that were sent or received via all Timeline components that have Trace Configuration Profile
enabled, subject to Trace Configuration parameters as noted below. Displaying the Trace (PCAP) Results File requires the user to install WireShark or another external
viewer capable of parsing and displaying files in PCAP format. Upon installation of the external viewer, the Trace (PCAP) Results Files can be opened from within
SwiftTest GUI by double-clicking on them in the Results Explorer.
Trace Configuration properties:
Max Size: The total number of bytes/kilobytes/megabytes to be written into the Trace (PCAP) Results File.
Max Packets: The total number of packets to be written into the Trace (PCAP) Results File.
Max Trace Time: The total duration in milliseconds that the packets are written into the Trace (PCAP) Results File.
NOTES:
Tracing Parameters are not a performance tool. Using Tracing Parameters to capture PCAP data will reduce performance in the SwiftTest Client and Server
software.
Because packets sent by the SwiftTest Appliance are stored in the PCAP file before they are given to the network hardware to transmit and the Appliance lets the
network hardware calculate packet checksums, these packets will show up in PCAP viewers such as WireShark as having invalid checksums. This issue can be
ignored.
Add Project Notes
The application provides you the ability to create a text file containing notes about the Project. When you choose to add a text file, a window opens for you to enter the
text. The file is not used for any actual processing. Project Notes files can be added to a Project by clicking on the Add New Item
&
'"
icon and selecting the Text item.
SwiftTest Help Release-22 Copyright 2008-2011
Page 35 of 78
Advanced Concepts: User Parameters
OVERVIEW
All SwiftTest TDE Actions require some form of input to accomplish their task within the constraints of the test network and the DUT. For very simple/short, it may be
reasonable for the test developer to enter the information necessary to run the test successfully as fixed constants but for any test of the size and complexity necessary
to test today's networked storage devices and services, run-time delivery of this input is a must. SwiftTest TDE's answer to this need is User Parameter files.
User Parameter files are what the name implies - a file that holds values that can be delivered to the user input fields of SwiftTest Actions while those Actions are
executing which, in effect, allows the developer of tests to create test templates that are provided operational information as and when they need it. Thus, a single
template can be used to simulate thousands of unique users or create millions of unique files or directories, etc.
User Parameter files are best thought of as a spreadsheet. The columns in this spreadsheet contain the same kind of information. Each column in this spreadsheet is,
generally speaking, independent of the other columns. However, in some cases, such as User names and Passwords, two columns might need to operate in lock
step. User Parameter files can be created within the SwiftTest TDE using the Add New Item interface in the Project Explorer or they may be created outside of the
TDE using any tool that can generate .CSV (comma separated variable) files. Either way, once added to a Project, these files may be edited (added to or changed)
using the tools in the TDE.
When in use in a Project, the columns deliver information to the input fields in SwiftTest Actions. It is up to the test developer to decide when it is best to use User
Parameters. User Parameters are not applicable to all Action input fields. Fields that are binary (ex: true/false, enabled/disabled, etc) do not accept User Parameters.
Fields that contain fixed protocol values (ex: SMB Create Disposition values "Open if exists, Create otherwise" or "Fail if exists, Create otherwise") do not accept User
Parameters. Fields that contain file and directory name text strings, IP addresses, port numbers, file read/write size, etc do allow the test developer to deliver these
values at execution time.
To acquire data from a User Parameter file, the test developer inserts into Action field a reference to the User Parameter file and column that is desired. User
Parameter files may be Local (directly associated with a test Scenario by being dragged onto that Scenario) or Global (available to any and all Scenarios in a Project).
It is up to the test developer to decide if Local or Global (or both) User Parameters are required to address the needs for parameterized data and to use the approach
that makes most sense for a given test.
LOCAL vs GLOBAL
Local User Parameter files are, as the name implies, local to the SwiftTest TimeLine component onto which they are dragged and there can be at most one Local User
Parameter file per TimeLine component (ex: one dropped onto the Port definition, one dropped onto the Network Profile and one on a Scenario. User Parameters are
only usable in the input fields of Actions but they can be dragged onto any of the components of a Project - Virtual Port, Network Profile, or Scenario. The component
onto which the Local User Parameter file is dragged determines its accessibility within the Scenarios of the Project. If a Local User Parameter file is dragged onto a
Scenario component then its contents are visible to the Action input fields. If a Local User Parameter file is dragged onto a Network Profile component then its
contents are visible to the Action input fields of all of the Scenarios associated with that Network Profile. If a Local User Parameter file is dragged onto a Virtual Port
component then its contents are visible to the Action input fields of all of the Scenarios associated with that Virtual Port. Operationally, if all of the Local User
Parameter files of a Project are the same file (i.e. the same file from the Project Explorer is dragged onto the components of a Project then it is the same file that is used
during test execution. If each file is a different file (or copies of the same file) then they are treated as separate entities. Local User Parameter file references are of the
form $(<column header>) where <column header> are the typical spreadsheet column names A, B, C, D, ....
Global User Parameter files are global to the entire set of Virtual Ports that make up a SwiftTest Project. Global User Parameter files are created by first creating User
Parameter files in the TDE or importing them from a .CSV file and then dragging these files into the User Parameter Map. As files are dragged into the User Parameter
Map, they are assigned an Index and the value of that Index is used in the reference. Global User Parameters are referenced by a a string of the form @UP(<index>,
<column header>). There are no structural differences between Local and Global User Parameter files only in the scope of access, how the reference is specified and
whether they may be used in formulas as managed by the SwiftTest Function Editor. Global User Parameters may be used in formulas, Local User Parameters may
not be.
OPERATIONAL BEHAVIOR
Whether Local or Global, the behavior of User Parameter data during the execution of a Scenario are the same with the exception of use in formulas. The presence of
a simple User Parameter reference ($(<column header>) or =@UP(<index>,<column header>)) in the input field fetches from the specified file the next instance of the
data element in the named column. For example $(A) or =@UP(0,A) both pull the next element in the column named "A" from the respective User Parameter file.
Within the context of an executing Scenario, repeated references to that same variable ($(A) or =@UP(0,A)) will yield the same value. When the next instance of a
Scenario starts executing, the pointer to the next item is incremented so that the next reference to column A will fetch the next value in column A. When the last
element of the column has been used, the references begin again at the top (first element) of the column. Each column in a User Parameter file behaves as if it were a
circular list - the next reference after the last item in the list is the first item in the list.
Test developers have the ability to influence the order in which the values in a User Parameter file are accessed by the use of the Swifttest Scenario Control Actions:
Advance User Parameters and Reset User Parameters. Reset User Parameters causes the next item pointer to be set to the top of the column or to the top of all
columns in a User Parameter file. The Advance User Parameters statement allows the test developer to increment the next item pointer for a column or entire User
Parameter file. See Appendix D: SwiftTest Scenario Control Actions for more detailed discussion of the behavior of Advance and Reset User Parameters.
To illustrate the use of some of these concepts, the User Parameter File Tutorial walks a test developer through the process of deciding how to address test
requirements through the use of User Parameter Files.
SwiftTest User Parameters File Tutorial
Problem Statement
The SwiftTest Test Development Environment (TDE) provides a rich set of SMB, NFS and iSCSI protocol and Scenario control Actions, many of which require userspecified information to operate as intended. Examples of this are IP addresses, directory names, file names, etc. To make test Scenarios work, test developers could
hard code values into each field and then replicate these Scenarios as many times as necessary to meet the needs of the test. While this is a workable solution to the
problem, it is not efficient for test development and on-going test maintenance.
The More Effective Solution
The SwiftTest TDE's User Parameters File (UPF) is the means by which Testers can automate the delivery of information into the fields of Project Scenarios, thus
allowing the test developer to create a test template once and then feed the information that is required to make the test work during execution. The following sections
of this document describe how to create and use a SwiftTest User Parameters File in the context of a simple SMB2 test Scenario.
User Parameters Files Format
SwiftTest Help Release-22 Copyright 2008-2011
Page 36 of 78
The SwiftTest User Parameters File is fundamentally a table of user defined information in which columns contain similar information. For example, the following UPF
contains 3 columns of information: user names, passwords and file names
This information could be used to provide user names and passwords to a CIFS-SMB Session Setup operation and file names to CIFS-SMB Create File operation. This
example UPF comes from the SwiftTest TDE Project Library CIFS-SMB Full Duplex Payload sample test delivered with each SwiftTest TDE release.
Note that this UPF has column names to document the content of each column. Column names can be provided via the import of CSV files by inserting a row at the top
of the file with column names. An existing UPF can be given names by exporting it to a CSV, inserting the column names row and then re-importing that CSV file.
However, UPF columns are always referred to by their canonical names: A, B, C, D, etc.
There are other test Scenarios in which this information could be used. For example, NFS operations: Lookup, Create File, Remove File, Get File Attribute could use the
file names in column C as input.
Creating/Editing User Parameters Files
User Parameters Files can be created by hand or imported as a .CSV (Comma Separated Variable) file using the SwiftTest TDE GUI. To create by hand or import,
open a SwiftTest test Scenario and click on the Add New Item button in the Project Explorer tool bar
or select Add New Item in the Project drop down menu. The empty user parameter file below will be opened for user input.
To create a UPF by hand, simply type the information required into the appropriate rows and columns. A much more expeditious method of creating a UPF is to create
the data with a spreadsheet tool like Microsoft Excel and import that information. If the information is created by a spreadsheet tool, it must be saved in .CSV format to
be imported.
To import a .CSV file, click on the Import icon
Clicking this icon will open a Windows file browser. Use it to find the desired .CSV file. Double clicking on the desired .CSV file will import it into the blank UPF. In
the example below, a .CSV file containing one column of information was imported. It contains 14 file names in column A.
SwiftTest Help Release-22 Copyright 2008-2011
Page 37 of 78
When this new UPF is closed (by clicking the red X box in the top right hand corner), the file is saved in the test Project as a file named (in this case) User
Parameters3.user. This file can be renamed to something more descriptive if desired by highlighting the file in the Project Explorer area and clicking on the Rename
function in the Project Explorer tool bar.
Using the Rename function, rename the file File names.
So far, a User Parameters File has been created with a set of file names. Those file names may be sufficient for some set of tests. For the purpose of this tutorial,
suppose that it is required that a user name and password is also supplied. Those names could be hard coded into the test Scenario or they could be supplied by a
UPF. To add those user names and passwords to the file that was just created, double click on the file name in the Project Explorer window on the left. The file will be
opened. There are two user names and passwords that are required by the test so add the users in column C and the passwords in column D.
As the test design continues, two new requirements are added to be be able to vary the number of times a set of operations is executed and to insert some delay in the
Scenario execution. There is a need now for loop control and delay information in the User Parameters File. Add a column of information into this file in column F for
loop control and H for delay. With values for 1, 5 and 10 in F and 1000,2000,3000,4000 in H. The resulting file will look like this:
SwiftTest Help Release-22 Copyright 2008-2011
Page 38 of 78
Click on the red X in the upper right and save the file. Now the final changes are in place for the User Parameters File to be used to control a test Scenario.
User Parameters Files Deployment
For the purposes of demonstrating User Parameters File use and behaviors, suppose that there is a need to develop a SMB2 test with the following requirements:
Creates one or more files per test Scenario execution, the names of which must all end in a an odd number
These files must be created by one of two users, user1 and user2
These files must be created in an repeating pattern of 1, 5 and 10 creations per test Scenario execution.
There must be 1,2,3 and 4 second delays at the end of each test Scenario execution.
The SwiftTest Project that follows implements these requirements using the File names UPF that was just created. While much of the information required by this
Scenario could be provided by a UPF, this example focuses on the use of file names, login information (user names and passwords) and execution (loop and delay)
controls.
There are two ways in which User Parameters Files can be used within Scenarios. This tutorial demonstrates how both ways can be used and refers to them as
Local
and
Global
Local User Parameters Files deployment
Local UPF deployment requires associating a UPF with a specific component of a test Scenario. The UPF can be associated with a client Scenario, a client subnet or
a client port simply by dragging and dropping the UPF onto that component . At most, a Project Scenario can have one UPF deployed on it. If multiple UPF are
required, they can be deployed on separate elements of the Project (e.g. Network Profile or Virtual Port) and their behavior becomes more complex. For the purposes
of this tutorial, a single UPF is used but the more complex behavior of multiple local UPFs is described in the behavioral information at the beginning of this section.
Local UPF references are of the form $(<column name>), where <column name> is A, B, C, D, etc. Each column of a UPF behaves independent of the other columns
but, fundamentally, each time a Scenario begins execution, the next row of the UPF becomes the current row and its contents become the current values for a
reference to a specific column. Using the File names UPF and normal sequential access (i.e. no use of the Advance User Parameters or Reset User Parameters
Scenario Control Actions), the first reference yields:
A=file01, C=user1, D=pass1, F=1, H=1000
The next Scenario execution would yield second row references:
A=file02, C=user2, D=pass2, F=5, H=2000
The third Scenario execution would yield:
A=file03, C=user1, D=pass1, F=10, H=3000
Notice that Columns <C> and <D> have cycled back to beginning because they do not have more than two rows of data. This is the normal behavior when a column
reaches the end of the information in it. Likewise for column F at the next reference.
The fourth Scenario execution yields:
A=file04, C=user2, D=pass2, F=1 and H=4000
and so forth. The requirements for this test demanded the use of file names that always ended in an odd number yet our UPF contained file names that end in both
even and odd numbers. The Advance User Parameters Scenario Control Action provides a means to skip the even number file names in Column <A> by inserting an
extra advance of Column <A> at the end of each Scenario execution. The next few screen shots illustrate the local style references in the context of the SMB2
Session Setup Action (providing user name and password for login)
SwiftTest Help Release-22 Copyright 2008-2011
Create File (providing file name)
Delay Execution (providing the delay interval in milliseconds)
Advance User Parameters (specifying the Column to advance)
Page 39 of 78
SwiftTest Help Release-22 Copyright 2008-2011
Page 40 of 78
Execute the test Scenario and look at the packet capture information using WireShark with a display filter for SMB2 Create commands and destination IP address
172.16.170.1 to see that the desired behavior was achieved
Only files with odd numbers (Advance User Parameters) in the name are used and large increments in time between Scenario iterations (Delay Execution) are
observable as well as the obvious loops of size 1, 5 and 10.
Global User Parameters Files deployment
Global UPF must be registered in the User parameters map. To do this, first double click the User parameters map icon in the Project Explorer window which will open
it as a window and then drag instances of UPF from the Project Explorer window into the User parameters map window. As each instance is dropped onto the window,
it will be given a index number starting at 0, incrementing by one. In the example below, a copy of the File names UPF called Global File names has been dropped
into the User parameters map file as index #1.
Global UPF access is similar to Local UPF access with a change to how the reference is specified:
References to Global UPF data is of the form =@UP(X,Y) where X is the index into the User parameters map.
So, a test Scenario using Global UPF that will produce the same results as the local example would look like:
Session Setup:
SwiftTest Help Release-22 Copyright 2008-2011
Create File:
Delay Execution:
Advance User Parameters:
Page 41 of 78
SwiftTest Help Release-22 Copyright 2008-2011
Page 42 of 78
Review the packet capture of the execution of this test Scenario by WireShark with a display filter for SMB2 Create commands and destination IP address 172.16.173.1
to see that the desired behavior was achieved
Summary
This tutorial has shown, at the simplest level, how User Parameters Files behave in SwiftTest TDE Project Scenarios. It has not covered all behaviors of either Local or
Global UPF but should give the test developer a basis from which to develop tests using this feature of the SwiftTest TDE.
USING GLOBAL PARAMETER FILE REFERENCES IN FORMULAS
Global User Parameter file references can be used in formulas inside of Action input fields. For example, the following SMB2 Scenario uses Global User Parameter file
references in a formula in the User Name and Password fields of the Session Setup Action
when this Action is executed, the result is a User Name value = the contents of UP(4,A) + the string "001" and Password = the contents of UP(4,B) and the string "001".
If column A of the Global User Parameter file at index 4 looked like
USER
user
The the packet capture file for this Scenario would look like
SwiftTest Help Release-22 Copyright 2008-2011
Page 43 of 78
Where the user names in the Session Setup would alternate between USER001 and user001 as seen above.
USER PARAMETER FILE EDITOR TOOLBAR
The User Parameter File Editor provides several editing tools for UPFs in its toolbar.
Several of these tools were not mentioned in the tutorial above:
GridView
displays the UPF one set of column values at a time
Autofill
allows the user to create content in UPF columns using a selection of rules that create content based on the content of the input string
Export
allows the user to export the contents of a UPF into a .CSV file for editing outside of the TDE using a spreadsheet application
Copy and Paste
do
allows the user to create content in a UPF using typical Windows Copy and Paste operations (Ctl-C and Ctl-V also perform the same operations as these buttons
Add Row/Column and Clear Delete Row/Column
allows the user to Add Rows or Add Columns (default operation is Add Row) or Clear the contents of a cell or selected
cells or Delete whole Rows or Columns (default operation is Clear)
&
'
Advanced Concepts: Data File Systems and Data Verification
Using Data File Systems and Data Verification you can create file systems content and structure on SwiftTest servers as well as specify the data content to be
transmitted by all SMB and NFS Write I/O operations as well as verify the data content received by SMB and NFS Read I/O operations. ISCSI Initiators and Targets do
not currently support Data File Systems and Data Verification.
Data File System Configuration
The Data File System allows you to configure Custom Data Content to be utilized by SwiftTest's SMB and NFS Actions in context of Read/Write File I/O operations and
to create whole file system structures and content that can be instantiated on SwiftTest Servers.
A Data File System can be created via Add New Item interface in the Project Explorer. Upon selection from the Add New Item interface, Data File System Editor is
opened. All Data File Systems are created in the context of the current Project but can be moved to the Resource Library and, from there, to any Project, thus making
the same Data File System available to multiple Projects. Also, multiple Data File Systems can be used in a single Project. Once created, to activate a Data File
System, the user must associate the Data File System with one of the Virtual Ports, Network Profiles or Scenarios in the Timeline. This is achieved by dragging the
Data File System item from the Project Explorer window and dropping it onto the appropriate location in the Timeline window.
A Data File System dragged onto a Client Scenario provides the client Actions access to the ::DataContent(x) files for Read and Write use. A Data File System
dragged onto a Server Scenario causes the file system structure and contents defined in the Data File System to be instantiated on a SwiftTest Server for use by the
Client Scenario Actions.
SwiftTest Help Release-22 Copyright 2008-2011
Page 44 of 78
The Data File System Editor is opened immediately after selection of Data File System from the Add New Item interface or double clicking the Data File System item in
the Project Explorer, Timeline or Resource Library. The Tester must configure the Data File System to meet the needs of the test Project.
If the Project includes a SwiftTest Server and a fully defined file system on that server, the lower pane of the Data File System Editor is used to create the structure of
the Data File System. Creating the structure can be done in one of two ways: by importing a structure and contents from a file system accessible from the PC (Import
Folder or Import File) where the TDE is installed or by hand crafting the structure (Add Folder, Add File or Add Files). Contents of a Data File System are controlled by
the top pane of the Data File System Editor. In this pane, file templates containing three kinds of data content can be created:
Physical - a copy of an existing file's contents
Random - a file containing random contents
Sequential - a file containing sequential 64bit integers
Adding files of these types to the top pane allows these files to mapped into the file system structure that was created in the bottom pane by highlighting a file within the
created structure, clicking the Properties button and selecting from the choices provided in the Data Content field.
After the structure and contents are created, the Properties button can be used to fine tune the permissions, or time stamps of the files or folders in the file system.
Importing Files or Folders into a file system structure also causes a parallel entry for the data contained in the files to be created in the Data Content window (the top
portion of the Data File System Editor). Data Content files (::DataContent(x)) can be used to define file content that can be written to servers (SwiftTest or external) and
then read back and potentially verified.
Data File System objects must be associated with (dragged and dropped onto) Project Resources to be used at runtime.
Writing Custom Data Content
SwiftTest's SMB, SMB2, NFSv2, NFSv3, NFSv4 Write File Actions include a "Data Content" property group for these Actions. This group includes a property "Data
Source" that allows the Tester to specify the custom Data Content to be written by all instances of this Action. The value of the "Data Source" property is specified in the
"::DataContent(n)" format. If specified, the value for "Data Source" property must match one of the elements in the Data File System that is associated with (dragged
and dropped onto) this Project.
The second property of this group is Data Offset. This value is the offset into the Data Source at which the data to be written begins.The value of the Data Offset field
will be added to the value of the Initial File Offset value to determine where in the Data Source the Write operation starts taking data. A Data Offset value of 0 keeps the
byte locations in the Data Source aligned with the file targeted by the Write operation.
SwiftTest Help Release-22 Copyright 2008-2011
Page 45 of 78
A Data File System is created by clicking on the Open New Item button in the Project Explorer. Select Data File System, type in a meaningful name and click Add. This
opens a Data File System editor. The upper area is used to create "::DataContent" file references. To add a new ::DataContent reference, click (depending on the kind
of data desired): Add Physical File, Add Random, Add Sequential. Add Physical imports a specific file to be a ::DataContent reference. Add Random creates random
data for the reference. Add Sequential creates data items increase sequentially. The Delete button removes ::DataContent files that have been added. As
each ::DataContent file is added, it is assigned an index value starting with 0.
After the ::DataContent files are created, close the Data File System dialog box by clicking the X in the upper right hand corner and this will save the contents to the
Data File System for this Project. To be used, the Data File System must be dragged onto a Project TimeLine. Once on the TimeLine, the Data File System may be
referenced in Write and Read operations.
In a SMB File Write Action, there is a Data Content input area. In the Data Source field, insert a ::DataContent(x) reference and the data that is present in this file will
be used for all of the Write operations.
Note that "Total Bytes To Write" property of these same Actions does not have to match the length of data identified by "Data Source" property. If "Total Bytes To Write"
specifies the length that is greater then the length of Data Content item, then the Data Content item is repeated as required to match the length specified by "Total Bytes
to Write" property. If "Total Bytes To Write" specifies the length that is less than the length of Data Content item, then only the required fragment of Data Content item is
actually transmitted.
Note also that the use of large-length Data Content items may affect the time it takes a Project to start executing, since the Data Content items may require uploading to
the appliance, especially if the data in Data Content items has changed, or is added for the first time.
Verifying Received Data Content
SwiftTest's CIFS-SMB, SMB2 , NFSv2, NFSv3 Read File Actions include a "Data Verification" property group. This group includes a single property "Verify with" that
allows the user to specify the Data File System Content to be used to verify the data read by these Actions. The value of the "Verify with" property is the Data File
System identity in the "::DataContent(n)" format. The user may type in or select the Data File System identity from the preset values in the associated combo box.
If specified, the value for "Verify with" property must match one of the identities in the associated Data File System. See "Data File System Configuration" section of this
document for more information. The value of "Verify with" property defaults to blank, indicating the verification of the received data is not to occur. If the value of "Verify
with" property is specified, then each execution of this Action verifies the read data against data retrieved from the specified element of the Data File System. Note that
the "Verify with" property in the Read Action should correspond to the Data Content property in the Write Action that created the data that is being read. The Data
Offset field behaves as described above in the Writing Custom Data Content discussion - it specifies where in the "Verify with" data the comparison begins.
Verification of the received data succeeds only if the received data is in exact match to the data retrieved from the Data Content Profile, and fails otherwise. The
appropriate total and per-command data verification statistics are accumulated for the duration of the Project execution and, in this revision, reported in the Results Log
file in Results Explorer upon completion of Project's execution.
Note that if "Total Bytes To Read" property of these Actions specifies the length that is greater that the length of data specified in "Verify With" property, and the actual
SwiftTest Help Release-22 Copyright 2008-2011
Page 46 of 78
quantity of data received is greater than the length of data specified in "Verify With" property, then verification may only succeed when the received data contains the
repeating pattern.
Note that if one of SwiftTest's Read File Actions with enabled "Verify With" property is preceded by one of SwiftTest's Write File Actions with "Data Source" property set
to the same Data Content identity, then verification shall succeed only if "Total Bytes To Read" is less than or equal to "Total Bytes to Write".
&
'
Advanced Concepts: Response Handling
All SwiftTest SMB (CIFS-SMB and SMB2) Actions contain a Response Handlers property. The purpose of this property is to give the Tester a means to determine the
next step to be taken based on the Response Code that is returned as a result of executing that Action. The set of Response Codes that can be returned vary on the
Action that is being executed but the general processing that is performed is consistent across all SMB (CIFS-SMB and SMB2) Actions. Response Handling is not
currently supported by HTTP, Kerberos, NFS or iSCSI Actions.
Completion Status
In the example below (SMB File Read), the Completion Status property lists the known Response Codes that can be returned as the result of a File Read. When a
returned Response Code matches an item in the list, the state of Completion Status is set to either OnSuccess or OnFailure. If the Response Code returned is
none of the specified Response Codes under Completion Status then the state is set to whatever ERROR_OTHER is set to be.
Scenario Behavior
The last aspect of Response Handling is Action Behavior - e.g. what should the Scenario do based on the state of Completion Status. SwiftTest TDE gives the
Tester the ability to determine for his or her self what the next step for the Scenario should be. The OnSuccess and OnFailure properties specify what the current
Scenario should do if the state of the Completion Status is OnSuccess or OnFailure. The Tester can specify
OnSuccess
Either Continue or Terminate the current Scenario
OnFailure
Either Continue or Terminate the current Scenario
Continue = Execute the next Action in this Scenario
Terminate = Abort this Scenario.
Negative Condition Testing
Response Handler processing allows Testers to develop tests can can intentionally create and test for negative conditions such as successfully accessing files that
should be read protected, or allocating more file space than has been allocated, etc and then doing something about that success.
"Don't Care" Actions
Response Handler processing allows Testers to define Actions in a Scenario in which they do not care about the success or failure of that particular Action. To
make an Action "Don't Care", simply set both OnSuccess and OnFailure to "Continue".
SwiftTest Help Release-22 Copyright 2008-2011
Page 47 of 78
Viewing Response Handler Results
Response Handling data can be viewed in the Results Folder in two areas:
Command Graphs
Log Files
Command Graphs
Response Handler data can be displayed along with Command data so, for example, the SMB Commands graph for a read and write Scenario with seven
commands might look like this with the Response Handler data (OnSuccess and OnFailure) enabled. This graph shows the Response Handler data aligned with
the Action execution data (Blue bar is count of Action Attempts, Green bar is count of Action Successful Completions, the green crosshatch bar (e.g. Write_Andx
command) is the count of OnSuccess behaviors and the red crosshatch bar (T2_GETPATHINFO command) is the count of OnFailure behaviors. The default view
of Command Graphs is Vertical bars as shown below but with the Response Handler data disabled (OnSuccess and OnFailure not checked).
These Command Graphs can be viewed in alternate ways using the View menu function:
ROTATED (HORIZONTAL)
STACKED (where like data is displayed in same bar):
SwiftTest Help Release-22 Copyright 2008-2011
Page 48 of 78
Response Handler Counting Rules
In many command graphs, the Response Handler data will be a same as the Command data - that is, for commands that execute without Aborts, Attempts =
(Succeeds+Fails) = (OnSuccess + OnFailure ). If there are Aborts present then there will be a disparity between the Command data (Attempts, Succeeds, Fails
and Aborts) and Response Handler data (OnSuccess and OnFailure) because Aborts are not recorded and graphed in the Response Handler data.
Client Log Files
Another way to view the response Handler data is in the Results Folder Client Log file. See below for an example where the Response Handler data mirrors the
command data. Notice the identical Action and Responses Handled data for the first three commands CLOSE, WRITE_ANDX, and TREE_DISCONNECT.
&
' %
Advanced Concepts: iSCSI
The SCSI protocol was designed to allow systems to communicate with I/O devices, especially storage devices. The SCSI protocol is a request/response application
protocol that supports a standard architecture model and basic command set as well as standardized command sets for different types of I/O devices (disks, tapes,
media changers, etc). The iSCSI protocol allows the standard SCSI commands to be delivered via TCP to devices that are directly connected to an IP network. The
iSCSI/SCSI protocol operates at a different level than the other storage related protocols (SMB and NFS) that the SwiftTest product supports in that it is a deviceoriented protocol and SMB/NFS are filesystems-oriented protocols. iSCSI Clients are called Initiators and iSCSI Servers are called Targets.
The iSCSI Initiator Actions that are supported by the SwiftTest TDE and Appliance are:
SwiftTest Help Release-22 Copyright 2008-2011
Page 49 of 78
The iSCSI Target Actions supported are:
An example iSCSI Client (Initiator) Scenario that will write then read LUNs in a loop would look like:
See Reference: iSCSI Command List for a list of support iSCSI commands.
The iSCSI Discovery Sample test that is delivered with the SwiftTest TDE is an example of how the Discovery aspect of the iSCSI protocol can be used to detect all of
the logical units (LUNs) supported by a given iSCSI target device.
&
' +
,-. %
Advanced Concepts: Extended SMB2 Command Support
As the SMB2 Protocol continues to evolve, SwiftTest will continue to add support for new SMB2 features by implementing specific Actions to address those SMB2
features or updating existing Actions. The following new SMB2 Actions have been added to the supported SMB2 Client Actions.
New SMB2 Actions
Change Notify
Server Side Copy
Resume Key Request
Resiliency Request
Durable File Connect
Operation
Watch for changes in a directory or a whole tree based on a set of criteria (e.g. change of
name, size, last write, etc)
Initiate a server-side copy of one file to another specifying source and target offsets and the
copy length
Precursor operation to a Server Side Copy to establish the Handle to the source file of the
copy
Request that a file be "resilient" (will be kept open for a time period should the client
disconnect)
Request to open a file that has previously been opened with the Request Durability property
set to True in Create File
The following existing Actions have been extended
Extended SMB2 Actions
Set Info
Query Info
Create File
Extension
Added Security information that can be set
Added Security information that can be queried for
Ability to set Request Durability to True (files that remain open across Client disconnects)
New Action Details
Change Notify
This action is used to ask an SMB2 server, or inline network device, to notify the client when properties of a folder or its contents change. The SwiftTest appliance will send out the "SMB2 CHANGE_NOTIFY" request. In
Synchronous mode (Async == False), the appliance will wait until it receives the "CHANGE_NOTIFY" response from the server, or inline network device. When a change does occur and the server sends an update
notification, the SwiftTest software will update the packet count for that command.
SwiftTest Help Release-22 Copyright 2008-2011
Page 50 of 78
Properties:
Async:
True (default) - The SwiftTest client will not wait for the update notification before proceeding with the next action in the scenario.
False - The SwiftTest client will wait until the update notification is received before proceeding with the scenario.
Operations Flags:
Asks the server or inline device to give updates for sub folders.
Completion Filter:
Specifies which type of updates the client wishes to receive notifications about.
Resiliency Request
This action is used to tell a SMB2 server how long a specified open file is to remain Resilient (open across Client disconnects).
Properties:
File Handle - The file Handle for the open file that will be made Resilient.
Timeout - The period of time (in milliseconds) during which the file identified by File Handle will be made Resilient.
Resume Key Request
This action is used to create the File Handle for the Source file for a Server Side Copy Action.
Properties:
File Handle - The file Handle for the open file that will be the source file for the copy.
Resume Key Handle - the Handle that will be used by the Server Side Copy Action as the Handle for the source of the copy operation.
Server Side Copy
This action is used to tell a SMB2 server initiate a server side copy of data or "FSCTL_SRV_COPYCHUNK". This is a issued as an IOCTL Request by the SwiftTest client. The SwiftTest Client will then wait for the
"SRV_COPYCHUNK_RESPONSE" from the server. Once it is received the action will be complete.
Properties:
Source Resume Key Handle - The source file for the copy, this handle is obtained from a "Resume Key Request" action issued earlier in the scenario.
Destination File Handle - The destination file for the copy, the handle is obtained from a previously opened file.
Source and Target Offset - The starting position to start the copy from the source and position to start copying to the destination.
Length - The amount of data to copy
Durable File Connect
This action is used to tell a SMB2 server open a file that had previously been opened or created with a .
Properties:
Durable File Handle - The file Handle for a file that was opened previously with Request Durability set equal to True.
See Reference: SMB2 Command List for a list of supported SMB2 commands.
&
'
Advanced Concepts: HTTP
Perhaps the most frequently used protocol in the 21st century is the HTTP protocol. It serves as a means to transfer text and image content from web pages to
browsers and as a framework to deliver more complex content such as video or animation. HTTP is a request-response protocol. HTTP clients submit content
requests to HTP servers which return a completion status and possibly the requested content. HTTP is an Application Layer protocol designed within the framework of
the Internet Protocol Suite.
The HTTP Client Actions that are supported by the SwiftTest TDE and Appliance are:
The HTTP Server Action that is supported by the SwiftTest TDE and Appliance is:
Start HTTP Server
&
'&
Advanced Concepts: Automation
Automation is an existing capability of the SwiftTest product but in past releases the extent of the end user's ability to change/extend the scope of what is automated has
SwiftTest Help Release-22 Copyright 2008-2011
Page 51 of 78
been limited. Now it is possible to
Execute SwiftTest Projects developed within the TDE in scripting environments such as TCL and PERL,
Update User Parameter Files directly
and to:
Change Scenario Load Profile start and duration values within AutomationConfig.xml
Change/Extend Scenarios by editing AutomationClientScenario and AutomationServerScenario files
Change Tracing Parameter, Network Profile values within AutomationConfig.xml
Update Test Execution Rules directly
Create entire Scenarios from scratch by defining XML files that are content and structurally compatible with those generated by the TDE and execute them
the same way as TDE-developed Projects
Explicitly generate Automation files from the Project drop down menu or from SwiftCMD.exe
Fundamentals
In past releases, the only file that was editable/updatable by end users was the file AutomationConfig.xml. This file was created as a function of either Compiling,
Validating or Running a SwiftTest Project (either from the TDE or from the command line via SwiftCMD.exe). In Release 22, the files necessary for automation are NOT
automatically generated by Compiling, Validating or Running a SwiftTest Project. These files must be explicitly generated
Generating Automation Files
In past releases the Automation files (primarily AutomationConfig.xml) were generated automatically as a side effect of compiling, validating or executing a SwiftTest
Project. In the past the Automation-related files were always kept in the "obj" folder within the Project's main folder. Now, that has changed.
Automation files (AutomationConfig.xml, AutomationClientScenario-*.xml, AutomationServerScenario-*.xml, UserParameters-*) are only generated when either the
Project menu Generate Automation File menu item is selected or the SwiftCMD.exe /Generate command line option is used.
When the Generate Automation File menu item is clicked, the user is given the choice of where to have the Automation files stored. This allows the user to have
multiple instances of the Automation files for a given Project in separate locations. When the Generate Automation File option is selected, the following dialog box
appears. By default, the folder is ..\My Projects\<Test Name>\AutomationConfig. The user also can specify whether to Overwrite existing automation
configuration files and whether to automatically create the named folder. If the Automatically create folders option is NOT checked and if the folder does NOT
EXIST, the Generate operation will fail. If the Overwrite existing automation configuration option is selected, the end user will be asked if they want to overwrite the
automation configuration files or not. If the end user answers No, they will be be returned to this dialog box. If they answer Yes, the Generate option will proceed.
AutomationConfig.xml
AutomationConfig.xml still exists as the main focal point for automation but now the Scenario code is extracted and stored in a separate file per Scenario. Scenario xml
files are named
AutomationClientScenario-####.xml for Client Scenarios
AutomationServerScenario-####.xml for Server Scenarios
The "####" is a number generated by the TDE to uniquely identify Scenarios and must be preserved if the modified or extended Project is ever to be imported back into
the TDE. These files now contain the xml instructions that implement the Actions defined by the Scenario. The table below shows a comparison of the XML code from
Release 22 and from Release 20. Notice the Release 22 items that have a corresponding NA in the Release 20 column. These differences highlight the additions to
the Release 22 AutomationConfig.xml file. In Release 22, the Scenario file created by
XML meaning
Release 22 AutomationConfig.xml Content
Release 20 AutomationConfig.xml Content
Comment
Begin Client Scenario tag
Port ID reference
Network Profile reference
Scenario ID #
Scenario file name
User parameter file tag
Tracing parameters tag
Scenario enabled tag
Begin Loads tag
Begin Load Profile tag
<!-- Scenario Configuration -->
<ClientScenarioConfig>
<ClientPortID>1000</ClientPortID>
<NetID>5021</NetID>
<ClientScenarioID>5046</ClientScenarioID>
<ClientScenarioFile>AutomationClientScenario-5046.xml</ClientScenarioFile>
<UserParametersID />
<TraceParametersID />
<Enabled>1</Enabled>
<Loads>
<Load>
<!-- Scenario Configuration -->
<ClientScenarioConfig>
<ClientPortID>1000</ClientPortID>
<NetID>5021</NetID>
<ClientScenarioID>5046</ClientScenarioID>
NA
<UserParametersID />
<TraceParametersID />
<Enabled>1</Enabled>
NA
NA
SwiftTest Help Release-22 Copyright 2008-2011
Load profile reference
Load Start time tag
Load Duration tag
End Load Profile tag
End Loads tag
End Client Scenario tag
<LoadID>5023</LoadID>
<StartTime>0</StartTime>
<Duration>125000</Duration>
</Load>
</Loads>
</ClientScenarioConfig>
Page 52 of 78
NA
NA
NA
NA
NA
</ClientScenarioConfig>
An example of the xml contents of an AutomationClientScenario-###.xml file that represents the SwiftTest sample project SMB Full Duplex Echo which contains only two
Actions
Open SMB TCP Connection
Echo
<scenario version="22">
<actions>
<action name="[Open CIFS/NFS TCP Connection]" protocol="SMB">
<parameters>
<parameter name="Destination IP Address" value="172.16.244.1" />
<parameter name="Output Handle" value="1: SMBConnectionHandle" />
</parameters>
</action>
<action name="[Echo/Ping]" protocol="SMB">
<parameters>
<parameter name="Bytes Total" value="1419" />
<parameter name="Repeat Count" value="24000" />
</parameters>
</action>
</actions>
</scenario>
Notice that the XML representation seems to be missing some inputs that are present in the Open SMB TCP Connection Action. This is on purpose. The missing
values in the XML representation are the default values for these fields. The SwiftTest TDE optimizes its XML output by only sending an XML value for a field that has
been set to something other than the default value.
Extending Projects
It is easy for the end user to add his or her own content to a project by extending or creating Scenario files.
Extending Existing Projects
It is easy to see that to change the number of bytes per echo command or the repeat count would be a trivial replacement of either 1419 or 24000 in the XML content
above. To add additional Actions to the scenario would only require that the XML for those Actions be inserted into the appropriate location within this XML file. For
example, if it were necessary to add 3 Actions to this Scenario: Negotiate, Session Setup and Session Logoff:
<action name="[Negotiate]" protocol="SMB" />
<action name="[Session Setup/Authenticate]" protocol="SMB">
<parameters>
<parameter name="Output Handle" value="4: SMBSessionHandle" />
</parameters>
</action>
<action name="[Session Logoff]" protocol="SMB" />
into the appropriate locations in the AutomationClientScenario-###.xml file giving. It is important to notice in the XML above is that the Negotiate and Session Logoff
Actions are represented by one line of XML because the all of the default parameters are used in these Actions.
SwiftTest Help Release-22 Copyright 2008-2011
Page 53 of 78
<scenario version="22">
<actions>
<action name="[Open CIFS/NFS TCP Connection]" protocol="SMB">
<parameters>
<parameter name="Destination IP Address" value="172.16.244.1" />
<parameter name="Output Handle" value="1: SMBConnectionHandle" />
</parameters>
</action>
<action name="[Echo/Ping]" protocol="SMB">
<parameters>
<parameter name="Bytes Total" value="1419" />
<parameter name="Repeat Count" value="24000" />
</parameters>
</action>
<action name="[Negotiate]" protocol="SMB" />
<action name="[Session Setup/Authenticate]" protocol="SMB">
<parameters>
<parameter name="Output Handle" value="4: SMBSessionHandle" />
</parameters>
</action>
<action name="[Session Logoff]" protocol="SMB" />
</actions>
</scenario>
Once the desired changes have been made, the enhanced Project can be executed using the process described in Appendix B: SwiftTest Test Automation.
Creating Scenarios from Scratch
Creating a Scenario from scratch is more complicated than extending an existing Project but it is possible. Creating Scenarios from scratch require that the
appropriate AutomationClientScenario-####.xml and AutomationServerScenario-####.xml files be created containing the syntactically correct XML content that
represents the desired Scenario. Starting with an existing AutomationConfig.xml file created by the TDE, the new Scenarios can be added, integrated into that file.
Currently, the Project folder .swiftttest file is still a necessity for Automation to work correctly.
+
&
Executing Tests and Assessing Results
This chapter describes how to execute a test and assess the results.
Assigning Physical Ports to Virtual Ports
Before a Project can be compiled and executed, its Virtual Ports must be assigned Physical Ports to use. This is done using the Ports and Appliances button on the
main toolbar. Click the Ports & Appliances button:
The Ports & Appliances window allows you to manage the linkage between the virtual ports in the software and the physical ports on the appliance and to manage
various aspects of the Appliance. The Ports tab is where Virtual Port-to-Physical Port assignment is performed. Dragging a Physical Port from the right portion of the
tab onto the Virtual Port on the left side of the tab accomplishes the necessary assignment.
Ports tab
SwiftTest Help Release-22 Copyright 2008-2011
Page 54 of 78
In addition, this window allows you to manage the Physical and Virtual ports in your configuration.
Virtual Ports can be added or deleted :
The links between Real and Virtual Ports can be created or broken :
The Project Ports Only button
allows you to toggle between showing just the Virtual Ports that are applicable to the current Project and all virtual ports.
Virtual ports can be renamed using the Port Nickname button :
The Virtual Ports on the left hand side are the available ports for test development, any port that you have in your Timeline will be highlighted in bold. The Physical Ports
on the right hand side are the ports that are available on the appliance.
If the Appliance used in a test were a SwiftTest 3000, the Physical Ports that would be available would be as shown below:
Appliances tab
SwiftTest Help Release-22 Copyright 2008-2011
Page 55 of 78
This window allows you to manage your appliances. Here you can:
Add and Remove appliances that are available to you :
Refresh appliance firmware version information :
Ping the appliance:
Check the port status :
Test Link status :
Clear Content:
Update the appliances firmware:
Reboot the appliance:
Selecting Ping Appliance, Reboot Appliance, Port Status, Test Link(s), or Update will open a new dialog box. This dialog box will have a status window, run, cancel, and
close buttons as they relate to the tool. The Update tool also has an address bar for defining the location of the new firmware file (*.tgz). Ping, Port Status and Test Link
(s) run immediately on selection. Update Firmware and Reboot commands require additional user interaction before they execute.
The Test Link(s) button gives specific information regarding one or more ports on an Appliance. This interface will tell you if the port is connected to a network and the
port speed, and communications mode. To select more than one port at a time hold Ctrl while you select the ports.
To Update the firmware running on an Appliance follow this process:
Highlight the Appliance to be updated
Click the Update Appliance Firmware button
Click the Browse button and select the swift.tgz and click Open
Click Update and the new firmware will be downloaded to the selected Appliance
When the Update Appliance Firmware process is complete, click the Close button
Click the Reboot Appliance button:
Click Reboot and when the Reboot Appliance process completes, click Close
The Appliance is now ready for use.
Note: in the Appliances tab window above, the physical ports on a SwiftTest 3000 Appliance are the green icons
Appliance are the blue icons
and the physical ports on a SwiftTest 5000
Compilation
A constructed Project Timeline is compiled using the Compile Project button
located on the toolbar or by pressing the F7 key. It is not necessary for the Timeline
window to be open when compiling the test compilation results will display in the Output window.
Shown below is a sample compilation output, including error messages. The compile does not stop on encountering the first error, but attempts to compile the entire test
to alert you to all existing errors.
You can stop a compilation by clicking the Cancel button (located to the right of the Compile Project button) or pressing the F6 key.
Compilation also occurs when the test is executed using the Start Test (F5) button (see next section).
You also have the option of compiling a single test component using the Compile Document button
located next to the Compile Project button or by pressing the
Ctrl + F7 keys. Selecting the test component you wish to compile and clicking Compile Document allows you to spot-check a test while composing it. The Compile
Document function is only enabled when the Scenario or Network Profile windows are open.
Execution
A Project is executed by pressing the Start Test (F5) button
located on the toolbar or by pressing the F5 key. The TDE compiles the Project and, if successful,
SwiftTest Help Release-22 Copyright 2008-2011
Page 56 of 78
executes it. During execution, the Project logs information to the Output window and a Results Folder. The Stop
and Abort
buttons will Stop or Abort the
Project, respectively. A Stopped Project retains all statistics accumulated during the execution, will generate log files, and, if Tracing Parameters are present, PCAP
files. An Aborted Project retains any statistics collected up to the Abort but will not generate PCAP or log files. Project execution can be additionally controlled by Test
Execution Rules described in the Test Creation section.
SwiftTest Appliance Test Ports are only active during test execution so Pinging them prior to running a test will not produce a positive response. If it is necessary to
Ping the Appliance Test Ports during test execution to verify that the Test Port is active, please limit the frequency and size of Ping requests as it can impact Test Port
performance during test execution. SwiftTest suggests setting the Ping packetsize to less than 32 bytes (-s option on the linux/unix ping command or -l option on the
Windows ping command)
Automation
While the SwiftTest TDE is a convenient, graphical means to define, execute and analyze tests, in production test environments, it is necessary to be able to automate
the execution of tests. The answer to this requirement is delivered with the SwiftTest product and is named SwiftCmd.exe. The SwiftCmd.exe executable can be found
in the same folder that the SwiftTest GUI (SwiftTDE.exe) is installed in. SwiftCMD.exe provides, from the command line, what the Compile Project and Start Test and
Generate Automation File GUI features provide in the GUI. To learn more about SwiftTest automation, see Appendix B and Advanced Concepts: Automation.
How to use SwiftCmd
Create, compile and execute your Swiftest Project using standard SwiftTest GUI ("SwiftTDE") to verify that it produces the desired results.
Command line execution of a SwiftTest Project is controlled by two files that are stored in the Project folder. When SwiftTDE is installed, it creates a folder (for
example: C:\Users\<user>\Documents\SwifTest\My Projects\) for storing Projects that are to be run on the user's PC.
In each Project's folder, there exists a file with the extension .swift_test and a folder named "obj". In the "obj" folder are the Project's "object" files which are used when
the Project is executed from the TDE. If Automation files have been "Generated" then there will also be a folder containing the Automation files (by default the folder is
named AutomationConfig). This folder contains the file named AutomationConfig.xml as well as other Automation related files.
This configuration file is used to run the test from the command line using SwiftCMD.exe. This executable is located in the SwiftTest installation directory. This is not in
the Project Directory but the program installation directory which is by default
C:\Program Files\SwiftTest\SwiftTest TDE.
Syntax:
SwiftCmd.exe /command /Project:<ProjectFile> /config:<ConfigurationFile> [/update] [/out:<Automation Folder>] [/Force]
1) Where valid command entries are:
start - start the test Project
swiftcmd.exe /start /project:<ProjectFile> /config:<ConfigurationFile> [/update]
verify - verify the test Project
swiftcmd.exe /verify /project:<ProjectFile> /config:<ConfigurationFile> [/update]
stop - stop the running test Project
swiftcmd.exe /stop /project:<ProjectFile> /config:<ConfigurationFile>
compile - compile the test Project
swiftcmd.exe /compile /project:<ProjectFile> /config:<ConfigurationFile> [/update]
portstatus - get port status for a specified Appliance
swiftcmd.exe /portstatus 192.168.1.10
generate - generate the files necessary for Automation
swiftcmd.exe /generate /project:<ProjectFile> /config:<ConfigurationFile> [/out:<Automation Folder>] [/Force] [/Update]
2) Project file parameter
/Project:<ProjectFile> - specifies test Project file path (example /Project:c:\folder\file.swift_test)
3) Configuration file parameter
/Config:<ConfigurationFile> - specifies configuration file path (example /config:c:\folder\config.xml)
4) Update old Project parameter (optional)
/Update updates the test to the current version. If your test was created in an older version and you are trying to run it with a newer version, you will get an error
message indicating that the test was created in a different version. Please use /Update if you want to run a test created using a prior software version. This option
is useful for bulk conversion of Projects.
5) /Out:<AutomationFolder> (optional)
The name of the folder to store the Generated files. By default the folder is named AutomationConfig and it is created in the Project folder.
6) /Force (optional)
The /Force option forces SwiftCmd to create the <Automation Folder> if it is not present.
Note: /command and optional entries may be specified either in Upper or lower case
Examples:
SwiftCmd.exe /start /update /Project:c:\Folder\Project.swift_test /config:c:\config.xml
SwiftCmd.exe /compile /Project:c:\Folder\Project.swift_test /update
SwiftCmd.exe /portstatus:192.168.1.10
SwiftCmd.exe /generate /force /Project:c:\Folder\Project.swift_test /out:AutomationFolder
Note: On Unix or Linux systems, the command line syntax is slightly different:
SwiftTest Help Release-22 Copyright 2008-2011
Page 57 of 78
Example: SwiftCmd.exe --start --update --Project:c:\Folder\Project.swift_test --config:c:\config.xml
"--" replaces "/" as the leading text for all commands
Viewing Results from Automation
Project statistics are captured and stored in a Results folder just as if the Project was executed by the TDE. The Results are captured and then copied into a Results
folder when the Automated project completes execution. The Automation Results folder will appear in the Project's Results Explorer the next time the Project is opened
by the TDE. If the Project is open in the TDE when the Automation is executed, the new Results folder will not appear in the Results Explorer until the Project has been
closed and re-opened.
Output reporting and analysis
The Output window displays the test run processing as it occurs. Toolbar buttons and windows also exist to provide network and protocol statistics:
Project Summary Displays information based on the Project Timeline and Load
Timeline Shows a tree diagram for the executed Scenario(s) that shows the processing time spent based on the information configured in the Load Profile
Load Shows a graphical representation of the load processing based on the metric specified in the Load Profile (e.g., Actions, Actions/second, etc.).
Client and Server Scenario statistics shows the packet data rate that occurred during the test
Results Explorer
The Results Explorer window provides access to output graphs associated with each successful test run. The application generates a folder with a name based on the
time-stamp of when the test was run.
To display the graphical representation of a file
Open the appropriate folder (e.g. Clients Total)
Identify the statistics of interest (e.g. SMB2 Commands)
Double-click the file name.
To export the results to a CSV file
Select a file or directory of files.
Click the Export to CSV button.
Specify the CSV file location. You may want to create a new folder if you are exporting all of the results from a test.
Click OK.
SwiftTest Help Release-22 Copyright 2008-2011
Page 58 of 78
SwiftTest Results Folder Statistics Reports
Results Folder Statistics Report Name
Contents
Load Status
Network Status
SMB Actions
SMB Commands
SMB Details
SMB Response Time
SMB Throughput
Scenario, Action or Connections attempts, successes and failures
Bandwidth or TCP throughput in packets/sec or kilobits/sec
SMB Action counts or Actions/sec (average for all or individual Actions)
SMB command counts (attempts, successes, failures or aborts)
SMB command transmission/receipt OK/Fail/Drop in packets/sec or kilobits/sec
SMB command response time (average for all or individual commands)
SMB packet or byte throughput on per command or All basis
SMB Data Verification
SMB data verification operations attempts, successes, failures
SMB SIGNING
SMB commands count or per second when SMB Signing enabled (attempts,
success, failure)
TCP Connection Time
TCP Connections
TCP Details
SMB2
SMB2 Actions
SMB2 Commands
SMB2 Details
SMB2 Response Time
SMB2 Throughput
TCP Connection time in micro-seconds
TCP connection count or connections per second
TCP transmissions and receipts, count or per second
SMB2 commands/sec or count (average for all or individual commands)
SMB2 Action counts or Actions/sec (average for all or individual Actions)
SMB2 command counts (attempts, successes, failures or aborts)
SMB2 command transmission/receipt OK/Fail/Drop in packets/sec or kilobits/sec
SMB2 command response time (average for all or individual commands)
SMB2 packet or byte throughput on per command or All basis
SMB2 Data Verification
SMB2 data verification operations attempts, successes, failures
RPC Actions
RPC Commands
RPC Opcodes
RPC Response Time
RPC Throughput
Kerberos
Kerberos Actions
Kerberos Commands
RPC/NFS Action counts or Actions/sec (average for all or individual Actions)
RPC/NFS command counts (attempts, successes, failures or aborts)
RPC/NFS opcode counts (attempts, successes, failures or aborts)
RPC/NFS command response time (average for all or individual commands)
RPC/NFS command throughput packets/sec or kilobits/sec
Kerberos commands/sec or count (average for all or individual commands)
Kerberos Actions or Actions/sec (average for all or individual Actions)
Kerberos command counts (attempts, successes, failures or aborts)
Kerberos command transmission/receipt OK/Fail/Drop in packets/sec or
kilobits/sec
Kerberos command response time (average for all or individual commands)
Kerberos Details
Kerberos Response Time
Project Annotations
It is possible to textually annotate a test in two ways:
TEXT Project files. Using the Add Item interface, it is possible to add a Text file to a Project.
Comments on Results Folders.
Text Files
In the Add New Item
interface, click on the Text item, give the file an appropriate name (ReadMe, Project Name, ?) and click Add
which will open a empty text file template in which you can document the Project. This file can store and text content that is desired: test description, test results (e.g.
text results from Results folder client and/or server log files), assumptions, etc. Upon closing this template, it will be saved in the Project folder using whatever name it
was given when Add was clicked.
Results File Comments
In the Results Explorer there are dated folders for each test execution. Each of these folders can have comments added by highlighting the folder name and clicking the
Results Comments button
. This button opens up a text dialog box in which test results annotations can be added.
SwiftTest Help Release-22 Copyright 2008-2011
Page 59 of 78
Troubleshooting Projects
SwiftTest Projects often require some amount of debugging or troubleshooting to get them working the first time or to address issues that arise in working tests. This
chapter identifies some of the tools and files that are available to help with the troubleshooting process and key areas to check. See Tips and FAQ section for some tips
and answers to frequently asked questions.
Tools & Files
Ping - SwiftTest Appliance Test Ports are only active during test execution so Pinging them prior to running a test will not produce a positive response. If it is necessary
to Ping the Appliance Test Ports during test execution to verify that the Test Port is active, please limit the frequency and size of Ping requests as it can impact Test
Port performance during test execution. SwiftTest suggests setting the Ping packetsize to less than 32 bytes (-s option on the linux/unix ping command or -l option on
the Windows ping command)
PCAP (Tracing Parameters) - packet capture and review is often one of the easiest ways to find issues with test programs including items such as:
Source and Destination IP addresses
Protocol specific data (e.g. SMB or NFS file names, directory names, read and write buffers, return codes)
Event order (in what sequence to different Actions take place)
The WireShark view of a PCAP captured by a SwiftTest SMB2 test shows (using the filtering capability of WireShark) how the Actions defined in a SwiftTest test are
translated into real SMB2 packets/Actions. In this case, the filter eliminates all packets except those that are an SMB2 protocol packet. The Scenario in question is
relatively simple - establish contact with the SMB2 device, logon and logoff as various users in a loop.
but it is easy to see how the information extracted from the PCAP file can be used to help identify and correct issues in the SwiftTest test. See the Test Creation
section for a discussion of how to configure Tracing Parameters.
NOTE: Tracing Parameters are not a performance tool. Using Tracing Parameters to capture PCAP data will reduce performance in the SwiftTest Client and Server
software.
Results Folder - the results folder contains the statistics and log files that are captured during the execution of a SwiftTest test
Statistics - statistics are captured real time and may be observed by opening the Results Folder during a test run and selecting the statistic that is interesting. For
example,
SMB Commands - to see how the execution of SMB Actions are doing
Load Status - to see how the various Scenarios launched by the test are doing, etc.
While these statistics can be used for real time evaluation of the progress of a test, they are also excellent troubleshooting tools. For example, the SMB Commands
statistics output will indicate which SMB Actions are succeeding and which are failing. In the case below, all commands except the READ_ANDX succeeded. Also
shown in this graph are the Response Handler data (green cross-hatched data indicating the number of Actions that resulted in an OnSuccess completion status and
SwiftTest Help Release-22 Copyright 2008-2011
Page 60 of 78
the red cross-hatched data indicating the number of Actions that resulted in an OnFailure completion status).
Client and Server Port log files - at the end of a test run, the SwiftTest appliance sends a log file to the TDE containing execution details for the test. There is a log
file for each virtual port in the test and this log file can be immensely helpful in determining the cause of test failures. In the example log file below, notice that, two of
the Scenarios aborted. Looking further down the log file, all of the READ_ANDX commands are failing so that would indicate that those are the SMB Actions that
need troubleshooting. In the top left hand corner of the Client and Sever logs are information filters. By clicking on these filters, the user can eliminate or reinstate
the information of this type. When the filter shows Yellow, the information is still visible in the log. Click the filter and it will change color to Gray and the information
of this type will no longer be visible. Click it again, it will change color back to Yellow and the information will return to the log file.
Network statistics are captured in Client and Server log files for debugging purposes only. These statistics can be used to debug issues at the lowest levels of the
communications process. The following measurements with non-zero values may indicate that the SwiftTest hardware and software are having difficulties sending
and/or receiving packets.
rx packets dropped - indicates that the SwiftTest Appliance received packets that it then was unable to process due to the packet's contents or status
tx packets dropped - indicates that the SwiftTest Appliance software attempted to send more packets than the hardware could handle
rx packets out of buffer space - indicates that the SwiftTest Appliance software is unable to receive packets at the rate that they are being received by the hardware.
missed packet errors count - indicates that the SwiftTest Appliance is unable to receive packets from the wire at the same speed in which they are arriving
If these measurements have non-zero values, please report them to SwiftTest support.
SwiftTest Help Release-22 Copyright 2008-2011
Page 61 of 78
The following Test Execution Rule set could be used to monitor for Dropped or Failed packets in a SMB test. See the Test Creation chapter for more details regarding
Test Execution Rules.
(&1
TIPS and FAQ
No PCAP or Client/Server log files are created if a test execution is Aborted
. However if the test is let run to conclusion or the Stop button
is used, the log
files and PCAP files are produced.
Aborted Scenarios are often caused by a lack of time in the timeline for them to complete. Be sure that there is plenty of Ramp Down time for Scenarios that have
been started to complete before the Project timeline expires.
Test success or failure is very much determined by the protocol-correctness of the test being executed. For example, in an SMB test, the Negotiate Action always
precedes the Session Setup which precedes the Tree Connect, etc. Likewise, an NFS protocol test must have well ordered Actions to succeed.
When using multiple user ids and passwords to concurrently access a SMB/CIFSv1 device, be sure to provision the User Parameter file with at least 20% more user
ids and passwords than the test expects to use because there is some likelihood that two Scenarios could use the same user id and password at the same time.
Client Load Profile - There is no rule of thumb for the optimal number of clients or connections per Virtual Port. It is a function of what the clients or connections are
doing. In no load condition (no reads or writes), no more than 1 million clients or 100K connections/second, per Virtual Port but once reads and/or writes are added
to the mix then predicting what the optimal configuration is becomes problematic.
TCP connection failure at the beginning of a Scenario is often linked to the Ramp Up time being too short.
Checking the Disable Hardware Checksum box in the Network Profile dialog box will seriously impair network performance of the SwiftTest Appliance because the
SwiftTest Appliance firmware now must compute checksums.
Once a Project goes through all of the IP addresses specified in a Network Profile, it will loop back and begin using them again.
Spanning Tree should be turned off in the test bed due to the startup delay it introduces when the SwiftTest Appliance ports come on line during a test execution.
SwiftTest physical test ports are not enabled until test execution begins and in a Spanning Tree environment there is a delay while Spanning Tree about the ports.
This delay can cause SwiftTest tests to fail.
Tracing Parameters are a very useful tool but should only be enabled when debugging the behavior of a test due to the performance impact of collecting the packets
during test execution. Using Tracing Parameters to capture PCAP data will reduce performance in the SwiftTest Client and Server software.
TCP Delay ACK Behavior: The TCP ACK Delay Interval controls how SwiftTest will send ACK messages when responding to received data. When TCP Delayed
ACK is configured in a SwiftTest Network Profile (TCP ACK Delay Interval set to any value > 0), each TCP Connection within that profile will delay sending TCP
ACKs for received data until one of the following happens: 1)Data is sent on this TCP Connection, 2) The TCP Delay ACK Interval expires, or 3) TCP ACK Delay Size
Limit bytes of unacknowledged received data is accumulated. This value is set in the Network Profile property and defaults to 16383. See Appendix G for more
detail on Delayed ACKs.
The SwiftTest sample Projects delivered with each release provide excellent guidance as to how to structure the Actions in iSCSI, CIFS-SMB, SMB2, NFSv2, NFSv3,
and NFSv4 tests. See Appendix F: SwiftTest Sample Projects for a list of the available sample Projects.
The Output window Error and Warnings counts do not reflect the # of failed Actions or aborted Scenarios in a test. See the Using the SwiftTest GUI section for more
details of what the Output Window displays.
Understanding, in detail, what a test is trying to accomplish and its requirements before trying to execute it are keys to limiting the time and energy required to get a
test to do what it is intended to do. In particular, understand the characteristics of the device under test. For example, if the test intends to log into this device with a
SwiftTest Help Release-22 Copyright 2008-2011
Page 62 of 78
1000 users, do those 1000 users exist on the device, or if the test wants to create 100s of MB of file storage, is there 100s of MB available.
Response time results for SMB Read and Write operations: Read - response time is measured from the time the Client sends the Read request until a Server
responds with the first Read response packet. So, in general, Read response time will be similar or identical for small and large Reads because the Server returns a
Read response packet immediately after the Read request packet. Write - response time is also measured from the time the Client sends the first packet of the Write
request until the Server sends the first Write response packet. In the case of Writes, the SMB Server will not send a Write response packet until all packets
associated with the Write have been received. Thus, small and large Writes may have significantly different response times.
Because packets sent by the SwiftTest Appliance are stored in PCAP files before they are given to the network hardware to transmit and the Appliance lets the
network hardware calculate packet checksums, these packets will show up in PCAP viewers as having invalid checksums. This issue can be ignored.
Optimizing Projects for Throughput: To get maximum throughput for a given Project requires the balancing the number of active users (Scenarios) and the amount of
information that is being written or read in the context of the maximum capabilities of the underlying Ethernet network (e.g. 1Gbps, 10Gbps, etc). Use the SwiftTest
sample Project SMB Full Duplex Payload as an example of a SwiftTest Project that has already been tuned to maximize throughput. In this Project there are 20
concurrent Scenarios (users) each writing or reading 1.3GB of data for a total of 26GB of data which is approaching the maximum of amount of data that can be
pushed through a 1Gbps link in the Project's ~110 second Timeline.
Client Load Profile: The New Scenarios Per Second option should only be used for Scenarios that take less than a second to complete, otherwise the Scenario count
will build up until the target server or device is overwhelmed.
The SwiftTest Change Notify Action. This SMB2 command creates a set of watch criteria on directories or trees. The Server that receives a Change_Notify request
sends a Change_Notify response to the Client whenever the watched-for changes happen. Because the notification can occur at any time, the SwiftTest
Change_Notify Action implements two modes of operation - Synchronous (the default behavior, Async property = False) in which the Change Notify Action will issue
the Change_Notify request and wait for the Server to return the Change_Notify response or Asynchronous (Async property = True) in which the Change Notify Action
will issue the Change_Notify request and continue executing other Actions, allowing the Change_Notify response to be sent whenever the the changes occur. The
statistics kept for SMB2 Scenarios that contain the Change Notify Action take into account the extra messages that are received by this command. See Advanced
Concepts:Extended SMB2 Extended Command Support for other details.
The SwiftTest SMB2 Set Info Action is an example of where a SwiftTest Action does "more" than the Protocol specification dictates. The Set Info request has
defined sets of File Information Type that can be set (File, Filesystem, and Security). The SMB2 specification defines 15 File attributes that can be set /unset by the
Set Info request. The SwiftTest SMB2 Set Info Action allows the Tester to set/unset 30 File attributes when the File Information Type property is set to File. The 15
File attributes not defined by the SMB2 specification are sent with the Set Info request in an area of message defined to be Reserved. The reason for this behavior is
to allow the possibility of Negative testing - what will an SMB2 server do when it encounters bits that it might not be anticipating.
HTTP Proxy. If the SwiftTest TDE is installed on a PC that uses an HTTP Proxy, the Proxy must be made aware of the addresses of all SwiftTest Appliances.
On SwiftTest 3000 1Gbps ports, an MTU size of > 8131 will cause performance degradation. It is recommended that for Projects striving for maximum performance
with large packet sizes (e.g. reads or writes of > 8K bytes), that MTU size not be set to be greater than 8000. See Appendix G for more detail on MTU size.
Server Load Profile. The Server Load Profile has no real impact on how Servers behave on the SwiftTest Appliance. Ramp Up time and settings in the Load Profile
are ignored. Ramp Down time is set to the smallest of the Client Ramp Down times.
Automation Results. Project statistics are captured and stored in a Results folder just as if the Project was executed by the TDE. If the Project is open in the TDE
when the Automation is executed, the new Results folder will not appear in the Results Explorer until the Project has been closed and re-opened.
Ping - SwiftTest Appliance Test Ports are only active during test execution so Pinging them prior to running a test will not produce a positive response. If it is
necessary to Ping the Appliance Test Ports during test execution to verify that the Test Port is active, please limit the frequency and size of Ping requests as it can
impact Test Port performance during test execution. SwiftTest suggests setting the Ping packetsize to less than 32 bytes (-s option on ping for linux/unix or -l option
on the Windows ping command)
&
+&'
Appendix A: SwiftOffice
SwiftOffice consists of two command-line utilities, SwiftExcel.exe and SwiftWord.exe, used to create Microsoft Word-like and Excel-like files containing random
characters. Both commands make use of the method RNGCryptoServiceProvider.GetNonZeroBytes from the Microsoft .NET Framework Class Library. Per
Microsoft, this method fills an array of bytes with a cryptographically strong sequence of random nonzero values. SwiftExcel and SwiftWord must be executed through
a command prompt. The standard installation directory for SwiftExcel is C:\Program Files\SwiftTest\SwiftTest TDE>swiftexcel and SwiftWord is at C:\Program
Files\SwiftTest\SwiftTest TDE>swiftword.
In order to simplify entering SwiftOffice commands, best practice is to copy the two files to a directory close to the root, for example, C:\SwiftOffice. Then, when you
execute the commands, open a command window and cd to the directory you create for SwiftOffice.
Files created by the SwiftOffice utilities are named numerically. For example, if you specify the creation of 10 fileswith no prefix, files are named 01 though 10. You can
include a file name prefix. For example, if you use the /Prefix:Excel parameter for the 10 files mentioned above, the SwiftExcel Utility generates file names Excel01.xls
though Excel10.xls.
Type either of the commands with no parameters to view command-line help.
SwiftExcel
Syntax is: SwiftExcel /Count:x /RowCount:x /ColCount:x [/Prefix:x] [/Path:x] [/O]
/Count:x - count of new files to generate (1 - 1000)
/RowCount:x - number of rows in new files (1 - 10000)
/ColCount:x - number of columns in new files (1 - 10000)
/Prefix:x - file name prefix
/Path:x - destination path for new files
/O
- overwrite existing files
Example:
SwiftExcel /Count:10 /RowCount:10 /ColCount:10
SwiftExcel /Count:10 /Prefix:abc /RowCount:10 /ColCount:10 /Path:c:\myfiles\ /O
SwiftWord
Syntax is: SwiftWord /Count:x /PageCount:x [/Prefix:x] [/Path:x] [/O]
/Count:x - count of new files to generate (1 - 1000)
/PageCount:x - number of pages in new files (1 - 1000)
/Prefix:x - file name prefix
/Path:x
- destination path for new files
/O
- overwrite existing files
Example:
SwiftWord /Count:10 /PageCount:10
SwiftWord /Count:10 /Prefix:abc /PageCount:10 /Path:c:\myfiles\ /O
&
+-'
&
SwiftTest Help Release-22 Copyright 2008-2011
Page 63 of 78
Appendix B: SwiftTest Test Automation
In a testing environment, there is always the need to run the same test again and again for various reasons. Users may want to change the configuration of the device
and run the test again or the user may want to change one parameter in the test (block size, file size, etc.) and run the test again. SwiftTest Automation allows users to
quickly automate their test suites. Users configure the basic test in the SwiftTest Test Development Environment (TDE). Compiling or running the test once creates a
configuration file that can be used to automate the test.
This document explains how to use SwiftTest Automation but does not teach any scripting language. It assumes the user knows one or more scripting languages (TCL,
Perl, PowerShell, etc.).
Basic Components
The components of SwiftTest Automation that users interact with directly are the AutomationConfig.xml file that contains SwiftTest Project parameters that users can
change, the Client or Server Scenario files that contain the Actions executed by the Client or Server Scenario and the command SwiftCMD.exe which is used to execute
the SwiftTest Projects from the command prompt or from a scripting language.
AutomationConfig.xml
This configuration file has basic information regarding the Load Profile, Network Profile, Ports and Scenarios configured for both Clients and Servers. It also has
information regarding Appliances, Virtual Port mapping, Client network used, User parameters used, Tracing parameters used etc. AutomationConfig.xml and the other
files necessary for Automation are only created when either, the Project menu Generate Automation Files is selected or the SwiftCMD.exe /generate option is used. In
both cases a default folder named AutomationConfig is created in the Project folder unless a different name or location is specified.
It is recommended that users should NOT modify this version of the file. Instead, users should copy this file somewhere else and then modify it for automation purposes.
SwiftCMD.EXE
This command is located in the SwiftTest installation directory. This is not in the Project directory but the program installation directory which is typically
C:\Program Files\SwiftTest\SwiftTest TDE (see Product Installation for default locations).
SwiftCmd.exe /command /Project:<ProjectFile> /config:<ConfigurationFile> [/update] [/out:<Automation Folder>] [/Force]
1) Where valid command entries are:
start - start the test Project
swiftcmd.exe /start /project:<ProjectFile> /config:<ConfigurationFile> [/update]
verify - verify the test Project
swiftcmd.exe /verify /project:<ProjectFile> /config:<ConfigurationFile> [/update]
stop - stop the running test Project
swiftcmd.exe /stop /project:<ProjectFile> /config:<ConfigurationFile>
compile - compile the test Project
swiftcmd.exe /compile /project:<ProjectFile> /config:<ConfigurationFile> [/update]
portstatus - get port status for a specified Appliance
swiftcmd.exe /portstatus 192.168.1.10
generate - generate the files necessary for Automation
swiftcmd.exe /generate /project:<ProjectFile> /config:<ConfigurationFile> [/out:<Automation Folder>] [/Force] [/Update]
2) Project file parameter
/Project:<ProjectFile> - specifies test Project file path (example /Project:c:\folder\file.swift_test)
3) Configuration file parameter
/Config:<ConfigurationFile> - specifies configuration file path (example /config:c:\folder\config.xml)
4) Update old Project parameter (optional)
/Update updates the test to the current version. If your test was created in an older version and you are trying to run it with a newer version, you will get an error
message indicating that the test was created in a different version. Please use /Update if you want to run a test created using a different software version. This
option is useful for bulk conversion of Projects.
5) /Out:<AutomationFolder> (optional)
The name of the folder to store the Generated files. By default the folder is named AutomationConfig and it is created in the Project folder.
6) /Force (optional)
The /Force option forces SwiftCmd to create the <Automation Folder> if it is not present.
SwiftTest Help Release-22 Copyright 2008-2011
Page 64 of 78
Note: /command and optional entries may be specified either in Upper or lower case
Examples:
C:/Program Files/SwiftTest/SwiftTest TDE/SwiftCmd.exe /Start "/Project:C:/SwiftTest/My Projects/CIFS-SMB Full Duplex Payload/CIFS-SMB Full Duplex
Payload.swift_test" /Config:C:/SwiftTest/My Projects/CIFS-SMB Full Duplex Payload/AutomationConfig/AutomationConfig.xml
C:/Program Files/SwiftTest/SwiftTest TDE/SwiftCmd.exe /Compile /Project:C:/SwiftTest/My Projects/CIFS-SMB Write/CIFS-SMB Write.swift_test /Update
C:/Program Files/SwiftTest/SwiftTest TDE/SwiftCmd.exe /Generate /Force /Project:C:/SwiftTest/My Projects/CIFS-SMB Write/CIFS-SMB
Write.swift_test /Out:C:/SwiftTest/My Projects/CIFS-SMB Write/AutomationConfig
C:/Program Files/SwiftTest/SwiftTest TDE/SwiftCmd.exe /PortStatus:192.168.1.10
Note: On Unix or Linux systems, the command line syntax for SwiftCMD.exe is slightly different:
Example: C:/Program Files/SwiftTest/SwiftTest TDE/SwiftCmd.exe --PortStatus:192.168.1.10
"--" replaces "/" as the leading text for all commands
The PERL script used in the discussion below can be found in the {Scripts} folder on the system on which the TDE is installed. See the Product Installation section for
a list of where the {Scripts} folder can be found.
Automation using the TCL scripting language
SwiftCMD can be called from any scripting language. SwiftCMD runs on Windows, but Mono (www.mono-Project.com ) can be used to run SwiftCMD on Linux.
Scripting languages can be used to sequence the tests and change the required parameters. Here are a few examples using TCL.
NOTE: ActiveState TCL is available from www.activestate.com/activetcl/
In order to run any TCL script, make sure the path is configured correctly. By default TCL shell can be found at c:\Tcl\Bin\
1. Run a test.
This is the simplest example of automation. User would like to run suite of tests over the weekend or overnight. The simple tcl script for running a SwiftTest Project
is as follows
puts "Executing 4x4 SMB2 Connection Rate \n"
puts [exec "C:/Program Files/SwiftTest/SwiftTest TDE/SwiftCmd.exe" /Start "/Project:C:/SwiftTest/My Projects/SMB2 4x4 Connection Rate/SMB2 4x4 Connection
Rate.swift_test" "/Config:C:/ SwiftTest/My Projects/SMB2 4x4 Connection Rate/AutomationConfig/AutomationConfig.xml"]
Copy the script to any notepad or Textpad and Save it as SMB24x4ConnRate.tcl in C:\Automation folder. Then run that .tcl file using TCL shell as follows
C:\>tclsh85.exe c:\Automation\SMB24x4ConnRate.tcl
2. Run a test N times
set N 10
for { set i 1 } { $i <= N } { incr i } {
puts "Executing CIFS-SMB Write #$i"
puts [exec "C:/Program Files/SwiftTest/SwiftTest TDE/SwiftCmd.exe" /Start "/Project:C:/SwiftTest/My Projects/CIFS-SMB Write/CIFS-SMB
"/Config:C:/SwiftTest/My Projects/CIFS-SMB Write/AutomationConfig/AutomationConfig.xml"]
}
Write.swift_test"
Copy the script to any notepad or Textpad and Save it as Multiple Run.tcl or something.tcl in C:\Automation folder. Then run that .tcl file using TCL shell as follows
C:\>tclsh85.exe c:\Automation\Multiple Run.tcl
Very important Note: In the examples above, the paths (highlighted in Blue) for the .exe, Project file and the Config file need to be changed according to where the
SwiftTest TDE is installed and where the test being run is located.
Automation using the PERL scripting language
The following demonstrates how to use the PERL programming language to write a script to automate executing SwiftTest projects. Filling in {UserLoginName} ,
{InstallationFolder} (which is by default "SwiftTest TDE") and the Perl variables: $TestName, $AutomationDir and $StartCmd below is all that is necessary to execute
the Project named by $TestName.
NOTE: ActiveState Perl is available from http://www.activestate.com/activeperl/downloads
#!Perl
####### Run a pre-configured SwiftTest project for N number of times.
####### Variables to CHANGE
my $NumberofTimes = 3 ;
#### Required Project and Test information to configure
##
## FILL IN the 5 variables below (determined by where the product is installed and which Project is to be run)
##
##
$SwiftCMD - full path to SwiftCMD.exe
##
$ProjectDir - where Project files are stored
##
$TestName - the name of the Project to execute
##
$AutomationDir - location where Automation files are Generated (default = AutomationConfig folder in the Project folder)
##
$StartCmd - whether to execute fully (/Start) or just to Validate (/Verify)
##
##
{InstallationFolder} = the name of the folder that was selected at Install time (default = SwiftTest TDE)
##
{UserLoginName} = user id of the User who installed the TDE
##
## Examples:
##
WindowsXP: my $ProjectDir = '"C:\Documents and Settings\{UserLoginName}\My Documents\SwiftTest\My Projects"' ;
##
Windows7:
my $ProjectDir = '"C:\Users\{UserLoginName}\Documents\SwiftTest\My Projects"' ;
####
## On a Windows 7 system:
my $SwiftCMD
= '"C:\Program Files\SwiftTest\{InstallationFolder}\swiftcmd.exe"' ;
my $ProjectDir = '"C:\Users\{UserLoginName}\Documents\SwiftTest\My Projects"' ;
my $TestName
= '"CIFS-SMB Write"' ;
SwiftTest Help Release-22 Copyright 2008-2011
my $AutomationDir
Page 65 of 78
= $ProjectDir . "/" . $TestName . "/AutomationConfig" ;
#### Set StartCmd to: "/Start" (for normal test runs) -or- "/Verify" (for validation only runs)
#
my $StartCmd
my $StartCmd
= "/Verify" ;
= "/Start" ;
####### Fixed Variables
my $TestConfigFile = $ProjectDir . "/" . $TestName . "/" . $TestName . ".swift_test" ;
my $AutomationConfigFile = $AutomationDir . "/AutomationConfig.xml" ;
## Note:
##
Running, Validating, or Compiling a test in the SwiftTest TDE (GUI) or via SwiftCMD will NOT rebuild or overwrite the AutomationConfig.xml file.
When needed, select the "Generate Automation Files" from the Project menu, or use the "SwiftCMD /Generate" option to rebuild the AutomationConfig.xml file.
####### Begin
print "\n\n\n\n====================================================================================================\n\n\n" ;
## Confirm validity of the original project with conformance (/update) & syntax (/compile) checks
##
print "Performing pre-test /update & /compile operations for conformance & syntax checks on the project:
print "SwiftTest Command: $SwiftCMD /update /compile /project:$TestConfigFile \n" ;
print
`$SwiftCMD /update /compile /project:$TestConfigFile` ;
$TestName \n\n" ;
## Generate fresh Automation files -- (this step is optional - ie. for demonstration purposes)
##
print "\n\n" ;
print "Generating fresh Automation files for the project: $TestName \n\n" ;
print "SwiftTest Command: $SwiftCMD /generate /force /project:$TestConfigFile /out:$AutomationDir \n" ;
print
`$SwiftCMD /generate /force /project:$TestConfigFile /out:$AutomationDir` ;
print "\n\n" ;
## Main Loop
for (my $loop=1; $loop<=$NumberofTimes; $loop++ )
print "\n- - - - - - - - - - - - - - - - - - - - - - - - - - - - - - - - - - - - - - -\n\n" ;
print "Preparing Test #$loop (of $NumberofTimes): $TestName \n\n" ;
##
## Here, you can alter different aspects of the test configuration.
# For example, you can increment the load height, or cycle through different scenarios, IP's, User Parameter files, toggle action parameters, etc.
##
print " . Configuration Changes for Test #$loop: (none) \n\n" ;
##
## EXECUTE the Test now using the "AutomationConfig.xml" file
print "Executing Test #$loop (of $NumberofTimes): $TestName \n\n" ;
print "SwiftTest Command: $SwiftCMD $StartCmd /project:$TestConfigFile
`$SwiftCMD $StartCmd /project:$TestConfigFile
print "\nFinished Test #$loop (of $NumberofTimes):
/config:$AutomationConfigFile \n \n(please wait)" ;
/config:$AutomationConfigFile` ;
$TestName \n\n" ;
## Sleep 3 secs, then run another test.
sleep(3) ;
}
## Finished Main Loop
##
"\n\n" ;
"----------------------------------------------------------------------------------------------------\n" ;
"Finished $NumberofTimes (of $NumberofTimes) Test runs of project: $TestName \n" ;
"----------------------------------------------------------------------------------------------------\n\n\n" ;
Automation Scripts
The {Scripts} folder on the system on which the TDE is installed contains additional scripts that demonstrate how to Automate SwiftTest Projects.
Scripts Documented in OnLine Help
Perl Execute Test in a Loop.pl
Additional Automation Scripts
Tcl Execute Test in a Loop.tcl
Tcl Substitute User Parameters.tcl
Automation and Linux
SwiftTest automation can be used in Linux environments using software available through the Mono Project. Mono software is available from http://www.gomono.com/mono-downloads/download.html. SwiftTest recommends Mono version 2.4.4 or higher
Linux How To Steps
From the Program executables folder on your Management Station (see Product Installation section) or from the SwiftTest Beta website LinuxAutomation folder (see
SwiftTest 3000/5000 Introduction section), extract the contents of the SwiftCmdLinux.tgz onto your Linux system. The files in this .tgz are:
Actions.zip
IonicUtils.Zip.dll
sqlite-3.16.8.so
SwiftCmd.exe
SwiftTest.API.dll
SwiftTestCompatibility.dll
SwiftTestSharedAPI.dll
System.Data.SQLite.dll
System.Data.SQLite.xml
Make sure that all *.dll files have a ".dll" file extension in lower case
Make sure that the user that will be running the SwiftTest commands on Linux has RW permissions to the /var/log directory
Copy the SwiftTest Project directory contents to a directory on your Linux machine
Make sure that the user's environment variables include the path to the directory that contains the contents of the SwiftCmdLinux.tgz file, the path to the Mono
installation and the path to the directory that contains the SwiftTest Project directory
Execute SwiftCmd as described above using Linux-style paths ("/"instead of "\")
SwiftTest Help Release-22 Copyright 2008-2011
Page 66 of 78
Automation Statistics
Client Statistics
Users can also configure AutomationConfig.xml to receive realtime statistics on Stdout. Users still need to create a Project in the GUI and compile it once to create the
AutomationConfig.xml file. Once the file is created, the following xml tags can be added anywhere in the config file as long as it is within the outermost XML start and
end tags to receive statistics on Stdout.
<StatsOutput>
<Port>
<PortName>Client Port 0</PortName>
<StatElement>
<StatType>Load Status</StatType>
<StatFieldList>
<StatField>SC_ATTEMPTS</StatField>
</StatFieldList>
</StatElement>
</Port>
</StatsOutput>
Currently, only the following are supported in <StatType> statements:
Load Status
Network Status
ARP
Ethernet
IPv4
TCP
TCPC
TCPS
TCPF
SMB
SMB2
RPC
KERBEROS
HTTP
iSCSI
Here is an example of how to configure statistics collection and output to Stdout:
<StatsOutput>
<Port>
<PortName>Client Port 1</PortName>
<StatElement>
<StatType>Load Status</StatType>
<StatFieldList>
<StatField>SC_ATTEMPTS</StatField>
<StatField>SC_SUCCEEDS</StatField>
<StatField>SC_FAILS</StatField>
<StatField>SC_ABORTS</StatField>
<StatField>AC_ATTEMPTS</StatField>
<StatField>AC_SUCCEEDS</StatField>
<StatField>AC_FAILS</StatField>
<StatField>AC_ABORTS</StatField>
</StatFieldList>
</StatElement>
<StatElement>
<StatType>SMB</StatType>
<StatCommand>ALL</StatCommand> <-! Optional ALL or specific Command Name -->
<StatFieldList>
<StatField>ACT_ATTEMPTS</StatField>
<StatField>ACT_FAILS</StatField>
<StatField>ACT_SUCCEEDS</StatField>
<StatField>ACT_ABORTS</StatField>
<StatField>ERRORS_TOTAL</StatField>
</StatFieldList>
</StatElement>
</Port>
</StatsOutput>
Once AutomationConfig.xml is configured for statistics output, SwiftCMD will write the desired statistics onto stdout at one second intervals.
Note: The complete list of statistics that can be collected is available in the file Automation_Stats.xml, located in the SwiftTest {Scripts} folder (see Product
Installation for default locations).
&
+%'%
Appendix C: Client Side DFS Support
Client Side DFS Support
The Windows Distributed File System (DFS) defines a method used to organize distributed file shares into a single file system using a single namespace. DFS enables
the location of a file to be transparent to the end user, and enables file redundancy to ensure data remains available if a server is removed from service.
The DFS name space may be domain-based, meaning that the name space is contained on one or more Windows Servers connected to a Windows Domain and
known to Windows Active Directory, or standalone-based, where the DFS Name Space resides on a single Server. Domain-based DFS adds redundancy to DFS.
The SwiftTest client supports Standalone DFS Root access.
DFS contains two main components; the DFS namespace and DFS replication. The SwiftTest appliance currently supports client side DFS support for the Standalone
SwiftTest Help Release-22 Copyright 2008-2011
Page 67 of 78
DFS namespace. DFS replication is unsupported.
Standalone DFS
A Standalone DFS root identifies files that may be distributed throughout the domain. Unlike Domain-based DFS, Standalone DFS does not support redundant DFS
Root servers. The SwiftTest client uses the following format for a Standalone DFS Referral Request:
\\<Server_IP>\<path>
Where:
<Server_IP> is the IP address of the domain controller,
<path> is the path pointing to the Standalone DFS Root directory.
Note: Samba servers can return either a share or a file in response to a DFS Referral Request. Additionally, a Standalone DFS Root returns only one share or file name
in response to a DFS Referral Request.
Configuring DFS
DFS is configured after the client connects to a server operating as a Stand Alone DFS Root Server. The steps to use DFS are identical for SMB and SMB2 .
Use the following steps to configure Standalone-based DFS client-side support. Note that DFS Referral Requests to a Standalone DFS Root can be for either a share
(directory) or file.
Connect to the Standalone DFS Root Server using the three following commands:
Issue a SMB TCP/NetBIOS Connection Request:
Specify the Standalone DFS server IP address
Issue a Negotiate Request.
Issue a Session Setup Request:
Specify NTLM authentication. Enter a valid User Name and Password.
Configure the Tree Connect command.
Specify the Tree connect in the form
\\<Server_IP_Address>\<DFS_Root_DIrectory>.
Configure the DFS Referral Request.
Note: The SwiftTest appliance simulates the DFS Referral Request. It is necessary to use the same format as what is used in a Standalone DFS server response to the
Tree Connect Request. You should obtain a packet trace of a DFS Referral Response and use the path specified in the response. If you want to refer to a second or
subsequent server or file in the DFS Referral Response, use an offset (first share reference=0, second share reference=1, etc.) in the DFS Referral request.
Specify the DFS target file path in the form \\<Server_IP>\<Path>
Optional: specify the Max Referral protocol version supported. Version numbers may be 1, 2, 3A, 3B, or 4.
The Domain Controller responds with a link to the absolute path name using the agreed version. The response is the DFS handle referring to the link.
If you issued a DFS Referral Request for a share and need to access a file in the share, issue a Find First Request to search for a file in the specified DFS-referred
share. Issue a Find Next if the file is not returned in the Find First Response.
Issue the appropriate command to continue operation. For example you may want to open the file. You may also want to rename, copy, move or delete the file.
See Reference: SMB Command List for the complete set of supported SMB commands
&
+ '
&
Appendix D: SwiftTest Scenario Control Actions
In addition to networked storage protocols like SMB, NFS and iSCSI, the SwiftTest TDE provides a powerful set of Actions to help developers control execution
behavior. These Actions allow the developer to insert loops within the tests, influence test timing by inserting delays into Scenario execution paths, and advancing or
resetting the next element pointer for User Parameter files.
SwiftTest Scenario Control Actions list
ACTION
Advance User Parameters
Begin Loop
SwiftTest Help Release-22 Copyright 2008-2011
Page 68 of 78
Create Variable
Delay Execution
End Loop
Reset User Parameters
Update Variable
Delay Execution Action
This Action's function is to delay the execution of the current instance of current Scenario at the point of inclusion of the Action in the Scenario
Action Inputs:
Delay Interval (ms): Time interval (in milliseconds) to delay (idle) the execution of the current instance of current Scenario at the point of inclusion of the Action in
the Scenario. Default is set to 1000 ms.
Notes:
The execution of the current instance of the Scenario is delayed by the specified time interval unless:
1.
test expires while delay is in progress
2.
test is aborted while delay is in progress
3.
Scenario's execution was terminated due to an error in previous Action of the same Scenario
The expiration of current Load Profile does not affect delay processing;
Delay interval of 0 is allowed though effectively there will be no actual execution delay for the given Scenario instance. This is most usable in combination with User
Parameters, since it allows the user to specify the desired proportion between active and idle Scenarios (i.e. if 1 row of User Parameters defines 0 delay, and 3
other rows define non-zero delays, then 75% of all running Scenarios will remain idle).
Begin Loop Action
The Action's function is to execute other Actions between this Action and matching "End Loop" Action in a loop until the specified condition is met.
Actions Inputs:
Condition Type: Type of condition to be evaluated to determine whether to enter or continue this loop.
Condition Value: Value to be evaluated to determine whether to enter or continue this loop.
For "Condition Type" = "Repeat Count":
- the value indicates number of times to repeat the loop;
- default value is 1;
Notes:
Inner loops within outer loops are allowed.
If there are no other Actions between "Begin Loop" and "End Loop", the loop is ignored and the warning message is logged.
If first "End Loop" is encountered before first "Begin Loop", this "End Loop" Action is
ignored and the warning message is logged.
If "Condition Value" is 0 for "Repeat Count" condition, the Actions between "Begin Loop"
and "End Loop" are not executed. Typically useful in combination with User Parameters.
Loop execution is aborted if:
1.
test expires
2.
test is aborted
3.
Scenario execution is aborted due to an error in the Action within loop;
The expiration of current Load Profile does not cancel the loop processing;
End Loop Action
The Action's function is to indicate the loop scope terminator for the matching "Begin Loop" Action, i.e. it indicates that the scope of the loop to be executed by "Begin
Loop" Action is all the Actions that precede this "End Loop" Action up and including the closest "Begin Loop" Action. See "Begin Loop" Action for more details.
Action Inputs: None
Advance User Parameters Action
The Action's function is to advance the current User Parameters pointer to the next value or values. By default, when User Parameters are used in a Scenario, the
runtime creation of the next instance of the Scenario advances the User Parameters next item pointer by 1. After the User Parameters data are advanced for given
runtime Scenario instance, the User Parameters data remain constant in the context of this Scenario instance. If Scenarios share User Parameter files (either by using
Global User Parameters or by sharing the same file instance as a Local User Parameter file), then each Advance within a Scenario can impact the User Parameters in
another Scenario.
Action Inputs:
User Parameters to Advance: Default value of Local indicates to Advance the Local User Parameters file. Alternate values of UP0, UP1, ... indicate to Advance one
of the Global User Parameters file as identified by the item selected (i.e. UP0 means Advance the User Parameter file with index = 0).
Data Column to Advance: Default value of "All" indicates that current User Parameters are to be advanced to the next item. Alternatively, the single column header
(specified as A, B, C,...) may be specified, in which case only the specified column is advanced to the next value.
Scope: Default value of Global indicates that the impact of the operation (which UPF to Advance, which column or All to Advance and Step to indicate the number of
rows to Advance) will be made to designated file on a Global basis which means that all Scenarios that use this file will be impacted.. Alternate value of Scenario
indicates that the specified change is only felt local to the Scenario.
Step: Default value of 1 indicates to Advance the next item pointer by one.
Reset User Parameters Action
The Action's function is conceptually the same as in "Advance User Parameters" Action, except that this Action advances current User Parameters to the first data
SwiftTest Help Release-22 Copyright 2008-2011
Page 69 of 78
value/values, instead of the next data value/values (i.e. Resets data value/values to the beginning of the list).
EXAMPLE
Consider the following table
A: User ID
JohnJohnson
FredFunstin
SamStrong
B: Password
jj12345
fred97
strong09876
Suppose that the contents of this table are in the Global User Parameter file at index 0 of the User parameters map.
In a two Scenario test, with no Advance or Reset Actions applied, the first Scenario reference to UP(0,A) returns "JohnJohnson". The second Scenario reference to UP
(0,A) returns "FredFunstin". The third time a Scenario references UP(0,A), "SamStrong" is returned.
In the same two Scenario test, with a Reset User Parameters with
User Parameters to Reset = UP0
Data Column to Reset = ALL
Scope = GLOBAL
at the top of each Scenario will result in a reference to UP(0,A) returning "JohnJohnson" every time.
&
+ '2(
32
'4 5
67 /
Appendix E: NFSv4 Notes: Locking, Kerberos and Delegation
NFSv4 introduces many changes to the NFS protocol when compared to NFSv2 and NFSv3. Major changes to the NFSv4 protocol include:
No separate PortMapper or Mount connection is required
Many new commands/concepts are introduced:
Get Root File Handle (equivalent of v2/v3 Mount)
Get Public File Handle
NFS Lookup Parent Directory
NFS Set Client ID (supports server recovery Actions)
NFS Set Client ID Confirm
NFS Open File (open or create a file)
NFS Open File Confirm
NFS Locking (see below)
NFS Delegation (see below)
StateIDHandle
Combined commands (one create Action for multiple typed - symbolic link, directory, ...)
NFSv4 Locking
NFS Lock File: This command is used to lock a block of a file. The following fields are configurable
Lock Type: SwiftTest TDE supports the following Lock Types:
Read
Write
Reclaim
Offset
Length
Lock Owner:
Owner Type : There are two owner types:
New: This type is used to get lock for the first time.
Exist: This type is used to get the lock on a file already locked.
Owner Name
Client Id Handle
NFS Unlock File : This command is used to Unlock a block of a file. User specifies the offset and the length of the block.
NFS Test for Lock :- This command is used to check if the block of a file is locked by a particular Owner. The fields required are similar to NFS Lock File command.
Important: - Please note that this command is used to check if the file is locked by an Owner. If it is locked by the Owner, the result is considered as Success. If the
requested block of file is not locked by the Owner mentioned, the server will respond back as Access Denied and the result is considered as Failure and the Scenario
will fail. If the user wishes to continue even if the Test for Lock returns Access Denied, user needs to select Result OK as Failure.
NFS Release Lock Owner: - This command will release all the locks on a particular file specified by File Handle.
NFS Kerberos Authentication
Kerberos may be used in NFS tests in much the same way it is used in SMB tests. The same four Kerberos commands are used to establish credentials for access to
the NFS server and then the rest of the NFS proceeds as normal. The following NFS test Scenario illustrates the use of Kerberos Actions in an NFS context:
SwiftTest Help Release-22 Copyright 2008-2011
Page 70 of 78
NFSv4 Delegation
Delegation facilitates distributed file sharing in NFSv4. NFSv4 Delegation has been added to the supported NFSv4 behaviors via the NFSv4 Action: SetClientID.
SetClientID now has a new property called Delegation Callback that must be Enabled for NFSv4 operations to support Delegation.
See Reference: NFSv3 Command List and Reference: Kerberos v5 Command List for a complete list of supported NFS and Kerberos commands
&
+('
Appendix F: SwiftTest Sample Projects
Sample Name
Project Information
CIFS-SMB 4x4 Connection Rate
8 Ports, SMB TCP connect operations benchmark, internal SwiftTest server
CIFS-SMB 4x4 Sequential Write Read
8 Ports, SMB write then read operations, internal SwiftTest server
CIFS-SMB FD Payload - W2K3 Server
CIFS-SMB FD Payload - W2K3 Server Kerberos
CIFS-SMB Full Duplex Echo
CIFS-SMB Full Duplex Payload
CIFS-SMB Full Duplex Payload SMB Signing
CIFS-SMB Read
CIFS-SMB Read - W2K3 Server
CIFS-SMB Sequential Write Read
CIFS-SMB TCP Connection Rate
CIFS-SMB Tree Connection Rate
CIFS-SMB Write
CIFS-SMB Write - W2K3 Server
SMB2 4x4 Connection Rate
SMB2 4x4 Sequential Write Read
SMB2 FD Payload - W2K8 Server
SMB2 FD Payload - W2K8 Server Kerberos
SMB2 File Open Close Rate
SMB2 Full Duplex Payload
SMB2 Full Duplex Payload SMB Signing
SMB2 Read
SMB2 Sequential Write Read
SMB2 TCP Connection Rate
SMB2 Tree Connection Rate
SMB2 Write
NFSv2 Connection Rate
NFSv2 Null
NFSv3 Connection Rate
1 Port, SMB interlaced write and read operations, external Windows 2003 server
1 Port, SMB interlaced write and read operations, external Windows 2003 server
2 Ports, SMB echo operations, internal SwiftTest server
2 Ports, SMB interlaced write and read operations, internal SwiftTest server
2 Ports, SMB interlaced write and read operations, SMB signing enabled, internal SwiftTest server
2 Ports, SMB read operations, internal SwiftTest server
1 Port, SMB read operations, external Windows 2003 server
2 Ports, SMB write then read operations, internal SwiftTest server
2 Ports, SMB TCP connect operations benchmark, internal SwiftTest server
2 Ports, SMB Tree Connect operations benchmark, internal SwiftTest server
2 Ports, SMB write operations, internal SwiftTest server
1 Port, SMB write operations, external Windows 2003 server
8 Ports, SMB2 TCP connect operations benchmark, internal SwiftTest server
8 Ports, SMB2 Write then read operations, internal SwiftTest server
1 Port, SMB2 interlaced write and read operations, external Windows 2008 server
1 Port, SMB2 interlaced write and read operations, external Windows 2008 server, Kerberos authentication
2 Ports, SMB2 file open and close operations benchmark, internal SwiftTest server
2 Ports, SMB2 interlaced write and read operations, internal SwiftTest server
2 Ports, SMB2 interlaced write and read operations, internal SwiftTest server SMB Signing enabled
2 Ports, SMB2 read operations, internal SwiftTest server
2 Ports, SMB2 server write then read operations, internal SwiftTest server
2 Ports, SMB2 TCP connect operations benchmark, internal SwiftTest server
2 Ports, SMB2 Tree Connect operations benchmark, internal SwiftTest server
2 Ports, SMB2 Write operations, internal SwiftTest server
1 Port, NFSv2 Open TCP Connection benchmark, external NFS server
1 Port, NFSv2 Null operation benchmark, external NFS server
1 Port, NFSv3 Open TCP Connection benchmark, external NFS server
NFSv3 Full Duplex Payload
1 Port, NFSv3 interlaced write and read operations, external NFS server
NFSv3 Null
1 Port, NFSv2 Null operation benchmark, external NFS server
NFSv3 Sequential Write Read
NFSv3 write
NFSv4 Commands
1 Port, NFSv3 write then read operations, external NFS server
1 Port, NFSv3 write operations, external NFS server
1 Port, NFSv4 operations, external NFS server
NFSv4 Commands with Delegation
1 Port, NFSv4 operations, Delegation enabled, external NFS server
NFSv4 Full Duplex Payload
1 Port, NFSv4 interlaced write and read operations, external NFS server
NFSv4 Sequential Write Read
1 Port, NFSv4 write then read operations, external NFS server
Swift 5000 CIFS-SMB Full Duplex Echo
2 Ports, SMB echo operations, internal SwiftTest server, configured for the SwiftTest 5000 appliance
Swift 5000 CIFS-SMB Full Duplex Payload
2 Ports, SMB interlaced write and read operations, internal SwiftTest server, configured for the SwiftTest 5000 appliance
Swift 5000 CIFS-SMB TCP Connection Rate
2 Ports, SMB TCP connect operations benchmark, internal SwiftTest server, configured for the SwiftTest 5000 appliance
Swift 5000 SMB2 Full Duplex Payload
2 Ports, SMB2 interlaced write and read operations, internal SwiftTest server, configured for the SwiftTest 5000 appliance
HTTP Amazon AWS S3
1 Port, HTTP client interaction with an Amazon AWS S3 cloud storage server
HTTP Full Duplex Payload
2 Port, HTTP file transfer performance to an internal HTTP server
iSCSI Actions Per Second
2 Ports, iSCSI NOP-Out operations, internal SwiftTest target
iSCSI Full Duplex Payload
2 Ports, iSCSI interlaced LUN write and read operations, internal SwiftTest target
iSCSI Discovery
1 Port, iSCSI LUN discovery using Login command and Text request, external iSCSI target
SwiftTest Help Release-22 Copyright 2008-2011
&
+$'8
/ (
Page 71 of 78
&%7
Appendix G: Jumbo Frames and Delayed Ack
TCP Communications:
In TCP/IP over Ethernet communications, the Ethernet packet payload contains the IP and TCP headers that are necessary for routing via the Internet as well as TCP
session support. The MTU (Maximum Transmission Unit) term corresponds to the maximum payload that can be transmitted in a single Ethernet packet in a given
network. MSS (Maximum Segment Size) is the maximum size of a single TCP Payload. The TCP Payload section is typically further segmented into Protocol Header
and Protocol Payload sections. The Protocol Header and Payload segments vary in size based on the protocol that is being sent. In the case of SwiftTest developed
tests, this section may contain HTTP headers and payload or SMB headers and payload or NFS headers and payload or iSCSI headers and payload.
SwiftTest software allows the Tester to specify the MTU on Virtual Ports. During the TCP connection startup process, each peer announces the Maximum Segment
Size (MSS) that it can accept. MSS is typically equal to MTU - 40 (40 bytes for the IP and TCP headers). The default value for MTU is 1500 byte making the default
MSS value 1460.
Jumbo Frames:
Client and Server Virtual Ports on SwiftTest 3000 and 5000 Appliances support Jumbo Frames through an adjustable MTU parameter in the Virtual Port properties. This
property is accessible by double clicking the Virtual Port object in a test timeline.
This property allows the test developer to define the MTU (Maximum Transmission Unit) for the interface that this virtual port is associated with. The default value for
this field is 1500 bytes (the standard MTU for Ethernet interfaces). Any MTU setting above 1500 allows the use of Jumbo Frames (TCP packets with a payload of more
than 1460 bytes) during communications. The allowable range for the MTU property is 256 <=MTU <= 16128. For SwiftTest 3000s with 1Gbps ports, the maximum
MTU is 9216. It is possible to set the MTU higher but the SwiftTest Client or Server software running on the Appliance will only use a maximum of 9216. On SwiftTest
5000s with 10Gbps ports, the maximum MTU setting is 16128.
Warning: On SwiftTest 3000 1Gbps ports, an MTU size of > 8131 will cause performance degradation. It is recommended that for Projects striving for maximum
performance with large packet sizes (e.g. reads or writes of > 8K bytes), that MTU size not be set to be greater than 8000. MTU size set to greater than 8131 will cause
warning messages to be issued to remind the Tester of the impact of this setting.
Regardless of the MTU setting on a Virtual Port the number of bytes transmitted in an Ethernet packet depends on the size of the message being transmitted and the
interface at the other end of the connection. TCP uses the special MSS (Maximum Segment Size) option to announce, at the time the connection is established, the
maximum amount of data that can be transmitted in a single TCP packet. Looking at a PCAP file entry for a typical TCP session, you will see something like this at the
top of the PCAP file
The two sides of this TCP connection are both announcing that they can accept up to 1460 bytes in the TCP packet payload. The MTU for this interaction is 1500 bytes,
there are 40 bytes of header information so that leaves 1460 bytes of data.
When the MTU value is increased to 1900 on one side of the connection and the other left at the default 1500 byte setting, the PCAP entry would look like this
We see in the above example that It is possible for the two interfaces in a TCP connection to support different size MTUs and thus to transmit different size packets to
each other.
SwiftTest Help Release-22 Copyright 2008-2011
Page 72 of 78
When data content of the Payload area of a packet is less that the MSS size, announced during the TCP connection handshake, only the bytes necessary are
transmitted between the two interfaces (e.g. if a message only requires 138 bytes of Payload then only 138 bytes are transmitted regardless of the MSS size setting).
When the Payload content for a packet is larger than the MSS size (e.g. a filesystem Read or Write) then that data is partitioned into multiple MSS-sized transmissions.
At a default 1500 byte MTU setting, a 4096 byte read requires three packets to deliver 4096 bytes of data. On an Virtual Port with a 5000 byte MTU setting, only a single
packet is required to deliver the data. So, a larger MTU size can improve network performance by reducing the number of packets that must be transmitted and
received. If network test traffic is predominantly operations that result in the transfer of data greater than 1460 bytes in length, setting the MTU size for the Virtual Ports
involved in those tests to a value that allows reads or writes to be delivered in a fewer packets can be beneficial.
For Ethernet communications using Payloads of greater than the default MTU size to operate correctly, it must be possible to transmit or receive packets of the specified
size throughout the entire network. For example, in the following network configuration,
for both the SwiftTest 3000 Appliance and the Device Under Test to use Payloads of 5000 bytes, all of the elements of the network, the SwiftTest 3000 Appliance, the
Ethernet Switch, and the Device Under Test must support individual Ethernet packets of greater than 5014 bytes (14 bytes for the Ethernet header + 5000 for the
Payload).
Currently, MTU size must be set manually for all Virtual Ports involved in a test. MTU size set outside the allowable range of 256 <= MTU <= 16128 will cause a
appear in the MTU property box.
to
Delayed ACK:
Build 20 also supports the concept of Delayed ACKs. Delayed ACKs allow the TCP stack to delay sending ACK messages for every packet they receive, This allows
the TCP stack to focus more on data packets rather than overhead. The ACK interval is set in the SwiftTest network profile property box for a test component. Each
Network Profile associated with a Virtual Port can have its own TCP ACK Delay Interval. Double click on a Network Profile object in a Timeline or in the Project Explorer
and you will see
Test developers can set the TCP ACK Delay Interval value which can range from 0 to 50% of the Minimum TCP Retransmit Interval value (in this case shown above, the
maximum TCP ACK Delay Interval would be 500 ms).
The default value of 10 is a slight performance improvement over the default value from previous SwiftTest TDE releases (0). Changes in this value can improve or
degrade performance. Viewing the impact of TCP Delay ACK changes can be accomplished via PCAP packet dump display tools such as WireShark.
TCP Delay ACK Behavior:
SwiftTest Help Release-22 Copyright 2008-2011
Page 73 of 78
The TCP ACK Delay Interval controls how SwiftTest will send ACK messages when responding to received data. When TCP Delayed ACK is configured in a SwiftTest
Network Profile (TCP ACK Delay Interval set to any value > 0), each TCP Connection within that profile will delay sending TCP ACKs for received data until one of the
following happens:
SwiftTest needs to transmit data on this connection
The TCP Delay ACK Interval expires
Received and unacknowledged bytes of data, equal to the TCP ACK Delay Size Limit (default = 16383) in the Network Profile for this network, is accumulated.
Setting TCP ACK Delay Interval to 0 will disable the TCP Delay ACK feature and all received data will be ACK'ed immediately after it has been received.
Summary Statistics:
In previous releases of the SwiftTest Appliance software, a summary statistics file (all statistics captured during Project execution) was uploaded to the SwiftTest TDE at
the completion of Project execution. For very long Project execution runs (nonstop for days or weeks), this file grew to be very large and would delay getting access to
Project execution results while it was being uploaded from the Appliance. This information is currently is unused by the SwiftTest TDE. So, as of release 20, the
summary statistics are not uploaded at the end of Project execution. There is a way of forcing this upload to take place and that is by checking the Virtual Port properties
check box (double click a Virtual Port object on a Timeline) that says
Download Summary Statistics
At this time there is no reason to ever check that box.
&
+ ' %
Appendix H: TCP Echo and Discard Protocols
TCP ECHO Protocol
The TCP ECHO Protocol is defined as one of the services in the Internet Protocol Suite (RFC 862). The TCP ECHO Protocol is intended to be used as a debugging and
measurement tool. It is a service that listens on TCP port 7. Data received by the TCP ECHO server is echoed back to the sender.
The SwiftTest TDE and Appliance support three TCP ECHO Protocol Client Actions
and one TCP ECHO Protocol Server Action
These actions can be found in the Toolbox.
A simple TCP ECHO Protocol Project that opens a connection to the TCP Echo service, and then executes the TCP Echo Transmit Action in a loop and then closes the
connection would look like
This Project would be useful in debugging connectivity to a target device that supports the ECHO Protocol and measuring round-trip times.
DISCARD Protocol
The DISCARD Protocol is defined as one of the services in the Internet Protocol Suite (RFC 863). The DISCARD Protocol is intended to be used as a testing,
debugging and measurement tool. It is a service that listens on TCP port 9 and discards anything it receives. The SwiftTest TDE and Appliance support a single
Server Action that listens on port 9 and discards anything that is sent to it.
'% ( 9 ,- %
Reference: SwiftTest CIFS-SMB command list
ACTION (SMB Protocol Command Name) (SMB Command hex value)
SwiftTest Help Release-22 Copyright 2008-2011
Open SMB TCP/NetBIOS Connection
Session Requests
Echo (SMB_COM_ECHO) (0x2B)
Negotiate (SMB_COM_NEGOTIATE) (0x72)
Session Logoff (SMB_COM_LOGOFF_ANDX) (0x74)
Session Setup (SMB_COM_SESSION_SETUP) (0x73)
TRANS 2 Get File System Information (TRANS2_QUERY_FS_INFORMATION) (0x32/0x03)
Tree Connect (SMB_COM_TREE_CONNECT_ANDX) (0x75)
Tree Disconnect (SMB_COM_TREE_DISCONNECT) (0x71)
File Requests
Create Or Open File (SMB_COM_NT_CREATE_ANDX) (0xA2)
Create Temporary File (SMB_COM_CREATE_TEMPORARY) (0x0E)
File Close (SMB_COM_CLOSE) (0x04)
File Copy (SMB_COM_COPY) (0x29)
File Delete (SMB_COM_DELETE) (0x06)
File Flush (SMB_COM_FLUSH) (0x05)
File Lock/Unlock (SMB_COM_LOCKING_ANDX) (0x24)
File Move (SMB_COM_MOVE) (0x2A)
File Read (SMB_COM_READ_ANDX) (0x2E)
File Rename (SMB_COM_NT_RENAME) (0xA5)
File Seek (SMB_COM_SEEK) (0x12)
File Write (SMB_COM_WRITE_ANDX) (0x2F)
TRANS 2 Get File Information (TRANS2_QUERY_FILE_INFORMATION) (0x32/0x07)
TRANS 2 Get Path Information (TRANS2_QUERY_PATH_INFORMATION) (0x32/0x05)
TRANS 2 Set File Information (TRANS2_QUERY_SET_FILE_INFORMATION) (0x32/0x08)
TRANS 2 Set Path Information (TRANS2_QUERY_SET_PATH_INFORMATION) (0x32/0x06)
Directory Requests
Check Directory (SMB_COM_CHECK_DIRECTORY) (0x10)
Delete Directory (SMB_COM_DELETE_DIRECTORY) (0x01)
DFS referral request (TRNS2_GET_DFS_REFERRAL) (0x32/0x11)
Find Close (TRANS2_FIND_CLOSE) (0x34)
Find First (TRANS2_FIND_FIRST2) (0x32/0x01)
Find Next (TRANS2_FIND_NEXT2) (0x32/0x02)
Other - LANMAN 1.0
File Close and Tree Disconnect (SMB_COM_CLOSE_AND_TREE_DISC) (0x31)
File Lock and Read (SMB_COM_LOCK_AND_READ) (0x13)
File Write and Close (SMB_COM_WRITE_AND_CLOSE) (0x2C)
File Write and Unlock (SMB_COM_WRITE_AND_UNLOCK) (0x14)
Get Path Information (SMB_COM_QUERY_INFORMATION2) (0x23)
Open File (SMB_COM_OPEN_ANDX) (0x2D)
Set Path Information (SMB_COM_SET_INFORMATION2) (0x22)
Other - Core Dialect
Create Directory (SMB_COM_CREATE_DIRECTORY) (0x00)
Create File ( (SMB_COM_CREATE) (0x03)
Create New File (SMB_COM_CREATE_NEW) (0x0F)
File Lock Range (SMB_COM_LOCK_BYTE_RANGE) (0x0C)
File Read (SMB_COM_READ) (0x0A)
File Rename (SMB_COM_RENAME) (0x07)
File Unlock Range (SMB_COM_UNLOCK_BYTE_RANGE) (0x0D)
File Write (SMB_COM_WRITE) (0x0B)
Get Path Info (SMB_COM_QUERY_INFORMATION) (0x08)
Open File (SMB_COM_OPEN) (0x02)
Process Exit (SMB_COM_PROCESS_EXIT) (0x11)
Set Path Info (SMB_COM_SET_INFORMATION) (0x09)
Page 74 of 78
SwiftTest Help Release-22 Copyright 2008-2011
Tree Connect (SMB_COM_TREE_CONNECT) (0x70)
' ,-. %
Reference: SwiftTest SMB2 command list
ACTION (SMB2 Protocol Command Name) (SMB2 Command Hex Value)
Change Notify (SMB2 CHANGE_NOTIFY) (0x0015)
Create Directory [directory default settings] (SMB2 CREATE) (0x0005)
Create File [file default settings] (SMB2 CREATE) (0x0005)
Durable File Connect (SMB2 Create ) (0x0005)
Echo (SMB2 ECHO) (0x000D)
File Close (SMB2 CLOSE) (0x0006)
File Flush (SMB2 FLUSH) (0x0007)
File Lock (SMB2 LOCK) (0x000A)
File Read (SMB2 READ) (0x0008)
File Write (SMB2 WRITE) (0x0009)
Logoff (SMB2 LOGOFF) (0x0002)
Negotiate (SMB2 NEGOTIATE) (0x0000)
Open SMB2 TCP/NetBIOS Connection
Query Directory (SMB2 QUERY_DIRECTORY) (0x000E)
Query Info (SMB2 QUERY_INFO) (0x0010)
Session Setup (SMB2 SESSION_SETUP) (0x0001)
Set Info (SMB2 SET_INFO) (0x0011)
Tree Connect (SMB2 TREE_CONNECT) (0x0003)
Tree Disconnect (SMB2 TREE_DISCONNECT) (0x0004)
IOCTL REQUESTS
Get DFS Referral Request (SMB2 IOCTL DFS_REFERRAL) (0x0032/0x00060194)
IOCTL Request (SMB2 IOCTL) (0x000B)
Resiliency Request (SMB2 IOCTL NETWORK_RESILIENCY_REQUEST) (0x0032/0x001401D4)
Resume Key Request (SMB2 IOCTL SRV_REQUEST_RESUME_KEY) (0x0032/0x00140078)
Server Side Copy (SMB2 IOCTL SRV_COPYCHUNK_COPY) (0x0032/0x001440F2)
'2(
.%
Reference: SwiftTest NFS version 2 command list
ACTION
Portmapper
Close Portmapper TCP Connection
Get Program Port
Null
Open Portmapper TCP Connection
Mount
Close Mount TCP Connection
Mount Directory
Null
Open Mount TCP Connection
Unmount Directory
File System
Close TCP Connection
Create Directory
Create File
Create Link
Create Symbolic Link
Page 75 of 78
SwiftTest Help Release-22 Copyright 2008-2011
Get File Attributes
Get Filesystem Attributes
Lookup
Null
Open NFS TCP Connection
Read Directory
Read File
Read Symbolic Link
Remove Directory
Remove File
Rename
Set File Attributes
Write File
'2(
Reference: SwiftTest NFS version 3 command list
ACTION
Portmapper
Close Portmapper TCP Connection
Get Program Port
Null
Open Portmapper TCP Connection
Mount
Close Mount TCP Connection
Mount Directory
Null
Open Mount TCP Connection
Unmount Directory
File System
Access
Close NFS TCP Connection
Commit File
Create Device
Create Directory
Create File
Create Link
Create RPCSEC GSS Context
Create Symbolic Link
Destroy RPCSEC GSS Context
Get Dynamic File System Info
Get File Attributes
Get Posix Info
Get Static File System Info
Lookup
Null
Open NFS TCP Connection
Read Directory
Read Directory Extended
Read File
Read Symbolic Link
Read Symbolic Link and Lookup
Remove Directory
Page 76 of 78
SwiftTest Help Release-22 Copyright 2008-2011
Remove File
Rename
Set File Attributes
Write File
'2(
3%
Reference: SwiftTest NFS version 4 command list
ACTION
NFS Access
NFS Close File
NFS Commit File
NFS Create
NFS Create Link
NFS Get Attributes
NFS Get Public File Handle
NFS Get Root Filehandle
NFS Lock File
NFS Lookup
NFS Lookup Parent Directory
NFS Null
NFS Open File
NFS Open File Confirm
NFS Open File Downgrade
NFS Read Directory
NFS Read File
NFS Read Symbolic Link
NFS Release Lock Owner
NFS Remove
NFS Rename
NFS Renew
NFS Security Info
NFS Set Client ID
NFS Set Client ID Confirm
NFS Test for Lock
NFS Unlock File
NFS Write File
Open NFS TCP Connection
'7 /
Reference: SwiftTest Kerberos v5 command list
ACTION
ASREQ
Close Kerberos
Connection
Open Kerberos
Connection
TGS-REQ
'
Reference: SwiftTest HTTP command list
ACTION
Page 77 of 78
SwiftTest Help Release-22 Copyright 2008-2011
Page 78 of 78
Close HTTP
connection
CONNECT
DELETE
GET
HEAD
Open HTTP connection
OPTIONS
POST
PUT
TRACE
ACTION
Start HTTP Server
' %
Reference: SwiftTest iSCSI command list
ACTION
Close iSCSI connection
Login Request
Logout Request
LUN Read
LUN Write
NOP-Out
Open iSCSI connection
Text Request
SCSI (SAM 3) Payload for SCSI
Command
Read(10)
Read(16)
Read Capacity(10)
Report Luns
Test Unit Ready
Write(10)
Write(16)
' %
Reference: SwiftTest TCP Echo and Discard Protocol Command List
ACTION
Close TCP Echo Connection
Open TP Echo Connection
TCP Echo Transmit
ACTION
Start TCP Echo Server
ACTION
Start Discard Server
Вам также может понравиться
- SilkTest TRGДокумент76 страницSilkTest TRGbiswajit800Оценок пока нет
- Research Methodologies: Iterative Enhancement Model As Software Development Life Cycle (SDLC) ModelДокумент13 страницResearch Methodologies: Iterative Enhancement Model As Software Development Life Cycle (SDLC) ModelPrince SharmaОценок пока нет
- Silk Test TutorialДокумент14 страницSilk Test Tutorialabduljan28100% (1)
- Silk TestДокумент23 страницыSilk TestvikasuniqueОценок пока нет
- Nginx Vs Apache: Application Server Web ServerДокумент6 страницNginx Vs Apache: Application Server Web ServerManish KumarОценок пока нет
- TESTING TOOL DESCRIPTION: TESTCOMPLETE AND TESTINGWHIZДокумент18 страницTESTING TOOL DESCRIPTION: TESTCOMPLETE AND TESTINGWHIZKopparapu SarayuОценок пока нет
- New Features in QTP11Документ5 страницNew Features in QTP11Jamie RossОценок пока нет
- Integrated Test Executive and Application Development EnvironmentДокумент6 страницIntegrated Test Executive and Application Development Environmentnova debussyОценок пока нет
- Lt-Fast Test Automation Framework Step-In 2007Документ9 страницLt-Fast Test Automation Framework Step-In 2007vpsekhar3022Оценок пока нет
- Silk PerformerДокумент33 страницыSilk PerformerGeetha Sravanthi100% (1)
- ActiveXperts Network MonitorДокумент98 страницActiveXperts Network MonitorrasaksОценок пока нет
- Parasoft SOA TestДокумент4 страницыParasoft SOA TestVijay KumarОценок пока нет
- Portal Software Test PlanДокумент9 страницPortal Software Test PlanShiva CHОценок пока нет
- SMU SynopsisДокумент13 страницSMU SynopsisAfnan Mohammed0% (1)
- Java Project On Airline Reservation SystemДокумент66 страницJava Project On Airline Reservation SystemAnonymous PZzr2Ht1a0% (4)
- Tibco BW Interview QuestionsДокумент8 страницTibco BW Interview Questionsabu1882Оценок пока нет
- Quick Review of Siebel 8.0 New FeaturesДокумент4 страницыQuick Review of Siebel 8.0 New FeaturesKandha RanganОценок пока нет
- Level 2.3 CBT Course On Websphere Architecture and Deployment-FinalДокумент50 страницLevel 2.3 CBT Course On Websphere Architecture and Deployment-FinalSenthil KumarОценок пока нет
- Load and Performance Test ToolsДокумент7 страницLoad and Performance Test ToolsSandip AgarwalОценок пока нет
- Automated Deployment WhitepaperДокумент20 страницAutomated Deployment WhitepaperadiclОценок пока нет
- Introduction to Coded UI Test ExtensibilityДокумент6 страницIntroduction to Coded UI Test ExtensibilitysatyaonmailОценок пока нет
- Servlet - WebAppДокумент36 страницServlet - WebAppWay RockОценок пока нет
- Dairy Management SystemДокумент56 страницDairy Management SystemShailesh100% (1)
- Automated Regression Testing FrameworkДокумент8 страницAutomated Regression Testing FrameworkChakri ReddyОценок пока нет
- Software and Large Software DevelopmentДокумент55 страницSoftware and Large Software DevelopmentIkmal SyifaiОценок пока нет
- CBTA - Solution Manager - SCN WikiДокумент2 страницыCBTA - Solution Manager - SCN WikisaranpcОценок пока нет
- GH TesterДокумент2 страницыGH Testerkhicon84Оценок пока нет
- System Center 2012 WorkshopДокумент131 страницаSystem Center 2012 Workshoppacosino100% (1)
- QTP 11 New FeaturesДокумент9 страницQTP 11 New Featuressudhakar kakunuriОценок пока нет
- Servelets AДокумент40 страницServelets Asumanth s athreyaОценок пока нет
- Architecture of An Enterprise Application: Khan Sana - Ej NotesДокумент19 страницArchitecture of An Enterprise Application: Khan Sana - Ej Notes400 Hassan RazaОценок пока нет
- Bca ProjectДокумент63 страницыBca ProjectDeeps LeoОценок пока нет
- Skipjack Server Application Development GuideДокумент150 страницSkipjack Server Application Development GuideMakoto MiharuОценок пока нет
- Tessent MemoryBIST Flow GuideДокумент35 страницTessent MemoryBIST Flow Guidepravallika vysyaraju100% (1)
- Directorate of Distance Education: Title of The ProjectДокумент16 страницDirectorate of Distance Education: Title of The Projectabcxyz678Оценок пока нет
- Api-Demo: Platform-As-A-Service (Paas) Based SolutionДокумент6 страницApi-Demo: Platform-As-A-Service (Paas) Based SolutionIvan GeorgievОценок пока нет
- Exchange Server 2007 TroubleДокумент55 страницExchange Server 2007 Troublenando1968Оценок пока нет
- Tibco Perfomance TuningДокумент39 страницTibco Perfomance TuningManoj Ramachandran50% (2)
- Loadrunner Protocols & ComponentsДокумент12 страницLoadrunner Protocols & ComponentsanilgowthamiОценок пока нет
- Chapter 4 Servlets Concepts and ExamplesДокумент27 страницChapter 4 Servlets Concepts and Examplespankajsoni2010Оценок пока нет
- SynopsisДокумент12 страницSynopsisarun_gupta_65Оценок пока нет
- Web Test Tools PDFДокумент59 страницWeb Test Tools PDFKusumaОценок пока нет
- Tibco - Tibco BW Faq'sДокумент6 страницTibco - Tibco BW Faq'sMotuBahiОценок пока нет
- Chapter 6 AJPДокумент76 страницChapter 6 AJPSR BHATIAОценок пока нет
- TransformationsДокумент25 страницTransformationsBharathОценок пока нет
- Basis Certification 2003Документ19 страницBasis Certification 2003Amier Omar Al MousyОценок пока нет
- Lattice Diamond Tutorial: April 2015Документ64 страницыLattice Diamond Tutorial: April 2015Anonymous LTdV8yJpОценок пока нет
- SCM OverviewДокумент39 страницSCM OverviewJohn WaesОценок пока нет
- GFS-400 M01 - Introduction To Proficy Process SystemsДокумент20 страницGFS-400 M01 - Introduction To Proficy Process SystemsLuchiian AlexandruОценок пока нет
- SSIS-Interview QuestionsДокумент32 страницыSSIS-Interview Questionsragavanramu100% (3)
- Testing of Web ApplicationsДокумент66 страницTesting of Web ApplicationsNitesh Kumar25% (4)
- QTP Interview QuestionsДокумент17 страницQTP Interview QuestionsSwathi KarnatiОценок пока нет
- SRS - How to build a Pen Test and Hacking PlatformОт EverandSRS - How to build a Pen Test and Hacking PlatformРейтинг: 2 из 5 звезд2/5 (1)
- Mastering Go Network Automation: Automating Networks, Container Orchestration, Kubernetes with Puppet, Vegeta and Apache JMeterОт EverandMastering Go Network Automation: Automating Networks, Container Orchestration, Kubernetes with Puppet, Vegeta and Apache JMeterОценок пока нет
- Visual SourceSafe 2005 Software Configuration Management in PracticeОт EverandVisual SourceSafe 2005 Software Configuration Management in PracticeОценок пока нет
- Bank Exam GuideДокумент35 страницBank Exam GuideLatha SekharОценок пока нет
- Brochure31 12Документ19 страницBrochure31 12sekhar_ntpcОценок пока нет
- Handmade Paper BananaДокумент5 страницHandmade Paper BananakopparthiОценок пока нет
- 04 Malamachanahalli Plan12-2Документ1 страница04 Malamachanahalli Plan12-2Latha SekharОценок пока нет
- 3 BHKДокумент1 страница3 BHKLatha SekharОценок пока нет
- Vishnu Sahasranamam - TeluguДокумент20 страницVishnu Sahasranamam - TeluguIndrani Gorti100% (2)
- Adbutha Gnapakam Sakthi PDFДокумент25 страницAdbutha Gnapakam Sakthi PDFmsatyavardhan100% (1)
- 42 SriSriTadepalliShastryGaru 2bwДокумент4 страницы42 SriSriTadepalliShastryGaru 2bwvascpragada190100% (1)
- TL-SG1005D TL-SG1008D PDFДокумент3 страницыTL-SG1005D TL-SG1008D PDFowenk21Оценок пока нет
- Catalogo Level OneДокумент80 страницCatalogo Level Onemedo amgdОценок пока нет
- ORing 2011 CatalogДокумент384 страницыORing 2011 Catalogoring2012Оценок пока нет
- Important Product InformationДокумент63 страницыImportant Product InformationMartín SanchezОценок пока нет
- Spru 523 KДокумент66 страницSpru 523 KMehmetОценок пока нет
- EKI-5626CI - 5629CI - DS - AdvantechДокумент2 страницыEKI-5626CI - 5629CI - DS - AdvantechMaycon MaranОценок пока нет
- iSCSI Initiator User's Guide For Windows 7Документ83 страницыiSCSI Initiator User's Guide For Windows 7Amy ThompsonОценок пока нет
- 04-OptiX RTN 900 Data Configuration (Hybrid Domain)Документ66 страниц04-OptiX RTN 900 Data Configuration (Hybrid Domain)Paulo DembiОценок пока нет
- Quickspecs: Models Models Models ModelsДокумент13 страницQuickspecs: Models Models Models Modelsvx2001Оценок пока нет
- 10 Vsphere Networking PDFДокумент271 страница10 Vsphere Networking PDFNgo Van TruongОценок пока нет
- Sea VioДокумент7 страницSea VioSantosh KumarОценок пока нет
- VMware-HBI2751BU-Core Storage Best PracticesДокумент57 страницVMware-HBI2751BU-Core Storage Best Practiceskrunal24Оценок пока нет
- HPE MSA 106020602062 Storage Arrays-A00105260enwДокумент23 страницыHPE MSA 106020602062 Storage Arrays-A00105260enwfeliproОценок пока нет
- SJ-20110624091725-016 ZXR10 8900&8900E (V3.00.01) Series Switch Configuration Guide (Interface Configuration)Документ59 страницSJ-20110624091725-016 ZXR10 8900&8900E (V3.00.01) Series Switch Configuration Guide (Interface Configuration)Nishchal AgarwalОценок пока нет
- Maximizing E-Business Suite PerformanceДокумент102 страницыMaximizing E-Business Suite PerformancejimartusОценок пока нет
- TL-SG1016 (Un) 13.0 & TL-SG1024 (Un) 14.0Документ3 страницыTL-SG1016 (Un) 13.0 & TL-SG1024 (Un) 14.0luis de leonОценок пока нет
- Vsphere Esxi Vcenter Server 60 Networking GuideДокумент242 страницыVsphere Esxi Vcenter Server 60 Networking Guideพูลพิพัฒน์ สุขเกษมОценок пока нет
- Placa de Rede 101001000 SMC 9452TX 2Документ2 страницыPlaca de Rede 101001000 SMC 9452TX 2TB11SDОценок пока нет
- H801SPUF Board DatasheetДокумент1 страницаH801SPUF Board DatasheetPablo AntonieОценок пока нет
- Top 5 Grid Infrastructure Startup IssuesДокумент6 страницTop 5 Grid Infrastructure Startup Issuesbaraka08Оценок пока нет
- Tester ReportДокумент7 страницTester Reportsonu jaggalОценок пока нет
- Jumbo FramesДокумент3 страницыJumbo FramesvramakrishnabsnlОценок пока нет
- Best Practice Guide - Isilon Network ConfigurationДокумент16 страницBest Practice Guide - Isilon Network ConfigurationDavid_Goss_9271Оценок пока нет
- Aviat Eclipse Digital Microwave RadioДокумент23 страницыAviat Eclipse Digital Microwave RadioAnsar ShafiiОценок пока нет
- Enable Jumbo Frames For iSCSIДокумент1 страницаEnable Jumbo Frames For iSCSIrshandyОценок пока нет
- ISM Book Exercise SolutionsДокумент36 страницISM Book Exercise SolutionsBradley SmithОценок пока нет
- Spider III Standard and Premium Line Switches - English - Original - 96284Документ8 страницSpider III Standard and Premium Line Switches - English - Original - 96284Luis RobertoОценок пока нет
- Cisco Catalyst 9400 Series Switch Line Cards Data SheetДокумент19 страницCisco Catalyst 9400 Series Switch Line Cards Data SheetSittichaiОценок пока нет
- Minilink CN R2 SpesificationsДокумент2 страницыMinilink CN R2 SpesificationsAjun Wicaksono0% (1)
- Dgs-1024d Revd Manual 4.1 enДокумент51 страницаDgs-1024d Revd Manual 4.1 enAnte LušticaОценок пока нет