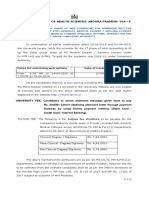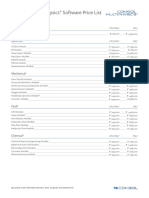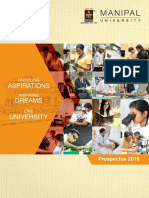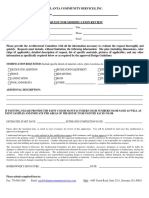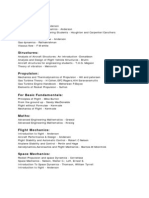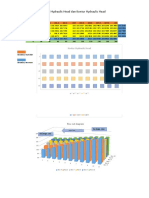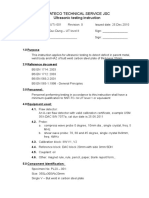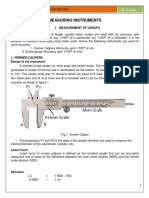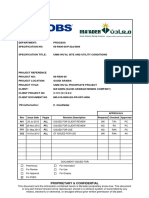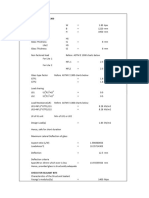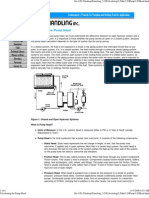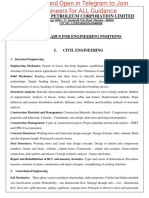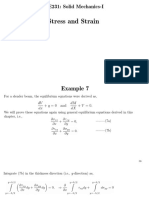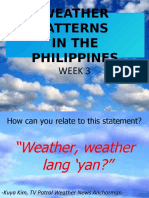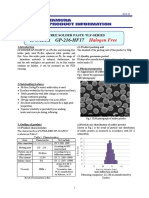Академический Документы
Профессиональный Документы
Культура Документы
Refprop Document
Загружено:
Sandeep KatrevulaАвторское право
Доступные форматы
Поделиться этим документом
Поделиться или встроить документ
Этот документ был вам полезен?
Это неприемлемый материал?
Пожаловаться на этот документАвторское право:
Доступные форматы
Refprop Document
Загружено:
Sandeep KatrevulaАвторское право:
Доступные форматы
Tables
Page 1 of 4
Tables
Tables can be generated from a variety of options in the REFPROP program, including Saturation Tables,
Isoproperty Tables, Specified State Points Tables, Single Point Saturation Tables, and Saturation Point (bubble
and dew points at same composition) Tables. The number of digits displayed, the number format, and the units
can be changed by right-clicking on the column header. This will display the Format, Column Position, and
Automatic Data Entry window. Also accessible from this window is the ability to generate a sequence of numbers,
either in steps or exponentially.
The height and width of the rows and columns can be changed by placing the mouse over the line separating two
rows or columns, and dragging the line to a new position. The column widths are also enlarged in some
operations when the width of the numbers in the column exceeds the column width.
Rows can be deleted by pressing Shift-Del or by using the appropriate menu item (see Delete Row). This action
permanently removes the row, and a preference can be set to warn before a row is deleted.
Selecting the contents of the entire table can be done either through Select All or by clicking the uppermost left
cell and dragging the mouse. Clicking the row number or column heading selects the entire row or column. The
Copy Selected Table Data command will copy the text to the clipboard. Text can be pasted into some tables with
the Paste command.
An averaged value of a selected set of cells can be obtained by clicking the right mouse button once the cells
have been selected.
Saturation Tables
There are several different types of saturation tables. For a pure fluid, when the Saturation Tables command is
selected, the type of calculations to be made is specified by selecting one item from each list displayed. After the
OK button is selected, another window appears in which the range and increment of the property to be varied are
specified. After the second OK button is selected, calculations are initiated and a table displaying the results
appears. The columns are initially shown in a preselected order and with a default format. The format and
column position of each column can be changed by right-clicking in the column header to bring up the Format and
Column Position dialog.
For mixtures, the window contains additional items that allow you a variety of methods for calculating saturation
conditions. The first option in the 'Composition basis' menu ('Liquid and vapor at the same composition')
calculates state points that are NOT in equilibrium with each other. The composition of the liquid and vapor state
points are the same as that of the specified mixture, and at the specified temperature or pressure. The second
two options calculate properties that are in equilibrium, but that will be at different compositions (except in the
case of azeotropes, or azeotrope-like mixtures). The composition should be displayed (see Properties) to view
the full state of the system. Different properties can be selected to vary in the table. The first four items that can
be selected under the 'Vary' label generate points at the composition of the mixture; the last two items calculate
properties at different compositions and have no connection to the composition specified when the system was
set up. The red dots in the example picture indicate which points will be calculated. The gray lines connect points
that will be displayed on the same row of the table.
If the composition of the mixture is to be varied, an additional window will appear. The temperature is entered at
the upper left. The composition will be linearly varied from the condition indicated in the 'Initial' column to that in
the 'Final' column using the number of points indicated at the upper right. With 11 points, the composition of this
binary system is varied from pure component 1 to pure component 2 with increments of 0.1 in mole fraction.
For solid-fluid saturation calculations (sublimation or melting), the properties displayed are the equilibrium fluid
phase for either the liquid or the vapor. Properties for the coexisting solid are not available.
Isoproperty Tables
Two properties must be specified to fix the state of a fluid. The Isoproperty command allows one of the properties
to be held constant while the other is varied in the specified manner. After the two input properties are specified
and the OK button is selected, another window appears in which the value of the constant property and the range
and increment of the varying property are specified.
After the second OK button is selected, calculations are initiated and a table displaying the results appears. The
columns are initially shown in a preselected order and with a default format. The format and position of each
column can be changed by right-clicking in the column header to bring up the Format and Column Position dialog.
file://C:\Users\skatrevula\AppData\Local\Temp\~hh2402.htm
5/27/2015
Tables
Page 2 of 4
Select the 'Leave active' option to keep this window on top so that multiple isoproperty lines can be generated.
Select the 'Add to current table' option to add the calculated values for each new isoproperty to the bottom of the
current table.
Multiple tables (from different windows) can be plotted together by selecting all of the desired tables (hold down
the Shift or Ctrl key) in the New Plot menu.
Specified State Points
The blank grid allows you to select two independent properties to fix the state of the fluid. The remaining
thermodynamic and transport properties corresponding to this fixed state will then be calculated.
The values of the independent properties can be entered in three ways (in addition to reading data from a file), as
listed below.
1. Values can be simply typed into the cells of the property table.
2. Values can be automatically entered in a systematic manner by right-clicking on the header at the top of the
column. This action brings up the Automatic Data Entry window.
3. Values can be pasted into the independent variable cells from another application, such as a spreadsheet.
Copy the values to the clipboard using the other application's Copy command. Then, click the mouse in the
first cell in the REFPROP table and select the Paste command.
Using the Specified State Points Table
Whether the independent properties are read from a file or entered manually, as soon as two valid input
properties have been entered, the table will calculate the remaining properties and display them in the appropriate
columns. Note that you can then change the inputs or select new inputs (which causes the calculated values in
that row to be erased) and repeat the calculation process.
Saturation or melting-line states can be calculated by adding the letters 'l', 'v', or 'm', respectively, before or after
the value of temperature, pressure, density, enthalpy, or entropy. Note that 'm' returns liquid properties at the
solid-liquid boundary. REFPROP does not calculate solid properties. In the case where 'l' or 'v' is entered, and
there is only one valid liquid or vapor state point, that point is returned regardless of whether or not it is in the
liquid or vapor state. If a liquid density is entered with a 'v', the liquid state is calculated internally; however, the
vapor state is returned. The same is true for a vapor state entered with 'l'. The properties at the critical point can
be calculated easily by entering 'cr', and the properties at the triple point can be calculated by entering 'tr' (liquid
properties can be obtained with 'trl' and vapor properties with 'trv').
For state points that are double valued (see the Cautions menu for more information), the character '<' or '>' can
be added to the number (before or after) to find the lower or upper root, respectively. These same characters can
also be used to find metastable fluid states for temperature and pressure inputs. For example, the saturation
pressure for nitrogen at 100 K is 0.778 MPa. Inputs of 100 K and 0.777 MPa will return a vapor state, but inputs
of '100' for temperature and '0.777>' for pressure will return a metastable liquid state.
For mixtures, the composition of the mixture can be entered on a line, but this must be done BEFORE the two
valid state points are entered. For convenience, the Specified State Points (varying composition) command can
be chosen. This command places the composition fields at the beginning of the table (and activates them if they
were not selected in the properties menu). The composition fields can be moved permanently by selecting the
property order.
The position and format of any column can be changed, if desired, by right-clicking on the column header.
Saturation Points (at equilibrium)
The blank grid allows you to select either the saturated temperature, pressure, or density to fix the state of the
fluid. The remaining thermodynamic and transport properties corresponding to this saturation state will then be
calculated. For mixtures, the properties of the corresponding phase will be in equilibrium with the specified
phase. The 'Composition' option should be selected (see Properties) to show the composition of the equilibrium
phase.
Use the Saturation Points (bubble and dew points at same composition) table to calculate vapor and liquid
saturated properties where the phases are at the same temperature, pressure, and specified composition. The
liquid and vapor states in this table are not in equilibrium with each other.
file://C:\Users\skatrevula\AppData\Local\Temp\~hh2402.htm
5/27/2015
Tables
Page 3 of 4
The values of the independent properties can be entered in three ways (in addition to reading data from a file), as
listed below.
1. Values can be simply typed into the cells of the property table.
2. Values can be automatically entered in a systematic manner by right-clicking on the header at the top of the
column. This action brings up the Automatic Data Entry window.
3. Values can be pasted into the independent variable cells from another application, such as a spreadsheet.
Copy the values to the clipboard using the other application's Copy command. Then, click the mouse in the
first cell in the REFPROP table and select the Paste command.
Using the Saturation Points (at equilibrium) Table
Whether the independent properties are read from a file or entered manually, as soon as a valid input property
has been entered, the table will calculate the remaining properties and display them in the appropriate columns.
Note that you can then change the input or select a new input (which causes the calculated values in that row to
be erased) and repeat the calculation process.
For mixtures, the composition of the mixture can be entered on a line, but this must be done BEFORE the input
property is entered. This can allow you to vary the composition and view the effect while holding temperature or
pressure constant. The composition fields can be moved permanently to the beginning of the table by selecting
the property order to make it easier to enter the values.
When entering temperatures or pressures, it is important that the value is placed in the appropriate column.
Placing the temperature in the 'Liquid phase temperature' column will calculate a bubble point with its
corresponding vapor state at some equilibrium condition. Entering the temperature in the 'Vapor phase
temperature' column will calculate a dew point with its equilibrium liquid condition. These two lines will be
completely different, and can be confusing if the compositions are not displayed.
The position and format of any column can be changed, if desired, by right-clicking on the column header.
Saturation Points (bubble and dew points at same composition)
The blank grid allows you to select either the saturated temperature, pressure, or density to fix the state of the
fluid. The remaining thermodynamic and transport properties corresponding to this saturation state will then be
calculated. This menu item is only active for mixtures. The properties of the two phases will NOT be in
equilibrium (see Saturation Tables). Use the Saturation Points (at equilibrium) table to calculate properties of
phases in equilibrium.
The values of the independent properties can be entered in three ways (in addition to reading data from a file), as
listed below.
1. Values can be simply typed into the cells of the property table.
2. Values can be automatically entered in a systematic manner by right-clicking on the header at the top of the
column. This action brings up the Automatic Data Entry window.
3. Values can be pasted into the independent variable cells from another application, such as a spreadsheet.
Copy the values to the clipboard using the other application's Copy command. Then, click the mouse in the
first cell in the REFPROP table and select the Paste command.
Using the Saturation Points (bubble and dew points at same composition) Table
Whether the independent properties are read from a file or entered manually, as soon as a valid input property
has been entered, the table will calculate the remaining properties and display them in the appropriate columns.
Note that you can then change the input or select a new input (which causes the calculated values in that row to
be erased) and repeat the calculation process.
The composition of the mixture can be entered on a line, but this must be done BEFORE the input property is
entered. This can allow you to vary the composition and view the effect while holding temperature or pressure
constant. The composition fields can be moved permanently to the beginning of the table by selecting the
property order to make it easier to enter the values.
file://C:\Users\skatrevula\AppData\Local\Temp\~hh2402.htm
5/27/2015
Tables
Page 4 of 4
The position and format of any column can be changed, if desired, by right-clicking on the column header.
Plotting Data
There are a number of controls on the plot window:
Change Plot Size
Place the cursor over the bottom right corner of the plot window; the cursor should change from a '+' to a doubleended arrow. To resize the plot, hold down the left mouse button while dragging the lower right corner of the plot
window to a different position (just as you would resize most windows on your computer).
Move Plot Labels
Plot labels can be placed on a plot window with the Add Label command. The text is initially placed in the center
of the plot window, but it can be moved to any position. To move the text item, place the cursor over the text
item. Hold the mouse down while dragging the text to its new location.
Cross Hairs
Hold the Shift key down to display cross hair lines on the plot. The coordinates of the cross hairs (in units
corresponding to the plot axes) are displayed at the top of the plot.
Zoom
Click and drag the mouse to create a box. When the mouse button is released, the plot within the box will
become the new plotting area. To zoom out, click 'Zoom Out' on the Plot menu, or type 'Ctrl-O' (hold down the
'control' button, labeled 'Ctrl', and press the letter 'O'). To return to the original, un-zoomed plot, click 'Zoom Full
Frame' on the Plot menu, or press 'Ctrl-F' (hold down the 'control' button, labeled 'Ctrl', and press the letter 'F').
Modify Plot Characteristics
Double click the mouse anywhere within the plot rectangle. The Modify Plot dialog appears, just as if the Modify
Plot command were issued.
Add a Point to a Table
When the right mouse button is clicked within the plotting area, the spot will be marked with a circle, and the
values of the properties at the selected state point will appear on the most recently used table (created from
Calculate/Specified State Points). If no table is active, the right mouse button marks the spot with a circle only.
Points added to the plot in this fashion can then be connected with lines or deleted by entering the Modify Plot
option.
file://C:\Users\skatrevula\AppData\Local\Temp\~hh2402.htm
5/27/2015
Вам также может понравиться
- The Subtle Art of Not Giving a F*ck: A Counterintuitive Approach to Living a Good LifeОт EverandThe Subtle Art of Not Giving a F*ck: A Counterintuitive Approach to Living a Good LifeРейтинг: 4 из 5 звезд4/5 (5794)
- The Gifts of Imperfection: Let Go of Who You Think You're Supposed to Be and Embrace Who You AreОт EverandThe Gifts of Imperfection: Let Go of Who You Think You're Supposed to Be and Embrace Who You AreРейтинг: 4 из 5 звезд4/5 (1090)
- Never Split the Difference: Negotiating As If Your Life Depended On ItОт EverandNever Split the Difference: Negotiating As If Your Life Depended On ItРейтинг: 4.5 из 5 звезд4.5/5 (838)
- Hidden Figures: The American Dream and the Untold Story of the Black Women Mathematicians Who Helped Win the Space RaceОт EverandHidden Figures: The American Dream and the Untold Story of the Black Women Mathematicians Who Helped Win the Space RaceРейтинг: 4 из 5 звезд4/5 (895)
- The Hard Thing About Hard Things: Building a Business When There Are No Easy AnswersОт EverandThe Hard Thing About Hard Things: Building a Business When There Are No Easy AnswersРейтинг: 4.5 из 5 звезд4.5/5 (344)
- Elon Musk: Tesla, SpaceX, and the Quest for a Fantastic FutureОт EverandElon Musk: Tesla, SpaceX, and the Quest for a Fantastic FutureРейтинг: 4.5 из 5 звезд4.5/5 (474)
- The Sympathizer: A Novel (Pulitzer Prize for Fiction)От EverandThe Sympathizer: A Novel (Pulitzer Prize for Fiction)Рейтинг: 4.5 из 5 звезд4.5/5 (121)
- The Emperor of All Maladies: A Biography of CancerОт EverandThe Emperor of All Maladies: A Biography of CancerРейтинг: 4.5 из 5 звезд4.5/5 (271)
- The Little Book of Hygge: Danish Secrets to Happy LivingОт EverandThe Little Book of Hygge: Danish Secrets to Happy LivingРейтинг: 3.5 из 5 звезд3.5/5 (400)
- The World Is Flat 3.0: A Brief History of the Twenty-first CenturyОт EverandThe World Is Flat 3.0: A Brief History of the Twenty-first CenturyРейтинг: 3.5 из 5 звезд3.5/5 (2259)
- The Yellow House: A Memoir (2019 National Book Award Winner)От EverandThe Yellow House: A Memoir (2019 National Book Award Winner)Рейтинг: 4 из 5 звезд4/5 (98)
- Devil in the Grove: Thurgood Marshall, the Groveland Boys, and the Dawn of a New AmericaОт EverandDevil in the Grove: Thurgood Marshall, the Groveland Boys, and the Dawn of a New AmericaРейтинг: 4.5 из 5 звезд4.5/5 (266)
- A Heartbreaking Work Of Staggering Genius: A Memoir Based on a True StoryОт EverandA Heartbreaking Work Of Staggering Genius: A Memoir Based on a True StoryРейтинг: 3.5 из 5 звезд3.5/5 (231)
- Team of Rivals: The Political Genius of Abraham LincolnОт EverandTeam of Rivals: The Political Genius of Abraham LincolnРейтинг: 4.5 из 5 звезд4.5/5 (234)
- The Unwinding: An Inner History of the New AmericaОт EverandThe Unwinding: An Inner History of the New AmericaРейтинг: 4 из 5 звезд4/5 (45)
- Worksheet On Metal Forming ProcessesДокумент38 страницWorksheet On Metal Forming Processesberhane100% (1)
- Dates For Exercising Web Options Date of Issuing AllotmentsДокумент2 страницыDates For Exercising Web Options Date of Issuing AllotmentsSandeep KatrevulaОценок пока нет
- Dates For Exercising Web Options Date of Issuing AllotmentsДокумент2 страницыDates For Exercising Web Options Date of Issuing AllotmentsSandeep KatrevulaОценок пока нет
- Reference Design Calculation Details For Cryo Vessels and FreezersДокумент1 страницаReference Design Calculation Details For Cryo Vessels and FreezersSandeep KatrevulaОценок пока нет
- COMSOLДокумент2 страницыCOMSOLSandeep KatrevulaОценок пока нет
- MU Prospectus 2016 RevisedДокумент176 страницMU Prospectus 2016 RevisedKarthik RebelОценок пока нет
- Atlanta Community Services, IncДокумент1 страницаAtlanta Community Services, IncSandeep KatrevulaОценок пока нет
- Thesis ProformaДокумент2 страницыThesis ProformaSandeep KatrevulaОценок пока нет
- Tutorial 1Документ52 страницыTutorial 1Héctor MedinaОценок пока нет
- Hyperworks Tutorials Define CompositesДокумент4 страницыHyperworks Tutorials Define CompositesSandeep KatrevulaОценок пока нет
- IT Declaration FormДокумент6 страницIT Declaration FormSandeep KatrevulaОценок пока нет
- Gate Aerospace Ref BooksДокумент1 страницаGate Aerospace Ref BooksSandeep KatrevulaОценок пока нет
- Labs Series Ga RevCДокумент8 страницLabs Series Ga RevCSandeep KatrevulaОценок пока нет
- Basic Pipe Stress Analysis TutorianyrnyrnlДокумент26 страницBasic Pipe Stress Analysis TutorianyrnyrnlCatur Oka Nurfansyah100% (1)
- Cae Pipe InfoДокумент13 страницCae Pipe Infofranciscobolognesi79Оценок пока нет
- Basic Pipe Stress Analysis TutorianyrnyrnlДокумент26 страницBasic Pipe Stress Analysis TutorianyrnyrnlCatur Oka Nurfansyah100% (1)
- Gate Aerospace Ref BooksДокумент1 страницаGate Aerospace Ref BooksSandeep KatrevulaОценок пока нет
- Gate Aerospace Ref BooksДокумент1 страницаGate Aerospace Ref BooksSandeep KatrevulaОценок пока нет
- Perhitungan Hydraulic Head Dan Kontur Hydraulic HeadДокумент10 страницPerhitungan Hydraulic Head Dan Kontur Hydraulic HeadLicia AudinaОценок пока нет
- Speed of Sound ExperimentДокумент3 страницыSpeed of Sound Experimentapi-237866679Оценок пока нет
- (Ix) Interpretation of Synoptic ChartsДокумент3 страницы(Ix) Interpretation of Synoptic Chartsgiovannie alvarezОценок пока нет
- Unit - 5 Electric DipolesДокумент9 страницUnit - 5 Electric DipolesELMURОценок пока нет
- SS-13 Strut SystemДокумент256 страницSS-13 Strut SystemWardencasianAlanisОценок пока нет
- Sample of UT InstructionДокумент4 страницыSample of UT InstructionIkeОценок пока нет
- Physics I Projectile Motion Practice Problems 4 1 SolnДокумент16 страницPhysics I Projectile Motion Practice Problems 4 1 SolnFranceОценок пока нет
- Vedantu NEET Question PaperДокумент40 страницVedantu NEET Question PaperAyush Singh100% (2)
- Chemistry SM XI 2021-22Документ154 страницыChemistry SM XI 2021-22SHRUTI AGARWALAОценок пока нет
- Julian Schwinger Selected Papers On Quantum Electrodynamics 1958 PDFДокумент443 страницыJulian Schwinger Selected Papers On Quantum Electrodynamics 1958 PDFLav100% (6)
- Abaqus Tutorial PlatesДокумент23 страницыAbaqus Tutorial PlatesSaad Al HelyОценок пока нет
- Heavy-Duty Lubricant: FeaturesДокумент2 страницыHeavy-Duty Lubricant: Featuresarjun vsОценок пока нет
- 3) M1 Dynamics of A Particle Moving in A Straight LineДокумент84 страницы3) M1 Dynamics of A Particle Moving in A Straight LineisamalhassanОценок пока нет
- Physics PracticalsДокумент108 страницPhysics PracticalsASHISH KHUTEОценок пока нет
- Handbook of Pig MedicineДокумент14 страницHandbook of Pig MedicineSophorTra SopheakОценок пока нет
- Proprietary & Confidential: PM AuthorisationДокумент55 страницProprietary & Confidential: PM AuthorisationMuhammad Najam AbbasОценок пока нет
- Generator Foundation MountingsДокумент2 страницыGenerator Foundation MountingsSuresh Gunasekara100% (1)
- Structural Cals For UCWДокумент11 страницStructural Cals For UCWShubham SoniОценок пока нет
- 10elementary SurveyingДокумент2 страницы10elementary SurveyingAljay MontereyОценок пока нет
- Solución RespuestasRepasoДокумент63 страницыSolución RespuestasRepasoCarmen LostalОценок пока нет
- Semiconductor PDFДокумент67 страницSemiconductor PDFحسين النعيميОценок пока нет
- Physics GuideДокумент35 страницPhysics GuideCassidy GonzalezОценок пока нет
- Curie Effect Magnetic Heat Engine KitДокумент8 страницCurie Effect Magnetic Heat Engine KitEdu DiazОценок пока нет
- Design and Fabrication of Advanced Pneumatic Hacksaw Cutting MachineДокумент4 страницыDesign and Fabrication of Advanced Pneumatic Hacksaw Cutting MachineBONFRING100% (1)
- Calculating Pump HeadДокумент6 страницCalculating Pump HeadAshok Kumar PillaiОценок пока нет
- HPCL Syllabus 2021 All BranchДокумент8 страницHPCL Syllabus 2021 All BranchVineeth GangaОценок пока нет
- Lec16 PDFДокумент13 страницLec16 PDFRohan sharmaОценок пока нет
- Q4 WK3 Weather PatternsДокумент66 страницQ4 WK3 Weather PatternsSherwin PhillipОценок пока нет
- Tamura Solder Paste GP 216 HF 17Документ5 страницTamura Solder Paste GP 216 HF 17luthfiОценок пока нет