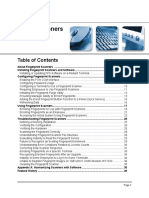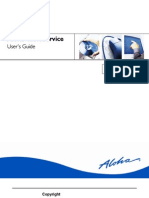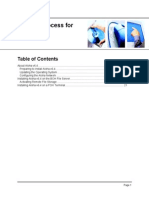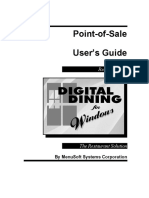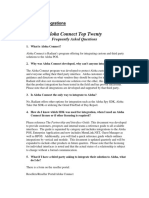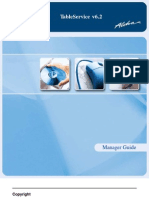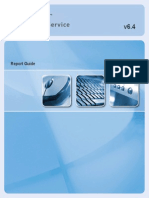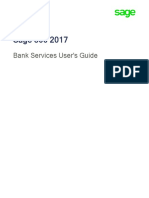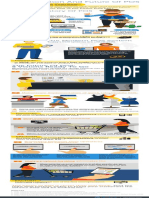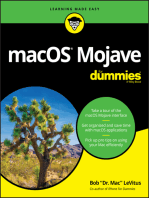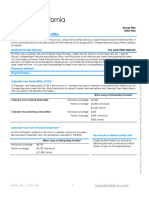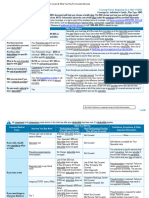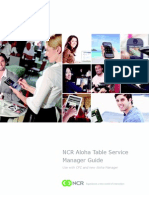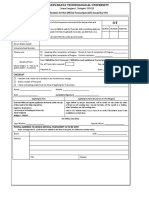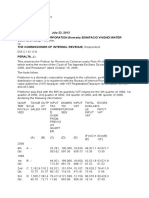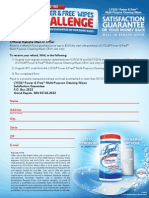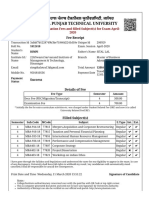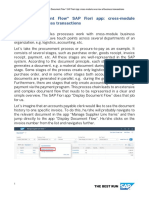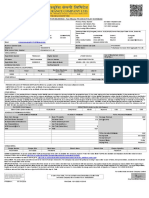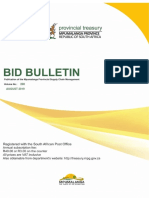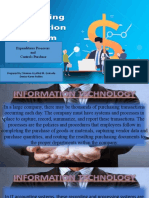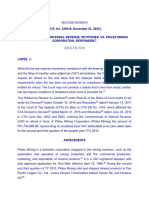Академический Документы
Профессиональный Документы
Культура Документы
Aloha Take Out 131 Quick Reference Guide
Загружено:
jaroopaitummaiАвторское право
Доступные форматы
Поделиться этим документом
Поделиться или встроить документ
Этот документ был вам полезен?
Это неприемлемый материал?
Пожаловаться на этот документАвторское право:
Доступные форматы
Aloha Take Out 131 Quick Reference Guide
Загружено:
jaroopaitummaiАвторское право:
Доступные форматы
Aloha Takeout v13.
Aloha Takeout Look Up Screen
In the Aloha Takeout Look Up screen, you can locate existing customer records, create new customer records, select order modes for
new orders, and more. Many of the components in this screen are common to other Aloha Takeout screens.
Dashboard Holds general information about order promise and ready times, count by order type, and other information.
Customer search results panel Lists all customers
found meeting the search criteria. Columns available, and
their of appearance are customizable.
Navigation buttons Provide access to other Aloha Takeout screens, or the Aloha POS. Touch Log Out to exit ATO and
the POS to return to the floating logo.
Order mode buttons Select from Walk In, Delivery, Call
In, or other order modes offered in your site.
Search bar, keyboard, and related buttons Allows you
to search for customers already in the database, by phone
number, name, or company. Also useful for starting a new
customer record. The keyboard button makes text searches
easy.
Caller ID lines The phone number and other info appears
as the system receives a call on a line. Touch a caller ID button to search by the selected lines phone number.
Number input pad Allows you to search for a customer
by entering their phone number.
Start Delayed button Enables you to create an order for
preparation later than the normal promise time, from a few
minutes to a maximum of five years.
Repeat Order button Enables you to start a new order,
identical to the customers last order.
Add Guest and Guest Details buttons Enables you to
add new guest records by touching Add Guest, or to edit or
review existing guest records by touching Guest Details. An
on-screen keyboard appears, allowing you to type customer
information. Touch Tab on the keyboard to move from one
text box to the next.
Quick Reference Guide
Aloha Takeout v13.1 Quick Reference Guide
Creating Customers
Adding House Account Information
We recommend you use the Express Guest Entry screen to manually add customers to Aloha Takeout.
You may link Aloha Takeout customers to Aloha POS house accounts for tendering and billing.
1.
Use the number input pad to search for a customer by phone
number.
1.
Touch Guest Details on the Look Up screen, or Edit Guest
on all other ATO screens.
OR
2.
Select the House Acct tab.
3.
Touch Select Account.
4.
Enter search information.
5.
Touch Search. The Select House Account screen appears.
6.
Select the house account record from the search results.
7.
Touch OK.
Select a caller ID line.
OR
Touch the keyboard icon, then type a customer name in the
Search box.
2.
Confirm the search does not match an existing customer.
3.
Touch Add Guest. The Express Guest Entry screen appears.
Adding Tax Exemption Information
4.
Review and edit the customer information, as necessary.
Enter the street address for delivery orders.
Enter vehicle information for curbside orders.
You may link Aloha Takeout customers to a tax exemption ID for
government and non-profit orders.
1.
Touch Guest Details on the Look Up screen, or Edit Guest
on all other ATO screens.
2.
Select the Payment tab.
3.
Touch Add Tax ID.
Creating Hotel Customers
4.
Touch Yes to use your authorized access or enter a manager
number to authorize entering tax exempt information.
ATO supports a hotel customer type to prevent
creating a customer record for each hotel guest.
ATO stores the name, address, and phone number
information for the hotel, and prompts for occupant
name and room number when starting an order for
a hotel customer.
5.
Enter the Tax Exemption ID.
6.
Touch OK.
7.
Touch Edit Tax ID or Remove Tax ID to adjust tax exemption information.
5.
Touch an order mode to proceed to the POS Order Entry
screen and add items to an order, as normal.
1.
Complete steps 1 through 4 in the procedure, Creating customers, EXCEPT enter the hotel name as the customer name.
2.
Touch Customer.
3.
Select Hotel.
4.
Touch an order mode, such as Delivery. The Hotel Occupant
screen appears.
5.
Enter the Hotel Guest Name and the Hotel Room Number.
See the Creating Tax Exempt Orders section in this guide.
Awarding a Customer Credit
You may add a credit to a customer to make amends for a service
or quality issue.
1.
Touch Guest Details on the Look Up screen, or Edit Guest
on all other ATO screens.
2.
Touch the Payment tab.
3.
Touch Add Credit.
4.
Type the credit amount.
5.
Type a note explaining the reason for the credit.
6.
Touch OK.
See the Applying Customer Credits section in this guide.
5.
Touch OK to proceed to the POS Order Entry screen and add
items to the check, as normal.
ATO does not allow storing payment card information for a hotel
customer.
Aloha Takeout v13.1 Quick Reference Guide
Creating Walk-In Orders
You may create a walk-in order, if your Aloha Takeout system is
configured with this order mode.
1.
Touch the keyboard icon to type a customer name in the
Search box.
2.
Touch Start Walk In.
Aloha Takeout names the order based on the characters entered in
the Search box.
3.
Add items to the order in the Aloha POS.
4.
Tender and close the order.
5.
6.
a.
Touch Pay Amount to enter an amount less than the
balance due of the order.
Hand the prepared order to the customer, when ready.
b.
Enter a tip amount, if applicable.
Touch Picked Up, if required, to close the order in ATO.
c.
Touch Use credit card on file to charge the order to a
stored payment card.
Creating Call-In and Delivery Orders
OR
To ensure correct handling of each order, we recommend you
begin all orders in Aloha Takeout.
3.
Enter new payment card information and touch Save
card info to encrypt and store the new payment card
info with the customer.
Touch Start Call In or Start Delivery on the right side of the
Look Up screen, to immediately proceed to the Order Entry
screen and start a new order.
4.
Add items to the check in the Aloha POS.
5.
Touch the appropriate button in the Aloha POS (varies by
company), to finalize the order. The Order Confirmation screen
appears.
OR
Touch Cash, if the customer does not want to provide
payment card info and decides to pay at pickup.
The system may immediately request authorization or when you
tender and close the order, depending on configuration.
Repeating Previous Orders
Use Repeat Order to create a new order identical to the last order
from the customer.
1.
Use the number pad to search for a customer by phone number.
OR
Select a caller ID line.
OR
6.
7.
Touch the keyboard icon, then type a customer name in the
Search box.
Read the order back to the customer and, if needed, perform
the following:
2.
Select an existing customer record.
Touch Back to Aloha, to return to the POS to make corrections or additions to the order.
3.
Touch Repeat Order, to access the Previous Order screen.
Touch Notes, Edit Guest, Order Mode, or Phone Number, to make any necessary customer changes.
Touch Promise Time, to change the requested pickup or
delivery time and create a delayed or future order.
Touch Convert To Dine-In, to change an order you have
not yet sent for preparation to a dine-in order (Quick Service sites, only).
4.
Touch a previous order.
5.
Touch an order mode, to begin a new order.
6.
Add or remove items on the check in the Aloha POS, as required.
Touch Cash, if the customer is paying at pick up.
OR
Touch Credit, if the customer is providing payment card information over the phone. The Enter Payment Information screen
appears.
Aloha Takeout v13.1 Quick Reference Guide
Splitting a Check
Routing Orders to a One-Time Address
You can split a takeout or delivery check into multiple checks.
Use this procedure when a regular customer requests delivery to
an address different from their home or office.
1.
Create a delivery order for the customer, as previously defined.
2.
When the Order Confirmation screen appears, touch Address.
3.
Touch One Time Address.
4.
Use the keyboard to type the address.
1.
Create an order, as previously defined.
2.
Split the check in the Aloha POS, as normal, per customer instructions.
3.
Proceed through the order process normally.
As you move through the process, split indicators appear on the
screens as follows:
Confirmation screen The order detail panel contains a separate section for each split check.
Pick Up screen A pages image appears in the Split column,
indicating the order is split into at least two checks.
Dispatch screen A pages image appears on the order button, indicating the order is split into at least two checks.
Order Detail screen Each split check appears at the bottom
of the order detail panel, with the subtotal for each on top of its
image.
Reviewing Order Details
5.
Touch OK, to return to the Order Confirmation screen.
6.
Complete the order in the normal manner.
Touch an order, then touch Order Detail to access the Check Detail
screen.
The system stores a one time address for the life of the order. It is
not stored with the customer profile.
Changing Contact Information
Use this procedure to change the delivery address or phone contact
once an order has been placed.
1.
Touch Select Contact.
2.
Touch Use in the Phone or Address On File frames to select
the contact information for the current order.
OR
The Check Detail screen allows you to use any active command button to work with an order, including, but not limited to:
Touch One Time Address to enter a unique address for the
order.
3.
Touch OK.
You can apply a credit to an order, if the customer has an available
credit.
Create an order, as previously defined.
2.
Select the order on the Pick Up, All Orders, or Dispatch
screen.
3.
Touch Order Detail.
4.
Touch Apply Credit, to apply the credit to the order.
Edit customer information.
Modify the order.
Tender the order.
Assign a pager to a waiting customer.
Add notes to the order.
Cancel the order.
Change the promise time for the order.
Add payment card information
After making all necessary changes to the order, touch Back at the
bottom of the command button column to return to the original
screen.
Applying a Customer Credit
1.
The system applies a credit up to the amount of the check subtotal.
Aloha Takeout v13.1 Quick Reference Guide
Closing Orders at Pick Up
Creating Future Orders
When a customer arrives to pick up an order.
You can create orders in Aloha Takeout for later today, next week,
or up to five years in the future. Aloha Takeout automatically releases the order based on promise time less preparation time. The
order appears on the Pick Up, All Orders, or Dispatch screen, when
released.
1.
Access the Pick Up screen or Orders screen.
2.
Select the order.
3.
Touch Apply Payment to tender the check with a saved payment card.
1.
OR
Touch Tender, to proceed to the POS tender screen.
Create a future order in one of three ways:
Touch Start Delayed on the Look Up screen, after selecting a customer record.
4.
Tender and close the order.
Touch Promise Time on the Order Confirmation screen.
5.
Touch Picked Up, if available, after the customer has received
their order.
Select an available time slot in the Future screen, then
touch Schedule New Order.
Dispatching Delivery Orders
Use this procedure to create a delivery order and move it through the
delivery process.
1.
Access the Dispatch or Map screen.
2.
Select one or more orders, then assign the orders by touching
the name of a driver.
3.
When orders are ready for delivery, touch the name of a driver,
then:
5.
Touch Get Route, to display route information, if you are
using this feature. Print route information, if required.
Touch Print Itinerary, to print route information for the
driver.
Touch Dispatch, when the driver departs on a delivery.
When a driver returns, select the driver, then touch Return.
Touch Recall, to reverse the dispatch status.
Drivers must log in to tender or modify orders. Drivers must also log
in to declare or adjust tips.
Touch the minus (-) and plus (+) buttons to change the callin, walk-in, and delivery quote times, and the default prep time.
3.
Touch OK to save your changes, or touch Cancel to discard your
changes and start over.
4.
Touch plus and minus (+ and ) to adjust the promise and
preparation times.
5.
Touch an order mode.
If a customer wants a statement detailing their future day order,
touch Order Details on the command panel, along the right side
of the screen.
You can easily modify the default quote and preparation times in the
Dashboard information strip, along the top of Aloha Takeout
screens.
2.
Touch a date on the calendar to select the requested date, if
different from the current date.
Printing Future Order Statements
Adjusting Quote and Prep Times
Touch Adjust Quote Time on the Dashboard. The Dashboard
Settings dialog box appears.
Select a calendar date and time for the order.
3.
For large future orders, increase the preparation time to allow for
on-time delivery after cooking and other preparation activities are
complete.
OR
1.
2.
Touch Print Statement to print a statement with prices.
OR
Touch Print Chit to print a statement without prices.
Aloha Takeout v13.1 Quick Reference Guide
Accepting Deposits
Applying Deposits
You can use the Deposits feature to collect partial or full payment
from customers for a future day order.
When the customer arrives to pick up their order, or when it is
assigned to a driver, you must apply any deposits to the order before performing other functions.
1.
Touch Future to access the Future screen.
2.
Select an order in the Future screen.
3.
Enter the deposit value, using the number pad.
5.
Touch the tender type the customer is using to pay for the
deposit.
6.
Touch Add Deposit.
Select the order.
2.
Touch Apply Payment. A confirmation message appears.
3.
Tender any remaining balance, then close the order, as
normal.
Refunding/Surrendering Deposits
Touch Add Deposits. The Deposit Information screen appears.
4.
1.
You can refund or surrender deposits, as required, if a customer
decides to cancel or no show an order containing a deposit.
If you select Cash, the deposit appears on the check on the
left side of the Deposit Information screen. You are accountable for this amount in your checkout.
1.
Access the Future screen.
2.
Select an order containing a deposit.
3.
Touch Add/Edit Deposits. The Deposit Information screen
appears.
4.
Select the deposit line in the order summary panel.
5.
Touch the Refund Deposit or Surrender Deposit tab near
the top of the screen.
OR
If refunding a deposit, touch the appropriate tender to use for
the refund. In most cases this will match the tender used to
pay for the deposit.
If you select a payment card, the Enter Payment Information
screen appears.
Enter the card information, or touch Use credit card
on file, if the card information is already present.
7.
Touch Refund Deposit, to return the deposit amount to the
customer and mark it as refunded.
OR
Touch Surrender Deposit, to mark the deposit as surrendered to the store.
The system tenders surrendered deposits to the Deposit tender.
8.
8.
Touch Save card info to customers profile, to encrypt
and store new card information in the customer profile,
then touch OK.
When approved, the deposit appears on the check on the
left side of the Deposit Information screen.
Touch Exit to close the Deposit Information screen.
Obtain manager assistance, if prompted.
Aloha Takeout v13.1 Quick Reference Guide
Map Screen
Use the Map screen to select orders and assign them to drivers for delivery, modify orders or add notes, print receipts or labels, and more.
Select one or more orders to make them active, then touch the name of
an available driver to assign the orders to the driver for delivery.
When orders assigned to a driver are ready for delivery, touch the driver
assigned to the orders, and continue the process:
Display route information, if you are using this feature. Print route
information, if required.
Print an order list and route information for the driver.
Dispatch and return delivery drivers.
Drivers must check in to tender or modify orders. Drivers must also check
in to declare or adjust tips.
Walk-in and call-in orders appear on the Pick Up screen. Delayed orders
appear on the Future screen.
Dispatch Screen
Use the Dispatch screen to select orders and assign them to drivers for
delivery, modify orders or add notes, print receipts or labels, and more.
Select one or more orders to make them active, then touch the name of
an available driver to assign the orders to the driver for delivery.
When orders assigned to a driver are ready for delivery, touch the name
of the driver assigned to the orders, and continue the process:
Display route information, if you are using this feature. Print route
information, if required.
Print an order list and route information for the driver.
Dispatch and return delivery drivers.
Drivers must check in to tender or modify orders. Drivers must also check
in to declare or adjust tips.
Walk-in and call-in orders appear on the Pick Up screen. Delayed orders
appear on the Future screen.
Drivers Screen
Use the Drivers screen to review the current status of each driver, including, but not limited to:
Clock status, e.g. available, inactive (on break), or unavailable.
Dispatch status.
Number of orders in possession, and total for the day.
Names of customers associated with the orders in hand.
Order details.
Amount of cash each driver is carrying.
Driver license and insurance expiration status.
Estimated current route time.
Statistics on route times for the day.
Drivers with expired driver license or insurance appear in the Inactive column and require manager override to make them active.
Aloha Takeout v13.1 Quick Reference Guide
Future Screen
Use the Future screen to schedule new orders up to several years in the
future, and to perform the following, and more:
Change the order mode.
Modify or add notes to an existing order.
Add, refund, or surrender deposits.
Change the time or date for the order.
Release the order for immediate preparation.
Remove the order altogether.
Use Day, Week, Month, or Customer screen views to locate existing
orders, or to schedule a new order.
Touch an appropriate time frame, to make Schedule New Order active and start the process.
Future orders can be any order mode.
Pick Up Screen
Use the Pick Up screen to select and tender walk-in and call-in orders.
When a customer arrives to pick up an order, touch the order, then touch
Tender to apply a payment to close the order. The button changes to
Picked Up when you select a tendered order or Apply Payment when you
select an order with an un-applied credit card.
Delivery orders appears on the Map or Dispatch screen.
Delayed orders appear on the Future screen.
Touch Reprint Labels to print or reprint labels for identifying and accompanying orders during transfer to customers by pickup
or delivery.
Touch Adjust Quote Time (image shortened) to change global promise times or preparation times for orders.
Touch Edit Guest to change the customer phone number, or to make any last-minute changes to customer information. An on
-screen keyboard appears, enabling you to type customer information. Touch the Tab key to move from one data item to the
Touch Tender to navigate to the Aloha POS to apply a payment and close an order. This button changes to Picked Up, when
you select a tendered order. This button changes to Apply Payment, when you select an order with an associated un-applied
Touch Picked Up when you hand a tendered order to the guest, to move the order to the Closed orders list.
Touch Apply Payment to process the credit card stored with the order.
Вам также может понравиться
- Aloha ManualДокумент218 страницAloha ManualDianBahariShinigami100% (1)
- Aloha Kitchen Troubleshooting GuideДокумент24 страницыAloha Kitchen Troubleshooting GuideRicardo Paso GonzalezОценок пока нет
- Kudakwashe Attachment ReportДокумент60 страницKudakwashe Attachment Reportkays chapanda90% (242)
- Aloha Fingerprint Scanners v2.1Документ40 страницAloha Fingerprint Scanners v2.1Alessandro Oliveira100% (1)
- NCRGrindExportFiles PDFДокумент48 страницNCRGrindExportFiles PDFtabishqamar100% (1)
- NCR Aloha Quick Service 123 Reference GuideДокумент486 страницNCR Aloha Quick Service 123 Reference GuideJessie Osorio100% (2)
- Agent Banking ManualДокумент12 страницAgent Banking ManualShafiqulHasanОценок пока нет
- Brazil Localization WorkshopДокумент211 страницBrazil Localization Workshoprobertoabe100% (2)
- Aloha Table Service Users Guide Version 5.3Документ762 страницыAloha Table Service Users Guide Version 5.3eburks50% (2)
- S Aloha Mobile Troubleshooting GuideДокумент15 страницS Aloha Mobile Troubleshooting Guidesulng100% (2)
- Level 1 Documentation For NCR Aloha TroubleshootingДокумент11 страницLevel 1 Documentation For NCR Aloha TroubleshootingCasey Miller100% (2)
- Aloha Installation Process 64Документ22 страницыAloha Installation Process 64Gabriel AlcalaОценок пока нет
- Aloha Enterprise Network Configuration Guide Rev 16.9 PDFДокумент13 страницAloha Enterprise Network Configuration Guide Rev 16.9 PDFNunyaОценок пока нет
- FFG NCR Aloha Ral14Документ48 страницFFG NCR Aloha Ral14Heyner Yesid Padilla SotoОценок пока нет
- S MenuLink How ToДокумент6 страницS MenuLink How Tosulng100% (1)
- How To Install Aloha On Windows 7 Server 2008Документ3 страницыHow To Install Aloha On Windows 7 Server 2008athnuyОценок пока нет
- Aloha Table Service Servers Guide Version 5.3Документ92 страницыAloha Table Service Servers Guide Version 5.3eburksОценок пока нет
- Aloha POS TroubleshootingДокумент32 страницыAloha POS TroubleshootingAmanpreet SinghОценок пока нет
- Aloha ConnectДокумент2 страницыAloha ConnectJorgeОценок пока нет
- DigitalDiningPOS ManualДокумент125 страницDigitalDiningPOS ManualAnup DixitОценок пока нет
- ADempiere UserManualPartB enДокумент20 страницADempiere UserManualPartB enwong.dОценок пока нет
- 1.83 How To Handle VCC Payment PDFДокумент3 страницы1.83 How To Handle VCC Payment PDFsОценок пока нет
- S CMC PDFДокумент4 страницыS CMC PDFsulng100% (1)
- Aloha Manager Utilities 62Документ24 страницыAloha Manager Utilities 62abigail_tito123100% (1)
- Aloha TS 6.1 PMS InterfaceДокумент74 страницыAloha TS 6.1 PMS InterfaceTim WatsonОценок пока нет
- Aloha Connect FAQДокумент7 страницAloha Connect FAQaОценок пока нет
- Aloha Qs Panel EditorДокумент108 страницAloha Qs Panel EditorBennNewtonОценок пока нет
- Aloha Table Service Pos Reportguide 6.4Документ180 страницAloha Table Service Pos Reportguide 6.4Alessandro OliveiraОценок пока нет
- RM v15 ManualДокумент733 страницыRM v15 ManualsallyythesaintОценок пока нет
- A Day in The Life of Aloha : Back of House Computer (BOH)Документ3 страницыA Day in The Life of Aloha : Back of House Computer (BOH)abiiboyoОценок пока нет
- Aloha Tableservice Managers Guide Ver 5.3Документ212 страницAloha Tableservice Managers Guide Ver 5.3eburksОценок пока нет
- Aloha Configuration CenterДокумент2 страницыAloha Configuration Centerabigail_tito123Оценок пока нет
- Aloha ManagementДокумент214 страницAloha Managementwallacetifflin100% (1)
- Aloha Qs Managers GuideДокумент216 страницAloha Qs Managers GuideBennNewtonОценок пока нет
- EOD Grind FailuresДокумент3 страницыEOD Grind FailuresRon Dean100% (2)
- S MenuLink Common IssuesДокумент3 страницыS MenuLink Common Issuessulng0% (1)
- Aloha Qs Reports GuideДокумент242 страницыAloha Qs Reports GuideBennNewtonОценок пока нет
- Aloha TableService - Essentials - WorkbookДокумент93 страницыAloha TableService - Essentials - WorkbookIgnatius Reilly50% (2)
- AlohaДокумент7 страницAlohaUdhisther JoshiОценок пока нет
- Aloha Configuration Center Product Overview Guide 1Документ34 страницыAloha Configuration Center Product Overview Guide 1Alessandro OliveiraОценок пока нет
- Manager Quick Reference v12 3Документ14 страницManager Quick Reference v12 3jaroopaitummai100% (1)
- ALOHA Installation ManualДокумент2 страницыALOHA Installation Manualabigail_tito12367% (3)
- Aloha Pos RedundancyДокумент1 страницаAloha Pos RedundancyBennNewtonОценок пока нет
- CFCДокумент7 страницCFCTexas POSОценок пока нет
- Windows 10 File Server or Terminal SetupДокумент7 страницWindows 10 File Server or Terminal SetupBobbyMocorroОценок пока нет
- Aloha Loyalty User GuideДокумент143 страницыAloha Loyalty User Guidehadi3733Оценок пока нет
- 9700 MGR Ops JagmДокумент11 страниц9700 MGR Ops JagmjorgeОценок пока нет
- SAP ALOHA IntegrationДокумент1 страницаSAP ALOHA IntegrationSandeep SharmaОценок пока нет
- Tech 7200 Financial Manual FinalДокумент25 страницTech 7200 Financial Manual Finalapi-252972956Оценок пока нет
- Samsung Galaxy S4 User Manual: Tips & Tricks Guide for Your Phone!От EverandSamsung Galaxy S4 User Manual: Tips & Tricks Guide for Your Phone!Рейтинг: 4 из 5 звезд4/5 (2)
- HP EliteBook 8470p DatasheetДокумент4 страницыHP EliteBook 8470p DatasheetSyamsir SamsirОценок пока нет
- DdPOS ManualДокумент127 страницDdPOS ManualJose QОценок пока нет
- Ubuntu InstallДокумент137 страницUbuntu Installawake000Оценок пока нет
- Sage 300 2017: Bank Services User's GuideДокумент222 страницыSage 300 2017: Bank Services User's Guidespelz 1Оценок пока нет
- POS FutureДокумент1 страницаPOS FutureirawanОценок пока нет
- Tutorial Boa ConstructorДокумент27 страницTutorial Boa ConstructorLisandro Lanfranco100% (1)
- Precise POS Station User GuideДокумент339 страницPrecise POS Station User GuideGio MntyaОценок пока нет
- Blueshield Gold Trio HMO 1500:35Документ14 страницBlueshield Gold Trio HMO 1500:35jaroopaitummaiОценок пока нет
- En - 2.0.2 M Family Release NotesДокумент7 страницEn - 2.0.2 M Family Release NotesjaroopaitummaiОценок пока нет
- Summary of Benefits: Silver Trio Hmo 2300/70 OffexДокумент12 страницSummary of Benefits: Silver Trio Hmo 2300/70 OffexjaroopaitummaiОценок пока нет
- SOUTH January 2024 Beer Price BookДокумент32 страницыSOUTH January 2024 Beer Price BookjaroopaitummaiОценок пока нет
- KA-22FMJELO1 SpecsДокумент2 страницыKA-22FMJELO1 SpecsjaroopaitummaiОценок пока нет
- Silver Trio HMO 2300-70 OffEx M0030308 01-23 SBCДокумент10 страницSilver Trio HMO 2300-70 OffEx M0030308 01-23 SBCjaroopaitummaiОценок пока нет
- Manager Quick Reference v12 3Документ14 страницManager Quick Reference v12 3jaroopaitummai100% (1)
- NCR Aloha KitchenДокумент2 страницыNCR Aloha KitchenjaroopaitummaiОценок пока нет
- Blueshield Gold Trio HMO 1500:35Документ14 страницBlueshield Gold Trio HMO 1500:35jaroopaitummaiОценок пока нет
- NCR Aloha Table Service Manager Guide v12Документ158 страницNCR Aloha Table Service Manager Guide v12mrzorbatronОценок пока нет
- CBSE Class 11 Accounting-Vouchers and Their Preparation PDFДокумент13 страницCBSE Class 11 Accounting-Vouchers and Their Preparation PDFDiksha60% (5)
- ERS Consignment+ProcessДокумент21 страницаERS Consignment+ProcessTiebreaker100% (1)
- Transcript ApplicationДокумент1 страницаTranscript ApplicationbharathОценок пока нет
- Bonifacio Water CorporationДокумент9 страницBonifacio Water Corporationlaw mabaylabayОценок пока нет
- Analysis of Income Tax in AfghanistanДокумент47 страницAnalysis of Income Tax in Afghanistanmasoud_dostОценок пока нет
- Unit 2 Shopping Center Noy 11Документ14 страницUnit 2 Shopping Center Noy 11sompasongОценок пока нет
- WeRadio Malta Erasmus Project InfoPack June 2022Документ20 страницWeRadio Malta Erasmus Project InfoPack June 2022Naughty HarborОценок пока нет
- 020-422-Icq - Cash HandlingДокумент4 страницы020-422-Icq - Cash HandlingKris Anne SamudioОценок пока нет
- Concept of ERS in SAP MMДокумент11 страницConcept of ERS in SAP MMwasiuddinОценок пока нет
- Bgy Citizen CharterV3Документ33 страницыBgy Citizen CharterV3Ele Gamilla100% (1)
- Engagement ContractДокумент2 страницыEngagement ContractscabsgunsОценок пока нет
- Lysol RebateДокумент1 страницаLysol RebateHoward CampbellОценок пока нет
- ASheetConfirmedPaymentSlip - Aspx Guid PDFДокумент1 страницаASheetConfirmedPaymentSlip - Aspx Guid PDFrimpi kalotraОценок пока нет
- Daska: Sr. Cash Received Amounts Sr. Payments AmountsДокумент23 страницыDaska: Sr. Cash Received Amounts Sr. Payments AmountsHarry JackОценок пока нет
- Understanding An SPAДокумент2 страницыUnderstanding An SPAShamsul Bahrin SulaimanОценок пока нет
- Display Document FlowДокумент6 страницDisplay Document FlowzenyahОценок пока нет
- Motor Insurance - Two Wheeler Package Policy ScheduleДокумент1 страницаMotor Insurance - Two Wheeler Package Policy SchedulePriya RОценок пока нет
- Notes Chapter 6Документ2 страницыNotes Chapter 6syafaОценок пока нет
- Mr. Gaurav Bangar, Tissue Paper Quotation Sep 2023Документ9 страницMr. Gaurav Bangar, Tissue Paper Quotation Sep 2023너사랑Оценок пока нет
- GGGДокумент20 страницGGGAndile NtuliОценок пока нет
- Expenditures Processes and Controls Purchase: Prepared By: Shainna Crysthel M. Guiruela Denise Karen RoblesДокумент26 страницExpenditures Processes and Controls Purchase: Prepared By: Shainna Crysthel M. Guiruela Denise Karen RoblesShainna Crysthel Manimtim GuiruelaОценок пока нет
- 01 04 2019Документ690 страниц01 04 2019nimraОценок пока нет
- Uni-5 User Manual1Документ298 страницUni-5 User Manual1Ian WashishОценок пока нет
- MFM Tender SpecДокумент39 страницMFM Tender Specsahil4INDОценок пока нет
- Bangalore UniversityДокумент2 страницыBangalore UniversityVivek YadavОценок пока нет
- 55 CIR v. Philex Mining Corp., G.R. No. 230016, November 23, 2020Документ23 страницы55 CIR v. Philex Mining Corp., G.R. No. 230016, November 23, 2020Lex LawОценок пока нет