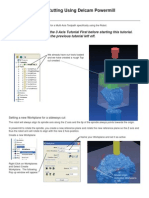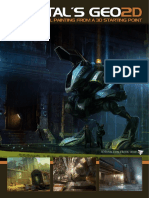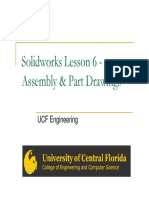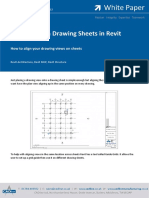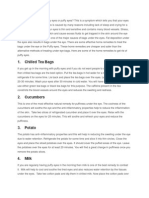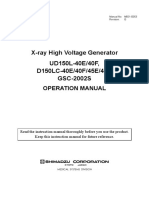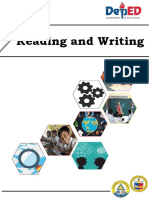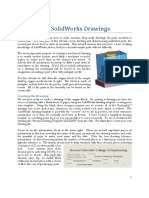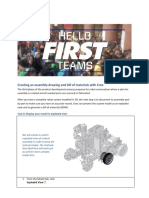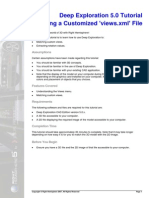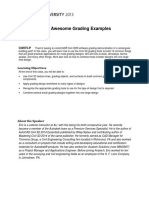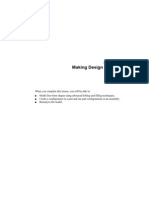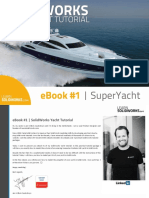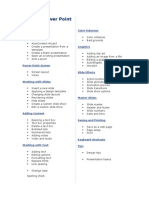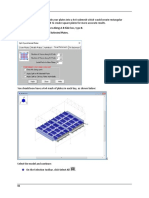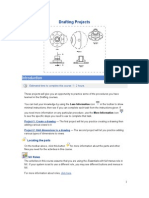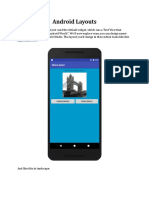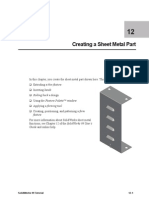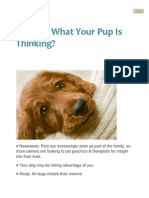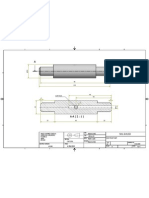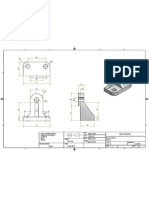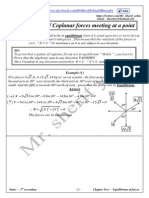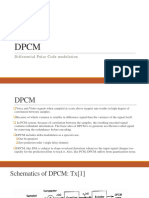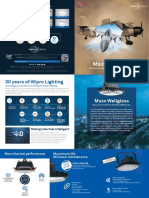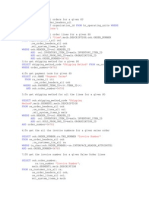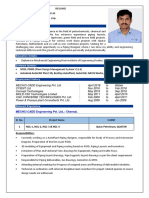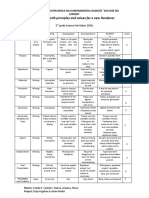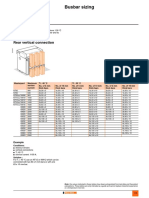Академический Документы
Профессиональный Документы
Культура Документы
Drawing View Overlay
Загружено:
Maurijones J. de AlbuquerqueАвторское право
Доступные форматы
Поделиться этим документом
Поделиться или встроить документ
Этот документ был вам полезен?
Это неприемлемый материал?
Пожаловаться на этот документАвторское право:
Доступные форматы
Drawing View Overlay
Загружено:
Maurijones J. de AlbuquerqueАвторское право:
Доступные форматы
Drawing View Overlay
Drawing View Overlay
This Skill Builder demonstrates how to create and edit drawing view overlays. View
overlays work in conjunction with positional representations to show an assembly in
multiple positions in a single view. You can also modify a view overlay with design view
representations. View Overlays were introduced in R10.
To begin, set your active project to tutorial_files, and then open remDOFs.iam. Save a
copy of this assembly and use Overlay for the file name. Close remDOF.iam and then
open Overlay.iam.
Drawing View Overlay | Maurijones J. de Albuquerque 1
Drawing View Overlay
The model needs a couple more constraints to complete the mechanism. Press c on the
keyboard, select the cylindrical face of the NewSleeve component, and then select the
cylindrical face of the NewSpyder component.
Click Apply.
Select the hole on the clevis, as shown, and then select the hole on the heim insert.
Drawing View Overlay | Maurijones J. de Albuquerque 2
Drawing View Overlay
Next, we need a constraint to which the positional representations will refer.
Click the Angle constraint button . Select the face on the spyder, and then select the
face on the claw.
Enter 90 in the Angle field, and then click OK.
Orient the model, as shown.
In the browser, expand Representations. Right-click Position, and then click New.
Drawing View Overlay | Maurijones J. de Albuquerque 3
Drawing View Overlay
Expand Position: Position1, and then slowly double-click Position1. The text should be
highlighted and ready for renaming. Rename Position1 to Engaged.
Right-click Position: Engaged, and then select New. Rename this positional
representation Disengaged.
Currently, both these positional representations are identical. We’ll override the angle
constraint we created earlier to set Disengaged in the desired position.
Expand NewClaw, right-click the angle constraint, and then select Override.
In the Override Object dialog box, ensure Disengaged is selected on the Positional
Representation menu.
On the Constraint tab, select the Value option, and then enter 63 in the Edit field. Click
OK.
To confirm the positional representations are working as expected, double-click
Engaged.
Double-click Disengaged.
Drawing View Overlay | Maurijones J. de Albuquerque 4
Drawing View Overlay
Save the assembly (the Master positional representation must be active). Double click
Master, and then save the assembly.
We’ve finished the preparation work, now we can create the view overlay.
Start a new drawing using any template.
As the name implies, a view overlay “stacks” two or more views on a drawing sheet such
that the views share the same sheet coordinates. First, you need a view to which you
can add overlays. This view can be a base view, projected view, or auxiliary view.
Right-click on the sheet, and then select Base View. In the Drawing View dialog box,
select Current from the Orientation field. In the Position field, select Engaged. Click on
the sheet to place the view.
Click the Overlay tool , and then select the view. In the Overlay View dialog box,
select Disengaged from the Positional Representation field. Click OK. The positional
representation Disengaged is overlayed onto the base view.
Drawing View Overlay | Maurijones J. de Albuquerque 5
Drawing View Overlay
Any component subject to the positional representation is rendered according to the
Overlay style object. In this example, a dotted-dashed line is used to show the overlay.
Keep in mind that with every view update, Drawing Manager redraws every assembly
component; it’s always a good idea to reduce geometry included in the view to the
minimum needed. Let’s assume that the claw part is the only item of interest in this
overlay.
While you could turn off visibility of components in the drawing browser, most of the
time it is much more efficient to create design view representations to deal with
component visibility.
From the Window menu on the standard toolbar, select Overlay.iam.
In the browser, right-click View: Master, and then select New.
Expand the View:View1 node. The new design view representation is set to Active
automatically. Rename View1 to Claw.
Right-click the NewClaw component, and then select Isolate.
Return to the drawing.
Drawing View Overlay | Maurijones J. de Albuquerque 6
Drawing View Overlay
In the browser, expand VIEW1:Overlay.iam.
Right-click Disengaged:Overlay.iam, and then select Apply Design View.
In the Apply Design View Representation dialog box, ensure Claw is selected on the
drop-down menu.
In the list of assembly views (there should be only one in this example) in the lower
portion of the dialog box, notice that the Associative column is set to No (you may need
to resize the columns). Click the No text to switch this setting to Yes. When set to Yes,
changes to the design view are automatically picked up by the drawing.
This is the same as selecting the Associative option in the View Representation field of
the Overlay View dialog box.
Click OK. The design view representation Claw is applied to the view overlay.
You can apply a label to the overlay view. In the browser, right-click
Disengaged:Overlay.iam, and then select Edit View. Click the Toggle Label Visibility
button.
By default, the label is the same as the name of the positional representation. Remove
the check mark next to Use Positional Rep Name, and then type Disengaged – typical.
Click OK.
Drawing View Overlay | Maurijones J. de Albuquerque 7
Drawing View Overlay
By default, the view overlay does not inherit changes to the style characteristics of the
parent view.
Right-click the parent view on the drawing sheet, and then select Edit View. Change the
style to Shaded and then click OK. The overlay remains set to Hidden Line Removed.
Make the overlay style associative to the parent view. In the browser, right-click
Disengaged – typical:Overlay.iam, and then select Edit View. Select the Style From Base
option.
Click OK.
Drawing View Overlay | Maurijones J. de Albuquerque 8
Drawing View Overlay
Finally, you can set the overlay to display as part style rather than overlay style.
Right-click Disengaged – typical:Overlay.iam and then select Edit View. Set the Layer
menu to As Parts. Click OK. The overlay style is not used and the components in the
overlay display according to the part style.
Drawing View Overlay | Maurijones J. de Albuquerque 9
Вам также может понравиться
- Employee Confidentiality and Non-Disclosure AgreementДокумент5 страницEmployee Confidentiality and Non-Disclosure AgreementshamoojeeОценок пока нет
- 2010 HD Part Cat. LBBДокумент466 страниц2010 HD Part Cat. LBBBuddy ButlerОценок пока нет
- SolidWorks 2018 Learn by doing - Part 2: Surface Design, Mold Tools, WeldmentsОт EverandSolidWorks 2018 Learn by doing - Part 2: Surface Design, Mold Tools, WeldmentsРейтинг: 2 из 5 звезд2/5 (1)
- TM-1830 AVEVA Everything3D™ (1.1) Draw - Chapter 7 - View Creation Quick View and 3D FormatДокумент24 страницыTM-1830 AVEVA Everything3D™ (1.1) Draw - Chapter 7 - View Creation Quick View and 3D Formatguru4lifegmailcom100% (2)
- Powermill Multi AxisДокумент12 страницPowermill Multi AxisMatheus Mancini100% (1)
- SolidWorks Yacht Ebook 01 MasterДокумент20 страницSolidWorks Yacht Ebook 01 MasterprakashsamthomasОценок пока нет
- Oxgen Sensor Cat WEBДокумент184 страницыOxgen Sensor Cat WEBBuddy Davis100% (2)
- SW Lesson 6 Assembly Part DrawingsДокумент31 страницаSW Lesson 6 Assembly Part DrawingsSaad Al HelyОценок пока нет
- Super YachtДокумент19 страницSuper YachtMohamed AliОценок пока нет
- 3dtotal's Geo2d - Creating A Digital Painting From A 3d Starting PointДокумент65 страниц3dtotal's Geo2d - Creating A Digital Painting From A 3d Starting PointSome oneОценок пока нет
- Solidworks Lesson 6 - Assembly & Part Drawings: UCF EngineeringДокумент31 страницаSolidworks Lesson 6 - Assembly & Part Drawings: UCF EngineeringAriantoОценок пока нет
- Align View On Drawing Sheets in RevitДокумент5 страницAlign View On Drawing Sheets in Revitrahulgehlot2008Оценок пока нет
- Navisworks Tutorial 2.0Документ21 страницаNavisworks Tutorial 2.0Pratik HariparaОценок пока нет
- Three Comparison of Homoeopathic MedicinesДокумент22 страницыThree Comparison of Homoeopathic MedicinesSayeed AhmadОценок пока нет
- Autodesk Inventor Intermediate Level - EnglishДокумент211 страницAutodesk Inventor Intermediate Level - EnglishGiLang MaulanaОценок пока нет
- Ucf - Solidworks IIIДокумент60 страницUcf - Solidworks IIIameg15100% (1)
- Eye Bags ReliefДокумент27 страницEye Bags ReliefNatsu DragneelОценок пока нет
- Real Estate Broker ReviewerREBLEXДокумент124 страницыReal Estate Broker ReviewerREBLEXMar100% (4)
- 3D Modeling ConceptsДокумент5 страниц3D Modeling ConceptsMaurijones J. de Albuquerque100% (1)
- Steps Preparing Your AutoCAD PlotДокумент4 страницыSteps Preparing Your AutoCAD Plotravi1214Оценок пока нет
- Form Active Structure TypesДокумент5 страницForm Active Structure TypesShivanshu singh100% (1)
- Guia Rapido Autodesk InventorДокумент71 страницаGuia Rapido Autodesk InventorMaurijones J. de Albuquerque100% (3)
- UD150L-40E Ope M501-E053GДокумент164 страницыUD150L-40E Ope M501-E053GMahmoud Mady100% (3)
- Reading and Writing Q1 - M13Документ13 страницReading and Writing Q1 - M13Joshua Lander Soquita Cadayona100% (1)
- Viewing AutoCAD Civil 3D ObjectsДокумент1 страницаViewing AutoCAD Civil 3D Objectsသံသရာ ခရီးသည္Оценок пока нет
- Drawing Tutorial 1 PDFДокумент15 страницDrawing Tutorial 1 PDFJustin MillerОценок пока нет
- Create 3D EnvironmentДокумент12 страницCreate 3D EnvironmentryanavincentОценок пока нет
- AutoCAD Civil 3D Tutorial - Viewing Drawings in Multiple Views and 3DДокумент6 страницAutoCAD Civil 3D Tutorial - Viewing Drawings in Multiple Views and 3DworouОценок пока нет
- Tutorial 4 - DrawingsДокумент4 страницыTutorial 4 - DrawingsexpertОценок пока нет
- Getting Started With 3D in MicroStation Connect Edition TRNC02001-1-0001Документ34 страницыGetting Started With 3D in MicroStation Connect Edition TRNC02001-1-0001Deepali PadmanОценок пока нет
- Dimensioning in Solid Edge STДокумент67 страницDimensioning in Solid Edge STdiegomilitojОценок пока нет
- 1 Box MatДокумент107 страниц1 Box MatAnonymous hCYc36Оценок пока нет
- 18 3DДокумент44 страницы18 3Dlip HuyОценок пока нет
- Responsive Layout - 12456Документ17 страницResponsive Layout - 12456Personal BoyОценок пока нет
- Creating an assembly drawing and bill of materials (BOM) with CreoДокумент12 страницCreating an assembly drawing and bill of materials (BOM) with CreoBeesam Ramesh KumarОценок пока нет
- Creating A Customized Views - XMLДокумент6 страницCreating A Customized Views - XMLSirbu CatalinОценок пока нет
- Bats MMN 1Документ97 страницBats MMN 1PedjaVujicОценок пока нет
- Session 6.2 - Managing ViewsДокумент17 страницSession 6.2 - Managing ViewsChinthakaОценок пока нет
- Image ModelerДокумент23 страницыImage ModelerLaboratório Patrimônio e Desenvolvimento0% (1)
- 5 Steps Preparing Your AutoCAD PlotДокумент5 страниц5 Steps Preparing Your AutoCAD PlotsahnojОценок пока нет
- Autodesk Medical Center GridsДокумент86 страницAutodesk Medical Center GridsLula CaracoletaОценок пока нет
- Ten Practically Awesome Grading ExamplesДокумент48 страницTen Practically Awesome Grading ExamplesRubén Salgado BarragánОценок пока нет
- Adobe Illustrator CS5 New Features and Tips & Tricks: AGI TrainingДокумент12 страницAdobe Illustrator CS5 New Features and Tips & Tricks: AGI TrainingArvind IncenseОценок пока нет
- Solid WorksДокумент6 страницSolid WorksGeorgiana DumitruОценок пока нет
- Solidworks Lesson Assembly & Part DrawingsДокумент31 страницаSolidworks Lesson Assembly & Part DrawingsHidayah KamaludinОценок пока нет
- Creating A Look of PresentationДокумент39 страницCreating A Look of PresentationETL LABSОценок пока нет
- Catia Notes4Документ239 страницCatia Notes4govind k hОценок пока нет
- It's STILL All in The Details - Tips & Tricks of Detailing in InventorДокумент22 страницыIt's STILL All in The Details - Tips & Tricks of Detailing in InventorFitra VertikalОценок пока нет
- Alibre Design Tutorial for an Inlet ManifoldДокумент43 страницыAlibre Design Tutorial for an Inlet ManifoldVeraniJОценок пока нет
- AUTOCAD 2012 Productivity Tool Reference GuideДокумент20 страницAUTOCAD 2012 Productivity Tool Reference GuideBala SaiОценок пока нет
- NX 9 for Beginners - Part 3 (Additional Features and Multibody Parts, Modifying Parts)От EverandNX 9 for Beginners - Part 3 (Additional Features and Multibody Parts, Modifying Parts)Оценок пока нет
- Lesson 5 Making Design Changes: SolidworksДокумент19 страницLesson 5 Making Design Changes: Solidworkskijimoshi_777Оценок пока нет
- Creo ParametricДокумент8 страницCreo ParametricAmar DeepuОценок пока нет
- Motor Mount Design TutorialДокумент38 страницMotor Mount Design TutorialrogermisaelОценок пока нет
- SuperyachtДокумент19 страницSuperyachtMichaelBrewerОценок пока нет
- 10 Orthographic Drawing.: ContentsДокумент18 страниц10 Orthographic Drawing.: ContentsysonuОценок пока нет
- PROCEDURE FOR PROJECT CREATION IN PHOTOMOD 5.0Документ16 страницPROCEDURE FOR PROJECT CREATION IN PHOTOMOD 5.0sharonlly toumasОценок пока нет
- MS Power Point 2000Документ35 страницMS Power Point 2000Muhammad Salman Habib100% (3)
- 4 EquationsДокумент7 страниц4 EquationsAsbin JoseОценок пока нет
- Delftship Tutorial - Using Background ImagesДокумент14 страницDelftship Tutorial - Using Background ImagesBSD141Оценок пока нет
- Page Layout and BackgroundДокумент31 страницаPage Layout and BackgroundShanntha JoshittaОценок пока нет
- 3d Mug Tutorial in 3d MaxДокумент5 страниц3d Mug Tutorial in 3d MaxCalvin TejaОценок пока нет
- Exercice1 PointCloudFilteringДокумент7 страницExercice1 PointCloudFilteringNabil BoutrikОценок пока нет
- Tutorial 2 - ModifyДокумент5 страницTutorial 2 - Modifymn4webОценок пока нет
- Drafting Projects: Estimated Time To Complete This Course: 1 - 2 HoursДокумент33 страницыDrafting Projects: Estimated Time To Complete This Course: 1 - 2 HoursseventhhemanthОценок пока нет
- Acad and Solid WorksДокумент18 страницAcad and Solid Worksapi-3748063100% (3)
- Android LayoutsДокумент51 страницаAndroid LayoutsLona Jean AberillaОценок пока нет
- Solid WorksДокумент9 страницSolid WorksGeorgiana DumitruОценок пока нет
- U.S. Attends Hiroshima CeremonyДокумент6 страницU.S. Attends Hiroshima CeremonyMaurijones J. de AlbuquerqueОценок пока нет
- Wonder What Your Pup Is ThinkingДокумент15 страницWonder What Your Pup Is ThinkingMaurijones J. de AlbuquerqueОценок пока нет
- Iran Stoning Woman Offered Asylum by Brazil's President LulaДокумент5 страницIran Stoning Woman Offered Asylum by Brazil's President LulaMaurijones J. de AlbuquerqueОценок пока нет
- Malaysia: "Bersekutu Bertambah Mutu"Документ42 страницыMalaysia: "Bersekutu Bertambah Mutu"Maurijones J. de Albuquerque100% (2)
- Mechanical DesignДокумент14 страницMechanical DesignMaurijones J. de AlbuquerqueОценок пока нет
- AIP - Modelagem Do EixoДокумент1 страницаAIP - Modelagem Do EixoMaurijones J. de Albuquerque100% (2)
- AIP - Modelagem Da PoliaДокумент1 страницаAIP - Modelagem Da PoliaMaurijones J. de Albuquerque100% (1)
- AIP - Modelagem Da BuchaДокумент1 страницаAIP - Modelagem Da BuchaMaurijones J. de Albuquerque100% (1)
- AIP - Modelagem Da BaseДокумент1 страницаAIP - Modelagem Da BaseMaurijones J. de AlbuquerqueОценок пока нет
- AIP - Modelagem Do Suporte Do EixoДокумент1 страницаAIP - Modelagem Do Suporte Do EixoMaurijones J. de AlbuquerqueОценок пока нет
- Equilibruim of Forces and How Three Forces Meet at A PointДокумент32 страницыEquilibruim of Forces and How Three Forces Meet at A PointSherif Yehia Al MaraghyОценок пока нет
- Differential Pulse Code ModulationДокумент12 страницDifferential Pulse Code ModulationNarasimhareddy MmkОценок пока нет
- Iphoneos 31Документ159 страницIphoneos 31Ivan VeBoОценок пока нет
- Shouldice Hospital Ltd.Документ5 страницShouldice Hospital Ltd.Martín Gómez CortésОценок пока нет
- Maxx 1657181198Документ4 страницыMaxx 1657181198Super UserОценок пока нет
- Breaking NewsДокумент149 страницBreaking NewstigerlightОценок пока нет
- SNC 2p1 Course Overview 2015Документ2 страницыSNC 2p1 Course Overview 2015api-212901753Оценок пока нет
- Weone ProfileДокумент10 страницWeone ProfileOmair FarooqОценок пока нет
- eHMI tool download and install guideДокумент19 страницeHMI tool download and install guideNam Vũ0% (1)
- Get Oracle Order DetailsДокумент4 страницыGet Oracle Order Detailssiva_lordОценок пока нет
- Week 15 - Rams vs. VikingsДокумент175 страницWeek 15 - Rams vs. VikingsJMOTTUTNОценок пока нет
- BenchmarkДокумент4 страницыBenchmarkKiran KumarОценок пока нет
- Test Bank For Fundamental Financial Accounting Concepts 10th by EdmondsДокумент18 страницTest Bank For Fundamental Financial Accounting Concepts 10th by Edmondsooezoapunitory.xkgyo4100% (47)
- 1st SemДокумент3 страницы1st SemARUPARNA MAITYОценок пока нет
- Philippine Army BDU BidДокумент2 страницыPhilippine Army BDU BidMaria TeresaОценок пока нет
- Indian Journal of Natural Products and Resources Vol 1 No 4 Phytochemical pharmacological profile Cassia tora overviewДокумент8 страницIndian Journal of Natural Products and Resources Vol 1 No 4 Phytochemical pharmacological profile Cassia tora overviewPRINCIPAL BHILWARAОценок пока нет
- Ratio Analysis of PIAДокумент16 страницRatio Analysis of PIAMalik Saad Noman100% (5)
- Rubric 5th GradeДокумент2 страницыRubric 5th GradeAlbert SantosОценок пока нет
- Corporate Governance, Corporate Profitability Toward Corporate Social Responsibility Disclosure and Corporate Value (Comparative Study in Indonesia, China and India Stock Exchange in 2013-2016) .Документ18 страницCorporate Governance, Corporate Profitability Toward Corporate Social Responsibility Disclosure and Corporate Value (Comparative Study in Indonesia, China and India Stock Exchange in 2013-2016) .Lia asnamОценок пока нет
- Endangered EcosystemДокумент11 страницEndangered EcosystemNur SyahirahОценок пока нет
- Busbar sizing recommendations for Masterpact circuit breakersДокумент1 страницаBusbar sizing recommendations for Masterpact circuit breakersVikram SinghОценок пока нет