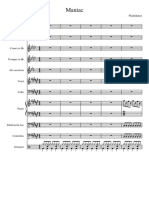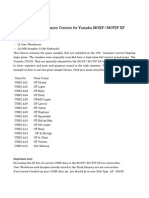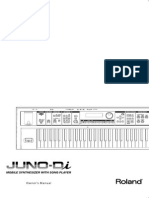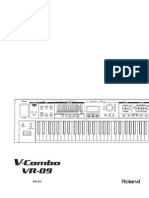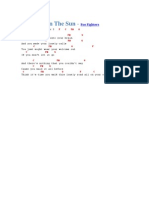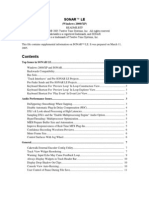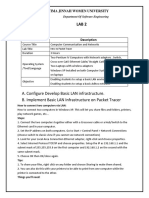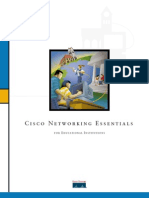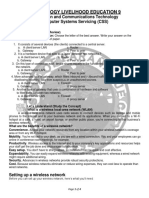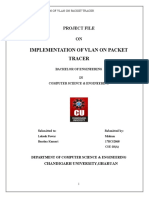Академический Документы
Профессиональный Документы
Культура Документы
Motifxs en Ui Template
Загружено:
Paulo SilvaАвторское право
Доступные форматы
Поделиться этим документом
Поделиться или встроить документ
Этот документ был вам полезен?
Это неприемлемый материал?
Пожаловаться на этот документАвторское право:
Доступные форматы
Motifxs en Ui Template
Загружено:
Paulo SilvaАвторское право:
Доступные форматы
Contents
Using Display Templates
Version 1.50 of the MOTIF XS firmware saw the introduction of a new feature for customizing the design of
displays using display templates. Yamaha has prepared a range of display templates for use with this
feature. In order to make use of these templates, you will need to transfer them to your MOTIF XS using the
network file-sharing function or a USB flash-memory device. Following the steps outlined below, you can
then use these display templates to customize the appearance of MOTIF XS displays.
Contents
Transferring Display Templates via a Network................................................2
Connecting your MOTIF XS and Computer via a Network...................2
Configuring the Network.........................................................................2
Network Settings on MOTIF XS ..................................................................2
Network Settings on Computer ...................................................................3
Windows XP Settings.......................................................................3
Mac OS X 10.5 (Leopard) Settings ..................................................5
Mac OS X 10.4 (Tiger) Settings .......................................................7
Copying a Display Template onto the MOTIF XS ..................................8
Restoring the Original Displays .............................................................9
Transferring Display Templates via USB Flash Memory ..............................10
Restrictions on Display Template Usage.......................................................10
SPECIAL NOTICE
Copying of the commercially available musical data and content data including but not limited to MIDI data and/or
audio data is strictly prohibited except for your personal use.
The display templates and this manual are the exclusive copyrights of Yamaha Corporation.
Copying of the display templates or reproduction of this manual in whole or in part by any means is expressly
forbidden without the written consent of the manufacturer.
Yamaha makes no representations or warranties with regard to the use of the display templates and documentation
and cannot be held responsible for the results of the use of this manual and the data.
Future upgrades of application and system software, any changes in specifications and functions, and any changes of
the display templates data will be announced separately.
The screen displays as illustrated in this manual are for instructional purposes, and may appear somewhat different
from the screens which appear on your computer.
Windows is a registered trademark of Microsoft Corporation in the United States and other countries.
Apple, Mac and Macintosh are trademarks of Apple Inc., registered in the U.S. and other countries.
The company names and product names in this manual are the trademarks or registered trademarks of their
respective companies.
2009 Yamaha Corporation. All rights reserved.
MOTIF XS Using Display Templates
Transferring Display Templates via a Network
Transferring Display Templates via a Network
Follow the instructions outlined below to customize the appearance of displays with display templates by
employing your instruments ability to share files over a network.
n Before starting this procedure, ensure that your MOTIF XS firmware has been upgraded to version 1.50 or later. For
details regarding firmware upgrades, visit the following web page.
http://www.yamahasynth.com/products/motifxs/index.html
Connecting your MOTIF XS and Computer via a Network
The MOTIF XS can be connected to a local area network (LAN) using a standard Ethernet cable. When
connected in this way, the File mode allows you save files created on your instrument to a computer on the
same network. In order to do so, connect the MOTIF XS to a router or hub using an Ethernet cable. Then,
connect your computer to the router or hub using an Ethernet cable or via wireless connection.
Hub or router
LAN cable
LAN cable
ETHERNET connector
MOTIF XS
Computer equipped with an
ETHERNET connector
n Ensure that you use straight-through Ethernet cables.
n Due to EU regulations, users within Europe should use STP (shielded twisted pair) cables to prevent electromagnetic
interference.
n If your computer is not equipped with an ETHERNET connector, install a commercially-available LAN adaptor into its PCI
slot or PC Card slot.
n If you employ a broadband router to connect your computer to the Internet, use a vacant ETHERNET connector on the
router to connect the MOTIF XS. Bear in mind, however, that this does not connect the MOTIF XS to the Internet, only to
other computers and drives on the same network.
Configuring the Network
When you have successfully connected your MOTIF XS and computer via a network, you will need to
configure the network to allow files to be exchanged. Despite the fact that these two devices are now
physically joined, they will not be able to access each other via the network until these software settings have
been completed correctly.
Network Settings on MOTIF XS
1. Call up the Network display of the Utility mode.
Press the [UTILITY] button to enter the Utility mode, and then press the [F1] General button followed by
the [SF3] Network button to call up the Network display.
MOTIF XS Using Display Templates
Transferring Display Templates via a Network
2. Press the [SF5] Password button to open the
File Server Password display, and set a
password for accessing the MOTIF XS from your
computer.
In order to enter a password, press the [SF6] CHAR
button to call up the Input Character window. Passwords
must be between 5 and 8 characters in length. For
details regarding the input of characters, see page 82 of
your MOTIF XS6/7/8 Owners Manual.
When you have input a password as required, press the
[ENTER] button to close the File Server Password
display.
3. Set the File Server parameter to on.
You will now be able to access the MOTIF XS from a
computer using the account name nobody.
n If necessary, you can set an account name other than
nobody in the File Server Account field.
4. Press the [ENTER] button and confirm that the
network settings are as required. If necessary,
press the [STORE] button to store your new
settings.
Network Settings on Computer
n As a result of certain other settings on your computer, screen displays and the like may not be exactly as shown below.
Windows XP Settings
5. Open My Network Places, followed by View workgroup computers.
n If your computers workgroup is not the same as that entered into the [Domain] field on your MOTIF XS
(Network display in the Utility mode), open Microsoft Windows Network and create a domain with that name.
6. Open YAMAHA_Synthesizer (Motif_xs-2516f8).
The name YAMAHA_Synthesizer (Motif_xs-2516f8) assumes that [Host Name] has been set to
MOTIF_XS-2516f8 and [Description] has been set to YAMAHA_Synthesizer on the Utility modes
Network display.
MOTIF XS Using Display Templates
Transferring Display Templates via a Network
7. Enter the user name (i.e., account name) and password that you set in the Network
Settings on MOTIF XS section above.
Two network folders will be displayed theme, which contains display data for the MOTIF XS being
accessed, and media, which contains data from the connected USB memory device.
Accessing the MOTIF XS by Entering a Host Name
In cases where the MOTIF XS cannot be accessed by the method described above, an alternative approach
is to enter the host name set on the instrument directly into the Windows Address Bar. In such a case, you
will need to enter \\ in front of the MOTIF XS host name.
For example, if the host name is set as MOTIF_XS-2516f8, enter \\MOTIF_XS-2516f8 into the Address Bar.
n You can confirm the MOTIF XS host-name setting on the Network display in the Utility mode.
MOTIF XS Using Display Templates
Transferring Display Templates via a Network
Mac OS X 10.5 (Leopard) Settings
5. From the Menu Bar, click Go and then Connect to Server.
The Connect to Server dialog will open.
6. Click the [Browse] button.
The Network screen will open.
7. From the displayed list of servers, click the one with the MOTIF XS host name.
For example, if [Host Name] has been set to MOTIF_XS-2516f8 on the instrument, click the server
named motif_xs-2516f8.
n If the list of servers does not contain an entry in the form motif_xs-******, see the section Accessing the
MOTIF XS by Entering a Host Name below.
8. If the message Connection Failed is displayed, click the [Connect As] button.
9. Enter the user name (i.e., account name) and password that you set in the Network
Settings on MOTIF XS section above, and then click the [Connect] button.
MOTIF XS Using Display Templates
Transferring Display Templates via a Network
10. Your Mac will access the MOTIF XS, and two network folders will be displayed
theme, which contains display data for the MOTIF XS, and media, which contains
data from the connected USB memory device.
Accessing the MOTIF XS by Entering a Host Name
In cases where the MOTIF XS cannot be accessed by the method described above, an alternative approach
is to enter the host name set on the instrument directly into the Connect to Server dialog.
1. From the Menu Bar, click Go and then Connect to Server.
The Connect to Server dialog will open.
2. In the Server Address: field, enter smb:// followed by the MOTIF XS host
name, and then click the [Connect] button.
For example, if the host name is set as MOTIF_XS-2516f8, enter smb://MOTIF_XS-2516f8.
n You can confirm the MOTIF XS host-name setting on the Network display in the Utility mode.
3. Enter the user name (i.e., account name) and password that you set in the
Network Settings on MOTIF XS section above, and then click the [Connect]
button.
4. Select theme as the volume to mount, and then click the [OK] button.
The theme folder, containing MOTIF XS display data, will be mounted.
MOTIF XS Using Display Templates
Transferring Display Templates via a Network
Mac OS X 10.4 (Tiger) Settings
5. Click Network in a Finder window.
A Network window containing the server MOTIF_XS will open.
6. Double-click MOTIF_XS.
7. Select theme as the SMB/CIFS shared volume and then click the [Authenticate] button.
The SMB/CIFS File System Authentication dialog will open.
8. Enter the domain, user name (i.e., account name), and password that you set in the
Network Settings on MOTIF XS section above, and then click the [OK] button.
The theme folder, containing MOTIF XS display data, will be mounted.
n In cases where the MOTIF XS cannot be accessed by the method described above, an alternative approach
is to directly enter the host name set on the instrument. For details, see the above Mac OS X section
Accessing the MOTIF XS by Entering a Host Name.
MOTIF XS Using Display Templates
Transferring Display Templates via a Network
Copying a Display Template onto the MOTIF XS
1. Inside the Type folder created by expanding the downloaded zip file, click the
folder corresponding to the number of the display template you wish to use.
n For details regarding display designs for each template number, visit the following web page.
http://www.yamahasynth.com/products/motifxs/index.html
2. Copy the Image folder into the MOTIF XS theme folder.
n If your computer tells you that a folder named Image already exists inside the theme folder, proceed by
indicating that you wish to overwrite or replace all items.
3. Reboot the MOTIF XS.
The MOTIF XS displays will have changed to reflect the copied display template.
n If you were to continue to use the MOTIF XS without rebooting it at this time, some but not all of the display
template would be applied. In order to apply the display template in full, therefore, ensure that you turn the
instrument off and back on.
MOTIF XS Using Display Templates
Transferring Display Templates via a Network
Restoring the Original Displays
If you would like to restore the original MOTIF XS display designs after customizing them using display
templates, proceed as follows.
1. As explained in the section Configuring the Network above, mount the theme
folder from the MOTIF XS on your computer.
2. Delete the Image folder contained within that theme folder.
CAUTION
This action will permanently delete your customized MOTIF XS displays. If you would like to keep a copy of this design data
for use at a later date, therefore, copy the Image folder onto your computer as a backup.
3. Reboot the MOTIF XS.
The original display designs will be restored.
As an alternative to the above approach, you can also restore the original display design by
executing the Factory Set. To do so, press the [UTILITY] button, followed by the [JOB] button.
For details regarding the Factory Set, see page 22 of your MOTIF XS6/7/8 Owners Manual.
MOTIF XS Using Display Templates
Transferring Display Templates via USB Flash Memory
Transferring Display Templates via USB Flash
Memory
As an alternative to the above-described method, you can also use a USB flash-memory device to transfer
display-template files to your MOTIF XS in order to customize displays. To do so, follow the steps described
below.
n Before starting this procedure, ensure that your MOTIF XS firmware has been upgraded to version 1.50 or later. For
details regarding firmware upgrades, visit the following web page.
http://www.yamahasynth.com/products/motifxs/index.html
1. Copy the downloaded file 8E54OS_.PGM, which contains display template files for
use with USB flash-memory devices, to such a device.
2. Ensure that the MOTIF XS is turned off and then plug the USB flash-memory device into
the USB TO DEVICE port.
3. While holding down the [UTILITY] button and the cursor [L] button, press in the POWER
switch to turn the MOTIF XS back on. Be sure to keep the [UTILITY] and cursor [L]
buttons held down until the MOTIF XS logo is displayed.
A display for selecting a display template will appear.
4. Select the desired display template using the cursor [<]/[>] buttons.
5. When the message PRESS [ENTER] TO SELECT is displayed, press the [ENTER]
button.
The process of updating the display with the selected template will begin.
CAUTION
Never attempt to turn off the power while data is being stored (i.e., while a Please keep power on message is being
displayed).If this precaution is not observed, your MOTIF XS may be rendered unable to startup correctly in future.
6. When the message Please turn off is displayed, turn the instrument off and then back
on.
The MOTIF XS displays will have changed to reflect the copied display template.
Restrictions on Display Template Usage
MOTIF XS display templates can be edited to create original display designs. It should be noted,
however, that individual image files can be no larger than 8 kilobytes in size, and in addition, each
must be named exactly the same as the corresponding file from the display template.
U.R.G., Pro Audio & Digital Musical Instrument Division, Yamaha Corporation
2009 Yamaha Corporation
MOTIF XS Using Display Templates
10
Вам также может понравиться
- 1 FlashdanceДокумент29 страниц1 FlashdancePaulo SilvaОценок пока нет
- CS6xVoiceEditorE PDFДокумент30 страницCS6xVoiceEditorE PDFPaulo SilvaОценок пока нет
- Motifxs en Ui TemplateДокумент10 страницMotifxs en Ui TemplatePaulo SilvaОценок пока нет
- V160readme - e - CópiaДокумент16 страницV160readme - e - CópiaPaulo SilvaОценок пока нет
- CP1 PianoДокумент1 страницаCP1 PianoPaulo SilvaОценок пока нет
- X50 EasyStart 633652899842840000Документ5 страницX50 EasyStart 633652899842840000tomtemizОценок пока нет
- CS6xE1 PDFДокумент196 страницCS6xE1 PDFPaulo SilvaОценок пока нет
- MIDI Basics Explained: What is MIDI, Channels & MessagesДокумент4 страницыMIDI Basics Explained: What is MIDI, Channels & MessagescatisacОценок пока нет
- Motifxs en Add v160 A0Документ3 страницыMotifxs en Add v160 A0Paulo SilvaОценок пока нет
- CP1 PianoДокумент1 страницаCP1 PianoPaulo SilvaОценок пока нет
- SH-01 MiДокумент21 страницаSH-01 MiPaulo SilvaОценок пока нет
- A Little RespectДокумент2 страницыA Little RespectPaulo SilvaОценок пока нет
- MicroX50Editor OM E2Документ33 страницыMicroX50Editor OM E2Pedro López FernándezОценок пока нет
- Last Kiss - : Pearl JamДокумент13 страницLast Kiss - : Pearl JamPaulo SilvaОценок пока нет
- Yamaha CS80 ReviewДокумент2 страницыYamaha CS80 ReviewPaulo SilvaОценок пока нет
- JUNO-Di OMДокумент136 страницJUNO-Di OMPaulo SilvaОценок пока нет
- VR-09 Datalist E01 WДокумент10 страницVR-09 Datalist E01 WPaulo SilvaОценок пока нет
- EZ Vinyl-Tape Converter - Quickstart Guide - V1.7Документ36 страницEZ Vinyl-Tape Converter - Quickstart Guide - V1.7Paulo SilvaОценок пока нет
- Cold Day in The SunДокумент1 страницаCold Day in The SunPaulo SilvaОценок пока нет
- Sonar Le ManualДокумент14 страницSonar Le ManualPaulo SilvaОценок пока нет
- JUPITER-50 L Wireless E01 WДокумент4 страницыJUPITER-50 L Wireless E01 WPaulo SilvaОценок пока нет
- Um Tira Da Pesada Eddie MurphyДокумент3 страницыUm Tira Da Pesada Eddie MurphyPaulo SilvaОценок пока нет
- Rush Closer To The HeartДокумент7 страницRush Closer To The HeartPaulo SilvaОценок пока нет
- The Subtle Art of Not Giving a F*ck: A Counterintuitive Approach to Living a Good LifeОт EverandThe Subtle Art of Not Giving a F*ck: A Counterintuitive Approach to Living a Good LifeРейтинг: 4 из 5 звезд4/5 (5794)
- The Little Book of Hygge: Danish Secrets to Happy LivingОт EverandThe Little Book of Hygge: Danish Secrets to Happy LivingРейтинг: 3.5 из 5 звезд3.5/5 (399)
- A Heartbreaking Work Of Staggering Genius: A Memoir Based on a True StoryОт EverandA Heartbreaking Work Of Staggering Genius: A Memoir Based on a True StoryРейтинг: 3.5 из 5 звезд3.5/5 (231)
- Hidden Figures: The American Dream and the Untold Story of the Black Women Mathematicians Who Helped Win the Space RaceОт EverandHidden Figures: The American Dream and the Untold Story of the Black Women Mathematicians Who Helped Win the Space RaceРейтинг: 4 из 5 звезд4/5 (894)
- The Yellow House: A Memoir (2019 National Book Award Winner)От EverandThe Yellow House: A Memoir (2019 National Book Award Winner)Рейтинг: 4 из 5 звезд4/5 (98)
- Elon Musk: Tesla, SpaceX, and the Quest for a Fantastic FutureОт EverandElon Musk: Tesla, SpaceX, and the Quest for a Fantastic FutureРейтинг: 4.5 из 5 звезд4.5/5 (474)
- Never Split the Difference: Negotiating As If Your Life Depended On ItОт EverandNever Split the Difference: Negotiating As If Your Life Depended On ItРейтинг: 4.5 из 5 звезд4.5/5 (838)
- Devil in the Grove: Thurgood Marshall, the Groveland Boys, and the Dawn of a New AmericaОт EverandDevil in the Grove: Thurgood Marshall, the Groveland Boys, and the Dawn of a New AmericaРейтинг: 4.5 из 5 звезд4.5/5 (265)
- The Emperor of All Maladies: A Biography of CancerОт EverandThe Emperor of All Maladies: A Biography of CancerРейтинг: 4.5 из 5 звезд4.5/5 (271)
- The Hard Thing About Hard Things: Building a Business When There Are No Easy AnswersОт EverandThe Hard Thing About Hard Things: Building a Business When There Are No Easy AnswersРейтинг: 4.5 из 5 звезд4.5/5 (344)
- Team of Rivals: The Political Genius of Abraham LincolnОт EverandTeam of Rivals: The Political Genius of Abraham LincolnРейтинг: 4.5 из 5 звезд4.5/5 (234)
- The Unwinding: An Inner History of the New AmericaОт EverandThe Unwinding: An Inner History of the New AmericaРейтинг: 4 из 5 звезд4/5 (45)
- The World Is Flat 3.0: A Brief History of the Twenty-first CenturyОт EverandThe World Is Flat 3.0: A Brief History of the Twenty-first CenturyРейтинг: 3.5 из 5 звезд3.5/5 (2219)
- The Gifts of Imperfection: Let Go of Who You Think You're Supposed to Be and Embrace Who You AreОт EverandThe Gifts of Imperfection: Let Go of Who You Think You're Supposed to Be and Embrace Who You AreРейтинг: 4 из 5 звезд4/5 (1090)
- The Sympathizer: A Novel (Pulitzer Prize for Fiction)От EverandThe Sympathizer: A Novel (Pulitzer Prize for Fiction)Рейтинг: 4.5 из 5 звезд4.5/5 (119)
- CCN Lab 2.Документ3 страницыCCN Lab 2.buntuОценок пока нет
- Computer Palak Sir LibertyДокумент89 страницComputer Palak Sir Libertykunknown131Оценок пока нет
- Hướng dẫn cài đặt và sử dụng chương trình máy Khí trong dầuДокумент32 страницыHướng dẫn cài đặt và sử dụng chương trình máy Khí trong dầuYến Vũ ThịОценок пока нет
- Network Cisco BasicsДокумент148 страницNetwork Cisco BasicsPetar MihajlovicОценок пока нет
- ComputerNetworksLAB 18ECL76 7thsemesterДокумент94 страницыComputerNetworksLAB 18ECL76 7thsemesterPhanindra ReddyОценок пока нет
- Internet & Web ProgrammingДокумент253 страницыInternet & Web Programmingapi-3860591100% (3)
- ICT SpecificationДокумент99 страницICT SpecificationZaid HijjawiОценок пока нет
- Cisco Networking EssentialsДокумент36 страницCisco Networking Essentialsapi-19655487100% (4)
- Updated CV-Firoz KhanДокумент4 страницыUpdated CV-Firoz Khanfirozkhan_ccna8038Оценок пока нет
- PAN Overview and DesignДокумент19 страницPAN Overview and DesignMahmud AbdullahОценок пока нет
- TLE-CSS Grade9 Module Q4W7Документ4 страницыTLE-CSS Grade9 Module Q4W7gela vynxОценок пока нет
- Computer Networks SyllabusДокумент3 страницыComputer Networks SyllabuskrupeshОценок пока нет
- CV IzharДокумент3 страницыCV IzharwildelegantОценок пока нет
- CSC 101 Session 6 Networking-1Документ76 страницCSC 101 Session 6 Networking-1Eze ChibuzorОценок пока нет
- IPCAM User Guide FOSCAM FI8904WДокумент38 страницIPCAM User Guide FOSCAM FI8904WDADICOMОценок пока нет
- Implement VLAN on Packet TracerДокумент28 страницImplement VLAN on Packet TracerPiyush GargОценок пока нет
- C Fundamentals: A Brief History and Overview (35Документ95 страницC Fundamentals: A Brief History and Overview (35Pranava BharadvajОценок пока нет
- RBMWizardДокумент286 страницRBMWizardJesus EspinozaОценок пока нет
- Tecom Co., Ltd. 23, R&D ROAD 2 Science-Based Industrial Park Hsin-Chu Taiwan R.O.CДокумент59 страницTecom Co., Ltd. 23, R&D ROAD 2 Science-Based Industrial Park Hsin-Chu Taiwan R.O.CklulakuОценок пока нет
- Akbar Hussain M: IT Security Expert with 11+ Years ExperienceДокумент5 страницAkbar Hussain M: IT Security Expert with 11+ Years ExperienceRicha GautamОценок пока нет
- 3 5 3Документ4 страницы3 5 3Amr Mohamed RedaОценок пока нет
- FE Exam Preparation Book VOL2 LimitedDisclosureVerДокумент151 страницаFE Exam Preparation Book VOL2 LimitedDisclosureVerapi-385588289% (18)
- Lan Cabling: BY: Sharee Lei U. UmosoДокумент33 страницыLan Cabling: BY: Sharee Lei U. UmosoShar LeiОценок пока нет
- D Link Lan Card Driver Dl10028a PDFДокумент3 страницыD Link Lan Card Driver Dl10028a PDFjiban chatterjeeОценок пока нет
- TCP IP Protocol Suite Chap-03 Underlying TechnologyДокумент54 страницыTCP IP Protocol Suite Chap-03 Underlying TechnologyRahul RajОценок пока нет
- Tracer - Universal Programmable Control Module - O&M ManualДокумент272 страницыTracer - Universal Programmable Control Module - O&M ManualJonalou ArominОценок пока нет
- DSLAM Troubleshooting TrainingДокумент68 страницDSLAM Troubleshooting TrainingAlexandru Dobre-AgapieОценок пока нет
- Expand The Following Terms: SMTP: Simple Mail Transfer ProtocolДокумент12 страницExpand The Following Terms: SMTP: Simple Mail Transfer Protocolmayank sahuОценок пока нет
- OpenScape Business V1, OpenScape Business X3R - X5R, Getting Started Guide, Issue 1Документ4 страницыOpenScape Business V1, OpenScape Business X3R - X5R, Getting Started Guide, Issue 1Noel SalazarОценок пока нет
- Ethernet Lans: Lan, Pan, WanДокумент4 страницыEthernet Lans: Lan, Pan, WanmbozhoОценок пока нет