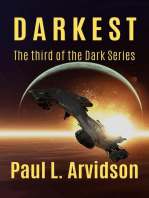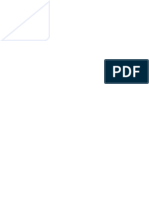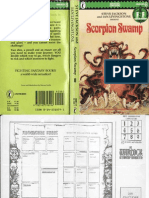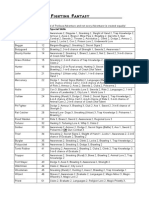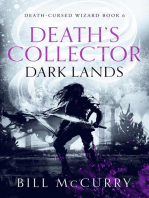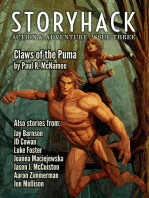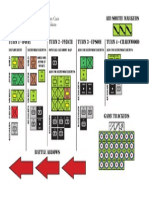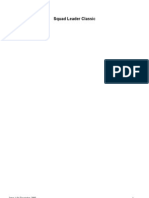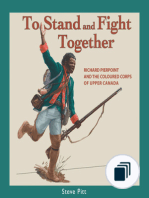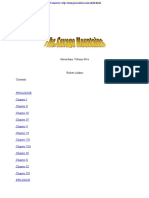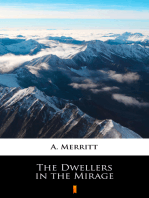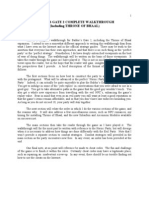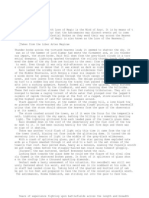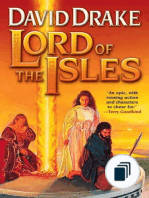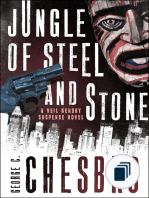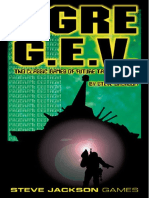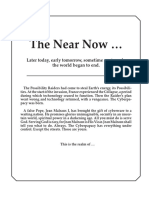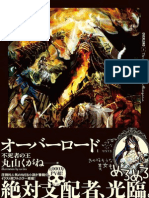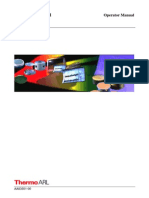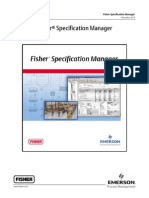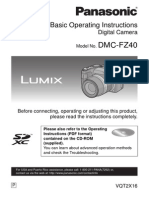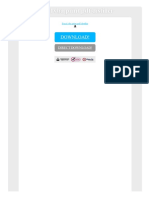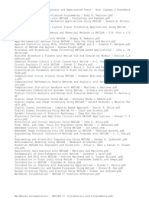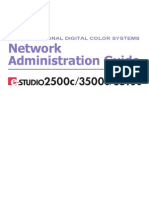Академический Документы
Профессиональный Документы
Культура Документы
EzPDF Reader (Android) Guide
Загружено:
pcfixmardelАвторское право
Доступные форматы
Поделиться этим документом
Поделиться или встроить документ
Этот документ был вам полезен?
Это неприемлемый материал?
Пожаловаться на этот документАвторское право:
Доступные форматы
EzPDF Reader (Android) Guide
Загружено:
pcfixmardelАвторское право:
Доступные форматы
User Guide
Based on Android Version 2.3
ezPDF Reader Guide - Android
2013 by Unidocs Inc.
All rights reserved. No part of this document may be reproduced
or transmitted in any form or by any means, electronic,
mechanical, photocopying, recording, or otherwise, without
prior written permission of Unidocs, Inc.
If you have any question, please contact us at
info @ unidocs.com
Published by
Unidocs Inc.
Kolon Digital Tower Billant, Suite 1101
222-7 Guro 3-Dong, Guro-Gu
Seoul, 152-777, Republic of Korea
Phone : +82-2-715-6622
Fax : +82-2-2103-5924
www.unidocs.com
Twitter : @ezpdf
Facebook : @ezpdf
Online Customer Service : info @ unidocs.com
ezPDF Reader Guide - Android
File Manager
Create a PDF for note (See
Next Page)
Import files and folders to
My docs
Manage files create
folder, rename, delete, copy or
move files and folders
Expand screen, back button
to restore to original mode
Open Menu
My document folder you
may physically copy files into
this folder (We will provide an
option to set your own folder)
Most recently viewed file
list
Search PDF files inside the
SD Card display the folder list
that contains PDF files, expand
the folder to see PDF file list
Browse web to download /
Access to Google Docs
Search files inside My docs
and its sub folders
Set a specific folder as the
My docs folder (Able to use
an external SD Card); Go to
that default folder
Menu Button Brings up additional
Folder list inside My docs
menu options where available
File list inside My docs
Back Button Cancels previous
action, move up sub-folder
ezPDF Reader Guide - Android
File Manager
Create a new PDF
for memo File
Name, PDF file size
and the number of
pages.
ezPDF Reader Guide - Android
File Manager Shortcuts
Just long-click on folder or
file on the list.
Open (File Only) Open
selected file; Same as
tapping the file name
Delete File or Folder
Delete selected file or folder;
This command will erase
anything inside the folder
Rename File or Folder
Rename selected file or
folder
Send To (File Only)
Share the selected file with
other installed applications
Sending the file as an
attachment via Email, share
with Google Docs or
Dropbox, and more
Upload to Dropbox
Only available for users with
old accounts (Prior to the
API change from Dropbox)
Upload to Dropbox to
the dedicated app folder
Upload to Google Docs
Send the long-clicked file to
Google Docs
ezPDF Reader Guide - Android
File Manager Menu Options
Menu option is displayed
when Menu Button is
pressed
Sort by Sort file list by
file name, file size, created
or modified date in
ascending or descending
order (by toggling)
Manage files create
folder, rename, delete, copy
or move files and folders
Global settings for
reading PDF
About Page Copyright
info, version info, and brief
descriptions of new changes
ezPDF Reader Guide - Android
File Manager Menu Options Sort File List
Menu option is displayed
when Menu Button is
pressed
Select Sort by button to
sort file list
Sort by created or
modified date; may change
to ascending or descending
order by selecting the same
option again (toggling)
Sort by file name; may
change to ascending or
descending order by
selecting the same option
again (toggling)
Sort by file size; may
change to ascending or
descending order by
selecting the same option
again (toggling)
ezPDF Reader Guide - Android
File Manager Menu Options Manage Files
Menu option is displayed
when Menu Button is
pressed
Select Edit button to
manage files
Apply checkmarks on the file
list to select
Create a folder Do not
need to select; Folders can
be created inside sub-folder
Copy files and folders
Select files and folders first,
then click Copy Button to
initiate copying procedure;
Paste option must be
followed for copying
Cut (Move) files and
folders - Select files and
folders first, then click Cut
(Move) Button to initiate
moving procedure; Paste
option must be followed for
moving
Paste Once files and
folders are selected and
applied with Copy or Cut option, then you may go to a desired folder to copy or
move. Click Paste button to complete copying and moving.
Delete files and folders Select items you want to delete, then Click Delete
Button to delete files ,folders, and anything that is contain inside folders.
ezPDF Reader Guide - Android
PDF Viewing
PDF can be viewed from ezPDF
Readers built-in file manager
or by selecting Send To option
that links to ezPDF Reader form
other application
Tap Area Previous Page
One-finger tap :
Open menu option
Two-finger tap :
Zoom-out
Previous
Flip
Scroll
Swipe
You may flip, swipe, scroll or
tap to navigate page (depends
on your scroll/flip option)
Next
One-finger tap brings the
menu option or flip page
depends on where it touches
Three-finger tap :
Change to Text Reflow
Two-finger tap zooms-out
Four-finger tap :
Hide or Restore Status
Bar on top
Three-finger tap changes
view mode to Text Reflow or
back to PDF
Five-finger tap :
Hide or Restore
Annotations Tool Bar
on top
Four-finger tap hides or
restores the status bar () on
top
Tap Area Next Page
Five-finger tap hides or
restores the annotations tool
bar on top
Double Tap Zoom in or Zoom out depends on your current state. If column
fitting mode is on, it will zoom in to fit the width of column box or image.
Once zoomed in, another double tap will zoom out for text, but no change on
image.
Pinch Zoom is available.
ezPDF Reader Guide - Android
PDF Viewing Text Selection & Annotations
Text selection and annotation
features can be activated with
a long-click on PDF.
Drag handles to select a
desired portion of text
Copy saves the selected
text to clipboard to be used
later
Search a selected word or
words inside the PDF
Web sends the selected
text to Google search
Send sends the selected
text to other applications
ColorDict sends the
selected text to ColorDict
application for dictionary
function; must install ColorDict
(Free App) from Google Play.
Reads the selected text
(Device must support TTS
feature)
Highlight marks the
selected text with highlighting.
Underline marks the
selected text with underline.
Strike-Out marks the selected text with cross-over.
Additional annotations (Sticky-note, Freehand, Figure, Textbox, Image)
and File Attachment
Text annotations (Highlight, Underline, Strike-Out) can have its own title,
authors name, and color value. You can also add description and comments
(reply) for collaboration. Just tap the annotation and choose Properties.
ezPDF Reader Guide - Android
PDF Viewing Annotations
Annotation features can be
activated with a long-click on
PDF. You may also turn on or
off Annotation Tool Bar at
top from the menu Settings.
Sticky-note adds a
memo inside of an icon.
There are different types of
icon images to select from
Freehand Draw, Pressure
sensitivity is available if your
device permits.
Figures draws shapes of
rectangles, oval, line and
arrow
Text Box draws a box and
fill in with text
Able to add an image
from camera or gallery
Attach a file into PDF
Annotations can have its
own title, authors name,
color value and thickness.
You can also add description
and comments (reply) for
collaboration.
Annotations can be freely
moved and resized.
ezPDF Reader Guide - Android
PDF Viewing Annotations
Fold or Unfold the tool bar
Shrink the whole toolbar as one icon
Edit the annotation list, Check the
annotations you would like to use and
Uncheck the annotations you do not
want to show on the annotation tool bar.
ezPDF Reader Guide - Android
PDF Viewing Annotations
Digital Signature You can create your own digital signature
You can issue a PDF with your digital signature. It shows the validity.
Once the document is altered, then it displays.
ezPDF Reader Guide - Android
PDF Viewing Annotations
Pen Freehand feature Vector based drawing, sharp when enlarged,
Undo and Redo feature while writing
Brush feature Image based drawing, Eraser feature while drawing
List annotations used in the file You may select the annotation types
you want to display, search a word, Save or send as XFDF, FDF, or text format.
Highlight / Continuous Highlights
Strikethrough / Continuous Strikethrough
Underline / Continuous Underline
ezPDF Reader Guide - Android
PDF Viewing Menu Options
Menu option is displayed
when Menu Button is
pressed if the menu display
option is turned off or just
tapping on the middle of the
display
Go back to file list
Display file name
Go to text reflow mode
Current Page / Total
Page; Tap here to go to a
certain page
Mini scroll images; Used
for page navigation, scroll
and click an image to go to
that page; Red ribbon is
displayed when bookmarked
Display zoom rate; Tap
here to bring zoom-in slide
bar
Search inside the file
Outlines or Table of
contents
Bookmarking Add,
delete & manage bookmarks
History Backward Go
back to previous page
History Forward Go back to previous page prior to History Backward
TTS (Text-to-Speech) Feature, Must have TTS engine and TTS voice data
inside the Device
Go to more options
Page viewing option Single Page, Dual Page with the front cover, or Dual
Page without the front cover
Display PDF
ezPDF Reader Guide - Android
PDF Viewing More () Options
View Mode Options
Change to Text Reflow mode
Change to a new Text Reflow mode
Display pages as thumbnail images
There is also the Default PDF View option.
This option only displays when the view is
either Text Reflow or Thumbnail images.
View Options
Fit to column size of text
Page viewing option Single Page, Dual
Page with the front cover, or Dual Page
without the front cover
Change reading direction Default
direction, Left to Right, Right to Left
TTS (Text-to-Speech) feature, The device
must have the TTS engine and its voice data
Night Mode Inverted mode for PDF for
easy reading at night time
Page Auto Flipping Slide mode for page
viewing; Specify the interval between the
page turning (in seconds); This feature also
works as auto scrolling when the displayed
page height is longer than the screen size. It
scrolls up one screen full of image until it
reaches at the bottom of the page, and then
move the next page.
Edit Options
Crop page Remove margins
Rotate pages current, range, odd, even,
all; 90, 180, 270
Add a blank PDF page (Once you add the
page, there is no feature to delete the page)
Take a snapshot, able to crop
ezPDF Reader Guide - Android
PDF Viewing More () Options
Annotation & Form Options
List annotations used in the file You may
select the annotation types you want to
display, search a word, Save or send as XFDF,
FDF, or text format.
Export annotation and/or form field as
XFDF or FDF format, Option to Send to or Save
As
Import annotation and/or form field
Flatten all annotations
Display the list of attached files. You may
attach a new file to PDF. There are options to
Preview, Save As, and Delete. You may
preview the file when there is an associated
viewer program that is installed in your
device.
File Options
Share the PDF file with other app
Save As Save file; May change the file
name and location
File Info Various file information
Help Options
Global settings for reading PDF
About Page Copyright info, version info,
and brief descriptions of new changes
ezPDF Reader Guide - Android
PDF Viewing More () Options
General Options
Option to remember the last page that
was opened
Option to prevent sleeping mode;
Unmark this to save battery
Screen orientation option Follow
system setting, Portrait, Landscape, Auto
Reading direction As specified in the
file, forced to read left to right, or forced to
read right to left; Good for Arabic, Chinese,
Japanese and Hebrew
Option to display the notification
information
Control Options
Change the settings of Volume Key
Action None, Page Flipping, Column Move,
Zoom In/Out
Side swing gesture to turn page (Screen
rotation should be turned off)
Change the direction of DPAD (for only
selected models)
Page Scrolling Options
Pre-render the current page (good for
zooming process)
Pre-render the next page
Error reporting level Do not use, Warn,
Error, Fatal
Zooming Options
The maximum zoom in percentage
Page viewing mode image full, paper
full, and fit to width or height
Option to moving around when applying
pinch zoom
ezPDF Reader Guide - Android
PDF Viewing More () Options
Page Scrolling Options
Option for page navigation with vertical
or horizontal scroll, or no scroll
Allowance of how much scroll is required
for the page to turn (in %)
Option to disable scroll page navigation
when column fitting mode is on
Auto page interval
Page Flipping Options
Option to use page turning animation
Speed setting for page turning animation
Voice Reading Options
Color option for the Highlight a part of
text while read outloud
Detect headset plug to play or stop TTS
feature
Form Options
Option to Save Form automatically
Annotation Options
Viewing size option for sticky note and
file-attachment icons
Option to use palm rejection (Usage for
an integrated stylus pen, such as S-Pen)
Option to disable Back and Menu
buttons while using freehand annotation
ezPDF Reader Guide - Android
PDF Viewing More () Options
Link Options
Option to confirm prior to link
action
Option to display links with
highlighted color
Option to display the link info if
there is any link
Text Reflow Options
Text color in night mode (Text
Reflow only)
Background color in night mode
(Text Reflow only)
Line Spacing between the lines
(Text Reflow only)
Menu Options
Option for toolbar Disable or
Show Annotation
Toolbar item size (in Pixel Size)
Opacity of toolbar (less
percentage is more transparent
effect)
Option to show menu button on
the screen. (Display on the far right
middle)
Option to show the menu when
PDF is opened
Option to automatically hide
menu
Change the size of Context Menu
Change the background color of
Context Menu
Document Management
Option to display Recent tab
Bookcase Style or List Style
ezPDF Reader Guide - Android
FAQ (Frequently-Asked Questions)
Q. Why charged twice from Google?
A. While it may appear that you've been charged twice for an order, the
pending item you noticed on your bank statement is actually an
authorization. Authorizations are the initial communication between
Googles billing system and the bank's billing system. While you may
see multiple pending listings in your account, only one charge will be
deducted after the authorization is completed. When this final
deduction occurs, the charge will be posted to your account as
successful. Google will not bill an account until they receive an
approved authorization from the bank.
Q. Trouble downloading with Download unsuccessful message
A. If you receive a "Download unsuccessful" message when attempting to
download an app, try the following troubleshooting steps to resolve
the issue:
For paid applications, confirm your credit card information is up
to date by signing in to your Google Checkout account.
Clear your Market cache (visit Settings > Applications > Clear
cache).
Restart your phone, then try downloading the app again.
Wait 10 minutes, and try your download again.
Confirm there is connectivity to either a wireless or cellular
network on your device, and contact your mobile service
provider if you aren't connected.
Ensure theres enough space on your phone or tablet for the app
to install.
If none of the above steps work, try remounting your SD card.
Visit Menu > Settings > Storage > Unmount SD card; then
remount the SD card from the same menu by selecting
Remount SD card, or restart the device if the remount option
isnt available.
ezPDF Reader Guide - Android
FAQ (Frequently-Asked Questions)
Q. Trouble downloading with Starting download message
A. If your application has stalled at "Starting download", please use the
following troubleshooting steps to help complete your download:
For paid applications, confirm your credit card information is up
to date by signing in to your Google Checkout account.
Cancel and restart the download.
Restart your phone, then try downloading the app again.
Confirm there is connectivity to either wireless or cellular
networks on your device, and contact your mobile service
provider if you aren't connected.
Try your download(s) using both wireless and cellular network
connections, and ensure firewalls arent blocking access to ports
required for Android Market (TCP and UDP 5228).
Make sure your device is signed into Google Talk by following
these steps:
1. Go to your phones app launcher, and press the Talk app.
2. If youre already signed into Talk, press Menu, and then
touch Sign out.
3. Launch Talk again to sign in.
Q. Why you need the permission for network communication?
A. We provide a webview browsing feature to open or download PDF files
from websites / FTP sites inside the app. A convenient feature to get
the PDF files to My Docs folder.
Q. Why you need the permission for phone state and identity?
A. We do not collect or store any personal information from device. This
permission is needed for protecting and checking the PDF files for
encryption/decryption. We also use this feature to stop playing Textto-speech, audio and video when there is an incoming call.
ezPDF Reader Guide - Android
FAQ (Frequently-Asked Questions)
Q. Having problem with font spacing and other font issues
A. Try to use PostScript font from the following link.
http://sourceforge.net/projects/gs-fonts/
Expand the fonts into ezPDF Reader fonts folder.
sdcard/ezPDFReader/resource/Fonts
Q. Is ezPDF Reader compatible with my Android device?
A. Obviously, we have not tried every single Android device with our app.
However, we havent had any device that is not working with our app.
And there are no known compatibility issues. If you find issues, please
send me more details to android @ unidocs.com.
Q. Is ezPDF Reader compatible with NOOKcolor?
A. Yes, it does. ezPDF Reader is the best selling PDF viewer for NOOK
Apps. Here is an youtube video, but rooting is no longer required.
http://www.youtube.com/watch?v=tPNqa8cS0Sw
Q. Is ezPDF Reader compatible with the NOOK?
A. Our app is not designed for e-ink technology, but there is a video how
our app is working on rooted NOOK.
http://www.youtube.com/watch?v=ayAcdHuI5hw
Вам также может понравиться
- Slingshot 020Документ27 страницSlingshot 020fernandoОценок пока нет
- Samurai: A Basic Fantasy RPG SupplementДокумент3 страницыSamurai: A Basic Fantasy RPG SupplementKnightsbridge~Оценок пока нет
- Poul Anderson - On Thud and BlunderДокумент10 страницPoul Anderson - On Thud and BlunderDewdeAlmightyОценок пока нет
- High Rock Is CoolДокумент7 страницHigh Rock Is CoolHUN -01Оценок пока нет
- 068 - Doctor Who and An Unearthly ChildДокумент90 страниц068 - Doctor Who and An Unearthly ChildjunkfacebookОценок пока нет
- FF8 Scorpion SwampДокумент122 страницыFF8 Scorpion SwampSteven HamiltonОценок пока нет
- Advanced Fighting Fantasy: Previous Careers Career D66 Roll Special SkillsДокумент2 страницыAdvanced Fighting Fantasy: Previous Careers Career D66 Roll Special Skillstruffle1bootsОценок пока нет
- Buck Rogers in The 25th CenturyДокумент51 страницаBuck Rogers in The 25th CenturyKnightsbridge~Оценок пока нет
- Paul Edwin Zimmer - A Gathering of HerosДокумент193 страницыPaul Edwin Zimmer - A Gathering of Herosexplorenet100% (1)
- Ares Magazine 11 - Albion, Land of Faerie - TextДокумент55 страницAres Magazine 11 - Albion, Land of Faerie - Textmorkian100% (2)
- StoryHack Action & Adventure, Issue Three: StoryHack Action & Adventure, #3От EverandStoryHack Action & Adventure, Issue Three: StoryHack Action & Adventure, #3Оценок пока нет
- Fantasy ListДокумент4 страницыFantasy ListOvidiu CosminОценок пока нет
- Horus Heresy 00 - Release ListДокумент6 страницHorus Heresy 00 - Release Listsergio lopezОценок пока нет
- Firestorm Caen TokensДокумент1 страницаFirestorm Caen TokenskispatkanyОценок пока нет
- History England MapsДокумент15 страницHistory England MapsRoxanaRoxОценок пока нет
- In The Tower of Tara-TethДокумент3 страницыIn The Tower of Tara-Tethd hizzleington firstОценок пока нет
- Thari, The Language of AmberДокумент1 страницаThari, The Language of AmberlucretiamyreflectionОценок пока нет
- Character BurningДокумент14 страницCharacter Burninghitako47Оценок пока нет
- Shadows Against the Empire: Folkestone & Hand Interplanetary Steampunk Adventures, #1От EverandShadows Against the Empire: Folkestone & Hand Interplanetary Steampunk Adventures, #1Оценок пока нет
- Squad Leader ClassicДокумент184 страницыSquad Leader Classicghost59frОценок пока нет
- BackgammonДокумент2 страницыBackgammonmariyathai_1Оценок пока нет
- Adams, Robert - Horseclans 05 - The Savage Mountains PDFДокумент99 страницAdams, Robert - Horseclans 05 - The Savage Mountains PDFMoldovan Tiberiu100% (2)
- BG2 WalkthroughДокумент231 страницаBG2 WalkthroughCalabiteОценок пока нет
- Magestorm - Jonathan GreenДокумент87 страницMagestorm - Jonathan GreenPablo PeñasОценок пока нет
- Adams, Robert - Horseclans 02 - Swords of The HorseclansДокумент107 страницAdams, Robert - Horseclans 02 - Swords of The HorseclansBertran DumoneОценок пока нет
- S.M. Stirling & Jerry Pournelle - Falkenberg 1 - Falkenberg's Legion EДокумент156 страницS.M. Stirling & Jerry Pournelle - Falkenberg 1 - Falkenberg's Legion ENaomi TressОценок пока нет
- 1 - The Strike at Shayol GhulДокумент6 страниц1 - The Strike at Shayol GhulAdeve CworalleОценок пока нет
- Toaz - Info 5500 Ogre Ogre Gevpdf PRДокумент39 страницToaz - Info 5500 Ogre Ogre Gevpdf PRjoao pereiraОценок пока нет
- The Serpent Amphora: CreditsДокумент13 страницThe Serpent Amphora: CreditsGnomeMadeIonОценок пока нет
- Ko DPSaagaДокумент89 страницKo DPSaagaJLОценок пока нет
- Mage Knight Walkthrough enДокумент20 страницMage Knight Walkthrough enNarcis BologОценок пока нет
- Pyromancer ZweihanderДокумент5 страницPyromancer ZweihanderDaniel FoxОценок пока нет
- 06 - The CyberPapacyДокумент112 страниц06 - The CyberPapacyShiningОценок пока нет
- AM / IG Order CardsДокумент6 страницAM / IG Order CardsbillytwixОценок пока нет
- Chevalier ReviewДокумент8 страницChevalier ReviewFabio Milito PagliaraОценок пока нет
- What Tolkien Officially Said About Elf SexДокумент5 страницWhat Tolkien Officially Said About Elf Sexthe_doom_dudeОценок пока нет
- Overlord 1 - The Undead KingДокумент234 страницыOverlord 1 - The Undead KingMiftah FaridОценок пока нет
- Hate Manual de Regras 107431 PDFДокумент24 страницыHate Manual de Regras 107431 PDFMarcelo SilveiraОценок пока нет
- Ethical Theory An Anthology by Russ Shafer Landau PDFДокумент2 страницыEthical Theory An Anthology by Russ Shafer Landau PDFCrystalОценок пока нет
- OperatorManual3501Документ264 страницыOperatorManual3501Long Lê100% (1)
- ImageRUNNER ADVANCE 8200 BrochurepdfДокумент12 страницImageRUNNER ADVANCE 8200 BrochurepdfMaksi SelaОценок пока нет
- Fisher® Specification Manager Manual PDFДокумент28 страницFisher® Specification Manager Manual PDFerstendrainОценок пока нет
- ASSAI Booklet Ver2Документ2 страницыASSAI Booklet Ver2mohammadazraiОценок пока нет
- Sai RamДокумент3 страницыSai RamKushal SrivastavaОценок пока нет
- Ethical Leadership Syllabus Fall 2015Документ8 страницEthical Leadership Syllabus Fall 2015ThanОценок пока нет
- Evaluation of Search Engines PDFДокумент2 страницыEvaluation of Search Engines PDFReynaОценок пока нет
- Summer Training Project Reporttoyota Kirloskar Motor Limited Marketing StrategiesДокумент7 страницSummer Training Project Reporttoyota Kirloskar Motor Limited Marketing StrategiesAngel TeddyОценок пока нет
- Eurocode 5 PDF FreeДокумент2 страницыEurocode 5 PDF FreeBasilОценок пока нет
- HP Integrity Rx1620-c01404656Документ73 страницыHP Integrity Rx1620-c01404656usunomОценок пока нет
- DMC-FZ40: Basic Operating InstructionsДокумент44 страницыDMC-FZ40: Basic Operating InstructionsTedyS1959Оценок пока нет
- Workers Comp Contacts NationalДокумент54 страницыWorkers Comp Contacts NationalunionwatchОценок пока нет
- NUENDO Manual-Getting StartedДокумент258 страницNUENDO Manual-Getting StartedSutanОценок пока нет
- Scholarship Portfolio InstructionsДокумент9 страницScholarship Portfolio InstructionsnareshsudhaОценок пока нет
- Splunk 6.1 SearchReferenceДокумент454 страницыSplunk 6.1 SearchReferenceksudhakar09Оценок пока нет
- Electric and Magnetic Field Calculations With Finite Element Methods - Stanley HumphriesДокумент130 страницElectric and Magnetic Field Calculations With Finite Element Methods - Stanley HumphriesHyun Ji LeeОценок пока нет
- HVR User Manual PDFДокумент81 страницаHVR User Manual PDFAndre Soares de CastroОценок пока нет
- Faith On Trial PDFДокумент2 страницыFaith On Trial PDFJessica0% (1)
- Excel PDF Cuts Off Page BottomДокумент2 страницыExcel PDF Cuts Off Page BottomHollyОценок пока нет
- Free Pmbok 4th Edition PDFДокумент2 страницыFree Pmbok 4th Edition PDFArmandoОценок пока нет
- Excel Vba Print PDF DistillerДокумент2 страницыExcel Vba Print PDF DistillerJulieОценок пока нет
- Exporting Fillable PDF Data Into ExcelДокумент2 страницыExporting Fillable PDF Data Into ExcelKatieОценок пока нет
- Como Usar o Adobe Acrobat 9 Pro - GuiaДокумент561 страницаComo Usar o Adobe Acrobat 9 Pro - GuiaHamilton BentoОценок пока нет
- Evermotion Archinterior Vol 14 PDFДокумент2 страницыEvermotion Archinterior Vol 14 PDFDanielОценок пока нет
- IL-NT-AMF-2.2 Reference Guide PDFДокумент145 страницIL-NT-AMF-2.2 Reference Guide PDFDiego100% (1)
- List of 70+ MATLAB BooksДокумент2 страницыList of 70+ MATLAB BooksSiewkuan Lee100% (1)
- Mendeley Teaching PresentationДокумент41 страницаMendeley Teaching Presentationmendeley67% (3)
- Arc Swat User GuideДокумент436 страницArc Swat User GuideJohn E Cutipa LОценок пока нет
- Toshiba Estudio 2500c Network Admin GuideДокумент78 страницToshiba Estudio 2500c Network Admin GuideAsd AsderОценок пока нет
- The Designer’s Guide to Figma: Master Prototyping, Collaboration, Handoff, and WorkflowОт EverandThe Designer’s Guide to Figma: Master Prototyping, Collaboration, Handoff, and WorkflowОценок пока нет
- How to Create Cpn Numbers the Right way: A Step by Step Guide to Creating cpn Numbers LegallyОт EverandHow to Create Cpn Numbers the Right way: A Step by Step Guide to Creating cpn Numbers LegallyРейтинг: 4 из 5 звезд4/5 (27)
- Excel Essentials: A Step-by-Step Guide with Pictures for Absolute Beginners to Master the Basics and Start Using Excel with ConfidenceОт EverandExcel Essentials: A Step-by-Step Guide with Pictures for Absolute Beginners to Master the Basics and Start Using Excel with ConfidenceОценок пока нет
- Skulls & Anatomy: Copyright Free Vintage Illustrations for Artists & DesignersОт EverandSkulls & Anatomy: Copyright Free Vintage Illustrations for Artists & DesignersОценок пока нет
- Learn Power BI: A beginner's guide to developing interactive business intelligence solutions using Microsoft Power BIОт EverandLearn Power BI: A beginner's guide to developing interactive business intelligence solutions using Microsoft Power BIРейтинг: 5 из 5 звезд5/5 (1)
- Blender 3D for Jobseekers: Learn professional 3D creation skills using Blender 3D (English Edition)От EverandBlender 3D for Jobseekers: Learn professional 3D creation skills using Blender 3D (English Edition)Оценок пока нет
- Tableau Your Data!: Fast and Easy Visual Analysis with Tableau SoftwareОт EverandTableau Your Data!: Fast and Easy Visual Analysis with Tableau SoftwareРейтинг: 4.5 из 5 звезд4.5/5 (4)
- 2022 Adobe® Premiere Pro Guide For Filmmakers and YouTubersОт Everand2022 Adobe® Premiere Pro Guide For Filmmakers and YouTubersРейтинг: 5 из 5 звезд5/5 (1)
- Blender 3D Basics Beginner's Guide Second EditionОт EverandBlender 3D Basics Beginner's Guide Second EditionРейтинг: 5 из 5 звезд5/5 (1)
- NFT per Creators: La guida pratica per creare, investire e vendere token non fungibili ed arte digitale nella blockchain: Guide sul metaverso e l'arte digitale con le criptovaluteОт EverandNFT per Creators: La guida pratica per creare, investire e vendere token non fungibili ed arte digitale nella blockchain: Guide sul metaverso e l'arte digitale con le criptovaluteРейтинг: 5 из 5 звезд5/5 (15)
- Animation for Beginners: Getting Started with Animation FilmmakingОт EverandAnimation for Beginners: Getting Started with Animation FilmmakingРейтинг: 3 из 5 звезд3/5 (1)