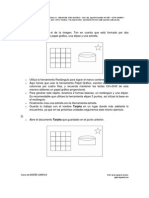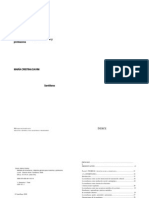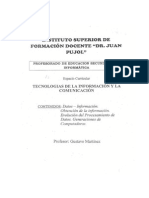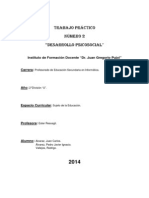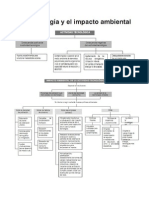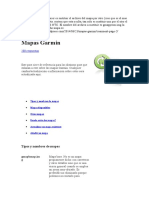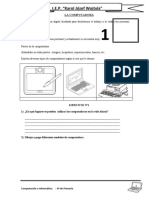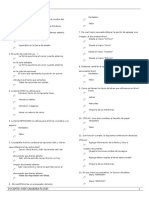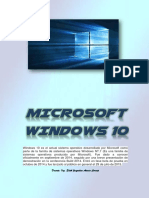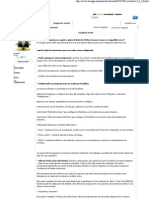Академический Документы
Профессиональный Документы
Культура Документы
01 Apunte 1ra Clase Photoshop
Загружено:
Javier Ignacio AlvАвторское право
Доступные форматы
Поделиться этим документом
Поделиться или встроить документ
Этот документ был вам полезен?
Это неприемлемый материал?
Пожаловаться на этот документАвторское право:
Доступные форматы
01 Apunte 1ra Clase Photoshop
Загружено:
Javier Ignacio AlvАвторское право:
Доступные форматы
www.iac.com.ar - Resistencia Chaco Av. Alberdi 465- 0362-4433354 . Ctes. Pje. Agustn Gonzlez N 1057 0379-4466547.Formosa Av.
v. 9 de Julio N 218 03717-432822.- P.R. Senz Pea - San Martin N 942- Calle 12(entre calle 19y21)
Unidad 01: Conociendo Photoshop CS5
1. Qu es Photoshop?
Photoshop, creado por Adobe Systems, es una de las
herramientas software para el tratamiento de imagen ms potente
y popular de hoy en da.
Los logotipos de Photoshop son propiedad de Adobe, as como
las marcas registradas Photoshop y Adobe.
Photoshop est principalmente orientado a tratar y manipular
imgenes de una cmara fotogrfica o digitalizada por un
escner.
Una vez abierta la imagen en el programa podremos retocarla,
transformarla y editarla con un sinfn de posibilidades.
De hecho, Photoshop es un programa intuitivo y muy completo que hace que se
desmarque de la competencia y sea el software ms utilizado por diseadores y
fotgrafos.
Photoshop es un software comercial, y se ha de comprar una licencia para poder usarlo
indefinidamente. No obstante, Adobe permite descargar y probar el programa totalmente
gratis, pero por un periodo de 30 das.
Para arrancar Photoshop, una vez instalado haz doble clic sobre su icono en el escritorio.
En el caso de que no tuvieses un acceso directo, puedes acceder al programa a travs
del men Inicio Todos los programas Adobe Photoshop CS5. O escribiendo
Photoshop en la caja de bsqueda.
Ahora aprenderemos unas cuantas funciones y conceptos bsicos para poder seguir el
resto del curso.
Curso de DISEO GRFICO
Prof: Javier Ignacio Alvarez
pjialv@gmail.com
www.iac.com.ar - Resistencia Chaco Av. Alberdi 465- 0362-4433354 . Ctes. Pje. Agustn Gonzlez N 1057 0379-4466547.Formosa Av. 9 de Julio N 218 03717-432822.- P.R. Senz Pea - San Martin N 942- Calle 12(entre calle 19y21)
2. Abrir una imagen
Para comenzar a editar una imagen, lo primero que tendremos que hacer ser abrirla con
Photoshop.
Vamos a ver los pasos a seguir para abrir un archivo desde Photoshop:
Una vez arrancado el programa, haz clic en Archivo en la barra de men.
Se desplegar una lista como esta:
Para abrir una imagen debers hacer clic en Abrir... y se abrir un cuadro de dilogo.
Curso de DISEO GRFICO
Prof: Javier Ignacio Alvarez
pjialv@gmail.com
www.iac.com.ar - Resistencia Chaco Av. Alberdi 465- 0362-4433354 . Ctes. Pje. Agustn Gonzlez N 1057 0379-4466547.Formosa Av. 9 de Julio N 218 03717-432822.- P.R. Senz Pea - San Martin N 942- Calle 12(entre calle 19y21)
Llegado a este punto, lo que debers hacer es navegar por las carpetas hasta encontrar
el archivo deseado. Cuando lo tengas seleccionado, haz clic en Abrir y la imagen se abrir
en una ventana dentro del programa.
Tambin existe una forma ms rpida, que es arrastrar la imagen desde una ventana del
Explorador de Windows directamente al rea de trabajo de Photoshop.
O incluso desde el Explorador de Windows, encontramos la opcin Abrir con Adobe
Photoshop CS5 en el men contextual de la imagen.
Puedes abrir simultneamente tantas imgenes como tu ordenador soporte, pero ten en
cuenta que cuantos ms recursos consumas ms lento ir el programa.
3. Guardar una imagen
Es importante diferenciar, primero, los dos estados de trabajo en los que se puede
encontrar una imagen:
Una imagen puede estar en proceso, y no estar todava acabada. Bien porque
queremos grabar en determinado momento para no perder los cambios realizados,
o porque deseamos terminar la sesin de trabajo y continuar ms adelante. Este
tipo de imgenes las guardaremos en el formato interno de Photoshop .PSD
O una imagen puede encontrarse terminada y lista para publicar, imprimir o
almacenar. Las guardaremos en .PSD para poder editarlas en el futuro, y tambin
en el formato que necesitemos segn el uso que les vayamos a dar: JPG, GIF,
PNG,
Por tanto, si la imagen puede encontrarse en dos estados de trabajos, guardaremos
nuestros archivos de formas diferentes.
En ambos casos el procedimiento inicial es el mismo, haremos clic en Archivo y luego en
Guardar Como.
Curso de DISEO GRFICO
Prof: Javier Ignacio Alvarez
pjialv@gmail.com
www.iac.com.ar - Resistencia Chaco Av. Alberdi 465- 0362-4433354 . Ctes. Pje. Agustn Gonzlez N 1057 0379-4466547.Formosa Av. 9 de Julio N 218 03717-432822.- P.R. Senz Pea - San Martin N 942- Calle 12(entre calle 19y21)
Aparecer el siguiente cuadro de dilogo:
Seguidamente navegaremos por las carpetas hasta encontrar el lugar donde queremos
guardar el archivo.
Ahora es cuando debemos elegir una de las dos opciones:
a) Guardar imgenes inacabadas o en proceso.
Si todava no hemos alcanzado el estado final de la imagen y queremos guardar el trabajo
que hemos hecho, necesitamos que la imagen permanezca exactamente en el estado en
el que se encuentra, manteniendo las capas, transparencias y objetos tal y como estn
para poder seguir trabajando con ellos despus.
Entonces debemos decirle al programa que el tipo de archivo que queremos crear al
guardar la imagen sea de tipo Photoshop (.PSD o .PDD). Este tipo de archivo ocupa
mucho espacio, pero es debido a que guarda gran cantidad de informacin sobre el
estado en el que se encuentra nuestra composicin.
Por defecto aparece seleccionado Photoshop, en caso contrario haremos clic sobre la
lista desplegable de Tipo y seleccionaremos Photoshop.
Curso de DISEO GRFICO
Prof: Javier Ignacio Alvarez
pjialv@gmail.com
www.iac.com.ar - Resistencia Chaco Av. Alberdi 465- 0362-4433354 . Ctes. Pje. Agustn Gonzlez N 1057 0379-4466547.Formosa Av. 9 de Julio N 218 03717-432822.- P.R. Senz Pea - San Martin N 942- Calle 12(entre calle 19y21)
b) Guardar imgenes terminadas para su posterior almacenamiento, publicacin o
impresin.
En este caso, nuestra imagen ya ha alcanzado su estado final, hemos trabajado con la
imagen y queremos finalizar su proceso.
Pues bien, ahora lo que haremos ser guardar la imagen como un archivo de imagen para
que pueda ser utilizada ms tarde como mejor nos interese. Para ello haremos clic en la
lista desplegable de Tipo y seleccionaremos el formato de imagen digital que queremos
darle a nuestra imagen.
JPG, GIF y PNG son los formatos ms comunes. El primero, JPG, est pensado para
imgenes con muchos colores, como fotografas, para las cuales se obtiene mejor calidad
en menor tamao que otros formatos. El segundo, GIF, est ideado para grficos,
imgenes con pocos colores (un mximo de 256) y reas de color uniforme. Por lo
general, un archivo GIF es muy ligero, y adems permite transparencias y animaciones.
PNG tiene varias versiones: PNG 8 puede usarse como los GIF, y PNG 24 est
especialmente diseado para grficos con degradados y transparencias de distinta
intensidad. Eligiendo el formato adecuado, obtendremos la mejor relacin calidad tamao.
Ten en cuenta que en el momento en el que guardes la composicin en cualquiera de
estos formatos de imagen, todos los objetos, capas y transparencias se acoplarn
creando una imagen plana, y, por tanto, no podrs volver a manipular la imagen desde el
estado de trabajo en el que se encontraba antes de grabar.
Si quieres evitar esto, primero guarda una versin de trabajo (en .PSD) de tus
composiciones finalizadas para poder hacer pequeos retoques o aadidos en cualquier
momento, y despus guarda la imagen en el formato definitivo.
Una vez escogido el tipo de archivo que queremos crear (de trabajo o de archivo),
haremos clic en Guardar.
Ahora veremos los pasos que debemos seguir para guardar un archivo segn el tipo
escogido.
a) Si guardas el archivo en formato PSD, no encontrars ningn otro problema.
El archivo se crear en el directorio escogido y con el nombre que le diste, y cuando
quieras volver a l slo tendrs que hacer doble clic sobre su icono o acceder a l
mediante el men Archivo Abrir.
Curso de DISEO GRFICO
Prof: Javier Ignacio Alvarez
pjialv@gmail.com
www.iac.com.ar - Resistencia Chaco Av. Alberdi 465- 0362-4433354 . Ctes. Pje. Agustn Gonzlez N 1057 0379-4466547.Formosa Av. 9 de Julio N 218 03717-432822.- P.R. Senz Pea - San Martin N 942- Calle 12(entre calle 19y21)
b) Si guardas el archivo en formato JPG, se abrir el siguiente cuadro de dilogo:
Desde aqu podrs configurar diferentes opciones de la imagen al guardarla. Observa el
apartado de Calidad, puedes elegir entre calidad baja, media, alta y mxima. Si escoges
una calidad alta el archivo de salida tendr un tamao mayor, mientras que si reduces la
calidad ganars en espacio en disco.
Otra opcin que se te presenta es escoger el tipo de formato JPG (Opciones de formato)
en el que quieres comprimir el archivo, podrs escoger entre tres tipos diferentes.
Observa que aparece una cifra en Kilobytes (unidad de medida del espacio que ocupa en
memoria un archivo), si cambias entre los tipos de formato (o la calidad de salida) vers
como el tamao final del archivo vara.
En principio, que cambies el tipo de formato no alterar demasiado el tamao del archivo
final, pero puedes asegurarte seleccionndolos y escogiendo el que ms se ajuste a tus
expectativas.
En cualquier momento podrs ver cmo afecta la compresin a la imagen activando la
casilla de Previsualizar, cualquier cambio de tono o color se reflejar en la ventana de
imagen, y podrs ver antes de guardar el aspecto final de tu composicin.
c) Si guardas el archivo en formato GIF, el siguiente cuadro de dilogo se mostrar al
hacer clic en Guardar.
Curso de DISEO GRFICO
Prof: Javier Ignacio Alvarez
pjialv@gmail.com
www.iac.com.ar - Resistencia Chaco Av. Alberdi 465- 0362-4433354 . Ctes. Pje. Agustn Gonzlez N 1057 0379-4466547.Formosa Av. 9 de Julio N 218 03717-432822.- P.R. Senz Pea - San Martin N 942- Calle 12(entre calle 19y21)
En este paso debers determinar cmo se va a guardar el archivo de imagen GIF.
Como ya dijimos anteriormente, el formato GIF slo es capaz de almacenar 256 colores
como mximo, por lo que en esta ventana tendremos que decidir qu colores deber
almacenar y qu otros despreciar (en el caso de que nuestra imagen tuviese ms de 256
colores).
En la primera lista desplegable, Paleta, seleccionaremos el conjunto de colores de salida
queremos que contenga la imagen. La opcin Local (Selectiva), es la predeterminada, e
intenta ajustar la paleta de colores final a los colores contenidos en la imagen,
despreciando algunos medios tonos para conseguir un nmero de colores final que se
cia a las propiedades del formato.
Esta es la opcin ms recomendable casi siempre, a no ser que consideres despreciables
otros colores que Photoshop en principio descart.
En el caso de que quisieses crear una paleta personalizada, debers seleccionar A
medida..., y aadir y eliminar colores.
Otras de las opciones de Paleta son aquellas que harn que los colores de imagen se
ajusten a una paleta ya predeterminada (como la paleta del sistema Windows o
Macintosh, o los colores de paleta estndares de la web) para optimizar el resultado para
un sistema determinado. Estas opciones son adecuadas si la imagen de salida va a ser
utilizada nicamente para el visionado en alguno de estos sistemas exclusivamente.
En todo momento, independientemente de la paleta seleccionada, podrs modificar el
nmero total de colores de salida bajo la lista desplegable de Paleta.
El formato GIF es recomendable para subir imgenes a una pgina Web.
Una vez aceptadas todas las opciones, el archivo se habr guardado en la carpeta que
escogiste, y estar listo para imprimir, publicar o almacenar hasta un uso posterior.
4. Nueva imagen
Hasta ahora hemos visto cmo abrir una imagen para tratarla en Photoshop, y guardarla
en cualquier momento, en cualquiera de los estados en los que se encuentre. En
ocasiones tambin nos puede interesar crear un documento en blanco para crear una
imagen a partir de cero, bien sea aadiendo recortes o imgenes completas desde otros
archivos o introduciendo objetos propios como texto.
Para ello, y una vez inicializado el programa, haremos clic en Archivo Nuevo para que
aparezca el cuadro de dilogo de Nuevo Documento de Photoshop.
Desde esta ventana vamos a configurar el documento que vamos a crear, definiendo sus
caractersticas bsicas, como son el tamao, la resolucin y el color de fondo.
Curso de DISEO GRFICO
Prof: Javier Ignacio Alvarez
pjialv@gmail.com
www.iac.com.ar - Resistencia Chaco Av. Alberdi 465- 0362-4433354 . Ctes. Pje. Agustn Gonzlez N 1057 0379-4466547.Formosa Av. 9 de Julio N 218 03717-432822.- P.R. Senz Pea - San Martin N 942- Calle 12(entre calle 19y21)
Por defecto, Photoshop asigna al nuevo documento una resolucin de 72ppp, el estndar
para imgenes en Internet, ya que es la mxima que se aprecia a travs de una pantalla.
Pero si lo que pretendes es imprimir la imagen con posterioridad, es aconsejable que
utilices una resolucin entre 240 y 300ppp.
Si estamos trabajando con una imagen, seleccionamos una parte de ella, la copiamos
pulsando CTRL + C y abrimos un archivo nuevo, Photoshop tiene un comportamiento
inteligente y abre una nueva imagen del mismo tamao de la seleccin que acabamos de
copiar para que podamos pegarla en esa nueva imagen.
5. El rea de trabajo
Una vez abierto el programa observaremos diferentes barras y paneles distribuidos en el
entorno de trabajo. Abramos una imagen de prueba para que todas las opciones se
encuentren disponibles. Recuerda que podemos abrir nuestros archivos a travs del men
Archivo Abrir.
Curso de DISEO GRFICO
Prof: Javier Ignacio Alvarez
pjialv@gmail.com
www.iac.com.ar - Resistencia Chaco Av. Alberdi 465- 0362-4433354 . Ctes. Pje. Agustn Gonzlez N 1057 0379-4466547.Formosa Av. 9 de Julio N 218 03717-432822.- P.R. Senz Pea - San Martin N 942- Calle 12(entre calle 19y21)
Una vez abierta la imagen, todas las barras y paneles se encuentran activos y el rea de
trabajo toma esta forma:
Puedes hacer que la disposicin de los paneles y barras se modifique pinchando y
arrastrando sobre la barra negra que tienen en su parte superior, tambin se puede elegir
una de las configuraciones predeterminadas que trae Photoshop haciendo clic en la
opcin Ventana Espacio de trabajo.
o
La barra de men:
La barra en el extremo superior es la Barra de Men, esta barra aparece en la mayora de
programas por lo que ya debes estar acostumbrado a ella. Desde aqu podrs acceder a
diferentes opciones de men, como por ejemplo abrir un archivo, guardarlo y luego
cerrarlo. Tambin podrs acceder a opciones mucho ms complejas que iremos viendo a
lo largo del curso.
Curso de DISEO GRFICO
Prof: Javier Ignacio Alvarez
pjialv@gmail.com
www.iac.com.ar - Resistencia Chaco Av. Alberdi 465- 0362-4433354 . Ctes. Pje. Agustn Gonzlez N 1057 0379-4466547.Formosa Av. 9 de Julio N 218 03717-432822.- P.R. Senz Pea - San Martin N 942- Calle 12(entre calle 19y21)
o El panel de herramientas:
El panel alargado que vemos en la imagen de la derecha es el Panel de
Herramientas, ah puedes ver en forma de iconos todas las herramientas
disponibles en Photoshop.
Observa con atencin que algunas de ellas tienen un pequeo tringulo en su
esquina inferior derecha. ste es el indicador de grupo de herramientas. Si
posicionas el cursor sobre alguno de estos iconos y mantienes pulsado un
instante el botn del ratn (o pulsas el botn derecho), se desplegar la lista de
herramientas pertenecientes al grupo.
En el panel de herramientas podemos encontrar tambin los selectores de
color
, en Photoshop trabajaremos siempre con dos colores activos, que
pueden ser totalmente configurados por el usuario. El color situado al frente
ser el color Frontal, la mayora de las herramientas lo tomarn como color de
trabajo. El que se encuentra detrs es el color de Fondo, podemos establecer
este color como el color del fondo del documento, de esta forma podemos
utilizar herramientas que pinten con el color de fondo y as imitar de alguna
forma el borrado de pxeles.
El recuadro que se encuentra al frente muestra el color que estamos utilizando,
en cualquier momento podemos hacer clic sobre el icono de doble flecha
e
intercambiaremos los colores de los recuadros entre s, haciendo que el color que se
encontraba en el recuadro del fondo pase al frente y por lo tanto, nuestras herramientas
usarn ese color como predeterminado.
Observa que en cualquier momento puedes hacer clic sobre el icono para restablecer
los colores activos a negro y blanco (los iniciales de Photoshop).
Para seleccionar un color haz clic sobre uno de los recuadros y se abrir el cuadro de
dilogo Selector de color. Una vez aqu podrs elegir un color de entre toda la paleta que
Photoshop te ofrece.
Curso de DISEO GRFICO
Prof: Javier Ignacio Alvarez
pjialv@gmail.com
www.iac.com.ar - Resistencia Chaco Av. Alberdi 465- 0362-4433354 . Ctes. Pje. Agustn Gonzlez N 1057 0379-4466547.Formosa Av. 9 de Julio N 218 03717-432822.- P.R. Senz Pea - San Martin N 942- Calle 12(entre calle 19y21)
La barra de opciones de herramientas
En la parte superior de la ventana y bajo la barra de men encontramos la barra Opciones
de Herramientas, el contenido de esta barra cambiar segn la herramienta que
tengamos seleccionada. A medida que avancemos y aprendamos nuevas herramientas
iremos viendo cmo utilizar esta barra y sus opciones.
De momento diremos que desde aqu podemos cambiar aspectos de la herramienta como
su tamao, su opacidad, etc. Cada vez que hagas un cambio en la herramienta, ste se
mantendr para que cuando vuelvas a seleccionarla su estado sea el mismo que era
cuando la utilizaste por ltima vez. Si en algn momento quieres restaurar la herramienta
a su estado original, debers hacer clic con el botn derecho del ratn sobre la imagen de
la herramienta en la barra de opciones de herramienta y seleccionar Restaurar
Herramienta.
La opcin Restaurar todas volvera todas las herramientas a su estado original.
La barra de estado
La barra que se encuentra al pie del espacio de trabajo se llama Barra de Estado.
Como podrs observar, a la izquierda del todo encontraremos un porcentaje, este nmero
es el zoom aplicado a la imagen abierta.
Recuerda que el zoom no afecta al tamao de la imagen, sino a la vista. Aunque
reduzcamos o ampliemos el zoom para ver con mayor claridad la imagen, las
dimensiones de sta siguen siendo las mismas.
Curso de DISEO GRFICO
Prof: Javier Ignacio Alvarez
pjialv@gmail.com
www.iac.com.ar - Resistencia Chaco Av. Alberdi 465- 0362-4433354 . Ctes. Pje. Agustn Gonzlez N 1057 0379-4466547.Formosa Av. 9 de Julio N 218 03717-432822.- P.R. Senz Pea - San Martin N 942- Calle 12(entre calle 19y21)
6. La ventana Navegador
Para hacer zoom, tambin es posible, y ms cmodo, utilizar la ventana Navegador. En
principio, la encontrars minimizada a la derecha del rea de trabajo, haz clic sobre
Navegador y se mostrar una miniatura de la imagen con la que estamos trabajando.
Si no se encontrase visible puedes activarla desde el men Ventana Navegador en la
barra de men.
El navegador, como ya hemos dicho, muestra una miniatura de la imagen activa. Permite
modificar la vista de la imagen acercndola y alejndola mediante este control:
.
Observa que si se mueve el control hacia la derecha el zoom aumenta, haciendo que la
imagen se vea ms grande (o desde ms cerca). Si, por el contrario, desplazamos el
marcador hacia la izquierda, veremos la imagen cada vez ms pequea (o desde ms
lejos), porque el zoom disminuye.
Fjate que en la miniatura aparece un recuadro con el borde rojo
, este
recuadro te ayudar a navegar por la imagen cuando el zoom sea demasiado grande y
veas slo una parte de la imagen. Haciendo clic sobre la miniatura y arrastrndola puedes
desplazar el recuadro y mostrar en la ventana el rea contenida por ste.
7. La ventana Informacin
Otra ventana que nos ser de mucha ayuda es la de Informacin.
Puedes acceder a ella haciendo clic en el panel de la derecha sobre su nombre (junto a la
de Navegador), desde el men Ventana Informacin o pulsando la tecla F8.
Curso de DISEO GRFICO
Prof: Javier Ignacio Alvarez
pjialv@gmail.com
www.iac.com.ar - Resistencia Chaco Av. Alberdi 465- 0362-4433354 . Ctes. Pje. Agustn Gonzlez N 1057 0379-4466547.Formosa Av. 9 de Julio N 218 03717-432822.- P.R. Senz Pea - San Martin N 942- Calle 12(entre calle 19y21)
En ella encontrars informacin del color (en RGB y CMYK) sobre el que est situado el
puntero, adems de las coordenadas de su posicin.
La ayuda ms til que nos proporcionar ser aquella relativa a la herramienta
seleccionada y las funcionalidades adicionales que puedes conseguir mediante la
combinacin del teclado y el ratn.
Por ejemplo, si seleccionamos la herramienta Pincel
podremos leer esto en la
ventana
Informacin:
Si mantenemos pulsada la tecla Shift
estado cambia para mostrar lo siguiente:
vers como el mensaje de la barra de
En combinacin con la herramienta Pincel, la tecla Shift acta de forma que podemos
pintar lneas rectas con un simple clic.
Iremos viendo las diferentes opciones a medida que vayamos aprendiendo ms sobre las
herramientas.
8. La ventana Historia
Otra ventana que utilizaremos ser la ventana Historia, accesible desde el men Ventana
Historia.
Esta ventana consta de dos pestaas. La primera, Historia, muestra por orden cronolgico
las acciones realizadas sobre una imagen, donde las posiciones al pie de la lista son ms
recientes que las situadas al principio.
El control de desplazamiento indica la ltima accin visible realizada. Puedes deshacer
un nmero indefinido de acciones desplazando el control o haciendo clic sobre la ltima
accin que quieras que permanezca activa.
En Photoshop el comando Edicin Deshacer (Ctrl+Z) acta de forma diferente que en
otros programas. Mediante este comando nicamente puedes deshacer la ltima accin
realizada. Si lo que quieres es deshacer varios cambios debers utilizar la orden Edicin
Paso Atrs (Ctrl+Alt+Z) y ejecutar el comando hasta haber deshecho las acciones
deseadas.
Curso de DISEO GRFICO
Prof: Javier Ignacio Alvarez
pjialv@gmail.com
www.iac.com.ar - Resistencia Chaco Av. Alberdi 465- 0362-4433354 . Ctes. Pje. Agustn Gonzlez N 1057 0379-4466547.Formosa Av. 9 de Julio N 218 03717-432822.- P.R. Senz Pea - San Martin N 942- Calle 12(entre calle 19y21)
Insistimos en que Photoshop es distinto a la mayora de programas en esto: Mientras que
en otros programas podemos "ir hacia atrs" pulsando Ctrl + Z repetidamente, en
Photoshop, la segunda vez que deshagamos, desharemos el deshacer, es decir,
volveremos a tener la imagen como antes de deshacer la primera vez. Por eso tenemos la
opcin Paso atrs.
Observa que el comando Paso Atrs acta de la misma forma que si deshicisemos
acciones desde la ventana de Historia, por lo que a veces es recomendable usar la
ventana para tener una vista ms completa de las acciones realizadas.
El comando Edicin Paso Adelante acta de forma contraria a Paso Atrs,
rehaciendo una a una las acciones guardadas en el historial.
Un uso til de esta herramienta es el siguiente: Si deshacemos muchas acciones con
Paso atrs, pero queremos rehacer la ltima, pulsamos Paso adelante. Si en vez de eso
empleamos Deshacer, deshacemos todos los Pasos atrs.
En la ventana Historia podemos encontrar tres botones. El botn eliminar borrar del
historial todas las acciones comprendidas entre la accin seleccionada y la ltima
realizada, dejando la imagen y el historial en la forma en la que se encontraban justo
antes de la accin seleccionada.
o
El botn Crear instantnea nueva
es muy til, pues guarda una instantnea
del estado de la imagen en un punto determinado, permitiendo volver a ella en
cualquier momento, incluso habiendo realizado diferentes acciones despus.
Tambin encontramos el botn Crear un documento nuevo desde el estado
actual
que genera un nuevo archivo con el estado en el que se encuentre la
imagen, as podrs seguir manipulndola manteniendo una copia de la imagen
intacta en segundo plano.
En esta misma ventana encontramos tambin la pestaa Acciones, que ofrece la
posibilidad de lanzar un conjunto de acciones mecanizadas predefinidas con anterioridad.
En principio, el conjunto de acciones disponibles son las predeterminadas por Photoshop,
aunque existe la posibilidad de crear acciones propias mediante el botn de Grabar
Accin de la ventana.
Curso de DISEO GRFICO
Prof: Javier Ignacio Alvarez
pjialv@gmail.com
Вам также может понравиться
- Administración de MemoriaДокумент6 страницAdministración de MemoriaJavier Ignacio AlvОценок пока нет
- Documentos ComercialesДокумент5 страницDocumentos ComercialesJavier Ignacio AlvОценок пока нет
- Tarjeta Con CorelДокумент10 страницTarjeta Con CorelJavier Ignacio AlvОценок пока нет
- 02 Apunte 2da Clase de PhotoshopДокумент21 страница02 Apunte 2da Clase de PhotoshopJavier Ignacio AlvОценок пока нет
- Contabilidad Tercer AñoДокумент37 страницContabilidad Tercer Añomaricel6583% (6)
- 01 Evolución Histórica PDFДокумент8 страниц01 Evolución Histórica PDFJavier Ignacio AlvОценок пока нет
- Curso de IndesignДокумент15 страницCurso de IndesignJavier Ignacio AlvОценок пока нет
- Contabilidad Tercer AñoДокумент37 страницContabilidad Tercer Añomaricel6583% (6)
- Contabilidad Tercer AñoДокумент37 страницContabilidad Tercer Añomaricel6583% (6)
- Gusanito Con CorelДокумент5 страницGusanito Con CorelJavier Ignacio AlvОценок пока нет
- 01 Apunte 1ra Clase PhotoshopДокумент14 страниц01 Apunte 1ra Clase PhotoshopJavier Ignacio AlvОценок пока нет
- 02 Apunte 2da Clase de PhotoshopДокумент21 страница02 Apunte 2da Clase de PhotoshopJavier Ignacio AlvОценок пока нет
- 03 Métodos de Enseñanza. DaviniДокумент123 страницы03 Métodos de Enseñanza. DaviniJavier Ignacio AlvОценок пока нет
- 01 TPNº 1 TextoДокумент16 страниц01 TPNº 1 TextoJavier Ignacio AlvОценок пока нет
- Metodologia de La Investigacion Cualitativa (Caps 1 y 2)Документ35 страницMetodologia de La Investigacion Cualitativa (Caps 1 y 2)SoulStealer76% (29)
- 02 TP Psicolgia EducacionalДокумент4 страницы02 TP Psicolgia EducacionalJavier Ignacio AlvОценок пока нет
- 02 Teoría PsicosocialДокумент5 страниц02 Teoría PsicosocialJavier Ignacio AlvОценок пока нет
- La Institución Escolar CuadroДокумент3 страницыLa Institución Escolar CuadroJavier Ignacio AlvОценок пока нет
- 01 AdolescenciaДокумент7 страниц01 AdolescenciaJavier Ignacio AlvОценок пока нет
- 02 Teoría PsicosocialДокумент5 страниц02 Teoría PsicosocialJavier Ignacio AlvОценок пока нет
- Internet y La Sociedad RedДокумент12 страницInternet y La Sociedad RedJavier Ignacio AlvОценок пока нет
- Vazquez - Filosofia de La EducacionДокумент274 страницыVazquez - Filosofia de La Educaciondambrosioclaudio88% (8)
- Tecnologia y SociedadДокумент8 страницTecnologia y SociedadJavier Ignacio AlvОценок пока нет
- Metodologia de La Investigacion Cualitativa (Caps 1 y 2)Документ35 страницMetodologia de La Investigacion Cualitativa (Caps 1 y 2)SoulStealer76% (29)
- Historia TICДокумент8 страницHistoria TICJavier Ignacio AlvОценок пока нет
- El TeléfonoДокумент2 страницыEl TeléfonoJavier Ignacio AlvОценок пока нет
- Dimensiones Gestion EscolarДокумент6 страницDimensiones Gestion EscolarCirilo GarzaОценок пока нет
- El TeléfonoДокумент2 страницыEl TeléfonoJavier Ignacio AlvОценок пока нет
- Tecnologia y SociedadДокумент8 страницTecnologia y SociedadJavier Ignacio AlvОценок пока нет
- Organizar El Portafolio Virtual en DriveДокумент16 страницOrganizar El Portafolio Virtual en DriveElias GuzmanОценок пока нет
- Aprende Cómo Recuperar Los Marcadores de Google Chrome Después de FormatearДокумент4 страницыAprende Cómo Recuperar Los Marcadores de Google Chrome Después de FormatearCarlos CastilloОценок пока нет
- Garmin Nuvi 30 de PapaДокумент40 страницGarmin Nuvi 30 de PapaMiguel RodriguezОценок пока нет
- Manual Instalación y Configuración Huella DigitalДокумент36 страницManual Instalación y Configuración Huella DigitalKaterin Bernal MaldonadoОценок пока нет
- 2-Ejercicio Carpeta Compartida PDFДокумент8 страниц2-Ejercicio Carpeta Compartida PDFAitor GarciaОценок пока нет
- 4togrado Prim Comp1Документ82 страницы4togrado Prim Comp1iep sil100% (1)
- Cómo Ejecutar Stable Diffusion en Su PC para Generar Imágenes de IA - Diario Informe PDFДокумент20 страницCómo Ejecutar Stable Diffusion en Su PC para Generar Imágenes de IA - Diario Informe PDFvictoravilan8461Оценок пока нет
- User Manual ES dt3 StationДокумент22 страницыUser Manual ES dt3 StationsjhjehОценок пока нет
- Indira Cortes GuzmanДокумент13 страницIndira Cortes GuzmanCeli2004Оценок пока нет
- Taller de Archivos y Carpetas Windows UNADДокумент8 страницTaller de Archivos y Carpetas Windows UNADVIVIAN ANDREA RAMIREZ RAMIREZОценок пока нет
- Sistemas Operativos Windows: Funciones y EvoluciónДокумент10 страницSistemas Operativos Windows: Funciones y EvoluciónCarlos Avile100% (1)
- 10954-WI 200804 Examen Tipo1 Soluciones PDFДокумент6 страниц10954-WI 200804 Examen Tipo1 Soluciones PDFEsther Sigrid Ortiz CamachoОценок пока нет
- Preguntas de WordДокумент3 страницыPreguntas de WordIvan ThelonelyОценок пока нет
- Taller TIC 15-29Документ82 страницыTaller TIC 15-29ciberjovialОценок пока нет
- Partes y funciones básicas de la computadoraДокумент81 страницаPartes y funciones básicas de la computadoraALFREDO ROBER ZELAYA REYESОценок пока нет
- 1GUIA WindowsДокумент27 страниц1GUIA WindowsAnonymous 9J43ZZLWvОценок пока нет
- Manejo Del Explorador de WindowsДокумент3 страницыManejo Del Explorador de Windowssecretariadoies5Оценок пока нет
- Lab 1 SISДокумент16 страницLab 1 SISMIGUEL ANGEL VICENTE CANAVIRIОценок пока нет
- Combinaciones de TeclasДокумент22 страницыCombinaciones de TeclaspetergiovannisanchezОценок пока нет
- Guía básica del Explorador de WindowsДокумент9 страницGuía básica del Explorador de WindowsIgnacio Jesus Mansilla ArismendiОценок пока нет
- Ejercicios de Directivas de Grupo en Dominios Con Windows ServerДокумент11 страницEjercicios de Directivas de Grupo en Dominios Con Windows Servercervantes_mi0% (1)
- Recuperación Final de Informatica - Grado SextoДокумент13 страницRecuperación Final de Informatica - Grado Sextoinsprossur villanuevaОценок пока нет
- Guia de Autocad Dionisio Morillo 1Документ107 страницGuia de Autocad Dionisio Morillo 1AnaCristinaJimenezОценок пока нет
- Ofimática en Pedagogía VirtualДокумент95 страницOfimática en Pedagogía VirtualJeisson Andres CortesОценок пока нет
- Configurar Cracklock 3.9.44 para quitar limite de 30 diasДокумент3 страницыConfigurar Cracklock 3.9.44 para quitar limite de 30 diasDusan ValuchОценок пока нет
- Explorador de ArchivosДокумент16 страницExplorador de ArchivosHugoОценок пока нет
- Utilerias Del Sistema Operativ1Документ2 страницыUtilerias Del Sistema Operativ1perla3lynch3malikОценок пока нет
- Secuencia para Eliminar Virus Con CMDДокумент8 страницSecuencia para Eliminar Virus Con CMDLorena Perez GracianoОценок пока нет
- Lab05 Implementando Almacenamiento LocalДокумент17 страницLab05 Implementando Almacenamiento LocalMinnieОценок пока нет
- Cuestionario Modulo de ComputaciónДокумент3 страницыCuestionario Modulo de ComputaciónMorony BuenaventuraОценок пока нет