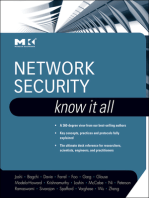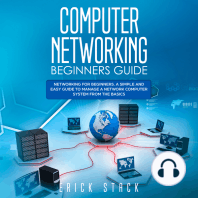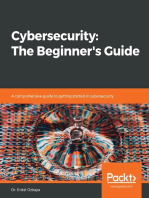Академический Документы
Профессиональный Документы
Культура Документы
Shocklog Quickstart Guide: Google Automatically Generates HTML Versions of Documents As We Crawl The Web
Загружено:
riddler_007Исходное описание:
Оригинальное название
Авторское право
Доступные форматы
Поделиться этим документом
Поделиться или встроить документ
Этот документ был вам полезен?
Это неприемлемый материал?
Пожаловаться на этот документАвторское право:
Доступные форматы
Shocklog Quickstart Guide: Google Automatically Generates HTML Versions of Documents As We Crawl The Web
Загружено:
riddler_007Авторское право:
Доступные форматы
ShockLog QuickStart Guide
Page 1 of 10
This is the html version of the file http://portal.shockwatch.com/wp-content/uploads/2013/08/ShockLogQuickStart-Guide-v10.4.pdf.
Google automatically generates html versions of documents as we crawl the web.
Page 1
ShockLog
QuickStart Guide
http://webcache.googleusercontent.com/search?q=cache:w7mF8UIHe6wJ:http://porta... 12/15/2014
ShockLog QuickStart Guide
Page 2 of 10
www.shockwatch.com
Page 2
http://webcache.googleusercontent.com/search?q=cache:w7mF8UIHe6wJ:http://porta... 12/15/2014
ShockLog QuickStart Guide
Page 3 of 10
Page 3
ShockLog QuickStart Guide
INSTALLING THE SHOCKLOG SOFTWARE
Insert the CD into the CD/DVD player on your PC. The setup process should run automatically. If for any reason
the setup program does not automatically run, go to the Start menu and in Run, enter V:\shocklogsetup.exe
(where V:\ is the CD/DVD driver on the PC) and open the program from there.
Enter your name, company name and the unique serial code supplied
with the ShockLog CD. The code can be found inside the CD software
http://webcache.googleusercontent.com/search?q=cache:w7mF8UIHe6wJ:http://porta... 12/15/2014
ShockLog QuickStart Guide
Page 4 of 10
with the ShockLog CD. The code can be found inside the CD software
case. The code will begin with SW. Once the appropriate information
and a valid code have been entered, click OK. Continue to download
the Microsoft.NET Framework and Access Database Engine if prompted
to do so. Once the appropriate components have been downloaded,
the ShockLog Setup Wizard will begin. Advance through the screens
until a Completed the ShockLog Setup Wizard window appears. Click
Finish to complete the installation.
INSTALLING THE BATTERIES
The battery compartment is located on the underside of the ShockLog unit (298 shown)
Remove the 4 securing screws and lift the battery cover clear
Ensure the orientation of the batteries is correct and insert batteries into the ShockLog unit
Ensure the rubber seal is correctly positioned, replace the battery cover and insert the 4
screws. Tighten the screws evenly in a diagonal rotation to 25cNm Torque.
OPENING THE SOFTWARE & INITIAL LAYOUT SETUP
The ShockLog user interface has a variety of dockable windows that allow the user to view information of
interest. Refer to the ShockLog Manual for detailed information regarding the positioning of the dockable
windows.
For demonstration purposes, a number of files are included in the database installed with the ShockLog software.
These files are shown in the Explorer and Record Table windows. Click on one of the available files and the
Summary Report will be displayed in the File Viewer.
Notice the tabs along the top of
the File Viewer (Report,
Settings, Slots, Slot Alarms,
Summaries, and Events).
These tabs link to more
detailed information relating to
the open file record. More
information regarding these
tabs can be found in the
ShockLog User Manual.
Page 3 of 8
Page 4
http://webcache.googleusercontent.com/search?q=cache:w7mF8UIHe6wJ:http://porta... 12/15/2014
ShockLog QuickStart Guide
Page 5 of 10
CONNECTING THE SHOCKLOG TO YOUR PC
The USB communication port is located on the right
side of the ShockLog. It is secured behind a
threaded, protective cap that serves as the IP67 seal
for the USB port. To access the USB port, carefully
unscrew the protective cap and expose the USB
connector. Connect the USB cable to the ShockLog
and then connect the other end to the PC USB port.
COMMUNICATIONS WINDOW
In order to communicate with the ShockLog unit and
to monitor the current status, open an additional
dockable window called Communications. From
the View menu at the top of the screen, select Communications. The information displayed from an attached
ShockLog will be: model of ShockLog connected, serial number, events (number of recorded alarms and
warnings), date / time (per the units clock), range (G range set in the unit), version (firmware), state (running or
stopped), slot alarms (number of alarms the unit has experienced during the period), memory status indicators
(inform you when memory is nearly full or full), connection (USB or serial), and protocol (communications protocol
being used by the attached unit).
Buttons are available to perform the following tasks:
Download enables you to download a file from the ShockLog
Start when a ShockLog is in a stopped state, this button will start the unit
Send Setup allows the user to send a new setup to the unit
Set Clock allows the user to reset the units clock to match the PCs clock
Stop when a ShockLog is in a running state, this button will stop the unit
Read Setup provides the user with the ability to read the units current setup information
Setup Passwords and Security Log are specialty functions see the user manual for details
CREATING OR MODIFYING A SETUP FILE
Select Model or File
To create, view, or modify a setup file go to the View menu at the top of the screen
and select Setup. A new window will appear listing the available ShockLog models.
After selecting a ShockLog model, to open an existing file, select the ShockLog model
of interest and click the Load File button. A list of available setup files related to the
selected model will be shown. Highlight the desired file and click on Open. Similarly,
to create a new setup file, click on New Set-up after selecting a model. The Current
File button allows you to interrogate a connected ShockLog to determine what setup
has been loaded into the unit.
Setup
When the appropriate ShockLog model has been selected or the desired setup file has been opened, a new
window will appear. The Setup window has a series of tabs that guide the user through the available options for
the selected ShockLog model.
http://webcache.googleusercontent.com/search?q=cache:w7mF8UIHe6wJ:http://porta... 12/15/2014
ShockLog QuickStart Guide
Page 6 of 10
Page 4 of 8
Page 5
FIRMWARE OPTIONS
The first tab in the Setup screen is Firmware Options.
This section defines what factory or peripheral
accessories are being used with the selected
ShockLog. If the options are grayed out and selected,
they are default options and cannot be changed. If
they are grayed out without being selected, the options
are not available for the selected ShockLog.
STANDARD OPTIONS
gRMS (Vibration) Users have the option to record the gRMS values within the time slot graphs, allowing users
to see the vibration levels throughout a given time slot period.
FACTORY OPTIONS
External RH/T Relates to the ShockLog 298, 248 and 208 with the factory optional Temperature and
Humidity sensor added
External RH (RD317 only) Relates to the Legacy RD317 Micro ShockLog with the factory optional
Temperature and Humidity sensor added
Internal Tilt/Roll Relates to the ShockLog 298 with the factory optional sensor added to detect tilt & roll
GPS Module Refers to ShockLog 298 with optional GPS module to record GPS coordinates of an
impact and coordinates when a time slot summary is made
RF Communications Relates to the ShockLog 298 with the factory optional ZigBee radio module being
added to transmit data files wirelessly in a stationary environment
PERIPHERALS
Optional accessories may be added to the ShockLog setup. Click the box for any options that will be utilized with
the ShockLog, then click Continue.
RD401
These settings are available for a customized legacy solution from ShockWatch. They are not supported by the
ShockLog 298, 248, or 208.
IBUTTON PASSWORD
Users are able to create password protection in the iButton system. See the Manual for more details.
SETTINGS
Setup Name
For a new setup the word default will be in this field.
Change this name before proceeding.
Start Date
If desired, the ShockLog unit can be set to begin
http://webcache.googleusercontent.com/search?q=cache:w7mF8UIHe6wJ:http://porta... 12/15/2014
ShockLog QuickStart Guide
Page 7 of 10
If desired, the ShockLog unit can be set to begin
monitoring at a future date/time, click on the right
hand arrow to bring up a calendar selector and select
the desired date and set the start time as required.
Mission Comment
Add notes to the setup file. These comments will be displayed in the Settings tab of the File Viewer when a file is
downloaded and viewed.
Protocol
Protocol 400 is the only available setting at this time.
Page 5 of 8
Page 6
SLOTS
Slot Contents
Parameters in the Slot Contents screen define the parameters to be recorded in the Slots Graphs. Select the
parameters of interest by clicking the appropriate boxes.
JOURNEY DURATION
Select the expected journey length, and the
ShockLog will automatically optimize the slot
and summary intervals settings.
Slot Interval
Defines how often a time slot will be recorded.
The window below the Slot Interval setting will
show how long the time slot graph will run
based on the setting.
Summary Interval
Allows the user to set the time between each summary period. Summaries provide an overview of what was
recorded by the ShockLog in a given period of time known as the summary interval.
EVENTS
The Record section allows users to specify the
resolution / memory to be allocated to each
event.
Length
The more bytes allocated to an event, the
more points the event graph will display. The
peak of an event will not be lost when data is
compressed as the ShockLog always keeps
the max & min samples of each compressed
http://webcache.googleusercontent.com/search?q=cache:w7mF8UIHe6wJ:http://porta... 12/15/2014
ShockLog QuickStart Guide
Page 8 of 10
the max & min samples of each compressed
data section.
Max Time
The maximum length of any recorded event. In general, this setting is only used in a test environment, as most
impact events are less than 1 second in duration. See the Manual for additional details.
Ordered Data
Record events in an uncompressed format and display the full 4096 samples per second.
Thresholds
Determines when the ShockLog wakes up, the levels at which a warning or alarm is created, and the dropout
level of the event.
Range
As a rule of thumb, the larger and heavier the object, the fewer gs are needed to damage the object. Therefore,
the 1g, 3g, and 10g ranges are generally used for large objects (e.g. something weighing tons). The 30g, 100g
and 200g ranges are used for lighter shipments. The ShockLog 298 has the ability to record in velocity; this will
automatically occur if a range in cm/s is selected.
Page 6 of 8
Page 7
Hardware Filters
Used to reduce the number of unwanted higher frequency events where it is known that this type of event will not
cause damage to the object being monitored. Please contact ShockWatch or your local distributor to assist with
selecting the correct filter.
Filter Selection Guidelines: (Not absolutes):
250 Hz - Optimized for equipment weighing up to 10,000 lbs
120 Hz - Optimized for equipment weighting 10,000 to 25,000 lbs
90 Hz - Optimized for equipment weighing 25,000 to 50,000 lbs
40 Hz - Optimized for equipment weighing 50,000 to 100,000 lbs
10 Hz - Optimized for equipment weighing over 100,000 lbs
Options
Basic - default setting. Warning and alarm levels can be adjusted by the user. Wake and dropout levels are set
automatically based on the warning level
Link XYZ - all of the axes operate off of the same thresholds
Multiple - different thresholds for each axis
Timed Events - records a detailed event at the end of every summary period; independent of thresholds being
breached
http://webcache.googleusercontent.com/search?q=cache:w7mF8UIHe6wJ:http://porta... 12/15/2014
ShockLog QuickStart Guide
Page 9 of 10
breached
Wake - the level at which the ShockLog will wake up and begin recording
Warn and Alarm - warning and alarm event levels
Dropout - level at which the ShockLog will stop recording
SLOT ALARMS
gRMS (Vibration)
gRMS alarms allow ShockLog 298 users to set slot
alarms for gRMS data. In the setup window, users must
select the gRMS option (Firmware Options) for this
measurement to be available.
Acceleration (ShockLog 208 Only)
Triggers an alarm if an impact within a time slot exceeds
the thresholds set.
Environment
Allows users to set various low and high thresholds for temperature, humidity, dew point and pressure depending
on the sensors being used with the ShockLog.
T&R ALARMS
Used when a Tilt & Roll accelerometer is attached to the
298 ShockLog.
FINISH
Provides a summary of the settings and provides an
opportunity to save the setup file and send it to the
ShockLog.
Page 7 of 8
Page 8
SAVING A SETUP FILE
After a setup has been defined, it must be saved
before it can be sent to a ShockLog. Click the disk
save icon to save the file.
SENDING A SETUP TO THE SHOCKLOG
Once the setup has been created and saved, it can
http://webcache.googleusercontent.com/search?q=cache:w7mF8UIHe6wJ:http://porta... 12/15/2014
ShockLog QuickStart Guide
Page 10 of 10
Once the setup has been created and saved, it can
be sent to the ShockLog. Connect the ShockLog
via the USB cable to the PC and click the play icon.
MONITORING & DOWNLOADING A SHOCKLOG
With the Communications Window open and a ShockLog attached to the PC, the information boxes will
automatically update with information live from the ShockLog. Download the ShockLog from the Communications
Window with the Download button.
Recorded data can be reviewed following the downloading process by selecting the file from the Explorer Table.
Status LEDs
ShockLog units have three status LEDs that display the units condition:
1. iButton (298, 248, 208)
Single color LED (red)
Illuminated when a valid iButton is inserted
Used in conjunction with the SLOT ALARM LED, which flashes green when the iButton command is
accepted
2. Slot Alarm (298, 248, 208)
Tri-color LED (green, amber & red)
Flashes every 10 seconds when in Waiting State, or every 5 seconds when in Running State
Condition
o No slot alarms
Flashes green
o One or more slot alarms
Flashes red
3. Event Alarm (298, 248)
Tri-color LED ( green, amber & red)
Flashes every 10 seconds when in Waiting State, or every 5 seconds when in Running State
Condition
o No events
Flashes green
o Warning event(s) recorded (with no Alarm events)
Flashes amber
o Alarm event recorded
Flashes red
For ShockLog units with firmware v27 and above, All LEDs flash red every 10 seconds when the unit is in the
Stopped state.
Page 8 of 8
http://webcache.googleusercontent.com/search?q=cache:w7mF8UIHe6wJ:http://porta... 12/15/2014
Вам также может понравиться
- Lamerholm Quick Start Manual - V6Документ36 страницLamerholm Quick Start Manual - V6venkateshОценок пока нет
- Pluto Safety Progarmming Manual BДокумент68 страницPluto Safety Progarmming Manual BTetsusaigaОценок пока нет
- Hands On Lab Connected Components To A-B PLC PDFДокумент72 страницыHands On Lab Connected Components To A-B PLC PDFemylangamОценок пока нет
- Smart Packer Pro 1.7 - ManualДокумент13 страницSmart Packer Pro 1.7 - Manualinfo1003Оценок пока нет
- Logix5000 Controllers Commom ProceduresДокумент575 страницLogix5000 Controllers Commom ProceduresJuan Camilo Delgado AguirreОценок пока нет
- 1756-Controllogix Common Procedures Programming GuideДокумент575 страниц1756-Controllogix Common Procedures Programming GuideThanh BaronОценок пока нет
- Haiku User Guide PDFДокумент112 страницHaiku User Guide PDFΘΑΝΑΣΗΣ ΒΑΚΟΥΦΤΣΗΣОценок пока нет
- Somachine DataloggingДокумент62 страницыSomachine DataloggingMateo QuispeОценок пока нет
- Side 51Документ14 страницSide 51Sushil KumarОценок пока нет
- Getting Started On The AT91SAM7X-EK PDFДокумент16 страницGetting Started On The AT91SAM7X-EK PDFJohn DerteanoОценок пока нет
- f5 Arcsight F5BIG-IPsyslogConfigДокумент12 страницf5 Arcsight F5BIG-IPsyslogConfigsachinkoenigОценок пока нет
- Tutorial1 ISE Project CreationДокумент26 страницTutorial1 ISE Project Creationvetalap7Оценок пока нет
- Micro Focus Security Arcsight Connectors: Smartconnector For Arbor Networks Peakflow Syslog Configuration GuideДокумент11 страницMicro Focus Security Arcsight Connectors: Smartconnector For Arbor Networks Peakflow Syslog Configuration Guideajay kumarОценок пока нет
- Proface GP 750-337 Instruction eДокумент32 страницыProface GP 750-337 Instruction eKaan CanОценок пока нет
- MI07 (Factory Talk Historian)Документ90 страницMI07 (Factory Talk Historian)pradeep311Оценок пока нет
- Oracle&Enterprise V5.1 Install Steps: Technical SupportДокумент22 страницыOracle&Enterprise V5.1 Install Steps: Technical SupportCaptain'sCasperОценок пока нет
- FlowJo Introduction TutorialДокумент87 страницFlowJo Introduction TutorialendopetОценок пока нет
- Klimmalog ManualДокумент14 страницKlimmalog ManualcolaeiqОценок пока нет
- Proface GP 750-337 Instruction e 1 1Документ34 страницыProface GP 750-337 Instruction e 1 1jamal nasirОценок пока нет
- Emdocu R19 Tafj Document Output: Installation GuideДокумент9 страницEmdocu R19 Tafj Document Output: Installation GuideBOUAFIF MED AMINEОценок пока нет
- ST10Flasher ManualДокумент6 страницST10Flasher ManualMecatroniccarОценок пока нет
- Mag Log ManualДокумент345 страницMag Log ManualAbdul MuksithОценок пока нет
- 09 Manual ReluxSuiteДокумент66 страниц09 Manual ReluxSuiteSteven HungОценок пока нет
- Flash Magic Manual New NSKДокумент5 страницFlash Magic Manual New NSKVishu GroverОценок пока нет
- Flashpro Ide UgДокумент318 страницFlashpro Ide UgFirda NatalieОценок пока нет
- Auto Hydro ManualДокумент61 страницаAuto Hydro ManualAngel DavidОценок пока нет
- DALOG BusyBee MKM Viewer ManualДокумент16 страницDALOG BusyBee MKM Viewer ManualGilberto PérezОценок пока нет
- Pico Log Self Help GuideДокумент34 страницыPico Log Self Help GuideJessica SandersОценок пока нет
- BMSM enДокумент32 страницыBMSM enMiriam MaciasОценок пока нет
- SCAL Plug-In Installation GuideДокумент16 страницSCAL Plug-In Installation Guidekrackku kОценок пока нет
- Epe 50 05 Clients de Ce 1mbДокумент22 страницыEpe 50 05 Clients de Ce 1mbboliaobbbОценок пока нет
- User Guide: Smartkey ProgrammerДокумент22 страницыUser Guide: Smartkey Programmerjordi losanОценок пока нет
- Netapp and OthersДокумент104 страницыNetapp and OtherstolukesОценок пока нет
- Connected Components Workbench v21 Software Bottle Filling Application LabДокумент102 страницыConnected Components Workbench v21 Software Bottle Filling Application LabNixiusОценок пока нет
- How To Troubleshoot Policy Installation IssuesДокумент13 страницHow To Troubleshoot Policy Installation IssuesYashb9802Оценок пока нет
- SDG Quick Start Guide PDFДокумент14 страницSDG Quick Start Guide PDFedmuarizt7078Оценок пока нет
- Litho Frame Viewer User GuideДокумент24 страницыLitho Frame Viewer User GuideMagesh JayakumarОценок пока нет
- ReadmeV8 0 enДокумент7 страницReadmeV8 0 enDonald Santana BautistaОценок пока нет
- Getting Started Lab With SpyGlass 450Документ47 страницGetting Started Lab With SpyGlass 450Siva Kamuni50% (2)
- Smartbox 3.0-J2534 Operation ManuДокумент15 страницSmartbox 3.0-J2534 Operation Manusergiu cezarОценок пока нет
- CMAQДокумент28 страницCMAQjohnn_envОценок пока нет
- Webutil DemoДокумент10 страницWebutil DemoEmilio Jose Tobias ReyesОценок пока нет
- Gyokov Solutions - G-NetLook For Android OSДокумент4 страницыGyokov Solutions - G-NetLook For Android OSjulian_binevОценок пока нет
- Compact Rio Motor Control BasicsДокумент33 страницыCompact Rio Motor Control BasicsDragan LazicОценок пока нет
- FL BL QG 0420 Base Light For MacДокумент28 страницFL BL QG 0420 Base Light For MacregardwwwОценок пока нет
- DALI 02 Config eДокумент18 страницDALI 02 Config epatrick_keysОценок пока нет
- Installation Google Stackdriver: For System ProvidersДокумент11 страницInstallation Google Stackdriver: For System ProvidersCristhian HaroОценок пока нет
- MicroLog and MicroLog PRO User Guide 1E 1PДокумент145 страницMicroLog and MicroLog PRO User Guide 1E 1PDaniel Taiti KimathiОценок пока нет
- Leica Cyclone REGISTER 360 QuickStartGuideДокумент38 страницLeica Cyclone REGISTER 360 QuickStartGuideDaniel Felipe López Morales0% (1)
- Use This Python Script To Find Bugs in Your Overcloud - ToolДокумент8 страницUse This Python Script To Find Bugs in Your Overcloud - ToolLoc ManaОценок пока нет
- Factory Talk SE Advance LabДокумент136 страницFactory Talk SE Advance LabAlejandro Almonacid RivasОценок пока нет
- Virtual Learning Environment Comparison: Friday, 22 August 2003Документ11 страницVirtual Learning Environment Comparison: Friday, 22 August 2003Pradeep Singh ShaktawatОценок пока нет
- Streaming FilesДокумент19 страницStreaming Filesze costaОценок пока нет
- Osek Users ManualДокумент13 страницOsek Users ManualKhan ShaadОценок пока нет
- Embedded CДокумент60 страницEmbedded CShamanthaka ManiОценок пока нет
- Typographic and Symbol Conventions: PrefaceДокумент1 страницаTypographic and Symbol Conventions: Prefaceriddler_007Оценок пока нет
- Monitoring of The Circuit Breaker Auxiliary Contacts: Functions 2.17 Breaker Failure Protection 50BFДокумент1 страницаMonitoring of The Circuit Breaker Auxiliary Contacts: Functions 2.17 Breaker Failure Protection 50BFriddler_007Оценок пока нет
- Additional Standards: PrefaceДокумент1 страницаAdditional Standards: Prefaceriddler_007Оценок пока нет
- Aluminium Conductor Steel Reinforced (Acsr) : Characteristics of A1/S1 B Conductors As Per IEC 1089/91 TYPE A1/S1 BДокумент12 страницAluminium Conductor Steel Reinforced (Acsr) : Characteristics of A1/S1 B Conductors As Per IEC 1089/91 TYPE A1/S1 Briddler_007Оценок пока нет
- Functions 2.17 Breaker Failure Protection 50BFДокумент1 страницаFunctions 2.17 Breaker Failure Protection 50BFriddler_007Оценок пока нет
- Eg 6Документ1 страницаEg 6riddler_007Оценок пока нет
- 1 Overview of DIGSI 5: 1.1 What Is DIGSI 5? 12 1.2 Engineering Philosophy and Terms 13 1.3 User Interface 23Документ1 страница1 Overview of DIGSI 5: 1.1 What Is DIGSI 5? 12 1.2 Engineering Philosophy and Terms 13 1.3 User Interface 23riddler_007Оценок пока нет
- Overview of DIGSI 5 1.1 What Is DIGSI 5?Документ1 страницаOverview of DIGSI 5 1.1 What Is DIGSI 5?riddler_007Оценок пока нет
- Eg 5Документ1 страницаEg 5riddler_007Оценок пока нет
- Preface: SIPROTEC 5 Engineering Guide, Manual C53000-G5040-C004-1, Release 02.2013 3Документ1 страницаPreface: SIPROTEC 5 Engineering Guide, Manual C53000-G5040-C004-1, Release 02.2013 3riddler_007Оценок пока нет
- Note For Your Own Safety, Please Observe The Warnings and Safety Instructions Contained in This ManualДокумент1 страницаNote For Your Own Safety, Please Observe The Warnings and Safety Instructions Contained in This Manualriddler_007Оценок пока нет
- Siprotec 5 Engineering Guide DIGSI 5Документ1 страницаSiprotec 5 Engineering Guide DIGSI 5riddler_007Оценок пока нет
- ReferencesДокумент1 страницаReferencesriddler_007Оценок пока нет
- Charging Current in Long Lines and High-Voltage Cables - Protection Application ConsiderationsДокумент1 страницаCharging Current in Long Lines and High-Voltage Cables - Protection Application Considerationsriddler_007Оценок пока нет
- Preface: Purpose of This ManualДокумент2 страницыPreface: Purpose of This Manualriddler_007Оценок пока нет
- 7SR158 Argus ContentsДокумент1 страница7SR158 Argus Contentsriddler_007Оценок пока нет
- Chapter 2) 7SR158 Technical ManualДокумент2 страницыChapter 2) 7SR158 Technical Manualriddler_007Оценок пока нет
- Document Release History: Voltage & Frequency RelayДокумент2 страницыDocument Release History: Voltage & Frequency Relayriddler_007Оценок пока нет
- Siprotec: Preface Functions Mounting and Commissioning Technical Data Appendix Literature Glossary IndexДокумент1 страницаSiprotec: Preface Functions Mounting and Commissioning Technical Data Appendix Literature Glossary Indexriddler_007Оценок пока нет
- Cired: 21 International Conference On Electricity Distribution Frankfurt, 6-9 June 2011 Paper 915Документ4 страницыCired: 21 International Conference On Electricity Distribution Frankfurt, 6-9 June 2011 Paper 915riddler_007Оценок пока нет
- Ger 3981Документ18 страницGer 3981riddler_007Оценок пока нет
- Technical Manual Chapters: 7SR158 Argus ContentsДокумент2 страницыTechnical Manual Chapters: 7SR158 Argus Contentsriddler_007Оценок пока нет
- 1.3 Setting ModeДокумент2 страницы1.3 Setting Moderiddler_007Оценок пока нет
- 3.4.2 Measurands: FW# FUN INF Description Asdu COTДокумент2 страницы3.4.2 Measurands: FW# FUN INF Description Asdu COTriddler_007Оценок пока нет
- USB RS232 Adapter enДокумент1 страницаUSB RS232 Adapter enriddler_007Оценок пока нет
- Minutes of Safety Committee Meeting Held On 24.09.15 of M/s BPPL Conference HallДокумент3 страницыMinutes of Safety Committee Meeting Held On 24.09.15 of M/s BPPL Conference Hallriddler_007Оценок пока нет
- 7SR158 Argus: Answers For EnergyДокумент1 страница7SR158 Argus: Answers For Energyriddler_007Оценок пока нет
- Coaching Report: QuestionsДокумент5 страницCoaching Report: QuestionsEmaad Al-MedinatОценок пока нет
- UNIT-1 DIGITAL DOCUMENTATION ADVANCED-merged PDFДокумент164 страницыUNIT-1 DIGITAL DOCUMENTATION ADVANCED-merged PDFshaunak100% (3)
- Autodesk Navisworks Manage Training ManualДокумент68 страницAutodesk Navisworks Manage Training ManualJed Donato83% (6)
- Microsoft Excel 2019Документ139 страницMicrosoft Excel 2019abdcОценок пока нет
- Problem 1Документ122 страницыProblem 1Chad FerninОценок пока нет
- ServiceNow BasicsДокумент60 страницServiceNow BasicsAladОценок пока нет
- MBTS DBS3900 Hardware Description (10) (PDF) - EN PDFДокумент482 страницыMBTS DBS3900 Hardware Description (10) (PDF) - EN PDFYibel AddisОценок пока нет
- Abinitio Gde 3 0 PDFДокумент60 страницAbinitio Gde 3 0 PDFVeerendra Boddu67% (3)
- AviMet SNOWTAM User's GuideДокумент51 страницаAviMet SNOWTAM User's GuideAlejandro RiverosОценок пока нет
- Nikon Transfer 2 v2.14 Reference ManualДокумент39 страницNikon Transfer 2 v2.14 Reference ManualDow TownОценок пока нет
- ActiveRoles 7.3 Azure AD Office365 Administration GuideДокумент58 страницActiveRoles 7.3 Azure AD Office365 Administration GuideRaphaelCPОценок пока нет
- Vivaldi On Android - Announcing Beta 2 - Vivaldi BrowserДокумент6 страницVivaldi On Android - Announcing Beta 2 - Vivaldi BrowserahemОценок пока нет
- WellInsight Help Tutorial PDFДокумент472 страницыWellInsight Help Tutorial PDFKonul AlizadehОценок пока нет
- How To Upgrade TP-Link Pharos DevicesДокумент5 страницHow To Upgrade TP-Link Pharos DevicesMiguel AnGel QPОценок пока нет
- تقرير مادة الرسم الهندسيДокумент7 страницتقرير مادة الرسم الهندسيHASHIM ADELОценок пока нет
- Lattice Diamond User Guide: January, 2017Документ156 страницLattice Diamond User Guide: January, 2017Petr BruzaОценок пока нет
- Computer Shortcut Keys: For Different Government ExamsДокумент6 страницComputer Shortcut Keys: For Different Government ExamsshinyОценок пока нет
- Trade Station GuideДокумент41 страницаTrade Station GuidesalatieОценок пока нет
- IBM Cognos Proven Practices - Displaying Breadcrumbs in IBM Cognos 10 Analysis Studio Report OutputДокумент8 страницIBM Cognos Proven Practices - Displaying Breadcrumbs in IBM Cognos 10 Analysis Studio Report OutputGrandVitzliputzliОценок пока нет
- Computer Application IIДокумент12 страницComputer Application IISina S. Aziz AghaОценок пока нет
- Windows Keyboard ShortcutsДокумент14 страницWindows Keyboard ShortcutsSayantan GhoshОценок пока нет
- Sabre Red Workspace ManualДокумент22 страницыSabre Red Workspace Manuallorijjs100% (2)
- Lab 6.1.1.5 - Task Manager in Windows 7 and Windows 8.1Документ20 страницLab 6.1.1.5 - Task Manager in Windows 7 and Windows 8.1Zak Ali50% (2)
- Display and Hide Tabs, Groups, and Controls On The Microsoft Office Ribbon (Part 2 of 2)Документ6 страницDisplay and Hide Tabs, Groups, and Controls On The Microsoft Office Ribbon (Part 2 of 2)abu_dimazОценок пока нет
- System Colors For Windows XP User Interface ThemesДокумент30 страницSystem Colors For Windows XP User Interface Themesmanitou1997100% (1)
- Bin Tracv 123 GuideДокумент23 страницыBin Tracv 123 GuiderobinОценок пока нет
- Code Wright Userguide 750Документ548 страницCode Wright Userguide 750scribd601100% (5)
- List of Basic Computer Shortcut KeysДокумент4 страницыList of Basic Computer Shortcut Keysstephen jamesОценок пока нет
- Query 7 - Reporting: Lab 12 - Use Activefactory Query 6-21Документ10 страницQuery 7 - Reporting: Lab 12 - Use Activefactory Query 6-21RAHALОценок пока нет
- Hacking: A Beginners Guide To Your First Computer Hack; Learn To Crack A Wireless Network, Basic Security Penetration Made Easy and Step By Step Kali LinuxОт EverandHacking: A Beginners Guide To Your First Computer Hack; Learn To Crack A Wireless Network, Basic Security Penetration Made Easy and Step By Step Kali LinuxРейтинг: 4.5 из 5 звезд4.5/5 (67)
- iPhone 14 Guide for Seniors: Unlocking Seamless Simplicity for the Golden Generation with Step-by-Step ScreenshotsОт EverandiPhone 14 Guide for Seniors: Unlocking Seamless Simplicity for the Golden Generation with Step-by-Step ScreenshotsРейтинг: 5 из 5 звезд5/5 (4)
- Chip War: The Quest to Dominate the World's Most Critical TechnologyОт EverandChip War: The Quest to Dominate the World's Most Critical TechnologyРейтинг: 4.5 из 5 звезд4.5/5 (229)
- CompTIA A+ Certification All-in-One Exam Guide, Eleventh Edition (Exams 220-1101 & 220-1102)От EverandCompTIA A+ Certification All-in-One Exam Guide, Eleventh Edition (Exams 220-1101 & 220-1102)Рейтинг: 5 из 5 звезд5/5 (2)
- CompTIA A+ Complete Review Guide: Core 1 Exam 220-1101 and Core 2 Exam 220-1102От EverandCompTIA A+ Complete Review Guide: Core 1 Exam 220-1101 and Core 2 Exam 220-1102Рейтинг: 5 из 5 звезд5/5 (2)
- Cyber-Physical Systems: Foundations, Principles and ApplicationsОт EverandCyber-Physical Systems: Foundations, Principles and ApplicationsHoubing H. SongОценок пока нет
- Chip War: The Fight for the World's Most Critical TechnologyОт EverandChip War: The Fight for the World's Most Critical TechnologyРейтинг: 4.5 из 5 звезд4.5/5 (82)
- Microsoft Azure Infrastructure Services for Architects: Designing Cloud SolutionsОт EverandMicrosoft Azure Infrastructure Services for Architects: Designing Cloud SolutionsОценок пока нет
- ITIL® 4 Create, Deliver and Support (CDS): Your companion to the ITIL 4 Managing Professional CDS certificationОт EverandITIL® 4 Create, Deliver and Support (CDS): Your companion to the ITIL 4 Managing Professional CDS certificationРейтинг: 5 из 5 звезд5/5 (2)
- iPhone Unlocked for the Non-Tech Savvy: Color Images & Illustrated Instructions to Simplify the Smartphone Use for Beginners & Seniors [COLOR EDITION]От EverandiPhone Unlocked for the Non-Tech Savvy: Color Images & Illustrated Instructions to Simplify the Smartphone Use for Beginners & Seniors [COLOR EDITION]Рейтинг: 5 из 5 звезд5/5 (4)
- Evaluation of Some Websites that Offer Virtual Phone Numbers for SMS Reception and Websites to Obtain Virtual Debit/Credit Cards for Online Accounts VerificationsОт EverandEvaluation of Some Websites that Offer Virtual Phone Numbers for SMS Reception and Websites to Obtain Virtual Debit/Credit Cards for Online Accounts VerificationsРейтинг: 5 из 5 звезд5/5 (1)
- The Compete Ccna 200-301 Study Guide: Network Engineering EditionОт EverandThe Compete Ccna 200-301 Study Guide: Network Engineering EditionРейтинг: 5 из 5 звезд5/5 (4)
- Hacking Network Protocols: Complete Guide about Hacking, Scripting and Security of Computer Systems and Networks.От EverandHacking Network Protocols: Complete Guide about Hacking, Scripting and Security of Computer Systems and Networks.Рейтинг: 5 из 5 звезд5/5 (2)
- Palo Alto Networks: The Ultimate Guide To Quickly Pass All The Exams And Getting Certified. Real Practice Test With Detailed Screenshots, Answers And ExplanationsОт EverandPalo Alto Networks: The Ultimate Guide To Quickly Pass All The Exams And Getting Certified. Real Practice Test With Detailed Screenshots, Answers And ExplanationsОценок пока нет
- Computer Networking: The Complete Beginner's Guide to Learning the Basics of Network Security, Computer Architecture, Wireless Technology and Communications Systems (Including Cisco, CCENT, and CCNA)От EverandComputer Networking: The Complete Beginner's Guide to Learning the Basics of Network Security, Computer Architecture, Wireless Technology and Communications Systems (Including Cisco, CCENT, and CCNA)Рейтинг: 4 из 5 звезд4/5 (4)
- Set Up Your Own IPsec VPN, OpenVPN and WireGuard Server: Build Your Own VPNОт EverandSet Up Your Own IPsec VPN, OpenVPN and WireGuard Server: Build Your Own VPNРейтинг: 5 из 5 звезд5/5 (1)
- Cybersecurity: The Beginner's Guide: A comprehensive guide to getting started in cybersecurityОт EverandCybersecurity: The Beginner's Guide: A comprehensive guide to getting started in cybersecurityРейтинг: 5 из 5 звезд5/5 (2)





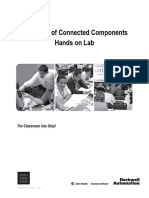



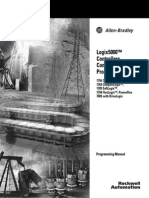
















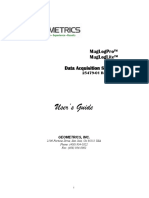

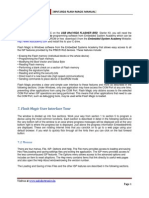




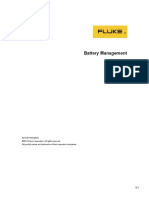
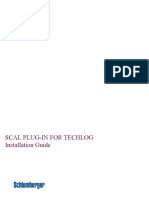
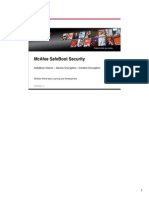




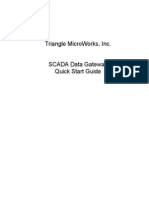





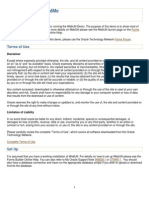



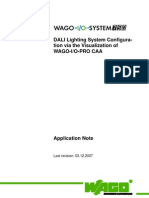


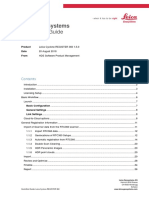




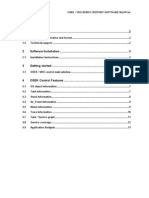








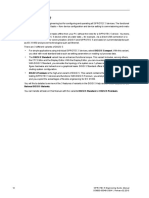






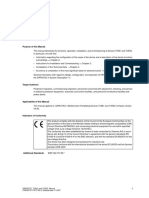
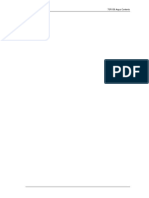
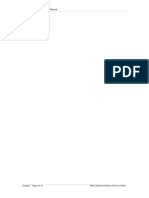
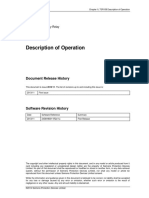

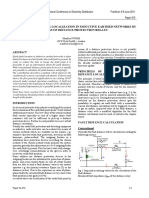
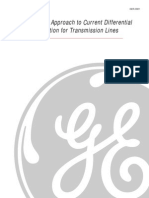
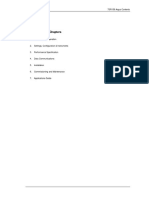
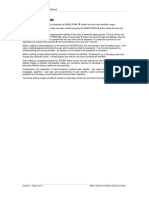
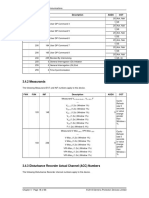

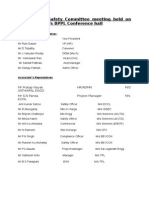
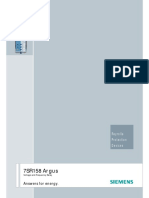
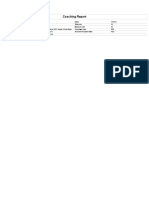
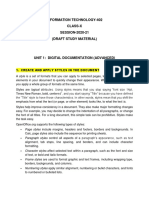





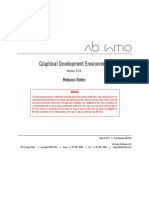



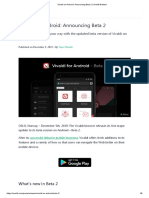


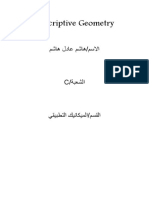

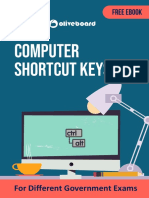

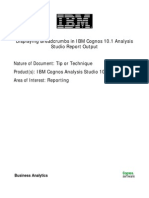


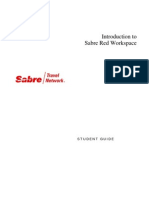
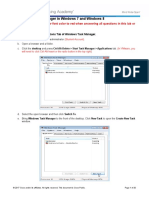


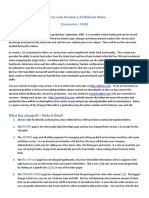








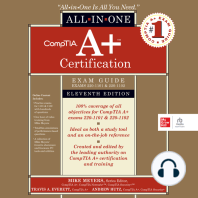

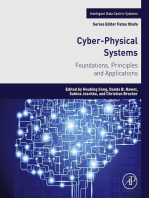




![iPhone Unlocked for the Non-Tech Savvy: Color Images & Illustrated Instructions to Simplify the Smartphone Use for Beginners & Seniors [COLOR EDITION]](https://imgv2-2-f.scribdassets.com/img/audiobook_square_badge/728318688/198x198/f3385cbfef/1715431191?v=1)