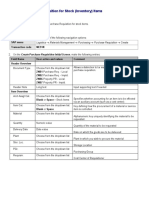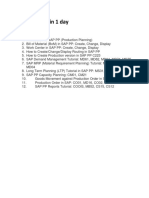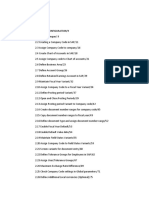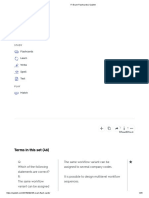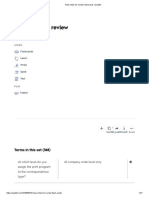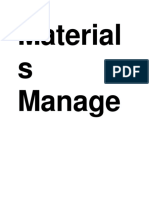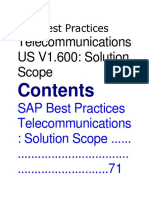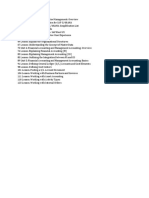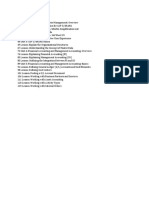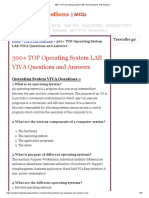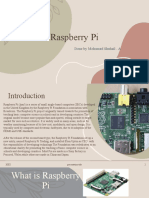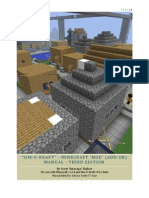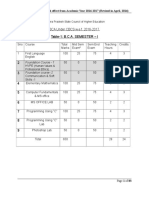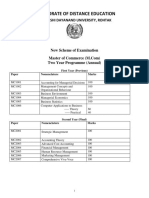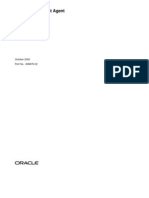Академический Документы
Профессиональный Документы
Культура Документы
IM Label Printing in SAP
Загружено:
ongkecanthoАвторское право
Доступные форматы
Поделиться этим документом
Поделиться или встроить документ
Этот документ был вам полезен?
Это неприемлемый материал?
Пожаловаться на этот документАвторское право:
Доступные форматы
IM Label Printing in SAP
Загружено:
ongkecanthoАвторское право:
Доступные форматы
www.nicelabel.
com
info@nicelabel.com
Printing labels from SAP R/3:
A structured approach to label printing
White Paper
Version 20090317-01
2009 Euro Plus & Niceware International. All rights reserved.
http://www.nicelabel.com
Printing Labels from SAP R/3
2009
Table of Contents
Introduction............................................................................................................................. 3
SAP R/3 ....................................................................................................................... 3
NiceLabel Software ..................................................................................................... 3
NiceDrivers .................................................................................................................. 3
NiceMemMaster .......................................................................................................... 4
NiceWatch ................................................................................................................... 4
NiceCommands ........................................................................................................... 4
Printing methods .................................................................................................................... 5
Introduction.................................................................................................................. 5
Upload Method .................................................................................................... 5
Automated Printing.............................................................................................. 7
Batch printing - JOB command files.................................................................... 8
ActiveX integration (SAP Business One) ............................................................ 9
SAPWin ............................................................................................................... 9
Direct printing from SAP (SAP Smart Forms) ................................................... 10
Upload method explained step by step ..................................................................... 11
Requirements for the Upload method ............................................................... 11
Step 1: Designing label with NiceLabel............................................................. 11
Step 2: Downloading label definition into the ITF file ........................................ 12
Step 3: Uploading label file to SAPscript........................................................... 13
Step 4: Adjusting SAPscript form ...................................................................... 13
Step 5: Creating a suitable R/3 device type ...................................................... 13
Step 6: Defining output device .......................................................................... 13
Special notes for thermal printers ..................................................................... 14
Frequently Asked Questions............................................................................................... 15
How can I change label design if I use upload method?........................................... 15
Does Upload method support GS1 - 128 bar code? ................................................. 16
Appendix............................................................................................................ 17
www.nicelabel.com
Printing Labels from SAP R/3
2009
Introduction
SAP R/3 is an ERP (Enterprise Resource Planning) software that contains many applications used for
warehousing, shipping, goods tracking, as well as in the automotive and chemical industry. In short,
SAP R/3 is used everywhere where labeling printing demand exists. NiceLabel offers very userfriendly support for SAP R/3 applications. One of the most important things with NiceLabel support for
SAP R/3 is that you do not need to understand a printers programming language to create and print a
label.
This White Paper contains all necessary information how to print labels in SAP R/3 environment with
NiceLabel software.
SAP R/3
SAP R/3 is an integrated software solution for client/server and distributed open systems. SAP R/3 is
the world's most used standard business software for client/server computing. R/3 meets the needs of
customers from the small grocery store with 3 users to the multi-billion dollar company with multiple
users. The software is highly customizable using SAP proprietary programming language, ABAP/4.
R/3 is scalable and highly suited for many types and sizes of organizations.
The R/3 architecture includes application and database servers. The application servers house the
software and the database servers handle document updates and master file databases. The system
can support an unlimited number of servers and a variety of hardware configurations. SAP R/3 is
based on various hardware and software architectures, running on most types of UNIX, on Windows
and OS/400.
SAP R/3 runs on several databases such as Oracle, Adabas D, Informix, DB2 for UNIX,
DB2/400 and Microsoft SQL Server 6.0. Since the release of R/3, SAP has made significant
development and installed thousands of R/3 systems.
For more information about SAP R/3 please visit SAP home page at http://www.sap.com/.
NiceLabel Software
NiceLabel is a family of professional labeling software products that brings a complete bar code
printing solution and RFID Smart Label printing to desktop, mobile and enterprise users. NiceLabel
offers an intuitive user interface, wide range of functionality, and numerous ways of integration and
customization. NiceLabel software runs on any 32-bit windows based operating system such as
Windows 98 SE, Windows NT 4.0, Windows ME, Windows 2000, Windows XP and Windows Server
2003.
NiceLabel software can be used with any kind of printer drivers but works best with NiceDrivers.
NiceDrivers create the optimal printer command file that is sent to the printer and accelerate printing.
In some label printing methods from SAP system (Upload method 1 ) you must use NiceDrivers, for
other methods NiceDrivers are not necessary and you can use any printer driver.
NiceLabel software is available in several editions. To print labels from SAP R/3, you need the edition
NiceLabel Suite. NiceLabel Suite is the most powerful package of the NiceLabel software family.
NiceLabel Suite consists of several applications, such as NiceLabel Pro as the main label design
software and additional modules like NiceWatch, NiceForm, NiceData, and NiceMemMaster.
For more information about NiceLabel software please visit the website http://www.nicelabel.com/.
NiceDrivers
NiceDrivers present full-featured Windows drivers developed for all major thermal printer brands.
NiceDrivers can be used with any Windows application in Windows 95/98, Windows NT 4.0, Windows
ME, Windows 2000, Windows XP and Windows Server 2003. However, the optimal printing results
can only be achieved in the combination with NiceLabel software.
NiceLabel software can communicate with NiceDrivers using the direct method to ensure fast label
processing and printing. The major benefit using NiceDrivers is their knowledge about the printers
internal commands and functionality. NiceDrivers enable you to use all internal printer elements, such
as internal fonts, bar codes, lines, rectangles, serialization counters, and memory cards. NiceDrivers
forward all this knowledge about printer functionality to the NiceLabel software.
1
Explained later in the document. Refer to the chapter Upload Method on page 5
www.nicelabel.com
Printing Labels from SAP R/3
2009
NiceDrivers are in constant development and new versions are released frequently. They can be used
free of charge and are available for download from the NiceLabel website. For more information and
latest updates visit the NiceLabel website at http://www.nicelabel.com/nicedrivers/nicedrivers.php.
NiceMemMaster
NiceMemMaster is the utility used to download TrueType/Type 1 and similar fonts and graphics to the
printer's internal memory, FLASH memory, external memory cards, etc. NiceMemMaster is also very
useful when your label contains variable text elements formatted in True Type fonts, or when you want
to use variable graphics on the label. Such True Type fonts and images behave like resident elements
and can be downloaded to the printer's memory.
When you print labels from SAP R/3 using the Upload method 2 some limitations apply to the label
design. Because NiceLabel in this printing mode is not available at print time, all variable elements on
the label need to be installed on the printer. Usually, this means using only internal printer fonts. But
with NiceMemMaster you can break this barrier. You can download True Type fonts to the memory
card that can be used as internal fonts.
For more information about NiceMemMaster please refer to the NiceLabel Suite documentation.
NiceWatch
NiceWatch is an integration middle-ware. It is an event-driven application monitoring and detecting
many different formats of incoming data that can trigger a start of label production. NiceWatch also
makes the label production from non-windows applications possible. In most cases, data is exported
from external or non-windows applications and saved to a text file that is intercepted and parsed by
NiceWatch. However, the text file is only one possibility for data exchange. Other trigger methods are
also available.
Label printing with data from SAP R/3 is possible with NiceWatch. SAP R/3 prepares all necessary
data to be used on the label. NiceWatch detects the data, uses it on the label and triggers the label
production.
For more information about NiceWatch please refer to the NiceLabel Suite documentation.
NiceCommands
NiceCommands represent commands that can be used for automated label production.
NiceCommands must be written one per line in the batch file (JOB file). Label production can be
started from NiceLabel, NiceWatch or directly from a command line.
For more information about NiceCommands please see the NiceLabel User Guide.
Explained later in the document. Refer to the chapter Upload Method on page 5
www.nicelabel.com
Printing Labels from SAP R/3
2009
Printing methods
Introduction
This white paper presents the options for bar code label printing from SAP R/3. It describes the
fundamentals of different printing methods and provides the pros and cons for each method.
The available output methods for label printing from SAP R/3 are:
Upload Method (SAPscript)
The labels are created in NiceLabel software and uploaded into R3 through
SAPscript programming. This easy method is commonly used but lacks some
functionality that is available with the other methods. The label can be printed only
to the printer for which the export was made.
Automated Printing (Middleware)
The labels are created and printed in NiceLabel software that acts as a middle-ware
on some PC computer. The data for the label coming from SAP system is
processed by NiceLabel software, which produces the appropriate printer command
file and sends it to the printer. The same label design can be printed to multiple
printers, not just one.
Batch printing JOB command files (Middleware)
Similar to Automated Printing, only the incoming file with data from SAP is
formatted differently.
SAP recommends Upload Method, but with the PC-based labeling software (middle-ware) NiceLabel
you can also use the Automated Printing or Batch Printing options that will give you more versatility
and freedom for your label layouts.
There are some other methods to print labels from SAP R/3 that are not connected to the
NiceLabel software. Those two methods will be mentioned briefly in the document.
SAPWin
Direct printing from SAP (SAP Smart Forms)
Upload Method
The upload method has been recommended by SAP as the most popular way to print bar code labels.
You can use NiceLabel software for bar code label design and preparation of the ITF file. The ITF file
contains description of the label. To actually prepare the ITF file use the command Export to SAP in
NiceLabel Pro. The SAPscript ITF file is uploaded to SAP R/3 system and labels with bar codes are
printed directly from SAP system without any middleware or additional label processing. This operation
is also very user friendly because there is no need for users to understand the printers programming
language.
NiceLabel software is used solely for label design. After you have designed the label with NiceLabel,
SAP R/3 handles all procedures. You do not have to maintain any middleware solution.
For detailed information about the Upload method please refer to the chapter
www.nicelabel.com
Printing Labels from SAP R/3
2009
Upload method explained step by step on page 11.
Advantages
Description
Advanced label design with
NiceLabel
It is possible to use almost all
NiceLabel features.
Completely integrated within SAP
R/3
No PC needed for label production.
Fast printing
Usage of NiceDrivers speed up label
production because of the optimized
printer stream.
Easy modifications to label designs
Label can be changed easily and fast
with NiceLabel software. There is no
need to change the ITF file by hand.
The label is designed in graphic
environment and then exported to
ITF file.
No programming knowledge
required
There is no need to be familiar with
the printer's programming language.
NiceLabel will prepare the proper
printer command file.
Disadvantages
Description
More work for setting up printing of
bitmap graphics and text elements
formatted in True Type fonts
Not all thermal printers can print
such elements when using Upload
method. Workaround with separate
download of such elements can be
used with some printer models but
not all of them.
When using such workaround, all
graphics have to be downloaded to
printer's internal memory before they
can be used on the printer. The
application NiceMemMaster (part of
NiceLabel Suite edition) must be
used.
Non-binary escape codes support
in the printer
Printer has to be able to receive nonbinary escape codes. SAP system
has a strict data format for SAPscript
ITF text file. Printer commands
cannot include characters below
ASCII code 32. Not all thermal
printers support this and in such
case the command Export to SAP in
NiceLabel software cannot be
selected.
No Unicode support
Binary files cannot be uploaded,
which prevents the use of Asian
characters.
Limited label design possibilities
Not all NiceLabel functionalities and
objects are available for the exported
label. For example, limitations apply
to text wrapping, best fit and
justification options.
www.nicelabel.com
Printing Labels from SAP R/3
Limited support for GS1 - 128 bar
code standard
2009
Thermal printers usually cannot
handle printing of GS1 - 128 bar
codes by themselves. The syntax of
the bar code requires some
processing before bar code can be
printed (check digits, Application
Identifiers with variable lengths, nonprintable characters).
Automated Printing
With automated printing, SAP R/3 system prepares a file with the data for the label. In most cases this
is the text file formatted as CSV file or the file with columns of fixed widths. The fields in the file contain
the values for fields on the label, for example article code, article description, bar code, image of the
product, etc.
The appearance or change in the file is a signal for NiceLabel software to print the bar code labels.
NiceWatch application takes action here. NiceWatch application opens the text file, gets the values
from it, sends the values to the label opened in NiceLabel Pro and instructs NiceLabel Pro to start
printing the required amount of labels to the selected printer. NiceWatch runs as a middleware on the
PC computer, accepting input connections and instructing NiceLabel Pro (the main label printing
application) what to do. NiceWatch can be run as a service application on the Windows computer.
If there is a need for additional data manipulation, it can be done in NiceWatch using the internal
support for MS Visual Basic Script. Even powerful data manipulation is available in NiceLabel Pro.
Besides Visual Basic Script, additional internal NiceLabel functions are available. You can also acquire
some additional data from any database, which you can combine with data from SAP R3.
NiceLabel software provides support for all common linear and two-dimensional bar codes. Even if
your thermal printer does not internally support some bar code type, it can still be printed as image on
the label. NiceLabel will generate such image at print time and put it on the label. The automated
printing method is a universal solution for any kind of thermal printer you might have.
Advantages
Description
Fast printing
Usage of NiceDrivers speed up label
production because of the optimized
printer stream.
NiceDrivers are available for all
major printer brands. An optimized
printer command file is generated for
each supported printer model.
No programming knowledge
required
There is no need to be familiar with
the printer's programming language,
NiceLabel will prepare the proper
printer command file.
Easy modifications of label designs
Label can be changed easily and fast
with NiceLabel software. There is no
need to change the ITF file by hand.
The label is designed in graphic
environment and then exported to
ITF file.
Usage of Bitmap graphics and
TrueType fonts
It is possible to use bitmap graphics
and True Type fonts with no
limitation. All NiceLabel functions are
available.
Support for advanced label layouts
Because NiceLabel software is
processing and printing the labels, all
advanced label design functionality is
available for you: use of variable
www.nicelabel.com
Printing Labels from SAP R/3
2009
images on the label, printing of
variable True Type text elements,
including Paragraph and RTF
objects, text justification and scaling
etc.
Support for printers from different
manufacturers
The labels are processed and printed
on-demand on the fly. You can
create the label layout once and use
it for printing to many printers.
The solution is set up and deployed
easily
A set of wizards and intuitive
approach to the workflow help you
set up and test the label printing
system in minutes.
Full support for GS1 - 128 bar
codes
NiceLabel processes the label data.
Because NiceLabel supports GS1 128 bar code generation, every
possible combination of Application
Identifiers is supported.
Unicode support
There is a true Unicode support
available in NiceLabel software, so
you can create labels with Easter
European, Middle-Eastern and Asian
languages easily.
Disadvantages
Description
PC needed for data detection and
label production
Additional PC is needed for
automatic data detection and label
production. NiceLabel software
(NiceLabel Pro and NiceWatch) is
installed on this computer. This adds
up to the overall costs (installation,
maintenance etc).
Printing from middleware
The connection is not as tightly
integrated with SAP R/3 as with
upload method. There might be a
slight delay in label print because of
the external data processing and
printing.
Batch printing - JOB command files
Batch printing provides almost the same functionality as automated printing method. The major
difference between automated printing and batch printing methods is in the type of file prepared by
SAP R/3 system.
Automated printing method prepares a text file with data for the labels. NiceWatch needs to parse this
file to extract the values for fields on the label and send the values to NiceLabel Pro.
Batch printing method prepares a JOB file with description of label printing process. A JOB file
contains NiceCommands that exactly describe the printing process. NiceWatch detects the
appearance or change of the JOB file and starts the label production. NiceWatch does not have to do
anything except for following the NiceCommands in the JOB file.
With batch printing method there is another new possibility to skip NiceWatch entirely. SAP R/3 can
start NiceLabel Pro and provide the file name of the created batch JOB file in the command-line
options. When JOB file appears in the NiceLabel Pro command-line, the commands in the JOB file will
www.nicelabel.com
Printing Labels from SAP R/3
2009
be executed. In such cases, you do not need the NiceLabel Suite edition but only the NiceLabel Pro
edition.
For more information about JOB files, NiceCommands and automatic printing using NiceWatch please
refer to the Integration and Connectivity White Paper which you can download from the NiceLabel
website at www.nicelabel.com.
ActiveX integration (SAP Business One)
SAP has developed the low-price solution SAP Business One (SBO) that gives small and midsize
businesses (SMBs) an immediate and complete view of their business operations and customers. It is
developed for small companies that require less complex industry-specific functionality from SAP IT
solutions.
Different third-party software solutions exist that act as an interface between SBO and NiceLabel
software. The 3rd party solution links both applications. Such solution can be an ActiveX component
activated on an HTML page. The application acts as an additional window of SBO. On one end the
application uses direct access to the SBO database in order to retrieve the desired data. On the other
end it employs NiceLabel's ActiveX interface to activate it as a label printing server.
Such approach with 3rd party application allows the user to use all the powerful functions of NiceLabel
software in designing and printing the label. When the user selects the print command in such thirdparty solution the application obtains the necessary data for the label from the SBO system and
transfers the data to NiceLabel to print the label.
For more information about ActiveX integration please refer to the ActiveX Programming Guide
which can be downloaded from NiceLabel website www.nicelabel.com.
Advantages
Description
The same advantages that apply to
'Automated printing' method
The printing principle is the same as
for 'Automated printing' because
NiceLabel software is processing
and printing the labels.
Accustomed solution for the end
user.
The third-party software is developed
based on customer's requirements. It
is easy to use and provides answers
to all user needs.
Disadvantages
Description
The same disadvantages that apply
to 'Automated printing' method
The printing principle is the same as
for 'Automated printing' because
NiceLabel software is processing
and printing the labels.
Obtaining the third-party solution
The third-party solution (interface
between SAP and NiceLabel) needs
to be developed or purchased.
SAPWin
SAP R/3 also supports printing with Windows drivers using the SAPWin device type and SAPlpd.
Advantages
Description
Support for all printers
All printers that have windows driver
can be used for printing via SAPWin
device type.
Disadvantages
Description
www.nicelabel.com
Printing Labels from SAP R/3
2009
PC computer
Additional PC is needed for printing.
Slow printing
No printing optimization is available
(internal elements, downloaded
graphics, etc.).
No bar code support
Bar codes are not supported as with
other methods of printing.
Deep knowledge of printer
commands (programming
language)
You need to have some
programming knowledge because
you need to create the file with
printer commands yourself.
There is no NiceLabel software to
generate the ITF file or print labels
automatically.
Direct printing from SAP (SAP Smart Forms)
SAP R/3 natively supports any printer using PCL-5, Postscript, Prescribe or Line Printer emulation.
Recently, the ZPL (Zebra Programming Language) was added. The label with bar codes and form for
output from SAP applications are created in the familiar Smart Forms environment and printed from
SAP directly. There is no need for any additional software, licenses or PC computers.
Simplicity is the biggest advantage of printing bar codes directly from SAP. The user is not confronted
with any new labeling software. The familiar environment is used for label design and print.
3
4
Advantages
Description
No PC computer needed
No PC computer, middleware, or
Windows drivers are required for
printing. No extra costs for hardware
or software equipment are
necessary.
Fast printing
Printing directly to printer.
Integrated with SAP R/3
Completely integrated with SAP R/3.
Disadvantages
Description
Printer programming knowledge
required
Printing commands are manually
programmed. You have to know
printer commands and their syntax.
Poor design environment
Label design environment is not as
powerful as the one of the NiceLabel
Pro application. Not so many
different label elements and
formatting features are available.
Poor support for thermal printers
Does not support label printing to all
thermal printers. 3
Poor support for bar codes
Does not support any bar codes. 4
Support for ZPL (Zebra Programming Language) was recently added.
Support for bar codes on Zebra printers was recently added thru support for ZPL.
www.nicelabel.com
10
Printing Labels from SAP R/3
2009
Upload method explained step by step
Requirements for the Upload method
If you want to use Upload method for label printing from SAP R/3 system, you must meet the following:
Requirements
Description
NiceDriver for the printer model
Install NiceDriver for your printer
model. Without NiceDriver the Export
to SAP functionality is not available.
NiceLabel Suite edition
Export to SAP functionality is only
available in NiceLabel Suite edition.
Printer with support for alternate
escape codes (above ASCII code
32)
NiceDriver prepares the printer
stream with instructions for the
printer. Based on these instructions
(programming commands) the printer
prints the label. To be able to print
labels from SAP R/3, the printer must
support instructions that are sent to it
using alternate escape codes. No
character below ASCII code 32 must
be sent to the printer. Not all printers
comply with this demand.
Printer with support for graphic
printing from SAP R/3
When you are using fixed text
elements (formatted in True Type
fonts) or images on the label, they all
are sent to the printer as graphic
elements.
If your printer model does not
support printing of graphic elements
from SAP R/3, such elements cannot
be used on the label.
Your printer might still print graphic
elements directly from NiceLabel
software, but SAP R/3 demands
different syntax when printing them
and this syntax is not applicable to all
printers.
Step 1: Designing label with NiceLabel
Design the label using NiceLabel software on a Windows-based PC computer. Please note that the
Upload method of label printing is not available for all thermal printers. An easy way to verify the
method is to check if the command Export to SAP is available in the Export submenu under the File
menu. If the command is available, the connected printer supports the required functionality and the
necessary ITF file can be generated.
Define the R/3 form fields on the PC
In NiceLabel software define prompted variable fields on the label. During print process these fields
will be filled with the data from SAP R/3 system. Make sure they are defined as prompt variables, not
database variables, function variables etc.
Each variable field in the label has its own unique name. You can define variable names similar to the
actual R/3 field names, for example MATNR. This approach will simplify the connection process later,
www.nicelabel.com
11
Printing Labels from SAP R/3
2009
when you will need to make links between variables on the label with variables in the SAP R/3 system.
However, the field names may not be just any length. Therefore, the complete R/3 field names might
not be directly used.
For better preview of the label you are designing, assign some value to these prompted variables and
make sure to enable Data View on the label. Current values will be displayed with elements on the
label simplifying the design.
Use the same approach for the bar codes. Assign some value to their variables, such as 12345678 for
eight-digit numeric bar code.
Define text fields
NiceLabel allows both internal printer fonts and True Type fonts to be used with the text elements.
Please note, variable text elements can only be formatted in resident printer fonts. Fixed text elements
can be formatted as resident fonts or True Type fonts. When printing fixed text formatted in True Type
font, convert the text to graphic and sent it the printer as an image.
It depends on the printer model if you can print text elements formatted as True Types or not. If you
are not sure about your printer, do the following: Select the command Export to SAP in NiceLabel
software. If there is anything wrong with the label design, you will see an error message. If the printer
cannot print True Type fonts from SAP R/3 system, the system will warn you and you can correct the
label design.
But in general, all variable fields on the label must use the printers internal fonts. If you want to use
TrueType fonts, you must download them to the memory card on the printer using the application
NiceMemMaster. NiceMemMaster is part of the NiceLabel Suite edition. However, downloading fonts
with NiceMemMaster is not available for all printer types.
Please refer to the documentation of NiceMemMaster for more information.
Define bitmap graphics
It depends on your printer model whether you can use bitmap graphics on the label or not (for
example, to include your company logo as .BMP file). If you are not sure if your printer can print
graphics in SAP R/3 mode, use the same test as for text fields: Select the command Export to
SAP in NiceLabel software. If there is anything wrong with the label design, you will see an error
message. If the printer cannot print graphics from SAP R/3 system, the system will warn you
and you can correct the label design.
If you need to print graphic elements on printers that do not support direct printing of graphics from
SAP, you can download these images to the memory card and recall them from the card. Use
NiceMemMaster application to download images to memory cards. However, the feature for image
downloads is not available for all printer types.
Please refer to the documentation of NiceMemMaster for more information.
Apply different printer settings
If you need to modify the printer settings, now is the time to do so. You can change standard settings
like print speed, darkness and label media but also advanced settings like enabling the cutter or
specifying different sensor type.
These options can be set using the command Printer Settings in the File menu. The printer settings
will be saved into the label file and recalled every time you open the label with NiceLabel software.
Step 2: Downloading label definition into the ITF file
When you have designed the label, you need to export it to a properly formatted text file that is
readable by the SAP R/3 system. This is the ITF file.
To generate the ITF file, select the command Export to SAP in the Export submenu of File menu. If
there is anything wrong with your label design and it cannot be exported to ITF format, you will see an
error message explaining the problem. Correct the problem and try to export the label again.
If there are not any variable elements on the label, but only fixed ones, the label will be exported
immediately. The location of the exported ITF file will be displayed on the screen.
If you have variable elements on the label, you will need to link them to appropriate variable from the
SAP R/3 system. A dialog box with the list of label variable will open. Select each of the variables
listed and provide the name of the SAP variable you want to link to it. Enter the actual R/3 field name
here, for example, VBAK-KUNNR.
www.nicelabel.com
12
Printing Labels from SAP R/3
2009
NOTE!
Do NOT enter the & (ampersand) in the name of the variables. Ampersand is only used in SAPscript
for indicating the variables. NiceLabel software automatically creates the ampersand during the export.
The result of the export process is a file formatted in the SAPscript ITF format. This file resides
on your PC computer in the subdirectory Labels in the My Documents folder structure. The
location of this folder can be modified in NiceLabel preferences. The file name is identical to that
of your label and the file extension is .ITF.
Step 3: Uploading label file to SAPscript
When you have the ITF file with label description ready, you must upload it to your SAP system and
make it available for printing.
Use the standard text editor (Transaction SO10) to upload the print file to SAPscript. However, SO10
is only used here as "temporary storage" for the print file before you insert the print file into a form
window.
Create a new standard text with any name. In the text editor load the created print file (.ITF file)
with the function "Text->Upload" and select "ASCII" as a format. Store the ITF print file as a
standard text.
Step 4: Adjusting SAPscript form
To print the label, you must adjust the SAPscript form by using the SAPscript form maintenance
(Transaction SE71).
The MAIN window must extend over the entire page format (for example, DINA4).
There may be no upper and left border between MAIN and the border of the page.
You should delete all the windows except for the MAIN. If not deleted, then these
windows should at least not contain any more data to be output (you may need to
deactivate texts).
The MAIN window should only contain a text element that includes the label file that
you just created. To reduce the line breaks to a minimum, the font in the layout set
header can be set to COURIER 6 point.
The name of this text element depends on the application program used by R/3.
You can add the label file into this text element by copying the entire text from
SO10 into the form window.
If you need to define additional text elements in the MAIN that are called from the
print program, you can leave these essentially unchanged because the printer
ignores commands it does not recognize. Because of the easier maintenance, it is
recommended that you deactivate unused texts in additional text elements of the
MAIN window.
The first page of the form should refer to itself as the next page because the label
file in the MAIN window may be quite large particularly if graphics have been
included.
Step 5: Creating a suitable R/3 device type
Generally, a special device type (a variant of the device type ASCIIPRI) must be used for the correct
printout of the layout set on a label printer. SAP supplies these device types on the ftp server
sapservX and delivers them in the standard SAP system. The device type ASCIIPRI can normally be
used for the basic test of procedure with other label printers.
Step 6: Defining output device
As the last step, an output device (printer) must be set up in the R/3 with Transaction SPAD. The
special device type or ASCIIPRI is assigned to this output device (printer). The application program
must now use this output device to print the labels. The label printer connects itself to the R/3 via one
www.nicelabel.com
13
Printing Labels from SAP R/3
2009
of the standard available connection types in SAP R/3 (local print on the application server/removed
print via lpd server/removed print via Windows PC and SAPlpd/frontend print).
Your thermal printer must be connected to one of the available output channels for print output.
Possible methods are:
Output channel
Access Method
Local printing on the application server
L, C
Remote printing via lpd host
Remote printing via PC and SAPlpd
U, P
It would be easiest to connect the printer to a Windows PC and install NiceDriver Windows printer
driver. Then start the output program SAPlpd. You can then define the printer with access method P
or U in the spool administration (Transaction SPAD).
Special notes for thermal printers
For Avery
Select LB_AVE as the device type. If this device type does not yet exist in your release, download the
device type ZLB_AVE from the SAP ftp server sapservX and import this type (to do this, see Note
8928).
For SATO
Select SC_SAT as the device type. If this device type does not yet exist in your Release, download the
device type ZLB_SAT from the SAP ftp server sapservX and import this (to do this, see Note 8928).
For Zebra
Select LB_ZEB as the device type. If this device type does not yet exist in your release, download the
device type ZLB_ZEB from the SAP ftp server sapservX and import this type (to do this, see Note
8928).
www.nicelabel.com
14
Printing Labels from SAP R/3
2009
Frequently Asked Questions
How can I change label design if I use upload method?
Making modification to the label design is quite simple. Just follow these steps.
1. Open the label design in NiceLabel Pro software on the PC computer.
2. Make the necessary modifications to the label.
3. Save the label.
4. Select the command Export to SAP.
5. Upload the new ITF file to SAP R/3 system.
If there are any errors during the export, you will see an error message explaining the errors. Make the
corrections and then perform the export again. When the new label is exported to ITF file, upload it to
SAP R/3 system again as explained in the chapter
www.nicelabel.com
15
Printing Labels from SAP R/3
2009
Upload method explained step by step.
Does Upload method support GS1 - 128 bar code?
The quick answer is No. But read on to learn about a workaround that can be used to print GS1 - 128
bar code anyway.
GS1 - 128 bar code in NiceLabel software is printed using one NiceLabel function. This function
makes all calculations regarding bar code contents and interpretation. It makes sure the structure of
the bar code is correct.
However, in the Upload method NiceLabel software is not printing the labels. You just use the Export
to SAP command that prepares the ITF file for you. NiceLabel software does not have control over
label printing process and no NiceLabel function is available, including GS1 - 128 function.
The workaround in this case is to simulate this function by yourself. For it to work, you must
understand the basics of GS1 - 128 bar code structure. In fact, this is bar code Code 128 with
specially structured contents. If you prepare the contents for your bar code according to standard, the
result will be code GS1 - 128.
Just put bar code Code 128 on the label and provide the proper contents for it. What you need to do is
include a special character Function Code 1 <FNC1> in the beginning of the bar code contents. This
will result in identifying bar code Code 128 as bar code GS1 - 128.
If you need to decode Application Identifier 420 with value 12345 into the bar code, you will need to
prepare the following data stream and feed it to the bar code Code128.
Example:
<FNC1>42012345
Description:
Code128 with the upper contents is the same as GS1 - 128 bar code for application identifier 420. For
each application identifier there are separated specifications that can be found in GS1 - 128 bar code
standard.
In the above sample a fixed data is encoded in the bar code. You can also use the variable data that is
encoded in the bar code. Your Code 128 bar code on the label must be linked to the appropriate
variable on the label. When you make the export to SAP, the resulting ITF file will link the bar code on
the label with one variable from SAP R/3 system.
You have to be aware that SAP R/3 must provide the formatted contents for the bar code element.
That means you have to include on the label the data for the Application Identifier, the leading
<FNC1> character, and the mark for the Application Identifier (420 in the example above).
www.nicelabel.com
16
Printing Labels from SAP R/3
2009
Appendix
Additional Resources
Additional documentation is available, detailing individual NiceLabel products and industry solutions.
As any detailed documentation of these processes also depends on the individual solution, the
examples and workflows in specific documentation are based on NiceLabel products and the
NiceLabel methodology of enterprise-level label printing performance and automation. The documents
are available at http://www.nicelabel.com/Learning-center.
White Papers:
General NiceLabel resources
www.nicelabel.com
White Paper: Managing the Hidden Costs of
Enterprise Printing
White Paper: Understanding the Essentials of
Label Printing Performance
White Paper: The Concerns and Benefits of
Label Printing Integration
NiceLabel Web site Learning Center
NiceLabel Tutorials
NiceLabel Technical FAQ
NiceLabel Technical Support site
NiceLabel forums
17
Printing Labels from SAP R/3
2009
Technical Contacts
Head Office
Euro Plus d.o.o.
Ulica Lojzeta Hrovata 4c
SI-4000 Kranj, Slovenia
+386 4 280 50 00 Tel
+386 4 233 11 48 Fax
North American Office
Niceware International, LLC
10437 Innovation Drive, Suite 147
Milwaukee, WI 53226
+1 414 476 6423 Tel
+1 414 476 7955 Fax
www.europlus.si
info@europlus.si
www.nicewareintl.com
sales@nicewareintl.com
support@nicewareintl.com
NiceLabel France
Cobarsoft SARL
6 rue Salengro
ZI hippodrome
32000 Auch
France
+33 (0) 562 709 201 Tel
+33 (0) 562 708 004 Fax
German Office
NiceLabel Germany GmbH
Liebknechtstr. 29
63179 Obertshausen
Germany
+49 (0)6104 405 400 Tel
+49 (0)6104 405 4020 Fax
support@nicelabel.fr
www.nicelabel.fr
info@nicelabel.de
www.nicelabel.de
www.nicelabel.com
18
Вам также может понравиться
- MM UM Purchase Requisition For AssetsДокумент1 страницаMM UM Purchase Requisition For AssetsongkecanthoОценок пока нет
- Cuz of SAP AA - Class ContentДокумент1 страницаCuz of SAP AA - Class ContentongkecanthoОценок пока нет
- MM UM Purchase Requisition - ApprovalДокумент1 страницаMM UM Purchase Requisition - ApprovalongkecanthoОценок пока нет
- MM UM Purchase Requisition For Stock (Inventory) ItemsДокумент1 страницаMM UM Purchase Requisition For Stock (Inventory) ItemsongkecanthoОценок пока нет
- Noi Dung Huan Luyen COДокумент1 страницаNoi Dung Huan Luyen COongkecanthoОценок пока нет
- RE Process in SAP Table of ContentДокумент2 страницыRE Process in SAP Table of ContentongkecanthoОценок пока нет
- Cuz of SAP AA - Class ContentДокумент1 страницаCuz of SAP AA - Class ContentongkecanthoОценок пока нет
- Cuz of SAP AA - Class ContentДокумент1 страницаCuz of SAP AA - Class ContentongkecanthoОценок пока нет
- EWM 2022 Test Script - Table ContentДокумент2 страницыEWM 2022 Test Script - Table Contentongkecantho100% (1)
- SAP Product Costing Config Topjob Table of ContentДокумент1 страницаSAP Product Costing Config Topjob Table of ContentongkecanthoОценок пока нет
- Content - Processes in SAP Extended Warehouse ManagementДокумент1 страницаContent - Processes in SAP Extended Warehouse ManagementongkecanthoОценок пока нет
- Cuz of SAP AA - Class ContentДокумент1 страницаCuz of SAP AA - Class ContentongkecanthoОценок пока нет
- SAP PP Learn in 1 Day PDFДокумент1 страницаSAP PP Learn in 1 Day PDFongkecantho0% (1)
- Flexible RE in SAP Table of ContentДокумент2 страницыFlexible RE in SAP Table of ContentongkecanthoОценок пока нет
- SAP FI Configuration Topjob Table of ContentДокумент2 страницыSAP FI Configuration Topjob Table of ContentongkecanthoОценок пока нет
- SAP FI Question TS4FI Flashcards - QuizletДокумент25 страницSAP FI Question TS4FI Flashcards - QuizletongkecanthoОценок пока нет
- Table of Content - Business Process in SAP RE HanaДокумент1 страницаTable of Content - Business Process in SAP RE HanaongkecanthoОценок пока нет
- New notes for reviewДокумент31 страницаNew notes for reviewongkecantho100% (1)
- SAP Real Estate Process - Content OverviewДокумент1 страницаSAP Real Estate Process - Content OverviewongkecanthoОценок пока нет
- SAP Real Estate Update Training ContentДокумент1 страницаSAP Real Estate Update Training ContentongkecanthoОценок пока нет
- SAP PP Working With Business WorkplaceДокумент4 страницыSAP PP Working With Business WorkplaceongkecanthoОценок пока нет
- BBPDoc Procud HalfДокумент2 страницыBBPDoc Procud HalfongkecanthoОценок пока нет
- BBP Building Mats - HalfДокумент6 страницBBP Building Mats - HalfongkecanthoОценок пока нет
- Xample Text-BBP HalfДокумент11 страницXample Text-BBP HalfongkecanthoОценок пока нет
- BBPConfig halfMMДокумент3 страницыBBPConfig halfMMongkecanthoОценок пока нет
- BP REtail Bra HalfДокумент24 страницыBP REtail Bra HalfongkecanthoОценок пока нет
- SAP Best Practices: Telecommunications US V1.600: Solution ScopeДокумент19 страницSAP Best Practices: Telecommunications US V1.600: Solution ScopeongkecanthoОценок пока нет
- Xample Text-BBP HalfДокумент11 страницXample Text-BBP HalfongkecanthoОценок пока нет
- Half Overview TS410Документ1 страницаHalf Overview TS410ongkecanthoОценок пока нет
- Viii Course OverviewДокумент1 страницаViii Course OverviewongkecanthoОценок пока нет
- The Subtle Art of Not Giving a F*ck: A Counterintuitive Approach to Living a Good LifeОт EverandThe Subtle Art of Not Giving a F*ck: A Counterintuitive Approach to Living a Good LifeРейтинг: 4 из 5 звезд4/5 (5782)
- Hidden Figures: The American Dream and the Untold Story of the Black Women Mathematicians Who Helped Win the Space RaceОт EverandHidden Figures: The American Dream and the Untold Story of the Black Women Mathematicians Who Helped Win the Space RaceРейтинг: 4 из 5 звезд4/5 (890)
- The Yellow House: A Memoir (2019 National Book Award Winner)От EverandThe Yellow House: A Memoir (2019 National Book Award Winner)Рейтинг: 4 из 5 звезд4/5 (98)
- Elon Musk: Tesla, SpaceX, and the Quest for a Fantastic FutureОт EverandElon Musk: Tesla, SpaceX, and the Quest for a Fantastic FutureРейтинг: 4.5 из 5 звезд4.5/5 (474)
- Devil in the Grove: Thurgood Marshall, the Groveland Boys, and the Dawn of a New AmericaОт EverandDevil in the Grove: Thurgood Marshall, the Groveland Boys, and the Dawn of a New AmericaРейтинг: 4.5 из 5 звезд4.5/5 (265)
- The Little Book of Hygge: Danish Secrets to Happy LivingОт EverandThe Little Book of Hygge: Danish Secrets to Happy LivingРейтинг: 3.5 из 5 звезд3.5/5 (399)
- Never Split the Difference: Negotiating As If Your Life Depended On ItОт EverandNever Split the Difference: Negotiating As If Your Life Depended On ItРейтинг: 4.5 из 5 звезд4.5/5 (838)
- A Heartbreaking Work Of Staggering Genius: A Memoir Based on a True StoryОт EverandA Heartbreaking Work Of Staggering Genius: A Memoir Based on a True StoryРейтинг: 3.5 из 5 звезд3.5/5 (231)
- The Emperor of All Maladies: A Biography of CancerОт EverandThe Emperor of All Maladies: A Biography of CancerРейтинг: 4.5 из 5 звезд4.5/5 (271)
- Team of Rivals: The Political Genius of Abraham LincolnОт EverandTeam of Rivals: The Political Genius of Abraham LincolnРейтинг: 4.5 из 5 звезд4.5/5 (234)
- The Unwinding: An Inner History of the New AmericaОт EverandThe Unwinding: An Inner History of the New AmericaРейтинг: 4 из 5 звезд4/5 (45)
- The Hard Thing About Hard Things: Building a Business When There Are No Easy AnswersОт EverandThe Hard Thing About Hard Things: Building a Business When There Are No Easy AnswersРейтинг: 4.5 из 5 звезд4.5/5 (344)
- The World Is Flat 3.0: A Brief History of the Twenty-first CenturyОт EverandThe World Is Flat 3.0: A Brief History of the Twenty-first CenturyРейтинг: 3.5 из 5 звезд3.5/5 (2219)
- The Gifts of Imperfection: Let Go of Who You Think You're Supposed to Be and Embrace Who You AreОт EverandThe Gifts of Imperfection: Let Go of Who You Think You're Supposed to Be and Embrace Who You AreРейтинг: 4 из 5 звезд4/5 (1090)
- The Sympathizer: A Novel (Pulitzer Prize for Fiction)От EverandThe Sympathizer: A Novel (Pulitzer Prize for Fiction)Рейтинг: 4.5 из 5 звезд4.5/5 (119)
- Zenoss Administration Guide ZenossДокумент205 страницZenoss Administration Guide Zenossinfobits100% (5)
- System Requirements:: Cs Softdent Practice Management Software, Versions 17.1 and 117.1Документ3 страницыSystem Requirements:: Cs Softdent Practice Management Software, Versions 17.1 and 117.1Lucas MalcolmОценок пока нет
- 300+ TOP Operating System LAB QuestionsДокумент25 страниц300+ TOP Operating System LAB QuestionsRohit AnandОценок пока нет
- Kali Linux Cookbook Second EditionДокумент950 страницKali Linux Cookbook Second EditionDОценок пока нет
- Technical Note ASEM System Manager TN0012Документ16 страницTechnical Note ASEM System Manager TN0012iGNAZIO WebtronicaОценок пока нет
- Memory ManagementДокумент127 страницMemory ManagementGlrmnОценок пока нет
- System BootДокумент2 страницыSystem BootJorge AlegreОценок пока нет
- OMNI 3000 6000 Specification SheetДокумент16 страницOMNI 3000 6000 Specification SheetarulazzikriОценок пока нет
- Raspberry PiДокумент6 страницRaspberry PiAKASH S RОценок пока нет
- Dosemu HowtoДокумент28 страницDosemu Howto4U6ogj8b9snylkslkn3nОценок пока нет
- Sony Optical Disc Archive Broschuere - EДокумент12 страницSony Optical Disc Archive Broschuere - ECS AMDОценок пока нет
- Getting Started SIRIUS Soft Starter 3RW55 FDI PN en-USДокумент70 страницGetting Started SIRIUS Soft Starter 3RW55 FDI PN en-USSergio PastellettoОценок пока нет
- Definition and Types of SoftwareДокумент14 страницDefinition and Types of SoftwareVinay ShuklaОценок пока нет
- Security and Web Application MonitoringДокумент58 страницSecurity and Web Application MonitoringTomBikoОценок пока нет
- Practical Programming in TCL and TKДокумент1 207 страницPractical Programming in TCL and TKgunit_le100% (3)
- Hostel Management DocumentationДокумент49 страницHostel Management Documentationindira induОценок пока нет
- PCB y PSWДокумент3 страницыPCB y PSWAntonio Feregrino BolañosОценок пока нет
- Amadeus Selling Platform 3.1 P120: Installation GuideДокумент20 страницAmadeus Selling Platform 3.1 P120: Installation GuideSyed Sami100% (1)
- Sim U Kraft Manual 3EDДокумент33 страницыSim U Kraft Manual 3EDJames Aldusevicius0% (1)
- Icdl Computer Essentials Syllabus 1 0 LeДокумент109 страницIcdl Computer Essentials Syllabus 1 0 LeVictoria AngelaОценок пока нет
- Spirent TestCenter REST API DatasheetДокумент2 страницыSpirent TestCenter REST API DatasheetdhaakchikОценок пока нет
- Strategic Management Team Project Case Analysis Apple Inc.: Presented By: Esraa Elseidy & Mariham HelalДокумент56 страницStrategic Management Team Project Case Analysis Apple Inc.: Presented By: Esraa Elseidy & Mariham HelalKoalaОценок пока нет
- Matlab TutorialДокумент196 страницMatlab Tutorialnickdash09Оценок пока нет
- 21 BCA Syllabus 2016-17 CBCS RevisedДокумент83 страницы21 BCA Syllabus 2016-17 CBCS RevisedMallik ArjunОценок пока нет
- FMWFMA1 UpgradeДокумент184 страницыFMWFMA1 UpgradeSyed NoumanОценок пока нет
- M.Com Exam StructureДокумент9 страницM.Com Exam Structurevikram singhОценок пока нет
- How To Install Ubuntu Using Virtual Box: To Complete The Project, You NeedДокумент12 страницHow To Install Ubuntu Using Virtual Box: To Complete The Project, You NeedShaniah SumaoangОценок пока нет
- Palmtop Computer (Report of Early Usage)Документ8 страницPalmtop Computer (Report of Early Usage)rodrigur8036100% (2)
- ISAM Lec4Документ30 страницISAM Lec4Omama ArifОценок пока нет
- 30 - Oracle Intelligent Agent Users GuideДокумент156 страниц30 - Oracle Intelligent Agent Users Guideapi-3702030Оценок пока нет