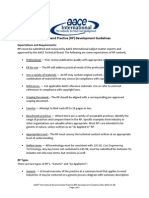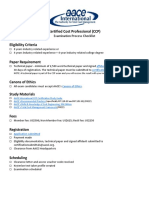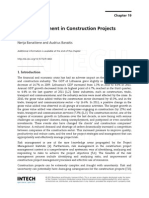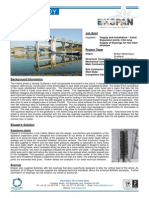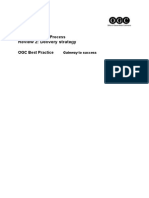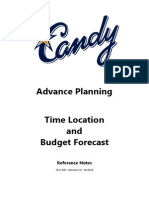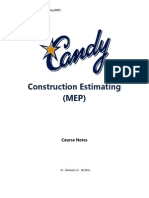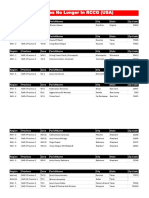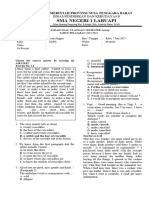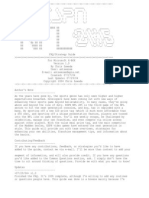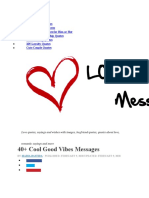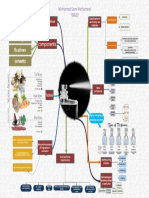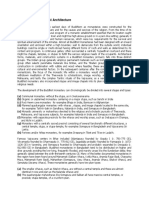Академический Документы
Профессиональный Документы
Культура Документы
C202 Planning Course Manual Sept 2011
Загружено:
Indrajith Jeewan Kumara PereraАвторское право
Доступные форматы
Поделиться этим документом
Поделиться или встроить документ
Этот документ был вам полезен?
Это неприемлемый материал?
Пожаловаться на этот документАвторское право:
Доступные форматы
C202 Planning Course Manual Sept 2011
Загружено:
Indrajith Jeewan Kumara PereraАвторское право:
Доступные форматы
Construction
Planning
and
Programming
Course Notes
CFO/ IVN September 2011
Blank page
Candy Construction Planning & Programming
Index
CHAPTER 1. INTRODUCTION & OBJECTIVES ............................................................................................... 1
1.1
INTRODUCTION .................................................................................................................................................................1
1.2
CANDY PLANNING OBJECTIVES .......................................................................................................................................1
1.3
COURSE OBJECTIVES .........................................................................................................................................................1
CHAPTER 2. STARTING UP .............................................................................................................................. 3
2.1
STARTING CANDY .............................................................................................................................................................3
2.2
COMPANIES AND THE COMPANY MANAGER ................................................................................................................3
2.3
CREATING A NEW COMPANY ...........................................................................................................................................3
2.4
CREATE A NEW HEADING ..................................................................................................................................................4
2.5
CREATING A NEW JOB .......................................................................................................................................................4
CHAPTER 3. CANDY PLANNING MODULE & PROGRAM MANAGER ....................................................... 5
3.1
CANDY MENU BAR ............................................................................................................................................................5
3.2
PROGRAM MANAGER .......................................................................................................................................................6
3.3
CREATING A NEW PROGRAM............................................................................................................................................7
CHAPTER 4. CALENDAR .................................................................................................................................. 8
4.1
ADDITIONAL CALENDARS.................................................................................................................................................8
4.2
HOLIDAYS AND NON-WORKING DAYS .........................................................................................................................9
4.3
DAILY NOTEPAD................................................................................................................................................................9
4.4
YEAR PLANNER ............................................................................................................................................................... 10
CHAPTER 5. DOCUMENT MANAGER........................................................................................................... 11
CHAPTER 6. PLANNING NOW TO THE REAL THING ............................................................................. 13
6.1
PLANNING LOGIC ........................................................................................................................................................... 13
6.2
CREATE AND CUSTOMISE NEW SCREEN DOCUMENTS ................................................................................................ 15
6.3
THE SCREEN BARCHART ................................................................................................................................................. 16
6.4
USING THE MOUSE TO CREATE, ADJUST AND LINK ACTIVITIES .............................................................................. 19
6.5
USING THE ACTIVITY LIST TO CREATE, ADJUST AND LINK ACTIVITIES......................................................................... 21
6.6
AUTOMATIC LINKING AND UNLINKING BETWEEN ACTIVITIES ................................................................................... 23
6.7
SECTION HEADINGS ....................................................................................................................................................... 25
6.8
BARCHART TOOLS AND FACILITIES............................................................................................................................... 25
6.9
DOCUMENT NAVIGATION.............................................................................................................................................. 28
6.10 MENUS ON THE DOCUMENTS ....................................................................................................................................... 29
6.11 MORE TIPS & TRICKS (SELF STUDY) ............................................................................................................................. 32
CHAPTER 7. PROGRAM ANALYSIS .............................................................................................................. 34
7.1
INTRODUCTION .............................................................................................................................................................. 34
7.2
USING THE COURSE JOB ................................................................................................................................................ 34
7.3
OPEN THE PROGRAM MANAGER ................................................................................................................................. 35
7.4
CHECKLIST....................................................................................................................................................................... 36
7.5
TIMELINES DEFINED AND POSITIONED ......................................................................................................................... 55
CHAPTER 8. REPORTING ............................................................................................................................... 58
8.1
BASIC REPORTING .......................................................................................................................................................... 59
CHAPTER 9. RESOURCES ............................................................................................................................... 67
9.1
DEFINITIONS, ALLOCATION AND HISTOGRAMS ......................................................................................................... 67
9.2
RESOURCE RESTRAINTS ................................................................................................................................................. 71
9.3
RESOURCE REPORTING .................................................................................................................................................. 72
iii
Candy Construction Planning & Programming
Index
CHAPTER 10. PROCUREMENT ...................................................................................................................... 78
10.1 INTRODUCTION .............................................................................................................................................................. 78
10.2 LONG LEAD SCHEDULE ................................................................................................................................................... 78
10.3 LONG LEAD REPORTING ................................................................................................................................................. 81
10.4 LONG LEAD SCHEDULE PRO-ACTIVE USE .................................................................................................................. 87
10.5 INFORMATION SCHEDULE.............................................................................................................................................. 89
10.6 INFORMATION REPORTING ............................................................................................................................................ 91
10.7 INFORMATION SCHEDULE PRO-ACTIVE USE............................................................................................................. 97
CHAPTER 11. WORKING TECHNIQUES FILTER, SORT AND COPY ....................................................... 98
11.1 ACTIVITY FILTERING ........................................................................................................................................................ 98
11.2 SORTING AND GROUP BY CODE................................................................................................................................... 99
11.3 ACTIVITY COPYING.......................................................................................................................................................100
CHAPTER 12. PROGRESS UPDATE ............................................................................................................. 103
12.1 INTRODUCTION ............................................................................................................................................................103
12.2 RECORD TIMENOW AND THE BASE PROGRAM .........................................................................................................104
12.3 RECORDING PROGRESS ................................................................................................................................................105
12.4 PROGRESS REPORTING ................................................................................................................................................107
12.5 SECOND PROGRESS UPDATE .......................................................................................................................................112
12.6 PROGRESS COMPARISON ............................................................................................................................................114
12.7 PROGRESS COMPARISON REPORTING ........................................................................................................................116
CHAPTER 13. RE-EVALUATE REMAINING PROGRAM ............................................................................ 120
13.1 EVALUATE THE DELAY ..................................................................................................................................................120
13.2 RE- EVALUATE THE DELAY ...........................................................................................................................................121
CHAPTER 14. UPDATE CANDY ................................................................................................................... 125
CHAPTER 15. SUPPORT ............................................................................................................................... 126
APPENDIX A CANDY GENERAL SETTINGS............................................................................................. 128
APPENDIX B KEYSTROKE COMBINATIONS ........................................................................................... 129
APPENDIX C COPY AND PASTE ............................................................................................................... 131
iv
Candy Construction Planning & Programming
Introduction
Chapter 1. Introduction & Objectives
1.1
Introduction
Candys planning application, also known as SitePlan, is much more than just a scheduling system for
drawing programs. SitePlan is a simple yet powerful critical path networking and project control
system designed for construction projects. It can be used effectively by a non-planner, but has all the
features, functionality and sophistication required by the professional.
SitePlan can be used to draw a Barchart or to maintain a detailed precedence network, or a mix of
these two methods. The network may be entered in a precedence fashion (theoretical) or as a linked
Barchart (logical schematic) that automatically creates the precedence network.
1.2
Candy Planning Objectives
Candy Planning has four primary objectives:
Planning and controlling the project and recording the as-built program.
Managing the information flow from the design teams as required by the program.
Effective reporting on the project status across all levels of management.
Integration with the estimate to provide cost / value forecasts and cash flow analysis
1.3
Course Objectives
The primary objective is to make the programming function easy and practical. Our objective is to
ensure that everyone operating the planning software understands what is being produced, why it is
being produced and how to produce the desired controls, reports and information required for both
internal analysis and for external presentation or export.
After completion of the course you should be able to:
Create a properly structured program.
Allocate planning resources and produce histograms for resource analysis & control.
Produce Long lead and information schedules for procurement control.
Do progress updates for the program comparing current progress with base program.
Identify and analyze progress delays.
Identify and analyze procurement and information delays.
Produce a proposal program on how to adjust the remainder of the program and minimize the
delays.
Produce the relevant reports for the abovementioned points.
Candy Construction Planning & Programming
Introduction
Candy Construction Planning & Programming
Starting up
Chapter 2. Starting up
2.1
Starting Candy
Start Candy from the desktop shortcut or the
Programs menu in the normal way and complete
the User Login form. This is only required for the
very first time when opening Candy.
2.2
Companies and the Company Manager
The first time you use Candy, you will need to set up a company and job. You will arrive at the Job
Manager.
Candy maintains the notion that while working for a company, you tender or contract for particular
construction jobs. There is a two level hierarchy which allows you to organise and compartmentalise
jobs by company. Of course, Company can mean anything you like. Company is usually the name of
your actual employer, but need not be. For example, if you are doing a tender in joint venture with
another firm, you can create a new company name in Candy for that bid, such as
Stevedores/Troubadours Joint Venture, or some such. Or, you may want to just file old jobs under
another company name, such as Tenders 2007, Tenders 2008, etc. You can create up to 24
companies in a given data area and each company can hold 99 jobs.
2.3
Creating a new company
You can use the Candy Demonstration Company installed on the course material issued.
Alternatively create a new company as follow:
Do this:
Right click on the
button and select
Change company to open the Company Manager. Create a new entry for your own company by
selecting New > Company from the Company Manager menu bar.
Change the company name to read Candy Demonstration Company. There is no need to change the
Company Code. Dont set a password. Note that the company logo can also be set in this properties
box for use on reports. If you want to change these details later, you can right-click on the company
name to get the Properties of this company.
Click OK.
3
Candy Construction Planning & Programming
Starting up
Now position the cursor on the company Candy Demonstration Company and click Select (or press
Enter or just double-click with the mouse). This will automatically open the Job Manager for the Candy
Demonstration Company.
2.4
Create a new heading
Do this:
On the Job Manager, choose Job > New heading.
Rename this heading Candy training
2.5
Creating a new job
Do this:
On the Job Manager, choose Job > New job.
Rename this job Planning and programming job
Note: You can always get to the Job Manager using the
Candy button.
To return to the Company manager you can right
click on the Candy button and select Change
Company from the right click menu.
Candy Construction Planning & Programming
Program manager
Chapter 3. Candy Planning module & Program manager
In the application tabs at the top of the screen, click Planning. Your colleagues in other departments
will be using the other tabs.
3.1
Candy menu bar
The Candy screen consists of the Candy application menu bar at the top with the document area
below. This is the menu bar:
Candy button
To select the job manager. (Right-click to select the company
manager, system settings and to exit the software)
System toolbar
Job manager and system settings toolbar buttons.
Current Company
Displays the company you are working in.
Current Job
Displays the job you are working in.
Software version
Displays the software version installed on the computer.
Application tabs
To select the application you want to work with.
Application menu
Displays the menus of the application selected.
General menu
Menu for general utilities including telephone list, daily dairies, card
games, etc.
General toolbar
Displays general tool buttons for use on all applications.
Application toolbar
Displays shortcuts specific to the application selected. This tool bar
changes when a different application tab is selected.
Current program
Displays the current program you are working in. Only available on
the planning application toolbar.
Toolbar button
settings
To select the toolbar buttons displayed on the different toolbars.
Candy Construction Planning & Programming
3.2
Program manager
Program Manager
Toolbar shortcut button
The Program Manager is the entry point for all existing programs.
As a contract may consist of many programs, sub-programs and section programs, the Program
Manager is used to create, structure and manage your programs easily. Programs can also be copied,
customised, backed up or recovered here. Each program will be unique and be customised as required.
The Program Manager contains the names of the planning programs in this Job. They can be grouped
under meaningful headings. The panel on the right shows information about the program selected.
Below is a sample of a program manager with multiple programs.
On the document menu, View>Expand or Collapse opens or closes a group (with the book icon).
Double-clicking on a group heading also opens or closes it.
Candy Construction Planning & Programming
3.3
Program manager
Creating a new program
Do this:
Create a new program within Planning and
programming job by right-clicking on it and choosing
New > New Program.
In the New Program dialog, enter the name Pipe laying
example, and set the program start.
Select the required week start day. Normally this is a
Monday, but in some countries the work pattern is
different, for e.g. in the Middle East the week start day
would be Saturday.
N.B. The first working day of the week cannot be
changed later.
The program start date can be changed at any stage, using the function button Customise.
Note: The program start date is the date required for the earliest activity entered.
Candy Construction Planning & Programming
Calendar
Chapter 4. Calendar
- Toolbar shortcut button
Time units are in working days, and all calendars work in these units.
Calendars are used to store daily information and to specify non-working days and working day
patterns for the project. The Project Calendar (PC) is generated automatically when a new program is
set up with a work pattern using the Week Start Day and the Working Days Per Week, as specified in
the New Program dialog above. It can be easily changed later to represent the actual contract calendar
for the job.
Additional calendars can be set up to handle work patterns required for unusual activities or trades etc.
These calendars are allocated to activities; not resources. To force an activity to use a particular
calendar, the calendar code must be specified against the activity. If no calendar is specified against an
activity, it uses the project calendar.
A total of 9 calendars; including the PC calendar, can be created in SitePlan.
A single line remark can be entered in the daily diary column and each day has a daily notepad on
which comprehensive notes may be recorded. These features are useful for keeping a journal of
stoppages/no workdays for later reference.
Do this:
Select the new program Pipe laying Example on the program manager. From the application menu
use Main > Calendars to open the program calendar list (or use the calendar shortcut).
Carry out the following exercises on the calendar document.
4.1
Additional Calendars
Do this:
Add a 6-day calendar as in the example by using Tools > Add calendar. Fill in the required detail.
Candy Construction Planning & Programming
4.2
Calendar
Holidays and Non-Working Days
Do this:
Use the function buttons Set holiday and Set non-workday to record holidays and non-working days
in the calendars. This will set a holiday or non-workday at the current cursor position ensure the
input cursor is in the correct calendar.
A holiday or non-work day can be set across multiple calendars for the specified day without moving
into each calendar individually use the appropriate function button in combination with the SHIFT
key.
Use Tools > Workday pattern to change the workday pattern of the working week for any calendar.
Bear in mind that the workday pattern is adjusted for the Calendar in which the cursor is positioned.
4.3
Daily Notepad
Short information can be recorded for any day in the calendar document in the Daily Diary column.
More detailed information may be entered on the Daily Notepad.
This document has some simple cut, copy and paste facilities, and may be used to record
comprehensive details about any day in the calendar.
Do this:
Call up the daily notepad with Tools > Daily
notepad on the calendar. Enter the information
as shown and close the notepad to return the
calendar document. An asterisk (*) will appear
next to the day with the notepad entry, to show
that there is a notepad attached.
Candy Construction Planning & Programming
4.4
Calendar
Year Planner
Do this:
The Year Planner (Tools > Year planner) offers an alternative method for editing and viewing
calendars:
Convert workdays to holidays/no workdays by clicking on the relevant day and then selecting the
function buttons Set holiday and Set non-workday to record holidays and non-working days.
The No-work and holidays created are indicated by red for holidays and blue for non-work days.
Changes made to either document will be reflected in both. Notes can also be added and edited in the
year planner by double-clicking on the relevant date.
Note that there are two numbers displayed in the blocks. The top number represents the calendar day
and the bottom number represents the workday number.
This is a piece of the Year Planner:
To add or edit a daily note on the year planner, double click on the desired day to display a zoomed
view of the year planner. The zoomed view will open at the last day of the program calendar.
Use the scroll bar on the right to scroll to the required day.
Remember to Store & Exit after entering/ editing the notes.
Note that the year planner only displays one calendar at a time and any entry or editing done; is only
applicable to the calendar displayed. Use the dropdown menu to change calendars.
10
Candy Construction Planning & Programming
Document Manager
Chapter 5. Document Manager
- Toolbar shortcut button
The Document Manager is the central work area for your programs.
It is important to note that a precedence network and its calendar, resources and various procurement
documents are all one program and that the documents just represent different ways of looking at the
program.
The program can be viewed and edited in many different screen document formats. These views are
managed and customised in the Document Manager and are the central templates available to all
programs on the computer. They should be designed to do specific tasks.
These documents represent different data layouts on the screen, not reports. Presentation reports are
managed in the Reports Manager.
Do this:
From the planning application menu select Documents > Planning documents to open the Planning
Document Manager.
When Candy is used for the first time, a
standard set of screen documents will be
displayed in the document manager
(shown here). Documents can be
changed, deleted or new documents
added as required.
Documents are organised under group
headings indicated by book icons. The
document manager shown here is
divided into several groups, each group
with a number of documents.
These groups headings can be open or
closed as required with the document
menu View > Expand or Collapse.
These standard documents are the most
commonly used documents; however
there are more standard documents, for
example, the Activity list group only
displays two of the five documents available.
More document templates are available when selecting New document.
Notice that a reference number identifies each default document and document group. Try to use the
manager intelligently, such as for making documents that are suited to particular tasks. There is no
limit to the number of documents that can be made, but too many may become confusing.
11
Candy Construction Planning & Programming
Document Manager
It is possible to overwrite the current planning screen documents on your computer with the standard
documents by using Tools > Install standard documents. This may become necessary after many
changes have been made to the documents. Alternatively, single documents can be replaced by using
the button New document.
Do this:
On the Document Manager, open heading 1. Barcharts and select 1.1 Standard Barchart.
Select or double-click to open the standard Barchart document or press Enter. The screen document,
on standard installation, should look something like this:
The columns in a planning barchart document are regarded as the Activity List portion of the
Barchart.
Columns can be added, removed and reordered by customising it in the Document Manager.
12
Candy Construction Planning & Programming
Planning
Chapter 6. Planning now to the real thing
Candy planning system is specifically designed for contractors to transfer planning logic and
program networking onto the screen for contract control and client presentation.
We are now going to start programming proper, so lets refresh your memory of planning logic, and
establish some terminology and basic principles of planning.
6.1
Planning logic
Consider the following simple program:
In this simple Gantt chart, the activities have been drawn in
the logical sequence of occurrence, i.e. first the pipe trench
will be excavated and only once some excavation has
occurred can the pipe laying commence. Similarly backfilling
can only begin once pipes are in the trench.
Note that this chart does not show the dependencies between the activities, only the period in time in
which they occur. The Gantt chart gives no indication of what happens if activities overrun or under
run their allotted time.
When we show the dependencies between activities, the result is generally known as a precedence
network. With the logic now strictly enforced, something must happen before something else can
start, or something must be finished before something else can start or finish etc. Most activities will
thus have at least one predecessor and successor. In the example above the predecessor of Lay Pipes
is Excavate Pipe Trench and the successor is Backfill.
Using link lines reinforces this dependency logic:
By drawing the links in place, the logic has been enforced and will be prevalent at the progress stage
(i.e. laying of the pipes cannot take place unless the duration of excavation work, specified by the start
lead, has taken place nor can the laying of pipes finish until the entire pipe trench is excavated)
If there is no Successor Lead or Successor Lag, then the successor starts when the current activity is
finished, i.e. it is an end-to-start relationship.
13
Candy Construction Planning & Programming
Planning
The successor lead is used in a start-to-start relationship between two activities. It is the number of
days from the start of the current activity after which the successor can start. If the lead is zero, the
successor starts at the same time as the current activity.
The successor lag is used in an end-to-end relationship between two activities. It is the number of
days from the end of the current activity after which the successor can end. If the lead is zero, the
successor ends at the same time as the current activity
Candy allows a double link between activities, i.e. both a start-to-start relationship and an end-toend relationship between the same two activities. This principal assist in enhanced progress reporting.
Lets set up a barchart to show the successors of each activity.
14
Candy Construction Planning & Programming
6.2
Planning
Create and customise new screen documents
By customising the Standard Barchart document, the activities and links can be recorded easily. We
do this in the Document Manager.
Do this:
Create a new document
Open the Document Manager (Documents > Planning documents).
The new document will be created below the position of the yellow cursor bar.
Use the New document button to add a 1.1 Standard Barchart document template within the
Barcharts heading using document templates from the standard list.
Select standard document template. Rename the new view to 1.1a Barchart with successor
activities using Document > Rename document.
Customise the screen document
The Barchart with successor activities can now be customised accordingly.
Position the cursor on the new document Barchart with successor activities, and use the button
Customise to call up the customisation document.
Select the activity list columns that are
to be displayed on the screen using the
Column pick-list.
The left-hand panel of the pick-list
contains all the available columns that
can be used on a barchart document.
Here they are all closed up into their
headings, except for the group on
Successors.
There are a large number of columns
defined and it is worth spending some
time getting to know what is available.
The right panel of the pick-list contains
the columns that have been chosen for
the document.
The top-to-bottom order is the left-to-right order that will appear on the screen document.
15
Candy Construction Planning & Programming
The pick-list is grouped into
headings that can be opened and
closed with Ctrl+Down Arrow
and Ctrl+Up Arrow respectively.
Ctrl+Spacebar opens all groups
and Shifted, closes all groups.
Icon
Double-clicking on a heading will
also open or close it. Alternatively
use the Close all Open all
icons.
Planning
Function
Open all group heading in the Available side
Close all group heading in the Available side
Select column from Available side to Selected side
Remove column from Selected side to Available side
Move highlighted column one line up in Available side
Move highlighted column one line down in Available side
Insert a double vertical line between columns.
6.3
The screen barchart
Customise the Barchart
Do this:
To customise the Barchart display on the screen for the current document, use the document menu
Barcharts > Options. Choose what to display on the screen, what text to display next to the bars and
the bar and grid line graphic display.
The screen barchart is a pictorial representation of the program. The time scale along the top shows
working days in the project calendar (holidays are excluded).
Columns of data can be attached to the left-hand side of the barchart. To customise the column layout
use the document manager or use CTRL+F1 to go directly to the customisation document.
Getting around the Barchart
There are some basic functions in Candy that are useful for getting around the barchart that are worth
repeating, together with shortcuts and keystrokes that are unique to this document.
The Up/Down, Left/Right arrow keys move the black, flashing cursor around the screen, scrolling when
the edges are reached.
Page Up, Page Down, Home and End move up, down, left or right in screen pages - e.g.: Page Down
will bring the next screen below into view. CTRL+Page Up/Down go to the very first and last lines of
the barchart, respectively.
16
Candy Construction Planning & Programming
Planning
We will perform these next exercises, using various techniques.
Section headings - create section headings, together with the required levels by entering a
number in the T (type) field, followed by a description. An activity number will be automatically
created.
Activities - for each section in turn, create the activities by entering their descriptions in the activity
description column. As soon as the activity of work is allocated a duration, an activity is created
with an automated activity number.
Copying activities copy individual activities and families.
Draw bars - for each section in turn, for each activity within that section, draw the bars by using
the mouse. At this stage concentrate on getting the duration correct, rather than positioning the
activity in the right place.
Link activities - for each section in turn, link the activities within that section by using various
methods.
Activities may be created, edited and linked on the barchart using the mouse or keyboard. From the
document manager select the document Barchart with successor activities, which you set up
previously.
Carry out the following exercises on the barchart.
Create Section Headings
Headings are used to summarise activities in a work breakdown structure. Create headings by entering
a number in the T (type) field, followed by an activity number and a description. The number in the T
(type) field defines that section heading's position in a hierarchy, where a level 1 is the most senior
level and a level 9 is the most junior level in the hierarchy.
Do this:
Create two headings:
- Pipe laying section A as a level 1 and within that heading a sub heading:
- Pipe Ch 1 to 6 as a level 2 heading.
NOTE: The headings are shaded according to level hierarchy and the shading colour can be
customised using the Candy button > System settings > Line colours and styles.
Type in the activities of work, in logical order, in the activity description column:
Excavate Trench
Lay Pipes
Backfill
Bear in mind that we are exploring the features and functionality of SitePlan. The descriptions, bar
positions, durations and the like are not important at this stage.
17
Candy Construction Planning & Programming
Planning
Copying Individual Activities
When programming, it is recommended to program and resource a section of work completely as it
can be copied for similar sections or repetitive work.
When copied, all activity related information such as links; resources and code definitions (if allocated)
will also be copied, saving you the effort of re-doing each similar section individually. Copying will
prove essential and extremely beneficial in creating the program.
Combination keystrokes:
Using Ctrl-R/Ctrl-D
CTRL + R to Re-call an activity or random activities to a Candy clipboard
CTRL + D to Drop an activity or activities from the Candy clipboard onto the barchart
Copy the 3 activities and one heading for the next chainage of pipe laying, pipe laying chainage 7 to
12:
Position the line cursor at the start of your copying selection, i.e. on section heading 2 Pipe Ch 1 to
6 and press CTRL + R notice that the cursor moves down, onto the next activity, to confirm that the
line has been recalled to the Candy clipboard.
Press CTRL + R again and Excavate Trench will also be added to the Candy clipboard.
Repeat CTRL + R two more times to copy Lay pipes and Backfill to the Candy clipboard.
Position the line cursor at the position you wish to drop the items, i.e. just below the Backfill activity.
Press CTRL + D to drop the recalled lines onto the barchart (notice that a new activity number was
generated).
The section header can now be renamed to Pipe Ch 7 to 12.
Note that the order that the lines are recalled is the same order that they will be dropped. If the copied
activities had durations, links, code definitions and resources, this detail would also have been copied.
18
Candy Construction Planning & Programming
6.4
Planning
Using the MOUSE to Create, Adjust and Link activities
Create Activities
Create the activities by drawing the bars with the mouse. Wherever your mouse-pointer is positioned,
the date and workday number will be reflected in detail on the status bar at the bottom left of your
screen. In the barchart, in line with the first activity Excavate trench, click and hold the mouse button
down, the mouse pointer will change to
Hold the left mouse button down, and drag the bar right. Notice the dialogue box, describing the
activitys start and its duration.
Using the mouse draw the bars as required for the first three activities.
NOTE: The B in the T Column is automatically generated by the system to label the activity as not
properly linked, i.e. it does not have links determining its start and/or end.
Stretch Activities
Position the mouse cursor immediately to the
right of an existing bar, until the
stretch
symbol appears. Click and hold down the left
mouse button and drag the mouse to the right
to increase the activity duration or to the left
to decrease the duration. A panel appears
which displays the Previous duration and the
Current duration of the activity that is being altered.
Continue dragging the mouse to the required duration for the activity. At this point release the mouse
button.
19
Candy Construction Planning & Programming
Planning
Shift Activities
Position the mouse cursor
immediately to the left of an existing
bar, until the
appears.
move/shift symbol
Click and hold down the left mouse
button and drag to the right to move
the start date of the activity later or to the left to move the start date earlier.
A panel appears which displays the Previous start and the New start of the activity that is being
altered. Continue dragging the mouse to the required start date. At this point release the mouse
button.
Note: This feature can only be used for activities that have no incoming links, i.e. the network logic is
determining the activities start. When the pointer symbol is displayed in red the action is not allowed
or is restricted by network links/logic. The links always take preference.
Useful keystrokes when creating activities
Delete activity Select Delete from the right-click menu of the activitys record button in the record
selector bar or use CTRL+DEL in combination.
Insert blank line for new activity - Select Insert from the right-click menu of the activitys record
button in the record selector bar or use CTRL+INS in combination.
Change activity sequence Use CTRL + LEFT ARROW to move activity record one line UP or CTRL +
RIGHT ARROW to move activity one line DOWN.
Link using the Mouse
Position the mouse cursor at a
point on a bar from where a link is
to start. The
link-drawing
symbol appears. Click and hold
down the left mouse button.
A panel appears which displays the
link type, the start link activity and the end link activity, together with the lead days from the start.
If the lead day number is not as required, move the mouse and click again until the required lead day
is displayed in the panel.
Hold the mouse button in and drag the mouse to a point on another bar to where the link is to finish.
A green link-drawing symbol indicates a valid link point. A red link-drawing symbol indicates an invalid
link point.
20
Candy Construction Planning & Programming
Planning
Notice the link has been drawn and the activity list has been updated with the Successor and
Successor start lead detail. Any detail adjusted in the activity list portion will update the barchart and
vice versa.
A wrong link can be re-drawn or delete using Delete links on the barchart right-click menu.
Once all the links have been drawn click the Calculate button to calculate the network logic imposed
by the links. The bars will move into position defined by the network logic.
Note: SitePlan does not auto calculate at pre-defined intervals. The calculation function is controlled
by the user and will only be executed when the calculation button is clicked.
6.5
Using the activity list to create, adjust and link activities.
Create Activities
Create the activities by typing in the durations. An activity is created when it is given a duration. Type
10 in the duration column of the second Excavate Trench item description and press the enter key.
Notice that as soon as the duration is entered an activity number is also created.
Proceed and type 10-day duration for all remaining descriptions. (Note that the activities default to
start on the first workday visible on the barchart)
Link using the successor columns
By entering in the successor activity numbers and the appropriate start leads and end lags, the links
will be drawn accordingly.
Once all the links have been made, click the Calculate button to calculate the network logic imposed
by the links. The bars will move into position defined by the network logic.
21
Candy Construction Planning & Programming
Planning
Copying families of activities
A family of activities will usually be grouped under an appropriate heading structure. These headings
can be closed up to display a summary of the related activities. Using section headers thus makes for
easy summarising of sections, navigation and copying. Instead of copying each line individually a
section including applicable activities, links and resources can be copied. Section headings are
explained in more detail later.
Use the document menu View > View level > Close all or SHIFT+CTRL+SPACEBAR, to close all
families /sections to the highest level. Notice the colour of the line cursor also changes when
positioned over a closed family. Use the document menu View > View level > Open all or CTRL
+SPACEBAR, to open all families /sections.
Individual headings can be opened and closed with CTRL + Down Arrow and CTRL +Up Arrow
respectively. Double-clicking on a heading will also open or close it.
Assume we are doing another section of Pipe laying, Section B, also broken up into 2 chainages.
Rather than creating all the activities and links again we can copy the previous section and make minor
adjustments as necessary.
With your line cursor on Pipe laying Section A close the heading using the
icon on the left of the
heading. Alternatively use the document menu View > View level > Close to level 1 or CTRL +Up
Arrow.
With your line cursor on the closed Pipe laying Section A, use the combination keystroke CTRL + R to
recall the whole family (including links, resources, etc.) onto the CCS clipboard.
Use the combination keystrokes CTRL+D to drop the family from the CCS clipboard onto the barchart
at the required position.
Select calculate and then open all families with CTRL+SPACEBAR. Section A was duplicated, retaining
the links, duration and bar positions.
This duplicate section must be renamed to Pipe Laying Section B and the chainages renamed
accordingly. The links and activities for Section B can now be edited as required
22
Candy Construction Planning & Programming
6.6
Planning
Automatic Linking and Unlinking between activities
Unlink existing links
Using keystrokes common to Windows, a range of activities or random activities can be specifically
selected. Once selected the links of the selected activities can be altered as required i.e. all links can be
deleted or the links can be adjusted. (Selecting activities in this manner will also prove very useful for
the application of coding and resources explained later)
The keystrokes used are as follows:
CTRL+ Left click on the record selection button to highlight a random selection of activities.
SHIFT + Left click on the record selection button to start and end a range of activities, i.e. the range is
defined as the activities between the initial SHIFT + Left click (start) and where SHIFT + Left click is
used again, the range is ended.
IMPORTANT- To select the full activity record you must click on the record button when making the
selection
Assume that Pipe laying Section Bs logic will differ from Section As, thus, we would like to remove
the links quickly and link as necessary. As before, select Pipe laying Section B as a range. SHIFT + Left
click on the first item of the range and SHIFT + Left click on the last item of the range.
The selected range should now be highlighted.
Right click on the highlighted area and select Link > Unlink between activities.
A message will be displayed requesting confirmation that the links
between the highlighted activities are to be deleted. Confirm and
notice the links are removed for Section B.
23
Candy Construction Planning & Programming
Planning
Auto link Link as drawn
Usually the planner will draw the activities in the logical sequence that they will occur on site. Once
created, a range of activities may be selected and auto linked by the system exactly as they have been
drawn
Using the three activities under the heading Pipe Ch 13 to 18, SHIFT +Click on the first activity
Excavate trench in the required range and SHIFT +Click on the last activity Backfill in the required
range. The selected activities are highlighted.
Right click on the highlighted area and select Link > Link as drawn Notice that the links are
automatically drawn.
Auto link Link End to Start
In certain cases, an activity must be complete before the next one can commence, i.e. no start leads or
end lags exist between the activities. A range of activities may be selected and auto linked with end to
start links.
Using the three activities under the heading Pipe Ch 19 to 24, SHIFT +Click on the first activity
Excavate trench in the required range and SHIFT +Click on the last activity Backfill in the required
range. The selected activities are highlighted.
Right click on the highlighted area and select Link > Link end to start Notice that the links are
automatically drawn end to start.
24
Candy Construction Planning & Programming
6.7
Planning
Section headings
As earlier emphasised, section headings may be created in order to arrange program activities into
logical sections of work, headings and sub headings. There are advantages in taking the time to
structure the headings in a sensible manner.
Section headings are created by entering a number in the T (type) field, followed by an activity number
and a description. The number in the T (type) field defines that section heading's position in a
hierarchy, where a level 1 is the most senior level and a level 9 is the most junior level in the hierarchy.
Sections may be opened and closed as required for
both working on the screen and for reporting. To
close up all the headings to show a summary with
the minimum detail, click the document menu
View>View level and select the option Close all
from the option list displayed. All families will be
closed up into the highest heading level.
The View menu can also be used to view the
program to the summary level of your choice, i.e. to
a level 2 only which shows the level 2 headings as
summary bars with the level 1 headings above
them.
To check the level hierarchy select the option Check level hierarchy Select this option to check the
arrangement of hierarchical levels used for the section headers. Any changes that are necessary are
suggested.
An easy mistake is to have a section heading followed by some activities, followed by a heading of a
lower level, for example:
6.8
Barchart Tools and Facilities
The barchart right-click menu
Bar charts and programs can be very large and complex and maximising the screen view makes it
easier for the user to see and analyse the program. The Right-click menu allows for editing and
analysing the program without adjusting your activity list by adding columns, which can take up
valuable space on your screen. The right click menu provides a quick alternative for editing your
program on screen
Select Documents > Planning documents from the planning application menu. For the purposes of
this section, from the Document Manager use the document 1.2. Barchart only. This document shows
the barchart only; no activity list columns are included. Ensure that you open all families CTRL +
Spacebar
Position your line cursor on an activity (e.g. A030 Excavate trench) and right click on the activity in
the barchart to view the right click menu options (an option with an arrow indicates that the option
leads to a further menu and 3 trailing dots indicates that a further dialogue/screen will appear )
25
Candy Construction Planning & Programming
Planning
New / Edit Links
Links for the relevant activity can be changed added or edited.
As described earlier, the activities and links are drawn logically
and the theoretical information, such as the type of link, is
automatically created by the logic imposed.
Follow Link
A program network can comprise of multiple
links to and from activities, in one section and
across sections and following a link can prove to
be difficult on screen.
This option will assist you to follow existing
activity links. This option is only available when
the cursor is positioned on an activity.
Delete Links
This option is used to delete existing activity links. Selected links can be deleted or all links to and from
an activity can be deleted. This option is only available when the cursor is positioned on an activity.
Set Starts & End
This option is used to set starts & ends for the selected activity. A symbol will appear indicating the
type of start or end. This option is only available when the cursor is positioned on an activity. Already
set start & end dates can also be deleted. The setting of start and end dates is explained in more detail
later.
26
Candy Construction Planning & Programming
Planning
Link Clipboard
When linking the program, a situation may arise that an activity needs to be linked to another activity
that has not yet been created and/or may be in another section not visible on screen. The link can be
added to the link clipboard and picked up later to complete the link.
Right click anywhere in the barchart area to display the context menu and select Link Clipboard. The
Link Clipboard can be re-sized using the standard Windows resize arrows. Position the mouse cursor
at a point on a bar from where a link is to start. The link-drawing symbol appears.
Click and hold down the left mouse button and
drag the mouse onto the link clipboard. At this
point release the mouse button. The link is added to
the link clipboard. To complete a link, position the
mouse cursor on the required activity on the
clipboard. The link-drawing symbol appears.
Click and hold down the left mouse button and
drag the mouse onto the bar to where the link is to
finish. At this point release the mouse button.
The link is drawn between the two activities and the
activity is removed from the clipboard. If the same
activity is to be linked to more than one activity, this
activity can be duplicated in the clipboard by
clicking on the copy icon
of the clipboard.
Restraints - Delay bar
An activity start date can be delayed to a specific date. Place the cursor on the date to be used for the
delay. From the barchart right-click menu select Restraints > Delay bar and then accept the date
displayed or over type the date as required.
Progress
When the progress is recorded on a program this right-click menu can be used to set the actual start
and actual finish dates or remaining duration based on the position of the cursor. Progress will be
done in more detail later.
27
Candy Construction Planning & Programming
6.9
Planning
Document navigation
Do this
Lets open a document to see and name all of its components.
On the Planning application menu, choose Main > Program manager.
Select a program and then Document manager > Standard Barchart.
Current program
The current planning program in which you are working.
Document name
The name of the document layout.
Split screen buttons
Resizes the document to the top or bottom half of the screen.
Escape
Go back to the document manager
Document menu bar
The menus available for this document
Document toolbar
Tool buttons for larger or smaller screen fonts, line deletion, find &
replace, export to Excel and print screen (excluding Barchart).
Select all records
button
Selects all activity records of the program.
Calculation status
indicator
Shows the calculation state of the program. It displays the earliest
activitys start date and the latest activitys end date in the program or
Not calculated if the program has not yet been calculated.
28
Candy Construction Planning & Programming
Planning
Record selector bar
The record bar is broken up into record buttons for each activity, which
are used for selecting the activity record or records.
Day number / date
indicator
Displays the day number and date of the mouse pointer position when
the mouse is used or moved in the Barchart section.
Calculation button
To calculate the program after changes were made. A red button
indicates that calculation of the program is required. (There is NO autocalculation)
Barchart navigation
buttons
Used to move around rapidly in the Barchart section. They scroll half a
screen in the direction of the arrows. If not needed, hide with the centre
button.
6.10 Menus on the documents
The Planning application menus are pretty straight-forward, most of the action takes place in the
documents.
All menu functions in Candy are context sensitive, i.e. the relevant functions associated with specific
data will be available at the data. If you need to perform a specific task, think about what it acts on. A
cell? the row? the activity? a column of data or the whole program? The menus are different according
to how much the function will affect.
There are right-click context menus on:
Cells (individual data elements)
Barchart (the activity)
Record selector buttons (a particular row or record)
Column headings (all the data in a column)
Document menus (the whole program)
Right-click on the appropriate data level and you are sure to find the function in its menu.
a. Document menu bar
29
Candy Construction Planning & Programming
Planning
b. Menu help topics
The document menu at the top of each document has relevant sub-menu items suited for the type of
document. Moving the pointer over most menu items brings up a help tip for a brief explanation of
the menu function. If you click the help tip icon a detailed help topic appears.
c. Record button right-click menu
Select all records button
Selects all records in the program
Record selector button
Select single records / rows (CTRL+click to select specific records;
SHIFT+click to select a group of records).
Record right click menu
Once a selection is made, right-click to open the menu with required
menu functions.
30
Candy Construction Planning & Programming
Planning
d. Column menu
Right-clicking on a column heading highlights the column data and shows a menu available for this
data.
e. Cell menu
Right-clicking on a cell highlights it and shows a menu available for this data.
31
Candy Construction Planning & Programming
Planning
f. Barchart menu
Right-clicking anywhere on the barchart will produce a menu for that activity.
6.11 More tips & Tricks (self study)
There are more tools & facilities available for editing & analyzing the program without adjusting your
activity list by adding columns
a. Link using the filter tool
Using the filter tools available in Candy you can make linking of activities much easier and faster.
For example if you only have one excavation team you must link all the excavation activities in
succession.
Do this
Filter out the activity descriptions with excavate in the description. Use the Select on the filter
dialogue to select all the filtered activities. Right click on the selected activities and choose Link > Link
end to start.
32
Candy Construction Planning & Programming
Planning
b. Bar adjustments using the Insert and delete buttons
You can adjust the activity duration and start date on the bar chart, using the Insert and Delete
buttons on your keyboard.
To change duration Place the cursor on/inside the activity bar in the barchart and press Insert to
increase the duration or press Delete to decrease the duration.
Note: Depending on the position of the cursor this action might also influence the lead and/or lags of
the predecessors and successors.
To change the start date Place the cursor in front of the activity bar in the barchart and press Insert
to delay the activity start or press Delete to bring the start date forward.
Note: This will only work if the activity you want to move has no predecessors.
c. Move or Bubble activities
You can move activities up or down using the key combination CTRL+ Left arrow or CTRL +Right
Arrow.
Do this
Place your cursor on the activity you want to move. Press CTRL + Left arrow to move it up or CTRL +
Right arrow to move it down.
d. Find & Replace
You can find and replace activity descriptions if required.
Do this
Select the document menu Edit > Find or use
the keystrokes CTRL + F. Type in the text to
find as well as the text to replace.
Select Find next.
Or use the
icon on the top right of the
screen document.
33
Candy Construction Planning & Programming
Program Analysis
Chapter 7. Program analysis
7.1
Introduction
The Estimation or Planning department often does a program at tender stage. Assuming the job is
awarded; the program done at tender stage must be adjusted, re-engineered and checked to produce
a Construction Program of how and when the work is going to be carried out.
This process is normally the responsibility of the contract planning engineer and/or site team
responsible for the work to be carried out according to program and to the satisfaction of the client
and management.
7.2
Using the course job
For the following exercises we will use the course job as supplied
a. From the course material issued
If you are running Candy from the flash drive issued, then you do the following:
Do this:
Open the heading Planning course Job
Highlight and select the Planning Course Job
We are going to use a duplicate of the course job to work in.
This will allow you to redo the exercise again at a later stage.
To duplicate you must right-click on the job name and
choose Duplicate job to make a duplicate.
b. Or - Recover the job into your job manager
If you have installed Candy on your own computer you can recover the Planning course job in the job
manager on your computer.
Do this:
34
Candy Construction Planning & Programming
Program Analysis
Choose Job > Backup/recover job > Recover into a NEW job > from file and browse for the
relevant backup file.
For this course, recover the Planning Course Job Version 2 from the disks supplied. Once the job
has been successfully recovered, select the job (Double-click, Enter or Select button).
Select the
7.3
close all documents toolbar button to close all documents.
Open the Program Manager
From the document menu select Main > Program manager. Place the cursor on the program called
Tender Program and select this program to be used for the following exercises.
The Tender Program must be analysed, adjusted and checked to eventually become the Contractual
Base Program for the contract according to which all progress and actual dates will be compared
against.
The Checklist that follows is a guide as to what needs to be checked and/or implemented:
35
Candy Construction Planning & Programming
7.4
Program Analysis
Checklist
a. Calendars
Check what calendar(s) have been defined in this program and to which activities they have
been allocated
Ensure all required holidays and non-working days have been defined for each calendar
Check the workday patterns for each calendar
b. Heading structure (Work Breakdown Structure)
Analyse the level of detail
Check/adjust the Section level structure / hierarchy
c. Activities
Check for open starts/ends and loops in the logic links
Check and/or apply the different activity types
Check for and/or impose defined starts and ends, e.g. phased and contract handover(s)
Isolate the Critical path
Check for/apply activity notes, remarks and yellow tags
Check for/introduce calculation sheets and spreadsheets (recording duration, quantities and
production calculations)
d. Activity coding (Work Breakdown) and definitions
Activity codes defined, including Zones, Areas, Responsibilities, Trades, etc.
Timelines defined and positioned
e. Format text
f. Reporting
Basic reporting
Management reporting
g. Resources
Resources defined
Resource allocation
h. Procurement
Long Lead schedules
Information schedules
The PROGRAM CHECKLIST is just a useful guide and will not be strictly adhered to in the notes. Many of
the checks provide the opportunity to demonstrate and implement the functionality and flexibility of
Candy as a planning medium.
36
Candy Construction Planning & Programming
Program Analysis
From the planning toolbar use the
program manager button to display the program manager.
Position the cursor on the program called Tender Program. Select this program for the following
exercises.
a. Calendars
The calendar set up has been dealt with in detail already. It is imperative to analyse the calendars and
the allocation of specific calendars to specific activities as float results are affected by calendars.
From the planning toolbar use the button to display the Calendar list, or select the application menu
Main > Calendars
Firstly noticeable is that 3 calendars have been set up, namely the default PC (Project Calendar), a 6D
(6 Day Working Calendar) and a WE (Weekend Shutdown Calendar).
Every activity is based on the PC
calendar unless otherwise specified
in the calendar column of the
activity list. Also notice the holidays
in this calendar and most
importantly the two-week Christmas
holiday in December. To identify
which activities have been allocated
to calendars other than the PC
calendar, select the document
manager
icon and access 1.1.
Standard Barchart.
37
Candy Construction Planning & Programming
Program Analysis
Looking at the barchart, there is no calendar reference column. Customise the document View >
Column layout and add the Calendar code column.
The Calendar code column now appears to the right of the Activity List. Notice that 3 Activities are
working on the 6D calendar.
b. Heading Structure (Work Breakdown Structure)
Analyse the level of detail
Viewing the barchart and summarising it can quickly establish the level of detail to which the program
has been done. For example a large office building with a basement and columns could be planned
using grid lines, i.e. Excavate column bases for grid line A/1-4 and D/4 or each individual column base
could be an activity. Scrolling through the whole program can be time consuming and cumbersome.
Using the defined Section Headers effectively, one can easily establish the structure, content and
section breakdown of the program. Use the document menu View > View level > Close all to
summarise the program.
From the summary it is clear that the job has been broken down into four main sections:
Site Establishment,
Fan Foundation (Section 2),
Sub Station (Section 3)
Contractual Handover
38
Candy Construction Planning & Programming
Program Analysis
Check/adjust the Section level structure/hierarchy
Each Section should also be adequately structured
into suitable headings. To view the complete
heading structure, select View > View Level >
Close to lowest level this option will show all the
headings specified.
Both the Fan Foundation and Sub Station have
been further broken down into logical headers.
This program consists of only level 1s and 2s.
Use View > Check level hierarchy and the computer will do a check to find any obvious hierarchal
errors.
The computer will make a suggestion as to the
adjustments required. Type 2 in the T (type) column
above activity A060 and below activity A040 to make
EARTHWORKS a level 2 heading.
39
Candy Construction Planning & Programming
Program Analysis
c. Activities
Check for open starts/ends and loops in the logic links
During the compilation of a program, there are likely to be activities that have not been properly
linked into the network. Making use of the available filtering utilities, the activities that have not been
properly linked can be identified, located and corrected as necessary.
In the example on the left, the activity Excavate pipe trench has both an open start and end. The
open start may be acceptable if this is the first activity of the program.
The open end is a problem in this example because the logic now depicts that the completion of the
excavation has no influence on the completion of the laying of pipes, i.e. the laying of pipes can finish
before the excavation.
Coincidentally, the backfill item also has an open end. The example on the right depicts a loop, i.e. the
excavation of the pipe trench can only start once the backfilling has finished. A warning will
automatically be displayed when a loop is detected.
Using the filtering capabilities of the planning application, activities with open ends, starts and loops
will be extracted from the entire program. Imagine doing this task by naked eye
Also keep in mind that not every open end or start is necessarily a mistake but it is worth checking the
program as these could affect your logic at progress and provide incorrect progress information.
From the Document manager
set up previously.
select the document Barchart with successor activities, which you
CTRL+Spacebar to open all the families and use the document menu View > Filter > Program debug
> Activities that have open starts or ends.
40
Candy Construction Planning & Programming
Program Analysis
The filter toolbar will be displayed on the screen.
Note you can move the toolbar around as required.
The barchart is displayed highlighting only those
activities that have open ends.
The rejects are greyed out but are shown to
maintain the context of the program.
Using the Hide rejects button will only show the filtered out activities.
Notice that each of the filtered activities has a B in the T (Activity type) column identifying them as
incompletely linked
Select Show rejects to show the full program to correct the necessary activities. When a program has
been filtered, all the operating functions are still available to the user, i.e. highlighted activities can be
linked to rejected (greyed out) activities as usual.
Correct the necessary activities as follows:
A180 - Link to activity A190 with an End to Start link (i.e. the walls must be complete before the
beams commence)
A190 - Link to activity A200 with an End to Start link
A200 - Link to activity A320 with an End to Start link
Erect offices (A030) is not necessary to link, as it is not necessary to complete before the
commencement of the work. The Handover activities are open ends as a result of being the last two
activities, which have no successors. These will be controlled with Imposed End dates
Select Calculate and then Abandon to abandon the filter and display the complete list of activities.
41
Candy Construction Planning & Programming
Program Analysis
Check and/or apply the different activity types
Activity Types are defined in the Type (T) column of the activity list. This is a field that may be included
on any document. Types specify how the activity behaves. The following are valid activity types:
Activity Type
Bar or incompletely linked activity
Letter
B
Target Start
Contractual start
Target End
Contractual end
Floating activity
Work through Holidays
Key activity
Marked activity
Tied or hammock activity
Free float only activity
Double-click in the T column to allocate a type to an activity. A number (0 to 9) in this column
indicates the hierarchical level of a section header (as explained above). Some of these activity types
will be used and explained in sections that follow. To find out more about the type and its behavior,
use the column help.
In the program there may be activities that are required to work, or can work, continuously through
holidays, weekends and non-work days. Any such activities may be identified with the letter H in the T
(type) column.
Effectively, they work on a 7-day working calendar with no stoppages for holidays, weekends and nowork days. Thus, an H type or a 7-day working calendar can be applied to these activities. Keep in
mind that changing and allocating calendars and applying H types can and will have effects on float.
Curing of concrete is one such activity that is not influenced by holidays, weekends and non-work
days. By making use of a filter, all the curing related activities can be filtered out and the H type
applied accordingly. In this instance, the column filter will be used to filter out a description or part
thereof.
Select the column to be filtered and right click on
the column heading Activity description. The
column right click menu is displayed select Filter >
Start a new filter.
Note the filter box title bar displays in which column
the filter is used. Always check the title bar to ensure
the filter is done in the correct column.
Tick the option Reduce by keeping and then type CUR in the input field (to filter out all occurrences
of ) and confirm.
42
Candy Construction Planning & Programming
Program Analysis
(Note: The filter is not case sensitive). All the activities that start with the cur in the first three letters,
i.e. activities with descriptions of cure and curing will be displayed. Select Hide rejects to display
only the filtered activities.
For the first activity that is required to work continuously, A200, enter the letter H in the T (type)
column. Move the cursor down to activity A280 and repeat the previous step. Now move down to
activity A300, position the cursor in the T (type) column and use CTRL+J.
This keystroke copies the entry immediately above, and moves the cursor down to the next line. This
keystroke works anywhere in Candy and is useful for allocating the same code to many lines without
retyping
Calculate and Abandon the filter to display the complete list of activities.
Check for and/or impose defined starts and ends, e.g. phased and contract
handover(s)
Certain activities in the program will determine the start or end of a phase, section or entire contract.
Imposed Starts or Ends are allocated to these activities. These activities can also be identified with a
specific type in the T (type) column.
From the Document Manager
create a new screen document. Use
the New button at the bottom select 1.1 Standard Barchart from the
template list and then Document > Rename document to Barchart
with Imposed dates. (Tip: right click on the name to open the same
menu).
Select the columns in the order as shown on the right, using Customise
button. The Imposed date column will reflect the date imposed by the
start/end.
The four types of imposed dates are:
E Target End
Not later than (Floating end)
S Target Start
Not earlier than (Floating start)
s Contractual Start
Fixed start date
e Contract End
Fixed end date (green indicates
positive float)
An imposed Target End date will force the activity to move earlier only if the network logic and
progress dictates so and will never move later. A target end will thus consume any float that is shown
to maintain critical activities. The symbol that indicates an activity has a target end is a
symbol to
the right of an activity and an E in the T (type) column.
43
Candy Construction Planning & Programming
Program Analysis
Similarly a Target Start is shown to the left of an activity with a symbol and is flagged using an S in
the T (type) column. An activity with a target start will move later only if the network logic and
progress dictates so and will never move earlier.
A Contract Start and End is fixed, and will remain fixed on the date imposed, i.e. the logic cannot force
it earlier or later nor can the logic dictated from progress influence its position. The user only, can
move a Contract Start/End date.
A Contract Start is fixed and will force an activity to commence on that date and is represented by a
symbol to the left of the activity and a s in the T (type) column.
A Contract End does not move, irrespective of the network calculation and float is calculated based on
the fixed end date. This will be easily noted at progress. A Contract End is represented by a
to the right of the bar and an e in the T (type) column.
symbol
Target starts/ends and Contract ends/starts can be used in combination throughout the program
where appropriate and necessary.
Position the cursor on activity A590 in the barchart and right-click the mouse to display the context
menu. Follow the path to Set start & End and select Set Contract End.
symbol to the right of the bar. Also notice the e
The Contract End date is set and is indicated by a
appear in the T (type) column.
The handover of the Sub station represents the completion of the contract. Type an e in the T (type)
column to set a Contract End on activity A600.
To move the two contract end dates into position, i.e. the handover of the substation, move the mouse
pointer over each arrow and when the pointer change to a transparent arrow
button down and drag the arrow into position
, hold the left mouse
A dialogue info box will appear detailing the original and adjusted position. Release the mouse button
when the correct position is reached.
44
Candy Construction Planning & Programming
Program Analysis
Do this for activity A590, dragging to the right on the same date as A600. Calculate to see the effect of
implementing the fixed contract end dates.
Notice the float generated on the Fan Foundation (Section 2). Note that the required imposed date
can also be over typed in the Imposed Date column.
Isolate the Critical path
The critical path comprises of critical activities, which are activities that have zero total float and, if
delayed, delays the end of the program or any intermediate imposed end date(s).
Total float does not belong to the activity, but belongs to the chain/path of activities of which the
current activity is a part. If any activity in the chain consumes a day of the total float, the chain and all
the activities in the chain lose a day.
Total float is zero when this chain finishes exactly at the end date required (this is the critical path). It is
negative when the chain is going to over-run the end date (this is hypercritical).
Using a filter the critical path can be extracted from the network easily. The contract end dates set
previously will determine the critical path. On default, activities displayed in red on the barchart, are
critical.
Select the document menu View >Filter followed by Logic filters and select Critical activities.
The Filter toolbar will display how many Critical activities were found and grey out the rejects.
Use Hide rejects to show only the Critical Path and Abandon to see the full program.
45
Candy Construction Planning & Programming
Program Analysis
Check for/apply activity notes, remarks and yellow tags
Additional information can be recorded against activities using activity notes, remarks and yellow tags.
There are notes available for each activity in the program that may be used for keeping notes about
the activity, both at tender and post-tender stage.
Notes, remarks or tags can be printed on the barchart reports to provide additional information
regarding the relevant activity or progress.
It is important to check the program for additional info, which was used for decision-making,
productions or assumptions. Notes, remarks or tags can be also applied to provide further information
for future reference and detail (detail of delays etc.).
Remarks and tags are limited to 40 characters and used for short comments.
Yellow tags are an emphasised remark that prints in a yellow box against marked activities with
Start/End imposed dates only.
Activity Note allows a more extensive commentary.
A fast way to see if there are any notes in a program is to temporarily add the column 9.4 Activity
note to the screen document. Use the column menu View > Column layout or CTRL + F1.
Notice that you can also add notes & remarks using the Notes & remarks menu from the record
button right-click menu.
Remove the temporary column 9.4 Activity Note using the menu View > Column layout or CTRL +
F1.
Progress Notes and Remarks are useful for recording progress information against the activity, for
example why the activity has not yet started or is ahead/behind.
46
Candy Construction Planning & Programming
Program Analysis
Check for/introduce calculation sheets and spreadsheets (Recording duration,
quantity and production calculations)
An activitys duration, quantity, resource quantity, bill quantity allocation and production calculation
can be recorded and stored using various free format calculation sheets and relevant activity list
columns.
From the Document manager open the heading Resources and select view Activity List with
Production.
Select the record button for activity
A060 and call up right click menu
and select Activity duration >
Duration calc sheet
Alternatively select the duration for
activity A060 in the duration column
and right-click.
This will select the cell and display
the right click cell menu, select
Duration calc sheet
Calculation line must always start
with a number.
Always Store to update and store a new calc sheet or any changes to an existing calc sheet.
Similar detail, represented
differently, can be entered in
the Production columns in
the document 4.1 Activity
list with production.
The production duration
does not update the activity
duration.
The production duration is the
dominant duration of the relevant
activity and should be adjusted as
necessary before updating the
activity duration
Double-click in the Quantity column
to display a Production quantity calc
sheet on which detailed calculations
may be entered and stored
To highlight the difference between
the two calculation sheets for
estimating activity duration carry out
the following exercise. Press CTRL+
PAGE DOWN to take you to the bottom of the barchart and create a new activity Erect Decking for
Slab with duration of 1 day.
47
Candy Construction Planning & Programming
Program Analysis
Double-click in the Durn column or
click to call up a blank Calc Sheet to
record assumptions as displayed
Remember to Store and note the
Duration is updated to 18 days.
The same information, showing the effect of using 2 teams, can be recorded in the Production
columns as shown.
Notice the Production duration calculated from the production spreadsheet is 9.1 days (i.e. with one
decimal) while the Activity duration remains 18 days (with zero decimals) as calculated by the (Activity)
duration calc sheet.
Note that the duration calculation sheet rounds to one decimal using the 4/5 rule i.e. 18.2 days will be
rounded to 18 days and 18.5 days will be rounded to 19 days.
Try to overtype the activity duration of 18 days with 9 days and press enter and note the message!
Click No and Delete the new activity by using CTRL + DEL with your line cursor on the activity.
48
Candy Construction Planning & Programming
Program Analysis
d. Activity Coding (Work Breakdown) and definitions
Activity codes defined, including Zones, Areas, Responsibilities, Trades, etc.
Various secondary codes can be allocated to each activity in the program in order to filter and order by
them, both for analysis on the screen and reporting purposes. Common definitions such as Zones,
Areas and Responsibilities are available to allocate to activities in order to group activities into, for
example, pre defined zones, trades of work and staff/professional team responsibilities.
The secondary codes that are available in SitePlan are all 8-character alphanumeric codes and must be
defined before they can be allocated to activities.
Open the definitions settings dialogue using the application menu Main > Definitions & settings or
use the
toolbar icon
The Definitions document is displayed. Select the Subcontractor names. Assume all the earthworks will
be subcontracted to ABC Earthworks Co.
A code, description and colour must be created for this Subcontractor. Enter the detail as shown.
Code - This is an 8-character alphanumeric code. It is used to register responsibilities against
activities. More than one responsibility code can be entered against an activity.
Description - The description for responsibilities rather than the code can be displayed on the
screen or on reports.
Colour - Each Code may be given a colour that can be used for highlighting activities on a report.
Click in the colour column next to the definition to display the style & basic colour palette where a
colour may be selected.
Edit style Change the bar / line type and colour style.
Fg Change the foreground colour.
Bg Change the background colour (for fill types other than solid)
Multiple design responsibility and site responsibility codes can be entered against an activity.
Only one trade, zone, area, subcontractor and user code can be entered against an activity.
49
Candy Construction Planning & Programming
Program Analysis
Code Allocation
From the document manager select the document 3.3 All Codes.
Double-click in the respective code field to display a pick list of the defined codes. Select the required
code and confirm to allocate it. The description for that code is copied from the respective definitions
sheet.
Note: You can allocate secondary codes by simply typing the required code in the respective field.
Codes can also be allocated to multiple activities by first selecting the activities using Shift + Click
(Selected Range) or Ctrl + Click (Random selection) on the record selection buttons. Allocate the
balance of the Subcontractor codes under Earthworks using this method.
Select all the activities under the earthworks heading. When the required selection has been made, use
the right-click menu and select Code allocation > Subcontractors > Allocate... to allocate the codes.
50
Candy Construction Planning & Programming
Program Analysis
Code Allocation using filter
An easier way to do the allocation of codes is to filter out all the relevant activities and then allocate
the codes by using the record right-click menu. For this exercise the Earthworks subcontractors code
must be allocated to all the earthworks related activities. All the relevant activities first need to be
filtered out.
Right click on the Activity description column heading to
select all the activity descriptions. Select Filter > Start a new
filter and the filter selection box will be displayed.
Select the option Reduce by keeping and type in EXC (the
filter is NOT case sensitive) in the input box and confirm. All
activities with EXC in their description will be displayed.
The earthwork subcontractor will also be responsible for the
backfilling on this project and this also needs to be included
in the filter.
Make sure the cursor is still in the Activity description
column then select the plus
symbol on the filter
toolbar to adjust the current filter results.
The earthwork subcontractor will also be responsible for the backfilling on this project and this also
needs to be included in the filter.
When the filter selection box is displayed, select the
option Increase by adding and type BACK and confirm.
All activities with BACK in their description will be
added to the displayed activities.
Now do the same with the word BED.
Notice that amongst the filtered activities there are now also some unwanted activities i.e. surface
bed which does not form part of the earthwork subcontractors responsibilities.
To unselect all the occurrences of this activity, adjust the
filter again but this time select the option Reduce by
excluding and type SURFACE and confirm.
The final result should display all the activities done by the
earthworks subcontractor. Click on the Select button on
the filter toolbar to highlight all the filtered activities.
Use the right-click menu to allocate the subcontractor code SCEW using the menus as described
before.
51
Candy Construction Planning & Programming
Program Analysis
Allocate the codes as follow using a method of your choice
52
Candy Construction Planning & Programming
Program Analysis
Group by Code
The codes defined and allocated can now be used to group the program in any preferred breakdown.
For example: What activities is the responsibility of the Earthworks subcontractor.
From the document manager select Standard
Barchart.
Use the document menu View > Group by >
Custom group by. Select the columns to group by as
shown.
Close the heading Subcontract: No allocation to
hide all activities without a subcontractor code
allocated.
Scroll down to the next heading SCEW ABC
Earthworks. All the activities displayed below this
heading are the activities that the earthworks
subcontractor has to do.
The title option displayed for the group headings can be changed as required in the group by
selection box.
Press Abandon to remove the grouping.
53
Candy Construction Planning & Programming
Program Analysis
Sorting by columns
The activities can also be sorted temporarily on different columns i.e. from earliest to latest or vice
versa, smallest to biggest or vice versa etc.
Use the document menu View > Sort > Custom sort
and select the Current start date column from the
available columns.
Choose the Headers option Sort all items ignore
headers and the Sort direction option Ascending
and confirm.
Alternatively add a Current Start Date (ES) column
onto the barchart view by using CTRL+F1, then rightclick on the Current Start column heading to select
the column contents and Sort > Ascending
Notice that the sort on the column right-click menu by
default will sort all items ignoring headers.
To sort within headers will sort each group of activities below a heading.
Press Abandon to remove the sort.
54
Candy Construction Planning & Programming
7.5
Program Analysis
Timelines defined and positioned
Define timelines
Vertical Time lines can be defined for display on the screen barchart and/or inclusion on a printed
report. They can be specified at a fixed calendar date (cannot move) or attached to the end of an
activity (will move should the activity move).
These lines will not influence any activity calculations.
From the Planning application menu select Main > Definitions & settings > Time line definitions
Define some timelines with the following fields completed
Description
A 24 character field.
Activity Number
Used for attaching a timeline to a program activity.
Date
Used for attaching a timeline to a specific date.
Colour
A colour indicator that may be set for each timeline.
The "Contract complete" timeline is linked to a specific date, and will be drawn at that date irrespective
of the position of any program activities. The "Fan base complete" timeline is linked to an activity
number, and will be drawn at the early finish date of that activity, based on the current calculated
position of the activity.
The Wet season timeline is dependent on a commencement and completion date. On the screen it
will be displayed as a thin line at each of these two dates but on the report it will be displayed as a
thick colour bar spanning between these two dates.
The colour of the thick timeline on the printed report is based on the colour selected here. Ensure you
select a light shade
Confirm when complete and the definitions will be saved.
55
Candy Construction Planning & Programming
Program Analysis
Display timelines
From the document manager open the document Standard barchart. On the document menu
select Barchart > Options to display the barchart display options dialog.
Select the display option Show Timelines in
order to display them on the screen barchart.
Confirm to close the dialog.
The defined timelines are displayed with their relevant definition attached.
Note the thick timeline displayed as two timelines in the same colour on the screen. This will be
represented as a thick strip in reports.
56
Candy Construction Planning & Programming
Program Analysis
Format text
Before printing the reports the program needs to be made presentable, i.e. all unnecessary blank lines
can be removed; activity descriptions can be sentence cased, headings and activities can be indented
for clarity etc.
Notice that some of the descriptions (e.g. in the EARTHWORKS section) have been typed in
uppercase and some activity descriptions are not correctly indented (e.g. activities A250 to A300). This
can be quickly rectified using the format text facility avoiding time-consuming manual editing.
The Format Text Tool available in Planning, can quickly and easily format your program according to
your preferences.
First, right-click on the Activity description column heading to
select all the activity descriptions.
Select the right-click menu Edit > Format text. Make the
same selection as displayed and confirm.
On completion of the text formatting notice the conformity of the description casing, line spacing and
indentation.
57
Candy Construction Planning & Programming
Reports
Chapter 8. Reporting
Contractual Program The following is a basic barchart report, illustrating the use of comment blocks
and activity tags that will be created in this exercise of reporting.
58
Candy Construction Planning & Programming
8.1
Reports
Basic Reporting
a. Report Manager
- Toolbar shortcut button
All reporting in Candy Planning is done through the report manager. A selection of pre-defined
reports are available, any of which may be adapted to suit your specific requirements or you may
choose to set up reports to your own specification. The Report Manager consists of two sets of reports.
Use the Tab key to switch between the two sets of reports.
The picture below indicates the default report manager. For the course all the default reports have
been deleted from the course job supplied and new reports will now be created
Job reports - Any reports that are set up here are only available to the program in which you are
currently working, however, they are backed up as part of a program backup.
Global reports - Any reports that are set up in global reports are available to all SitePlan
programs on your computer; however, they are not backed up as part of a program backup.
Report information - The report information panel displays various set up data about the report
on which the cursor is positioned.
Each of the two areas, that contain reports, contains one or more books. These books represent
headings or groupings of reports. Any report may be copied between the Job Reports and My Reports
area by using Windows copy and paste keystrokes Ctrl+C and Ctrl+V.
A report may be deleted by using Ctrl+Del (delete). The operation of the Report Manager document is
the same as described for the Program Manager.
59
Candy Construction Planning & Programming
Reports
b. Report settings
The following reports will be created:
Contractual Program
Contractual Program - Summary Barchart
Contractual Program Earthworks Subcontractor
Management Key date report
Do this
Select Reports from the application menu or
from the planning tool bar.
Select the function button New on the report manager. Select the Standard Barchart from the
displayed list of default reports and confirm. Rename the report Contractual Program using the
document menu Report > Rename report. Use the function button Customise to call up the report
settings document.
This document consists of a series of tab sheets that contain all the available options for each type of
report. As a change is made to report setting, the sample image in the bottom half of the report
settings document reflect that change.
60
Candy Construction Planning & Programming
Tab
Formatting
Reports
Function
Setting for first report
Set the text size and page layout
Fit to page 1 by 1
Line spacing 150%
Layout
Set the data presentation layout
Keep default tick in Section
backgrounds
Printer
Select printer, page size and page orientation
Change to portrait
Styles
Adjust font and colour display styles
Keep default
Header
Adjust header display information and logos
Remove [program]
Report specification - off
Footer
Adjust header display information and logos
Keep default
Content page
Used for book printing
Not part of this course
Columns
Select the columns & column headings to
display on the report
As shown below
Sorting
Use to sort or group activities for the report
Nothing selected for this report
Selection
Select or filter out which activities to display
on the report
Keep default - Entire program
for this report
Calendar
Select the calendar strip, calendar scale and /
or time indicators to display on the report
Calendar strip Year, month &
day
Calendar scale Project,
Automatic & Weekly
Time indicators tick Non-work
days, Holidays & Timelines
Bars / Links
Adjust display for Bars, Links and Bar
references
Keep the default setting for this
report
Documentation
Select display of activity Tags, Notes, Remarks
and calculation sheets
Tick Yellow tags and and bar
reference for this report
Long lead /
Info
Use to display procurement items from the
Long Lead or Information documents on the
barchart
Nothing selected - No
procurement documents for the
program yet.
61
Candy Construction Planning & Programming
Reports
Progress
Use to set progress display
Nothing selected - No progress on
the program yet.
Legend
Display a legend as either a box or a strip on
the report
Legend select 1st Page & tick
strip position.
Tick Non-critical, critical and
contractual dates.
Comments
Use to add comments for display on the
report
Select New comment and add
comments as shown
To display the comment on the report ensure that the selection Print this object is ticked. If unticked the comment will not display. This feature allows you to select which comments to display or
not without redoing the comments every time a report is printed.
After customising the settings as shown, confirm to save changes to the report document. From the
report manager the report may be previewed, printed or exported to PDF or Excel by using the
function button Print report, hitting Enter or double-clicking on the report name.
To export to PDF format ensure that Candys PDF printer is installed on the machine (Available as a
separate download from the CCS website)
A report can be only exported directly into Excel if it is installed on the machine. Note when exporting
to Excel, only the activity list section will be exported and not the barchart graphics
62
Candy Construction Planning & Programming
Reports
You are required to create and customise the following reports to appear the same as the next pages.
Contractual Program - Summary Barchart
This is a summary barchart report, illustrating the use of section headings. This report illustrates the
printing of a summarised barchart showing the current activities summarised to level 2. The contract
end activity types are also shown
Purpose of the report is to give a big picture of the project without too much detail.
The hand-over activities with contractual end dates are highlighted separately underneath the
summary bar; indicating the current position (yellow arrow) and current float (inside green /
red arrow).
Contractual Program Sub Contractor Earthworks
This is a barchart report, illustrating the use of subcontractor codes to filter only those activities that
have a subcontractor code, in this case for the earthworks.
Purpose of the report is to give a report to the subcontractor indicating only the activities that
are his responsibility.
The bar colour is changed to the colour as per subcontractor definition I.e. the bars are not
coloured by float and the subcontractor cannot see which activities have float or not.
Key Date Report
This report illustrates the printing of only scheduled end type (E, e) activities, for reporting to
management.
Purpose of the report is highlighting the current progress status for the hand-over (e-contract
end) activities only.
The current predicted finish date is compared with the imposed date.
The current float is compared with the previous update periods float.
The float difference between current and previous update period indicates the trend that is
developing. I.e. the number of days gained or loss since the last update.
63
Candy Construction Planning & Programming
Reports
Report: Summary Barchart with e type activities
64
Candy Construction Planning & Programming
Reports
c. Contractual Program Sub Contractor Earthworks
65
Candy Construction Planning & Programming
Reports
d. Key Date Report
66
Candy Construction Planning & Programming
Resources
Chapter 9. Resources
9.1
Definitions, Allocation and Histograms
- Toolbar shortcut button
Resources may be defined and allocated to each activity in the program in order to assess and manage
the resource requirements for the project. There are two types of resources:
Simple resources - These are basic resources, examples of which might be LAB (for labourer) and
CONC (for concrete). Simple resources may be allocated to activities or used to create resource
gangs.
Resource gangs - These are combinations of simple resources.
Definitions
From the application menu select Main > Resources or the
icon to open the Resource List dialog.
Code Every resource must have a code of up
to eight alphanumeric characters.
Type This controls the manner in which a
resource is to be spread over an activity.
a.
The Daily type allocates a resource to each
day of an activity's duration.
b.
The Total type spreads a resource uniformly
over the activity duration.
c.
The Pool type accumulates a resource's
utilisation until it is removed.
Description The resource name, up to 30
characters long.
Unit The unit in which this resource is
measured, up to 6 characters long.
Cost/Unit The cost per unit that will be used, if a histogram by value is required.
Colour The colour to be used for highlighting activities by resource on a report.
67
Candy Construction Planning & Programming
Resources
Resource Gangs
A Gang may be created on the resource list. Click
on the resource, in the resource list, that you
want to make a gang.
Click on the simple resources for the gang in the
pick list below displayed on the left-hand side of
the gang sheet.
Use the button
to add the required simple
resources to the gang. The code, type and
description for the selected resources are copied
from the resource list.
Enter the number of each resource that is
required in the gang and close the resource list,
changes will be saved automatically.
Note: When the resource list is opened again the
resources are sorted alphabetically according to
the resource code.
a. Resource allocation
From the document manager, open the Resources heading and select the standard document
Barchart with Resource Allocation.
Double-click in the resource code field to display a pick list of the defined resources. Select the
required resource(s) and confirm to allocate it. Note more than one resource code can be selected and
allocated from the pick list to the same activity.
Allocate the resources shown in the next illustration for activities A060 to A150. Type the required
numbers into the No/Quant field. Each resource allocation on the bar may be precisely positioned in
time by using the Start % Offset and End % Offset columns.
68
Candy Construction Planning & Programming
Resources
Note: You can allocate resources by simply entering the required code in the resource code field.
Resources can be allocated to multiple activities by first selecting the activities using Click + Shift-Click
to select a group of activities or Ctrl + Click on the record selection buttons. Then use the right-click
menu. Resources > Allocate resource codes.
b. Screen histograms
Resource histograms may be drawn on the screen barchart. Manual resource leveling may then be
used to smooth out any peaks and troughs in the histogram.
From the document manager select the standard document Standard Barchart, and use the
document menu Histograms > Planning resources. A dialog containing a list of the defined
resources for the current program is displayed. Select the UNSK (unskilled) labourer resource and
confirm.
69
Candy Construction Planning & Programming
Resources
The Early Start histogram is plotted on the screen barchart. A vertical scale is drawn on the right-hand
edge of the barchart, indicating the resource code(s) that are included in the histogram.
Use the document menu Histograms > Histogram type to plot Cumulative, Late Start or Base
Program histograms. To remove the histogram from the screen barchart use Clear histogram from
the same menu.
Note: More than one resource may be selected. The summed histogram for the selected resources is
then displayed on the screen.
You may filter only those activities that are contributing to the current screen histogram by using the
Histogram filter menu. Only those activities that contribute to the current screen histogram are
displayed. The activities that do not form part of the current histogram are not displayed. Further
filtering of these activities can be carried out as required.
70
Candy Construction Planning & Programming
9.2
Resources
Resource Restraints
Activities may have a resource restraint applied to them in order to level or smooth the requirement
for a resource. To apply a resource restraint, select the document menu Histograms > Move bar
mode to put the cursor in move bar mode.
Position the cursor at the start of an activity that you want to put a resource restraint on, until the
move symbol appears. Use the mouse to move the start of the bar to the point at which
green
you want to delay the activity's start
Note: Move the activities with float first as the float will be minimized without influencing the critical
path.
Tip: To see how far an activity with float can be moved before influencing the critical path, display the
float on the screen. Use Barchart > Options > Show float.
From the document manager select the default document 5.4 Barchart with Restraints. A resource
restraint is set, which is indicated by the marker on the screen or displayed in the Imposed Delays field.
The program is recalculated and the histogram updated. The consequential effect of a resource
restraint may be seen throughout the chain of successor activities in the Delay Effects column.
71
Candy Construction Planning & Programming
Resources
The program can be also calculated ignoring any resource restraints that have been set, by using the
SHIFT + Calculate function button, and selecting the option Ignore Restraints.
To remove a resource restraint, select the activity with the restraint by clicking on the select record
button. Right-click on the highlighted activity, select Restraints > Remove restraints > Resource
restraints. Press Calculate
In order that the course can continue with us all using the same information, we will use another one
of the programs that was recovered earlier.
In the program manager select the program Tender program rev 01
This program has all required resources allocated to enable the following exercises.
9.3
Resource Reporting
The following histogram reports must be created:
Labour Histogram - Current Start - This is a resource histogram report, illustrating the printing
of separate histograms for the selected resources, including both daily values as bars and
cumulative curves.
Total Labour Histogram Current/Late Start - This is a resource histogram report, illustrating
the printing of a summed histogram for the selected resources, including both current and late
starts curves.
Concrete Histogram - This report illustrates the printing of current and late start histograms for
the selected resource, including both daily values and cumulative curves.
Concrete S- Curve Histogram - This report illustrates the printing of current and late start
histograms cumulative curves.
Barchart with Resource Histogram - This report illustrates the printing of a barchart, including
selected histograms.
72
Candy Construction Planning & Programming
Resources
Labour Histogram - Current Start
73
Candy Construction Planning & Programming
Resources
Total Labour Histogram Current/Late Start
74
Candy Construction Planning & Programming
Resources
Concrete Histogram
75
Candy Construction Planning & Programming
Resources
Concrete S- Curve Histogram
76
Candy Construction Planning & Programming
Resources
Barchart with Resource Histogram
77
Candy Construction Planning & Programming
Procurement
Chapter 10. Procurement
10.1 Introduction
There are usually activities or operations that have to happen "off-site" prior to the construction
activity commencing. Such operations may be scheduled and monitored on either the long lead
schedule or information schedule which are tabular documents linked to the activity list of the
program.
Long lead schedule is used when a series of off-site events with a dependent link between each
event proceed the activity. In other words when the event is delayed all subsequent events and the
activity is delayed.
Information schedule is used when a group of off-site events has to happen in parallel before the
activity can commence. A delay of one event will only delay the activity but not the other events.
10.2 Long lead schedule
- Toolbar shortcut button
Long lead manager
From the planning toolbar use the
button, or select Procurement > Long lead schedule from
the application menu. The Long lead manager is displayed, on which the default long lead document is
displayed.
Rename this to Nominated Subcontractors & Suppliers using the document menu Long lead >
Rename long lead and Enter. Further long lead documents may be set up on this selector as required.
Select or double-click to open the document.
Long Lead Document
Activity numbers of activities used in the long lead schedule can be typed or imported into the
document. The type-in method will be explained first. To assist with the typing in of activities the split
screen function will be used.
Create the long lead schedule using the following steps:
Split the long lead document to display at the bottom half of the screen by using the
split
screen button.
From the document manager open the Standard barchart and split the screen to the top half
using the
split screen button.
Both documents are displayed on the screen. Click on the long lead document to activate the
document. Use the Standard barchart document on the top screen as reference for typing in the
activity numbers.
Enter the Activity Numbers for the construction program activities and section headings as
displayed in the ACT# column. (The activity number is case sensitive)
Note that the all dates in the long lead schedule will be displayed automatically and need not be typed
in.
78
Candy Construction Planning & Programming
Procurement
When complete, maximize the long lead document using the
button.
Below each imported construction activity, insert the long lead operations with a Description,
Duration (in working days), Responsibility, Symbol and Remark. ( CTRL+ INS to insert a blank line)
79
Candy Construction Planning & Programming
Use the SHIFT+Calculate function button
Procurement
to set the calculation mode
Early Start
Calculates on current construction program bar positions.
Base program
Calculates on the base program bar positions.
Earliest of Base
and Early start
Calculate on the earliest of current construction program bar positions or base
program bar positions
When the program is ahead of schedule and events are required earlier; then the
early start date will be used in calculation of long lead items
When the program is behind schedule; then the base programs dates will be
used.
Use Calculate to recalculate the required Start and Finish dates for the long lead operations.
80
Candy Construction Planning & Programming
Procurement
Program activities and / or section headers may be imported from the activity list into the long lead
schedule by using the Import function button to display a menu with the following options:
Import All Activities
Select this option to import the whole activity list from the
program highlighted in the program manager.
Import Headers Only
Select this option to import section headings only from the
highlighted programs activity list.
Import Selected Activities Only
Select this option to import only those filtered activities that
are currently displayed on the programs activity list by
activity filtering.
Merge New Activities Into Schedule
Select this option to import any activities that are not
currently on the schedule such as additional activities that
were added to the program.
10.3 Long lead reporting
The following reports are required:
a. From the long lead schedule.
Use the document menu Tools > Print
Long Lead Schedule - This report illustrates the printing of a long lead schedule in a tabular
format.
Long Lead Schedule filtered on responsibility code - This report illustrates the printing of a
long lead schedule in a tabular format for one responsibility code only.
b. From the Planning report manager.
Detailed long lead barchart This default report illustrates the printing of a long lead schedule
in a barchart format indicating long lead items as bars on a separate line to the activitys bar.
Standard Barchart with LL items as bars -This report is a standard barchart report that
illustrates the printing of a barchart with all the activities with each long lead item shown as a
bar
Standard Barchart with LL items as symbols -This report is a standard barchart report that
illustrates the printing of a barchart with all the activities with each long lead item shown as
symbols.
81
Candy Construction Planning & Programming
Procurement
Long Lead Schedule
82
Candy Construction Planning & Programming
Procurement
Long Lead Schedule filtered on responsibility code (example QS)
Only the long lead items for the QS are printed.
To create these reports use Filter > Print as per selection below and select the following options
Sorting - Sort by item start date
Selection All items and tick the box Responsibility code and type QS in the blank space. (Filter is
case-sensitive)
83
Candy Construction Planning & Programming
Procurement
Detailed Long Lead barchart.
84
Candy Construction Planning & Programming
Procurement
Standard Barchart with LL items as bars.
85
Candy Construction Planning & Programming
Procurement
Long lead barchart with LL items as
symbols
86
Candy Construction Planning & Programming
Procurement
10.4 Long lead schedule Pro-active use
The Actual finish date column can / should be used for the predicted finish date (different than the
calculated required date).
You do not have to wait for the information to be late before you record it. You can record the
predicted finish date as soon as it is known; then export and see the anticipated effect on the program
activities.
Example: Refer to activity notes for activity A150 Fan base (use the record selector right-click menu
or temporarily add the Activity note column as described in chapter 8).
It is mentioned in the notes that the client / owner will only be able to approve the design after
September, however according to the long lead schedule approval is required the beginning of
August. What would the late approval effect be on the program?
The client advice at the first site meeting that the earliest that he could approve the design would be
on 03 October 2011. Type in this date in the Actual finish column and calculate to see the effect.
Note the effect shown is the difference between the long lead item finish date and the actual finish
date, in work days.
This effect can be exported to the program to see the overall effect on the program and its completion
dates. Use the document menu Tools > Export to program.
87
Candy Construction Planning & Programming
Procurement
Important: The effect can only be exported to
the program when the long lead schedules
calculation mode is using base program.
If the long lead schedule calculation mode is in
any other mode a message will be displayed
advising to change the calculation mode.
To change the calculation mode click on the
next to
calculate and select the option Calculate using base
program.
To see the effect on all the predecessor activities open the screen document 5.4 Barchart with
restraints. Note the negative float delay effect on the handover activity.
With this prove of the possible delay; the client/owner can now already see (before the incident actual
happen), that he needs to make alternative arrangements for the approval of the long lead item on
required date.
To remove the long lead restraint, select the row for activity A150. Right-click and select Restraints >
Remove restraints > Long lead restraints.
88
Candy Construction Planning & Programming
Procurement
10.5 Information schedule
- Toolbar shortcut button
Information schedule manager
The information schedule has a similar function to the long lead schedule. The difference being that
this schedule is used to schedule information that does not form part of a chain of events.
The Required date for each operation is always calculated from the start of the construction activity to
which it has been attached.
button, or select Procurement > Information schedule from
From the planning toolbar use the
the application menu. The Information schedule manager is displayed, on which the default
information schedule document is displayed.
Similar to the Long lead document; activity numbers of activities used in the information schedule can
be typed or imported into the document. The import method is used for this exercise.
Select or double-click to open the document.
Create the long lead schedule using the following steps:
Select Import > Import all activities
Below each imported construction activities insert the information items with a Description,
Duration (in working days), Responsibility, Symbol and Remark.
Keep or delete the activities not required, as per personal preference. (Note: deleting activities in
the schedule will not delete them from the program.)
Note that all activity dates in the information schedule will be displayed automatically and need not be
typed in.
89
Candy Construction Planning & Programming
Use the SHIFT+Calculate function button
Procurement
to set the calculation mode
Early Start
Calculates on current construction program bar positions.
Base program
Calculates on the base program bar positions.
Earliest of Base
and Early start
Calculate on the earliest of current construction program bar positions or base
program bar positions
When the program is ahead of schedule and information is required earlier; then
the early start date will be used in calculation of long lead items
When the program is behind schedule; then the base programs dates will be
used.
.Use Calculate to recalculate the required Start and Finish dates for the long lead operations.
90
Candy Construction Planning & Programming
Procurement
As for the Long lead schedule program activities and / or section headers may also be imported from
the activity list into the information schedule by using the Import function button to display a menu
with the following options:
Import All Activities
Select this option to import the whole activity list from the
program highlighted in the program manager.
Import Headers Only
Select this option to import section headings only from the
highlighted programs activity list.
Import Selected Activities Only
Select this option to import only those filtered activities that
are currently displayed on the programs activity list by
activity filtering.
Merge New Activities Into Schedule
Select this option to import any activities that are not
currently on the schedule such as additional activities that
were added to the program.
10.6 Information reporting
The following reports are required:
a. From the Information Schedule
Use the document menu Tools > Print
Information Schedule - This report illustrates the printing of a information schedule in a
tabular format.
Information Schedule filtered on responsibility code - This report illustrates the printing of
an information schedule in a tabular format for one responsibility code only.
b. From the Program Report Manager
Information required barchart -This report illustrates the printing of a barchart with each
information item shown as an arrow head pointer on a separate line to the activitys bar.
Standard Barchart with IS items as bars This report is a standard barchart report that
illustrates the printing of a barchart with all the activities with each information required item
shown as an arrow head pointer.
Standard Barchart with IS items as symbols -This report is a standard barchart report that
illustrates the printing of a barchart with all the activities with each information required item
shown as symbols.
91
Candy Construction Planning & Programming
Procurement
Information Schedule
92
Candy Construction Planning & Programming
Procurement
Information Schedule filtered on responsibility code
Only the long lead items for the Mechanical Engineer (ME) are printed.
To create these reports use Filter > Print as per selection below and select the following options
Sorting - Sort by item start date
Selection All items and tick the box Responsibility code and type ME in the blank space. (This
filter is case-sensitive)
93
Candy Construction Planning & Programming
Procurement
Information required barchart
94
Candy Construction Planning & Programming
Procurement
Standard Barchart with IS items as bars
95
Candy Construction Planning & Programming
Procurement
Standard Barchart with IS items as symbols
96
Candy Construction Planning & Programming
Procurement
10.7 Information schedule Pro-active use
The Actual finish date column can / should be used for the predicted finish date (different than the
calculated required date).
You do not have to wait for the information to be late before you record it. You can record the
predicted finish date as soon as it is known; then export and see the anticipated effect on the program
activities.
The same process as described under Long lead schedule Pro-active use can also be applied in
the information schedule.
Remember to change the calculation mode to Calculate using base program.
97
Candy Construction Planning & Programming
Filter, Sort and Copy
Chapter 11. Working techniques Filter, sort and copy
Using this program we are now going to recap what we have done so far prior to taking the program
onto site and using it for recording and monitoring progress.
In order that the course can continue with us all using the same information, we will use another one
of the programs that was recovered earlier.
From the program manager select Tender program rev 1 and use Program > Duplicate
program.
Rename and overtype the existing name with What if?
11.1 Activity filtering
a. Filter critical activities only
From the document manager select the document All codes, and use document menu View > Filter
> Logic filter > Critical activities (no float).
Those activities that satisfy the search criteria are displayed normally, and those activities that do not
satisfy the search criteria are displayed grayed out. Use Hide rejects to display only the activities that
satisfy the search criteria.
b. Filter by description
A further filtering of these activities can be carried out. Place the cursor on the activity A390 Excavate
founds & blind
Hold the mouse button in and swipe the first five letters Excav... Right-click and select Filter on
fragment > Reduce by keeping and confirm.
98
Candy Construction Planning & Programming
Filter, Sort and Copy
Filter by code - A further filtering of these activities can be carried out. Position the cursor in the Zone
column for any activity with zone code SECTION3 and use the
the pick list displayed and confirm.
and select the required code from
We have now achieved a list of activities that are Critical, have the word Excav in the description and
are coded to zone Section3.
By using any combination of the available filters, it is very quick to home in on selected activities for
reviewing or for working on. Use Abandon to cancel all filters and display the complete list of activities.
11.2 Sorting and Group by Code
The codes defined and allocated can now be used to group the program in any preferred breakdown.
For example: Which activities fall under the responsibility of the Concrete foreman (Site Resp. Code) in
the Superstructure (Area Code) of the Sub Station (Zone)?
From the document manager select
Standard Barchart. Use the document
menu View >Group by > Custom group by.
Select the columns to group by as shown.
Scroll down to the Zone: Fan foundation, Area:
Foundation and the Responsibility of the
Concrete Foreman is the Construct footings
activity A120 and Cable trench floor activity
A130.
You can also close the code headings to
display only the relevant information as
indicated in the picture.
The title option display can be changed as
required in the group selection box.
99
Candy Construction Planning & Programming
Filter, Sort and Copy
11.3 Activity Copying
From the document manager select the document Barchart with Successor Activities, which you
set up previously. Position the cursor on the section heading A360 Sub-Station (Section 3), and use
Ctrl+Up Arrow to close the activity detail into the section heading.
Position the cursor on the closed up section heading, and use CTRL+C to copy the line. Move the
cursor down to a blank line beyond the last activity and use CTRL + V to drop the line.
The complete section is copied with the system generating unique activity numbers for the copied
activities. Use Calculate to recalculate the program.
Using this method copies the Activity Logic, Resources and any Secondary Codes that have been
allocated to the source activities. Therefore, the idea is that if you have to compile a program with
many similar sections, create one section that is as complete as possible, with resources etc. and only
then copy this section and edit it to become further similar sections.
100
Candy Construction Planning & Programming
Filter, Sort and Copy
An activity can be moved up or down in the program by placing the cursor on the activity and using
CTRL + Right arrow for down or CTRL + Left arrow for up. A closed heading sections sequence in the
program can be changed using the same keystrokes.
101
Candy Construction Planning & Programming
Filter, Sort and Copy
Activities by Resource
From the document manager select the standard view Resource List with Barchart. This is a special
view that arranges the activities by resource. Use the document menu Tools > Sort activities to sort
the activities by current start.
102
Candy Construction Planning & Programming
Progress Update
Chapter 12. Progress Update
12.1 Introduction
The responsibility for planning and programming should be that of the construction team. A program
should be produced because it is necessary for site and not only because the client insists that a
program be produced.
Every one of us plans his work, even if it is not formally put down on paper, our weakness is that we
then omit to manage the work strictly according to what has been planned. Top management has to
review, approve and enforce the detailed planning which is to be executed by the construction team.
Plan for the benefit of the contract (and not to get the client off our backs) on a system which will
assist the site to make day to day decisions. A program sets out the standard against which actual
progress can be measured. It is important during the running of a contract that progress should be
reported against the plan using a consistent, standard format, on a regular basis.
Monitoring is the process of recording and reporting progress on a regular basis against the plan with
the object of highlighting those areas of work, which deviate from the plan.
Monitoring must:
Be on a regular basis
Record progress against the established targets or rate of production
Highlight those areas which deviate from the targets
Be simple to understand
Be quick enough to ensure that action can be taken in time to correct adverse trends
From a contractual point of view, recording the progress of the activities provides an as-built record,
which may contain valuable information in resolving cause and effect claims.
In order that the course can continue with us all using the same information, we will use another one
of the programs that was recovered earlier.
From the program manager position the cursor on the program called Contractual program.
Select Program > Duplicate program.
Rename and overtype the existing name with Update 1. Select this program.
103
Candy Construction Planning & Programming
Progress Update
12.2 Record TimeNow and the base program
a. Record TimeNow
Before you can record actual information against
program activities, you need to set TimeNow, which is
the evening of the date that divides past and future.
Progress for an activity is recorded as having an actual
start date prior to TimeNow with a remaining duration
beyond TimeNow.
From the document menu select Update > Record
TimeNow.
The Progress Settings document is displayed. Set
TimeNow to 26/08/2011 or work day number 20.
Use the scroller buttons to scroll the Workday Number
or the select/enter the date and confirm.
The first time that you set TimeNow a message is displayed, which informs you that you must store a
Base Program before you can start recording progress. Confirm to store your program as the Base
Program prior to recording progress for the first time.
b. Base Program
The base program is a copy of the original program before any progress is added. It is made
automatically the first time that TimeNow is changed. Any new activities that have been added to the
program in the update period will be added to the base program when next there is a change to
TimeNow.
The base program forms a contractual record of the agreed program. When progress is entered it is
recorded against the base program and forms an as-built record of the progress on the project. This
can be printed out as a series of snapshots on the base program to show the history. On the screen
barchart, the base bars can be shown against the current bars and progress can be indicated on either
the base bars or the current bars.
Before establishing the base program, you should consider if the program is ready. For example, logic
errors, which are fine in a static tender program, such as open ends, could cause problems once
progress is entered into the program. Errors such as these must be eliminated prior to setting
TimeNow for the first progress update.
104
Candy Construction Planning & Programming
Progress Update
12.3 Recording progress
Progress may be recorded on the screen barchart by using the mouse or on the activity list by entering
information into the applicable columns.
If an activity to be progressed has started in this period, then its actual start date should be entered. If
it is finished, its actual end date must be entered, otherwise enter the remaining duration (i.e.: its
forecast to completion).
a. Progress Using the Mouse
From the Document Manager select the standard view Progress Barchart below the Progress
heading. Notice that elapsed time, as established by TimeNow, is shaded in on the barchart. Position
the mouse cursor on an activity at the edge of the elapsed time shaded area, until it changes to
progress mode, indicated by the
symbol.
Click and hold down the left mouse button and drag the pointer to the left or right on the bar. The
TimeNow line is stretched along the bar and a panel appears which displays the Days Completed (as
Percentage Complete) and Days Remaining for the activity that is being progressed. Continue
dragging the mouse to the required progress status for the activity and release the mouse button.
b. Progress using the barchart screen buttons
Position the mouse pointer on the date to be used for progress update. (The date position of the
mouse pointer is displayed in status bar in the left bottom corner of the document.)
On the required date select the screen buttons Set actual start, Set actual end or Rem duration as
required.
The activity list will reflect the selection made based on the mouse pointer position when the rightclick menu was called.
105
Candy Construction Planning & Programming
Progress Update
c. Progress using the barchart right-click menu
Position the mouse pointer on the date to be used for progress update. (The date position of the
mouse pointer is displayed in status bar in the left bottom corner of the document.)
On the required date right-click and select Progress > Actual start, Actual end, Remaining duration
or Complete activity as required.
The activity list will reflect the selection made based on the mouse pointer position when the rightclick menu was called.
d. Progress entering dates
Progress data can also be entered directly into the activity list. Type in the required dates or doubleclick to select the required date from the calendar.
Enter the progress using any of the aforementioned methods. Calculate after the progress has been
entered. The barchart is redrawn taking into account the progress that has been recorded.
106
Candy Construction Planning & Programming
Progress Update
e. Speaking Progress
Progress may be presented on the screen or on a report in a form that can be understood by nonplanners. The numeric progress values are converted into textual information.
From the document manager select the standard document Speaking Progress. This layout, which is
a normal screen document, may be configured as required, and used to compare the previous
situation with the current situation, both in terms of end slippage and change in float for the activities.
12.4 Progress Reporting
The following progress reports must be viewed and / or created:
Key date report (created previously) - This report illustrates the printing of only scheduled end type
(E, e) activities, for reporting to management.
Current & Base Barchart -This report illustrates the printing of a barchart showing the current and
base positions of the activity bars after the update. Visual comparison can be made of the planned
against the actual.
Base barchart with snapshot -This report illustrates the printing of a barchart showing the base
activity bars with progress superimposed as a jagged snapshot line.
Summary Barchart with e type activities -This report illustrates the printing of a summarised
barchart showing the current and base activities summarised to level 2. The contract end activity types
are also shown. Note to show the % complete on the heading bars, select the tab Bars/links and tick
the option Heading bars > Show % complete
107
Candy Construction Planning & Programming
Progress Update
Key date report
This report illustrates the printing of only scheduled end type (E, e) activities, for reporting to
management.
108
Candy Construction Planning & Programming
Progress Update
Current & Base Barchart
This report illustrates the printing of a barchart showing the current and base positions of the activity
bars after the update. Visual comparison can be made of the planned against the actual.
109
Candy Construction Planning & Programming
Progress Update
Base barchart with snapshot
This report illustrates the printing of a barchart showing the base activity bars with progress
superimposed as a jagged snapshot line.
110
Candy Construction Planning & Programming
Progress Update
Summary Barchart with e type activities
This report illustrates the printing of a summarised barchart showing the current and base activities
summarised to level 2. The contract end activity types are also shown.
111
Candy Construction Planning & Programming
Progress Update
12.5 Second progress update
Carry out the following exercises to record progress for the month 2 on the contract.
Copying Program
In order that the course can continue with us all using the same information, we will use another one
of the programs that was recovered earlier.
From the program manager position the cursor on the program called Update 1 - 26 Aug 2011
and use the right-click Duplicate program
Rename and overtype the existing name with Update 2. Select this program.
Setting TimeNow
From the SitePlan toolbar use the
button, or select Progress > Record TimeNow from the
application menu. The Progress Settings document is displayed.
Set TimeNow to work day number 42 or 27/09/2002 by using the buttons to scroll the Dates or the
Workday Number and use the button.
Snapshots are saved automatically when you set TimeNow. You may access the list of saved snapshots
to delete or edit them as required. Select the
toolbar button to display the progress settings
document. The following information is saved for each snapshot:
TimeNow - The TimeNow date when the snapshot
was taken.
Description - A 30 character field in which the system
creates the words TimeNow is dd /mm /yyyy where
the date is when TimeNow was selected. The
description may be edited as required.
Recorded - The current date when a snapshot is
recorded, automatically taken from the computer's
internal clock.
Sequence No - A number is automatically assigned to
each snapshot that is saved, 1 = first snapshot, 2 =
second snapshot etc.
112
Candy Construction Planning & Programming
Progress Update
Record Progress
Use any of the techniques that you learnt for Progress Update - Month 1, record progress as below.
113
Candy Construction Planning & Programming
Progress Update
12.6 Progress Comparison
In order that the course can continue with us all using the same information, we will use another of
the programs that was recovered earlier.
From the Program manager select the program Update 2 - 30 Sep 2011.
a. Screen Histograms
Resource histograms may be drawn on the screen barchart for a progressed program, and used to
compare the Base Program with the Current Program.
From the document manager select the standard document Standard Barchart, and select the
document menu Histograms > Planning resources.
A selector containing a list of the defined resources for the current program is displayed. Select the
UNSK(unskilled), SESK (Semi-Skilled) and the SKIL(skilled) Labourer resources and confirm.
The Early Start histogram is plotted on the screen barchart. A vertical scale is drawn on the right-hand
edge of the barchart, indicating the resource code(s) that are included in the histogram. Use
Histogram > Histogram type to plot Cumulative, Current & Base Program histograms.
You may filter only those activities that are contributing to the current screen histogram by using
Histogram > Histogram filter. Only those activities that contribute to the current screen histogram
are displayed. The activities that do not form part of the current histogram are not displayed. Further
filtering of these activities can be carried out as required.
114
Candy Construction Planning & Programming
Progress Update
b. Cause of the Delay
Once the program is updated the actual progress need to be compared against the planned program.
The float difference of the contract end dates will indicate if the project is ahead or behind program.
If the current float of the contract end dates is negative it indicates that the project will not complete
on time. The cause of the delay needs to be determined. This can be done using the filter facility in
SitePlan.
On the document manager use the right-click
New > Insert a new document and select the
Standard barchart from the list displayed.
Right-click on new document and Rename
document to Barchart with float
Open document and use CTRL + F1 to add the
Float (total) column to the document
Right-click on the Float column heading and
select Start a new filter > Reduce by keeping
> Less than 0. Hide the rejects if required.
All the activities with a float less than zero will be displayed. The filtered activities crossing the
TimeNow line are the current problem activities that require attention.
115
Candy Construction Planning & Programming
Progress Update
12.7 Progress comparison reporting
Create / view the following progress comparison reports
Key date report - This report illustrates the printing of a barchart, comparing the previous updates
key date status with the current updates key date status
Cause of delay report - This report illustrates printing of the cause of the delay on a current barchart,
by using a float range filter (of 6 [minus six]). The float range filter can be set under the Selection tab
when customising the report
Resource shortfall histogram - This report illustrates printing of the cumulative resource histogram
comparing the base histogram with the current histogram. Notice the resource shortfall on each
resource at the TimeNow line.
116
Candy Construction Planning & Programming
Progress Update
Key date report
117
Candy Construction Planning & Programming
Progress Update
Cause of delay report
118
Candy Construction Planning & Programming
Progress Update
Resource shortfall histogram
119
Candy Construction Planning & Programming
Re-evaluate Program
Chapter 13. Re-evaluate remaining program
13.1 Evaluate the Delay
Every time the program is updated the actual progress need to be compared against the planned
program. The float difference of the contract end dates will indicate if the project is ahead or behind
program.
If the current float of the contract end dates is negative it indicates that the project will not complete
on time. The cause of the delay needs to be determined. Once the cause of the delay is determined,
the remaining duration should be re-evaluated to ensure that the planned contract end dates will be
met.
From the program manager select the program Update 2 - 30 Sep 2011 and right-click Duplicate
program. Then Rename and overtype the existing name with Rev 1 and select this program.
Place the flashing cursor on activity A600 Handover sub-station. Notice that the float indicated as
minus six days (i.e. the current completion date of this section of the project is six days later than
planned.)
With the cursor still on activity A600 Handover sub-station choose the document menu item View >
Filter > Activity filters > Successors and predecessors with same float.
Hide the reject if required.
This will filter out all the successors
and predecessor activities linked to the
activity
Displayed on the screen is the overrun critical path related to the Handover of the sub-station.
The cause of the delay is the in-progress activity A400 Excavate footings & blind that has not
progressed as planned and is predicted to complete later than planned.
120
Candy Construction Planning & Programming
Re-evaluate Program
13.2 Re- evaluate the Delay
When the overrun critical path is identified it can be re-evaluated and adjusted to ensure that the
contract end date will be met.
The following adjustments can be applied:
Check the remaining duration period of the in-progress activities on the overrun critical path.
Additional resources can be added to minimise the remaining duration.
The logic links to its successors could be revised (The successor could commence earlier than
originally planned.)
The workday pattern for the activity could be revised. (An activity with a five-day workweek
could be changed to a six-day workweek.)
Check the duration period of each of the remaining activities on the overrun critical path if still
required
Additional resources can be added to minimise the duration of an activity.
The logic links to an activitys successors or predecessors could be revised (An activity could
commence or complete earlier than originally planned.)
The workday pattern for an activity could be revised. (An activity with a five-day workweek
could be changed to a six-day workweek.)
For this example add the Calendar code column onto the barchart with float view by using CtRL+F1 or
right clicking on any column header and selecting Column layout.
Select the document menu Barchart > Change display calendar and then select the Universal
calendar from the list displayed and confirm. The barchart view will display in the 7-day calendar and
all calendar days including weekends and holidays are displayed.
The activities A400 Superstructure brickwork and A490 Roof construction are currently
commencing before the December holiday break and continue after the break.
Click on the document menu Tools > Add calendar
and add a new calendar with the calendar code, name
and days per week as shown
Place the flashing cursor anywhere inside this new HO calendar and select Tools > Copy holidays.
From the list displayed highlight the Project calendar and confirm. The workday pattern and all
defined holidays from the PC calendar is copied into the new HO Holiday working calendar.
121
Candy Construction Planning & Programming
Re-evaluate Program
In the HO Holiday working
calendar change the holidays
of the following days to
working days with the Set
workday function button:
16/12/2011
19/12/2011
20/12/2011
21/12/2011
22/12/2011
23/12/2011
After the changes are made
close the calendar list and
Calculate
Select document menu
Barchart > Change display
calendar and select the PC
calendar to display the Project
Calendar on screen.
You can also select the year planner to add / change the holidays to work days.
Select the menu Tools > Year planner. Remember to select the HO Holiday working calendar
before you change the holidays to work days.
122
Candy Construction Planning & Programming
Re-evaluate Program
In the calendar column, next to activities A480 Superstructure brickwork & A490 Roof construction,
type in the calendar code HO or double-click in the calendar column and select HO Holiday
working from the list displayed.
Calculate the program.
Add the float column to the current screen document using CTRL + F1 to customise the document.
Notice that the float of activity A600 Handover substation has changed form a negative six days to a
zero float. By shortening the holiday break period for two activities on the overrun critical path the
project can be completed one day ahead of schedule!
Remember to Abandon the filter.
123
Candy Construction Planning & Programming
Re-evaluate Program
Key date report
124
Candy Construction Planning & Programming
Update Candy
Chapter 14. Update Candy
To keep our users up to date with the latest modifications and developments in the software, the
software versions will expire at regular intervals prompting you to update the latest version.
To update the latest version select Support > Update Candy
From the dialogue displayed select Download the latest software, continue and follow the prompts.
Note that you can also download the latest Help files from here.
125
Candy Construction Planning & Programming
Candy Support
Chapter 15. Support
126
Candy Construction Planning & Programming
Candy Support
127
Candy Construction Planning & Programming
Appendix A
Appendix A Candy general settings
Do this:
Use the Candy button > System settings or the
settings paged dialog.
icon on the System tool bar to open the system
Fonts
Sets the font for the screen documents.
Report fonts are set when customising the reports.
Desktop
Set an image and/or a calendar to the Candy desktop
Documents
Sets heading colors and gridline colors for the screen documents
Tool buttons
Sets which tool buttons to display in the application toolbars
Start tool button
Sets which document is to open immediately when a job is selected.
Folders and paths
Set the folders and network path for backups and network masters.
The executable command can be located here for exporting document
information directly to Microsoft Excel, if it is installed.
Number format
Set number styles to use
Keyboard
Set text input and Enter key direction
Sounds
Set sound settings for different actions
Languages
Set the language file to use (other than English)
Macro keys
Set keyboard shortcuts to activate recorded keystrokes in sequence
Toolbar keys
Set keyboard short cut commands to activate tool button functions
128
Candy Construction Planning & Programming
Appendix B
Appendix B Keystroke combinations
Simple Keystrokes
This is a list of the major editing and cursor movement keystrokes in Candy.
Keystroke
Esc (Escape) or
Function
Returns to the previous document if possible
Ins (Insert)
Insert a space at the cursor position, or insert a days duration when
positioned on an activity bar in the Barchart .
Del (Delete)
Delete the character at the cursor, or delete a days duration when
positioned on an activity bar in the barchart section.
Tab
Move the cursor to the next column. Shift-tab jumps backwards.
Home
Move the cursor to the left of the current cell data.
End
Move the cursor to the right of the current cell data.
Page Up
Move the cursor to top line of the document, or if already at the top of
the document, scrolls a full screen up.
Page Down
Move the cursor to bottom line of the document, or if already at the
bottom of the document, scrolls a full screen down.
Left Arrow
Move cursor one character to the left
Right Arrow
Move cursor one character to the right
Up Arrow
Move cursor up one line.
Down Arrow
Move cursor down one line
Enter
Normally moves the cursor to the first field of the next line. Direction
setting can be altered with the keyboard setting in global settings
129
Candy Construction Planning & Programming
Appendix B
Combination Keystrokes
A combination keystroke involves holding down the Ctrl, Alt or Shift key, and using another key at the
same time. Generally, a combination keystroke will perform the same function anywhere in Candy.
Combination
Keystroke
Ctrl+Del (Delete)
Function
Delete the current Line
Ctrl+Insert
Insert a line above the current line.
Ctrl+Page Up
Position the cursor on the very First Line of the text in a document.
Ctrl+Page Down
Position the cursor on the very Last Line of the text in a document.
Ctrl+Enter
Split the line at the cursor position.
Ctrl+Backspace
Bring text up from the line below and place it at the cursor position - i.e.
Un-Split.
Ctrl+LeftArrow
Bubble Up - Swap the current line with the line above.
Ctrl+RightArrow
Bubble Down - Swap the current line with the line below.
Ctrl+UpArrow
Close into a summarized heading group, if there is one.
Also close or summarize headings by clicking on the
the heading.
Ctrl+DownArrow
(minus sign) left of
Open a summarized heading group one level.
Also open summarize headings by clicking on the
heading.
(plus sign) left of the
Shift+Ctrl+DownArrow
Open All levels in the summarized heading group.
Ctrl+Space Bar
Open All summarized heading groups completely.
Shift+Ctrl+Space Bar
Close All summarized heading groups completely.
Ctrl+R
Copy the current record line on to temporary clipboard for pasting, using
Ctrl-D, elsewhere. When used on a closed heading, all closed records are
copied (see next section).
Ctrl+D
Drop (paste) record lines or closed headings picked up using Ctrl+R at the
current cursor line and clear the temporary clipboard.
Ctrl+U
Turn current line to UPPERCASE letters.
Ctrl+L
Turn current line to lowercase letters.
Ctrl+P
Activate print screen
Ctrl+T
Turn current word to Proper case.
Ctrl+K
Copy the cell / Field above.
Ctrl+J
Copy the cell / field above and jump down to the line below.
Ctrl+Tab
Moves the document currently on top of the pile behind all other
documents.
Alt+Del
Close the Top Document.
Shift+Alt+Del
Close All Documents.
Ctrl+Z
Undo and reinstates the current line and re-display the line as it was before
the mistake was made. As soon as the cursor is moved off the line, the line
is stored and cannot be reinstated.
130
Candy Construction Planning & Programming
Appendix C
Appendix C Copy and Paste
The action of the special Candy keystrokes for copying and pasting items (Ctrl-R and Ctrl-D) is subtly
different to the Windows copy and paste facility (Ctrl-C and Ctrl-V). Both are useful.
Ctrl-C/Ctrl-V: Ctrl-C picks up an item and puts it onto the clipboard. Ctrl-V will paste the same item
many times, as long as it is still on the clipboard. Even if you copy a group of records, it is still one
item as far as the clipboard is concerned and that whole group is pasted each time. Ctrl-C will pick up
all the contents of a closed up heading.
If you want to copy many items from different places, you must select them all and press Ctrl-C. Ctrl-V
will paste them all at once.
Ctrl-R/Ctrl-D: Ctrl-R (recall) copies items to a recall stack. This allows you to copy many separate
items to a stack, and to paste them again separately with Ctrl-D (Drop) in the same order that they
were copied. The difference is that once the item has been pasted, it is no longer on the stack, and the
next item is ready to be pasted. Ctrl-R will pick up all the contents of a closed up heading.
e.g. Ctrl-C on A, B, C, D. Only the last item D is in the clipboard, because the Windows clipboard
can only hold one item. You can paste D as many times as you press Ctrl-V.
Ctrl-R on A, B, C, D =all items are on the stack and typing Ctrl-D four times pastes A, B, C, D
wherever the bar cursor is.
131
Вам также может понравиться
- Outline Plan of Work: Royal Institute of British ArchitectsДокумент3 страницыOutline Plan of Work: Royal Institute of British ArchitectsIndrajith Jeewan Kumara PereraОценок пока нет
- Recommend Practice (RP) Development Guidelines: Expectations and RequirementsДокумент2 страницыRecommend Practice (RP) Development Guidelines: Expectations and RequirementsmasteriragaОценок пока нет
- CCP CertificationChecklist PDFДокумент1 страницаCCP CertificationChecklist PDFIndrajith Jeewan Kumara PereraОценок пока нет
- Affidavit For The Certified Cost Professional (CCP) Technical PaperДокумент1 страницаAffidavit For The Certified Cost Professional (CCP) Technical PaperIndrajith Jeewan Kumara PereraОценок пока нет
- A Iab 099082Документ2 страницыA Iab 099082Indrajith Jeewan Kumara PereraОценок пока нет
- What Is A Certified Cost Professional (CCP) ?Документ1 страницаWhat Is A Certified Cost Professional (CCP) ?Indrajith Jeewan Kumara PereraОценок пока нет
- Falkirk WheelДокумент9 страницFalkirk WheelIndrajith Jeewan Kumara PereraОценок пока нет
- AIAДокумент5 страницAIAIndrajith Jeewan Kumara PereraОценок пока нет
- BIM Use Around The WorldДокумент8 страницBIM Use Around The WorldIndrajith Jeewan Kumara PereraОценок пока нет
- Waterside Paths StudiesДокумент67 страницWaterside Paths StudiesIndrajith Jeewan Kumara PereraОценок пока нет
- Project Digital Data Protocol FormДокумент3 страницыProject Digital Data Protocol FormdayracorredorОценок пока нет
- Risk Management in Construction ProjectsДокумент20 страницRisk Management in Construction Projectszhangj5Оценок пока нет
- Falkirk WheelДокумент4 страницыFalkirk WheelIndrajith Jeewan Kumara PereraОценок пока нет
- Falkirk WheelДокумент1 страницаFalkirk WheelIndrajith Jeewan Kumara PereraОценок пока нет
- Sangika DanayaДокумент10 страницSangika DanayasamaanОценок пока нет
- Falkirk WheelДокумент1 страницаFalkirk WheelIndrajith Jeewan Kumara PereraОценок пока нет
- Falkirk WheelДокумент6 страницFalkirk WheelIndrajith Jeewan Kumara PereraОценок пока нет
- RIBA Plan of Work 2013 - OverviewДокумент40 страницRIBA Plan of Work 2013 - Overviewcoldflame8175% (4)
- Gateway 2 Workbook Word Template v2.0Документ20 страницGateway 2 Workbook Word Template v2.0Indrajith Jeewan Kumara PereraОценок пока нет
- TdsДокумент7 страницTdsIndrajith Jeewan Kumara PereraОценок пока нет
- BIM Hand BookДокумент2 страницыBIM Hand BookIndrajith Jeewan Kumara PereraОценок пока нет
- Staad ProДокумент2 страницыStaad ProbelajarsipilОценок пока нет
- Instructions: 1. Method 1: Reinstalling Your Computer's Display DriversДокумент9 страницInstructions: 1. Method 1: Reinstalling Your Computer's Display DriversIndrajith Jeewan Kumara PereraОценок пока нет
- Advanced Planning ReferenceДокумент41 страницаAdvanced Planning ReferenceIndrajith Jeewan Kumara Perera100% (1)
- C205 - Candy Estimating - MEP - Rev 1.1!09!11Документ161 страницаC205 - Candy Estimating - MEP - Rev 1.1!09!11Indrajith Jeewan Kumara PereraОценок пока нет
- Project Risk ManagementДокумент1 страницаProject Risk ManagementIndrajith Jeewan Kumara PereraОценок пока нет
- Variability Associated With Estimates: 8 Uncertainty, Risk, and Their ManagementДокумент1 страницаVariability Associated With Estimates: 8 Uncertainty, Risk, and Their ManagementIndrajith Jeewan Kumara PereraОценок пока нет
- The Subtle Art of Not Giving a F*ck: A Counterintuitive Approach to Living a Good LifeОт EverandThe Subtle Art of Not Giving a F*ck: A Counterintuitive Approach to Living a Good LifeРейтинг: 4 из 5 звезд4/5 (5794)
- The Yellow House: A Memoir (2019 National Book Award Winner)От EverandThe Yellow House: A Memoir (2019 National Book Award Winner)Рейтинг: 4 из 5 звезд4/5 (98)
- Hidden Figures: The American Dream and the Untold Story of the Black Women Mathematicians Who Helped Win the Space RaceОт EverandHidden Figures: The American Dream and the Untold Story of the Black Women Mathematicians Who Helped Win the Space RaceРейтинг: 4 из 5 звезд4/5 (895)
- The Hard Thing About Hard Things: Building a Business When There Are No Easy AnswersОт EverandThe Hard Thing About Hard Things: Building a Business When There Are No Easy AnswersРейтинг: 4.5 из 5 звезд4.5/5 (344)
- The Little Book of Hygge: Danish Secrets to Happy LivingОт EverandThe Little Book of Hygge: Danish Secrets to Happy LivingРейтинг: 3.5 из 5 звезд3.5/5 (399)
- The Emperor of All Maladies: A Biography of CancerОт EverandThe Emperor of All Maladies: A Biography of CancerРейтинг: 4.5 из 5 звезд4.5/5 (271)
- Devil in the Grove: Thurgood Marshall, the Groveland Boys, and the Dawn of a New AmericaОт EverandDevil in the Grove: Thurgood Marshall, the Groveland Boys, and the Dawn of a New AmericaРейтинг: 4.5 из 5 звезд4.5/5 (266)
- Never Split the Difference: Negotiating As If Your Life Depended On ItОт EverandNever Split the Difference: Negotiating As If Your Life Depended On ItРейтинг: 4.5 из 5 звезд4.5/5 (838)
- A Heartbreaking Work Of Staggering Genius: A Memoir Based on a True StoryОт EverandA Heartbreaking Work Of Staggering Genius: A Memoir Based on a True StoryРейтинг: 3.5 из 5 звезд3.5/5 (231)
- Elon Musk: Tesla, SpaceX, and the Quest for a Fantastic FutureОт EverandElon Musk: Tesla, SpaceX, and the Quest for a Fantastic FutureРейтинг: 4.5 из 5 звезд4.5/5 (474)
- Team of Rivals: The Political Genius of Abraham LincolnОт EverandTeam of Rivals: The Political Genius of Abraham LincolnРейтинг: 4.5 из 5 звезд4.5/5 (234)
- The World Is Flat 3.0: A Brief History of the Twenty-first CenturyОт EverandThe World Is Flat 3.0: A Brief History of the Twenty-first CenturyРейтинг: 3.5 из 5 звезд3.5/5 (2259)
- The Unwinding: An Inner History of the New AmericaОт EverandThe Unwinding: An Inner History of the New AmericaРейтинг: 4 из 5 звезд4/5 (45)
- The Gifts of Imperfection: Let Go of Who You Think You're Supposed to Be and Embrace Who You AreОт EverandThe Gifts of Imperfection: Let Go of Who You Think You're Supposed to Be and Embrace Who You AreРейтинг: 4 из 5 звезд4/5 (1090)
- The Sympathizer: A Novel (Pulitzer Prize for Fiction)От EverandThe Sympathizer: A Novel (Pulitzer Prize for Fiction)Рейтинг: 4.5 из 5 звезд4.5/5 (120)
- SANDHU - AUTOMOBILES - PRIVATE - LIMITED - 2019-20 - Financial StatementДокумент108 страницSANDHU - AUTOMOBILES - PRIVATE - LIMITED - 2019-20 - Financial StatementHarsimranSinghОценок пока нет
- Churches That Have Left RCCG 0722 PDFДокумент2 страницыChurches That Have Left RCCG 0722 PDFKadiri JohnОценок пока нет
- Xavier High SchoolДокумент1 страницаXavier High SchoolHelen BennettОценок пока нет
- Scientific Errors in The QuranДокумент32 страницыScientific Errors in The QuranjibranqqОценок пока нет
- Wwe SVR 2006 07 08 09 10 11 IdsДокумент10 страницWwe SVR 2006 07 08 09 10 11 IdsAXELL ENRIQUE CLAUDIO MENDIETAОценок пока нет
- JD For Library Interns Sep 2023Документ2 страницыJD For Library Interns Sep 2023Bharat AntilОценок пока нет
- Soal Bahasa Inggris Sastra Semester Genap KLS Xi 2023Документ3 страницыSoal Bahasa Inggris Sastra Semester Genap KLS Xi 2023Ika Endah MadyasariОценок пока нет
- Political and Institutional Challenges of ReforminДокумент28 страницPolitical and Institutional Challenges of ReforminferreiraccarolinaОценок пока нет
- Answers To Quiz No 19Документ5 страницAnswers To Quiz No 19Your Public Profile100% (4)
- Army Public School Recruitment 2017Документ9 страницArmy Public School Recruitment 2017Hiten BansalОценок пока нет
- CGP Module 1 FinalДокумент19 страницCGP Module 1 Finaljohn lexter emberadorОценок пока нет
- Entrep Bazaar Rating SheetДокумент7 страницEntrep Bazaar Rating SheetJupiter WhitesideОценок пока нет
- Medicidefamilie 2011Документ6 страницMedicidefamilie 2011Mesaros AlexandruОценок пока нет
- 15.597 B CAT en AccessoriesДокумент60 страниц15.597 B CAT en AccessoriesMohamed Choukri Azzoula100% (1)
- MPU Self Reflection Peer ReviewДокумент3 страницыMPU Self Reflection Peer ReviewysaОценок пока нет
- MSC in Healthcare Management (Top-Up) Degree From ARU - Delivered Online by LSBR, UKДокумент19 страницMSC in Healthcare Management (Top-Up) Degree From ARU - Delivered Online by LSBR, UKLSBRОценок пока нет
- Florida v. DunnДокумент9 страницFlorida v. DunnJustice2Оценок пока нет
- AnnulmentДокумент9 страницAnnulmentHumility Mae FrioОценок пока нет
- Immediate Life Support PDFДокумент128 страницImmediate Life Support PDFShilin-Kamalei Llewelyn100% (2)
- Design of Corn ThresherДокумент11 страницDesign of Corn ThresherFrancisco ToroОценок пока нет
- (Methods in Molecular Biology 1496) William J. Brown - The Golgi Complex - Methods and Protocols-Humana Press (2016)Документ233 страницы(Methods in Molecular Biology 1496) William J. Brown - The Golgi Complex - Methods and Protocols-Humana Press (2016)monomonkisidaОценок пока нет
- Chain of CommandДокумент6 страницChain of CommandDale NaughtonОценок пока нет
- Steel and Timber Design: Arch 415Документ35 страницSteel and Timber Design: Arch 415Glennson BalacanaoОценок пока нет
- Gastric Emptying PresentationДокумент8 страницGastric Emptying Presentationrahul2kОценок пока нет
- Tour Guiding and Escort Services - 301Документ95 страницTour Guiding and Escort Services - 301Zane 19531Оценок пока нет
- Espn NFL 2k5Документ41 страницаEspn NFL 2k5jojojojo231Оценок пока нет
- Harbin Institute of TechnologyДокумент7 страницHarbin Institute of TechnologyWei LeeОценок пока нет
- 40+ Cool Good Vibes MessagesДокумент10 страниц40+ Cool Good Vibes MessagesRomeo Dela CruzОценок пока нет
- Conceptual Diagram of Ways To Increase SalesДокумент1 страницаConceptual Diagram of Ways To Increase SalesO6U Pharmacy RecordingsОценок пока нет
- Monastery in Buddhist ArchitectureДокумент8 страницMonastery in Buddhist ArchitectureabdulОценок пока нет