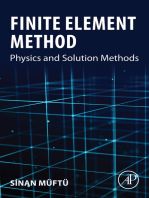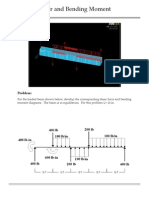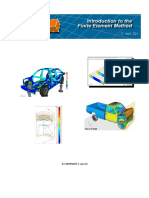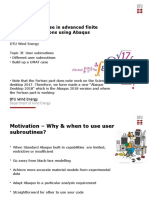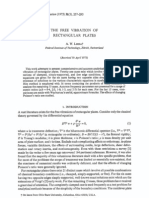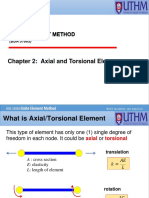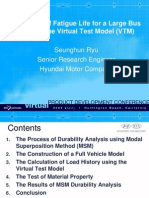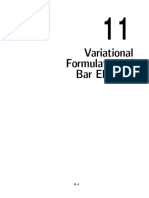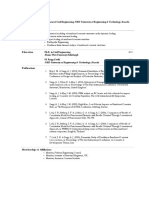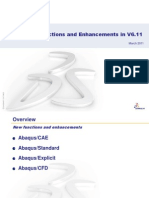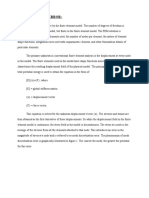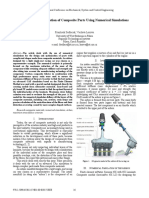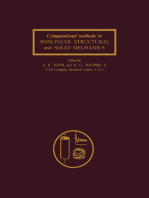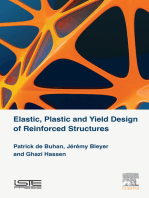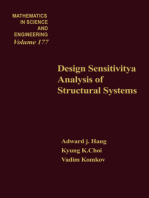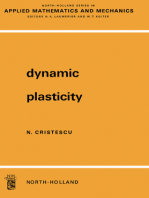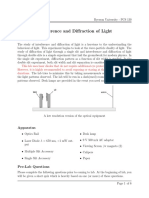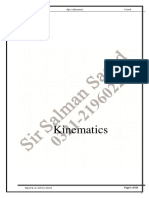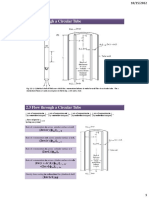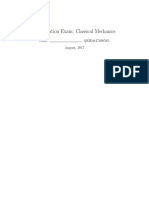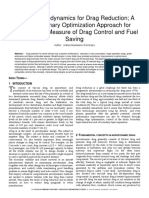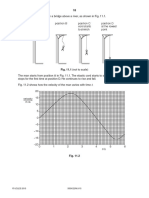Академический Документы
Профессиональный Документы
Культура Документы
Harmonic Large Mass Method PDF
Загружено:
krishnaИсходное описание:
Оригинальное название
Авторское право
Доступные форматы
Поделиться этим документом
Поделиться или встроить документ
Этот документ был вам полезен?
Это неприемлемый материал?
Пожаловаться на этот документАвторское право:
Доступные форматы
Harmonic Large Mass Method PDF
Загружено:
krishnaАвторское право:
Доступные форматы
Harmonic Sweep
David Haberman
July 2000
July 3, 2000
Dynamics Supplement
Example Objectives
Build base Model
Create Large Mass
Connect Large Mass and base Model
Run Free-Free Modal Analysis
Run Harmonic Analysis
Post-process Frequency Vs. Response (x-y plots)
Copy Modal Results
Expand Frequency Vs. Response Results into .rst file
Post-process One Point in Time with a User Supplied Phase Angle
July 3, 2000
Dynamics Supplement
Building base Model
Menu Picks:
ANSYS Main Menu> Preprocessor>
Create> Rectangle> By Dimensions
Whats Happening:
Creating a 20x.25 rectangle (area).
July 3, 2000
Dynamics Supplement
Build base Model
Menu Picks:
Utility Menu> Plot> Area
Whats Happening:
A plot of the rectangle (area) just
created.
July 3, 2000
Dynamics Supplement
Build base Model
Menu Picks:
ANSYS Main Menu> Preprocessor>
Element Type> Add/Edit/Delete
Add
Whats Happening:
Creating an element type 1 to be
Shell181 (4 or 3 node shell element).
July 3, 2000
Dynamics Supplement
Build base Model
Menu Picks:
ANSYS Main Menu> Preprocessor>
Element Type> Add/Edit/Delete
Options
Whats Happening:
The default for shell181 is reduced
integration. We a switching to full
integration.
July 3, 2000
Dynamics Supplement
Build base Model
Menu Picks:
ANSYS Main Menu> Preprocessor>
Real Constant> Add/Edit/Delete
Add
Highlight Shell181 and pick OK
Whats Happening:
We are going to define the shell
thickness (real constant).
July 3, 2000
Dynamics Supplement
Build base Model
Menu Picks:
Continuation of the previous menu pick.
Whats Happening:
Define the shell thickness to be .01 for
all node that define the shell. This
results in a shell having uniform
thickness of .01.
July 3, 2000
Dynamics Supplement
Build base Model
Menu Picks:
ANSYS Main Menu> Preprocessor>
Material Properties> Material Library>
Library Path
d:\ansys\matlib
Whats Happening:
We are telling ANSYS where the
ANSYS material library is located.
July 3, 2000
Dynamics Supplement
Build base Model
Menu Picks:
ANSYS Main Menu> Preprocessor>
Material Properties> Material Library>
Import Library
Highlight BIN
Whats Happening:
First ANSYS will prompt you for the
units of the material you are importing.
Be sure to use consistent units. We are
using BIN unit for this example.
July 3, 2000
Dynamics Supplement
10
Build base Model
Menu Picks:
Continuation from the menu pick.
Highlight Stl+AISI-304.BIN_MP
Whats Happening:
We are telling ANSYS which material to
use. In this case we are using a steel
AISI 304.
July 3, 2000
Dynamics Supplement
11
Build base Model
Menu Picks:
Feed Back from the last menu pick.
Whats Happening:
ANSYS is tell us the material properties
it will be using for material type 1.
July 3, 2000
Dynamics Supplement
12
Build base Model
Menu Picks:
ANSYS Main Menu> Preprocessor>
MeshTool
Element Attributed
Whats Happening:
We are telling ANSYS which material to
use. In this case we are using a steel
AISI 304.
July 3, 2000
Dynamics Supplement
13
Build base Model
Menu Picks:
Continuation of last slide
Whats Happening:
You are going to pick the area you
would like to assign attributes (element
type, material properties, and real
constants).
July 3, 2000
Dynamics Supplement
14
Build base Model
Menu Picks:
Continuation of last slide
Whats Happening:
You will toggle the attributes you would
like to assign to the previously picked
areas.
July 3, 2000
Dynamics Supplement
15
Build base Model
Menu Picks:
Main Menu> Preprocessor>
MeshTool
Size Control> Global> Set
Whats Happening:
You are specifying mesh controls for the
entire model.
July 3, 2000
Dynamics Supplement
16
Build base Model
Menu Picks:
Main Menu> Preprocessor>
MeshTool
Mesh
Whats Happening:
You are going to mesh a user picked
area.
July 3, 2000
Dynamics Supplement
17
Create Large Mass
Menu Picks:
ANSYS Main Menu> Preprocessor>
Element Type> Add/Edit/Delete
Add
Whats Happening:
Creating an element type 2 to be
Structural Mass 21 (a 3-D mass).
July 3, 2000
Dynamics Supplement
18
Create Large Mass
Menu Picks:
ANSYS Main Menu> Preprocessor>
Element Type> Add/Edit/Delete
Options
Whats Happening:
Setting the keyoption 3 to be: 3-D with
rotational inertia.
July 3, 2000
Dynamics Supplement
19
Create Large Mass
Menu Picks:
ANSYS Main Menu> Preprocessor>
Real Constant> Add/Edit/Delete
Add
Highlight Mass21 and pick OK
Whats Happening:
We are going to define the mass for the
mass elements.
July 3, 2000
Dynamics Supplement
20
Create Large Mass
Menu Picks:
Continuation of the previous menu pick.
Whats Happening:
Define the mass of the mass elements to
be 1e5 (3-4 orders of magnitude larger
then the structures mass, large mass).
July 3, 2000
Dynamics Supplement
21
Create Large Mass
Menu Picks:
Main Menu> Preprocessor> Numbering
Cntrls> Add Num Offset
Whats Happening:
Offsetting all the nodes numbers in the
base model by 1. This is done so the
large mass, which will be defined next
will have the lowest node number. This
makes it easier to define the rigid link
between the large mass and the structure.
July 3, 2000
Dynamics Supplement
22
Create Large Mass
Menu Picks:
Main Menu> Preprocessor> Create>
Nodes> In Active CS
Whats Happening:
Defining nodes number 1 to be located
at position x=-1, y=0, and z=0. This will
become our large mass.
July 3, 2000
Dynamics Supplement
23
Create Large Mass
Menu Picks:
Continuation of last slide.
Whats Happening:
This is a node plot, showing the structure
and the node we just defined. The node
we just defined will soon become our
large mass.
July 3, 2000
Dynamics Supplement
24
Create Large Mass
Menu Picks:
Main Menu> Pre-processor> Create>
Elements> Elem Attributes
Whats Happening:
Setting the default element attributes to
be consistent with the large mass
(type=2, real=2, mat=(it does not matter,
mass elements do not you a material
type)).
July 3, 2000
Dynamics Supplement
25
Create Large Mass
Menu Picks:
Main Menu> Pre-processor> Create>
Elements> Thru Nodes +
Whats Happening:
We will pick node 1, such that node 1
will now be associated with a mass
element (element type 2) with real
constant set 2. This is now our large
mass.
July 3, 2000
Dynamics Supplement
26
Create Large Mass
Menu Picks:
Continuation of the last slide
Whats Happening:
Element plot. Zoomed in on the large
mass.
July 3, 2000
Dynamics Supplement
27
Connect Large Mass and base Model
Menu Picks:
Utility Menu> Select> Entities
Whats Happening:
We are going to select the nodes
associated with the large mass and the
node where the large mass would
connect to.
July 3, 2000
Dynamics Supplement
28
Connect Large Mass and base Model
Menu Picks:
Continuation of the last slide
Whats Happening:
We are going to select all the nodes from
x=-1 to x=0. These represent the nodes
making up the large mass and the base
structure where the large mass attaches
to.
July 3, 2000
Dynamics Supplement
29
Connect Large Mass and base Model
Menu Picks:
ANSYS Input (type the following
command into the input window)
cerig,1,all,all
Whats Happening:
We are creating a rigid constraint
between the large mass and the base
structure.
Note node 1 is the master node, and has
to be because will will be applying our
load to it later I the forced vibration
section of this exercise.
Note we typed in the command because
if the GUI were used it requires the user
to pick every node of the rigid region.
For this model it would be trivial, but for
a more realistic model it could mean
quite a bit of picking.
July 3, 2000
Dynamics Supplement
30
Connect Large Mass and base Model
Menu Picks:
Continuation of previous slide
Whats Happening:
Node plot, showing the constraint
equations symbols.
July 3, 2000
Dynamics Supplement
31
Connect Large Mass and base Model
Menu Picks:
Utility Menu> Select> Everything
Whats Happening:
Selecting/Activating the entire model
July 3, 2000
Dynamics Supplement
32
Connect Large Mass and base Model
Menu Picks:
Continuation of previous slide
Whats Happening:
Element plot of whole model, with the
constraint equations symbols turned on.
July 3, 2000
Dynamics Supplement
33
Run Free-Free Modal Analysis
Menu Picks:
Main Menu> Solution>
New Analysis
Whats Happening:
Define the analysis type to be Modal.
July 3, 2000
Dynamics Supplement
34
Run Free-Free Modal Analysis
Menu Picks:
Main Menu> Solution> Analysis
Options
Whats Happening:
Set the solver to use for modal extraction
(block lanczos), set the number of modes
to calculate (10), set the number of
modes to expand (10), and set ANSYS
to calculate element results.
July 3, 2000
Dynamics Supplement
35
Run Free-Free Modal Analysis
Menu Picks:
Continuation of pervious slide
Whats Happening:
Set the beginning frequency to be 1HZ.
This is necessary because there are no
constraints on the model, otherwise there
would be 6 rigid body modes.
July 3, 2000
Dynamics Supplement
36
Run Free-Free Modal Analysis
Menu Picks:
Main Menu> Solution> Current LS
Whats Happening:
Solving the model using the previously
define settings.
July 3, 2000
Dynamics Supplement
37
Run Free-Free Modal Analysis
Menu Picks:
Continuation of the previously slide
Whats Happening:
There are no constraints define and
ANSYS will warning you of this fact,
but for this model we do not want any
constraints (free-free modal analysis).
July 3, 2000
Dynamics Supplement
38
Run Free-Free Modal Analysis
Menu Picks:
Main Menu> General Postprocessor>
Results Summary
Whats Happening:
Listing the modes from the previous
modal analysis.
Note this is a free-free modal analysis,
but because our base structure is
connected to such a massive structure it
is as if the base structure is fixed
where it connects to the large mass.
July 3, 2000
Dynamics Supplement
39
Run Harmonic Analysis
Menu Picks:
Main Menu> Solution>
New Analysis
Harmonic
Whats Happening:
Setting the analysis type to be harmonic
(forced vibrations).
July 3, 2000
Dynamics Supplement
40
Run Harmonic Analysis
Menu Picks:
Main Menu> Solution> Analysis
Options
Whats Happening:
Setting modal super position to be the
numerical technique of calculating the
harmonic response.
July 3, 2000
Dynamics Supplement
41
Run Harmonic Analysis
Menu Picks:
Continuation of the previous slide.
Whats Happening:
Setting the modes to use for modal super
position. By using the default ANSYS
will use all the modes.
July 3, 2000
Dynamics Supplement
42
Run Harmonic Analysis
Menu Picks:
Main Menu> Solution>Apply>
Force/Moment> On Node
Whats Happening:
Pick the node associated with the large
mass.
July 3, 2000
Dynamics Supplement
43
Run Harmonic Analysis
Menu Picks:
Continuation of the previous slide
Whats Happening:
Applying a force in the z-direction. The
force is the amplitude of the harmonic
load. The value of force will be related
to the desired acceleration (f=ma). In
this example we are applying 1 g of
acceleration.
July 3, 2000
Dynamics Supplement
44
Run Harmonic Analysis
Menu Picks:
Main Menu> Solution> Time
Frequency> Freq and Substeps
Whats Happening:
Setting the frequency sweep range and
step size.
Note the beginning frequency will be as
follows:
sfreq=bfreq+(efreq-bfreq)/nsub
where,
sfreq=1st freq solved for
bfreq=1st freq in the range command
efreq=last freq solved for and the 2nd
freq in the range command
nsub= the number of total freq to solve
for.
July 3, 2000
Dynamics Supplement
45
Run Harmonic Analysis
Menu Picks:
Main Menu> Solution>Time
Frequency> Damping
Whats Happening:
Setting the constant damping ratio. For
our example we are setting this to be .05
of 5%.
July 3, 2000
Dynamics Supplement
46
Run Harmonic Analysis
Menu Picks:
Main Menu> Solution>Current LS
Whats Happening:
Solving the harmonic analysis.
July 3, 2000
Dynamics Supplement
47
Run Harmonic Analysis
Menu Picks:
Continuation of previous slide
Whats Happening:
ANSYS is warning the user that there
are no displacement constraints set. We
know this, and it is OK for this model.
July 3, 2000
Dynamics Supplement
48
Post-process Frequency Vs. Response (x-y plots)
Menu Picks:
Main Menu> TimeHistory
Postprocessor> Settings> File
Whats Happening:
Setting the .rfrq file as the file the post
processor uses. This is necessary
because the default file is the .rst file and
because we use modal super position and
have not expanded the result all we have
is a .rfrq file.
July 3, 2000
Dynamics Supplement
49
Post-process Frequency Vs. Response (x-y plots)
Menu Picks:
Main Menu> TimeHistory
Postprocessor> Define Variables
Nodal DOF results
Whats Happening:
We are defining results at a node for
later post processing. This will allow us
to plot x-y plot of results vs.. frequency.
July 3, 2000
Dynamics Supplement
50
Post-process Frequency Vs. Response (x-y plots)
Menu Picks:
Continuation of previous slide
Whats Happening:
Picking the node we would like to define
the results of.
July 3, 2000
Dynamics Supplement
51
Post-process Frequency Vs. Response (x-y plots)
Menu Picks:
Continuation of previous slide.
Whats Happening:
Defining the specific result we would
like to define. In this example we are
defining displacement in the z direction.
July 3, 2000
Dynamics Supplement
52
Post-process Frequency Vs. Response (x-y plots)
Menu Picks:
Main Menu> TimeHistory
Postprocessor> Graph Variables ...
Whats Happening:
Graphing the results of the variable we
had just defined.
July 3, 2000
Dynamics Supplement
53
Post-process Frequency Vs. Response (x-y plots)
Menu Picks:
Continuation of the previous slide
Whats Happening:
x-y plot of response (amplitude) vs.
frequency. For this example this is UZ
Vs. Frequency.
July 3, 2000
Dynamics Supplement
54
Post-process Frequency Vs. Response (x-y plots)
Menu Picks:
Main Menu> TimeHistory
Postprocessor> Settings> Graph
Whats Happening:
The previous plot was amplitude (the
default) of the UZ vs. frequency. By
changing from amplitude to phase angle
you can plot phase angle of UZ vs.
frequency.
July 3, 2000
Dynamics Supplement
55
Post-process Frequency Vs. Response (x-y plots)
Menu Picks:
Main Menu> TimeHistory
Postprocessor> Graph Variables ...
Whats Happening:
Graphing the results of the variable we
had just defined.
July 3, 2000
Dynamics Supplement
56
Post-process Frequency Vs. Response (x-y plots)
Menu Picks:
Continuation of the previous slide
Whats Happening:
x-y plot of response (phase angle) vs.
frequency. For this example this is UZ
Vs. Frequency.
July 3, 2000
Dynamics Supplement
57
Post-process Frequency Vs. Response (x-y plots)
Menu Picks:
ANSYS Main Menu> Time History
Postprocessor> Math Operations>
Multiply
Whats Happening:
Creating a variable that is equal to
frequency squared in radians.
Should be 2.0
July 3, 2000
Dynamics Supplement
58
Post-process Frequency Vs. Response (x-y plots)
Menu Picks:
ANSYS Main Menu> Time History
Postprocessor> Math Operations>
Multiply
Whats Happening:
Creating a variable that is equal to UZ
(variable 2) times frequency squared.
This will be acceleration.
July 3, 2000
Dynamics Supplement
59
Post-process Frequency Vs. Response (x-y plots)
Menu Picks:
ANSYS Main Menu> Time History
Postprocessor> Graph Variables
Whats Happening:
Plotting variable 4 (this was previously
created). This will result in a plot of
acceleration vs. frequency.
July 3, 2000
Dynamics Supplement
60
Post-process Frequency Vs. Response (x-y plots)
Menu Picks:
Continuation of the previous slide
Whats Happening:
x-y plot of response (amplitude) vs.
frequency. For this example this is
acceleration Vs. Frequency.
Note: The step of setting the graph back
to amplitude was not shown. If you did
not do this please set the graphs back to
amplitude.
July 3, 2000
Dynamics Supplement
61
Post-process Frequency Vs. Response (x-y plots)
Menu Picks:
ANSYS Main Menu> Time History
Postprocessor> Math Operations>
Multiply
Whats Happening:
Creating a variable that is equal to UZ
(variable 2) times frequency squared
times 1/gravity. This will be gs.
Note depending on the system of unit
being used the user may have to use
different values of gravity.
July 3, 2000
Dynamics Supplement
62
Post-process Frequency Vs. Response (x-y plots)
Menu Picks:
ANSYS Main Menu> Time History
Postprocessor> Graph Variables
Whats Happening:
Plotting variable 5 (this was previously
created). This will result in a plot of gs
vs. frequency.
July 3, 2000
Dynamics Supplement
63
Post-process Frequency Vs. Response (x-y plots)
Menu Picks:
Continuation of the previous slide
Whats Happening:
x-y plot of response (amplitude) vs.
frequency. For this example this is gs
Vs. Frequency.
Note: The step of setting the graph back
to amplitude was not shown. If you did
not do this please set the graphs back to
amplitude.
July 3, 2000
Dynamics Supplement
64
Post-process Frequency Vs. Response (x-y plots)
Menu Picks:
ANSYS Main Menu> Time History
Postprocessor> List Variables
Whats Happening:
Creating a list of all the variables create
thus far in this example.
July 3, 2000
Dynamics Supplement
65
Post-process Frequency Vs. Response (x-y plots)
Menu Picks:
Continuation of the previous slide
Whats Happening:
List of all the variables created thus far.
Note the list is real and imaginary.
July 3, 2000
Dynamics Supplement
66
Post-process Frequency Vs. Response (x-y plots)
Menu Picks:
Main Menu> TimeHistory
Postprocessor> Settings> List
Whats Happening:
The previous list was real and
imaginary. We are setting subsequent
list to be amplitude and phase.
July 3, 2000
Dynamics Supplement
67
Post-process Frequency Vs. Response (x-y plots)
Menu Picks:
ANSYS Main Menu> Time History
Postprocessor> List Variables
Whats Happening:
Creating a list of all the variables create
thus far in this example.
July 3, 2000
Dynamics Supplement
68
Post-process Frequency Vs. Response (x-y plots)
Menu Picks:
Continuation of the previous slide
Whats Happening:
List of all the variables created thus far.
Note the list is amplitude and phase.
July 3, 2000
Dynamics Supplement
69
Copy Modal Results
Menu Picks:
Utility Menu> File Operations> Copy
Whats Happening:
We are going to copy the .rst file to a
different name. This is so the modal
results are not overwritten when we
expand the harmonic results.
July 3, 2000
Dynamics Supplement
70
Copy Modal Results
Menu Picks:
Continuation of the previous slide.
Whats Happening:
Writing the modal .rst file to a file called
modal.rst.
Note for your own models the file you
copy the modal results to is arbitrary.
July 3, 2000
Dynamics Supplement
71
Expand Frequency Vs. Response Results in .rst file
Menu Picks:
Main Menu> Solution>
ExpansionPass
Whats Happening:
Turning on the expansion pass, so we
can expand the harmonic analysis.
July 3, 2000
Dynamics Supplement
72
Expand Frequency Vs. Response Results in .rst file
Menu Picks:
Main Menu> Solution>
ExpansionPass> Range of Solus
Whats Happening:
Setting a range of solutions to expand.
July 3, 2000
Dynamics Supplement
73
Expand Frequency Vs. Response Results in .rst file
Menu Picks:
Main Menu> Solution> Current LS
Whats Happening:
Expanding the results from the previous
harmonic analysis.
July 3, 2000
Dynamics Supplement
74
Post-process One Point in Time with a User Supplied
Phase Angle
Menu Picks:
ANSYS Main Menu>General Post
Processor> Results Summary
Whats Happening:
Expanded results from the harmonic
analysis.
Note we have both real and imaginary
results.
July 3, 2000
Dynamics Supplement
75
Post-process One Point in Time with a User Supplied
Phase Angle
Menu Picks:
ANSYS Input
hrcplx,1,1,360
Whats Happening:
Combining the real and imaginary
SRSS.
Note it may not be appropriate to
combine the real and imaginary as
SRSS. For those case it is required to
get the phase angle are the node of
interest and combine the real and
imaginary with the appropriate phase
angle.
July 3, 2000
Dynamics Supplement
76
Post-process One Point in Time with a User Supplied
Phase Angle
Menu Picks:
ANSYS Main Menu>General Post
Processor> Plot Results> Nodal Solu
Whats Happening:
Plot the SRSS results.
July 3, 2000
Dynamics Supplement
77
Post-process One Point in Time with a User Supplied
Phase Angle
Menu Picks:
Continuation of previous slide
Whats Happening:
Plot of SRSS UZ displacement.
July 3, 2000
Dynamics Supplement
78
Вам также может понравиться
- Introduction to the Explicit Finite Element Method for Nonlinear Transient DynamicsОт EverandIntroduction to the Explicit Finite Element Method for Nonlinear Transient DynamicsОценок пока нет
- SFD and BMD in Ansys APDLДокумент26 страницSFD and BMD in Ansys APDLShadab Alam50% (2)
- Femap Neutral File FormatДокумент81 страницаFemap Neutral File FormatMSC Nastran BeginnerОценок пока нет
- Theory of Elasticity and PlasticityДокумент2 страницыTheory of Elasticity and PlasticityNaren GujjarОценок пока нет
- Intro To FemДокумент28 страницIntro To FemcОценок пока нет
- Introduction To Finite Element Method: Mathematic ModelДокумент16 страницIntroduction To Finite Element Method: Mathematic ModelSanthosh LingappaОценок пока нет
- Modal Analysis of A Cantilever BeamДокумент15 страницModal Analysis of A Cantilever Beamhugo_oliveira_4Оценок пока нет
- Rayleigh Damping PDFДокумент9 страницRayleigh Damping PDFmattilandОценок пока нет
- ABAQUS - Tutorial 4 Part Module: 1 Creating The PlateДокумент3 страницыABAQUS - Tutorial 4 Part Module: 1 Creating The PlateSrashmiОценок пока нет
- FEM Analysis and Mxy Moments in Concrete DesignДокумент4 страницыFEM Analysis and Mxy Moments in Concrete DesignMarekОценок пока нет
- OpenSees IntroductionДокумент4 страницыOpenSees IntroductionMehdi KashaniОценок пока нет
- Abaqus/CAE Axisymmetric Tutorial (Version 2016)Документ12 страницAbaqus/CAE Axisymmetric Tutorial (Version 2016)furansu777Оценок пока нет
- Drilling DOF of Shell Element - K6ROT OptionДокумент2 страницыDrilling DOF of Shell Element - K6ROT Optionmailmuncher2000Оценок пока нет
- Finite Element Method An Overview PDFДокумент8 страницFinite Element Method An Overview PDFMuller AsmareОценок пока нет
- (Felippa) Solution of Linear Equations With Skyline-Stored Symmetric MatrixДокумент17 страниц(Felippa) Solution of Linear Equations With Skyline-Stored Symmetric Matrixjuan carlos molano toroОценок пока нет
- Finite Elements of 2 and 3 DimensionsДокумент125 страницFinite Elements of 2 and 3 DimensionsManish ShrikhandeОценок пока нет
- 46910: PHD Course in Advanced Finite Element Simulations Using AbaqusДокумент44 страницы46910: PHD Course in Advanced Finite Element Simulations Using AbaqusMAGED MOHMMED AHMED QASEMОценок пока нет
- Ansys 18.2: Transient Analysis On The BridgeДокумент7 страницAnsys 18.2: Transient Analysis On The BridgeUsman Khalil50% (2)
- General Abaqus ChecklistДокумент26 страницGeneral Abaqus Checklistharshaankalkoti0% (1)
- Reduction Techniques SubstructuringДокумент22 страницыReduction Techniques SubstructuringPS ArunPrabakaranОценок пока нет
- Part 11 - CH 10 Mdof - Free VibrationДокумент19 страницPart 11 - CH 10 Mdof - Free Vibrationmacynthia26Оценок пока нет
- Documentation AbaqДокумент86 страницDocumentation AbaqKristi GonzalesОценок пока нет
- Leissa - The Free Vibration of Rectangular PlatesДокумент37 страницLeissa - The Free Vibration of Rectangular Platesallentvm100% (1)
- Manual For Computational Exercises: TMM4160 Fracture MechanicsДокумент39 страницManual For Computational Exercises: TMM4160 Fracture Mechanicsc1315491_513486021Оценок пока нет
- CE220 Reader For 2009Документ677 страницCE220 Reader For 2009gabrielfc19100% (1)
- Cantilever Beam TutorialДокумент7 страницCantilever Beam TutorialMohammad Ahmad GharaibehОценок пока нет
- Femap TutorialsДокумент16 страницFemap Tutorialsgreat2008Оценок пока нет
- Computational Fracture MechanicsДокумент58 страницComputational Fracture MechanicsSanjay SinghОценок пока нет
- Oscillating PlateДокумент23 страницыOscillating Platepercys99Оценок пока нет
- Solution To Engineering Problems Using Finite Element MethodДокумент39 страницSolution To Engineering Problems Using Finite Element Methodahmet mehmetОценок пока нет
- Modal Analysis of Undumped Forced MDOF SystemsДокумент11 страницModal Analysis of Undumped Forced MDOF SystemsJose Manuel100% (1)
- Hypermesh To Ansys WorkbenchДокумент7 страницHypermesh To Ansys WorkbenchSharan AnnapuraОценок пока нет
- Chapter 2 Axial and Torsional ElementsДокумент57 страницChapter 2 Axial and Torsional ElementsAhmad FaidhiОценок пока нет
- Evaluation of Fatigue Life For A Large Bus by Using The Virtual Test Model (VTM)Документ34 страницыEvaluation of Fatigue Life For A Large Bus by Using The Virtual Test Model (VTM)yoseikan1972Оценок пока нет
- Stability of Structures FE-based Stability AnalysisДокумент40 страницStability of Structures FE-based Stability AnalysisEsmar Cantu NetoОценок пока нет
- Mechanical APDL Command ReferenceДокумент46 страницMechanical APDL Command ReferenceUltraJohn95Оценок пока нет
- Finite Element Method Axially Loaded RodsДокумент22 страницыFinite Element Method Axially Loaded RodshalimsevimОценок пока нет
- Sangi Ki CV HaДокумент1 страницаSangi Ki CV HaQasim RazaОценок пока нет
- Abaqus New Function in V6.11Документ121 страницаAbaqus New Function in V6.11DS AlfonsoОценок пока нет
- Arce504 FEM - ++++Документ84 страницыArce504 FEM - ++++Vijay KumarОценок пока нет
- Discretization ErrorДокумент11 страницDiscretization Errorசுஜித் குமார்Оценок пока нет
- Newmark IntegrationДокумент12 страницNewmark IntegrationOvidiu GenteanuОценок пока нет
- Rayleigh Ritz MethodДокумент19 страницRayleigh Ritz MethodMohit VatsОценок пока нет
- ANSYS Mapped MeshingДокумент4 страницыANSYS Mapped MeshingJefri BaleОценок пока нет
- Five Spring ModelДокумент101 страницаFive Spring ModelmunnaiitrОценок пока нет
- ch3Документ78 страницch3David GaoОценок пока нет
- 00 FEM Part 1Документ26 страниц00 FEM Part 1ephОценок пока нет
- Shear LockingДокумент13 страницShear Lockinglonkar.dinesh@gmail.comОценок пока нет
- Solid 45Документ10 страницSolid 45Diego MtzОценок пока нет
- Design and Optimization of Composite Parts Using Numerical SimulationsДокумент6 страницDesign and Optimization of Composite Parts Using Numerical SimulationsAndrea CalderaОценок пока нет
- CEE 541. Structural Dynamics: Fall 2014Документ4 страницыCEE 541. Structural Dynamics: Fall 2014praveennagarajanОценок пока нет
- Finite Element Method: Project ReportДокумент15 страницFinite Element Method: Project ReportAtikant BaliОценок пока нет
- Crippling Analysis of Composite Stringers PDFДокумент9 страницCrippling Analysis of Composite Stringers PDFDhimas Surya NegaraОценок пока нет
- Computational Methods in Nonlinear Structural and Solid Mechanics: Papers Presented at the Symposium on Computational Methods in Nonlinear Structural and Solid MechanicsОт EverandComputational Methods in Nonlinear Structural and Solid Mechanics: Papers Presented at the Symposium on Computational Methods in Nonlinear Structural and Solid MechanicsAhmed K. NoorОценок пока нет
- Advanced Opensees Algorithms, Volume 1: Probability Analysis Of High Pier Cable-Stayed Bridge Under Multiple-Support Excitations, And LiquefactionОт EverandAdvanced Opensees Algorithms, Volume 1: Probability Analysis Of High Pier Cable-Stayed Bridge Under Multiple-Support Excitations, And LiquefactionОценок пока нет
- Nonlinear Ordinary Differential Equations in Transport ProcessesОт EverandNonlinear Ordinary Differential Equations in Transport ProcessesОценок пока нет
- Week 004 - 005 Presentation Laws of MotionДокумент45 страницWeek 004 - 005 Presentation Laws of MotionRouie john dizonОценок пока нет
- PCS130 Interference and Diffraction of Light 0Документ6 страницPCS130 Interference and Diffraction of Light 0Ekan AhmadОценок пока нет
- Hysicsaholics: Video Solution On Website:-Video Solution On YoutubeДокумент3 страницыHysicsaholics: Video Solution On Website:-Video Solution On YoutubeAdityaОценок пока нет
- Kinematics: Physics Topic 2 (Kinematics) O-LevelsДокумент10 страницKinematics: Physics Topic 2 (Kinematics) O-LevelsSalmanОценок пока нет
- Aerodynamics (2013) - Engr RenigenДокумент5 страницAerodynamics (2013) - Engr RenigenReem RodriguezОценок пока нет
- Lesson 3.5 Derivatives of Trigonometric FunctionsДокумент13 страницLesson 3.5 Derivatives of Trigonometric FunctionsMario Caredo ManjarrezОценок пока нет
- KINEMATICSДокумент22 страницыKINEMATICSHemanth MadduriОценок пока нет
- 14 2052012Assignments1and2SolutionДокумент11 страниц14 2052012Assignments1and2SolutionAbdullrahman Ahmed100% (1)
- Lecture Planner-Physics: S.No. Subject Chapter Name Sub Topic Lecture No. Total No. of Lectures Date Date of CompletionДокумент5 страницLecture Planner-Physics: S.No. Subject Chapter Name Sub Topic Lecture No. Total No. of Lectures Date Date of CompletionSatyam MohantyОценок пока нет
- 9th Class Test Half Book ALP (2) - Pages-46-48Документ3 страницы9th Class Test Half Book ALP (2) - Pages-46-48ماسٹر پرنٹنگ لیب گکھڑОценок пока нет
- DYNROT: A Matlab Toolbox For Rotordynamics Analysis: January 1994Документ27 страницDYNROT: A Matlab Toolbox For Rotordynamics Analysis: January 1994saurabhchandrakerОценок пока нет
- Transport Phenomena-3Документ8 страницTransport Phenomena-3Ahmed ShaalanОценок пока нет
- Mechanics Lecture NotesДокумент95 страницMechanics Lecture NotesBoldie LutwigОценок пока нет
- Homework4 PDFДокумент11 страницHomework4 PDFSayyadh Rahamath BabaОценок пока нет
- 9702 s14 QP 21Документ16 страниц9702 s14 QP 21Jing WangОценок пока нет
- Synergy Aerodynamics For Drag ReductionДокумент9 страницSynergy Aerodynamics For Drag ReductionJoshua Onchong'aОценок пока нет
- Pumps and Compressors: Week 7Документ20 страницPumps and Compressors: Week 7ednsmnОценок пока нет
- IB Phys6 2 Resources OptB PDFДокумент61 страницаIB Phys6 2 Resources OptB PDFJoseAmador98Оценок пока нет
- Final Test-Phy260-Questions-Jul2020-050720Документ4 страницыFinal Test-Phy260-Questions-Jul2020-050720asta yunoОценок пока нет
- Trabajo Fisica IДокумент5 страницTrabajo Fisica IMVAZ233Оценок пока нет
- 2.3 Constant Acceleration: Question PaperДокумент8 страниц2.3 Constant Acceleration: Question PaperCris NguyenОценок пока нет
- Task1 JavierRodriguezДокумент8 страницTask1 JavierRodriguezJAVIER RODRIGUEZ SALAMANCAОценок пока нет
- Physics For Scientists and Engineers, 6e: Chapter 15 - Oscillatory MotionДокумент19 страницPhysics For Scientists and Engineers, 6e: Chapter 15 - Oscillatory Motionaisyah syazwaniОценок пока нет
- 02 Radio Engineering - Radio PropagationДокумент18 страниц02 Radio Engineering - Radio PropagationepriyantonoОценок пока нет
- Circular MotionДокумент18 страницCircular MotionPankaj MishraОценок пока нет
- Grade 12 Homework Study Guide - Momentum ImpulseДокумент16 страницGrade 12 Homework Study Guide - Momentum Impulsefortunekonaite7Оценок пока нет
- Calculus I - Solutions #4Документ10 страницCalculus I - Solutions #4anhducgmc2005Оценок пока нет
- Pages From 5054 - s15 - QP - 22-12 - Chapter KinematicДокумент3 страницыPages From 5054 - s15 - QP - 22-12 - Chapter Kinematiclelon81Оценок пока нет
- Two Speed Epicycle Gear TrainsДокумент7 страницTwo Speed Epicycle Gear Trainsxmtqnkn8vjОценок пока нет
- Newton's Laws of Motion Exercise PDFДокумент2 страницыNewton's Laws of Motion Exercise PDFwolfretonmathsОценок пока нет