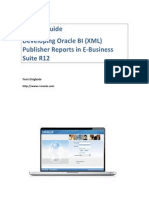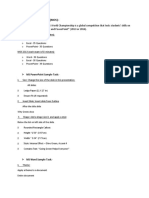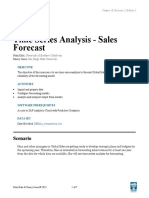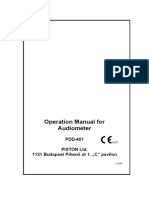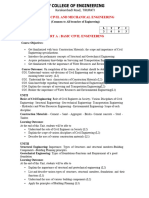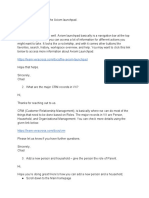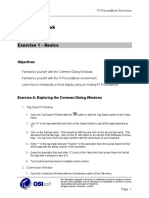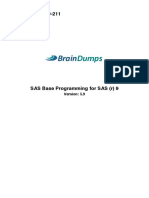Академический Документы
Профессиональный Документы
Культура Документы
AdvExcel2002 PDF
Загружено:
Eduardo SantosИсходное описание:
Оригинальное название
Авторское право
Доступные форматы
Поделиться этим документом
Поделиться или встроить документ
Этот документ был вам полезен?
Это неприемлемый материал?
Пожаловаться на этот документАвторское право:
Доступные форматы
AdvExcel2002 PDF
Загружено:
Eduardo SantosАвторское право:
Доступные форматы
Academic
Computing
Support
Advanced Excel
for Windows
Information Technology Services
Tennessee Technological University
October 2003
Version: 2002
1.
Opening Excel
In the PC labs, from the Start menu, All Programs
Otherwise, under the Start menu, select Programs
2.
Microsoft Office XP
Microsoft Excel.
Microsoft Excel.
Creating a Document
Excel opens with a blank spreadsheet. Close this and for this class, open an existing file in
the PC lab:
Select File Open.
From the pulldown menu, select ClassFiles
on Athena (F:).
Select the subdirectory
ITS Excel Class Expenses.xls
Click the Open button.
Save the document to My Documents.
You will see a spreadsheet that has
been started, but not completed.
See Beginning Excel for details on
how a spreadsheet like this is
created. Available on the web at
http://www.tntech.edu/its/pubs/.
3.
Adding Rows for a Title at the Top of the Document
To insert three rows for a title at the top of this document:
Click on the row header 1 and drag down to row header 3 to
highlight rows 1 through 3.
From the menu, select Insert Rows.
Or right click and select Insert from the popup menu.
Note the existing rows move down the page and three blank rows
are inserted above row 1.
Information Technology Services
October 2003
Advanced Excel for Windows
3.
Page 2
Adding Rows for a Title at the Top of the Document (cont.)
You can also insert rows or columns by selecting the rows or columns and right-clicking.
Select Insert from the floating menu and the rows or columns will be inserted.
Add a title:
Use Ctrl + Home or your mouse to move to the first cell, A1.
Type: American Travel Expenses
Move to cell A2 and type a single quote mark to indicate that the information you will be
typing should be considered to be text and not as a date.
Type: July 2003
To center a heading:
Click into cell A1 and drag across to cell H2 to select.
Or click into cell A1, hold the shift key down,
then click into cell H2.
From the menu, Format Cells
Or right-click and select Format Cells
Click on the Alignment Tab
Under Horizontal: click on the down arrow
to see the menu.
Select Center Across Selection
Click OK.
4.
Creating a Formula to Compute a Running Balance
To create a running balance:
Click into cell H5.
Note that since this is the beginning balance it must equal the amount listed in cell F5.
To begin the formula type: =
(or a plus sign)
Next, use your arrow keys or mouse to move into cell F5
Note that this cells reference now appears in your formula: =F5
Press Enter to enter the formula and move to the cell below (H6).
Consider what formula you will want in cell H6 to get an accurate balance. You will want to
add any credits from cell F6 and subtract any debits in cell G6 from your balance in cell H5.
The final formula will be =H5+F6-G6
Information Technology Services
October 2003
Advanced Excel for Windows
4.
Page 3
Creating a Formula to Compute a Running Balance (cont.)
To most easily type this in:
Type: =
Use your arrow keys or mouse to move to cell H5
Type +
Move to cell F6
Type Move to cell G6
Press Enter
Note that the same formula will apply down the column with the next row of cells as the
references. Excel will automatically adjust your formulas to reflect the change in row
position as you copy down the column.
Click on the cell H6
Click on the Copy button or from the file menu select Edit Copy
or right-click and select Copy
Click on the cell H7
Use the scroll bar to move down in the spreadsheet.
Hold the shift key down and click in cell H38 to select the cells from H7 through H38
Click on the Paste button or from the file menu, select Edit Paste
or right-click and select Paste
Click into several cells from H7 to H38 to see how the formula was adjusted in each row.
5.
Computing the Minimum and Maximum Balance
To create a formula for the minimum and maximum balances:
Click into cell H41 and type: Min Balance:
Click into cell H42 and type: Max Balance:
Expand the width of column H to accommodate this text.
Move the mouse pointer to the right boundary of the column H header until it changes to a
double headed arrow
| and drag.
Or select the column by right-clicking in the header and selecting Column Width
Or from the menu, Format Column Width. Then type a value, such as 12.
Enter the formulas:
Click into cell I41 and type: =min(
Click into cell H5 and drag down through cell H38
Press Enter and note that the final parenthesis in the formula is completed for you.
Repeat these steps in cell I42 for the maximum value formula which is: =max(h5:h38)
Information Technology Services
October 2003
Advanced Excel for Windows
6.
Page 4
Using the If Function to Assign Expenses to Accounting Lines
To categorize your expenses, the If function can be helpful. This function allows you to set
a condition for determining what the value of a cell should be. The general form of an If statement is: =If(comparison statement, true action, false action)
For example, if the category code in column E is 1, then you would like that amount to be
listed in column J under Salary expenses, but if it is not 1, then you would like to show no
expense in column E. Consider cell J5: If E5=1, then you would like the value of cell J5 to be
equal to the amount in G5, but if the value of E5 is not 1 (Salary), you would want the value of
cell J5 to be zero. This can be written as =If(E5=1,G5,0)
Likewise, if the category code in column E is 2, you want the expense to be listed under
General expenses in column K and if the category code in column E is 3, then the expense
belongs under Supplies in column L. If a deposit has been made, then that amount should
be listed under column M (Income).
Enter the formula into cell J5:
Click into cell J5
Type:
=IF(E5=1,G5,0)
Press Enter and compare your formula with that shown here. Correct any typos.
Tip: You can also enter this formula by clicking in to cell J5, typing =IF( then clicking into cell E5,
typing =1 then clicking into G5, typing ,0 and pressing enter.
Repeat the appropriate formula for cells K5 (General), L5 (Supplies), and M5 (Income):
Click into cell K5 and type:
Click into cell L5 and type:
=IF(E5=2,G5,0)
=IF(E5=3,G5,0)
To type the comparison in M5, you will need to enclose the category in quotes, because it
is text In and not a number as in the cases above. Also note that the value comes from cell
F5 in this case, not G5 as in the other cells above.
Click into cell M5 and type:
=IF(E5=In,F5,0)
Use copy and paste to copy the formulas down each column:
Select the cells J5 through M5
Right-click and select Copy
Click on the cell J6
Use the scroll bar to move down in the spreadsheet.
Hold the shift key down and click in cell M38 to select the cells from J6 through M38
Right-click and select Paste
Press the Escape key to turn off the selection around the cell you copied from.
Click into several cells and note how the formulas are copied and adjusted for each row.
Information Technology Services
October 2003
Advanced Excel for Windows
7.
Page 5
Using the Sum Function to Total Expenses
To compute the total expenses under each category:
Click into cell J39 and drag across to select cells K39
and M39.
Right-click in the highlighted region and select
Format Cells from the floating menu
or from the menu, select Format Cells
Select the Border tab
Click on the Top border button to place a plain line
across the top of these cells.
Click in cell J39.
Click on the AutoSum button.
Note that the formula is correct.
=SUM(J5:J38)
Press Enter.
Copy the formula from cell J39 to cells K39 through M39 using Copy and Paste.
8.
Formatting Cells
To format the cells:
Click in cell J5
Scroll down the page.
Hold the shift key
Click into cell M39
Right-click and select Format Cells
Select the Number tab
Under Category:
select Accounting
Under Symbol: select None.
Click OK.
This same formatting is available as a button in the toolbar.
Click on the Comma Style button
Try out the other button formatting shortcuts including $ (accounting currency style), and % (automatically converts decimal numbers to percentages).
You may also quickly increase or decrease the number of decimal points displayed by
using the Increase Decimal or Decrease Decimal buttons.
Information Technology Services
October 2003
Advanced Excel for Windows
9.
Page 6
Plotting the Balances
The Chart Wizard allows you to produce a chart or plot very quickly. First you need to select
the numbers to be used in the chart.
Click in cell H5
Scroll down the page.
Hold the shift key and click into cell H38 to select the numbers to chart.
Click on the Chart Wizard button or from the menu Insert Chart
The Chart Wizard window opens with the
first of four steps, selecting the Chart Type.
Under Chart type: select Line
Under Chart sub-type, select the
first style in the second row.
Click Next.
In Step 2:
Look over the range of data to be graphed
and click Next.
In Step 3:
On the Titles tab, under Chart Title: type Balances
Tab twice or use your mouse to move to the Value (Y) axis:
and type Amount
Note how the changes show up on the chart preview.
Click on the Axes tab.
Click to remove the check mark beside Category (X) axis. Note in the
Chart preview that the the x axis labels are removed.
Click on the Legend tab.
Click to remove the check mark beside
Show Legend.
Click Next
Information Technology Services
October 2003
Advanced Excel for Windows
9.
Page 7
Plotting the Balances (cont.)
In Step 4:
To have the graph saved on the same
sheet as your data,
select ~ As object in: Sheet1
Click Finish
To move the chart to a location under the transaction data.
Move the floating chart toolbar off of the chart.
Click on the chart to select it and hold down as you drag it to a new location on the sheet.
You should see a four directional arrow as you drag.
To change the size of the resulting graph:
Click on the chart to select it. You will see squares appear at each corner and in the
center of each side when the chart is selected.
Place your cursor over the bottom right corner of the chart until you see a double
headed arrow.
Click and drag down to enlarge the graph.
Click off the chart to deselect it.
10. Creating a Summary Sheet
Each Excel file (workbook) allows you to create multiple sheets for your information. In
this exercise, we will create a summary for the month of January on another sheet.
To rename the sheets:
Double-click on the Sheet1 tab at the bottom and type Transactions
Double-click on the Sheet2 tab at the bottom and type Summary
Copy totals from the Transactions sheet to the Summary sheet:
Click on the Transactions sheet tab and move to the top (Ctrl + Home or scroll).
Right-click in cell A1 and select Copy
Click on the Summary sheet tab
Right-click in cell A1 and select Paste
Click on the Left alignment button.
Type Salary in cell C3.
Type General in cell C4.
Type Supplies in cell C5.
Information Technology Services
October 2003
Advanced Excel for Windows
Page 8
10. Creating a Summary Sheet (cont.)
Click in cell D3 and type =
Click on the Transactions sheet tab.
Click on cell J39 and note the formula shown.
Press Enter.
You are returned to the Summary sheet in cell D4
Move back into cell D3 and note the formula is =Transactions!J39
Repeat these steps so that the value of cell D4 in the Summary sheet is based on K39 in the
Transactions sheet and the value of D5 in the Summary sheet is based on L39. You should
see the same values as shown above which are created from these formulas.
Click in cell D5.
Click on the Borders button.
Click on the Bottom Double Border button.
Click in D6.
Click on the Autosum button
Press Enter to create the sum of Salary, General and Supply expenses.
11. Creating a Heading across Cells and Rotated at 90 Degrees
Click in cell A20.
Type July 2003 (The single
quote mark to indicates text).
Select cells A3 through A20.
Right-click and select Format
Cells from the floating menu
Click on the Alignment tab.
In the Orientation box, click and
drag the word Text until it is
oriented at 90 degrees.
Note that the value in the Degrees
box changes as you move the Text
orientation pointer.
Under Text control, select
Merge cells to merge cells
A3 through A20.
Under Text alignment, select
Center as the Vertical alignment.
Information Technology Services
October 2003
Advanced Excel for Windows
Page 9
11. Creating a Heading across Cells and Rotated at 90 Degrees (cont.)
Click on the Font tab.
Select Bold as the Font style.
Select 24 as the font Size.
Click on the Patterns tab.
Select a medium yellow.
Click OK.
12. Formatting a Heading
To format the heading American Travel Expenses:
Select cells A1 through F1.
Click on the Merge and Center button.
Click on the Bold formatting button.
Click on the Font Size down arrow and select 20 from the pulldown menu.
Click on the Fill Color button to set a
background color for the heading.
Select Sky Blue.
13. Creating a Pie Chart on the Summary Sheet
Select the numbers to be used in the chart by highlighting C3 to D5.
Click on the Chart Wizard button.
Under Chart type: select Pie.
Under Chart sub-type,
select the second style.
Click Next.
Click Next.
Select the Legend tab.
Click to deselect Show Legend.
Information Technology Services
October 2003
Advanced Excel for Windows
Page 10
13. Creating a Pie Chart on the Summary Sheet (cont.)
Select the Data Labels tab.
Select Category name and Percentage.
Click Finish to complete the chart and skip step 4, accepting
the default to place the chart on the same sheet as your data.
To move and resize the pie chart:
Click on the pie chart to select it and hold down as you drag it
to directly under row 6. You should see a four directional arrow as you drag.
With the pie chart still selected, place the cursor over the bottom right corner of the
chart until a double headed arrow appears.
Click and drag down to cell G23.
With the chart still selected, right-click.
Select Format Chart Area from the floating menu.
Under the Patterns tab, select ~ None for the Border.
14. The Final Summary Sheet
Information Technology Services
October 2003
Advanced Excel for Windows
Page 11
15. Printing and Exiting
Select File Print.
Note that you may print the Entire workbook,
a Selection, or the Active sheet.
To print just the chart, select the chart by clicking on it
near the edge and then select File Print.
Note that Selected Chart is indicated under Print what.
To exit the program:
Select File
Exit or use the close box in the upper right corner.
16. Getting Help
One of the easiest ways to get help with Microsoft Excel is the comprehensive online help
included with it, as shown below. Just click on Help Microsoft Excel Help.
You can also learn more about Excel at the Microsoft web site:
http://office.microsoft.com
Should you have a question that the online help does not address, please email
MicroSupport@tnech.edu or phone 372-6315 or contact your college contact.
Students may call the Help Desk at 372-3975 or get assistance in the PC labs in person.
Handouts on using Excel and other programs are available on the web under Documentation on the ITS home page: http://www.tntech.edu/its/pubs/
Information Technology Services
October 2003
Advanced Excel for Windows
Page 12
17. Part of the Original Spreadsheet
Information Technology Services
October 2003
Вам также может понравиться
- 914947Документ18 страниц914947Eduardo SantosОценок пока нет
- 914947Документ18 страниц914947Eduardo SantosОценок пока нет
- Atsite Filtering Log PDFДокумент4 страницыAtsite Filtering Log PDFEduardo SantosОценок пока нет
- 30 Excel Tips for Advanced UsersДокумент5 страниц30 Excel Tips for Advanced UsersEduardo SantosОценок пока нет
- 154ExcelMacros PDFДокумент64 страницы154ExcelMacros PDFEduardo SantosОценок пока нет
- Sub CriarBotãoДокумент1 страницаSub CriarBotãoEduardo SantosОценок пока нет
- The Subtle Art of Not Giving a F*ck: A Counterintuitive Approach to Living a Good LifeОт EverandThe Subtle Art of Not Giving a F*ck: A Counterintuitive Approach to Living a Good LifeРейтинг: 4 из 5 звезд4/5 (5794)
- Hidden Figures: The American Dream and the Untold Story of the Black Women Mathematicians Who Helped Win the Space RaceОт EverandHidden Figures: The American Dream and the Untold Story of the Black Women Mathematicians Who Helped Win the Space RaceРейтинг: 4 из 5 звезд4/5 (890)
- The Yellow House: A Memoir (2019 National Book Award Winner)От EverandThe Yellow House: A Memoir (2019 National Book Award Winner)Рейтинг: 4 из 5 звезд4/5 (98)
- The Little Book of Hygge: Danish Secrets to Happy LivingОт EverandThe Little Book of Hygge: Danish Secrets to Happy LivingРейтинг: 3.5 из 5 звезд3.5/5 (399)
- A Heartbreaking Work Of Staggering Genius: A Memoir Based on a True StoryОт EverandA Heartbreaking Work Of Staggering Genius: A Memoir Based on a True StoryРейтинг: 3.5 из 5 звезд3.5/5 (231)
- Never Split the Difference: Negotiating As If Your Life Depended On ItОт EverandNever Split the Difference: Negotiating As If Your Life Depended On ItРейтинг: 4.5 из 5 звезд4.5/5 (838)
- Elon Musk: Tesla, SpaceX, and the Quest for a Fantastic FutureОт EverandElon Musk: Tesla, SpaceX, and the Quest for a Fantastic FutureРейтинг: 4.5 из 5 звезд4.5/5 (474)
- The Hard Thing About Hard Things: Building a Business When There Are No Easy AnswersОт EverandThe Hard Thing About Hard Things: Building a Business When There Are No Easy AnswersРейтинг: 4.5 из 5 звезд4.5/5 (344)
- The Emperor of All Maladies: A Biography of CancerОт EverandThe Emperor of All Maladies: A Biography of CancerРейтинг: 4.5 из 5 звезд4.5/5 (271)
- Devil in the Grove: Thurgood Marshall, the Groveland Boys, and the Dawn of a New AmericaОт EverandDevil in the Grove: Thurgood Marshall, the Groveland Boys, and the Dawn of a New AmericaРейтинг: 4.5 из 5 звезд4.5/5 (265)
- The Gifts of Imperfection: Let Go of Who You Think You're Supposed to Be and Embrace Who You AreОт EverandThe Gifts of Imperfection: Let Go of Who You Think You're Supposed to Be and Embrace Who You AreРейтинг: 4 из 5 звезд4/5 (1090)
- Team of Rivals: The Political Genius of Abraham LincolnОт EverandTeam of Rivals: The Political Genius of Abraham LincolnРейтинг: 4.5 из 5 звезд4.5/5 (234)
- The World Is Flat 3.0: A Brief History of the Twenty-first CenturyОт EverandThe World Is Flat 3.0: A Brief History of the Twenty-first CenturyРейтинг: 3.5 из 5 звезд3.5/5 (2219)
- The Unwinding: An Inner History of the New AmericaОт EverandThe Unwinding: An Inner History of the New AmericaРейтинг: 4 из 5 звезд4/5 (45)
- The Sympathizer: A Novel (Pulitzer Prize for Fiction)От EverandThe Sympathizer: A Novel (Pulitzer Prize for Fiction)Рейтинг: 4.5 из 5 звезд4.5/5 (119)
- Download ebook Problem Solving Cases In Microsoft Access Excel Pdf full chapter pdfДокумент67 страницDownload ebook Problem Solving Cases In Microsoft Access Excel Pdf full chapter pdfbernard.moore610100% (19)
- Excel VBA Connect SAPRFCДокумент14 страницExcel VBA Connect SAPRFCangel saezОценок пока нет
- Solibri MC - Getting-Started-9.8Документ29 страницSolibri MC - Getting-Started-9.8David Ramírez PobleteОценок пока нет
- 101 RPA Bots by ElectroNeekДокумент116 страниц101 RPA Bots by ElectroNeekMAURICIOMVОценок пока нет
- Prerequisites To Learning Financial ModelingДокумент6 страницPrerequisites To Learning Financial ModelingRohit BajpaiОценок пока нет
- Digsi 5 Quick Notes DIGSI-5-QN0011: Using Excel To Modify SettingsДокумент2 страницыDigsi 5 Quick Notes DIGSI-5-QN0011: Using Excel To Modify SettingsMichael Parohinog GregasОценок пока нет
- Gujrera User Manual Project Progress Monitoring (2 0)Документ55 страницGujrera User Manual Project Progress Monitoring (2 0)bhatt sunnyОценок пока нет
- Structural Software in MalasiaДокумент4 страницыStructural Software in Malasiaseljak_veseljakОценок пока нет
- Ste Cassio-8-Sy22-23 ScienceДокумент14 страницSte Cassio-8-Sy22-23 ScienceGlory LazОценок пока нет
- Developing Oracle BI (XML) Publisher Reports in E-Business Suite R12Документ37 страницDeveloping Oracle BI (XML) Publisher Reports in E-Business Suite R12Yemi Onigbode100% (1)
- Sample QuestionsДокумент3 страницыSample QuestionsJigar KantawalaОценок пока нет
- 10.1 Time Series Analysis Sales ForecastДокумент7 страниц10.1 Time Series Analysis Sales Forecastsenjaliya tanviОценок пока нет
- Second Quarter Empowerment ExamДокумент9 страницSecond Quarter Empowerment ExamGretchell Centillo YuragОценок пока нет
- Net BankinkingДокумент3 страницыNet BankinkingHareshawarОценок пока нет
- Sage Intelligence Reporting - Beginner Training ManualДокумент48 страницSage Intelligence Reporting - Beginner Training ManualMark83% (6)
- Operation Manual For Audiometer: PDD-401 Piston Ltd. 1121 Budapest Pihenő Út 1. C" PavilonДокумент41 страницаOperation Manual For Audiometer: PDD-401 Piston Ltd. 1121 Budapest Pihenő Út 1. C" PavilonSanti YuliandariОценок пока нет
- Empowerment Technologies: Quarter 2 - Activity SheetsДокумент5 страницEmpowerment Technologies: Quarter 2 - Activity SheetsLourraine NocheОценок пока нет
- Accu Gold User GuideДокумент67 страницAccu Gold User GuideDavid MartínezОценок пока нет
- R23 - I Year Syllabus Draft v1Документ63 страницыR23 - I Year Syllabus Draft v1Nanda Kumar EnjetiОценок пока нет
- Video TestДокумент4 страницыVideo TestRichard BeheranОценок пока нет
- PI Exercises PB en 4.0-GsДокумент30 страницPI Exercises PB en 4.0-GsInformationEmissaryОценок пока нет
- LFA SSA Data Entry NotesДокумент5 страницLFA SSA Data Entry NotesXolani LungaОценок пока нет
- Nrri Digital Logs TR 2003 21 PDFДокумент107 страницNrri Digital Logs TR 2003 21 PDFShivanand KhanappanavarОценок пока нет
- Adobe Search CenterДокумент189 страницAdobe Search CenterPavan ValluriОценок пока нет
- Project Summary and TimelineДокумент9 страницProject Summary and TimelineGehad GomaaОценок пока нет
- AcumaticaERP 6.0 InventoryДокумент289 страницAcumaticaERP 6.0 InventoryAi Li HengОценок пока нет
- 0305Документ37 страниц0305jivasumanaОценок пока нет
- Stock Market Charting for Customized GenC(IIHTДокумент12 страницStock Market Charting for Customized GenC(IIHTDIVRITОценок пока нет
- 12th CS-Eng Imp QueДокумент11 страниц12th CS-Eng Imp QueSANj KUmОценок пока нет
- SAS DumpsДокумент153 страницыSAS DumpsAleksandr TerranovaОценок пока нет