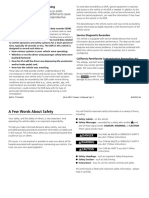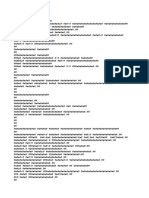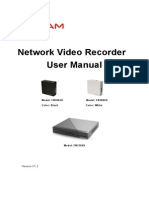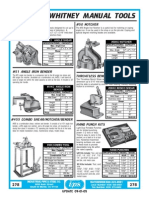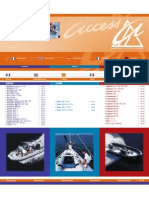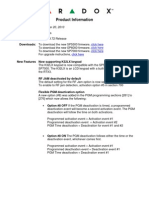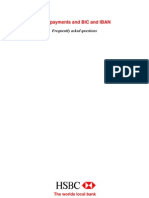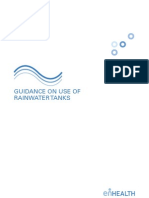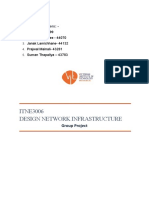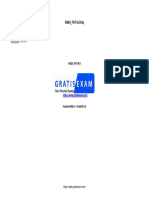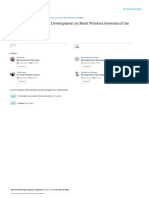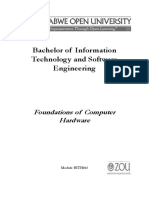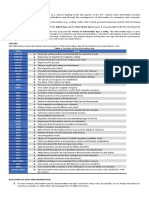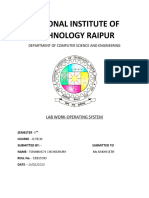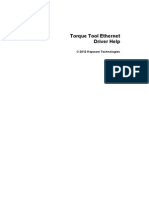Академический Документы
Профессиональный Документы
Культура Документы
Foscam NVR
Загружено:
dipanagoОригинальное название
Авторское право
Доступные форматы
Поделиться этим документом
Поделиться или встроить документ
Этот документ был вам полезен?
Это неприемлемый материал?
Пожаловаться на этот документАвторское право:
Доступные форматы
Foscam NVR
Загружено:
dipanagoАвторское право:
Доступные форматы
Quick Installation Guide
3 Login
2 Device Connection
1 Before You Start
1. After the NVR starts up successfully, the Power indicator LED
should be green. The startup page is displayed on the screen.
Side Panel
Package Contents
VGA Video Output HDMI Video Output
Network Video Recorder
NVR 1
CD 1
DC Power Adapter 1
Warranty Card 1
VGA
2. Login page.
Enter Username and Password, then click Login button.
Default username is admin with no password.
HDMI
Quick Installation Guide 1
Rear Panel
USB Interfaces
Installation Process
LAN
USB1 USB2
Default username is
admin with no password.
Power Supply
POWER
3. For the initial log in, the system will pop up a message for modifying
the username/password. Click OK button.
Prepare
POWER Status Indicators
LAN Interface
Model: FN3004H
Model: FN3004H
Colour: Black
Colour: White
Device Connection
Interface Connection
Setup Wizard
1. Connect a display device to the video output interface.
Login
Manual Record
2. Connect a router to the LAN interface. In addition, connect the router
to a IPC device and a computer so that they are in the same LAN.
Remote Access
3. Connect a mobile storage device, for example, USB drive or mobile
hard drive, to the USB interface.
2. Click OK
4. Connect a mouse to the USB interface.
EQ300404
4. After modifying the username/password, enter the Setup Wizard
interface.
5. Connect the power adapter to the power input interface.
V1.2
1
4 Setup Wizard
1. Input the new username , new
password and confirm password.
You can configure the following information of the IP Camera. Click
OK button which to go back to the Setup Wizard page.
3. Select the mobile storage device, then click the Format Local Disk
button to initialize the mobile storage device for recording.
The Setup Wizard can walk you through some important settings of
the NVR.
3. Select the Channel
1. Select the Language. If you dont want to use the Setup Wizard
next time, uncheck the Setup Wizard checkbox.
4. Input the Username and
Password of the IPC.
1. Select here
5. Select the Protocol
2. Click Format Local Disk
1. Uncheck the checkbox
6. Click OK
3. Click next
2. Select the Language
5. Find the IP Camera in the IP Camera List, then click Finish button
to complete the setup wizard.
4. You can add the online IPC device for your NVR.
3. Click next
2. After the time settings, click next button.
2.Click Add
1. Select the IPC
ShenZhen Foscam Intelligent Technology Co., Ltd
www.foscam.com
Click Finish
The live view interface will show you the video image getting from
each IP Camera.
4
5 Manual Record
6 Remote Access
After the IPC device is added successfully to the NVR, you can enable
the manual recording function in the live view mode.
Assume you need to log in to your NVR from another network outside
the LAN via the browser. You need to perform following configurations:
1. Right click the mouse in the live view mode, and the shortcut
menu will pop up.
Right click the mouse in the live view mode, choose Menu > Settings
> Network. Check the DDNS checkbox. Enable DDNS of the NVR. We
recommend you to use the DDNS by factory default.
Check DDNS
Note
This product supports 32-bit IE8 or later versions and does not
support 64-bit browsers.
2. Select the Manual Record to enter the Manual Record page.
3. Check the channel which you want to enable recording. Click OK
button.
6.1 Network Configuration
4. Then click icon
1. Configure network information.
to exit the interface.
In the live view mode, the icon
is at the right bottom of the
screen for the channel, indicating recording is on going.
6.3 Access to the NVR in WAN
2. Configure the DDNS.
Check Enable DDNS
If UPnP has been enabled in the router, you do not need to perform
the following steps. If UPnP is disabled, you need to select one of
the following methods to configure port forwarding on your router.
For these steps, we will be using the TP-LINK brand wireless router as
an example.
If there is a UPnP function in your router.
a6747.myfoscam.org
Choose Forwarding > UPnP, make sure that the Current UPnP
Status is Enabled.
Right click the mouse in the live view mode, choose Menu >
Settings > Network. Check the Network checkbox, configure the
following information.
Check Network
Click Save
6.2 Access to the NVR in LAN
Select the Type
Set the HTTP Port
There are two ways to access to the NVR via the browser in LAN.
IP Address: Set it to an IP address
of NVR in the range of the router
address pool, or keep it as default.
Subnet Mask: Keep it as default.
Gateway and DNS Server: Set it
to the IP address of your router.
If there is no UPnP function in your router.
Open the IP Camera Tool program in the resource CD. It will display
the NVRs IP address and port in your LAN. Double click the NVR list
here, and your default browser will open up to the login page.
You need to manually add port(HTTPS port) forwarding, refer to the
following steps. You need go to the Forwarding > Virtual Servers
panel for setup.
Check UPNP
Click Save
Note
Note
To disable recording, uncheck the channel checkbox on the
Manual Record interface.
You can also access to your NVR by http://IP address:HTTP port via
the browser. eg, http://172.16.0.127:88
It is highly recommended to set the HTTP Port range from 5000 to 65535,
and the value of the HTTP Port No. for each device should be unique.
8
Click Add New...
7 FAQ
Input the port and IP address
of your NVR and click Save.
8 Technical Support
Why recording is not performed after motion detection is enabled?
On the Motion Detection page, check whether the following are
correctly set:
Check whether enable is selected. Check whether recording is selected.
Check whether the motion detection channel is correct.
Check whether a trigger time segment is set.
Check whether a detection area is set.
172.16.0.127
Here you have finished the Port
Forwarding setup.
Now you can access to your NVR by http://domain name:HTTP port
via the browser. eg, http://a6747.myfoscam.org:88
Why can the NVR search the IPC but cannot connect the IPC?
On the IPC management page, check whether the following are
correctly set:
Check whether the user name and password for the IPC are correct.
Check whether the web page port for the IPC is correct.
Check whether the IPC also supports the protocol selected in the NVR.
Check whether the IPC video is normal.
11
10
12
If you have problems with your Foscam device, please contact the
Foscam reseller you purchased from, or you can e-mail the Foscam
headquarter technical support team: tech@foscam.com.
Why cant video files be downloaded during video playback or
downloaded files cannot be played back properly?
To save consumed resources, the server limits concurrency of video
playback and file download. In this case, stop video playback and then
download files or play back videos after video files are downloaded.
Your valuable comments and suggestions on improving Foscam
products are welcomed!
After the adding of the IPC successfully, the video of the
corresponding channel has lost in the live view mode.
Make sure that the IPC display mode is not more than NVR display
mode. For example: NVR display mode for the 4 * 960P, the IPC
display mode can not be 1080P.
Why cant opened web pages on the client be used properly after
the NVR server switches to the 1080P mode?
When the NVR server switches to the 1080P mode, some
functions can take effect only after the server reboots. In this case,
log out of the Web client and log in to it again. In similar cases, for
example, changing the IP address and HTTP port of the NVR, you
need to log in to the client again.
13
14
Вам также может понравиться
- The Subtle Art of Not Giving a F*ck: A Counterintuitive Approach to Living a Good LifeОт EverandThe Subtle Art of Not Giving a F*ck: A Counterintuitive Approach to Living a Good LifeРейтинг: 4 из 5 звезд4/5 (5794)
- Honda HRV User Manual PDFДокумент489 страницHonda HRV User Manual PDFdipanagoОценок пока нет
- Χρηστος ΛασκαρηςДокумент2 страницыΧρηστος ΛασκαρηςdipanagoОценок пока нет
- NVR User ManualДокумент128 страницNVR User ManualdipanagoОценок пока нет
- Iron BendersДокумент1 страницаIron BendersdipanagoОценок пока нет
- Zodiac Access Catalogue 2007Документ96 страницZodiac Access Catalogue 2007dipanagoОценок пока нет
- SP5500 6000 7000 V4.72Документ6 страницSP5500 6000 7000 V4.72dipanagoОценок пока нет
- Euro Payments and Bic and IbanДокумент3 страницыEuro Payments and Bic and IbandipanagoОценок пока нет
- North PressДокумент5 страницNorth PressdipanagoОценок пока нет
- Guidance On Use of Rainwater Tanks - AustraliaДокумент80 страницGuidance On Use of Rainwater Tanks - AustraliaGreen Action Sustainable Technology GroupОценок пока нет
- The Yellow House: A Memoir (2019 National Book Award Winner)От EverandThe Yellow House: A Memoir (2019 National Book Award Winner)Рейтинг: 4 из 5 звезд4/5 (98)
- Hidden Figures: The American Dream and the Untold Story of the Black Women Mathematicians Who Helped Win the Space RaceОт EverandHidden Figures: The American Dream and the Untold Story of the Black Women Mathematicians Who Helped Win the Space RaceРейтинг: 4 из 5 звезд4/5 (895)
- The Hard Thing About Hard Things: Building a Business When There Are No Easy AnswersОт EverandThe Hard Thing About Hard Things: Building a Business When There Are No Easy AnswersРейтинг: 4.5 из 5 звезд4.5/5 (344)
- The Little Book of Hygge: Danish Secrets to Happy LivingОт EverandThe Little Book of Hygge: Danish Secrets to Happy LivingРейтинг: 3.5 из 5 звезд3.5/5 (399)
- The Emperor of All Maladies: A Biography of CancerОт EverandThe Emperor of All Maladies: A Biography of CancerРейтинг: 4.5 из 5 звезд4.5/5 (271)
- Devil in the Grove: Thurgood Marshall, the Groveland Boys, and the Dawn of a New AmericaОт EverandDevil in the Grove: Thurgood Marshall, the Groveland Boys, and the Dawn of a New AmericaРейтинг: 4.5 из 5 звезд4.5/5 (266)
- Never Split the Difference: Negotiating As If Your Life Depended On ItОт EverandNever Split the Difference: Negotiating As If Your Life Depended On ItРейтинг: 4.5 из 5 звезд4.5/5 (838)
- A Heartbreaking Work Of Staggering Genius: A Memoir Based on a True StoryОт EverandA Heartbreaking Work Of Staggering Genius: A Memoir Based on a True StoryРейтинг: 3.5 из 5 звезд3.5/5 (231)
- Elon Musk: Tesla, SpaceX, and the Quest for a Fantastic FutureОт EverandElon Musk: Tesla, SpaceX, and the Quest for a Fantastic FutureРейтинг: 4.5 из 5 звезд4.5/5 (474)
- Team of Rivals: The Political Genius of Abraham LincolnОт EverandTeam of Rivals: The Political Genius of Abraham LincolnРейтинг: 4.5 из 5 звезд4.5/5 (234)
- The World Is Flat 3.0: A Brief History of the Twenty-first CenturyОт EverandThe World Is Flat 3.0: A Brief History of the Twenty-first CenturyРейтинг: 3.5 из 5 звезд3.5/5 (2259)
- The Unwinding: An Inner History of the New AmericaОт EverandThe Unwinding: An Inner History of the New AmericaРейтинг: 4 из 5 звезд4/5 (45)
- The Gifts of Imperfection: Let Go of Who You Think You're Supposed to Be and Embrace Who You AreОт EverandThe Gifts of Imperfection: Let Go of Who You Think You're Supposed to Be and Embrace Who You AreРейтинг: 4 из 5 звезд4/5 (1090)
- The Sympathizer: A Novel (Pulitzer Prize for Fiction)От EverandThe Sympathizer: A Novel (Pulitzer Prize for Fiction)Рейтинг: 4.5 из 5 звезд4.5/5 (120)
- Programming The Pixel PusherДокумент10 страницProgramming The Pixel PusherFlo BelouetОценок пока нет
- Study For CCENTДокумент3 страницыStudy For CCENTshasawrОценок пока нет
- Project - Network DesignДокумент15 страницProject - Network DesignSmarika ShresthaОценок пока нет
- Halo Network 1219762869181759 9Документ20 страницHalo Network 1219762869181759 9Divya MohanОценок пока нет
- JNCIA - New DumpsДокумент26 страницJNCIA - New DumpsAdi SaputroОценок пока нет
- Maintaning Computer System and NetwoksДокумент11 страницMaintaning Computer System and NetwoksAlTrigunОценок пока нет
- IT Application Tools in Business (ACN 2108-4) - First QuizДокумент4 страницыIT Application Tools in Business (ACN 2108-4) - First QuizJames Matthew BedayoОценок пока нет
- PTN HuaweiДокумент160 страницPTN Huaweicgottoli100% (2)
- OpenText Documentum Server 20.2 - Administration and Configuration Guide English (EDCCS200200-AGD-En-01)Документ670 страницOpenText Documentum Server 20.2 - Administration and Configuration Guide English (EDCCS200200-AGD-En-01)Jyoti PandeyОценок пока нет
- Beta LM Tools v6.3 Setup GuideДокумент26 страницBeta LM Tools v6.3 Setup GuidevovanpedenkoОценок пока нет
- Fortinet NSE4 - FGT-6 0 v2019-05-02 PDFДокумент47 страницFortinet NSE4 - FGT-6 0 v2019-05-02 PDFZokou Oscar FabriceОценок пока нет
- Fundamentals of Pervasive ComputingДокумент3 страницыFundamentals of Pervasive ComputingFarha Shah100% (1)
- Curtain Control Systems Development On Mesh Wireless Network of The Smart HomeДокумент12 страницCurtain Control Systems Development On Mesh Wireless Network of The Smart HomeNguyen QuocОценок пока нет
- Microsoft: Product VersionДокумент17 страницMicrosoft: Product VersionSafa 'Оценок пока нет
- Winter - 2022Документ14 страницWinter - 2022abhilashОценок пока нет
- Implementing Global Human Resources PDFДокумент860 страницImplementing Global Human Resources PDFRamya PoppyОценок пока нет
- 2019-Huawei Certificate Training Catalog DBI Face To Face Training 08012019Документ27 страниц2019-Huawei Certificate Training Catalog DBI Face To Face Training 08012019otuekong ekpoОценок пока нет
- INM8521Документ43 страницыINM8521heka2006Оценок пока нет
- BITH102 Foundations of Computer HardwareДокумент242 страницыBITH102 Foundations of Computer HardwareYvonne MankolaОценок пока нет
- Switch Full Book 2017Документ337 страницSwitch Full Book 2017ASA AbowallyОценок пока нет
- Digital Network Api v5Документ240 страницDigital Network Api v5Bala MuruganОценок пока нет
- Final ReviewerДокумент11 страницFinal ReviewerJINKY TOLENTINOОценок пока нет
- 200 IT Security Job Interview QuestionsДокумент6 страниц200 IT Security Job Interview QuestionsRizwan KhanОценок пока нет
- FUN Harmony Symphony Sonata PDFДокумент340 страницFUN Harmony Symphony Sonata PDFandrey2100% (3)
- LiteEdit 5.0.0 Global Guide PDFДокумент80 страницLiteEdit 5.0.0 Global Guide PDFChristian AgudeloОценок пока нет
- National Institute of Technology Raipur: Department of Computer Science and EngineeringДокумент19 страницNational Institute of Technology Raipur: Department of Computer Science and EngineeringKS SiddhantОценок пока нет
- Mobile Network HackingДокумент119 страницMobile Network Hackingcrazy coder100% (2)
- Blackdiamond 6800Документ58 страницBlackdiamond 6800MoisésPérezОценок пока нет
- Torque Tool Ethernet ManualДокумент31 страницаTorque Tool Ethernet Manualovidiu_fzeОценок пока нет
- InternetDaemons OpenaccessДокумент336 страницInternetDaemons OpenaccessOness MushitaОценок пока нет