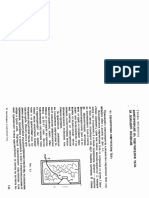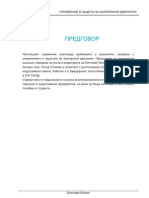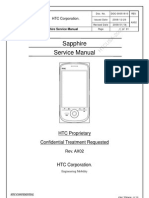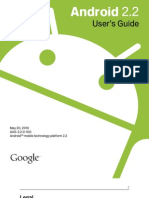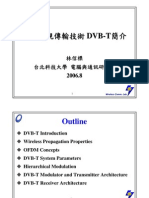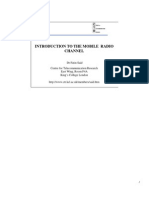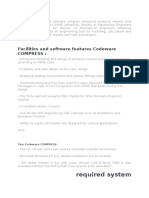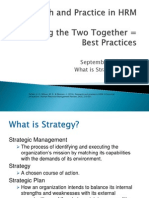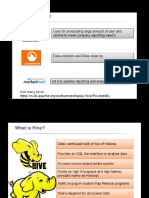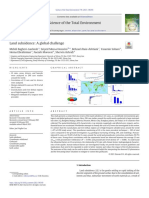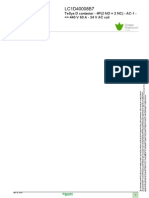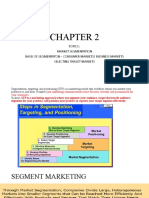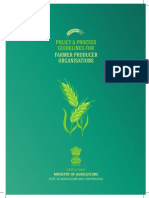Академический Документы
Профессиональный Документы
Культура Документы
Updating Anritsu Legacy Handheld Instruments
Загружено:
Courtney Hernandez0 оценок0% нашли этот документ полезным (0 голосов)
14 просмотров3 страницыUpdating Anritsu
Авторское право
© © All Rights Reserved
Доступные форматы
PDF, TXT или читайте онлайн в Scribd
Поделиться этим документом
Поделиться или встроить документ
Этот документ был вам полезен?
Это неприемлемый материал?
Пожаловаться на этот документUpdating Anritsu
Авторское право:
© All Rights Reserved
Доступные форматы
Скачайте в формате PDF, TXT или читайте онлайн в Scribd
0 оценок0% нашли этот документ полезным (0 голосов)
14 просмотров3 страницыUpdating Anritsu Legacy Handheld Instruments
Загружено:
Courtney HernandezUpdating Anritsu
Авторское право:
© All Rights Reserved
Доступные форматы
Скачайте в формате PDF, TXT или читайте онлайн в Scribd
Вы находитесь на странице: 1из 3
Updating Anritsu Legacy Handheld Instrument Firmware
Using Master Software Tools (MST)
This document provides an overview of the firmware update process using Anritsus Master Software Tools (MST). For
detailed information about Master Software Tools, refer to the Help menu > Help Contents. For detailed information on
the firmware update process refer to the User Guide for your Anritsu handheld instrument.
Minimum requirements for firmware update:
Windows 2000 or later computer with internet connection
Connection between the Anritsu handheld instrument and the computer. The connection type is based on the
Anritsu instrument model
Instruments with an Ethernet connection require an Ethernet cable for network connection (preferred method)
or an Ethernet crossover cable or crossover adapter for direct connection.
Instruments with only a USB connection require an erased USB memory stick
Instruments with an RS-232 serial connection require an RS-232 cable or anRS-232 to USB adapter
Note: MST does not support firmware updating using a USB cable connection.
Download Firmware Update
1. Install Master Software Tools from the CD supplied with your instrument or download MST from the Anritsu
website at http://www.us.anritsu.com/mst
2. Start the MST program and from the Tools menu, select Product Update.
3. Select the appropriate row for your Anritsu handheld model and click on the Retrieve File button. After
download the Status column for the selected row will change from Available to Ready. Close the window.
4. Proceed with one of the following three sections based on the connection type (Ethernet Network, Ethernet
Direct, or Serial).
Ethernet Network Connection, Firmware Install (Preferred Ethernet Method)
DHCP is the default Ethernet type. If the Anritsu handheld has been set to Manual, Note reset to DHCP by from the
System main menu (Shift+8) > System Options > Ethernet.
Use this procedure if your instrument has an Ethernet connector and you can connect to a network that offers DHCP.
1. Complete the steps in the Download Firmware Update section.
2. Connect the handheld instrument and the computer running MST to the Ethernet network.
3. Turn on the Anritsu handheld and confirm the network connection from the System main menu (Shift+8) >
Status submenu key. The IP address on the handheld is displayed in the STATUS window.
4. In Master Software Tools, press the Network tab then the Query Network for Instruments button. Double-click
on the handheld instrument to complete the connection. The instrument model and IP address along with a
green connection icon will be displayed at the top of the MST window.
5. From the MST Tools menu select Product Update and then the instrument model row. Information about the
current firmware on the instrument and the MST update is displayed below.
6. Press the Install to Unit button. Read the warning and select any files from internal memory to be saved before
the update. Press Ok to complete the firmware update.
Revision: B Published: April 2012 Copyright 2012 Anritsu Company
Ethernet Direct Connection, Firmware Install
Use this procedure if your Anritsu instrument has an Ethernet connector and you cannot connect to a network.
1. Complete the steps in the Download Firmware Update section.
2. Connect the handheld instrument and the computer running MST with an Ethernet crossover cable or a
standard Ethernet cable with a crossover adapter.
3. Turn on the Anritsu handheld and set the Ethernet connection to Manual. System main menu > System Options
> Ethernet.
4. Use the Field and Octet submenu keys to setup the following:
IP: 10.0.0.2 Gateway: 10.0.0.2 Subnet: 255.255.255.0
Press Enter to save the changes
Note: The following steps may disable network and/or internet access.
5. Configure the computer for direct Ethernet connection:
a. On the computer running MST, double-click on the local area connection associated with Ethernet crossover
cable connection (Start menu > Settings > Network Connections > Local Area Connection x).
b. Click on the Properties button, then double-click on Internet Protocol (TCP/IP).
c. Select Use the following IP address (or Alternate Configuration) and enter the following information:
IP: 10.0.0.1 Gateway: 10.0.0.1 Subnet: 255.255.255.0
d. Close all the open windows and restart the computer and the Anritsu handheld.
6. Open Master Software Tools, press the Network tab then the Query Network for Instruments button. Doubleclick on the instrument to complete the connection. The instrument model and IP address (10.0.0.2) along with a
green connection icon will be displayed at the top of the MST window.
7. From the MST Tools menu select Product Update and then the instrument model row. Information about the
current firmware on the instrument and the MST update is displayed below.
8. Press the Install to Unit button. Read the warning and select any files from internal memory to be saved before
the update. Press Ok to complete the firmware update.
Revision: B Published: April 2012 Copyright 2012 Anritsu Company
Serial Connector, Serial Cable Firmware Install
Use the following procedure if your Anritsu instrument only has a Serial Interface connector.
1. Complete the steps in the Download Firmware Update section.
2. Connect the handheld instrument and the computer running MST with a serial interface cable (null modem
cable).
3. Turn on the Anritsu handheld.
4. In Master Software Tools Connection menu, select Connection - Serial(RS232). SERIAL and a green connection
icon will be displayed at the top of the MST window when the connection is complete.
The default COM1 settings work with Anritsu handheld instruments. To change settings of the serial port: (Start menu >
Control Panel > System > Hardware >
Note
Device Manager > Ports > Communication Port > Port Settings. Default settings: 9600 bps, 8 data bits, no parity, 1 stop
bit, no flow control
1. From the MST Tools menu select Product Update and then the instrument model row. Information about the
current firmware on the instrument and the MST update is displayed below.
2. Press the Install to Unit button.
3. Read the warning and follow the Code Loader instructions shown on the computer to complete the firmware
update.
Revision: B Published: April 2012 Copyright 2012 Anritsu Company
Вам также может понравиться
- The Subtle Art of Not Giving a F*ck: A Counterintuitive Approach to Living a Good LifeОт EverandThe Subtle Art of Not Giving a F*ck: A Counterintuitive Approach to Living a Good LifeРейтинг: 4 из 5 звезд4/5 (5794)
- The Little Book of Hygge: Danish Secrets to Happy LivingОт EverandThe Little Book of Hygge: Danish Secrets to Happy LivingРейтинг: 3.5 из 5 звезд3.5/5 (400)
- First One User Manual - Compressed SizeДокумент4 страницыFirst One User Manual - Compressed SizeCourtney HernandezОценок пока нет
- Updating Anritsu Legacy Handheld InstrumentsДокумент3 страницыUpdating Anritsu Legacy Handheld InstrumentsCourtney HernandezОценок пока нет
- Popyanev Part2Документ66 страницPopyanev Part2Courtney HernandezОценок пока нет
- Poster Microwave Transport Network V1.1Документ1 страницаPoster Microwave Transport Network V1.1Courtney Hernandez100% (1)
- Async MotorsДокумент312 страницAsync MotorsNikolay AntipeshevОценок пока нет
- What Is RouterosДокумент16 страницWhat Is Routerosh2obuffaloОценок пока нет
- PhotoVoltaic General CatalogДокумент20 страницPhotoVoltaic General CatalogCourtney HernandezОценок пока нет
- SZ77R5 eДокумент14 страницSZ77R5 eCourtney HernandezОценок пока нет
- m74 SeriesДокумент104 страницыm74 SeriesCourtney HernandezОценок пока нет
- Dolby Atmos Home Theater Installation GuidelinesДокумент35 страницDolby Atmos Home Theater Installation GuidelinesCourtney HernandezОценок пока нет
- Philips Hsb2313Документ32 страницыPhilips Hsb2313Courtney HernandezОценок пока нет
- HTC Magic ManualДокумент91 страницаHTC Magic ManualTeh GringeОценок пока нет
- 8860 Brief DatasheetДокумент5 страниц8860 Brief DatasheetCourtney HernandezОценок пока нет
- Manual Android Froyo 2.2Документ336 страницManual Android Froyo 2.2Jean FeijóОценок пока нет
- LNB TheoryДокумент5 страницLNB TheoryCourtney HernandezОценок пока нет
- RCD CatalogueДокумент30 страницRCD CataloguejorretoОценок пока нет
- Basic AntennaДокумент46 страницBasic AntennaCourtney HernandezОценок пока нет
- SV8860 DatasheetДокумент72 страницыSV8860 DatasheetCourtney HernandezОценок пока нет
- Dualband CombinerДокумент24 страницыDualband CombinerCourtney HernandezОценок пока нет
- DVB T OverviewДокумент90 страницDVB T OverviewCourtney HernandezОценок пока нет
- MobileRadio BasicДокумент39 страницMobileRadio BasicCourtney HernandezОценок пока нет
- Emerson Battery Selection GuidanceДокумент30 страницEmerson Battery Selection GuidanceCourtney Hernandez100% (1)
- Hidden Figures: The American Dream and the Untold Story of the Black Women Mathematicians Who Helped Win the Space RaceОт EverandHidden Figures: The American Dream and the Untold Story of the Black Women Mathematicians Who Helped Win the Space RaceРейтинг: 4 из 5 звезд4/5 (895)
- The Yellow House: A Memoir (2019 National Book Award Winner)От EverandThe Yellow House: A Memoir (2019 National Book Award Winner)Рейтинг: 4 из 5 звезд4/5 (98)
- The Emperor of All Maladies: A Biography of CancerОт EverandThe Emperor of All Maladies: A Biography of CancerРейтинг: 4.5 из 5 звезд4.5/5 (271)
- A Heartbreaking Work Of Staggering Genius: A Memoir Based on a True StoryОт EverandA Heartbreaking Work Of Staggering Genius: A Memoir Based on a True StoryРейтинг: 3.5 из 5 звезд3.5/5 (231)
- Never Split the Difference: Negotiating As If Your Life Depended On ItОт EverandNever Split the Difference: Negotiating As If Your Life Depended On ItРейтинг: 4.5 из 5 звезд4.5/5 (838)
- Elon Musk: Tesla, SpaceX, and the Quest for a Fantastic FutureОт EverandElon Musk: Tesla, SpaceX, and the Quest for a Fantastic FutureРейтинг: 4.5 из 5 звезд4.5/5 (474)
- Devil in the Grove: Thurgood Marshall, the Groveland Boys, and the Dawn of a New AmericaОт EverandDevil in the Grove: Thurgood Marshall, the Groveland Boys, and the Dawn of a New AmericaРейтинг: 4.5 из 5 звезд4.5/5 (266)
- The Unwinding: An Inner History of the New AmericaОт EverandThe Unwinding: An Inner History of the New AmericaРейтинг: 4 из 5 звезд4/5 (45)
- Team of Rivals: The Political Genius of Abraham LincolnОт EverandTeam of Rivals: The Political Genius of Abraham LincolnРейтинг: 4.5 из 5 звезд4.5/5 (234)
- The World Is Flat 3.0: A Brief History of the Twenty-first CenturyОт EverandThe World Is Flat 3.0: A Brief History of the Twenty-first CenturyРейтинг: 3.5 из 5 звезд3.5/5 (2259)
- The Gifts of Imperfection: Let Go of Who You Think You're Supposed to Be and Embrace Who You AreОт EverandThe Gifts of Imperfection: Let Go of Who You Think You're Supposed to Be and Embrace Who You AreРейтинг: 4 из 5 звезд4/5 (1090)
- The Hard Thing About Hard Things: Building a Business When There Are No Easy AnswersОт EverandThe Hard Thing About Hard Things: Building a Business When There Are No Easy AnswersРейтинг: 4.5 из 5 звезд4.5/5 (344)
- The Sympathizer: A Novel (Pulitzer Prize for Fiction)От EverandThe Sympathizer: A Novel (Pulitzer Prize for Fiction)Рейтинг: 4.5 из 5 звезд4.5/5 (121)
- Labour Bureau: Ministry of Labour and Employment, Government of IndiaДокумент1 страницаLabour Bureau: Ministry of Labour and Employment, Government of IndiavinodОценок пока нет
- Design Calculation Sheet: Project No: Date: Sheet No.:1 1 Computed By: SubjectДокумент1 страницаDesign Calculation Sheet: Project No: Date: Sheet No.:1 1 Computed By: SubjectAbdelfatah NewishyОценок пока нет
- 10 BDDДокумент39 страниц10 BDDEliana NaviaОценок пока нет
- NCAA Safety Bulletin 23-4 - AprilДокумент21 страницаNCAA Safety Bulletin 23-4 - AprilAОценок пока нет
- Batch 2 SEC Online Test AnswersДокумент5 страницBatch 2 SEC Online Test AnswersBhairav YouthsОценок пока нет
- CompressДокумент14 страницCompressAnonymous gfR3btyU0% (1)
- Research and Practice in HRM - Sept 8Документ9 страницResearch and Practice in HRM - Sept 8drankitamayekarОценок пока нет
- Case Study (3 To 5 Months Test Plan) : Test Deliverable Responsibility Completion TimeДокумент1 страницаCase Study (3 To 5 Months Test Plan) : Test Deliverable Responsibility Completion Timepry_kumОценок пока нет
- Books Confirmation - Sem VII - 2020-2021 PDFДокумент17 страницBooks Confirmation - Sem VII - 2020-2021 PDFRaj Kothari MОценок пока нет
- Designing A 3D Jewelry ModelДокумент4 страницыDesigning A 3D Jewelry ModelAbdulrahman JradiОценок пока нет
- The Properties of Chopped Basalt Fibre Reinforced Self-CompactingДокумент8 страницThe Properties of Chopped Basalt Fibre Reinforced Self-CompactingEjaz RahimiОценок пока нет
- 110Q Pump Catalog SheetДокумент2 страницы110Q Pump Catalog SheetJohnОценок пока нет
- 7 Hive NotesДокумент36 страниц7 Hive NotesSandeep BoyinaОценок пока нет
- Bagheri Gavkosh2021Документ17 страницBagheri Gavkosh2021Dan Alfred SebualaОценок пока нет
- Urban Jungle 8Документ3 страницыUrban Jungle 8Angel Medez GonzalezОценок пока нет
- India's Information Technology Sector: What Contribution To Broader Economic Development?Документ32 страницыIndia's Information Technology Sector: What Contribution To Broader Economic Development?Raj KumarОценок пока нет
- Vibroscreen BrochureДокумент12 страницVibroscreen BrochureVarun MalhotraОценок пока нет
- DAR Vol1-2013Документ744 страницыDAR Vol1-2013chitransh2002Оценок пока нет
- Meeting Request LetterДокумент2 страницыMeeting Request LetterRagni Tayal100% (1)
- LC1D40008B7: Product Data SheetДокумент4 страницыLC1D40008B7: Product Data SheetLê Duy MinhОценок пока нет
- Tutorial MailchimpДокумент334 страницыTutorial MailchimpLeandroSabado100% (1)
- CHAPTER 2 Principles of MarketingДокумент41 страницаCHAPTER 2 Principles of MarketingASHIMA THAPAОценок пока нет
- Activity 3 Data SheetДокумент9 страницActivity 3 Data SheetEli GabuatОценок пока нет
- HRDM 21 Midnotes - TwoДокумент51 страницаHRDM 21 Midnotes - TwoTimОценок пока нет
- Freelance Contract AgreementДокумент10 страницFreelance Contract AgreementGayathri Prajit100% (1)
- Module 2 - Part 2Документ85 страницModule 2 - Part 2Tanvi DeoreОценок пока нет
- FPO Policy-1Документ96 страницFPO Policy-1shashanksaranОценок пока нет
- A Review of The Accounting CycleДокумент46 страницA Review of The Accounting CycleRОценок пока нет
- GTA TaxonomyДокумент12 страницGTA Taxonomyalvaropiogomez1Оценок пока нет