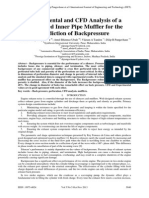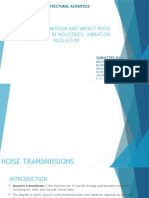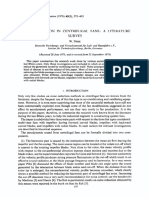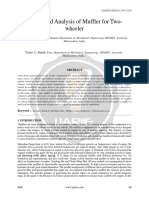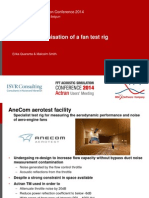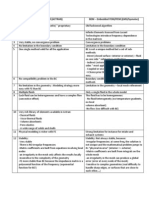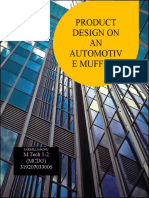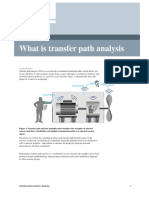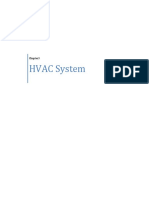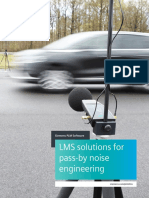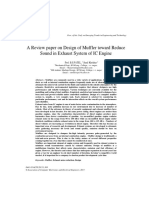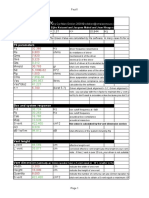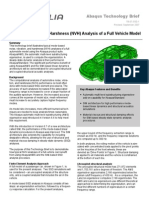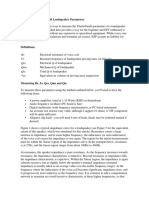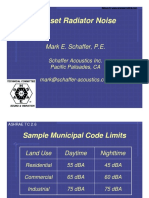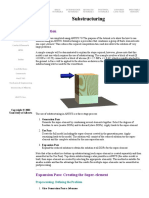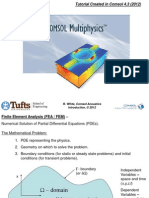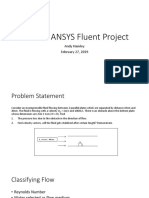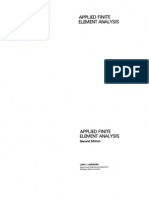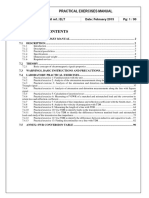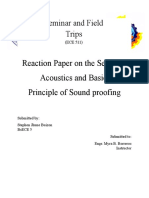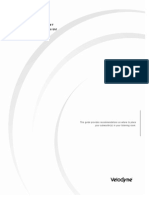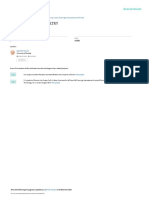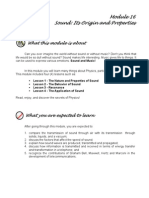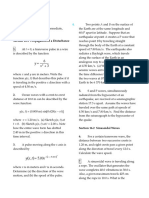Академический Документы
Профессиональный Документы
Культура Документы
Models - Aco.absorptive Muffler
Загружено:
PeterОригинальное название
Авторское право
Доступные форматы
Поделиться этим документом
Поделиться или встроить документ
Этот документ был вам полезен?
Это неприемлемый материал?
Пожаловаться на этот документАвторское право:
Доступные форматы
Models - Aco.absorptive Muffler
Загружено:
PeterАвторское право:
Доступные форматы
Solved with COMSOL Multiphysics 5.
A b so r pti v e M uf f le r
Introduction
This example describes the pressure-wave propagation in a muffler for an internal
combustion engine. The approach is generally applicable to analyzing the damping of
propagation of harmonic pressure waves.
The models purpose is to show how to analyze both inductive and resistive damping
in pressure acoustics. The main output is the transmission loss for the frequency range
50 Hz1500 Hz.
See also Eigenmodes in a Muffler, which computes the propagating modes in the
chamber.
Model Definition
The mufflerschematically shown in Figure 1consists of a 24-liter resonator
chamber with a section of the centered exhaust pipe included at each end. In the first
version of the model the chamber is empty. In the second version it is lined with
15 mm of absorbing glass wool.
Figure 1: Geometry of the lined muffler with the upper half removed. The exhaust fumes
enter through the left pipe and exit through the right pipe.
DOMAIN EQUATIONS
This model solves the problem in the frequency domain using the Pressure Acoustics,
Frequency Domain interface. The model equation is a slightly modified version of the
Helmholtz equation for the acoustic pressure p:
1 |
ABSORPTIVE MUFFLER
Solved with COMSOL Multiphysics 5.1
p p ------- --------= 0
2
c
where is the density, c equals the speed of sound, and gives the angular frequency.
In the absorbing glass wool, modeled as a Poroacoustics domain, the damping enters
the equation as a complex speed of sound, cc = /kc, and a complex density, c =
kc Zc/, where kc is the complex wave number and Zc equals the complex impedance.
This is a so-called equivalent fluid model for the porous domain where the losses are
modeled in a homogenized way.
For a highly porous material with a rigid skeleton, the well-known model of Delany
and Bazley estimates these parameters as functions of frequency and flow resistivity.
Using the original coefficients of Delany and Bazley (Ref. 1), the expressions are
a f 0.7
a f 0.595
k c = k a 1 + 0.098 ---------
i 0.189 ---------
Rf
Rf
a f 0.734
a f 0.732
Z c = Z a 1 + 0.057 ---------
i 0.087 ---------
Rf
Rf
where Rf is the flow resistivity, and where ka = /ca and Za = a ca are the free-space
wave number and impedance of air, respectively. This model is the default selected for
the Delany-Bazley-Miki model in the Poroacoustics domain feature. You can find flow
resistivities in tables, see for example Ref. 4 or by measuring it. For glass-wool-like
materials, Bies and Hansen (Ref. 2) give an empirical correlation
1.53
3.18 10 9 ap
R f = -----------------------------------------2
d av
where ap is the materials apparent density and dav is the mean fiber diameter. This
model uses a rather lightweight glass wool with ap = 12 kg/m3 and dav = 10 m.
BOUNDARY CONDITIONS
The boundary conditions are of three types.
At the solid boundaries, which are the outer walls of the resonator chamber and the
pipes, the model uses sound hard (wall) boundary conditions. The condition
imposes that the normal velocity at the boundary is zero.
The boundary condition at the inlet involves a combination of incoming and
outgoing plane waves (see Ref. 3 and the documentation for further details). This
2 |
ABSORPTIVE MUFFLER
Solved with COMSOL Multiphysics 5.1
boundary condition is valid as long as the frequency is kept below the cutoff
frequency for the second propagating mode in the tube.
At the outlet boundary, the model specifies a radiation condition for an outgoing
plane wave.
Results and Discussion
The pressure distribution in the absorptive muffler without the lining material is shown
in Figure 2 for the frequency f = 1500 Hz. From the figure it is seen that at this
frequency not only longitudinal standing waves exist but also transverse modes are
present.
Figure 2: Pressure represented as an iso-barometric surface plot in the muffler.
An important parameter for a muffler is the transmission loss or attenuation. It is
defined as the ratio between the incoming and outgoing acoustic energy. The
attenuation dw (in dB) of the acoustic energy is defined by the following equation:
3 |
ABSORPTIVE MUFFLER
Solved with COMSOL Multiphysics 5.1
w in
d w = 10 log -----------
w out
Here win and wout denote the incoming power at the inlet and the outgoing power at
the outlet, respectively. You can calculate each of these quantities as an integral over
the corresponding surface:
w out =
p --------dA
2c
w in =
p0
--------- dA
2c
Figure 3: Comparison of the attenuation (dB) curves as function of frequency for the
empty muffler and the muffler with absorptive lining. The first four dips are due to
longitudinal resonances. In the muffler with absorbing lining the dips are still present, but
the general trend is that the higher the frequency, the better the damping.
Figure 3 shows the result of a parametric frequency study. The two graphs represent
the case of an empty muffler without any absorbing lining material (blue curve) and
the case with a layer of glass wool lining on the chambers walls (green line).
The graph for the undamped muffler shows that damping works rather well for most
low frequencies. At frequencies higher than approximately 1250 Hz, the plots
behavior is more complicated and there is generally less damping. This is because, for
4 |
ABSORPTIVE MUFFLER
Solved with COMSOL Multiphysics 5.1
such frequencies, the tube supports not only longitudinal resonances but also
cross-sectional propagation modes. Not very far above this frequency a whole range of
modes that are combinations of this propagation mode and the longitudinal modes
participate, making the damping properties increasingly unpredictable. For an analysis
of these modes, see the related model Eigenmodes in a Muffler. The glass-wool lining
improves attenuation at the resonance frequencies as well as at higher frequencies.
Notes About the COMSOL Implementation
This model uses the Pressure Acoustics interface available with the Acoustics Module.
This interface has the Delany-Bazley coefficients built-in. Therefore, the only damping
parameter you need to supply is the flow resistivity.
The parametric solver provides results for a range of frequencies. The software
computes integrals in the power expressions using boundary integration coupling
variables, and it plots the resulting attenuation versus frequency.
The instructions take you through two versions of the model, first one with a
completely hollow chamber, then one where the chamber is lined with glass wool.
References
1. M.A. Delany and E.N. Bazley, Acoustic Properties of Fibrous Absorbent
Materials, Appl. Acoust., vol. 3, pp. 105116, 1970.
2. D.A. Bies and C.H. Hansen, Flow Resistance Information for Acoustical Design,
Appl. Acoust., vol. 13, issue 5, Sept./Oct., pp. 357391, 1980.
3. D. Givoli and B. Neta, High-order Non-reflecting Boundary Scheme for
Time-dependent Waves, J. Comp. Phys., vol. 186, pp. 2446, 2003.
4. T. J. Cox and P. DAntonio, Acoustic Absorbers and Diffusers, 2nd ed., Taylor and
Francis, 2009.
Application Library path: Acoustics_Module/Automotive/
absorptive_muffler
5 |
ABSORPTIVE MUFFLER
Solved with COMSOL Multiphysics 5.1
Modeling InstructionsRigid Walls
The instructions take you through two versions of the model, first one with a
completely hollow chamber with rigid walls, then one where the chamber is lined with
glass wool.
From the File menu, choose New.
NEW
1 In the New window, click Model Wizard.
MODEL WIZARD
1 In the Model Wizard window, click 3D.
2 In the Select physics tree, select Acoustics>Pressure Acoustics>Pressure Acoustics,
Frequency Domain (acpr).
3 Click Add.
4 Click Study.
5 In the Select study tree, select Preset Studies>Frequency Domain.
6 Click Done.
GLOBAL DEFINITIONS
Parameters
1 On the Home toolbar, click Parameters.
2 In the Settings window for Parameters, locate the Parameters section.
3 Click Load from File.
4 Browse to the applications Application Library folder and double-click the file
absorptive_muffler_parameters.txt.
The parameters define the physical values and the geometrical dimensions of the
system. The geometry is now parameterized and simply changing the value of a
dimension in the parameters list will update the geometry automatically.
GEOMETRY 1
1 In the Model Builder window, under Component 1 (comp1) click Geometry 1.
2 In the Settings window for Geometry, locate the Units section.
3 From the Length unit list, choose mm.
6 |
ABSORPTIVE MUFFLER
Solved with COMSOL Multiphysics 5.1
Work Plane 1 (wp1)
1 On the Geometry toolbar, click Work Plane.
2 In the Settings window for Work Plane, locate the Plane Definition section.
3 From the Plane list, choose yz-plane.
Rectangle 1 (r1)
1 On the Geometry toolbar, click Primitives and choose Rectangle.
2 In the Settings window for Rectangle, locate the Size section.
3 In the Width text field, type W.
4 In the Height text field, type H.
5 Locate the Position section. From the Base list, choose Center.
Fillet 1 (fil1)
1 On the Geometry toolbar, click Fillet.
2 Click the Zoom Extents button on the Graphics toolbar.
3 On the object r1, select Points 14 only.
4 In the Settings window for Fillet, locate the Radius section.
5 In the Radius text field, type H/2.
Rectangle 2 (r2)
1 On the Geometry toolbar, click Primitives and choose Rectangle.
2 In the Settings window for Rectangle, locate the Size section.
3 In the Width text field, type W-2*D.
4 In the Height text field, type H-2*D.
5 Locate the Position section. From the Base list, choose Center.
Fillet 2 (fil2)
1 On the Geometry toolbar, click Fillet.
2 On the object r2, select Points 14 only.
3 In the Settings window for Fillet, locate the Radius section.
4 In the Radius text field, type (H-2*D)/2.
5 On the Geometry toolbar, click Build All.
Extrude 1 (ext1)
1 On the Geometry toolbar, click Extrude.
2 In the Settings window for Extrude, locate the Distances from Plane section.
7 |
ABSORPTIVE MUFFLER
Solved with COMSOL Multiphysics 5.1
3 In the table, enter the following settings:
Distances (mm)
L
Cylinder 1 (cyl1)
1 On the Geometry toolbar, click Cylinder.
2 In the Settings window for Cylinder, locate the Size and Shape section.
3 In the Radius text field, type R_io.
4 In the Height text field, type L_io.
5 Locate the Position section. In the x text field, type -L_io.
6 Locate the Axis section. From the Axis type list, choose Cartesian.
7 In the x text field, type 1.
8 In the z text field, type 0.
Cylinder 2 (cyl2)
1 On the Geometry toolbar, click Cylinder.
2 In the Settings window for Cylinder, locate the Size and Shape section.
3 In the Radius text field, type R_io.
4 In the Height text field, type L_io.
5 Locate the Position section. In the x text field, type L.
6 Locate the Axis section. From the Axis type list, choose Cartesian.
7 In the x text field, type 1.
8 In the z text field, type 0.
9 Click the Build All Objects button.
8 |
ABSORPTIVE MUFFLER
Solved with COMSOL Multiphysics 5.1
10 Click the Zoom Extents button on the Graphics toolbar.
DEFINITIONS
Explicit 1
1 On the Definitions toolbar, click Explicit.
2 In the Model Builder window, under Component 1 (comp1)>Definitions right-click
Explicit 1 and choose Rename.
3 In the Rename Explicit dialog box, type Inlet in the New label text field.
4 Click OK.
5 In the Settings window for Explicit, locate the Input Entities section.
6 From the Geometric entity level list, choose Boundary.
7 Select Boundary 1 only.
Explicit 2
1 On the Definitions toolbar, click Explicit.
2 In the Model Builder window, under Component 1 (comp1)>Definitions right-click
Explicit 2 and choose Rename.
3 In the Rename Explicit dialog box, type Outlet in the New label text field.
9 |
ABSORPTIVE MUFFLER
Solved with COMSOL Multiphysics 5.1
4 Click OK.
5 In the Settings window for Explicit, locate the Input Entities section.
6 From the Geometric entity level list, choose Boundary.
7 Select Boundary 28 only.
Integration 1 (intop1)
1 On the Definitions toolbar, click Component Couplings and choose Integration.
2 In the Settings window for Integration, locate the Source Selection section.
3 From the Geometric entity level list, choose Boundary.
4 From the Selection list, choose Inlet.
Integration 2 (intop2)
1 On the Definitions toolbar, click Component Couplings and choose Integration.
2 In the Settings window for Integration, locate the Source Selection section.
3 From the Geometric entity level list, choose Boundary.
4 From the Selection list, choose Outlet.
You have now defined the integration coupling operators intop1 and intop2, for
integration over the inlet and outlet respectively. Use these operators in defining the
in- and outgoing power, as defined in the Results and Discussion section.
Variables 1
1 On the Definitions toolbar, click Local Variables.
2 In the Settings window for Variables, locate the Variables section.
3 In the table, enter the following settings:
Name
Expression
Unit
Description
w_in
intop1(p0^2/
(2*acpr.rho*acpr.c)
)
Power of the incoming
wave
w_out
intop2(abs(p)^2/
(2*acpr.rho*acpr.c)
)
Power of the outgoing
wave
ADD MATERIAL
1 On the Home toolbar, click Add Material to open the Add Material window.
2 Go to the Add Material window.
3 In the tree, select Built-In>Air.
10 |
ABSORPTIVE MUFFLER
Solved with COMSOL Multiphysics 5.1
4 Click Add to Component in the window toolbar.
5 On the Home toolbar, click Add Material to close the Add Material window.
By default the first material you add applies on all domains so you need not alter the
geometric scope settings.
In the second version of this model, you will insert a lining material in Domain 2.
For now, the muffler is completely hollow.
PRESSURE ACOUSTICS, FREQUENCY DOMAIN (ACPR)
Plane Wave Radiation 1
1 On the Physics toolbar, click Boundaries and choose Plane Wave Radiation.
2 Select Boundaries 1 and 28 only.
Incident Pressure Field 1
1 On the Physics toolbar, click Attributes and choose Incident Pressure Field.
2 In the Settings window for Incident Pressure Field, locate the Boundary Selection
section.
3 From the Selection list, choose Inlet.
4 Locate the Incident Pressure Field section. In the p0 text field, type p0.
You have now specified the plane wave radiation condition to be active on both the
inlet and outlet boundaries, but with an incident wave on the inlet. The remaining
boundaries by default use the sound hard condition.
Now, add a poroacoustics model for the absorptive liner domain. You will deactivate
this domain when configuring the first study step.
Poroacoustics 1
1 On the Physics toolbar, click Domains and choose Poroacoustics.
2 Select Domain 2 only.
3 In the Settings window for Poroacoustics, locate the Porous Matrix Properties
section.
4 From the Rf list, choose User defined. In the associated text field, type R_f.
11 |
ABSORPTIVE MUFFLER
Solved with COMSOL Multiphysics 5.1
MESH 1
Free Triangular 1
1 In the Model Builder window, under Component 1 (comp1) right-click Mesh 1 and
choose More Operations>Free Triangular from the More Operations list.
To more easily locate and select a boundary use the wireframe rendering option for
the graphics.
2 Click the Wireframe Rendering button on the Graphics toolbar.
3 Select Boundaries 6, 9, and 16 only.
Size
1 In the Model Builder window, under Component 1 (comp1)>Mesh 1 click Size.
2 In the Settings window for Size, locate the Element Size section.
3 Click the Custom button.
4 Locate the Element Size Parameters section. In the Maximum element size text field,
type 343[m/s]/1500[Hz]/5.
The global maximum element size is set equal to the minimal wavelength divided
by 5, that is, min/5 = c/fmax/5, where c is the speed of sound.
5 Click the Build All button.
Swept 1
1 In the Model Builder window, right-click Mesh 1 and choose Swept.
Now, simply push the build all button and the mesher will automatically detect
source and destination boundaries for the swept mesh.
2 In the Model Builder window, under Component 1 (comp1)>Mesh 1 right-click Swept
1 and choose Build All.
12 |
ABSORPTIVE MUFFLER
Solved with COMSOL Multiphysics 5.1
3 Click the Zoom Extents button on the Graphics toolbar.
STUDY 1
Step 1: Frequency Domain
1 In the Model Builder window, expand the Study 1 node, then click Step 1: Frequency
Domain.
2 In the Settings window for Frequency Domain, locate the Study Settings section.
3 In the Frequencies text field, type range(50,25,1500).
4 Locate the Physics and Variables Selection section. Select the Modify physics tree and
variables for study step check box.
5 In the Physics and variables selection tree, select Component 1 (comp1)>Pressure
Acoustics, Frequency Domain (acpr)>Poroacoustics 1.
6 Click Disable.
7 On the Home toolbar, click Compute.
13 |
ABSORPTIVE MUFFLER
Solved with COMSOL Multiphysics 5.1
RESULTS
Acoustic Pressure (acpr)
The first one of the default plots shows the pressure distribution on the walls of the
muffler at the highest frequency, 1500 Hz. To get a better view of the standing wave
pattern, you can plot the norm of the pressure instead of the real part of the pressure.
1 In the Model Builder window, expand the Acoustic Pressure (acpr) node, then click
Surface 1.
2 In the Settings window for Surface, click Replace Expression in the upper-right corner
of the Expression section. From the menu, choose Component 1>Pressure Acoustics,
Frequency Domain>Pressure and sound pressure level>acpr.absp - Absolute pressure.
3 Click Replace Expression in the upper-right corner of the section, locate and click
Absolute pressure (acpr.absp). On the 3D plot group toolbar, click Plot.
The pattern is very different at different frequencies. See for example what happens
at 1250 Hz.
4 In the Model Builder window, click Acoustic Pressure (acpr).
5 In the Settings window for 3D Plot Group, locate the Data section.
6 From the Parameter value (freq (Hz)) list, choose 1250.
14 |
ABSORPTIVE MUFFLER
Solved with COMSOL Multiphysics 5.1
7 On the Acoustic Pressure (acpr) toolbar, click Plot.
At 1250 Hz, the absolute value of the pressure does not vary much with the
x-coordinate. The reason is that this is just higher than the cutoff frequency for the
first symmetric propagating mode, which is excited by the incoming wave. For a
separate analysis of the propagating modes in the chamber, see the Eigenmodes in
a Muffler model.
The two other default plot groups show the sound pressure level on the wall surface
and the pressure inside the muffler as isosurfaces (Figure 2).
15 |
ABSORPTIVE MUFFLER
Solved with COMSOL Multiphysics 5.1
Acoustic Pressure, Isosurfaces (acpr)
1D Plot Group 4
1 On the Home toolbar, click Add Plot Group and choose 1D Plot Group.
2 On the 1D Plot Group 4 toolbar, click Global.
3 In the Settings window for Global, locate the y-Axis Data section.
4 In the table, enter the following settings:
Expression
10*log10(w_in/w_out)
16 |
ABSORPTIVE MUFFLER
Unit
Description
No liner
Solved with COMSOL Multiphysics 5.1
5 On the 1D Plot Group 4 toolbar, click Plot.
The plot should be a reproduction of the blue curve in Figure 3.
ROOT
In this, the second version of the model, you will solve the model including a layer of
absorptive glass wool on the muffler line. Continue working from where you left off
with the model developed thus far and add a second study to keep your existing results
intact.
ADD STUDY
1 On the Home toolbar, click Add Study to open the Add Study window.
2 Go to the Add Study window.
3 Find the Studies subsection. In the Select study tree, select Preset Studies>Frequency
Domain.
4 Click Add Study in the window toolbar.
5 On the Home toolbar, click Add Study to close the Add Study window.
17 |
ABSORPTIVE MUFFLER
Solved with COMSOL Multiphysics 5.1
STUDY 2
Step 1: Frequency Domain
1 In the Model Builder window, click Study 2.
2 In the Settings window for Study, locate the Study Settings section.
3 Clear the Generate default plots check box.
4 In the Model Builder window, click Step 1: Frequency Domain.
5 In the Settings window for Frequency Domain, locate the Study Settings section.
6 In the Frequencies text field, type range(50,25,1500).
7 On the Home toolbar, click Compute.
RESULTS
Acoustic Pressure, Isosurfaces (acpr)
You chose not to have new default plots generated. Once the solution process is
finished you can use the existing plot groups and just switch the data set to see how
the damping material affects the solution.
1 In the Settings window for 3D Plot Group, locate the Data section.
2 From the Data set list, choose Study 2/Solution 2.
18 |
ABSORPTIVE MUFFLER
Solved with COMSOL Multiphysics 5.1
3 On the Acoustic Pressure, Isosurfaces (acpr) toolbar, click Plot.
At 1500 Hz, the pressure in the chamber is much lower than before. Proceed to
study how the transmission has changed.
1D Plot Group 4
1 In the Model Builder window, click 1D Plot Group 4.
2 On the 1D Plot Group 4 toolbar, click Global.
3 In the Settings window for Global, locate the Data section.
4 From the Data set list, choose Study 2/Solution 2.
5 Locate the y-Axis Data section. In the table, enter the following settings:
Expression
Unit
10*log10(w_in/w_out)
Description
Absorptive liner
6 On the 1D Plot Group 4 toolbar, click Plot.
7 In the Model Builder window, click 1D Plot Group 4.
8 In the Settings window for 1D Plot Group, locate the Plot Settings section.
9 Select the y-axis label check box.
19 |
ABSORPTIVE MUFFLER
Solved with COMSOL Multiphysics 5.1
10 In the associated text field, type Power (incoming wave) [dB], relative to
outgoing wave.
11 On the 1D Plot Group 4 toolbar, click Plot.
12 In the Model Builder window, click 1D Plot Group 4.
13 In the Settings window for 1D Plot Group, click to expand the Legend section.
14 From the Position list, choose Upper left.
15 Right-click 1D Plot Group 4 and choose Rename.
16 In the Rename 1D Plot Group dialog box, type Transmission Loss in the New label
text field.
17 Click OK.
The plot should now look loke that in Figure 3.
Now, create a plot that represents the intensity flux through the muffler system. Use
streamlines that follow the intensity vector (flux of energy through the muffler). You
can change between solutions and frequencies to study and visualize the muffler's
sound-absorbing properties.
3D Plot Group 5
1 On the Home toolbar, click Add Plot Group and choose 3D Plot Group.
20 |
ABSORPTIVE MUFFLER
Solved with COMSOL Multiphysics 5.1
2 In the Model Builder window, under Results right-click 3D Plot Group 5 and choose
Streamline.
3 In the Settings window for Streamline, click Replace Expression in the upper-right
corner of the Expression section. From the menu, choose Component 1>Pressure
Acoustics, Frequency Domain>Intensity>acpr.Ix,acpr.Iy,acpr.Iz - Intensity (RMS).
4 Select Boundary 1 only.
5 Locate the Coloring and Style section. From the Line type list, choose Tube.
6 In the Tube radius expression text field, type 2.
7 Right-click Results>3D Plot Group 5>Streamline 1 and choose Color Expression.
8 In the Settings window for Color Expression, click Replace Expression in the
upper-right corner of the Expression section. From the menu, choose Component
1>Pressure Acoustics, Frequency Domain>Intensity>acpr.I_rms - Intensity magnitude
(RMS).
9 On the 3D Plot Group 5 toolbar, click Plot.
10 In the Model Builder window, right-click 3D Plot Group 5 and choose Rename.
11 In the Rename 3D Plot Group dialog box, type Intensity in the New label text field.
12 Click OK.
21 |
ABSORPTIVE MUFFLER
Solved with COMSOL Multiphysics 5.1
22 |
ABSORPTIVE MUFFLER
Вам также может понравиться
- 615 Fullpaper 1238981371122068 PDFДокумент15 страниц615 Fullpaper 1238981371122068 PDFlucaОценок пока нет
- Uaet Industrial Noise Series Viii Absorptive Silencer DesignДокумент9 страницUaet Industrial Noise Series Viii Absorptive Silencer DesignSérgio AmorimОценок пока нет
- Muffler CFDДокумент11 страницMuffler CFDfarhath78Оценок пока нет
- Noise Transmission and Impact Noise InsulationДокумент56 страницNoise Transmission and Impact Noise Insulationshyma_97Оценок пока нет
- Reduce Noise Improve Sound Quality With Actran Acoustic Radiation SimulationДокумент22 страницыReduce Noise Improve Sound Quality With Actran Acoustic Radiation SimulationAhmedBrahamОценок пока нет
- Design Principles and Optimization of Exaust Reactive MufflerДокумент6 страницDesign Principles and Optimization of Exaust Reactive MufflerBenjamín Alain100% (1)
- Noise Reduction in Centrifugal Fans: A Literature SurveyДокумент29 страницNoise Reduction in Centrifugal Fans: A Literature SurveyPooria1989Оценок пока нет
- Design and Analysis of Muffler For Two-Wheeler: Tejas J. KalangeДокумент9 страницDesign and Analysis of Muffler For Two-Wheeler: Tejas J. KalangeDeepak ChaurasiaОценок пока нет
- Acoustic Optimisation of A Fan Test RigДокумент17 страницAcoustic Optimisation of A Fan Test Rigspotty81Оценок пока нет
- Noise Control: Determining The Best OptionДокумент5 страницNoise Control: Determining The Best OptionCarlos SantosОценок пока нет
- Noise ChapterДокумент32 страницыNoise ChapterShyam RajapuramОценок пока нет
- 7th Sem ProjectДокумент68 страниц7th Sem ProjectKumar SiddhanthОценок пока нет
- Session6 PDFДокумент45 страницSession6 PDFvivashwanth paiОценок пока нет
- FEM Vs BEMДокумент2 страницыFEM Vs BEMGirish BellurОценок пока нет
- Design and Analysis of Muffler To Reduce The Back PressureДокумент5 страницDesign and Analysis of Muffler To Reduce The Back PressureijsretОценок пока нет
- Product Design of MufflerДокумент16 страницProduct Design of MufflernaniОценок пока нет
- Aeroelastic GallopingДокумент17 страницAeroelastic GallopingMalika NavaratnaОценок пока нет
- What Is Transfer Path Analysis: Siemens PLM SoftwareДокумент6 страницWhat Is Transfer Path Analysis: Siemens PLM SoftwaretakiasОценок пока нет
- Muffler Design For Automotive Exhaust Noise Attenuation - A ReviewДокумент4 страницыMuffler Design For Automotive Exhaust Noise Attenuation - A ReviewStylishrockerPradeepОценок пока нет
- HVAC SystemДокумент19 страницHVAC Systemmostafa HusseinОценок пока нет
- Acoustic GuideДокумент17 страницAcoustic GuideMohamad ShabeerОценок пока нет
- Developing Sound Package Treatments For A Vehicle PDFДокумент7 страницDeveloping Sound Package Treatments For A Vehicle PDFmicky1389Оценок пока нет
- Eis29 - Control of Noise at Power PressesДокумент4 страницыEis29 - Control of Noise at Power PressesButtsscribd9Оценок пока нет
- Siemens PLM LMS Solutions For Pass by Noise EngineeringДокумент16 страницSiemens PLM LMS Solutions For Pass by Noise EngineeringHiren SonaiyaОценок пока нет
- A Review Paper On Design of Muffler Toward Reduce Sound in Exhaust System of IC EngineДокумент6 страницA Review Paper On Design of Muffler Toward Reduce Sound in Exhaust System of IC EngineJose PradoОценок пока нет
- Acoutics Applications Related To Wind Turbines WebinarДокумент29 страницAcoutics Applications Related To Wind Turbines WebinarBelaliaОценок пока нет
- GL Harmony Class - Noise and Vibration CargoДокумент22 страницыGL Harmony Class - Noise and Vibration CargoantonОценок пока нет
- Concrete-Based Constrained Layer DampingДокумент12 страницConcrete-Based Constrained Layer DampingYongliang LiuОценок пока нет
- Effectiveness of en 12354-6Документ6 страницEffectiveness of en 12354-6Neeskens D'melloОценок пока нет
- Onken - Calc (1) 414 AlnicoДокумент4 страницыOnken - Calc (1) 414 AlnicoRoberto KielОценок пока нет
- Transformers Are Never SilentДокумент4 страницыTransformers Are Never SilentEngr. AbdullahОценок пока нет
- Sysnoise PDFДокумент74 страницыSysnoise PDFOm Parkash SharmaОценок пока нет
- Auto Noise Vibration Harshness Analysis Full Vehicle 07Документ6 страницAuto Noise Vibration Harshness Analysis Full Vehicle 07palgunahgОценок пока нет
- Measuring Thiele - Small ParametersДокумент11 страницMeasuring Thiele - Small ParameterscasanmartinmОценок пока нет
- INM 7.0 User's GuideДокумент449 страницINM 7.0 User's Guidepepeluis666Оценок пока нет
- VEDAFEU Fire Barrier SystemsДокумент32 страницыVEDAFEU Fire Barrier SystemsShyam AwalОценок пока нет
- Genset Noise Outdoor Environment Sound SilencerДокумент18 страницGenset Noise Outdoor Environment Sound SilencerTrần Quang ToánОценок пока нет
- Basics of Vibration IsolationДокумент8 страницBasics of Vibration IsolationSAiTejaОценок пока нет
- Class 10 - NVHДокумент38 страницClass 10 - NVHAmit SharmaОценок пока нет
- ANSYS Tutorials - SubstructuringДокумент12 страницANSYS Tutorials - Substructuringgopal06Оценок пока нет
- Ngineering ATA: Fan Sound & Sound RatingsДокумент8 страницNgineering ATA: Fan Sound & Sound RatingsRavi DeshmukhОценок пока нет
- Supersonic Noise Reduction PDFДокумент13 страницSupersonic Noise Reduction PDFShiva Karthikeya100% (1)
- Flaktwoods SilencersДокумент14 страницFlaktwoods SilencersBenjamín AlainОценок пока нет
- Active Noise Control in A Luxury VehicleДокумент247 страницActive Noise Control in A Luxury VehicleMizioОценок пока нет
- Sound Absorption of Porous Materials - Accuracy of Prediction MethodsДокумент7 страницSound Absorption of Porous Materials - Accuracy of Prediction MethodsTomé GuenkaОценок пока нет
- Sound Generation and Propagation in DuctsДокумент260 страницSound Generation and Propagation in DuctsJomer J SimpsonОценок пока нет
- Vibration Shaker ManualДокумент3 страницыVibration Shaker Manualmuladi dwianggaОценок пока нет
- Transient Simulaton of Flow Noise in MufflersДокумент8 страницTransient Simulaton of Flow Noise in MufflersRaimundo OtávioОценок пока нет
- Top 10 Noise Control Solutions 2015 EmailДокумент12 страницTop 10 Noise Control Solutions 2015 EmailRodrigo MottaОценок пока нет
- Stroud 2015Документ6 страницStroud 2015Dhananjay SargarОценок пока нет
- Comsol AcousticsДокумент24 страницыComsol AcousticsAnonymous MvVBq8QdОценок пока нет
- J 39 Mat Lab Program Crossover DesignДокумент15 страницJ 39 Mat Lab Program Crossover DesignismailОценок пока нет
- FEM Simulation of Loud SpeakerДокумент10 страницFEM Simulation of Loud SpeakerRaj KumarОценок пока нет
- Bruel - 2013 11 20Документ174 страницыBruel - 2013 11 20volkovwОценок пока нет
- Ansys Fluent Project in Advanced Fluid MechanicsДокумент42 страницыAnsys Fluent Project in Advanced Fluid Mechanicsالسيد الميالي النجفيОценок пока нет
- Acoustics Model Library ManualДокумент641 страницаAcoustics Model Library ManualFernando SantosОценок пока нет
- Acoustics Model Library ManualДокумент246 страницAcoustics Model Library ManualGabrielPulidoОценок пока нет
- Models - Aco.absorptive MufflerДокумент28 страницModels - Aco.absorptive MufflerRubén PicóОценок пока нет
- Models - Aco.absorptive MufflerДокумент28 страницModels - Aco.absorptive MufflerDiego RodríguezОценок пока нет
- Phasenoise HajimiriДокумент16 страницPhasenoise HajimiriMan Mohan GoelОценок пока нет
- Acoustic Transmission Loss Presentation 51Документ10 страницAcoustic Transmission Loss Presentation 51PeterОценок пока нет
- COMSOL V4.4 HeatДокумент122 страницыCOMSOL V4.4 HeatPeterОценок пока нет
- Ansys Thermal AssignmentДокумент29 страницAnsys Thermal AssignmentKhusi1Оценок пока нет
- Natural ConvectionДокумент7 страницNatural ConvectionPeterОценок пока нет
- A Gentle Introduction To The Finite Element Method: Francisco-Javier Sayas 2008Документ104 страницыA Gentle Introduction To The Finite Element Method: Francisco-Javier Sayas 2008JayОценок пока нет
- Applied Finite Element Analysis - Larry J. SegerlindДокумент222 страницыApplied Finite Element Analysis - Larry J. SegerlindRay Minich75% (4)
- Wave Forces On WallsДокумент24 страницыWave Forces On Wallsriska putriОценок пока нет
- Civil Noise Control of Buildings ReportДокумент23 страницыCivil Noise Control of Buildings ReportsreenuОценок пока нет
- Optical Sensors - 1Документ70 страницOptical Sensors - 1Tanaka dzapasiОценок пока нет
- Using The Synthesizer Basic Controls On The ES2 For Logic Pro X - Week 6Документ4 страницыUsing The Synthesizer Basic Controls On The ES2 For Logic Pro X - Week 6Eduardo MottaОценок пока нет
- RF Microwave Engineering: Bharath Ganji, RGUKT-NUZVIDДокумент54 страницыRF Microwave Engineering: Bharath Ganji, RGUKT-NUZVIDpravallika vysyarajuОценок пока нет
- M7-ELT Transmission LineДокумент90 страницM7-ELT Transmission Linemichael.muri2020Оценок пока нет
- Determine The Color Produced From The Different Combination of Light ColorsДокумент5 страницDetermine The Color Produced From The Different Combination of Light ColorsEric JohnОценок пока нет
- Reflection and Refraction From Dielectric InterfaceДокумент5 страницReflection and Refraction From Dielectric InterfaceMukesh Kumar MeenaОценок пока нет
- Lorawan CRДокумент5 страницLorawan CRMaria Clara Santos QueirozОценок пока нет
- Rubens' TubeДокумент3 страницыRubens' Tubem_a_nevesОценок пока нет
- 13-Lenses and Dispersion of LightДокумент8 страниц13-Lenses and Dispersion of LightGIEОценок пока нет
- Black Body Radiation-Online NotesДокумент3 страницыBlack Body Radiation-Online NotesNeeraj Mosawa50% (4)
- (Mebooksfree Net) Dia&ult&phy&equ&hos&mar&thr&3rd PDFДокумент401 страница(Mebooksfree Net) Dia&ult&phy&equ&hos&mar&thr&3rd PDFSinisa RisticОценок пока нет
- SET4523 Final TutorialДокумент60 страницSET4523 Final TutorialHilmi MujahidОценок пока нет
- Physics: Electromagnetic WavesДокумент10 страницPhysics: Electromagnetic WavesBen Hemert G. Jumao-asОценок пока нет
- NTL 2 MarksДокумент68 страницNTL 2 MarksPravin KumarОценок пока нет
- Reaction Paper On The Seminar: Acoustics and Basic Principle of Sound ProofingДокумент5 страницReaction Paper On The Seminar: Acoustics and Basic Principle of Sound Proofingstephen2buizonОценок пока нет
- Sub Placement Guide - Rev AДокумент19 страницSub Placement Guide - Rev AKrshankaShettyОценок пока нет
- Genphysics q2 Mod5Документ28 страницGenphysics q2 Mod5Mhasie Joy PondevidaОценок пока нет
- Blake. Machine Plotting of Radar Vertical-Plane Coverage DiagramsДокумент58 страницBlake. Machine Plotting of Radar Vertical-Plane Coverage DiagramsAleksmixailovОценок пока нет
- Optical Mineralogy: LightДокумент53 страницыOptical Mineralogy: LightRidho FirdausmanОценок пока нет
- Chapter 3 QuestionsДокумент2 страницыChapter 3 QuestionsThi Han LinnОценок пока нет
- Uv VisablespectroscopyatheerДокумент18 страницUv Visablespectroscopyatheerareej juttОценок пока нет
- Module 16 SoundДокумент34 страницыModule 16 SoundMelvin Cabonegro100% (1)
- Hertz'S Experiments: Do Physics OnlineДокумент3 страницыHertz'S Experiments: Do Physics OnlineVeerareddy VippalaОценок пока нет
- Problems 16 SerwayДокумент11 страницProblems 16 SerwayKitz DerecoОценок пока нет
- Ultraviolet: Uv RadiationДокумент17 страницUltraviolet: Uv RadiationChloeОценок пока нет
- 108 MohanДокумент10 страниц108 MohanRECEP BAŞОценок пока нет
- Lab 4 Linear Polarization (April 2006)Документ10 страницLab 4 Linear Polarization (April 2006)Anonymous QrHxJ4Оценок пока нет
- Transmission For PP For E.SДокумент484 страницыTransmission For PP For E.SEngrMuhammadZaidiОценок пока нет