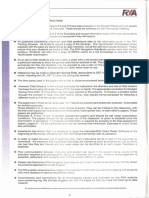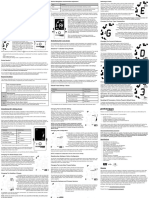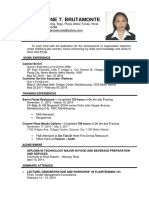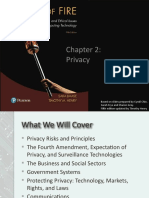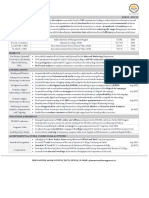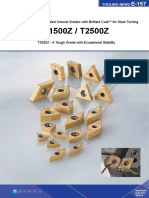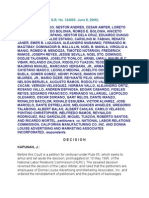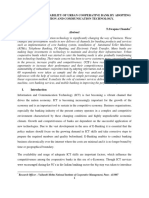Академический Документы
Профессиональный Документы
Культура Документы
Steps To Create KPI in Performancepoint Services
Загружено:
dmorenooОригинальное название
Авторское право
Доступные форматы
Поделиться этим документом
Поделиться или встроить документ
Этот документ был вам полезен?
Это неприемлемый материал?
Пожаловаться на этот документАвторское право:
Доступные форматы
Steps To Create KPI in Performancepoint Services
Загружено:
dmorenooАвторское право:
Доступные форматы
PerformancePoint 2013.SharePoint 2013.
Steps To Create KPIs in PerformancePoint Services
1. Setup.
PerformancePoint Services refers to 3 things (that need to be enabled and/or configured first
before we can have the Business Intelligence (BI) features in SharePoint)
i.
Service
ii.
Service Application
Once the service app in created, we need to setup the Unattended Service Account.
Click on PerformancePoint Service App PerformancePoint Service Application
Settings
Kulothunkan Palasundram
Page |1
PerformancePoint 2013.SharePoint 2013.
iii.
Site Collection and Site features
2. Create Business Intelligence (BI) Site Collection
Central Admin App Management Create Site Collection
If the site created successfully, you can access it see below.
Kulothunkan Palasundram
Page |2
PerformancePoint 2013.SharePoint 2013.
3. Start Using Dashboard Designer PerformancePoint Services
3.1. Create an empty project
i.
Click on Dashboard PerformancePoint Dashboard Designer
ii.
When prompted, click Open.
iii.
Dashboard designer will be started
iv.
Click Save and provide a name & choose where to save it.
Kulothunkan Palasundram
Page |3
PerformancePoint 2013.SharePoint 2013.
v.
Below is our data in a SharePoint list in another site collection
3.2. Create the connections to the data sources
vi.
Right click on Data Connection New Data Source SharePoint List OK
vii.
Provide the required details such as site url and list name.
Kulothunkan Palasundram
Page |4
PerformancePoint 2013.SharePoint 2013.
viii.
Under properties tab, provide a meaningful name.
ix.
Under the time tab, time dimension section, choose the column that provides the time
data.
x.
Under the time tab, time period levels section, choose the periods that you wish to
use time intelligence for.
xi.
Frequently save your work/settings.
3.3. Create KPI
i.
Right click on PerformancePoint Content New KPI
Kulothunkan Palasundram
Page |5
PerformancePoint 2013.SharePoint 2013.
ii.
Choose blank KPI
iii.
First give a name to the KPI. In our case, we will create a KPI for each subject.
So the name is the subjects name.
iv.
Click on the Data Mappings column of the Actual row.
v.
Click on change source
vi.
Select the Data Connection that was created above and click OK
vii.
You will get a new pop up for you to choose the column name that has the value
we want to create our KPI on.
Kulothunkan Palasundram
Page |6
PerformancePoint 2013.SharePoint 2013.
viii.
Click on the Default column, filter out by the column name that holds the subject
name and click OK.
ix.
Outcome is as below
x.
Repeat steps iv to ix but this time for the Target row.
xi.
Click on the target row and go to Threshold section to configure the scoring
pattern and indicator types.
Kulothunkan Palasundram
Page |7
PerformancePoint 2013.SharePoint 2013.
xii.
Final setting is as below
xiii.
Repeat the above steps for each subject/KPI.
3.4. Create Scorecard
i.
Right click on PerformancePoint Content New Scorecard
ii.
Right click on PerformancePoint Content New Scorecard.
iii.
Choose blank scorecard. Give a name (Performance Against Target) and save.
Kulothunkan Palasundram
Page |8
PerformancePoint 2013.SharePoint 2013.
iv.
From Details section (right hand side section), drag and drop the KPI into the
drop items here column
And you will get the below
v.
Click the Update button. Note: For any changes to the scorecard, you need to
click the update button to reflect the changes.
Kulothunkan Palasundram
Page |9
PerformancePoint 2013.SharePoint 2013.
3.5. Adding Time Intelligence to Scorecard
i.
Screen shot above shows the total values. What we want to achieve is time
based performance.
ii.
To do it, drag the Time formula from the right section to above the Actual
column.
iii.
You will be presented with the Time Formula Editor as below. Key in Month-2
and click OK. Click Update.
iv.
Repeat ii and iii to add another month. Formula is Month-1.
Kulothunkan Palasundram
P a g e | 10
PerformancePoint 2013.SharePoint 2013.
3.6. Create Dashboard
i.
Right click on PerformancePoint Content New Dashboard
ii.
Choose Template and click OK
iii.
Provide a name for the dashboard and save.
iv.
On the Pages section, provide a name. This will be become a link and dashboard
page.
Kulothunkan Palasundram
P a g e | 11
PerformancePoint 2013.SharePoint 2013.
v.
On the Dashboard Content, Drag and drop a scorecard to the column/zone as
shown below and save.
i.
Congrats, you have created your Dashboard in SharePoint 2013.
3.7. Publish Dashboard
i.
Once done configuring, click Save. Then choose Deploy to SharePoint
Kulothunkan Palasundram
P a g e | 12
Вам также может понравиться
- The Yellow House: A Memoir (2019 National Book Award Winner)От EverandThe Yellow House: A Memoir (2019 National Book Award Winner)Рейтинг: 4 из 5 звезд4/5 (98)
- The Subtle Art of Not Giving a F*ck: A Counterintuitive Approach to Living a Good LifeОт EverandThe Subtle Art of Not Giving a F*ck: A Counterintuitive Approach to Living a Good LifeРейтинг: 4 из 5 звезд4/5 (5794)
- The Little Book of Hygge: Danish Secrets to Happy LivingОт EverandThe Little Book of Hygge: Danish Secrets to Happy LivingРейтинг: 3.5 из 5 звезд3.5/5 (400)
- Elon Musk: Tesla, SpaceX, and the Quest for a Fantastic FutureОт EverandElon Musk: Tesla, SpaceX, and the Quest for a Fantastic FutureРейтинг: 4.5 из 5 звезд4.5/5 (474)
- A Heartbreaking Work Of Staggering Genius: A Memoir Based on a True StoryОт EverandA Heartbreaking Work Of Staggering Genius: A Memoir Based on a True StoryРейтинг: 3.5 из 5 звезд3.5/5 (231)
- Hidden Figures: The American Dream and the Untold Story of the Black Women Mathematicians Who Helped Win the Space RaceОт EverandHidden Figures: The American Dream and the Untold Story of the Black Women Mathematicians Who Helped Win the Space RaceРейтинг: 4 из 5 звезд4/5 (895)
- Team of Rivals: The Political Genius of Abraham LincolnОт EverandTeam of Rivals: The Political Genius of Abraham LincolnРейтинг: 4.5 из 5 звезд4.5/5 (234)
- Never Split the Difference: Negotiating As If Your Life Depended On ItОт EverandNever Split the Difference: Negotiating As If Your Life Depended On ItРейтинг: 4.5 из 5 звезд4.5/5 (838)
- The Emperor of All Maladies: A Biography of CancerОт EverandThe Emperor of All Maladies: A Biography of CancerРейтинг: 4.5 из 5 звезд4.5/5 (271)
- Devil in the Grove: Thurgood Marshall, the Groveland Boys, and the Dawn of a New AmericaОт EverandDevil in the Grove: Thurgood Marshall, the Groveland Boys, and the Dawn of a New AmericaРейтинг: 4.5 из 5 звезд4.5/5 (266)
- The Unwinding: An Inner History of the New AmericaОт EverandThe Unwinding: An Inner History of the New AmericaРейтинг: 4 из 5 звезд4/5 (45)
- The Hard Thing About Hard Things: Building a Business When There Are No Easy AnswersОт EverandThe Hard Thing About Hard Things: Building a Business When There Are No Easy AnswersРейтинг: 4.5 из 5 звезд4.5/5 (345)
- The World Is Flat 3.0: A Brief History of the Twenty-first CenturyОт EverandThe World Is Flat 3.0: A Brief History of the Twenty-first CenturyРейтинг: 3.5 из 5 звезд3.5/5 (2259)
- The Gifts of Imperfection: Let Go of Who You Think You're Supposed to Be and Embrace Who You AreОт EverandThe Gifts of Imperfection: Let Go of Who You Think You're Supposed to Be and Embrace Who You AreРейтинг: 4 из 5 звезд4/5 (1090)
- The Sympathizer: A Novel (Pulitzer Prize for Fiction)От EverandThe Sympathizer: A Novel (Pulitzer Prize for Fiction)Рейтинг: 4.5 из 5 звезд4.5/5 (121)
- Guide For Overseas Applicants IRELAND PDFДокумент29 страницGuide For Overseas Applicants IRELAND PDFJasonLeeОценок пока нет
- Rofi Operation and Maintenance ManualДокумент3 страницыRofi Operation and Maintenance ManualSteve NewmanОценок пока нет
- TSR KuДокумент16 страницTSR KuAngsaОценок пока нет
- Sterling B2B Integrator - Installing and Uninstalling Standards - V5.2Документ20 страницSterling B2B Integrator - Installing and Uninstalling Standards - V5.2Willy GaoОценок пока нет
- Engineering Management (Final Exam)Документ2 страницыEngineering Management (Final Exam)Efryl Ann de GuzmanОценок пока нет
- P 1 0000 06 (2000) - EngДокумент34 страницыP 1 0000 06 (2000) - EngTomas CruzОценок пока нет
- Richards Laura - The Golden WindowsДокумент147 страницRichards Laura - The Golden Windowsmars3942Оценок пока нет
- RYA-MCA Coastal Skipper-Yachtmaster Offshore Shorebased 2008 AnswersДокумент28 страницRYA-MCA Coastal Skipper-Yachtmaster Offshore Shorebased 2008 AnswersSerban Sebe100% (4)
- Strobostomp HD™ Owner'S Instruction Manual V1.1 En: 9V DC Regulated 85maДокумент2 страницыStrobostomp HD™ Owner'S Instruction Manual V1.1 En: 9V DC Regulated 85maShane FairchildОценок пока нет
- 7 TariffДокумент22 страницы7 TariffParvathy SureshОценок пока нет
- JAZEL Resume-2-1-2-1-3-1Документ2 страницыJAZEL Resume-2-1-2-1-3-1GirlieJoyGayoОценок пока нет
- Form Three Physics Handbook-1Документ94 страницыForm Three Physics Handbook-1Kisaka G100% (1)
- Squirrel Cage Induction Motor Preventive MaintenaceДокумент6 страницSquirrel Cage Induction Motor Preventive MaintenaceNishantPareekОценок пока нет
- Jerome4 Sample Chap08Документ58 страницJerome4 Sample Chap08Basil Babym100% (7)
- Privacy: Based On Slides Prepared by Cyndi Chie, Sarah Frye and Sharon Gray. Fifth Edition Updated by Timothy HenryДокумент50 страницPrivacy: Based On Slides Prepared by Cyndi Chie, Sarah Frye and Sharon Gray. Fifth Edition Updated by Timothy HenryAbid KhanОценок пока нет
- Tradingview ShortcutsДокумент2 страницыTradingview Shortcutsrprasannaa2002Оценок пока нет
- Prachi AgarwalДокумент1 страницаPrachi AgarwalAnees ReddyОценок пока нет
- Unit 1Документ3 страницыUnit 1beharenbОценок пока нет
- Section 8 Illustrations and Parts List: Sullair CorporationДокумент1 страницаSection 8 Illustrations and Parts List: Sullair CorporationBisma MasoodОценок пока нет
- T1500Z / T2500Z: Coated Cermet Grades With Brilliant Coat For Steel TurningДокумент16 страницT1500Z / T2500Z: Coated Cermet Grades With Brilliant Coat For Steel TurninghosseinОценок пока нет
- Recommended Practices For Developing An Industrial Control Systems Cybersecurity Incident Response CapabilityДокумент49 страницRecommended Practices For Developing An Industrial Control Systems Cybersecurity Incident Response CapabilityJohn DavisonОценок пока нет
- A320 Basic Edition Flight TutorialДокумент50 страницA320 Basic Edition Flight TutorialOrlando CuestaОценок пока нет
- Oracle FND User APIsДокумент4 страницыOracle FND User APIsBick KyyОценок пока нет
- A Novel Adoption of LSTM in Customer Touchpoint Prediction Problems Presentation 1Документ73 страницыA Novel Adoption of LSTM in Customer Touchpoint Prediction Problems Presentation 1Os MОценок пока нет
- Topic 4: Mental AccountingДокумент13 страницTopic 4: Mental AccountingHimanshi AryaОценок пока нет
- Escario Vs NLRCДокумент10 страницEscario Vs NLRCnat_wmsu2010Оценок пока нет
- XgxyДокумент22 страницыXgxyLïkïth RäjОценок пока нет
- M2 Economic LandscapeДокумент18 страницM2 Economic LandscapePrincess SilenceОценок пока нет
- The Effectiveness of Risk Management: An Analysis of Project Risk Planning Across Industries and CountriesДокумент13 страницThe Effectiveness of Risk Management: An Analysis of Project Risk Planning Across Industries and Countriesluisbmwm6Оценок пока нет
- Star Link SafetyДокумент2 страницыStar Link SafetyJeronimo FernandezОценок пока нет