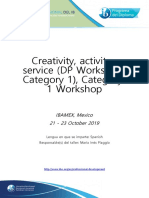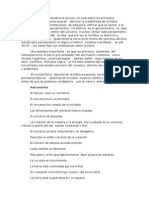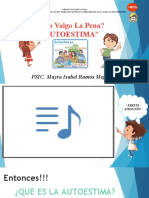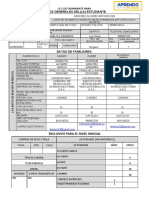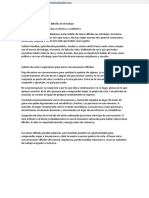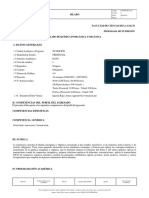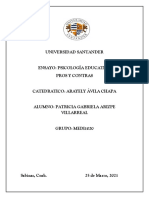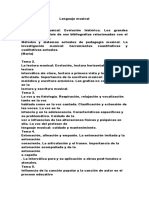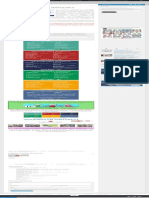Академический Документы
Профессиональный Документы
Культура Документы
Manual Dragon IV
Загружено:
papacarranzaАвторское право
Доступные форматы
Поделиться этим документом
Поделиться или встроить документ
Этот документ был вам полезен?
Это неприемлемый материал?
Пожаловаться на этот документАвторское право:
Доступные форматы
Manual Dragon IV
Загружено:
papacarranzaАвторское право:
Доступные форматы
Gua del Usuario
Captulo 4: Utilizar el Centro de
aprendizaje de ejemplo de
Dragon
En esta seccin se incluyen los siguientes temas:
Utilizar el Centro de aprendizaje
El Centro de aprendizaje de Dragon
Sugerencias del Centro de aprendizaje de Dragon
Utilizar el Centro de aprendizaje
Utilice el Centro de aprendizaje para ver ejemplos de comandos y sugerencias que se
actualizan dinmicamente al cambiarentreprogramasyventanas. Para ver una lista de los
programas ms compatibles con Dragon, consulte Contextosdesugerenciasyayudadel
Centro de aprendizaje de Dragon.
El Centro de aprendizaje se muestra automticamente cuando abre un perfil de Dragon.
Puede cambiar la configuracin predeterminada del Centro de aprendizaje en la ficha
Miscelneos del cuadro de dilogo Opciones.
Puede acoplar el Centro de aprendizaje a la izquierda o derecha de la pantalla, as como
configurarlo para que se oculte automticamente o para que "flote" como otras ventanas (y
se pueda colocar en otro lugar del escritorio de Windows).
Tambin puede maximizar, minimizar o cambiar el tamao del Centro de aprendizaje.
Controlar el Centro de aprendizaje
Puede utilizar los siguientes comandos con el Centro de aprendizaje, est o no est activa la
ventana. Para la mayora de los comandos es necesario que el Centro de aprendizaje est
abierto.
60
60
63
64
Captulo 4: Utilizar el Centro de aprendizaje de ejemplo de Dragon
Para
Mostrar el Centro
de aprendizaje
Diga
"Qu digo?"
"Abrir Centro de
aprendizaje" (Tambin
puede utilizar cualquiera
de los verbos siguientes:
"Ejecutar", "Iniciar",
"Mostrar" o "Mostrarme")
O bien
Seleccione
Centro de
aprendizaje en el
men Ayuda de
DragonBar.
"Lista de comandos"
(Tambin puede utilizar
cualquiera de los verbos
siguientes: "Abrir",
"Ejecutar", "Iniciar",
"Mostrar" o "Mostrarme")
"Cambiar a Centro de
aprendizaje"
Mostrar la ficha
Comandos
Personales del
Centro de
aprendizaje
"Hacer clic en comandos
personales"
Seleccione la
ficha Comandos
Personales en el
Centro de
aprendizaje.
Acoplar el Centro
de aprendizaje a
la derecha
"Acoplar Centro de
aprendizaje a la derecha"
Haga clic con el
botn derecho en
el Centro de
aprendizaje y
seleccione
Acoplar a la
derecha.
Acoplar el Centro
de aprendizaje a
la izquierda
"Acoplar Centro de
aprendizaje a la izquierda"
Haga clic con el
botn derecho en
el Centro de
aprendizaje y
seleccione
Acoplar a la
izquierda.
Hacer que el
Centro de
aprendizaje sea
flotante
"Centro de aprendizaje
flotante"
"Desacoplar Centro de
aprendizaje "
Haga clic con el
botn derecho en
el Centro de
aprendizaje y
seleccione
Flotante.
"Ocultar automticamente
Haga clic con el
Ocultar
o bien
61
Gua del Usuario
62
Para
Diga
O bien
automticamente
el Centro de
aprendizaje (no
disponible en
modo Flotante)
Centro de aprendizaje de
Dragon"
botn derecho en
el Centro de
aprendizaje y
seleccione Ocultar
automticamente.
Desactivar la
opcin ocultar
automticamente
(no disponible en
modo Flotante)
"Dejar de ocultar Centro
de aprendizaje"
Haga clic con el
botn derecho en
el Centro de
aprendizaje y
desactive Ocultar
automticamente.
Hacer que el
Centro de
aprendizaje est
siempre visible
Con el Centro de
aprendizaje activo, haga
clic con el botn derecho y
diga "Siempre visible"
Haga clic con el
botn derecho en
el Centro de
aprendizaje y
seleccione
Siempre visible.
Desactivar la
opcin Siempre
visible
Con el Centro de
aprendizaje activo, haga
clic con el botn derecho y
diga "Siempre visible"
Haga clic con el
botn derecho en
el Centro de
aprendizaje y
desactive
Siempre visible.
Aumentar el
ancho del Centro
de aprendizaje
en un 5%
"Centro de aprendizaje
ms ancho"
Con el Centro de
aprendizaje
activo, presione la
combinacin de
teclas <ALT+W>.
Reducir el ancho
del Centro de
aprendizaje en
un 5%
"Centro de aprendizaje
ms estrecho"
Con el Centro de
aprendizaje
activo, presione la
combinacin de
teclas <ALT+T>.
Imprimir
comandos del
Centro de
aprendizaje
Haga clic con el
botn derecho en
el Centro de
aprendizaje y
seleccione
Imprimir.
Mostrar la Ayuda
del Centro de
"Ayuda de Centro de
aprendizaje de Dragon"
Haga clic en el
icono de signo de
Captulo 4: Utilizar el Centro de aprendizaje de ejemplo de Dragon
Para
Diga
aprendizaje
Cerrar el Centro
de aprendizaje
O bien
interrogacin en la
esquina superior
derecha del
Centro de
aprendizaje.
Con el Centro de
aprendizaje activo, diga
"Cerrar el Centro de
aprendizaje de Dragon"
o bien
"Cerrar ventana"
Haga clic con el
botn derecho en
el Centro de
aprendizaje y
seleccione Cerrar.
Haga clic en el X
en el Centro de
aprendizaje.
Contextos del Centro de aprendizaje
El Centro de aprendizaje muestra contenido especifico cuando usted esta usando uno de
los programas (o ventanas) siguientes:
n
Windows Explorer y EscritoriodeWindows
Ventanas de Dragon: DragonBar, DragonPad, Ventanadedictado, VentanaDeletrear, Visualizadordecomandos,Editordevocabulario
MicrosoftWord, MicrosoftExcel, MicrosoftOutlook
InternetExplorer,MozillaFirefox,yGoogleChrome
Notas
n
Si no hay comandos especficos disponibles para un determinado programa, aparecern comandos globales.
El Centro de aprendizaje de Dragon
Puede utilizar el Centro de aprendizaje para ver recomendaciones y comandos
relacionados con la aplicacin que est activa en un momento determinado. El contenido
que muestra el Centro de aprendizaje cambia cuando cambia el enfoque a otra ventana.
Por ejemplo, si hace clic en la DragonBar, el Centro de aprendizaje mostrar contenido
relevante a la DragonBar, y si hace clic en Internet Explorer, el Centro de aprendizaje
mostrar contenido relevante a Internet Explorer. Consulte el tema UtilizarelCentrode
aprendizaje.
El Centro de aprendizaje tiene dos pestaas. La primera pestaa muestra un sistema tipo
acorden de paneles expandibles que contienen comandos y consejos (su panel superior
est abierto por defecto y contiene sugerencias esenciales). La segunda pestaa, titulada
Comandos personales, es para comandos personalizados (si est disponible en su edicin
de Dragon).
63
Gua del Usuario
Para abrir cada panel en el Centro de aprendizaje, diga "clic" y el nombre del panel. De
manera similar, para hacer clic en una pestaa, diga "clic", seguido del nombre de la pestaa.
Nota
Si acopla el Centro de aprendizaje, es posible que los conos en el escritorio cambien de
posicin, lo que puede afectar la disposicin de su escritorio.
Sugerencias del Centro de aprendizaje de Dragon
ElCentrodeaprendizaje muestra sugerencias aleatorias para el contextodelatareao
aplicacinactual. Si el Centro de aprendizaje no est activo, utilice el comando Mostrarel
Centro de aprendizaje.
64
Captulo 4: Utilizar el Centro de aprendizaje de ejemplo de Dragon
65
Вам также может понравиться
- Actividad 2 La Cultura de Su EscuelaДокумент8 страницActividad 2 La Cultura de Su EscuelaMaria Del Carmen Suárez50% (2)
- ResumenДокумент9 страницResumenpaolaОценок пока нет
- Cuaderno de Trabajo Completo My IBДокумент98 страницCuaderno de Trabajo Completo My IBJesús Eduardo Vázquez Arreola100% (1)
- La Revelacion Es ParcialДокумент5 страницLa Revelacion Es ParcialpapacarranzaОценок пока нет
- El Propósito General de La BibliaДокумент1 страницаEl Propósito General de La BibliapapacarranzaОценок пока нет
- Crónicas IДокумент10 страницCrónicas IpapacarranzaОценок пока нет
- El Pentateuco y La HistoriaДокумент7 страницEl Pentateuco y La Historiapapacarranza100% (1)
- RuthДокумент5 страницRuthpapacarranzaОценок пока нет
- Marca InternacionalДокумент1 страницаMarca InternacionalpapacarranzaОценок пока нет
- Pentateuco 3Документ18 страницPentateuco 3Jaaziel1Оценок пока нет
- Crónica IIДокумент5 страницCrónica IIpapacarranzaОценок пока нет
- El Propósito General de La Biblia03Документ1 страницаEl Propósito General de La Biblia03papacarranzaОценок пока нет
- El Propósito General de La Biblia01Документ2 страницыEl Propósito General de La Biblia01papacarranzaОценок пока нет
- El Propósito General de La BibliaДокумент4 страницыEl Propósito General de La Bibliapapacarranza100% (1)
- El Propósito General de La Biblia02Документ1 страницаEl Propósito General de La Biblia02papacarranzaОценок пока нет
- El Propósito General de La Biblia04Документ1 страницаEl Propósito General de La Biblia04papacarranzaОценок пока нет
- La Biblia Contradice La Ciencia03Документ2 страницыLa Biblia Contradice La Ciencia03papacarranzaОценок пока нет
- Manual Dragon IIДокумент21 страницаManual Dragon IIpapacarranzaОценок пока нет
- La Biblia Contradice La Ciencia05Документ1 страницаLa Biblia Contradice La Ciencia05papacarranzaОценок пока нет
- La Biblia Contradice La Ciencia02Документ1 страницаLa Biblia Contradice La Ciencia02papacarranzaОценок пока нет
- La Biblia Contradice La Ciencia01Документ2 страницыLa Biblia Contradice La Ciencia01papacarranzaОценок пока нет
- El Propósito General de La BibliaДокумент4 страницыEl Propósito General de La Bibliapapacarranza100% (1)
- La Biblia Contradice La Ciencia03Документ2 страницыLa Biblia Contradice La Ciencia03papacarranzaОценок пока нет
- La Biblia Contradice La CienciaДокумент5 страницLa Biblia Contradice La CienciapapacarranzaОценок пока нет
- Manual Dragon IДокумент5 страницManual Dragon IpapacarranzaОценок пока нет
- Manual Dragon IIIДокумент26 страницManual Dragon IIIpapacarranzaОценок пока нет
- Manual Dragon IndiceДокумент12 страницManual Dragon IndicepapacarranzaОценок пока нет
- Doble Grado2Документ2 страницыDoble Grado2papacarranzaОценок пока нет
- Doble Grado1Документ2 страницыDoble Grado1papacarranzaОценок пока нет
- Por Que Tradujo Martin Lutero La Biblia1Документ2 страницыPor Que Tradujo Martin Lutero La Biblia1papacarranzaОценок пока нет
- Por Que Tradujo Martin Lutero La Biblia2Документ1 страницаPor Que Tradujo Martin Lutero La Biblia2papacarranzaОценок пока нет
- Eusebio Hierónimo de Estridón1Документ4 страницыEusebio Hierónimo de Estridón1papacarranzaОценок пока нет
- DPCC Act 2Документ8 страницDPCC Act 2persona 2Оценок пока нет
- Diapos AutoestimaДокумент7 страницDiapos AutoestimaMayraОценок пока нет
- Datos Generales Del Estudiante-Matricula-2021-2Документ2 страницыDatos Generales Del Estudiante-Matricula-2021-2Dilbeth AlvarezОценок пока нет
- ORATORIAДокумент35 страницORATORIAjennyОценок пока нет
- Neuronas EspejosДокумент6 страницNeuronas EspejosYomira QuiñonezОценок пока нет
- Telesecundaria PDFДокумент110 страницTelesecundaria PDFEsbeydiAparicioArellano50% (2)
- Sylabus Diagnostico Por Imagenes 2020Документ19 страницSylabus Diagnostico Por Imagenes 2020Rolando TorresОценок пока нет
- Anexo 10 Principios Éticos en El Arte de CuidarДокумент8 страницAnexo 10 Principios Éticos en El Arte de CuidarJunIor SalazarОценок пока нет
- Rubrica Soy ChilenoДокумент1 страницаRubrica Soy ChilenoCarla Gallardo100% (1)
- Triptico Primeros Auxilios WordДокумент2 страницыTriptico Primeros Auxilios Word53104220Оценок пока нет
- How To Talk About Tough Topics at Work - En.esДокумент1 страницаHow To Talk About Tough Topics at Work - En.esTeresa Bustos FogliaОценок пока нет
- RÚBRICA DE EVALUACIÓN Libro PPT TerceroДокумент1 страницаRÚBRICA DE EVALUACIÓN Libro PPT TerceroNicole Aros FuentealbaОценок пока нет
- Sílabo: Facultad de Ciencias de La Salud Programa de Nutrición Sílabo de Química Inorgánica Y OrgánicaДокумент5 страницSílabo: Facultad de Ciencias de La Salud Programa de Nutrición Sílabo de Química Inorgánica Y OrgánicaGanadores UnidosОценок пока нет
- Planificación 5TO TecnologíaДокумент3 страницыPlanificación 5TO TecnologíaDarlynn Riquelme100% (1)
- Laura Esquivel - CastellanoДокумент6 страницLaura Esquivel - CastellanoKarim ArellanoОценок пока нет
- 9311002246196CC1107533855NДокумент2 страницы9311002246196CC1107533855NAlejandra RodríguezОценок пока нет
- Proceso de Atención de Enfemería Sobre La AnsiedadДокумент25 страницProceso de Atención de Enfemería Sobre La AnsiedadXimena Gómez RojasОценок пока нет
- Actividades Semana 4 Al 8 de Mayo Grado 5Документ6 страницActividades Semana 4 Al 8 de Mayo Grado 5Krolain RudiñoОценок пока нет
- LUDOPATIAДокумент4 страницыLUDOPATIAFernando MelgarejoОценок пока нет
- Reporte de Lectura 2022-2023Документ3 страницыReporte de Lectura 2022-2023JavierОценок пока нет
- Rubrica de Evaluación de Metodo CientificoДокумент7 страницRubrica de Evaluación de Metodo CientificoGladys Diaz OrtizОценок пока нет
- EnfoqueДокумент7 страницEnfoqueTANIA LOURDES PADILLA HERNANDEZОценок пока нет
- Ensayo Psicologia EducativaДокумент3 страницыEnsayo Psicologia EducativaAra YelyОценок пока нет
- Instituto Tecnológico de MassachusettsДокумент2 страницыInstituto Tecnológico de MassachusettsRoy Arnol Paucar AdrianОценок пока нет
- TEMASДокумент6 страницTEMASAlmudenaОценок пока нет
- Copia de HOJA DE INSCRIPCION 2022-2023 PEDRO RODRIGUEZ VARGAS CHUYДокумент7 страницCopia de HOJA DE INSCRIPCION 2022-2023 PEDRO RODRIGUEZ VARGAS CHUYmartha tapiaОценок пока нет
- Ortografía Básica EN IMAGENES - Imagenes Educativas 3Документ1 страницаOrtografía Básica EN IMAGENES - Imagenes Educativas 3Laura Dolores Martinez DominguezОценок пока нет