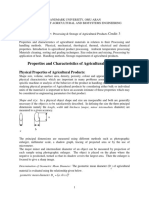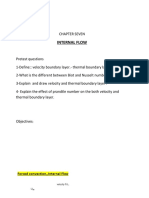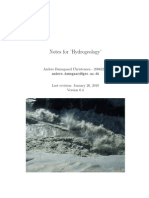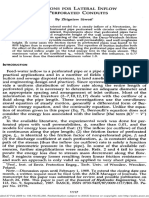Академический Документы
Профессиональный Документы
Культура Документы
Autodesk Simulation Workshop Section 5
Загружено:
Darwin AncoАвторское право
Доступные форматы
Поделиться этим документом
Поделиться или встроить документ
Этот документ был вам полезен?
Это неприемлемый материал?
Пожаловаться на этот документАвторское право:
Доступные форматы
Autodesk Simulation Workshop Section 5
Загружено:
Darwin AncoАвторское право:
Доступные форматы
Autodesk Simulation Workshop
Section 5: Fluid Flow
The science of fluid flow has numerous applications. For
centuries, mankind has been analyzing fluid behavior and
designing instruments that control and harness the power of
a moving fluid. Inventions as diverse as sailing rafts, water
wheels, water clocks, sea walls, dykes and steam engines
all represent earlier efforts to gain control over fluid flow.
Modules Contained in Section 5
1. Overview of Fluid Flow
2. Numerical Methods
3. Preparing a Numerical Model
(Couette Flow)
4. Steady State (Couette Flow)
5. Unsteady Flow (Von Karman
Street)
Thus the analysis of fluid flow is the first step to
understanding fluid behavior, which in turn leads to better
and more efficient design of devices. Fluid flow problems for
modern day machines such as turbines, cars and planes are
intensively researched during the design phase. Building
prototypes and testing them under controlled conditions
such as inside a wind tunnel is not only time consuming but
also expensive. In many cases, the size of a product renders physical testing impractical.
A theoretical / mathematical approach for solving fluid flow has its own limitations. The highly
non-linear nature of the flow governing equations yields only a handful of exact solutions. In
light of this, numerical techniques have evolved and flourished with the advent of computer
technology. CFD (Computational Fluid Dynamics) is the branch of flow simulation where
numerical techniques are used in conjunction with the computational power of modern
computers to solve a variety of flow problems. CFD is the predominant means of analyzing
fluid flow problems today.
Section 5: Fluid Flow
Important Note on Archived Datasets
The datasets associated with each module in Section 5 have been Archived to facilitate
downloading. An Archived dataset is a compressed file created by Autodesk Simulation
Multiphysics to reduce the overall size of the file. The Archived files do not contain solution
results, and it will be necessary to execute the analysis in order to obtain the results.
Note that Modules 1 and 2 do not require datasets.
An Archived dataset can be retrieved by selecting the Autodesk Simulation Icon in the upper
left corner of the screen, selecting Archive in the drop down menu, and then selecting
Retrieve.
Section 5: Fluid Flow
Table of Contents
Click below to jump to the current Module:
1.
Module 1: Overview of Fluid Flow ......................................................................4
2.
Module 2: Numerical Methods...................................................................................... 4
3.
Module 3: Preparing a Numerical Model (Couette Flow) ......................................... 5
4.
Module 4: Steady State (Couette Flow) ...................................................................... 9
5.
Module 5: Unsteady Flow (Von Karman Street) ...................................................... 13
Section 5: Fluid Flow
1. Module 1: Overview of Fluid Flow
In this section we will primarily focus on two real life examples to learn the basics of fluid flow
theory and learn how numerical methods can be applied to solve such problems.
The first example involves flow between two parallel flat plates. The top plate is moving at a
constant horizontal velocity while the bottom plate is fixed. This problem is commonly known
as Couette flow. The industrial application of such flow can be seen in bearings where the
lubricant flows between two concentric bearing cylinders. Once the flow is established, fluid
characteristics at any given point in the fluid domain do not change with time, hence this case
will be considered as steady state flow. Fluid flows between two parallel plates in parallel
layers such as this case is categorized as an example of an internal and laminar flow.
The second example is flow across a cylinder. At low Reynolds numbers, the flow can be
considered as steady. The Reynolds number is defined as ratio of inertial forces to viscous
1
forces in a fluid . An interesting phenomenon is observed at flow across bluff objects where
the Reynolds numbers is high. In this case, repeated swirling vortices are created
downstream of the bluff body. This phenomenon is known as Von Karman Vortex Street. As
the flow characteristics at any given point in the fluid change over time, this is one of the
simplest and yet most intriguing examples of unsteady fluid flow. Due to vortices created
downstream, the flow has significant turbulent effects as well.
2. Module 2: Numerical Methods
We will go through different concepts of fluid flow numerical modeling with these two
examples in parallel. For each problem well go through the phases of preprocessing, solution
and post-processing. During preprocessing well learn domain modeling, domain
discretization (commonly known as meshing), boundary condition applications, and
application of material properties. Solutions will include verifying the selected analysis type
and parameters, followed by launching of the calculation process. During post-processing we
will see how to visualize and interpret results.
Note that for all modules in this section, incompressible flow conditions are assumed.
Incompressible flow covers the majority of real-world problems and can be simulated using
Autodesk Simulation Multiphysics. Autodesk Simulation CFD is capable of handling both
compressible and incompressible flow simulation and should be used in cases where
compressible flow conditions are anticipated.
Reynolds Number =
Where: U is the fluid velocity; L is the characteristic length, and is the kinematic viscosity
Section 5: Fluid Flow
3. Module 3: Preparing a Numerical Model (Couette
Flow)
Introduction
During this section we will prepare the model to simulate flow between two parallel plates.
The flow pattern for this case will be purely in a single plane (velocity variation perpendicular
to the flow direction only) thus we can consider a 2D
modeling approach.
It is important to emphasize that before starting a simulation
Preprocessing
for any real life problem, assumptions and simplifications
are made for numerical modeling. Appropriate
Preprocessing is the first step of any
simplifications greatly reduce the user input and the
numerical analysis where the user
computational effort and can still yield a high level of
defines a mathematical
accuracy. On occasions, simplification can also lead to
representation of a physical problem.
greater insight by isolating the phenomena of interest. In
It consists of defining and
other cases, simplification can be made to remove small
discretizing the domain, defining the
flow disturbances to focus on the wider picture. Thus
attributes and applying boundary
simplification can be made for both macro and micro level
conditions.
studies. The most fundamental assumption for fluid flow is
to solve a problem in 2D to avoid an exercise in 3D, which
can take much longer to solve. 2D flow is a reasonable assumption if the flow behavior is
either completely unchanging or negligibly changing in any one of the three dimensions. A
weather system such as the path of a hurricane is an example of 2D modeling. However,
caution should be exercised when making geometry simplifications or reductions to 2D
models, as over-simplification can lead to incorrect modeling and yield false results. Another
useful simplification is symmetry. If flow can be identified as symmetrical about an axis, the
domain size required can be halved or even quartered, greatly reducing the domain size and
computation time.
Axis of symmetry for flow across a bluff body
Figure above illustrates the reduction of domain by identifying axis of symmetry
We will start by creating a rectangle with a height equal to the separation between two plates
and a length to represent the fluid domain. We will then mesh this rectangle. These steps will
cover the domain modeling and its discretization.
Once we have completed the model, we will apply boundary conditions. For the first
simulation, the bottom plate is considered as fixed, so that all bottom nodes that represent
Section 5: Fluid Flow
the very first layer of fluid molecules in contact with the solid wall are defined with zero
velocity. The top surface will be in contact with a moving plate. Using a no-slip assumption,
the top layer molecules will be travelling at the same velocity as the upper plate.
Execution
1) LAUNCH THE SOFTWARE AND CREATE A NEW FLUID FLOW ANALYSIS FILE
a) Launch Autodesk Simulation Multiphysics and click on the New file button. On the
New file dialog box, change the analysis type to: Fluid Flow>Steady Fluid Flow
b) Make sure that the unit system is set to custom units based on SI but with length in
mm
Tip: Select SI units first and then change to Custom and change length to mm
c) Clicking on the New button opens the Save as dialog box where the user can
define the working directory and name of the file to be saved. Enter Steady State
Couette Flow as the file name and click Save. A new empty file is created with the
FEA Editor environment ready for model preparation. At this point the user can start
defining the geometry for analysis.
2) DEFINE THE FLUID DOMAIN
The relevant fluid domain is the fluid volume between the two parallel plates. This will be
a cuboid in 3D. However, as discussed earlier, as there is no gradient along the depth of
the model, we can consider this as a 2D problem where velocity is perpendicular to the
plates. Autodesk Simulation supports 2D models to achieve a solution in less time than
an equivalent 3D model
TIP: 2D models must lie on YZ plane for analyses
We will sketch a rectangle of 500mm length and 100mm height that represents the fluid
domain. Well then use that rectangle to generate a structured mesh. Automatic 2D
meshing feature can also be used to mesh a sketched profile as well, however for simple
rectangular geometries like this it is easier and faster to use 4 point Rectangular mesh
to get a structured mesh.
a) Under Planes branch select Plane 2 <YZ (+X)> branch and select Sketch from
the right click contextual menu.
b) On the Ribbon go to the Draw tab and then click on Rectangle
Section 5: Fluid Flow
c) Ensure that Use as construction is checked and then click Enter to accept the
starting point of the rectangle at (0,0,0); Enter X=0; Y=500 and Z=100 and again click
Enter; click on Apply and then close the dialog box using the top right button on
the window
d) Go to View tab and click on Enclose (Fit All) for zoom to fit
Note that as soon as the user clicks on Apply a new part Part 1 is created and
added to the Parts list in the Navigation tree or browser. This part contains only the
rectangle as the construction object at this time.
3) DISCRETIZE THE FLUID DOMAIN
At this stage we have modeled the fluid domain geometry as a simple 2D rectangle
composed of straight line construction objects. The construction objects forming the
rectangle are available under the last sub branch of Part 1 within the Navigation Tree. We
can mesh the rectangle by a right click on the construction object branch under Part 1.
This will create an automatic mesh attached to the geometry, however it might be
unstructured. For simple geometries Autodesk Simulation has straightforward tools that
discretize (divide) simple shapes with a Structured Mesh. We will use one of those tools
in our case. The rectangle will be used only to graphically pick reference points to create
a rectangular mesh which will not be associated with the geometry. An alternative
method would be to enter the coordinates of the rectangle in which case no existing
geometry is required. We will define 10 mesh divisions along the height and 50 mesh
divisions along the length. Note that this method does not create a mesh associative with
the geometry. However a 4 Point Mesh 1 object will be added under the Meshes
branch. This can be used to modify the parameters of the mesh at any time.
a) On the Mesh tab select 4 Point Rectangular
from the Structured Mesh panel; Enter AB=10
and BC=50
b) Carefully select the four points A, B, C, D by
starting from the lower left corner of the
rectangle and continuing in a clockwise manner
as shown in the figure on the right; click Apply
to generate the mesh
c) Close the window
d) Turn the visibility of Plane 2 off by unchecking
visibility from the contextual menu
4) DEFINE THE ATTRIBUTES
At this point, the fluid domain is discretized. As can be seen in the browser some
information is still missing as highlighted in red. Undefined information includes the
Section 5: Fluid Flow
element type, element definition and material.
As we are looking at a problem that can be reduced to a 2D domain, the 2D elements
available to us are 2D Planar and 2D Axisymmetric. Since the problem being investigated
is not axisymmetric, 2D Planar elements will be used. These elements are useful for flow
situations where the flow remains unchanged along the depth axis (into the screen). Note
that axisymmetric flow has radial symmetry about a central axis. Flow inside a pipe is an
example of axisymmetric flow.
The user can define the viscosity model to be used. We will use water as the fluid and
use the default Newtonian viscosity model. In this case, the element type is 2D and the
material is selected as Water. In the material library, Water is characterized with
dynamic viscosity and mass density.
a) Right click on the Element Type
branch under Part 1 and select 2-D
Planar
b) Right click on the Material branch
under Part 1 and click on Edit
Material
c) From the library select Water under
the Liquid group and click OK
At this stage, the user can either opt to continue to the next section with the current
analysis or save the file and exit the software to resume the analysis later. The file
can be saved as Steady State Couette Flow-Applying Boundary Conditions.fem.
Section 5: Fluid Flow
4. Module 4: Steady State (Couette Flow)
Introduction
Couette flow refers to laminar flow of a viscous fluid between two parallel plates, where
generally the bottom plate is stationary while the top plate moves at a constant speed. As
there is no time dependent effect (there are no points in the fluid where flow characteristics
vary with time), the flow can be considered Steady State.
We will model the same conditions on our rectangular mesh. This can be achieved by
imposing velocity boundary conditions on the top and bottom of the rectangle. The fluid will
enter from the left side and exit the domain from the right. This can be defined by imposing
Inlet/Outlet conditions that assume a near zero pressure differential. Note that the mesh is
independent of the geometry due to the method used for mesh creation. For this reason, we
will need to select nodes to impose velocity and inlet/outlet boundary conditions.
Execution
1) APPLY BOUNDARY CONDITIONS
Open the file saved earlier as Steady State Couette Flow-Applying Boundary
Conditions.fem or continue with the file from the previous section.
Model the Top Moving Plate
A no slip condition is assumed, so that the fluid particles adjacent to the top plate will
move with the same velocity as the moving plate along the horizontal (Y) axis. We will
assume that the top plate moves at 1 mm/s for this exercise, and then apply the same
velocity to the top line of nodes.
a) From the Quick Selection toolbar, activate the Rectangle Select and Select
Vertices tools
b) Draw a rectangle to select all top nodes of the rectangle; right click > Add > Nodal
Prescribed Velocities
c) Activate Y and Z magnitudes by checking the corresponding boxes; enter 1 in YMagnitude and click OK to apply the velocity
Define Inlet/Outlet
To allow fluid flow across the domain we need to define the inlet and outlet by
imposing inlet/outlet conditions. In Autodesk Simulation Multiphysics, there is a single
boundary condition called the inlet/outlet condition.
Flow will be induced based on the imposed velocity conditions in conjunction with the
inlet/outlet condition. In our case the nodes on the right and left hand side of the
rectangle will be defined as inlet/outlet conditions.
d) With the current selection tools (rectangle and vertices select), draw a rectangle to
enclose all the nodes on the left edge of the rectangle except the top and bottom
nodes which will have velocity boundary conditions
e) While holding down the Ctrl button, select the nodes on the right end of the rectangle
except for the topmost and bottom node
Section 5: Fluid Flow
f)
Right click>Add>Nodal Prescribed Inlet/Outlets
To impose a horizontal motion to the same set of nodes we will impose a velocity of
zero in the Z direction.
g) Right click>Add>Nodal Prescribed Velocity; activate Z-Magnitude and click OK
Model the Bottom Stationary Plate
The bottom nodes will also be in immediate contact with the bottom stationary plate,
which is modeled by imposing a zero velocity condition. All outer nodes that are not
defined with a given velocity or inlet/outlet default to a velocity component of zero,
therefore we do not need to do anything else to set up the proper condition.
2) SET UP AND LAUNCH THE ANALYSIS
At this point the model definition is complete. However, the Analysis Type <Steady Fluid
Flow> branch in the navigation tree is displayed in red, which indicates that the branch
needs attention. By double-clicking on this branch we can confirm the analysis
parameters.
Pseudo-Time(s): Acts as a counter, as time has no physical meaning in a steady fluid
flow
Multiplier: Controls the variation of input values over pseudo-time.
Steps: defines the number of steps to reach the multiplier value
Section 5: Fluid Flow
Following are the steps to verify the analysis parameters and launch the analysis.
a) Double-click on Analysis Type <Steady Fluid Flow>
b) Verify the parameters and click on OK to accept
c) Under the Analysis tab, click on Run Simulation to launch the analysis
As soon as the calculation process begins, the software shows the analysis log
echoing different phases of analysis that indicate the convergence status and
analysis progress.
3) POST-PROCESSING
As soon as the first set of results are available, they are displayed in the Results
environment. As the name indicates, the Result environment is used to display results
in different forms, such as color contour, graph or list format. For any editing of the
analysis, the user will have to switch back to the FEA Editor.
By default, velocity magnitude results are displayed along with Loads and Constraints
symbols, which can be hidden using the View tab. The velocity magnitude display
shows the linear variation of velocity contour from zero on the bottom to a maximum
velocity of 1mm/s on the top. Following the steps below, we will plot velocity results using
two different methods to confirm that the velocity is linearly changing along the vertical
direction.
a) Activate Rectangle Select and Vertex Select from the Quick Access Toolbar
b) Select a vertical column of nodes by drawing a rectangle so that only a single vertical
column of nodes is selected in the middle of the fluid domain
c) Right click > Embed Path Plot
This will create a graph embedded into the current window that shows a plot of
velocity magnitude vs. the node distances. In the browser under the Presentations>
1<Velocity Magnitude>>Embedded Presentations branch, a new item is added
that corresponds to this embedded plot. The embedded plot can be managed or
deleted using this item.
Section 5: Fluid Flow
Next we will display the Velocity Y- component and then the velocity vectors plot.
d) From the Result Contours tab under the Velocity drop down menu, select Y
Direction velocity magnitude
This displays the Y Direction component of the
velocity vector contour, which identical to the
Magnitude contour as the flow is purely in the Y
direction.
e) From the same Velocity drop down, select Vector
Plot
This displays the velocity vector plot with arrows in
the direction of the velocity and scaled to the
magnitude. The linear variation of velocity from
bottom to top can be noticed once again from this
vector plot.
Section 5: Fluid Flow
5. Module 5: Unsteady Flow (Von Karman Street)
Introduction
Unsteady flow refers to a condition where the fluid flow changes over time at one or more
points in the system. A very common and interesting case of unsteady fluid flow is flow past
an obstacle. If the Reynolds number falls within a specific range, flow over an obstacle
creates disturbances that result in characteristic repeating patterns in the flow wake.
Similarly, trickle flow coming out of a reservoir tank is unsteady just before it empties.
This pattern of alternating vortices is caused by the unsteady separation of flow over a bluff
body, hence this condition can be only handled with an unsteady flow analysis. This
phenomenon can be easily observed behind a pier of a river bridge where eddies appear in
the downstream wake and are carried away by the stream. Other examples include wind
blowing across an obstacle such as a flag pole or an industrial chimney. In fluid dynamics,
this phenomenon is known as Von Karman vortex street.
When a vortex is shed, an asymmetrical flow pattern forms around the body, which therefore
changes the pressure distribution. This means that the alternate shedding of vortices can
create periodic lateral forces on the body in question, causing it to vibrate. If the vortex
shedding frequency is similar to the natural frequency of a body or structure, it causes
resonance.
This wake might be complex depending on the shape of the obstacle. In order to understand
this phenomenon and see how we can simulate it, lets consider a simple case: a twodimensional flow past a circular cylinder. This case illustrates Strouhal instability and the
particular wake as discussed above i.e. Von Karman Vortex Street. It is a succession of
eddies created close to the cylinder that break away alternatively from both sides of the
cylinder. Vortices are emitted regularly and rotate in opposite directions.
Well consider a circular obstruction of an industrial chimney of two meters radius standing in
a wind blowing at 3m/s. Given that the flow is perpendicular to the axis of cylinder and the
cylinder is uniform, we can simplify this as a two dimensional case. The dimensions of the
fluid domain around the circle that well consider are shown in the following diagram.
Section 5: Fluid Flow
Execution
1) Launch Autodesk Simulation Multiphysics & Start a New Unsteady Flow Analysis
a) Launch Autodesk Simulation Multiphysics
b) On the Getting Started tab in the Launch panel click on the New button
c) From Choose analysis type, select Fluid Flow > Unsteady Fluid Flow
d) Click on Override Default Units
e) Select Metric mks (SI) from Unit System and click OK
f) Click on the New button to create a new file with Unsteady Fluid Flow Vortex
Shedding as the file name and click Save
g) This will create a new empty file with unsteady fluid flow as analysis type and put the
user in FEA Editor environment to start defining the model
2) Define the Fluid Domain
The fluid domain is defined by creating a simple sketch of the circle enclosed by a
rectangular box. We will place the circle close to the entry and leave a sufficiently large
length downstream to capture the vortex shedding. For external flow cases such as this,
defining the domain size can be difficult. It depends upon several parameters, and in
particular the Reynolds number which determines the region of influence. For external
flow, a balance has to be reached. If the region of influence is set larger than needed, the
result is excessive computational requirements. If the domain is too small, the region of
influence may not be fully captured and can result in mass and momentum imbalance,
and convergence may be difficult to achieve. Defining the optimal domain size comes
with experience, although a few rules of thumb are available based on hydraulic diameter
to make reasonable initial estimates. As this case will be modeled in 2D, it is important to
select the YZ plane as the sketch plane.
a) Under the Planes branch, select the Plane 2 < YZ (+X) > branch and select
Sketch from the right click contextual menu
b) On the Ribbon go to Draw tab and then click on Rectangle
c) With Use as construction checked enter X=0;Y=-10 and Z=-12, and click Enter to
accept the starting point of the rectangle at (0,-10,-12)
d) Enter X=0; Y=50 and Z=12 and again click Enter; click on Apply and then close
the dialog box using the top right button on the window
e) Go to the View tab and click on Enclose (Fit All) to zoom the window to fit
f) To create the circular obstruction, click on the Circle (by diameter points) icon
g) Enter Y=2 and click Enter to define the 1st diameter point at (0,2,0)
Section 5: Fluid Flow
h) Enter Y=-2 and click Enter to define the 2nd diameter point at (0,-2,0); click on
Apply and then close the dialog box using the top right button on the window
i) Turn the visibility of Plane 2 off by unchecking visibility from the contextual menu
3) Define the Attributes
The fluid domain is now modeled as a 2D sketch. At this point we must discretize the
domain and then define the attributes the order of these actions is unimportant. In this
case, we will first define the attributes.
a) Select the Element Type branch under
Part 1 main branch
b) Right click and select 2-D Planar
element
c) Right click on Material sub branch and
click on Edit Material
d) From the Gas folder of Autodesk
Simulation Material Library select Air
e) Click Enter to apply the material and
close the dialog box
4) Discretize the Fluid Domain
Now we will proceed to discretize the domain. As the velocity gradient around and behind
the circle in wake will be high, well pay particular attention to have a sufficiently refined
mesh in these areas.
a) Right click on the last branch 1<YZ(+X)>
of the Part 1 that contains the construction
objects and click on Create 2D Mesh
b) Enter the mesh parameters as shown
below in the 2D Mesh Generation dialog
box and click Apply
i) Mesh size = 0.4 defines average mesh
size for the discretization
ii) Angle=5 defines one division each 5
for curves, this will refine the mesh
around the circle
iii) Geometric Ratio=1.15 defines a 15%
increase in mesh size for mesh
transition from smaller to larger
elements. A sudden increase in mesh
size can lead to numerical errors,
hence a gradual transition to larger
elements is preferred. In most cases a Geometric Ratio less than or equal to
20% is appropriate.
To locally refine the mesh we can define Refinement points at selected points in
Section 5: Fluid Flow
the domain. In this case we want to refine the mesh in the immediate wake of the
cylinder to better model the vortex separation.
c) With the Point Select and Select Vertices tool select two points behind the circle
separated from each other and from the circle by a distance approximately equal to
the diameter of the circle. Right click >Add>Refinement Points to define the
mesh parameters for the refined mesh in the wake of the obstacle.
d) In the Refinement Points dialog box enter Effective Radius=2m; Mesh Size=0.4m;
click Enter
e) To update the mesh with mesh refinement right click on the Construction object
branch of Part 1 >Edit 2D Mesh (like in step 1) and click Apply
5) Apply Boundary Conditions
Now it is necessary to define boundary conditions for our model. We will consider air
entering from the left side and exiting from the right side of the fluid domain. The top and
bottom edges will be assumed to be far field zones.
Entrance Condition
We will model the air entering from the left with gradually increasing velocity to model the
effect of increasing Reynolds number and for better convergence and then maintain the
velocity to analyze the phenomenon. We will ramp up inlet velocity from 0 to 3m/s during
the first 5 seconds and then maintain this velocity for the next 55 seconds.
a)
b)
c)
d)
e)
f)
g)
h)
i)
From the top Quick Access Toolbar choose Select Edges
Select the left vertical edge of the rectangle by clicking on it
Right click > Add > Edge Prescribed Velocity
Check activate Y Magnitude and Z Magnitude fields
Enter Y Magnitude = 3 m/s
Click on the Curve button
Click on the Add Row button twice
Fill the table as shown on the right
Click OK twice to close both windows
Section 5: Fluid Flow
Far Field Condition
The top and bottom edges represent far field zones. This means that that the domain
is large enough to have no or negligible flow disturbance at these edges due to the
presence of the obstruction in the domain. We will impose this condition by defining a
zero velocity across the edges (that is no fluid flow perpendicular to the boundaries).
Obviously, it is necessary to define a domain large enough so that the Far Field
condition can be appropriately applied.
j)
Select the top and bottom horizontal edges of the
rectangle
k) Right click>Add>Edge Prescribed Velocities
l) Check Z Magnitude=0
m) Click OK
Exit Condition
We will impose an exit condition by defining an
Inlet/Outlet on the nodes of the right vertical edge
of the domain. This will complete the definition of boundary conditions for our case.
n) Select the left vertical edge
o) Right click > Select Subentities>Vertices (Edges dont support Inlet/outlet
condition)
p) Right click > Nodal Prescribed Inlet/Outlets
6) Set up and Launch the Analysis
Now that we have the definition of the model completed, we will establish analysis
parameters and launch the analysis.
a) Double click on Analysis Type <Unsteady Fluid Flow>
b) In the 2nd and 3rd rows of Steps column enter 10 and 550 respectively
c) In the 2nd and 3rd rows of Turbulence column enter 1 to activate turbulence
modeling
d) Click on OK
e) Go to Analysis tab and click Run Simulation
7) Post-Processing
As soon as the first sets of results are available, they are displayed in the Results
environment. Depending upon the computational resources available, this analysis may
take some time to finish. We assume that the user will allow sufficient time for the
analysis to complete before starting post-processing, although post-processing can be
started as soon as the first set of results are available.
This example focuses on reporting and displaying the fluid velocity results from the
simulation, including velocity streamlines and particle paths. In addition, other useful
information can be obtained from the simulation and displayed, such as the distribution of
fluid pressure.
Section 5: Fluid Flow
Displaying Velocity Results Over Time and Saving Animation:
At the end of the analysis the default display shows Fluid Nodal Velocity of the last substep at 60s along with applied loads and boundary conditions.
In an unsteady state analysis, results of each sub-step are saved as a set known as a
Load case. Hence the variation of flow over time can be analyzed by going through
different Load Cases and even saved as an AVI.
Lets start by making the contours clearer to visualize. By default, the legend is
automatically adjusted for each frame to display red for maximum and blue for minimum
values. Although setting these limits makes sense for any one individual frame, for
animating results over time it is necessary to set a constant global maximum value to
maintain constant color for a given velocity.
Note that although the maximum velocity is found to be 5.414 m/s we will set the
maximum value as 4m/s for the entire simulation. This will display all values greater than
4 m/s in red, which will allow for a better contrast of results less than 4 m/s, in turn
showing vortices more clearly.
a) Go to the View tab and click on Loads and Constraints from
Appearance panel to hide symbols
b) From the Results Contours tab, click on Legend Properties from the
Settings panel; switch to the Range Settings tab
c) Uncheck Automatically Calculate Value Range; enter 4 as high value
and click OK
d) Use the navigation tools on the Load Case Options panel to step along
the time range to explore flow variation over sub-steps
e) Click on the Start animation button to animate the results over substeps in the graphical window
f) Click the Animate drop down button and click Save as AVI
g) Enter desired name for the avi and click on Save
Plotting Streamlines:
Streamlines are curves that are instantaneously tangent to the velocity vector of the flow.
These curves show the direction a fluid element will travel in at any point in time. Multiple
groups of streamlines can be added to the fluid. Each of the added group appears as a
sub-branch under the Flow Visualization branch and can be activated, deleted and
edited independently to change display properties.
We will add a group of streamlines to better understand the
flow.
h) From the Quick Access Toolbar activate Rectangle
Select & Select Nodes
i) Draw a rectangle to select a group of nodes at
approximately mid 1/3rd of the left vertical line; right click
> Add Streamlines
j) By clicking on the Appearances button the user can adjust the
width as necessary.
Section 5: Fluid Flow
k)
l)
m)
n)
Close any open windows
The user can step through different load cases to see how the streamlines change
Right click on the Streamline sub branch under the Flow Visualization branch
Select Delete to delete the group
Plotting Particle Paths:
Lets now add a group of massless particles in the fluid flow to trace their paths. This is
similar to adding colored ink in a fluid stream or smoke in gas flow to better visualize the
fluid flow. Make sure that Rectangle Select and Select Nodes is still active.
Note: Particles shown in the particle path have zero mass and therefore do not affect the
simulation itself. Autodesk Simulation Multiphysics does not simulate the motion of actual
smoke particles.
o) Draw a rectangle to select a group of
nodes at approximately mid 1/3rd of the
left vertical line, as previously done; right
click > Add Particle Paths
p) Click on Particle Path Settings
i) Start time defines the time at which
the first set of particles will be
injected through the selected node.
We will leave it as 0.
ii) Type 5 as Time interval between
introducing particles to add a new
set of particles to the selected set of
nodes
iii) Type 12 as Number of particles to
introduce to add 12 set of particles; click OK
Back on Particle Paths click on Appearance to adjust the width of the particles if
necessary
q) Close the dialog box
r) Use the load case navigation button to step back and forth in the simulation to
visualize the movement of particles. The results can be automatically stepped
through using the animation feature
s) From Animate drop down menu, select Save As AVI; enter an appropriate name
and click Save
t) Right click the part 1 sub-branch under Parts main branch and uncheck Draw
Transparently
Results are animated and each frame is saved in the AVI which can be then shared.
Displaying Vorticity Plot:
Another useful tool to highlight vortices is the vorticity display. This enables visualization
of the clockwise and counterclockwise movement of the vortices. The following steps are
used to display vorticity.
Section 5: Fluid Flow
u) Click on the Vorticity button on Velocity and Flow panel
Note that the Particle Path is still displayed and the part is semitransparent. Lets delete
the Particle Path and deactivate the transparency of the results.
v) Right click the Particle Path sub-branch under Flow Visualization and click on
Delete
w) Click on Last load case button to display the last set of results
Note that only the positive values of the vorticity results are displayed and hence only one
side of vortices are displayed. A quick glance on the legend at right shows that the values
are still set to the previously entered values for velocity (0-4m/s) whereas the bottom
Maximum and Minimum values show values around +30 and -30. To display the results
with a higher contrast well set the max. and min. values to +5 and -5 respectively.
x) From the Legend Properties drop down select Setup
y) Switch to Range Settings tab on Plot Settings dialog box; enter Low=-5 and
High=5; click OK
Set back on forth using the Load case option to visualize how vortices are shed from
each the top and bottom side of the cylinder with reversed vorticity.
z) Click on Start button
animation over time
to automatically step through the results to see
With this animation we can clearly see that vortices are being shed at regular intervals
although the flow is entering at a uniform velocity. The phenomenon of Von Karman
Vortex street can be shown with unsteady fluid flow. This concludes our exercise.
8) Investigating What-if Scenarios
One of the main benefits of analyzing fluid flow through simulation software can be
realized when investigating What-if scenarios. Various parameters can be changed to
see the effects of fluid flow in different conditions. Hence every simulation setup acts as a
template and by a few clicks and readjustments of parameters, new results are found and
thus a far greater insight of flow behavior is gained that is not possible through other
conventional tools of analysis. For instance the two examples presented in this
document can be re-investigated with different values. In the Couette flow exercise, the
viscosity, the plate velocity and thickness between the plates can be changed. Similarly
for unsteady vortex shedding, the flow velocity can be changed and likewise the air
viscosity. The change in thickness of the eddies with the increasing viscosity can be
investigated.
9) Compressible and Incompressible Flow
It is important to note that although the material defined in the two exercises above were
water and air respectively, the software treats them both as incompressible. This is
because the setup for density variation was not changed by the user and by default the
software assumes the density to be constant. If we need to change the density, we will
Section 5: Fluid Flow
have to key in information for its variability. This can be an expression that is linked for
instance to the fluid temperature such as Boussinesq approximation.
Autodesk Simulation Multiphysics is capable of simulating incompressible flow conditions,
but not compressible flow. For compressible flow problems, Autodesk Simulation CFD
should be used.
10) Flow through Porous Media and Open Channel Flow
Fluid flow through porous media has several applications, such as the flow of air across
an air filter. In todays world with extensive research being carried out on fuel cells and
with the evolution of new materials (foams, textiles, papers, membranes), porous media
research has gained even more importance.
Similarly, open channel flow is another branch in fluid mechanics that involves the flow
having a free or an unbounded surface. Examples are flow in a stream, flow across a
dam or flow in a conduit.
Simulation of fluid flow along/across porous medium can be incorporated in Autodesk
Simulation Multiphysics, however flow through a porous media is a specialized area and
is generally not taught at the undergraduate level. Likewise Open channel flow can be
analyzed but only in 3D and solved for a transient solution. Thus for the sake of brevity of
this document, details are not included herein.
The software solution is only as good as the user input. If the assumption and
approximations are wrong, incorrect results can be expected from the software. Thus
sound understanding of fluid mechanics theory coupled with the software operation is
crucial for any successful simulation.
Вам также может понравиться
- The Yellow House: A Memoir (2019 National Book Award Winner)От EverandThe Yellow House: A Memoir (2019 National Book Award Winner)Рейтинг: 4 из 5 звезд4/5 (98)
- The Subtle Art of Not Giving a F*ck: A Counterintuitive Approach to Living a Good LifeОт EverandThe Subtle Art of Not Giving a F*ck: A Counterintuitive Approach to Living a Good LifeРейтинг: 4 из 5 звезд4/5 (5794)
- The Little Book of Hygge: Danish Secrets to Happy LivingОт EverandThe Little Book of Hygge: Danish Secrets to Happy LivingРейтинг: 3.5 из 5 звезд3.5/5 (400)
- Elon Musk: Tesla, SpaceX, and the Quest for a Fantastic FutureОт EverandElon Musk: Tesla, SpaceX, and the Quest for a Fantastic FutureРейтинг: 4.5 из 5 звезд4.5/5 (474)
- A Heartbreaking Work Of Staggering Genius: A Memoir Based on a True StoryОт EverandA Heartbreaking Work Of Staggering Genius: A Memoir Based on a True StoryРейтинг: 3.5 из 5 звезд3.5/5 (231)
- Hidden Figures: The American Dream and the Untold Story of the Black Women Mathematicians Who Helped Win the Space RaceОт EverandHidden Figures: The American Dream and the Untold Story of the Black Women Mathematicians Who Helped Win the Space RaceРейтинг: 4 из 5 звезд4/5 (895)
- Team of Rivals: The Political Genius of Abraham LincolnОт EverandTeam of Rivals: The Political Genius of Abraham LincolnРейтинг: 4.5 из 5 звезд4.5/5 (234)
- Never Split the Difference: Negotiating As If Your Life Depended On ItОт EverandNever Split the Difference: Negotiating As If Your Life Depended On ItРейтинг: 4.5 из 5 звезд4.5/5 (838)
- The Emperor of All Maladies: A Biography of CancerОт EverandThe Emperor of All Maladies: A Biography of CancerРейтинг: 4.5 из 5 звезд4.5/5 (271)
- Devil in the Grove: Thurgood Marshall, the Groveland Boys, and the Dawn of a New AmericaОт EverandDevil in the Grove: Thurgood Marshall, the Groveland Boys, and the Dawn of a New AmericaРейтинг: 4.5 из 5 звезд4.5/5 (266)
- The Unwinding: An Inner History of the New AmericaОт EverandThe Unwinding: An Inner History of the New AmericaРейтинг: 4 из 5 звезд4/5 (45)
- The Hard Thing About Hard Things: Building a Business When There Are No Easy AnswersОт EverandThe Hard Thing About Hard Things: Building a Business When There Are No Easy AnswersРейтинг: 4.5 из 5 звезд4.5/5 (345)
- The World Is Flat 3.0: A Brief History of the Twenty-first CenturyОт EverandThe World Is Flat 3.0: A Brief History of the Twenty-first CenturyРейтинг: 3.5 из 5 звезд3.5/5 (2259)
- The Gifts of Imperfection: Let Go of Who You Think You're Supposed to Be and Embrace Who You AreОт EverandThe Gifts of Imperfection: Let Go of Who You Think You're Supposed to Be and Embrace Who You AreРейтинг: 4 из 5 звезд4/5 (1090)
- The Sympathizer: A Novel (Pulitzer Prize for Fiction)От EverandThe Sympathizer: A Novel (Pulitzer Prize for Fiction)Рейтинг: 4.5 из 5 звезд4.5/5 (121)
- Thesis of Passenger CarДокумент246 страницThesis of Passenger CarAmal Thomas100% (1)
- Exp 5 Head Loss Due To FrictionДокумент17 страницExp 5 Head Loss Due To FrictionnileshОценок пока нет
- CH 6-2 SolutionДокумент92 страницыCH 6-2 SolutionAishahed mohamedОценок пока нет
- CE8302 - by EasyEngineering - Net 02Документ140 страницCE8302 - by EasyEngineering - Net 02AkxzОценок пока нет
- Abe 512 Lecture Note Alpha SemesterДокумент33 страницыAbe 512 Lecture Note Alpha SemesterAbdul RahmanОценок пока нет
- HL Losse in Diff Pipes-1Документ13 страницHL Losse in Diff Pipes-1Tadesse AyalewОценок пока нет
- LINDEBURG ESAS Terms Compilation PART 1 TO 12Документ47 страницLINDEBURG ESAS Terms Compilation PART 1 TO 12christinesarah0925Оценок пока нет
- Conjugate Calculation of A Film-Cooled Blade For Improvement of The Leading Edge Cooling ConfigurationДокумент9 страницConjugate Calculation of A Film-Cooled Blade For Improvement of The Leading Edge Cooling ConfigurationVibhanshu VermaОценок пока нет
- MEC2404 Frictional Flow in Pipe Lab RepoДокумент10 страницMEC2404 Frictional Flow in Pipe Lab Repoatik100% (1)
- Accurate Numerical Solution For Mass Diffusion Bubble Growth in Viscous LiquidsДокумент12 страницAccurate Numerical Solution For Mass Diffusion Bubble Growth in Viscous LiquidsAbdolreza FazeliОценок пока нет
- CFD Simulation of Flow Through Packed Beds Using Finite Volume TechniqueДокумент220 страницCFD Simulation of Flow Through Packed Beds Using Finite Volume Techniquecholila_tamzysiОценок пока нет
- Forced Convection,,internal FlowДокумент157 страницForced Convection,,internal FlowZayn AhmedОценок пока нет
- Modeling Horizontal Storage Tanks With Encapsulated Phase Change Materials For Building Performance SimulationДокумент67 страницModeling Horizontal Storage Tanks With Encapsulated Phase Change Materials For Building Performance SimulationJosip BatistaОценок пока нет
- Poster Group 7Документ1 страницаPoster Group 7api-392769552Оценок пока нет
- Fluid Flow and Piping: Section 17Документ28 страницFluid Flow and Piping: Section 17Franco HernandezОценок пока нет
- Chapter 1Документ26 страницChapter 1Sohail SakhaniОценок пока нет
- Pipe Contraction Pressure LossДокумент8 страницPipe Contraction Pressure LossblumunchieОценок пока нет
- Notes HydrogeologyДокумент73 страницыNotes HydrogeologyGerald PeterОценок пока нет
- Reynolds Average Navier-Stokes EquationДокумент4 страницыReynolds Average Navier-Stokes EquationhilmanmuntahaОценок пока нет
- Gomez Et Al 2000 Prediction of Slug Liquid Holdup PDFДокумент5 страницGomez Et Al 2000 Prediction of Slug Liquid Holdup PDFFrancisco OppsОценок пока нет
- Second Part of The Book - Fridmann-NetsДокумент133 страницыSecond Part of The Book - Fridmann-Netsokta bedjo0% (1)
- Generalized Correlation For Mass Transfer in Packed Distillation Columns PDFДокумент9 страницGeneralized Correlation For Mass Transfer in Packed Distillation Columns PDFrickysudiantoroОценок пока нет
- Saint Louis University School of Engineering and Architecture Department of Chemical EngineeringДокумент132 страницыSaint Louis University School of Engineering and Architecture Department of Chemical EngineeringPaul Philip LabitoriaОценок пока нет
- MixingДокумент9 страницMixingDiana M P100% (1)
- Nasa MS (1) VS Nasa LSДокумент86 страницNasa MS (1) VS Nasa LSdrummerdude11Оценок пока нет
- Micro Turbine WorkДокумент14 страницMicro Turbine WorkarjunОценок пока нет
- Which Describes This Influence, Is 0.77Документ16 страницWhich Describes This Influence, Is 0.77Fernando LimaОценок пока нет
- Fluent-Intro 18.0 Module07 Turbulence PDFДокумент29 страницFluent-Intro 18.0 Module07 Turbulence PDFAlex HolguinoОценок пока нет
- Performance Correction Chart of Centrifugal Oil Pump For Handling Viscous LiquidsДокумент7 страницPerformance Correction Chart of Centrifugal Oil Pump For Handling Viscous LiquidsalikajbafОценок пока нет
- (流體分析) .Esi.CFDRC TutorialsДокумент300 страниц(流體分析) .Esi.CFDRC Tutorialsnasaway100% (3)