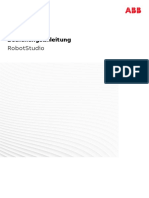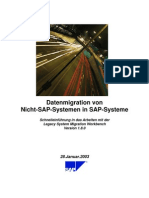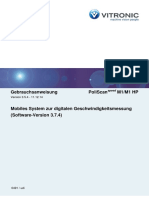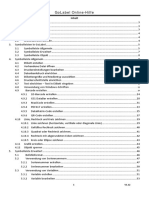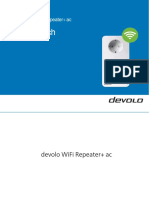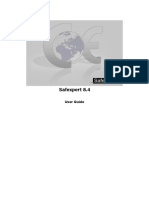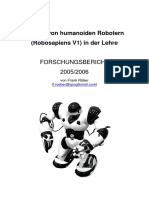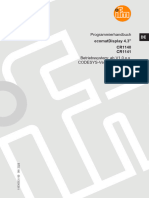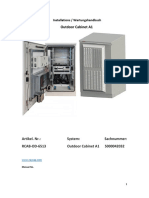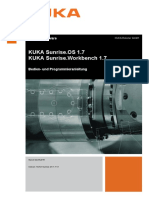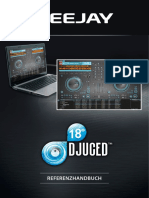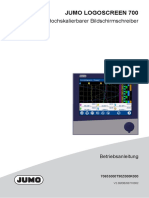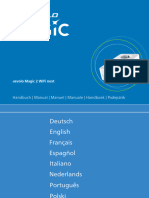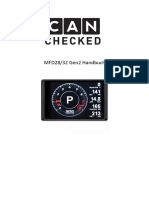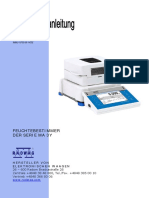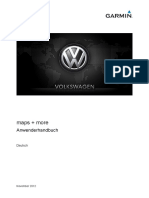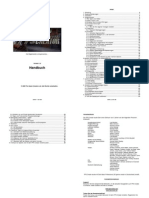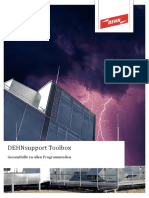Академический Документы
Профессиональный Документы
Культура Документы
OruxMaps Manual
Загружено:
Lukas FroschauerАвторское право
Доступные форматы
Поделиться этим документом
Поделиться или встроить документ
Этот документ был вам полезен?
Это неприемлемый материал?
Пожаловаться на этот документАвторское право:
Доступные форматы
OruxMaps Manual
Загружено:
Lukas FroschauerАвторское право:
Доступные форматы
Version 4.0.
http://www.oruxmaps.com/index_en.html
Inhaltsverzeichnis
1.
Einleitung ......................................................................................................................................... 5
2.
Die Installation von OruxMaps ........................................................................................................ 6
3.
4.
2.1.
Installation aus dem Android Market...................................................................................... 6
2.2.
Sinnvolle Zusatzprogramme .................................................................................................... 7
2.2.1.
OI Dateimanager ............................................................................................................. 7
2.2.2.
GPS Status........................................................................................................................ 8
2.2.3.
Layar ................................................................................................................................ 8
Der Einstieg in OruxMaps ............................................................................................................... 9
3.1.
Der OruxMaps Startbildschirm ................................................................................................ 9
3.2.
Die Karten-Ansicht................................................................................................................. 10
3.2.1.
Die Steuer-Buttons ........................................................................................................ 11
3.2.2.
Der Cursor...................................................................................................................... 11
Die Verwendung von Karten ......................................................................................................... 12
4.1.
Arbeiten mit Online-Karten ................................................................................................... 13
4.1.1.
Laden einer Online-Karte .............................................................................................. 13
4.1.2.
Offline Karte aus Online-Karte erstellen ....................................................................... 14
4.2.
Arbeiten mit Offline-Karten................................................................................................... 16
4.2.1.
5.
Erstellen von Offline-Karten .......................................................................................... 16
4.2.1.1.
Offline-Karten aus OruxMaps heraus erstellen ..................................................... 16
4.2.1.2.
Karten vorab am PC erstellen mit MOBAC ............................................................ 16
4.2.1.3.
Bestehende Karten mit OruxMaps Desktop umwandeln...................................... 16
4.2.2.
Offline-Karten in OruxMaps bertragen ....................................................................... 16
4.2.3.
Laden einer Offline-Karte .............................................................................................. 18
Tracks und Routen ......................................................................................................................... 20
5.1.
Unterschied zwischen Tracks und Routen............................................................................. 20
5.2.
Die Verwendung der internen OruxMaps Datenbank .......................................................... 21
5.2.1.
Speicherung im Datei-System der SD-Karte .................................................................. 21
5.2.2.
Automatische Speicherung innerhalb der OruxMaps Datenbank ................................ 21
5.3.
Erzeugen eines Tracks durch Aufzeichnung .......................................................................... 21
5.4.
Erzeugen eines Tracks mit dem Track Creator ................................................................... 22
5.5.
GPS-Tracks im Internet .......................................................................................................... 23
5.6.
6.
Live Tracking .......................................................................................................................... 23
Wegpunkte und POIs .................................................................................................................... 24
6.1.
Erzeugen von Wegpunkten ................................................................................................... 24
6.2.
Foto-Wegpunkte erzeugen.................................................................................................... 25
6.3.
Automatisches Erzeugen von Wegpunkten .......................................................................... 25
6.4.
Alarm bei Annherung an einen Wegpunkt .......................................................................... 25
6.5.
Zu einem Wegpunkt navigieren ............................................................................................ 25
6.6.
Einer Route laden und ihr folgen........................................................................................... 27
6.6.1.
7.
8.
Der geladenen Route folgen.......................................................................................... 29
Zusatzfunktionen ........................................................................................................................... 31
7.1.
Integration in GPSIES ............................................................................................................. 31
7.2.
Integration in EveryTrail ........................................................................................................ 33
7.3.
Integration in MapMyTrack ................................................................................................... 35
7.4.
Integration in Trainingstagebuch .......................................................................................... 36
7.5.
Analysator.............................................................................................................................. 37
7.6.
RADAR.................................................................................................................................... 38
Einstellungen ................................................................................................................................. 39
8.1.
Anzeige .................................................................................................................................. 40
8.1.1.
Buttons .......................................................................................................................... 40
8.1.1.1.
Old buttons style ................................................................................................... 41
8.1.1.2.
Groe Tasten ......................................................................................................... 42
8.1.1.3.
Haptischer Feedback ............................................................................................. 42
8.1.1.4.
Buttons ausblenden............................................................................................... 42
8.1.1.5.
Button Builder ....................................................................................................... 42
8.1.2.
Dashboard ..................................................................................................................... 45
8.1.2.1.
8.1.3.
Dashboard Anzeige ................................................................................................ 46
Cursor ............................................................................................................................ 47
8.1.3.1.
Cursor Directory .................................................................................................... 48
8.1.3.2.
Cursor Modus ........................................................................................................ 48
8.1.4.
Farben............................................................................................................................ 49
8.1.5.
Tracks Linienstrke ........................................................................................................ 49
8.1.6.
Verschiedenes ............................................................................................................... 51
8.2.
Applikation ............................................................................................................................ 52
8.3.
Karten .................................................................................................................................... 53
8.3.1.
Speicherort der Karten .................................................................................................. 53
8.3.2.
Zoom Einstellungen ....................................................................................................... 54
8.3.2.1.
Standard Zoom ...................................................................................................... 54
8.3.3.
Karten Modus ................................................................................................................ 55
8.3.4.
AutoScroll Verzgerung ................................................................................................. 55
8.3.5.
Autoload Karten ............................................................................................................ 55
8.3.6.
Online Karten................................................................................................................. 55
8.4.
Tracks und Routen ................................................................................................................. 56
8.5.
Wegpunkte ............................................................................................................................ 56
8.6.
GPS......................................................................................................................................... 57
8.7.
Einheiten................................................................................................................................ 57
8.8.
Integration in Web-Services .................................................................................................. 58
8.9.
Herz Monitor ......................................................................................................................... 58
8.10.
9.
Spende ............................................................................................................................... 59
Zustzliche Mglichkeiten ............................................................................................................. 60
9.1.
Anbindung externer GPS Empfnger..................................................................................... 60
9.1.1.
GPS Empfnger mit dem Smartphone verbinden ......................................................... 60
9.1.2.
Auswhlen des externen GPS Empfngers innerhalb OruxMaps.................................. 61
9.1.3.
Aktivieren des externen GPS Empfngers innerhalb OruxMaps ................................... 61
9.2.
10.
Anbindung Herz Monitor....................................................................................................... 62
9.2.1.
Pulsimeter mit dem Smartphone verbinden ................................................................. 62
9.2.2.
Track aufzeichnen mit Pulsimeter Daten ...................................................................... 62
Referenz..................................................................................................................................... 64
10.1.
Haupt Bildschirm ............................................................................................................... 64
10.2.
Steuer-Buttons .................................................................................................................. 65
10.3.
Referenz Dashboard-Icons ................................................................................................ 70
10.4.
Status Icons........................................................................................................................ 74
11.
Anhang....................................................................................................................................... 75
11.1.
Interessante Links .............................................................................................................. 75
11.2.
Index .................................................................................................................................. 76
Kapitel 1 Einleitung
1. Einleitung
OruxMaps ist eine Navigations-Lsung mit der Mglichkeit Karten Offline (also ohne eine stndige
Verbindung zum Mobilfunknetz) zur Verfgung zu stellen.
-
Verwendung von Online-Karten
Verwendung von Offline-Karten
Dieses deutsche Handbuch ist keine direkte bersetzung des Original-Handbuchs von OruxMaps.
Es versucht die Verwendung von OruxMaps aus der Sicht eines Benutzers darzustellen. Im
Zweifelsfall ziehen Sie bitte das Original-Handbuch zu Rate.
Auch sind einzelne Detail, die die programmtechnische Einbindung von OruxMaps nur im OriginalHandbuch zu finden.
Diese Anleitung wurde auf einem Motorola Defy mit Android Version 2.1 erstellt
Wenn Sie Kritik oder Anregungen zu diesem Handbuch haben, schicken Sie diese bitte an
daaho@online.de
Version 4.0.1 vom 1.8.2011
Kapitel 2 Die Installation von OruxMaps
2. Die Installation von OruxMaps
2.1. Installation aus dem Android Market
Die Installation von OruxMaps kann direkt aus dem Android Market erfolgen. OruxMaps ist kostenlos
und ldt keine Werbung nach.
Kapitel 2 Die Installation von OruxMaps
2.2. Sinnvolle Zusatzprogramme
OruxMaps verwendet zustzliche Programme zur Untersttzung. Nur der OI Dateimanger ist absolut
notwendig.
2.2.1. OI Dateimanager
OruxMaps verwendet den OI File Manager um Tracks und Routen auf der SD-Karte zu verwalten. Die
Anwendung kann einfach ber den Android Market geladen werden und ist kostenlos.
Web-Seite: http://www.openintents.org/en/filemanager
Kapitel 2 Die Installation von OruxMaps
2.2.2. GPS Status
Mittels GPS Status kann der Empfang des GPS Signals berprft werden.
Web-Seite: http://m.eclipsim.com/gpsstatus/
Die Anwendung kann einfach ber den Android Market geladen werden und ist kostenlos.
2.2.3. Layar
Layar ist ein Programm zur Darstellung von Augumented Reality. Die Anwendung kann einfach ber
den Android Market geladen werden und ist kostenlos.
Web-Seite: www.layer.com
Kapitel 3 Der Einstieg in OruxMaps
3. Der Einstieg in OruxMaps
3.1. Der OruxMaps Startbildschirm
3-1 OruxMaps Startbildschirm
Kapitel 3 Der Einstieg in OruxMaps
3.2. Die Karten-Ansicht
Status-Bar
Button-Bar
Cursor
Dashboard
Beenden / Hilfe
Tracks / Routen
Wegpunkte
Karten
11
Kapitel 3 Der Einstieg in OruxMaps
3.2.1. Die Steuer-Buttons
Die obere Steuer-Button-Bar kann auf zwei verschiedene Arten dargestellt werden:
Die neue Art (mit 4 Haupt-Buttons und mehreren Unterebenen)
Als groe Steuer-Buttons (besser geeignet fr Handhabung in schwierigen Situationen, wie
z.B. beim Mountain-Biking oder bei Skitouren)
Die Konfiguration der Steuer-Buttons ist detailliert im Kapitel 8.1.1 BUTTONS beschrieben.
3.2.2. Der Cursor
Standardmig wird der Cursor in der Mitte des Bildschirms angezeigt, aber es gibt auch die
Mglichkeit, ihn im unteren Bilddrittel anzuzeigen, so dass in Fahrtrichtung mehr Karte angezeigt
wird.
Auch knnen unterschiedliche Icons als Cursor verwendet werden
12
Kapitel 4 Die Verwendung von Karten
4. Die Verwendung von Karten
OruxMaps bietet sowohl die Mglichkeit mit Online- als auch mit Offline-Karten zu arbeiten. OnlineKarten haben den Vorteil schnell verfgbar zu sein, bentigen aber eine Internet-Verbindung und
verursachen unter Umstnden hohe Kosten, wenn keine Flatrate vorhanden ist.
Offline-Karten erfordern Vorarbeit am PC und Speicherplatz auf der SD-Karte.
OruxMaps verwendet ein Bitmap-basiertes Kartenformat, welches die einzelnen Kartenelemente
(Kacheln) in einer SQLite Datenbank ablegt. (Die Verwendung einer Datenbank bietet den Vorteil,
nur eine groe Datei fr alle Bitmap-Kacheln zu haben anstatt mehrerer tausend einzelne Bitmaps)
Bitmap-Karten enthalten im Gegensatz zu Vektor-Karten die Informationen als Zeichnungen und
nicht als Wegbeschreibungen (Strae von Punkt A nach Punkt B mit 2m Breite). Dadurch knnen sie
z.T. sehr schn gezeichnet werden, bentigen aber wesentlich mehr Platz.
Jede einzelne Zoom-Stufe bentigt eigene Bitmap-Kacheln. Je hher die Zoom-Stufe (0 16) desto
mehr Kacheln werden bentigt. (Jede weitere Zoom-Stufe bentigt 4* so viele Kacheln wie die
vorherige)
OruxMaps Karten bestehen aus 2 Dateien: einer Datenbank-Datei mit der Endung .db und einer
Beschreibungs-Datei mit der Endung .otrk.xml. Diese beiden Dateien legt man am besten in einem
gemeinsamen Verzeichnis unterhalb des SPEICHERORT DER KARTEN ab.
Die Erstellung von Offline-Karten wird in Kapitel ERSTELLEN VON OFFLINE-KARTEN GENAU erlutert.
13
Kapitel 4 Die Verwendung von Karten
4.1. Arbeiten mit Online-Karten
Die einfachste Methode mit OruxMaps zu arbeiten, ist die Verwendung von Online-Karten.
(auch im Notfall; wenn keine Offline-Karte verfgbar ist, oder die Offline-Karte Fehler aufweist, ist es
immer gut zu wissen auf eine Online-Karte ausweichen zu knnen. Vorsicht: Im Ausland knnen
unter Umstnden wegen der Roaming-Gebhren hohe Kosten entstehen)
4.1.1. Laden einer Online-Karte
Starten Sie die Kartenansicht mit Online-Karten
Danach knnen Sie mit dem Steuer-Button Kartenauswahl weitere Online-Karten auswhlen
14
Kapitel 4 Die Verwendung von Karten
4.1.2. Offline Karte aus Online-Karte erstellen
Whlen Sie eine Online-Karte aus
Whlen Sie die linke obere und die rechte untere Ecke aus
Drcken Sie dann den Steuer-Button Karte erstelle
15
Kapitel 4 Die Verwendung von Karten
Whlen Sie die gewnschten Ebenen aus. (Je grer die Zahl der Ebene, desto detailierte ist die
Kartendarstellung; allerdings steigt dann auch der Speicherplatz an)
Jetzt knnen Sie die Karte Offline verwenden:
16
Kapitel 4 Die Verwendung von Karten
4.2. Arbeiten mit Offline-Karten
Eine der herausragenden Fhigkeiten von OruxMaps ist die Verwendung von Offline-Karten.
Oftmals befindet man sich in einer Situation, wo das Laden von Online-Karten nicht wnschenswert
ist (da keine Daten-Flatrate vorhanden oder aus dem Ausland sehr teuer), oder z.B. kein
Funkempfang mglich ist (Gebirge)
4.2.1. Erstellen von Offline-Karten
OruxMaps bietet 3 Mglichkeiten an, Offline-Karten zu erstellen
4.2.1.1.
Integriert in OruxMaps
Karten werden vorab am PC erstellt mit MOBAC
Bestehende Karten mit OruxMaps Desktop umwandeln
Offline-Karten aus OruxMaps heraus erstellen
Siehe Kapitel 4.1.2 OFFLINE KARTE AUS ONLINE-KARTE ERSTELLEN
4.2.1.2.
Karten vorab am PC erstellen mit MOBAC
Die flexibelste Mglichkeit Offline-Karten fr OruxMaps zu erstellen biete MOBAC (Mobile Atlas
Creator) http://mobac.sourceforge.net/
Mit diesem Programm knnen aus verschiedenen Quellen Karten erstellt werden. Eine gute
Anleitung ist hier zu finden:
http://www.brotbuexe.de/android/review/oruxmaps/mac.htm
4.2.1.3.
Bestehende Karten mit OruxMaps Desktop umwandeln
OruxMaps Desktop ist eine Java Anwendung mit dem man bestehende Karte fr OruxMaps
umwandeln kann. Die Datenquelle kann entwender ein
Bild mit mehreren Koordinatenpunkte (am besten diagonal in den Ecken)
Eine kalibrierte karte von OziExplorer im Format tfw, jpw, kap oder geotiff
4.2.2. Offline-Karten in OruxMaps bertragen
Nachdem die Karte am PC vorbereitet wurde, kann sie nun mit bewhrten Methoden auf die SDKarte bertragen werden. (Je nach Android Smartphone kann dies ber WLAN, Bluetooth oder auch
USB geschehen).
Das Basis-Verzeichnis fr Karten ist standardmig /sdcard/oruxmaps/mapfiles. Es wird bei der
Installation des Programms automatisch erstellt. Unterhalb dieses Verzeichnisses knnen die
17
Kapitel 4 Die Verwendung von Karten
einzelnen Karten in Unterverzeichnissen strukturiert werden; z.B. unterteilt nach Lndern und dann
nach Kartennamen.
nderungen an diesen Voreinstellungen knnen hier durchgefhrt werden: 8.3
18
Kapitel 4 Die Verwendung von Karten
Karten
Wenn Sie Karten in OruxMaps bertragen, erkennt OruxMaps automatisch dass neue Karte
aufgespielt worden sind und erneuert seine interne Datenbank. Aber manchmal kann es vorkommen
(z.B. beim ndern von Kartennamen), dass OruxMaps dies nicht mitbekommt. In diesem Fall
besttigen Sie den Button Reset Map Sources im Kartenauswahl-Bildschirm.
4.2.3. Laden einer Offline-Karte
Offline-Karten knnen Sie entweder vom Start-Bildschirm heraus laden
19
Kapitel 4 Die Verwendung von Karten
Die zweite Mglichkeit ist mittels des Steuer-Buttons Karte laden
20
Kapitel 5 Tracks und Routen
5. Tracks und Routen
5.1. Unterschied zwischen Tracks und Routen
Auszug aus einem Internet-Forum:
Eine Route ist ein Plan eines Weges, den man in der Zukunft zu gehen
beabsichtigt.
Ein Track ist eine Aufzeichnung eines in der Vergangenheit zurckgelegten
Weges.
Das ist erst mal die grundstzliche Definition dieser beiden Begrifft.
Nur ist es (leider?) so, dass die Grenzen zwischen Route und Track in der
tglichen Anwendung verwischen. Das ist das alte 'Was war zuerst da: das
Huhn oder Ei'-Problem.
Historisch gesehen gab es zuerst die Track Aufzeichnung auf Gerten die keine
Kartendarstellung hatten, aber ber ein LCD-Display verfgten. Und mit einem
aufgezeichneten Track, konnte man auch wiederum navigieren, in dem
manche GPS-Gerte Hilfskonstruktionen wie z.B. die Track Back-Funktion bei
den GARMIN-Gerten eingefhrt haben.
Erst als die ersten Gerte auf den Markt kamen die auch Kartendarstellung auf
dem Gert untersttzten, wurde der 'Route' mehr Bedeutung als
Planungsinstrument zugemessen.
Ob ich jetzt meine Planungen mit Tracks oder mit Routen durchfhre, ist nicht
eine Frage ob Track oder Route Vorteile hat, sondern ist vielmehr eine Frage
meiner persnlichen Einstellung, der GPS-Hard und Software die ich verwende,
und woher mich meine Planungsgrundlagen beziehen.
Typischerweise ist es so, dass viele Touren-Planungen im Internet (ich spreche
hier absichtlich von Tourenplanung und nicht Routenplanung), als ladbare
Tracks angeboten werden. Ein Track ist im Moment noch die universellere Art
Tourenvorschlge zu publizieren. Und es ist auch ohne weiteres mglich, mit
geeigneten Tools einen Track in eine Route umzuwandeln oder umgekehrt. Ich
muss aber selber sehen ob mein GPS-Gertemodel besser mit Tracks oder mit
Routen bei der Planung klarkommt.
OruxMaps verwendet die Begriffe Tracks und Routen in dem obigen Sinn. Wenn man einen Weg
aufzeichnet, wird daraus ein Track erstellt. Wenn man diesem Weg spter nachfolgen mchte, kann
man ihn als Route laden, und ihm folgen.
Kapitel 5 Tracks und Routen
Ein Track/Route besteht aus einzelnen Punkten (die durch eine farbige Linie verbunden sind) und
POI's (Point of Interests), die durch einen "PIN" dargestellt sind.
Ein POI hat Koordinaten, einen Type, eine Beschreibung und kann noch Anhnge in Form von Bilder,
Videos, Audioaufnahmen und Texte enthalten.
5.2. Die Verwendung der internen OruxMaps Datenbank
Am Anfang ist es etwas verwirrend, wie OruxMaps die Verwaltung der Tracks und Routen organisiert
hat. Man muss zwischen 2 Arten der Speicherung unterscheiden:
Speicherung im Datei-System der SD-Karte
Automatische Speicherung innerhalb der OruxMaps Datenbank
5.2.1. Speicherung im Datei-System der SD-Karte
Alle Dateien, die von anderen Systemen (Internet, PC) in OruxMaps bertragen wurden, werden im
Datei-System der SD-Karte gespeichert (Standard-Pfad: /sdcard/oruxmaps).
Hier ist jetzt wieder die Unterteilung zwischen Tracks, Karten-Dateien und Cursor-Daten zu sehen.
5.2.2. Automatische Speicherung innerhalb der OruxMaps Datenbank
Alle Daten, die OruxMaps whrend des Betriebes erzeugt, werden erst mal in der internen OruxMaps
Datenbank gespeichert. Von dort aus knnen Sie dann in das Datei-System der SD-Karte exportiert
werden.
5.3. Erzeugen eines Tracks durch Aufzeichnung
Durch Drcken des Steuer-Buttons in der Karten-Ansicht wird die Aufzeichnung des Tracks gestartet:
22
Kapitel 5 Tracks und Routen
Solange ein Track in der Karten-Ansicht aktiv ist, knnen weitere Track-Punkte hinzugefgt werden
und POIs hinzugefgt oder gelscht werden.
Wird das Aufzeichnen von Tracks unterbrochen und dann wieder aufgenommen, gibt es 3
Mglichkeiten:
Einen neuen Track beginnen. (Der bestehende Track inkl. Aller POIs wird aus der KartenAnsicht gelscht) (der Track ist aber weiterhin in der Datenbank abgespeichert)
Ein neues Segment beginnen, welches zum aktuellen Track gehrt (Empfohlen)
Das letzte Segment fortsetzen (wird nicht empfohlen; es ist besser den Track in einzelne
Segmente (mit eigener Statistik) aufzuteilen)
Der Track wird whrend der Aufzeichnung stndig in der internen OruxMaps Datenbank gespeichert.
In den Einstellungen kann festgelegt werden, ob ein Start- und Endpunkt automatisch erzeugt wird,
und ob automatisch alle xx Minuten oder xx km ein neues Segment begonnen werden soll.
5.4. Erzeugen eines Tracks mit dem Track Creator
Die zweite Mglichkeit Tracks zu erzeugen. Mittels des Steuer-Buttons Track Creator kann die
Erstellung von Tracks gestartet werden:
23
Kapitel 5 Tracks und Routen
Nach dem Beenden der Track-Erzeugung, wird dieser Track in der internen OruxMaps Datenbank
gespeichert.
5.5. GPS-Tracks im Internet
Eine sehr ergiebige Quelle fr fertige Tracks ist das Internet. Es gibt viele Webseiten von wo man sich
Tracks fr Wandern oder Fahrradfahren herunterladen kann:
www.gps-tour.info
www.gpsies.com
http://tourenplaner.bike-gps.com
http://mapmytrek.com
www.everytrail.com
http://de.wikiloc.com
5.6. Live Tracking
TODO Live tracking: If you have an account in MapMyTracks.com, you can send
signal directly to that server. Configu
24
Kapitel 6 Wegpunkte und POIs
6. Wegpunkte und POIs
6.1. Erzeugen von Wegpunkten
Wenn man aus der Karten-Ansicht den Steuer-Button Wegpunkt erzeugen auswhlt, wird ein
Wegpunkt erzeugt und man kann weitere Angaben hinzufgen.
Wegepunkte knnen entweder whrend einer Track-Aufzeichnung erzeugt werden, oder auch als
alleinstehende Wegpunkte.
Einem Wegpunkt knnen auch noch Fotos, Videos, Audio und Texte angehngt werden.
Eine weitere Mglichkeit, einen Wegpunkt zu erzeugen, ist lang auf eine beliebige Stelle auf der
Karte zu tippen. Dann erscheint ein Auswahldialog mit dem man den Wegpunkt erzeugen kann:
25
Kapitel 6 Wegpunkte und POIs
6.2. Foto-Wegpunkte erzeugen
Durch langes Drcken des Steuer-Buttons Wegpunkt erzeugen wird die Kamera-Anwendung
geffnet. Dieses Bild wird dann dem Wegpunkt zugeordnet.
6.3. Automatisches Erzeugen von Wegpunkten
In den Einstellungen kann festgelegt werden, dass OruxMaps bei einem Track den ersten und
letzeten Wegpunkt selbstndig erzeugt.
6.4. Alarm bei Annherung an einen Wegpunkt
In den Einstellungen kann festgelegt werden, dass OruxMaps bei Annherung an einen Wegpunkt
eine Alarmmeldung ausgibt.
6.5. Zu einem Wegpunkt navigieren
Wegpunkte knnen auch genutzt werden, um zu ihnen zu navigieren. Den Wegpunkt anklicken:
26
Kapitel 6 Wegpunkte und POIs
Navigator auswhlen
27
Kapitel 6 Wegpunkte und POIs
6.6. Einer Route laden und ihr folgen
Sehr interessant ist die Mglichkeit, einem vorab aufgezeichnet (oder aus dem Internet) geladenen
Track als Route zu folgen:
Android Men-Taste drcken
Hier muss man jetzt unterscheiden, ob der Track schon in die interne Datenbank importiert ist, oder
erst von der SD-Karte geladen werden muss.
In diesem Fall wird der Track in die interne OruxMaps Datenbank importieren:
28
Kapitel 6 Wegpunkte und POIs
Jetzt ist der Track in der internen OruxMaps Datenbank verfgbar und kann in die Kartenansicht
geladen werden
29
Kapitel 6 Wegpunkte und POIs
Hier ist es jetzt wichtig Als Route laden auszuwhlen
6.6.1. Der geladenen Route folgen
Jetzt kann noch der Routenverfolgungs-Modus aktiviert werden
Ein weiteres Drcken auf den Steuerbutton Route bringt das Auswahlfeld mit einer neuen Option
Routen Alarm auf den Bildschirm
30
Kapitel 6 Wegpunkte und POIs
Jetzt wird immer, wenn man sich weiter von der Route entfernt, als in den Einstellungen definiert ist,
ein akustischer Alarm ausgegeben.
Dies funktioniert auch, wenn der Bildschirm ausgeschaltet ist, was zustzlich Strom spart.
31
Kapitel 7 Zusatzfunktionen
7. Zusatzfunktionen
7.1. Integration in GPSIES
Mit OruxMaps kann man Tracks direkt in GPSIES http://www.gpsies.com hochladen. Dazu wird
lediglich ein Account in GPSIES bentigt, dann man dann in den Einstellungen hinterlegen muss.
Dann kann man direkt aus der Track-Verwaltung Tracks in GPSIES hochladen:
Kapitel 7 Zusatzfunktionen
In GPSIES kann man sich dann den Track auf einer Karte und im Hhenprofil anschauen:
33
Kapitel 7 Zusatzfunktionen
7.2. Integration in EveryTrail
Kapitel 7 Zusatzfunktionen
Danach kann man die Strecke ber die EveryTrail-Webseite anschauen:
35
Kapitel 7 Zusatzfunktionen
7.3. Integration in MapMyTrack
36
Kapitel 7 Zusatzfunktionen
7.4. Integration in Trainingstagebuch
37
Kapitel 7 Zusatzfunktionen
7.5. Analysator
Der OruxMaps Analysator stellt statistische Werte ber den Track oder die Route dar
Man kann ber die Men-Taste die einzelnen Segmente whlen
38
Kapitel 7 Zusatzfunktionen
7.6. RADAR
TODO
39
Kapitel 8 Einstellungen
8. Einstellungen
Hier werden alle Einstellungen durchgefhrt. Das Einstellungs-Men ist weiter untergliedert.
Jeder einzelne Menpunkt wird im Folgenden in
einem eigenen Kapitel behandelt.
40
Kapitel 8 Einstellungen
8.1. Anzeige
Im Anzeige-Men sind alle Einstellungen fr die Darstellung auf dem Display zusammengefasst.
8.1.1. Buttons
Im Men Buttons knnen Sie die Anzeige der Bedienungs-Elemente steuern.
41
Kapitel 8 Einstellungen
8.1.1.1.
Old buttons style
Der Haken Old button style bewirkt, dass die Steuer-Buttons wie gewohnt an den Seiten des
Bildschirms angeordnet werden. Wenn dieser Haken nicht gesetzt ist (also der neue Stil ausgewhlt
ist), werden die Button in einer thematisch gruppierte Leiste am oberen Bildschirmrand dargestellt.
Old Style Buttons
New Style Buttons
Die Darstellung der Old Style Buttons ist eher geeignet fr Situationen, wo die Bedienung des
Smartphones etwas schwieriger ist, wie z.B. beim Fahrradfahren oder Wandern.
42
Kapitel 8 Einstellungen
8.1.1.2.
Groe Tasten
Mit dieser Einstellung kann die Gre der Buttons auf dem Bildschirm vergrert werden:
8.1.1.3.
Haptischer Feedback
Wenn dieser Punkt ausgewhlt ist, vibriert das Smartphone bei jeder Bettigung der Steuer-Buttons.
8.1.1.4.
Buttons ausblenden
Bewirkt, dass die Buttons nur 10s lang angezeigt werden und danach ausgeblendet. Sie knnen
wieder durch einen Klick auf die jeweilige Seite angezeigt werden
8.1.1.5.
Button Builder
Mit dem Button Builder knnen die Steuer-Buttons auf dem Display nach eigenem Geschmack
angeordnet werden
43
Kapitel 8 Einstellungen
Auswahl der einzelnen Steuer-Buttons
Zuerst whlt man den gewnschten Steuer-Button aus, und platziert ihn dann mit einem der 4 Pfeile
auf die gewnschte Seite. (Oben, Unten, Links oder Rechts)
Steuer-Buttons Oben und Unten werden von links nach rechts eingefgt, an den Seiten von oben
nach unten
Steuer-Buttons knnen nur 1 Mal verwendet werden.
Ein Klick auf einen schon platzierten Steuer-Button lscht ihn.
Ein Klick auf das Reset Feld lscht alle soeben durchgefhrten nderungen.
44
Kapitel 8 Einstellungen
Um die nderungen abzuspeichern, besttigen Sie die Zurck-Taste.
Beachten Sie, dass OruxMaps nach dieser nderung neu gestartet werden muss
45
Kapitel 8 Einstellungen
8.1.2. Dashboard
Das Dashboard bietet eine Flle von Informationen, die je nach Bedarf einzeln An- oder Abgewhlt
werden knnen.
Infobereich (Dashboard) wird nach 15s
ausgeblendet
Wenn deaktiviert kann das Dashboard nicht
mehr durch Klicken auf den unteren Bildschirmbereich aktiviert werden.
Infoleiste mit drei Feldern oben am Bildschirm
einblenden
46
Kapitel 8 Einstellungen
8.1.2.1.
Dashboard Anzeige
Je nach gewhlter Funktion (GPS aktiviert oder Track-Aufzeichnung gestartet) erscheinen die dem
jeweiligen Bereich zugeordneten Informationen im Dashboard.
Generell wird zwischen der Standard-Anzeige und dem Alternativen Dashboard unterschieden:
Standard-Anzeige
Alternatives Dashboard
Eine genaue Erluterung der Symbole ist in der REFERENZ DASHBOARD-ICONS zu finden
47
Kapitel 8 Einstellungen
8.1.3. Cursor
Im Cursor-Men knnen die folgenden Werte eingestellt werden:
Cursor Directory whlt das Verzeichnis aus, in dem zustzliche Cursor-Grafik Dateien gespeichert
werden
Cursor Modus whlt den zu verwendeten Cursor aus
Cursor to bottom bewirkt, da der Cursor im unteren Drittel des Bildschirms angezeigt wird, und
somit mehr Platz fr die Darstellung des weiteren Weges vorhanden ist.
Winkel anzeigen zeigt ein Dreieck in Bewegungsrichtung an (im Kompass-Modus)
48
Kapitel 8 Einstellungen
8.1.3.1.
Cursor Directory
Im Menpunkt Cursor Directory kann man auswhlen, wo die zustzlichen Grafiken fr
benutzerdefinierte Cursor-Icons abgelegt werden knnen.
8.1.3.2.
Cursor Modus
Hier knnen unterschiedliche Cursor-Icons ausgewhlt werden
49
Kapitel 8 Einstellungen
8.1.4. Farben
Hier knnen die Farben fr den Track, die Route und die Wegpunkte festgelegt werden
8.1.5. Tracks Linienstrke
Hier knnen die Strichstrken und die Schriftgre der Tracks und Routen und auch der Wegpunkte
festgelegt werden.
50
Kapitel 8 Einstellungen
51
Kapitel 8 Einstellungen
8.1.6. Verschiedenes
Hier knnen noch verschiedene Einstellungen bzgl. der Darstellung der Android Statusleiste, einer
Grenskala der Karte
52
Kapitel 8 Einstellungen
8.2. Applikation
Hauptbildschirm berspringen: Gleich mit der zuletzt
ausgewhlten Karte starten
Localization erzwingen: Hier kann man Einstellen, da OruxMaps
nicht mit der Standard-Sprache, sondern z.B. mit englischen
Mems startet.
LED im Eco Modus: LED Blinken ein- oder ausschalten bei
ausgeschaltetem Display
Bildschirm aktiv: Bildschirm bleibt im Tracklog-Modus immer an
Display brightness: Einstellung, ob der Bildschirm abgedunkelt
wird (DIM WAKE) oder hell bleibt (BRIGHT WAKE)
AutoRotation: Ein- oder Ausschalten
Helligkeit Nacht Modus: In % der Display-Helligkeit
53
Kapitel 8 Einstellungen
8.3. Karten
Bei der Einstellung unter Karten kann z.B. der Speicherort auf der SD-Karte und die ZoomEinstellungen verndert werden.
8.3.1. Speicherort der Karten
Der Speicherort der Karten kann unterhalb des Basis-Verzeichnisses (Standardeinstellung:
/sdcard/oruxmaps/mapfiles/) weiter unterteilt werden:
Damit erleichtert man sich die Organisation bei vielen verschiedenen Karten
54
Kapitel 8 Einstellungen
8.3.2. Zoom Einstellungen
Standard Zoom: Gibt den Standard-Zoom-Wert an, mit dem
neue Karten oder neue Layer geladen werden
Hier kann man auswhlen, wie die Lautstrke-Taste, die ZoomGeste Pinch to Zoom und die On Screen Keys die Zoomstufen
ndern. Es gibt jeweils folgende 3 Arten:
8.3.2.1.
Standard Zoom
Die Einstellung Standard Zoom legt fest, mit welchem Zoom-Level die Karten standardmig auf dem
Bildschirm angezeigt werden. Damit kann eine Anpassung an unterschiedlich groe
Bildschirmauflsungen festgelegt werden.
Das Erleichtert auf kleinen Bildschirmen das Ablesen von feinen Details.
Wert Standard Zoom
Zoom Level
300 %
200 %
150 %
120 %
100 %
-1
80 %
-2
60 %
-3
40 %
-4
20 %
Kapitel 8 Einstellungen
8.3.3. Karten Modus
Normal: VERMUTUNG Richtet die Karte immer in der
Richtung aus, in der die Karte erstellt wurde
Kompass- / Kartenausrichtung:
Kompassrichtung aus
Richtet die Karte in
Nach oben: Richtet die Karte in Bewegungsrichtung aus
North up: Richtet die Karte nach Norden aus
8.3.4. AutoScroll Verzgerung
Gibt an, wie lange die Kartenposition nach einem Scrollen auf der gewhlten Position verbleibt. Aus
Auswahl stehen 10s, 20s oder 30s.
8.3.5. Autoload Karten
Hier wird angegeben, wie OruxMaps sich verhalten soll, wenn man sich aus dem durch die aktuell
geladene Karte abgedeckten Bereich hinausbewegt.
Mgliche Varianten:
-
Immer
Beim Verlassen der Karte
Nie
8.3.6. Online Karten
Hier kann die Gre des Cache-Speicherbereichs fr die Online-Karten festgelegt werden.
Standardwert min:
256 Mbyte
Standardwert max:
512 Mbyte
56
Kapitel 8 Einstellungen
8.4. Tracks und Routen
Hier kann der Pfad auf der SD-Karte eingestellt werden.
Standard: /sdcard/oruxmaps/tracklogs
KML-Datei automatisch erstellen am Ende des Tracks
GPS-Datei automatisch erstellen am Ende des Tracks
Nach welcher Distanz soll automatisch ein neues Segment
erstellt werden
Nach welcher Zeit soll automatisch ein neues Segment
erstellt werden
Tracks automatisch speichern
Tracks automatisch speichern
Abstand in Meter bevor es einen akustischen Alarm bei
Routenverfolgung gibt
8.5. Wegpunkte
Hier kann der Pfad auf der SD-Karte eingestellt werden.
Standard: /sdcard/oruxmaps/geocaches
Sortierreihenfolge der Wegepunkte
Wegepunkte automatisch benennen
Beim Erstellen des Wegpunktes nur einen kleinen roten oder
blauen Punkt verwenden
Bei einem Track den ersten und letzten Wegpunkt automatisch
erstellen
Abstand in Meter bevor es einen akustischen Alarm vor
erreichen eines Wegpunktes gibt
Wegpinkte Alarm ein- bzw. ausschalten
57
Kapitel 8 Einstellungen
8.6. GPS
Zeitintervall zwischen zwei GPS Messungen.
Android kann GPS in der Zwischenzeit deaktivieren, um
Strom zu sparen. Einzelne Gerte knnen Probleme mit
dieser Einstellung haben. In diesem Fall 0 sec whlen
Minimaler Abstand zwischen zwei GPS Messungen
Notwendige Genauigkeit fr GPS Fix
Hhenkorrektur der GPS Hhe bezogen auf das WGS 1984
Elipsoid (Bei Android 2.0+ Gerten erfolgt diese Korrektur
automatisch)
Externes GPS Gert: (Nur bei Android 2.0+) Folgende Schritte
sind notwendig um es zu benutzen:
GPS Device mit Android verbinden
Das GPS Device aus der Liste der verbundenen
Gerte auswhlen
Um das externe GPS statt des internen GPS Device
lange auf dem Karten-Ansicht Button drcken
8.7. Einheiten
Einheit der Geschwindigkeit: km/h, mph oder kn
Einheit der Hhe: Meter oder Fuss
Einheit der Distanz: Kilometer, Meilen, Nautische Meilen,
Meter, Fuss oder Yards
Einheit der Koordinaten: Sekunden (000000,0), Grid
(Meter), UTM, MGRS, OSGB oder Swiss Grid
58
Kapitel 8 Einstellungen
8.8. Integration in Web-Services
Angabe des GPIES Benutzernamens und Passwortes
Benutzername und Passwort und zustzlich noch den
Kartentyp (Gelnde, Karte, Hybrid oder Satellit)
Benutzername und Passwort; zustzlich noch Automatisches
Live Tracking
8.9. Herz Monitor
59
Kapitel 8 Einstellungen
8.10. Spende
Wenn Sie sich berlegen, welchen Funktionsumfang OruxMaps zur Verfgung stellt, denken Sie
daran folgendem Link: http://www.oruxmaps.com/index_en.html zu klicken und dann nach
Donate zu suchen
60
Kapitel 9 Zustzliche Mglichkeiten
9. Zustzliche Mglichkeiten
9.1. Anbindung externer GPS Empfnger
9.1.1. GPS Empfnger mit dem Smartphone verbinden
Um einen externen GPS Empfnger verwenden zu knnen, muss Bluetooth aktiviert sein. Danach
kann man den externen GPS Empfnger mit den Android-Standard Mglichkeiten mit dem
Smartphone verbinden:
61
Kapitel 9 Zustzliche Mglichkeiten
9.1.2. Auswhlen des externen GPS Empfngers innerhalb OruxMaps
9.1.3. Aktivieren des externen GPS Empfngers innerhalb OruxMaps
Um den externen GPS Empfngers statt dem internen zu verwenden, mssen Sie den Button GPS
ein/aus lange drcken.
62
Kapitel 9 Zustzliche Mglichkeiten
9.2. Anbindung Herz Monitor
OruxMaps kann die Daten eines Pulsimeter (Herzfrequenz, min. und max. Werte und
Druchschnisttswerte) mit aufzeichnen. Die Information des Pulsimeter ist mit in der GPX-Datei
gespeichert.
Es werden folgende Produkte untersttzt:
Zephyr HxM
Polar WearLink+ Sender mit Bluetooth
Bei dem Zephyr Gert wird zustzlich der Batterie-Status mit bermittelt.
9.2.1. Pulsimeter mit dem Smartphone verbinden
Verbinden Sie zuerst Ihr Pulsimeter mit den Standard-Bluetooth-Mens mit Ihrem Smartphone
Danach kann das Pulsimeter mit OruxMaps verbunden werden:
(Ich habe leider
keinen Pulsimeter)
9.2.2. Track aufzeichnen mit Pulsimeter Daten
Hier ein Beispiel fr eine kombinierte Aufzeichnung von Hhe, Zeit und Pulsfrequenz:
63
Kapitel 9 Zustzliche Mglichkeiten
Kapitel 10 Referenz
10.
Referenz
10.1. Haupt Bildschirm
Aktuelle Position
Schalten den GPS-Empfang ein und wartet auf einen GPS-Fix. Sobald dieser
ermittelt wurde, wird die am besten geeignete Offline-Karte ausgewhlt. Sollte
keine Offline-Karte verfgbar sein, wird die zuletzt genutzte Online-Karte gewhlt.
Offline-Karte auswhlen
Startet den Auswahldialog, um eine Offline-Karte zu whlen.
Online-Karte starten
Startet die zuletzt verwendete Online-Karte (Default: Google Maps). (bentigt eine
Verbindung ins Internet)
Track Liste
ffnet die Track Liste zur Verwaltung der einzelnen Tracks
Wegpunkte Verwaltung
ffnet die Liste zur Verwaltung der Wegpunkte
Einstellungen
ffnet das Einstellungs-Men
Unter dem Android Men knnen noch folgende Einstellungen gefunden werden:
Kurze Einfhrung
ber OruxMaps
Hilfe (Online-Hilfe)
Aus Cache entfernen (lscht den internen Cache des Kartenspeichers)
Kapitel 10 Referenz
10.2. Steuer-Buttons
GPS An- und ausschalten
Schalten den GPS-Empfang ein und aus. Sobald ein GPS-Fix ermittelt worden ist,
wird die Karte auf die aktuelle Position zentriert.
GPS Modus
ndert die Art, wie GPS Daten gespeichert werden. Normal, schnell oder Energie
sparend.
Track aufzeichnen
Startet die Aufzeichnung eines Tracks, der dann in der Datenbank gespeichert wird.
Wegpunkt erzeugen
Erzeugt Wegpunkte. Knnen ber Einstellungen auch automatisch erzeugt werden.
Wegpunkt anzeigen
Zeigt Wegpunkte an. Oder Informationen zum aktuellen Track oder Route an.
Zoom In
Ermglicht das Hineinzoomen in die Karte
Kapitel 10 Referenz
Zoom 1:1
Stellt die Standard-Zoomansicht ein
Zoom Out
Zoom aus der Kartenansicht heraus
Routen
Mit diesem Button kann man die Optionen der Routen bzw. Geocaches einstellen.
Wenn keine Route geladen ist, kommt man in das File-Men des OI File Manager,
aus dem man dann eine Route laden kann.
Wenn es eine geladene Route gibt, werden folgende Optionen angeboten:
Route lschen lscht die Route vom Bildschirm
Route umkehren kehrt die Route um, der letzte Punkt wird zum ersten
Route folgen aktiviert den Folgemodus einer Route
Wegpunkten folgen Erlaubt das Navigieren von Wegpunkt zu
Wegpunkt. LA ETA/ETE, Entfernung und Kurs zum Ziel werden uns
angezeigt fr jeden Wegpunkt. Sind wir einmal nahe eines Wegpunkt, wird
OruxMaps automatisch einige Daten des nchsten Wegpunktes anzeigen.
Man kann einen Wegpunkt berspringen mit Nchster Wegpunkt oder
zurckkehren zu vorigen.
Routen Alarm erfordert dass davor Route folgen aktiviert ist; es wird
darauf hingewiesen ob wir uns zu weit von der Route entfernen
Wegpunkte Alarm erfordert dass vorher Route folgen aktiviert ist; es
weist uns auf den nchsten Wegpunkt der Route hin.
Wenn es geladene Geocaches auf dem Bildschirm gibt, bieten sich folgende
Optionen an:
Geocache lschen lscht die Geocaches vom Bildschirm
Kapitel 10 Referenz
Geocaching deaktivieren wenn der Modus Geocaching aktiviert ist
ber einem der gezeigten wird dieser Modus deaktiviert.
Gehe zu Ziel
Hier kann man verschiedene Ziele auswhlen:
Punkt ermglicht das Eingeben von Ziel-Koordinaten
Start der Route kehrt die Route um, der letzte Punkt wird zum ersten
Start des Track
Kartenzentrum
Letzte GPS Position
Track Statistik
Zeigt statistische Informationen und Grafiken zu einem Track oder einer Route an
Track und Wegpunkte lschen
Lscht den aktuellen Track und die Wegpunkte vom Bildschirm (solange man sich
nicht im Track aufzeichnen Modus befindet)
Kartenauswahl
Whlen einer neuen Karte oder Wechsel zwischen Online- und Offline-Karten
Einstellungen
Wechselt in das Einstellungs-Men
Kapitel 10 Referenz
GPS Status aufrufen
Ruft das Programm GPS Status und die Radar-Anzeige whrend der Wegpunkte
Navigation oder im Geocaching-Modus
Abstnde messen
Misst Abstnde auf der Karte
GPS Scrolling
Schaltet das Scrollen im GPS Modus an bzw. aus.
Karte auswhlen
Whlt eine Karte an der aktuellen Position aus
Karte erstellen
Erzeugt eine Offline-Karte aus einer Online-Quelle
Layar
ffnet die Anwendung Layar
RADAR
Startet den RADAR-View
Kapitel 10 Referenz
Tracks erzeugen
Man kann von Hand Tracks erstellen. Bietet auch die Mglichkeit zustzlich
Wegpunkte zu setzen.
GEOCoding Suche
Kapitel 10 Referenz
10.3. Referenz Dashboard-Icons
Karten-Datum
Kurs mit Nord-Richtung (aus GPS Daten)
Kurs mit Nord-Richtung (aus Kompass Daten)
Track Made Good (Funktioniert nur im Wegpunkte Modus)
Peilung zum Ziel (Funktioniert nur im Wegpunkte Modus)
Hhe
(durch GPS bereitgestellt)
Akkumulierte Hhenmeter des aktuellen Tracks
Akkumulierte negative Hhenmeter des aktuellen Tracks
Aktuelle Geschwindigkeit
Kapitel 10 Referenz
Durchschnitts-Geschwindigkeit
Maximal Geschwindigkeit
Velocity Made Good (Funktioniert nur im Wegpunkte Modus)
Zurckgelegte Wegstrecke
Distanz bis zum nchsten Objekt / Ende der Route (Funktioniert nur im
Wegpunkte Modus)
Gesamtzeit fr den Track / Route
ETA. (Estimated Time of Arrival) Voraussichtliche Ankunftszeit
(Funktioniert nur im Wegpunkte Modus oder im Routen-Verfolgungs-Modus)
ETE. (Estimated time enroute)
(Funktioniert nur im Wegpunkte Modus oder im Routen-Verfolgungs-Modus)
Verzgerung
Kapitel 10 Referenz
Prozentzahl der
Geflle
Sonnenaufgang
Sonnenuntergang
Herzfrequenz
maximale Herzfrequenz
Minimale Herzfrequenz
Durchschittliche Herzfrequenz
Batterie-Status des Herzfrequenz-Messers (sofern verfgbar)
Kapitel 10 Referenz
GPS Genauigkeit
Zoom Level
Ziel-Wegpunkt
Name der aktuellen Route
Name der aktuellen Karte
74
Kapitel 10 Referenz
10.4. Status Icons
GPS Map Scrollen aus
GPS Empfang an
Track aufzeichnen
GPS Stromspar-Modus
GPS Modus schnell
Alarm angeschaltet
Pulsimeter aktiviert
Livetracking mit MapMyTrack aktiviert
Route geladen
Route folgen ist aktiv
Track geladen
Wegpunkte Navigations Modus
Kompass
75
Kapitel 11 Anhang
11.
Anhang
11.1. Interessante Links
Tourenplanungs-Software
http://www.naviki.org
http://bikeroutetoaster.com
Bike-GPS
http://tourenplaner.bikegps.com/?x=668462&y=5279843&z=6000
Track-Bearbeitung und Verwaltung
http://www.gps-freeware.de/
Halterung fr Motorola Defy
http://bikertech.de/html/defy.html
Bericht ber die Bikertech-Halterung
http://www.android-hilfe.de/zubehoer-fuermotorola-defy/68819-erfahrungsberichtbikertech-fahrradhalterung-mit-oruxmaps.html
Touren Portal:
http://www.gps-tour.info/
http://www.gpsies.com
Vergleich OSM Google Maps
http://sautter.com/map/
Umwandlungsprogramme:
GPS Babel
(DAS Universalprogramm zum Umwandeln von
verschiedenen Dateiformaten (KML, GPX usw.)
http://www.gpsbabel.org/
76
Kapitel 11 Anhang
11.2. Index
Analysator......................................................36
Anzeige
Dashboard .................................................44
EveryTrail .......................................................32
Foto-Wegpunkt .............................................24
GPS .......................................................... 63, 64
GPSIES............................................................30
Interne OruxMaps Datenbank ....................... 20
Karten
Autoload Karten ........................................54
Karten Modus ............................................54
Offline-Karten ............................................16
Online-Karten ............................................13
MapMyTrack..................................................34
MOBAC ..........................................................16
OruxMaps Desktop ........................................16
OSM .............................................................. 74
OziExplorer.................................................... 16
POI ................................................................ 23
RADAR ........................................................... 37
Route ............................................................ 19
Route folgen ................................................. 26
Steuer-Buttons
GPS-Empfang ein und ausschalten ........... 64
Track ............................................................. 19
Trainingstagebuch ........................................ 35
Wegpunkte ................................................... 23
Zusatzprogramme ........................................... 7
GPS Status ................................................... 8
Layar ........................................................... 8
OI Dateimanager ......................................... 7
Вам также может понравиться
- 3HAC032104 OM RobotStudio-DeДокумент674 страницы3HAC032104 OM RobotStudio-DeMolitorisz AndorОценок пока нет
- TuneECU 1 9 Description GermanДокумент24 страницыTuneECU 1 9 Description GermantssasonОценок пока нет
- ProfinetДокумент49 страницProfinetgrufОценок пока нет
- Jan Gerrit Göbel - Advanced Honeynet Based Intrusion DetectionДокумент143 страницыJan Gerrit Göbel - Advanced Honeynet Based Intrusion DetectionWhite909Оценок пока нет
- Trimble Nova: Trainingshandbuch Kühllast Zeile 2Документ129 страницTrimble Nova: Trainingshandbuch Kühllast Zeile 2Danilo JelenkovicОценок пока нет
- Sap LSMWДокумент84 страницыSap LSMWinsomnium1227Оценок пока нет
- UM 812-142 frida-VLF24 De-De PDFДокумент108 страницUM 812-142 frida-VLF24 De-De PDFsakthiveldurai100% (1)
- Manual 3eq3 Es 1400211 Pararrayos Siemens TeoriaДокумент17 страницManual 3eq3 Es 1400211 Pararrayos Siemens TeoriaCristian AlbisturОценок пока нет
- alphaSET Hilfe - Installation PDFДокумент13 страницalphaSET Hilfe - Installation PDFCamilo MonjeОценок пока нет
- Einbindung Und Nutzung Von 3DConnexion 6dof-EingabegerätenДокумент40 страницEinbindung Und Nutzung Von 3DConnexion 6dof-EingabegerätenLars BilkeОценок пока нет
- DMR-152 Manual deДокумент43 страницыDMR-152 Manual dePippi LangsamОценок пока нет
- KRONES Ecat Offline DEДокумент55 страницKRONES Ecat Offline DEFabio Jose LarocaОценок пока нет
- Poliscan Speed m1Документ125 страницPoliscan Speed m1Dieter StОценок пока нет
- Godex GoLabel OnlineHelp deДокумент78 страницGodex GoLabel OnlineHelp deDirk BrauweilerОценок пока нет
- SeeTec V5.2.13 Manual DE PDFДокумент213 страницSeeTec V5.2.13 Manual DE PDFAlexОценок пока нет
- Devolo Repeater Ac 0820 de OnlineДокумент51 страницаDevolo Repeater Ac 0820 de OnlineDestro 4o9Оценок пока нет
- Manual en PDFДокумент130 страницManual en PDFassisalОценок пока нет
- Kukaload 5Документ54 страницыKukaload 54phppm79fcОценок пока нет
- Ifm ProgHB Ecomatcontroller CR7nnS v3.1.1.x DE 2021-02Документ507 страницIfm ProgHB Ecomatcontroller CR7nnS v3.1.1.x DE 2021-02edsonbdasilvajuniorОценок пока нет
- User PDFДокумент63 страницыUser PDFLars HolzapfelОценок пока нет
- Forschungsbericht RobosapienДокумент57 страницForschungsbericht RobosapienHans SchneemannОценок пока нет
- 00 deДокумент277 страниц00 deditare2924Оценок пока нет
- KSS 82 END FiДокумент83 страницыKSS 82 END FiNicolas RomeroОценок пока нет
- ABK AdminДокумент51 страницаABK AdminhugohalslosОценок пока нет
- SEW Profinet AnsteuerungДокумент200 страницSEW Profinet AnsteuerungAmineОценок пока нет
- Outdoor Cabinet A1 ManualДокумент106 страницOutdoor Cabinet A1 Manualmarko martinovicОценок пока нет
- Romexis ImДокумент104 страницыRomexis ImOrlando HernándezОценок пока нет
- KUKA Sunrise - Workbench 1.7Документ477 страницKUKA Sunrise - Workbench 1.7ivanich.feodorОценок пока нет
- MC 563Документ180 страницMC 563qih58576Оценок пока нет
- Kstusertec 4Документ94 страницыKstusertec 44phppm79fcОценок пока нет
- LS4 Laser Scanner 3SF7834-6PB00Документ138 страницLS4 Laser Scanner 3SF7834-6PB00TetsusaigaОценок пока нет
- D 3 ListviewДокумент36 страницD 3 ListviewN NОценок пока нет
- Leitfaden Offshore TaucharbeitenДокумент67 страницLeitfaden Offshore TaucharbeitenMartindeMaddinОценок пока нет
- Cpu 315-2ag23 18-01 PDFДокумент177 страницCpu 315-2ag23 18-01 PDFSonia CariocaОценок пока нет
- Akg SR4500Документ90 страницAkg SR4500Jô SantosОценок пока нет
- Sidexis XG 2 5 AnwenderhandbuchДокумент210 страницSidexis XG 2 5 Anwenderhandbuchkyndall samarionОценок пока нет
- Handbuch Imperial T2 IRДокумент40 страницHandbuch Imperial T2 IRJosef JanssenОценок пока нет
- Djuced Manual deДокумент45 страницDjuced Manual deGustavoOjedaОценок пока нет
- LevelControl Basic 2Документ72 страницыLevelControl Basic 2notdienst.steinhauerОценок пока нет
- 70653000T90Z000K000Документ290 страниц70653000T90Z000K000PGM4 mktОценок пока нет
- Connect Case Center Inbox: Softwareversion 1.xДокумент34 страницыConnect Case Center Inbox: Softwareversion 1.xahmet kocОценок пока нет
- POWERScope 5000 MA R1 0 de enДокумент167 страницPOWERScope 5000 MA R1 0 de enamir256taheriОценок пока нет
- Devolo Magic 2 WiFi Next Manual DE EN FR IT ES NL PT PLДокумент445 страницDevolo Magic 2 WiFi Next Manual DE EN FR IT ES NL PT PLyahayak334Оценок пока нет
- KUKA System Software 8.3 - deДокумент509 страницKUKA System Software 8.3 - deCharlotte HauptmannОценок пока нет
- QuiK-Lab E - deДокумент77 страницQuiK-Lab E - deRenato AbalosОценок пока нет
- MFD2832 Gen2 HandbuchДокумент79 страницMFD2832 Gen2 Handbuchjonny blazeОценок пока нет
- Logger5 DДокумент160 страницLogger5 DMobile TrcОценок пока нет
- Manual DEДокумент101 страницаManual DEJose Manuel ReyesОценок пока нет
- KR 5 Sixx R650, R850 BetriebsanleitungДокумент89 страницKR 5 Sixx R650, R850 BetriebsanleitungIvan Fresneda 5 6Оценок пока нет
- SMA Sunny Highpower PEAK1 Installation GuideДокумент196 страницSMA Sunny Highpower PEAK1 Installation GuideManuel UrdanetaОценок пока нет
- MA3Y User Manual deДокумент165 страницMA3Y User Manual deCALITRONIX PRIVATE LIMITEDОценок пока нет
- Gma 81Документ520 страницGma 81Christian BackОценок пока нет
- Einrichten Und BedienenДокумент283 страницыEinrichten Und BedienenSanja VekicОценок пока нет
- AEA PK-232MBX BedienungsanleitungДокумент225 страницAEA PK-232MBX Bedienungsanleitungdenis.dominusОценок пока нет
- BA KR 30 Jet deДокумент169 страницBA KR 30 Jet deelmacuarro5Оценок пока нет
- Aeg MC 4434 DVDДокумент59 страницAeg MC 4434 DVDThomasОценок пока нет
- Dokumentation KukaДокумент255 страницDokumentation Kukataye.gift01Оценок пока нет
- KUKA ProfiNet 33 deДокумент93 страницыKUKA ProfiNet 33 deosmar santiagoОценок пока нет
- Betriebsanleitung RaptorXДокумент79 страницBetriebsanleitung RaptorXcncstepОценок пока нет
- VW Up Garmin Manual PDFДокумент185 страницVW Up Garmin Manual PDFGThomsenОценок пока нет
- FPS Creator AnleitungДокумент44 страницыFPS Creator AnleitungHatori HanzoОценок пока нет
- Help DEHNsupport ToolboxДокумент133 страницыHelp DEHNsupport ToolboxGilberto MejíaОценок пока нет
- Einfacher Einstieg in den RC-Modellflug: Elektrosegler einstellen und fliegenОт EverandEinfacher Einstieg in den RC-Modellflug: Elektrosegler einstellen und fliegenОценок пока нет
- (Ebook - German) Erste Schritte Mit Catia v5Документ35 страниц(Ebook - German) Erste Schritte Mit Catia v5buongiorno11Оценок пока нет
- Dasylab Anleitung Komplett PDFДокумент597 страницDasylab Anleitung Komplett PDFSimon GeschwindОценок пока нет
- Magix Video Deluxe 2006-2007 ManualДокумент370 страницMagix Video Deluxe 2006-2007 ManualFredi1707Оценок пока нет
- Handbuch AmericaДокумент114 страницHandbuch AmericatholauОценок пока нет