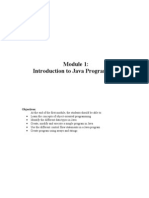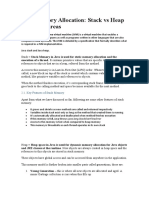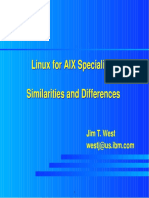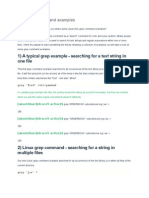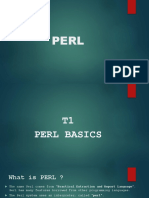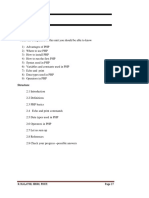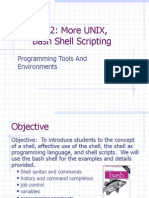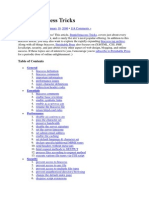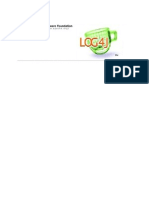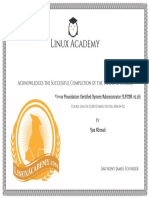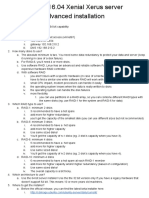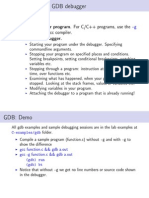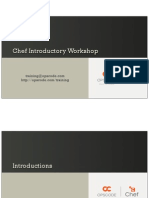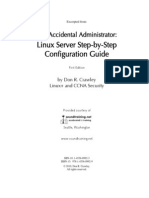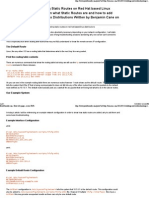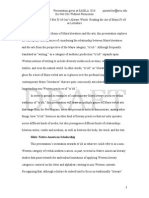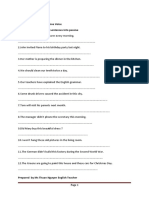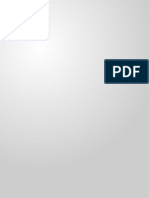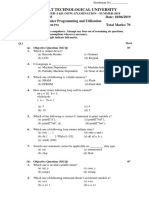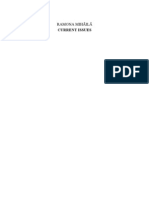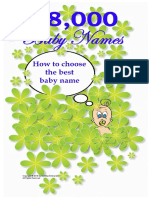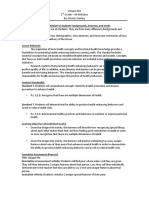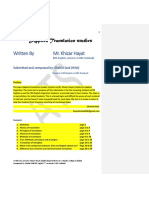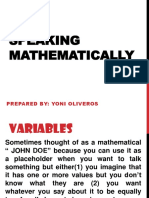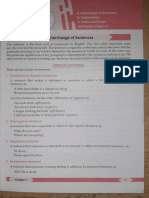Академический Документы
Профессиональный Документы
Культура Документы
Chapter 8 Shell Scripting
Загружено:
IjazKhanАвторское право
Доступные форматы
Поделиться этим документом
Поделиться или встроить документ
Этот документ был вам полезен?
Это неприемлемый материал?
Пожаловаться на этот документАвторское право:
Доступные форматы
Chapter 8 Shell Scripting
Загружено:
IjazKhanАвторское право:
Доступные форматы
Chapter 8: Shell Scripting
Chapter 8
Shell Scripting
Last revised: 20/6/2004
Chapter 8 Outline
In this chapter we will learn how to:
Create shell scripts
Use variables and environment variables
Pass parameters to shell scripts
Use branches and loops within scripts
Define aliases
Use shell startup files
Basic shell scripting
Basic shell scripting
Introducing shell scripts
The UNIX shells
Creating a script
Variables
Environment variables
Inheritance of variables
Important internal bash variables
Passing parameters to scripts
Command substitution
Introducing shell scripts
A shell script is a sequence of shell commands stored in a file
Script can be run just by entering its name
Useful for automating system administration and other tasks
Easy to write
Build on commands that are already familiar from command-line use
Can be developed incrementally
Portable
Scripts are not compiled into machine code, they are interpreted
Work across multiple platforms and architectures
Slow
Not good for computationally intensive tasks
A fully compiled language such as C will run much faster
The UNIX shells
Several shells have been written for UNIX and linux. They have a
substantial set of core features in common, but the syntax of some
constructs differs.
Bourne shell (/bin/sh)
The original shell written by Steve Bourne
Bourne again shell (/bin/bash)
Extends /bin/sh and is backward compatible with it
The standard shell on Linux
C shell (/bin/csh)
This chapter focuses on bash
A shell with a syntax (slightly) resembling the C language
Korn shell (/bin/ksh)
Also popular particularly on mainstream UNIX systems
Creating a script
Scripts can be created with any text editor
The file greet.sh:
Specifies the interpreter
for this script
#!/bin/bash
# A simple script
echo Hello world!
exit 0
A comment
The exit status
of the script
A script can be executed by explicitly starting a shell with the script
name as an argument.
$ bash greet.sh
Hello World!
Do now!
Create and run this script
Creating a script (continued)
If the script has execute permission it can be run by using its name as
a command
A new shell (subshell) is started implicitly
The current directory
is not on our search path
$ greet.sh
bash: greet.sh: command not found
The script is not
$ ./greet.sh
executable
bash: ./greet.sh: Permission denied
$ chmod u+x greet.sh
$ ./greet.sh
Now it works!
Hello World!
It is conventional (but not essential) to use the filename suffix .sh
Makes it clear that this is a shell script
Variables
Like other programming languages, the shell has variables
Variables are defined with the syntax 'NAME=value' and referenced
with the syntax $NAME
Example:
$ GREETING="Good morning"
$ echo $GREETING
Good morning
Some variables are used to customise the behaviour of the shell, for
example:
HISTSIZE
PS1
UID
Number of commands to keep in the history list
The 'primary prompt' string
Numeric user ID of the logged-in user
Variables are local to the shell and are not inherited by subshells
Environment variables
Every linux process has an environment
A list of strings of the form NAME=value
The env command displays your environment
The environment is passed along to child processes such as subshells
Environment variables are used to customise the behaviour of
applications. For example:
HOME
PATH
DISPLAY
PWD
Do now!
Home directory (where 'cd' takes you with no arguments)
The list of directories the shell will look in for commands
Which X server a graphical application will connect to
Pathname of your current directory
The export command puts an existing variable into the environment
$ export GREETING
You can define a variable and export it in a single command:
$ export COLOUR=yellow
Inheritance of variables
Local shell variables are not inherited by subshells, environment
variable are:
Define a local variable
$ GREETING="Good morning"
$ export COLOUR="yellow"
$ bash
Define another local variable
and put it into the environment
Start a subshell
$ echo $GREETING
$ echo $COLOUR
yellow
$ exit
$
The local variable is
not inherited
The environment
variable is inherited
Quit from the subshell
This prompt is from
the parent shell
Important internal bash variables
$IFS
Input field separator the character that separates
arguments
$PS1
The primary shell prompt
$PS2
The secondary shell prompt
$?
The exit status (return value) of the most recent
child process 0 means true (success), nonzero
means false (failure)
$$
The process ID of the current shell
$#
The number of arguments passed to the shell
$0- $9
The positional parameters passed to the script $0 is
the command name, $1 is the first argument, etc
$*
All the positional parameters (except $0)
Passing parameters to scripts
A script can access its command line arguments using $1, $2, ...
The script printargs.sh
#!/bin/bash
#!/bin/bash
echo
echo There
There are
are $#
$# arguments
arguments
echo
The
first
two
echo The first two are
are $1
$1 and
and $2
$2
$ ./printargs.sh apple orange banana
There are 3 arguments
The first two are apple and orange
$
Command substitution
The notation $(somecommand) runs the program somecommand
and substitutes its standard output back into the command line
Often used to generate arguments for some other command, or to set the
value of a variable
$ echo it is now $(date)
it is now Sat Dec 6 21:30:30 GMT 2003
$ xclock -title $(hostname) &
[1] 2662
$ NPROCS=$(ps ax | wc -l)
$ echo there are $NPROCS processes
there are 74 processes
$ less $(grep -l README *)
Display a clock with the
hostname in the title bar
(The & at the end of the
line runs the command
in the background)
Count the number of
processes currently
running
View all files that contain
the string 'README'
Control Structures
Control structures
Reading from standard input
Exit status
Branching with if
The test command
A script to compare dates
Processing a list with a for loop
Example of a for loop
Generating the list for a for loop
Reading from standard input
The read command will read a line from stdin and store it in a
variable
#!/bin/bash
echo Please enter a value
read THEVALUE
echo $THEVALUE
Exercise: Modify the above script to prompt for and read in the
user's first name and last name. (Prompt for and read each name
separately and store the names in two separate variables.) Then print
a greeting using the user's full name
Exit status
Every program that runs returns an exit status to its parent process
Zero indicates normal termination (success)
Non-zero indicates abnormal termination (failure)
The exit status of the most recent command is available in the special
variable $?
$ cp /etc/fstab .
$ echo $?
0
$ cat /etc/shadow
cat: /etc/shadow: Permission denied
$ echo $?
1
$ grep -q root /etc/passwd
$ echo $?
0
$ grep -q xyzzy /etc/passwd
$ echo $?
1
Success
Failure
Success
Failure
Branching with if
The keywords if, then, else and fi allow the construction of
branches
if test-command
then
command1
else
command2
fi
test-command is run and
its exit status is tested
If the exit status is true (zero)
these commands are executed
If the exit status is false (nonzero)
these commands are executed
The else part is optional
Branching with if (continued)
Recall that grep searches files for lines matching a text pattern
It returns 0 exit status if it finds a match, 1 if it doesn't
It normally outputs the matching lines to stdout, -q supresses this
#!/bin/bash
if grep -q $1 /etc/passwd
then
echo The user has an account
else
echo The user does not have an account
fi
$ ./checkuser.sh root
The user has an account
$ ./checkuser.sh xyzzy
The user does not have an account
The script checkuser.sh
The test command
The command test is often used as the test-command for an if test
It returns true or false exit status
File property tests include:
test -e xyzzy
Does the file exist?
test -d /etc
Is the file a directory?
test -x greet.sh
Is the file executable?
Integer comparison tests include:
test $A -eq 10
test $X -gt 5
Is A equal to 10?
Is X greater than 5?
String comparison tests include:
test $NAME = Tux
Are the two strings equal?
A script to compare dates
We will implement a script that compares two dates
The idea is for the user to enter his date of birth. The script will compare
the date of birth with the current date and print Happy Birthday if
appropriate
The structure of the script is as follows:
Read the user's date of birth in the format YYYY-MM-DD
Get today's date in the same format
Strip the YYYY- component from both dates, leaving MM-DD
If the birthdate matches today's date
Print Happy birthday
Set a return status of 0 (true)
Else
Set a return status of 1 (false)
Exit with the appropriate return status
A script to compare dates (continued)
Things we need to know for the script:
Bash provides a special form of variable substitution which will strip
out the leading part of a string based on a regular expression match
${VARIABLE#pattern}
$ A=cuckoo-clock
$ B=${A#*-}
$ echo $B
clock
$ TODAY=$(date -I)
$ TODAY=${TODAY#*-}
$ echo $TODAY
04-07
If the pattern matches the beginning
of the variable's value, delete the
shortest part that matches and return
the rest
Delete the leading part of
the variable up to and
including the first '-'
date -I returns today's
date in YYYY-MM-DD
format
MM-DD only
A script to compare dates (continued)
Here is the completed script (birthday.sh)
#!/bin/bash
echo -n "Enter your date of birth YYYY-MM-DD: "
read BIRTHDAY
BIRTHDAY=${BIRTHDAY#*-}
TODAY=$(date -I)
TODAY=${TODAY#*-}
if test $BIRTHDAY = $TODAY
then
echo "Happy Birthday!"
STATUS=0
else
STATUS=1
fi
exit $STATUS
Exercise
Write a script that takes a single file name argument from the
command line and outputs a message to say if the file exists or not
Hint: use if ... else, and the test command
Bonus: Extend the script so that it verifies that exactly one argument
was passed, and prints an error message if not
Hint: the variable $# returns the number of arguments
The error message should, preferably, be redirected to stderr
Processing a list with a for loop
A for loop allows a script to process a list of elements
First time through the loop
VAR is set to value1
for VAR in value1 value2 value3
do
The loop body is executed
command1
for each value in the list
command2
done
Control then transfers back to the top of the loop and
VAR is set to the next value in the list. Looping
continues until all the values have been used
Example of a for loop
This example shows a for loop entered directly from the command
line with the list of values specified explicitly
Note the appearance of the shell's secondary prompt, '>'
$ for i in 1 2 3 4 5 6 7 8
> do
>
ping -c1 earth$i
> done
The loop can be written more compactly like this:
$ for i in 1 2 3 4 5 6 7 8; do ping -c1 earth$i; done
Generating the list for a for loop
It's more common to generate the list for a for loop automatically
for host in $(cat host_list)
do
ping -c1 $host
done
for file in *.old
do
mv $file backup_directory
echo archiving $file
done
for arg in $*
do
echo processing argument $arg
done
Loop over a set of host
names held in a file
Loop over a list of
file names
Loop over all the
command line arguments
Exercise
Write a script to rename any files in the current directory that have
upper case letters in their names, such that upper case letters are
changed to lower case.
Hint: For safety, and to make testing easier, put an 'echo' in front of the
actual renaming command, so it is merely printed, not executed
Hint: The command tr A-Z a-z will change upper case letters in its
stdin into lower case, and write the result to stdout. You'll need to think
about how to invoke this within the context of the script.
What would your script do if there were files called FOO and foo? If
you have time, make the script safer by refusing to rename a file to a
name that already exists.
Solution: lowercase.sh
Miscellaneous features
Miscellaneous features
Aliases
Defining aliases
Startup files
Using shell scripts to automate
system administration
Aliases
An alias defines a shortcut name for a command
The command alias (with no arguments) shows all your aliases:
$ alias
alias dir='ls -l'
alias ll='ls -l'
alias md='mkdir -p'
... plus lots more ...
With one argument, alias shows you a single alias
$ alias md
alias md='mkdir -p'
The command type will identify aliases and built-in commands
$ type -a ls exit
ls is aliased to `ls $LS_OPTIONS'
ls is /bin/ls
exit is a shell builtin
Defining aliases
Aliases are defined like this ...
$ alias aliasname='command options'
... and undefined like this:
$ unalias ls
Aliases are not inherited by subshells
$ alias ps="echo Hello"
$ ps
Hello
$ bash
$ ps
PID TTY
TIME
1913 pts/2
00:00:00
2297 pts/2
00:00:00
2304 pts/2
00:00:00
$ ^D
$
An alias is defined in the current shell
A subshell is started here
CMD
bash
bash
ps
The alias is not inherited by
the subshell
Exit back to parent shell
Exercise: Defining aliases
The cp command recognises an option -i which causes it to prompt
for confirmation before overwriting an existing file.
Using the alias command, define an alias for cp such that it is
always run with the -i option
Test that the alias works, something like this:
$ cp /etc/motd junk
$ cp /etc/fstab junk
cp: overwrite 'junk'? Yes
Start a new terminal window, and try the cp command again
Is the alias defined in this new shell?
Bonus exercise: defining aliases
Define an alias called numproc that reports the number of processes
running on the machine, like this:
$ numproc
74
Hint: the command ps ax will list all running processes, one per line
If you have more time: The ps command includes a heading line:
PID TTY
STAT
TIME COMMAND
which will be included in the process count in a simple
implementation of numproc
Modify the alias to adjust the process count to ignore the header line
Hint: Look up the man page for tail, especially the '+' option
Startup files
As we have seen, aliases and variables are local to the shell in which
they are defined, they are not inherited by subshells
Environment variables are inherited, but will not 'survive' if you log
out and log back in
To make aliases, environment variables, and other settings
'permanent', the commands that define them are placed into startup
files that the shell reads automatically when it initialises
Linux distinguishes between a login shell and a non-login shell
Login shells are those started directly by the login process
A login on a character based terminal
Or a login via a graphical display manager
A non-login shell is any shell started subsequently, for example:
If a new terminal window is started
If a shell script is executed
Startup files for login shells
The following files are read when a login shell starts up
Not all of these scripts may be present; some exist for backward
compatibility with other shells
/etc/profile
A system-wide configuration file read by all
shells
/etc/bash.bashrc
A system-wide configuration file read only
by bash; used to define aliases, set the
command prompt, etc
~/.bash_profile
Per-user config file, not present by default
in SuSE linux
~/.bash_login
Per-user config file, not present by default
in SuSE linux
~/.profile
The main per-user configuration file used
by SuSE linux; read by all shells
Startup files for non-login shells
Non-login shells only read ~/.bashrc
But remember, environment variables (such as your search path, $PATH)
are inherited from the settings established in your login shell
Sourcing of startup scripts
A change made to a file such as ~/.bashrc will not be noticed
automatically by the current shell
May need to make the current shell source the new file
source
.bashrc
The command '.' is a shorthand for source:
.bashrc
For your convenience, in SuSE linux the default ~/.bashrc file
sources the file ~/.alias, if it exists
This is a convenient place to put personal alias settings
Exercise
Add your alias definition for cp (and the numproc alias, if you
completed the bonus exercise) to the appropriate startup file so that
it is 'permanent'
Log out and log back in again. Verify that your aliases are available
Using shell scripts to automate system admin
Professional linux administrators use shell scripts extensively to help
automate system administration tasks, for example:
Bulk addition of user accounts
Weeding of redundant files from the file system
Installation and configuration of new software
Intrusion detection
Command-line administration tools are more accessible to shell
scripts than graphical tools
Perl is an alternative scripting language favoured by some
administrators for similar purposes
Especially effective for applications that involve processing, manipulation,
or re-formatting of text files
Quiz
What is the purpose of the line #!/bin/bash at the beginning of a
script?
Explain the shell variables $#, $1 and $*
Explain the sequence of events when this command is executed:
$ echo the date is $(date) | tr a-z A-Z
On your machine, what would you expect this to print?
$ grep tux /etc/passwd
$ echo $?
True or false?
Shell scripts are especially good for computationally intensive tasks
A shell script can be executed even if it does not have execute permission
Environment variables are inherited by subshells
Alias definitions are inherited by subshells
Вам также может понравиться
- Shell Scripting 2Документ24 страницыShell Scripting 2AdminОценок пока нет
- Starting JIRA Automatically On Linux - Atlassian DocumentationДокумент3 страницыStarting JIRA Automatically On Linux - Atlassian DocumentationJuanОценок пока нет
- DB Auto RestartДокумент2 страницыDB Auto Restartk10000Оценок пока нет
- The Basic Syntax of AWKДокумент18 страницThe Basic Syntax of AWKDudukuru JaniОценок пока нет
- PDFДокумент130 страницPDFAbdul AzeezОценок пока нет
- Shell Scripting by SantoshДокумент87 страницShell Scripting by SantoshSantosh VenkataswamyОценок пока нет
- Java Module Part1Документ74 страницыJava Module Part1Elmar OrosaОценок пока нет
- Groovy Lang SpecificationДокумент643 страницыGroovy Lang SpecificationguidgenОценок пока нет
- BASIC FILE COMMANDS GUIDEДокумент33 страницыBASIC FILE COMMANDS GUIDESrini VasanОценок пока нет
- Hindu Goddess with Lion Face and Human BodyДокумент1 страницаHindu Goddess with Lion Face and Human BodySai Ranganath BОценок пока нет
- Unix and Shell Programming Practical FileДокумент6 страницUnix and Shell Programming Practical Filelorence_lalit19860% (1)
- Java - lang.OutOfMemoryError - JAVA HEAP SPACEДокумент7 страницJava - lang.OutOfMemoryError - JAVA HEAP SPACEDdesperadoОценок пока нет
- Thread DumpДокумент7 страницThread DumpChandu ChowdaryОценок пока нет
- Shell Scripting For SysAd The BasicsДокумент7 страницShell Scripting For SysAd The BasicsErwinMacaraigОценок пока нет
- LSK 4Документ470 страницLSK 4madhav kiranОценок пока нет
- Java Memory AllocationДокумент12 страницJava Memory AllocationErick Jhorman RomeroОценок пока нет
- Awk One-Liners Explained (Preview Copy)Документ12 страницAwk One-Liners Explained (Preview Copy)Peteris KruminsОценок пока нет
- Ì'z Ì'x"o? Ì'x"o Ì's"o?: Step by Step Sanskrit Learning Programme - Month 1Документ731 страницаÌ'z Ì'x"o? Ì'x"o Ì's"o?: Step by Step Sanskrit Learning Programme - Month 1asmita sainiОценок пока нет
- Sanskrit Alhad PDFДокумент132 страницыSanskrit Alhad PDFshrikantОценок пока нет
- 9 Powerful Awk Built-in Functions for Numeric AnalysisДокумент35 страниц9 Powerful Awk Built-in Functions for Numeric AnalysisSaroj KumarОценок пока нет
- SSO Tomcat HowtoДокумент3 страницыSSO Tomcat Howtopepin1971Оценок пока нет
- Installation of The Apache HTTPДокумент5 страницInstallation of The Apache HTTPharimajorОценок пока нет
- Linux for AIX Specialists: Similarities and Differences Between Linux and AIXДокумент66 страницLinux for AIX Specialists: Similarities and Differences Between Linux and AIXHuynh Sy NguyenОценок пока нет
- The Java VM Architecture & ApisДокумент44 страницыThe Java VM Architecture & ApisJigar ShahОценок пока нет
- Linux Tutorial NetworkingДокумент22 страницыLinux Tutorial Networkinggplai100% (1)
- HP 3PAR HP-UX Implementation Guide PDFДокумент51 страницаHP 3PAR HP-UX Implementation Guide PDFSladur BgОценок пока нет
- Advanced Bash Scripting GuideДокумент459 страницAdvanced Bash Scripting GuidelosrmanОценок пока нет
- LinuxCBT AwkSed Edition NotesДокумент9 страницLinuxCBT AwkSed Edition NotesJazz IngОценок пока нет
- Fun Mentals of Java in Telugu LanguageДокумент22 страницыFun Mentals of Java in Telugu LanguageRajesh KannaОценок пока нет
- Linux Internet Web Server and Domain Configuration TutorialДокумент59 страницLinux Internet Web Server and Domain Configuration Tutorialrajnishmishra2488Оценок пока нет
- GrepДокумент22 страницыGrepSantosh KumarОценок пока нет
- Perl T1Документ11 страницPerl T1avdhesh7Оценок пока нет
- How To Use Apache HTTP Server As Reverse ProxyДокумент7 страницHow To Use Apache HTTP Server As Reverse ProxyKurniawan Setyo NugrohoОценок пока нет
- Simple JavaДокумент219 страницSimple Javaednilson_camposОценок пока нет
- Perl Functions and SubroutinesДокумент14 страницPerl Functions and SubroutinessuneeldvОценок пока нет
- IPv4 - Quick GuideДокумент12 страницIPv4 - Quick Guidekarthik chithariОценок пока нет
- Javascript NotesДокумент54 страницыJavascript NotesCharles OtwomaОценок пока нет
- Lesson 1 PDFДокумент14 страницLesson 1 PDFshylashri19Оценок пока нет
- Foundation 1 - Lesson 1Документ54 страницыFoundation 1 - Lesson 1Alamelu VenkatesanОценок пока нет
- PERL On Unix/Linux: Practical Extraction and Reporting LanguageДокумент135 страницPERL On Unix/Linux: Practical Extraction and Reporting LanguagesattarsekharОценок пока нет
- LSK2Документ300 страницLSK2pawanОценок пока нет
- Unit - 2 PHP Basics: Learning ObjectivesДокумент45 страницUnit - 2 PHP Basics: Learning ObjectivesMalathi SankarОценок пока нет
- WCF Guide: Everything You Need to KnowДокумент26 страницWCF Guide: Everything You Need to KnowWasif AliОценок пока нет
- PHP - 5 - Units Notes - PPTДокумент561 страницаPHP - 5 - Units Notes - PPTanil kumarОценок пока нет
- Shell Scripting PresentationДокумент91 страницаShell Scripting PresentationNiranjan DasОценок пока нет
- SSH Command - Usage, Options, ConfigurationДокумент5 страницSSH Command - Usage, Options, ConfigurationsorinproiecteОценок пока нет
- Sanskrit Lessons Month 3 Lessons 14-17 DДокумент42 страницыSanskrit Lessons Month 3 Lessons 14-17 DParasAkumen100% (1)
- Trucchi Htaccess Per HackerДокумент26 страницTrucchi Htaccess Per HackerRunelore Rune CelticheОценок пока нет
- Unix Full NotesДокумент52 страницыUnix Full NotesRahul SinhaОценок пока нет
- Log4j 2 Users GuideДокумент161 страницаLog4j 2 Users GuideIvan KurajОценок пока нет
- Log4j Users GuideДокумент118 страницLog4j Users GuidengcenaОценок пока нет
- 1 2 LinuxBasic 1-140 PDFДокумент141 страница1 2 LinuxBasic 1-140 PDFVinod Nalawade100% (1)
- Quick Ref for Awk Programming LanguageДокумент1 страницаQuick Ref for Awk Programming LanguageqsecoprОценок пока нет
- PHP and Mysql: Tiji ThomasДокумент83 страницыPHP and Mysql: Tiji ThomasMoazzamОценок пока нет
- Lab Wk03 Exercises - Linux Command LineДокумент24 страницыLab Wk03 Exercises - Linux Command LineRoyAndrew GarciaОценок пока нет
- Sanskrit - 5 - GRAMMAR (A5)Документ48 страницSanskrit - 5 - GRAMMAR (A5)aarpee78Оценок пока нет
- HP NonStop Server Security: A Practical HandbookОт EverandHP NonStop Server Security: A Practical HandbookОценок пока нет
- Unix m4Документ23 страницыUnix m4Dheeraj NaikОценок пока нет
- Cms DockerДокумент6 страницCms DockerIjazKhanОценок пока нет
- Ansible Series - Legacy and Devops - 20161020Документ23 страницыAnsible Series - Legacy and Devops - 20161020IjazKhanОценок пока нет
- Ceph File SystemДокумент13 страницCeph File SystemIjazKhan100% (1)
- Ceph File SystemДокумент13 страницCeph File SystemIjazKhan100% (1)
- Tutorial CEPH - RedhatДокумент151 страницаTutorial CEPH - Redhatanonymous_9888Оценок пока нет
- Local System Administration Managing User AccountsДокумент5 страницLocal System Administration Managing User AccountsAlesio PeraltaОценок пока нет
- PDFДокумент1 страницаPDFIjazKhanОценок пока нет
- Ebook Cio-Guide (Tom) 04.16 AWДокумент23 страницыEbook Cio-Guide (Tom) 04.16 AWIjazKhanОценок пока нет
- Groovy Goodness Notebook SampleДокумент23 страницыGroovy Goodness Notebook SampleIjazKhanОценок пока нет
- CERN S Approach To Mass and Agility PresentationДокумент10 страницCERN S Approach To Mass and Agility PresentationIjazKhanОценок пока нет
- LA2016Q11 Ubuntu1604AdvancedInstallation-1458058288221Документ12 страницLA2016Q11 Ubuntu1604AdvancedInstallation-1458058288221IjazKhanОценок пока нет
- Study PointsДокумент3 страницыStudy PointsIjazKhanОценок пока нет
- OpenStack TrainingДокумент75 страницOpenStack TrainingIjazKhan100% (1)
- Red Hat Satellite 6.1 Puppet Guide en USДокумент32 страницыRed Hat Satellite 6.1 Puppet Guide en USIjazKhanОценок пока нет
- Python QRДокумент2 страницыPython QRALОценок пока нет
- HTG Explains - What Is A Zombie Process On LinuxДокумент5 страницHTG Explains - What Is A Zombie Process On LinuxIjazKhanОценок пока нет
- Devops ToolchainДокумент63 страницыDevops ToolchainIjazKhanОценок пока нет
- LFCS Domain CoverageДокумент1 страницаLFCS Domain CoveragePavle DjurisicОценок пока нет
- Debug C/C++ Code with GDBДокумент7 страницDebug C/C++ Code with GDBIjazKhanОценок пока нет
- Chef Introductory WorkshopДокумент224 страницыChef Introductory WorkshopIjazKhanОценок пока нет
- C3 Gossip B CSRAfinal PDFДокумент7 страницC3 Gossip B CSRAfinal PDFSouptik SenОценок пока нет
- C3 Mapreduce A CSRAfinalДокумент10 страницC3 Mapreduce A CSRAfinalWilsmith SmithОценок пока нет
- Linux ServerДокумент44 страницыLinux ServerJakub ObetkoОценок пока нет
- Cheat Sheet Cutting Text With Cut, None, Written by BДокумент3 страницыCheat Sheet Cutting Text With Cut, None, Written by BIjazKhanОценок пока нет
- Mitigating Dos Attacks With A Null (Or Blackhole) Route On Linux A Guide On How To Lessen The Damage of A Dos Attack by Using A Null Route in Linux Written by Benjamin Cane On 2013/01/14Документ3 страницыMitigating Dos Attacks With A Null (Or Blackhole) Route On Linux A Guide On How To Lessen The Damage of A Dos Attack by Using A Null Route in Linux Written by Benjamin Cane On 2013/01/14IjazKhanОценок пока нет
- The Default Route: Print The Routing Table ContentsДокумент5 страницThe Default Route: Print The Routing Table ContentsIjazKhanОценок пока нет
- Don Crawley Article - How To Prevent Root Password Guessing AttacksДокумент6 страницDon Crawley Article - How To Prevent Root Password Guessing AttacksIjazKhanОценок пока нет
- 1 Introduction To UnixadminДокумент15 страниц1 Introduction To UnixadminIjazKhanОценок пока нет
- SniaДокумент9 страницSniadamunani26Оценок пока нет
- 2010 12MySQLClusterOverviewДокумент36 страниц2010 12MySQLClusterOverviewIjazKhanОценок пока нет
- Creative Writing Reviewer For 1ST Quarterly ExaminationДокумент3 страницыCreative Writing Reviewer For 1ST Quarterly ExaminationChristian Baldovia100% (1)
- IELTS Vs TKTДокумент5 страницIELTS Vs TKTCao ChauОценок пока нет
- Figure of Speech ApostropheДокумент1 страницаFigure of Speech ApostropheMarion Giana AdezaОценок пока нет
- GillДокумент474 страницыGillandy_guess_1Оценок пока нет
- BC0034 Computer Concepts & C Programming Paper 2Документ14 страницBC0034 Computer Concepts & C Programming Paper 2SeekEducationОценок пока нет
- Worley Presentation 2015 SAMLAДокумент9 страницWorley Presentation 2015 SAMLAPaul WorleyОценок пока нет
- 5c - 2012021133 - Putu Citra Ambarini - Kindergarten Lesson Plan TeylДокумент7 страниц5c - 2012021133 - Putu Citra Ambarini - Kindergarten Lesson Plan TeylCitra AmbariniОценок пока нет
- Resume - TemplateДокумент1 страницаResume - TemplateAbcdОценок пока нет
- Hindi Typing Keyboard Kruti Dev Chart Special Character ListДокумент5 страницHindi Typing Keyboard Kruti Dev Chart Special Character ListParag Jain DugarОценок пока нет
- Unit 9 - Gold Rush - ExercisesДокумент8 страницUnit 9 - Gold Rush - ExercisesdjelifОценок пока нет
- Comparatives and Superlatives Grammar Drills 40175Документ1 страницаComparatives and Superlatives Grammar Drills 40175Denis MendezОценок пока нет
- Passive Voice EXERCISE 1: Change These Sentences Into PassiveДокумент6 страницPassive Voice EXERCISE 1: Change These Sentences Into Passivetien nguyenОценок пока нет
- Summative Test-2q EnglishДокумент15 страницSummative Test-2q EnglishbokanegОценок пока нет
- Verbal & Nonverbal CommunicationДокумент41 страницаVerbal & Nonverbal CommunicationKim Alvic Bantilan SaldoОценок пока нет
- CpuДокумент3 страницыCpuMORESAGARОценок пока нет
- AN1 Current IssuesДокумент176 страницAN1 Current Issueslumisofi0% (1)
- Baby Names PDFДокумент626 страницBaby Names PDFKali Goutham100% (1)
- English: Quarter 4 - Module 2Документ16 страницEnglish: Quarter 4 - Module 2Azlan SorrondaОценок пока нет
- UniVerse BasicДокумент622 страницыUniVerse BasicKit Fung ChaiОценок пока нет
- Unique Me Lesson PlanДокумент4 страницыUnique Me Lesson Planapi-299624056Оценок пока нет
- Boxer Codex - IllustrationsДокумент2 страницыBoxer Codex - IllustrationsMicsjadeCastilloОценок пока нет
- Platform Studies: Frequently Questioned Answers: Ian Bogost Nick MontfortДокумент6 страницPlatform Studies: Frequently Questioned Answers: Ian Bogost Nick Montfortapi-27247101Оценок пока нет
- Jananese Text Pentru DownloadДокумент228 страницJananese Text Pentru DownloadDamian IoanОценок пока нет
- Basico 9 - InglesДокумент7 страницBasico 9 - InglesFdxExsfОценок пока нет
- The MaragtasДокумент4 страницыThe MaragtasJoshua Espinosa BaluyanОценок пока нет
- Applied Translation StudiesДокумент29 страницApplied Translation StudiesShahid Sayed50% (6)
- Difficulties Speaking 1Документ75 страницDifficulties Speaking 1Lina KarlinaОценок пока нет
- Creating Stronger ConnectionsДокумент11 страницCreating Stronger ConnectionsSayuri GoyaОценок пока нет
- MathДокумент15 страницMathSheena Marie Maguigad CopuyocОценок пока нет
- Interchange of SentencesДокумент4 страницыInterchange of SentencesViDiZ THE PIANOLIST50% (2)