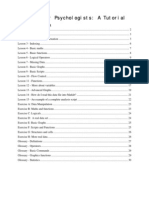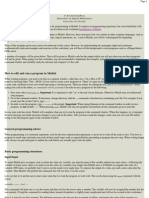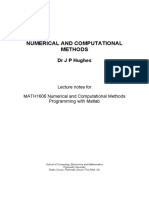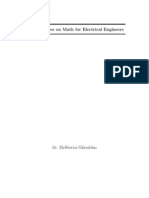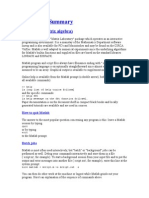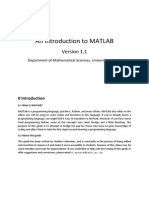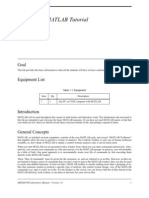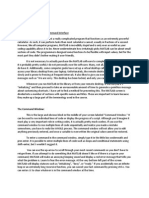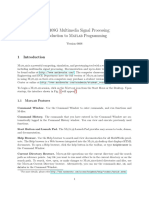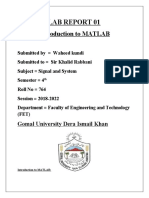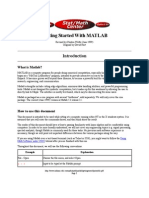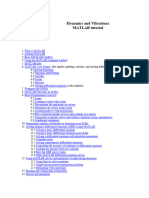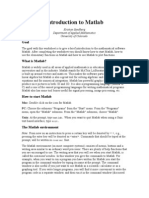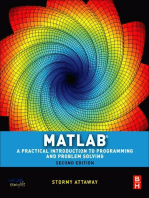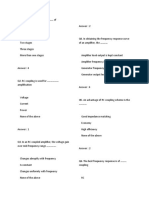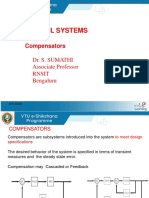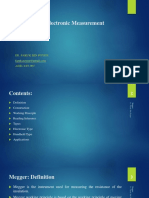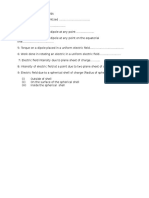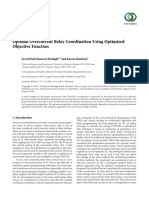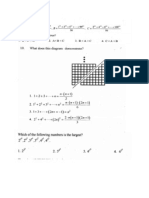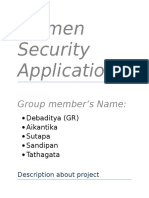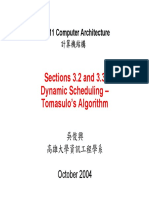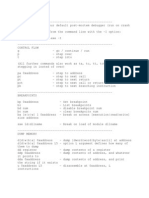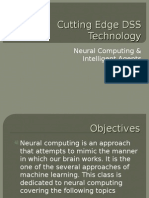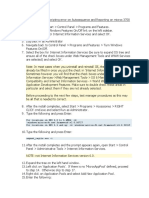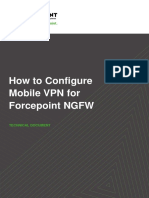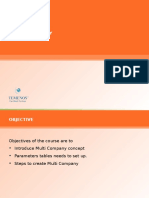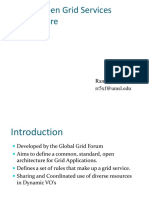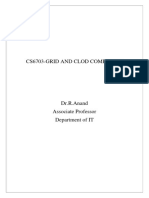Академический Документы
Профессиональный Документы
Культура Документы
MATLAB Intro Ravichandran
Загружено:
renjiАвторское право
Доступные форматы
Поделиться этим документом
Поделиться или встроить документ
Этот документ был вам полезен?
Это неприемлемый материал?
Пожаловаться на этот документАвторское право:
Доступные форматы
MATLAB Intro Ravichandran
Загружено:
renjiАвторское право:
Доступные форматы
Modeling and Statistical Analysis
Prof. Dilip Asthagiri
Matlab for the Absolute Beginner
By Arvind Ravichandran
7/12/11
"Do not worry about your difficulties in Mathematics. I can assure you
mine are still greater."
- Albert Einstein
When first introduced to Matlab, with no previous programming
experience, I myself was a bit nervy about using the software to solve and
present solutions to complex projects. I have, however, attempted to allay
these initial jitters to some extent with a simple guide for the beginner. I
have collated these notes together from sources such as the help pages
from the MathWorks website, notes posted by Matlab geeks on websites,
and advice from my own experience. Also, I have appended some
exercise problems at the end, and also have the solutions to them. So
please try them!
Some of you may be entirely familiar with all that I talk about in the
following pages and may even prefer to skip entirely what is pretty much
a rudimentary instruction manual.
All I wish to convey is that Matlab is not an intimidating computer
gimmick. But an incredibly useful tool that you should learn to use to
solve engineering problems, quickly and efficiently. And I hope that I can
be of service to help you master this software.
Let us begin!
Modeling and Statistical Analysis
1.
Prof. Dilip Asthagiri
The Command Window
There are two windows that you can type stuff into in Matlab: The editor
and the command window. Knowing how to use these windows can make
coding and debugging your programs much less painstaking.
As the name suggests, the command window is where you enter
instructions for Matlab to perform. It is handy to know a few basic
commands so that you can instruct Matlab to perform basic functions.
Listed are some functions, which I find very handy to make moving
around the Command Window much easier. Make sure that you try these
functions out and are accustomed to them.1
The help function is extremely useful when you are
unfamiliar with a Matlab function. Typing in help followed
by your query (and pressing enter of course) will give an
output describing the function and the syntax required to
use it. Try typing in help plot. I find this particular help
page very helpful for plotting, and you will see yourself using
most of the tips listed on this topic.
clc - clears all input and output from the Command
Window display, giving you a clean screen.
clear - clears all functions and variables from memory.
lookfor this can be quite an useful command. If all you
remembered was a fragment of command or topic, you can
use lookfor. For example, lookfor plot will list all
occurrences of the string plot within Matlab documentation.
shg - brings the current figure window forward if you have
plotted a graph
Up button The up button in the command window returns
your previously entered statement.
home moves the cursor to the upper left corner of the
window.
quit - quits Matlab, although you can always do it the
amateur way.
Note that the words that are to be typed into Matlab are in a different font than the explanatory
texts.
Modeling and Statistical Analysis
Prof. Dilip Asthagiri
Note that you can also type in mathematical problems into
Matlab to solve it:
e.g.
The polynomial s3 + 6x2 - 72x - 27 represented in MATLAB
software reads
>> p = [1 -6 -72 -27];
The roots of this polynomial are returned in a column vector
when you enter:
>> r = roots(p)
as
r =
12.1229
-5.7345
-0.3884
Another very useful function of the command window is copying code
from the editor window and watching variable values change. I shall
explore this later in section 12.
2.
Variables
A Matlab variable is essentially a tag that you assign to a value while that
value remains in memory. The tag gives you a way to reference the value
in memory so that your programs can read it, operate on it with other
data, and save it back to memory. Variables will be the essential dynamic
medium, which your program will access, change and produce data. In
the following example, the >> sign shows what I have typed in the
command window.
For instance:
>> monkey = 8
monkey =
8
Now that you have taught Matlab that monkey = 8, every time
you type in monkey, Matlab will understand that you are talking
about the number 8 (until you enter clear, which clears the
memory of all variables).
>> 2*monkey
ans =
Modeling and Statistical Analysis
Prof. Dilip Asthagiri
16
I find the use of an analogy very helpful to drive this concept home. Take
the above example. We first enter monkey = 8. Now imagine that the
variable on the left of the equal sign is a little box and that you are storing
the stuff on the right into the variable on the left. You can never swap this
order, unlike what you might be used to doing in math.
Anytime you call the variable thereafter, you call for the value stored
inside. However, you can change the contents of the box by reassigning
the variable (putting or taking out stuff from the box). For example,
monkey = monkey + 1. Here Matlab will understand that you are
assigning a new variable monkey (a value of 9) by using the old value of
monkey, which is 8. Reassigning variables like this will come very much in
handy when we deal with for-loops.
You can also assign a variable to be an array2. We will look at
manipulating arrays in another section.
Changing the name of variables is usually redundant but can be done if
you type it in the following format: new_name = monkey. Now new_name
will have a value of 8.
Note that Matlab will throw back the value of the variable unless you end
the line with a semi colon, ;. Always remember to do this especially
when working on lengthy pieces of code.
Also remember that Matlab variable names must begin with a letter,
which may be followed by any combination of letters, digits, and
underscores. Matlab distinguishes between uppercase and lowercase
characters, so A and a are not the same variable.
When naming a variable, make sure you are not using a name that is
already used as a function name, either one of your own functions or one
of the functions in the Matlab language. If you define a variable with a
function name, you will not be able to call that function until you either
remove the variable from memory with the clear function. For example,
if you enter the following command, disp = 5, you will not be able to use
the Matlab disp function until you clear the variable with clear disp.
3.
Editor window
The Editor window is very different from the command window because
here you can make all the mistakes you want and Matlab will never shout
at you. It is best to code in the editor window and run the program in the
command window. Avoid coding in the command window, as it will be a
huge pain to write programs like that.
A series of values or a matrix
Modeling and Statistical Analysis
Prof. Dilip Asthagiri
The advantage of coding in the editor window is that Matlab tells you
when you make a mistake, indicating it by an orange or a red line. An
orange line means that you can run the program (but Matlab is unhappy
because of your bad coding practice) and the red line means that the
program cannot be run because of an error in that line. I will try and
explore common sources of error in Matlab in a later section.
You also necessarily have to make sure that you have saved your code in
the same directory as what Matlab is looking in when running the code in
the command window. I would recommend creating a Matlab folder in a
recognizable region of your hard drive and saving all .m (read as dot M
files) files there. When obtaining codes from other people, you could just
save it in this directory and run the file in the command window. We will
explore running .m files in the command window in a later example.
If you have a very clear code in your mind, you can actually type it all out
using notepad, in your email portal or even write it out on a piece of
paper. The only reason you actually need Matlab is to see how it all works
and to get your data.
4.
How to write a program
To make our lives easy, we can write a program with user-defined
variables. This means you can use it like how you use excel. In excel, you
feed in a formula in a cell, and change the input in your input cell and
the program spits out an output.
You can do the same thing with Matlab, and this section will teach you
how.
To do this, we need to make use of the editor window.
Problem: Add 2 numbers, input 1 and input 2.
Solution:
%Type the following in the editor window
function [solution] = exmp_4(inp1,inp2)
solution = inp1 + inp2;
end
For the program to work you have to make sure you save the program as
exmp_4.m in the directory that the command window is running in. You
can see where Matlab is looking for the .m files under the current
directory text field in Matlab.
Once you do that, you can go to the command window and type in
[solution] = exmp_4(1,2) or [solution] = exmp_4(124,268) to get
your answer. A new variable, solution, will now appear in your
Workspace window. This variable contains your answer.
Modeling and Statistical Analysis
Prof. Dilip Asthagiri
When running programs in the command window you can change the
variable name and it will just replace solution. For instance, [A] =
exmp_4(inp1,inp2) will give you the same result, but your answer will
be saved under the variable A.
Alternatively, you can just type exmp_4(inp1,inp2) for Matlab to spit out
the answer, given that you add the following line in your .m file:
disp(solution). Now, displaying the solution has become a function of
your code, and you dont have to call for the answer. Try to accustom
yourself with these techniques, because you will be using them for every
code you write. See Exercise 1.
5.
Presets
It is good coding practice, and also a good way to avoid orange lines, to
preset values for the variables you are planning to use. Matlab doesnt like
it (but at times will perform the program without complaining) when you
show it variables that it has never seen before. You have to say what the
initial value of the variable is. If it is an array, it is good practice to set up
an array of zeros of the required dimension.
6.
Commenting
Commenting your code is a very important yet undervalued practice. You
can always type a % sign on your work in the Editor window (also possible
in the command window) and Matlab will ignore whatever that comes
after that. Note that you have to type in the % sign for every new line of
comment you insert. This is a great way to keep track of what you are
doing and it makes the lives of those who are looking at your code that
much easier (like your TAs).
7.
Arrays
You will have to use arrays extensively in your projects and it would be
helpful if you were familiar with the different commands to manipulate
arrays. There is a comprehensive list of tricks in the following website:
http://blinkdagger.com/matlab/matlab-tips-and-tricks-onmanipulating-1-d-arrays-vectors/
I would strongly advice you to play around with them before attempting
to work on the projects.
Just to make this article complete, I have included a few basic array
manipulation techniques here.3
In addition to doing operations on single numbers, Matlab allows us to
perform operations on arrays. There are several ways to create an array, I
have listed examples in the bullet points:
3
I have modified the following material from: http://physics.gac.edu/~huber/matlab/mtlabfun.htm
Modeling and Statistical Analysis
Prof. Dilip Asthagiri
Explicitly listing terms
o array = [1 4 9 16]
Colon notation,
o array = 1:5, creates an array with elements from 1 to 5
using intervals of 1.
o array = 1:2:10, creates an array with elements from 1 to
20, using intervals of 2.
Using the zeros and ones commands,
o array = zeros(1,3)
o array = ones(1,5);
We can do addition, subtraction, multiplication and division of an array
and a value using the (+, -, *, /) operators.
Try this: Create an array T, for example, T = [1 4 9 16]. And try out
the following functions in the command window:
T*2
T/5,
T+20,
T/10+5
To operate on each element of the array individually you have to put a
period in front of the operator.
.*
./
.^
To demonstrate this, try the following example in the command window:
x=1:3;
y=2:4;
Now observe the results for the following:
x.*y
x./y
x.^y
And now try to perform any one of those functions without the period. It
doesnt work because without the period, Matlab tries to perform a matrix
operation. The dimensions of x and y are inappropriate for such a
function.
A row vector can be turned into a column vector using the transpose (')
operator. Using the definition of t above, note what happens for the
command t' and t''.
We can also extract and modify elements of a list:
Modeling and Statistical Analysis
Prof. Dilip Asthagiri
Selecting an element of a list, use x(3)
We can set an element using x(3)=100;
To select a range of an array, use x(3:5) or x(:3) or x(5:)
See Exercise 5.
8.
for loops
for loops will repeat a series of statements a specific number of times.
They help us by making Matlab do all the repetitive work for you. Lets
solve a simple Matlab problem.
Problem: We want to find the sum of numbers 0 to 50. So
we want to find 0 + 1 + 2 + 3 + + 49 + 50. We can use
the loop construct here.
Solution (an example of coding in the command window):
>> a = 0;
for i = 1:50
a = a + i;
end
>> a
a =
1275
Note that I have preset the variable a to be 0 before the loop begins.
This means that on the first iteration4, a = 0 5. So the new value of
variable a is given by a = 0 + i; where i refers to the iteration
number so our first iteration number is 1, because we have assigned the
for loop to run such that i increases by one for each iteration starting
from 1. So Matlab will add 0 + 1, put it in the variable a, and reach end.
The loop will make Matlab go back to the start of the loop and once again
perform a = a + i, just that this time, a (on the right) = 1 and i = 2
(for the second iteration). This goes on 50 times and you get your answer
of 1275. Note that if you put the preset inside the for loop:
>> for i = 1:50
a = 0;
a = a + i;
end
I will use the term iteration to refer to the loop number. First iteration will refer to the first
repetition.
5
Note carefully the position of the variable, and the position of the value assigned to that variable.
Modeling and Statistical Analysis
Prof. Dilip Asthagiri
Then we have for every iteration a = i. And we will end up with a = 50
(as the last iteration number).
The easiest way to add these numbers would be of course:
>> sum (1:50)
ans =
1275
9.
if constructs
The if construct is a simple, yet very useful function in coding. Lets look
at another problem.
Problem: Identify if a number is below 25 or between 25 and 75 or
above 75.
Solution:
function exmp_7(inp)
if inp < 25
disp('less than 25')
elseif 25 <= inp && inp <= 75
disp('between 25 and 75')
else
disp('above 75')
end
Although this could be an insultingly simple example, there are a few
important points to note. The elseif within the if construct will enable
you to add another condition, in case the first one isnt satisfied. The
else statement, gives the construct the option of performing the actions
that follow else, in the event that all the previous conditions werent
satisfied.
Now, note that Matlab does not accept statements like 25<inp<75. You
need to specifically mention that inp must fall between exactly these
two intervals using the && symbols. You have to use the symbol twice
because you are specifying a condition. Note that you will also have to use
== if you want to say that something is equal to something in your
condition. You can only use = when you want to store the value on the
right hand side (RHS) into the variable on the left hand side (LHS).
In one of the exercises you are required to make an if statement work
inside a for loop. Think through your process carefully before proceeding
with the coding for that.
Modeling and Statistical Analysis
Prof. Dilip Asthagiri
I would strongly recommend you to take a look at the help section for if
to make yourself accustomed to the various less than and greater signs
that you can use to obtain your desired if statements.
See Exercises 2 and 3.
10.
Switch Case
With the following example, I will illustrate how the switch case method
can be used as an alternative to a series of if elseif statements. Lets say
we have a similar problem as before.
Problem: We are told that we will be given an input, which can
either be 1, 2, 3 or something else. We need to make a program
that will tell us which is which.
Solution:
function exmp_10(inp)
switch inp
case 1
disp('one')
case 2
disp('two')
case 3
disp('three')
otherwise
disp('others')
end
end
Notice, how you could have also tackled the problem using a series of if
elseif statements too, but the switch case function may prove to be
easier and cleaner. You might want to think of the switch function as a
train-track-directing switch. In the line switch inp you tell Matlab that
you are looking for the variable inp. In the following statements, you
give a list of cases detailing where the train should be directed if one of
the conditions are met. You may want to use this method to solve the
final exercise problem.
11.
while loops
A while loop is a combination of a for loop and an if construct. In a
while loop, before another iteration begins, your code will ask if a certain
condition is satisfied before it continues with the loop. It can be articulated
as Keep running the loop while this condition is satisfied.
To give a very simple example, lets say, I ask you to count from 1 to a
varying number (randomly assigned by me), and record the counted
numbers in an array. You would probably write the following program:
function exmp_8(num)
array = 0;
Modeling and Statistical Analysis
Prof. Dilip Asthagiri
i = 1;
while array(1,i) < num
i = i+1;
array(1,i) = array(1,i-1)+1;
end
disp(array)
end
Although there is a much easier way to generate this array:
function exmp_8-2(num)
array = [1:1:num]
end
I have used the first solution for a few reasons. It demonstrates that you
need an artificial iteration number in a while loop, unlike the for loop.
Since you have to make your own iteration number, you also have to
manually make the number go up by one each time the program goes
through the loop. Note that, this isnt always necessary in a while loop,
and that I had to make use of this little trick just to make a coherent
array.
Also, I chose this example because you cant always expect to have such
nice increments. You might face a problem with varying increments, like a
Fibonacci sequence. In fact that is an exercise included in this article.
Since this isnt a fantastic example, I also had to commit a subtle crime of
creating an array indefinitely increasing in size (which triggers the orange
line in the editor window). But, I get away with this because I know that
this isnt exactly indefinite, and that I know the loop will stop when I have
counted enough numbers.
See Exercise 4.
11.
Strings
You can make Matlab recognize, store and recall text. This will come in
handy when you are analyzing long strings of text. For example, we could
count the number of times the word the is used in a storybook using
strings6. I think the following website does a great job of explaining how
to make use of strings.
http://en.wikibooks.org/wiki/MATLAB_Programming/Strings
You might be at one point required to make use of the Map data
structure. A Map is a type of fast key lookup data structure that offers a
flexible means of indexing its individual elements. Unlike most array data
structures in Matlab that only allow access to the elements by means of
integer indices, the indices for a Map can be nearly any scalar numeric
value or a character string (words).
6
Remember that strings is just a fancy way of saying, I have stored a word in Matlab.
Modeling and Statistical Analysis
Prof. Dilip Asthagiri
Indices (or elements) of a Map are called keys. These keys, along with the
data values associated with them, are stored within the Map. Each entry
of a Map contains exactly one unique key and its corresponding value. 7
At this point you might want to look up what containers.Map does. You
will be able to use this to make a dictionary to reference a certain string
to another string.
Dont worry too much about this section as I plan to make another set of
more detailed notes if and when you are faced with such a project.
12. Debugging
No matter how careful you are with your codes, you are at some point
bound to have made some mistakes in them. This can be either in the
form of an error, in which case Matlab will not perform the task, or in the
form of nonsensical results. There are a few ways you can solve the
problem.
Running codes in your head
You can go back to the editor and scan for the mistake and try
running the program in your head a few times. This involves mentally
running through the loops.
Using the command window for debugging
Another technique follows from what I mentioned in the first section.
You can run the entire code in the command window.
Copy everything after the function line until just before the last
end line, and paste it in the command window and press enter. But
before this, remember to define your input variables.
In reference to exmp_8-1, you will have to define num to equal
something before pressing enter.
This will enable you to see all the different variables, like array and i.
They will appear in the workspace window so that you know what
values are being used to generate the output that you are getting.
This will give you an idea of how Matlab is dealing with your data. This
can sometimes be quite tedious, but unfortunately it is the only way
to be sure that your code is good.
13. Common Sources of Error
You will, unfortunately, be seeing little red bars on your editor window on
the right. As mentioned before, this means the program cannot be run. I
7
From http://www.mathworks.com/help/techdoc/matlab_prog/brqqo5e-1.html
Modeling and Statistical Analysis
Prof. Dilip Asthagiri
have tried to explore some common sources of Matlab errors that you
might want to check for first in the event that you are faced with this
problem once you have completed your coding.
Firstly, dont try to code up something that looks smart enough to work,
without completely understanding how it works. I have tried this before,
and trust me, thats not how you code, and you will have no idea if the
data you are producing is right or wrong.
Omitting operators in expressions
Remember that MATLAB does not understand a statement like b(3
+ a) to mean b times the quantity (3 + a). Rather, MATLAB
interprets it as the (3+a)th element of b. This interpretation is not
likely to give you the result you are expecting. To produce the
desired result, be explicit about the multiplication operation: b*(3
+ a).
Presetting
As you might have already noticed in my example on the previous
page, it is good practice to preset your variables. It isnt good to
scare Matlab by suddenly introducing new variables in the middle of
the code.
For example, lets say you suddenly realized that you want to
include a variable X, an array, who will change with each iteration
of a for loop. Typing in X(1,i) = i*2 inside a for loop, for
example, will work. However, you need to tell matlab how big X is
first. I usually include presets immediately after the first line of my
code. In this case, if you are doing a hundred iterations of the for
loop, you should preset X to be, X = zeros(1,100). This isnt
always a fatal error, but you will get orange lines in the editor page.
Keeping track of iteration variables
At times, you will have to use a for loop within a for loop within
a for loop, and so on. It requires some mental gymnastics to keep
track of such things so I would suggest you reserve the letters: i, j,
k and l for this purpose. Also note exactly where you are using
these letters in your code.
It is best to mentally map out a few iterations to see how the for
loop goes before you run the program to get an overall feel for it.
Remember that you are using Matlab only for repetitive work and
for remembering things. The brain of the coding is still you! If you
dont understand it, Matlab wont work.
Brackets
When, inserting complicated equations, Matlab might not be the
most helpful thing in the world. If you have had experience
Modeling and Statistical Analysis
Prof. Dilip Asthagiri
inserting complex equations in wolfram alpha, you know what I am
talking about. Keep track of your brackets, because sometimes you
will have to open 6 or 7 pairs of them.
Memory
Try to keep your programs as simple as possible. The more
complicated they are, the longer Matlab will take to process the
data. Get rid of redundant lines, and look for the simplest methods.
Matlabs command window will appear busy (on the bottom left)
when it is running the code. If a project that we assign you is going
to take a long time to run, we will let you know in advance.
Although Matlab is a very powerful tool, you need to remember that
it has a limited amount of memory. It is foolish to keep record of
redundant data. Always begin with the end in mind and remember
what final data you are interested in. Try to make Matlab forget
as much useless data as possible and only keep the essence of your
experiments. This will speed up processing time significantly and
help you write succinct codes.
Be on the lookout for lengthy periods of busyness. This usually
means that you have gone about the problem in a long-winded way
and Matlab isnt going to give you the solution anytime this week.
The semi colon
This is usually a very annoying problem until you get used to
Matlab. You have to make sure that you type a colon at the end of
each line of action lines (unlike conditioning lines) so that
Matlab doesnt display all the values that it has changed. You will be
alerted that you are missing a semi colon with a yellow bar in the
editor window.
You have to be especially careful of these semi colons, when
dealing with large arrays. Or else, you will see a ginormous array,
containing, thousands, maybe even millions of elements, printed on
your command window screen.
14.
Elegance
This isnt a programming course but a course on data analysis. You have
to remember that Matlab is only one amongst the many skills we teach
you here, and this course isnt about mastering Matlab.
So we dont care how you obtain your findings as long as you present it
in such a way that you demonstrate knowledge of the underlying
concepts. There are very many solutions to each problem you will be
assigned and there is no one right answer.
With that said, there are of course only a few elegant solutions. And I,
personally, am a big fan of elegant coding. I mention this here because
Modeling and Statistical Analysis
Prof. Dilip Asthagiri
this is what has helped me really enjoy data analysis. Working on
solutions over and over again searching for a faster and better way to
process data, even after a solution has been obtained, will help you hone
your skills in programming. The more time you invest in each problem,
the quicker you will get when faced with brand new problems.
We will try as much as possible to reward elegant solutions, but dont
worry too much if you still prefer the brute force methods. This section is
just a note to encourage you to do that extra bit more to become a better
engineer.
***
And that is about all that I have for you in these introductory notes. You
wont need these notes past the first couple of weeks of using Matlab.
Once you have gotten accustomed to the coding platform, solutions to
your projects and the ease of solving will no longer be a matter of your
Matlab knowledge. Rather it will come down to you understanding the
problem, the concepts taught and a bit of coding ingenuity. It will not be
a matter of the amount of cool functions you know in Matlab.
Also, I have tried my best to get rid of mistakes in this article, but by no
means is it perfect. Please dont hesitate to let me know if you find any
mistakes or inconsistencies.
Feel free to contact me or the other TAs if you have any further questions
about the course. We will be happy to help you.
All the very best!
Modeling and Statistical Analysis
Prof. Dilip Asthagiri
Exercises8:
1. Gas9
An equation of state for a non-ideal, which is commonly used, is the
van der Waals equation for 1 mole of gas:
P = (R*T)/(V-b) - a/(V^2)
where,
P = Pressure in Atmospheres
R = 0.0821 Atm*Liters/Mol*Kelvin
T = Temperature in Kelvin
V = Volume (in Liters)
The a and b values are10:
Ideal Gas: a = 0, b = 0 (so it reduces to ideal gas equation)
Nitrogen: a = 1.408 b = 0.0386
Oxygen: a = 1.378 b = 0.0318
For T=300 K and V=10L, calculate the pressure for nitrogen and
oxygen and compare the results with ideal gas.
Plot the pressure for oxygen & nitrogen for a range of volumes
from 0.1L to 10L (in steps of 0.05L) and compare to ideal gas
(To get you guys warmed up, below is the solution to the first
problem.)
Solution:
%Part 1
function [P] = ex_1_1(T,V)
a = [0 1.408 1.378]; %ideal gas, Nitrogen, Oxygen
b = [0 0.0386 0.0318];
P = (0.0821*T)./(V-b) - a/(V^2);
end
%Part 2
function ex_1_2(T)
i = 0;
a = [0 1.408 1.378];
b = [0 0.0386 0.0318];
array = zeros(3,199); %preset
for V = 0.1:0.05:10
i = i+1; %artificial counter
8
9
These problems are somewhat in order of ascending difficulty.
http://physics.gac.edu/~huber/matlab/mtlabpr1.htm
10
http://en.wikipedia.org/wiki/Van_der_Waals_constants_%28data_page%29
Modeling and Statistical Analysis
Prof. Dilip Asthagiri
P = (0.0821*T)./(V-b) - a/(V^2);
array(:,i) = P;
end
x = 1:199;
plot (x,array(1,:),'k',x,array(2,:),'y',x,array(3,:),'b')
%see help plot
end
2. Simple coin toss
Find the percentage of heads occurring in a fair coin thrown
50, 100, 1000 and a million number of times respectively.
3. For and if
Generate an array of 10 random numbers between 1 and 100.
Then find out how many of the elements are between 1 and 25,
how many between 25 and 75 and how many between 75 and 100.
4. The Fibonacci Finder
Create a program that will distinguish a Fibonacci number from a
non-Fibonacci number. Hint: This is a review of while loops and if
constructs.
5. Discover Pi
Imagine the first quadrant of a circle in a Cartesian vector space.
Pick a few random points within this space and calculate the ratio
of the points that lay within the circle to those that are outside the
circle. Using this, determine the area of the circle, and calculate pi.
Increase the number of points within the space and see how it
affects your value of pi. You should get a fairly accurate value after
picking about a billion points. (The method is known as the Monte
Carlo Simulation)
6. Fold Mountains
(a)
11
Imagine two arrays, each given by: [1:1:100], overlap
each other (See figure below). The overlap depth is
random: a number, between 1 and 100.11 Overlapping
elements should be added together. Generate a plot of
the resulting array from such a collision. You will notice
something remarkable. This should be an exercise in
array gymnastics.
Overlap depth of 1 would mean, the two 100s at the ends overlap, and overlap depth of 100 would
mean the two arrays overlap entirely.
Modeling and Statistical Analysis
Prof. Dilip Asthagiri
100
100
100
1
1
100
Вам также может понравиться
- Matlab Tutorial Page 1 of 14 Introduction To MatlabДокумент14 страницMatlab Tutorial Page 1 of 14 Introduction To MatlabdoebookОценок пока нет
- Matlab Session 1: Practice Problems Which Use These Concepts Can Be Downloaded in PDF FormДокумент21 страницаMatlab Session 1: Practice Problems Which Use These Concepts Can Be Downloaded in PDF FormMac RodgeОценок пока нет
- Introduction To MATLAB ProgrammingДокумент8 страницIntroduction To MATLAB ProgrammingMehdi RabbaniОценок пока нет
- Introduction To MATLAB ProgrammingДокумент8 страницIntroduction To MATLAB ProgrammingchodzОценок пока нет
- Matlab For PsychologistsДокумент30 страницMatlab For PsychologistsRohit Vishal KumarОценок пока нет
- Matlab ProgrammingДокумент6 страницMatlab ProgrammingSupriya SajwanОценок пока нет
- MATH1606 Programming With MatlabДокумент68 страницMATH1606 Programming With MatlabElizabeth SantiagoОценок пока нет
- Matlabnotes PDFДокумент17 страницMatlabnotes PDFUmer AbbasОценок пока нет
- Matlab - Crash Course in Matlab - Found - at - (Redsamara - Com) PDFДокумент59 страницMatlab - Crash Course in Matlab - Found - at - (Redsamara - Com) PDFosmanatamОценок пока нет
- Math For EEДокумент280 страницMath For EEvinodlifeОценок пока нет
- MATLAB Tut2Документ6 страницMATLAB Tut2Neeraj AgrawalОценок пока нет
- MATLAB SummaryДокумент29 страницMATLAB SummaryshreedharkolekarОценок пока нет
- Chapter 1 MATLAB Basics 2015 An Introduction To MATLAB Programming and Numerical Methods For EngineersДокумент13 страницChapter 1 MATLAB Basics 2015 An Introduction To MATLAB Programming and Numerical Methods For EngineersSneeakyAsianОценок пока нет
- Basics of Matlab-1Документ69 страницBasics of Matlab-1soumenchaОценок пока нет
- Differential Equations (92.236) Listing of Matlab Lab ExercisesДокумент18 страницDifferential Equations (92.236) Listing of Matlab Lab Exercisesনীল জোছনাОценок пока нет
- Li X Zhang Matlab - Notes PDFДокумент49 страницLi X Zhang Matlab - Notes PDFLG TVОценок пока нет
- MATLAB Guide CompleteДокумент19 страницMATLAB Guide CompleteOcelotBubbles123Оценок пока нет
- Imo State PolytechnicДокумент7 страницImo State PolytechnicElujekwute HenryОценок пока нет
- EAD-Exp1 and 2Документ10 страницEAD-Exp1 and 2prakashchittora6421Оценок пока нет
- MatlaB Lab Manual APДокумент63 страницыMatlaB Lab Manual APVarun SahaniОценок пока нет
- Matlab Assignment HelpДокумент16 страницMatlab Assignment HelpSophie WalkerОценок пока нет
- Matlab For Machine LearningДокумент10 страницMatlab For Machine Learningmm naeemОценок пока нет
- Lab ManДокумент33 страницыLab Manapi-3693527Оценок пока нет
- An Introduction To Matlab: Part 2Документ3 страницыAn Introduction To Matlab: Part 2Edmund NgОценок пока нет
- CS Guide For MatlabДокумент101 страницаCS Guide For MatlabTrent SwordsОценок пока нет
- ENEE408G Multimedia Signal Processing: Introduction To M ProgrammingДокумент15 страницENEE408G Multimedia Signal Processing: Introduction To M ProgrammingDidiОценок пока нет
- Matlab Chapter 1Документ14 страницMatlab Chapter 1Chathura Priyankara WijayarathnaОценок пока нет
- Pakistan Electric LabДокумент8 страницPakistan Electric LabMuhammad Nouman KhanОценок пока нет
- IB 115 Lab #1: An Introduction To Matlab: You Must Hand in Question 17 and 19 For GradingДокумент9 страницIB 115 Lab #1: An Introduction To Matlab: You Must Hand in Question 17 and 19 For GradingStacyLiОценок пока нет
- What Is MatlabДокумент42 страницыWhat Is MatlabForu RajuОценок пока нет
- Print AbleДокумент14 страницPrint AblevenkyeeeОценок пока нет
- Matlab Mini ManualДокумент16 страницMatlab Mini Manualumitgurluk2792Оценок пока нет
- EE 105: MATLAB As An Engineer's Problem Solving ToolДокумент3 страницыEE 105: MATLAB As An Engineer's Problem Solving Toolthinkberry22Оценок пока нет
- Digital Signal Processing Lab 5thДокумент31 страницаDigital Signal Processing Lab 5thMohsin BhatОценок пока нет
- DIP Lab: Introduction To MATLAB: GoalДокумент7 страницDIP Lab: Introduction To MATLAB: GoalMohamed El-Mutasim El-FeelОценок пока нет
- Experiment (1) Introduction To MATLAB: Signal and Systems LaboratoryДокумент5 страницExperiment (1) Introduction To MATLAB: Signal and Systems LaboratoryNaoo 0099Оценок пока нет
- 01 Matlab Basics1 2019Документ15 страниц01 Matlab Basics1 2019mzt messОценок пока нет
- DSP Lab Manual Final PDFДокумент102 страницыDSP Lab Manual Final PDFUmamaheswari VenkatasubramanianОценок пока нет
- MATLAB Linear Algebra TutorialДокумент25 страницMATLAB Linear Algebra TutoriallpiansangsanОценок пока нет
- PSS Lab Exp Edited PDFДокумент122 страницыPSS Lab Exp Edited PDFKeith BoltonОценок пока нет
- Laboratory Activity 1 Matlab FundamentalsДокумент17 страницLaboratory Activity 1 Matlab FundamentalsSalutem AlecОценок пока нет
- Getting Started Matlab Lesson 1Документ6 страницGetting Started Matlab Lesson 1jimmyboyjrОценок пока нет
- EE6711 Power System Simulation Lab Manual R2013Документ101 страницаEE6711 Power System Simulation Lab Manual R2013gokulchandru100% (1)
- MATLAB TutorialДокумент50 страницMATLAB Tutorialargoubi1984Оценок пока нет
- CSCI3006 Fuzzy Logic and Knowledge Based Systems Laboratory Sessions The Matlab Package and The Fuzzy Logic ToolboxДокумент8 страницCSCI3006 Fuzzy Logic and Knowledge Based Systems Laboratory Sessions The Matlab Package and The Fuzzy Logic ToolboxWaleedSubhanОценок пока нет
- Introduction To Spectral Analysis and MatlabДокумент14 страницIntroduction To Spectral Analysis and MatlabmmcОценок пока нет
- Matlab Q&aДокумент85 страницMatlab Q&aVishnu SushmanthОценок пока нет
- Data Files: Matlab Basics TutorialДокумент49 страницData Files: Matlab Basics TutorialSu DeshОценок пока нет
- TEE 451 - Control SystemsДокумент4 страницыTEE 451 - Control SystemsVu LeОценок пока нет
- Emt Lab ManualДокумент21 страницаEmt Lab ManualkiskfkОценок пока нет
- Matlab Tutorial Lesson 1Документ6 страницMatlab Tutorial Lesson 1David FagbamilaОценок пока нет
- Matlab: A Practical Introduction to Programming and Problem SolvingОт EverandMatlab: A Practical Introduction to Programming and Problem SolvingРейтинг: 4.5 из 5 звезд4.5/5 (22)
- Programming with MATLAB: Taken From the Book "MATLAB for Beginners: A Gentle Approach"От EverandProgramming with MATLAB: Taken From the Book "MATLAB for Beginners: A Gentle Approach"Рейтинг: 4.5 из 5 звезд4.5/5 (3)
- JavaScript Patterns JumpStart Guide (Clean up your JavaScript Code)От EverandJavaScript Patterns JumpStart Guide (Clean up your JavaScript Code)Рейтинг: 4.5 из 5 звезд4.5/5 (3)
- VBA for Excel: Programming VBA Macros - The Easy Introduction for Beginners and Non-ProgrammersОт EverandVBA for Excel: Programming VBA Macros - The Easy Introduction for Beginners and Non-ProgrammersРейтинг: 3.5 из 5 звезд3.5/5 (3)
- MATLAB for Beginners: A Gentle Approach - Revised EditionОт EverandMATLAB for Beginners: A Gentle Approach - Revised EditionРейтинг: 3.5 из 5 звезд3.5/5 (11)
- OscillatorДокумент6 страницOscillatorrenjiОценок пока нет
- Sub-Electrical Measurement and Measuring Instrument Topic-Digital Storage OscilloscopeДокумент14 страницSub-Electrical Measurement and Measuring Instrument Topic-Digital Storage OscilloscoperenjiОценок пока нет
- Amplifier 2Документ8 страницAmplifier 2renjiОценок пока нет
- Amplifier 1Документ8 страницAmplifier 1renjiОценок пока нет
- Compensator For Control SystemДокумент56 страницCompensator For Control SystembhaskarОценок пока нет
- Lissajous Method For Frequency and Phase MeasurementДокумент9 страницLissajous Method For Frequency and Phase MeasurementrenjiОценок пока нет
- Compensator For Control SystemДокумент56 страницCompensator For Control SystembhaskarОценок пока нет
- Electrical & Electronic Measurement Part - X Megger: Er. Faruk Bin PoyenДокумент16 страницElectrical & Electronic Measurement Part - X Megger: Er. Faruk Bin PoyenrenjiОценок пока нет
- LP Pso PDFДокумент5 страницLP Pso PDFrenjiОценок пока нет
- Upsampling Sa08Документ8 страницUpsampling Sa08renjiОценок пока нет
- +2 PhysicsДокумент1 страница+2 PhysicsrenjiОценок пока нет
- 100 TOP Electrical Engineering Materials - Electrical Engineering Multiple Choice Questions and Answers - MCQs Preparation For Engineering Competitive ExamsДокумент11 страниц100 TOP Electrical Engineering Materials - Electrical Engineering Multiple Choice Questions and Answers - MCQs Preparation For Engineering Competitive ExamsrenjiОценок пока нет
- BSNL J.E Recruitment 2016Документ16 страницBSNL J.E Recruitment 2016UploadingfilesОценок пока нет
- 6 Bus CoordinationДокумент11 страниц6 Bus CoordinationrenjiОценок пока нет
- 3D Stochastic Joint Inversion of Gravity and Magnetic Data 2012 Journal of Applied GeophysicsДокумент11 страниц3D Stochastic Joint Inversion of Gravity and Magnetic Data 2012 Journal of Applied GeophysicsrenjiОценок пока нет
- New Microsoft Office Word DocumentДокумент1 страницаNew Microsoft Office Word DocumentrenjiОценок пока нет
- Lecture WaveletTransformsДокумент14 страницLecture WaveletTransformsrenjiОценок пока нет
- An Introduction To Computer VirusesДокумент22 страницыAn Introduction To Computer VirusesharithrissurОценок пока нет
- Documentation of Women Security AppДокумент48 страницDocumentation of Women Security AppBabuHalderОценок пока нет
- IBM TotalStorage Virtual Tape Server Implementation and PlanningДокумент344 страницыIBM TotalStorage Virtual Tape Server Implementation and PlanningsenrameshОценок пока нет
- Writing An LLVM Compiler BackendДокумент29 страницWriting An LLVM Compiler BackendnevdullОценок пока нет
- Sections 3.2 and 3.3 Dynamic Scheduling - Tomasulo's AlgorithmДокумент53 страницыSections 3.2 and 3.3 Dynamic Scheduling - Tomasulo's AlgorithmvpsampathОценок пока нет
- Online Car Sales Management System by A.A. BadaraДокумент71 страницаOnline Car Sales Management System by A.A. BadaraAnonymous 6AyhUq82% (17)
- LogcatДокумент1 798 страницLogcatSiti BaroahОценок пока нет
- Different Parts and Function of System UnitДокумент12 страницDifferent Parts and Function of System UnitHaidhar HusinОценок пока нет
- Software Engineering: LAB 11 (W13:5/Oct/) Cover Case Study On "Software Project Management Plan"Документ31 страницаSoftware Engineering: LAB 11 (W13:5/Oct/) Cover Case Study On "Software Project Management Plan"Suleman MirzaОценок пока нет
- Windbg Cheat SheetДокумент3 страницыWindbg Cheat SheetFrancell FloodОценок пока нет
- Software Architecture Document TemplateДокумент28 страницSoftware Architecture Document Templatesatish kethineniОценок пока нет
- Lab 2 DSAДокумент2 страницыLab 2 DSAAmmar SaleemОценок пока нет
- WP Raspberry Talks EnOceanДокумент12 страницWP Raspberry Talks EnOceantejinders1125Оценок пока нет
- Security Baseline For Web HostingДокумент4 страницыSecurity Baseline For Web HostingPrashu ChaudharyОценок пока нет
- Cutting Edge DSS Technology Ch-10Документ22 страницыCutting Edge DSS Technology Ch-10api-3699103Оценок пока нет
- Data Acquisition SystemДокумент14 страницData Acquisition SystemAditi Saha33% (3)
- Procedure To Rectify The Scripting Error On Autosequence and Reporting On Micros 3700Документ3 страницыProcedure To Rectify The Scripting Error On Autosequence and Reporting On Micros 3700FisayoОценок пока нет
- Examination System OnlineДокумент108 страницExamination System OnlineRuthvik ReddyОценок пока нет
- CP1L ModbusRTUДокумент6 страницCP1L ModbusRTUJose LunaОценок пока нет
- Forcepoint NGFW Mobile VPN ConfigДокумент18 страницForcepoint NGFW Mobile VPN ConfigGeorge JR BagsaoОценок пока нет
- Error Raising in PO BADIДокумент2 страницыError Raising in PO BADISDFSDF123998EWYОценок пока нет
- Hacking PSPДокумент6 страницHacking PSPDindin GinanjarОценок пока нет
- T24 Multi CompanyДокумент24 страницыT24 Multi CompanyNett2kОценок пока нет
- Db2 Cheat Sheet For DevelopmentДокумент2 страницыDb2 Cheat Sheet For DevelopmentAndres GomezОценок пока нет
- Apache CamelДокумент10 страницApache CamelgovindbirajdarОценок пока нет
- OGSA: Open Grid Services Architecture: Ramya Rajagopalan Rr5xf@umsl - EduДокумент34 страницыOGSA: Open Grid Services Architecture: Ramya Rajagopalan Rr5xf@umsl - EduDr. Lakshmi Narayana Reddy BОценок пока нет
- OOP in ABAPДокумент76 страницOOP in ABAPArkadev ChakrabartiОценок пока нет
- CS6703-Grid and Cloud NotesДокумент73 страницыCS6703-Grid and Cloud NotesJosiah devasam100% (1)
- 4525497-Apple Mac Pro Early 2009 Service Manual Repair GuideДокумент196 страниц4525497-Apple Mac Pro Early 2009 Service Manual Repair GuideÁlex Acuña Viera100% (4)