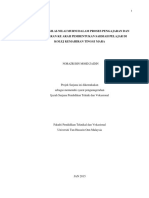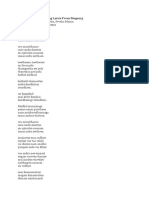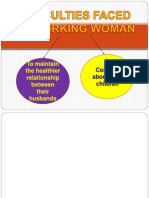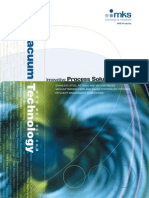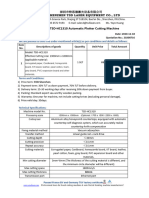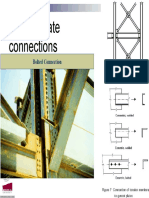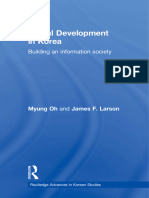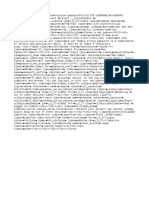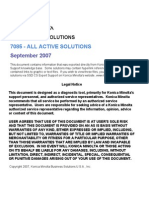Академический Документы
Профессиональный Документы
Культура Документы
Excel XP Beginners Exercises
Загружено:
Jenna JennaniОригинальное название
Авторское право
Доступные форматы
Поделиться этим документом
Поделиться или встроить документ
Этот документ был вам полезен?
Это неприемлемый материал?
Пожаловаться на этот документАвторское право:
Доступные форматы
Excel XP Beginners Exercises
Загружено:
Jenna JennaniАвторское право:
Доступные форматы
Microsoft Excel XP Beginners - Exercises
Exercise 1: The Excel screen
1. Read, mark and inwardly digest!
Exercise 2: Entering And Editing Data
1. Enter the number 6 in the cell A1
2. Change the number 6 to 26 and cancel the change.
3. Change the number 6 to 65 and accept the change.
Exercise 3: Opening A File
1. Open the file Stationery from the G: drive
Exercise 4: Creating a new workbook
1. Create a blank workbook
2. Create a new workbook based on the Sales Invoice template
3. Close the blank workbook and the Sales invoice without saving
Exercise 5: Text And Numbers
1. Change back to view the Stationery file
2. Move to cell A1 (on sheet1) and type Stationery orders for January
3. Move to cell A2 and type Item
4. Move to cell B2 and type Quantity
5. Move to cell C2 and type Price exc VAT
Note: When you follow the instructions on the
left your spreadsheet should appear as below:
6. Move to cell D2 and type Cost
7. Move to cell A3 and type Black Biro
8. Move to cell B3 and type 32
9. Move to cell C3 and type 0.25
10. In cells A4 to C4 type Blue Biro, 29, 0.23 (one per cell!!)
11. In cell E2 enter 1/5 as text (i.e. you should see 1/5 in the cell)
Excel XP Beginners Exercises
Exercise 6: Selecting/Highlighting cells
1. Highlight cells A1 to A5
2. Highlight Column A
3. Select Row 4
4. Select rows 8 and 9
5. Highlight cells A5 and C9
Exercise 7: Formulae And Dates
1. Move to cell D3 and type the formula for B3 multiplied by C3 (the result should be 8)
2. Move to cell D4 and type the formula for B4 multiplied by C4 (the result should be 6.67)
3. In cell D5 use the
key to sum the cells
D3 D4. (the result should be 14.67)
4. In cell E3 enter 1/5 as a date
5. In cell E4 enter 1/5 as a formula
6. A mistake has been made! 34 black biros were ordered not 32. Edit the cell to reflect the
change and look at the figures in cells D3 and D5 (these should now be 8.5 and 15.17)
Exercise 8: Sheets
1. Change to the sheet called February
2. In the Cost column there are some errors. Look at the formulae for cells D10 and D16.
What is wrong? (#VALUE means something is wrong with a value being used in the
calculation, #NAME means something is wrong with the cell name being used) Correct the
mistakes
3. Move to cell D18 and calculate the sum of the costs (result should be 49.89)
4. Rename Sheet1 as January
5. Delete Sheet3
6. Click on the January sheet
7. Insert a new sheet (Note that the sheet is inserted before the current sheet)
8. Move the new sheet so that it is last in the list and rename it Total
9. On the Total sheet, in cell B4 insert a formula which will total the number of Black biros
bought in January and February e.g. =January!B3+February!B4
(Result should be 59)
Excel XP Beginners Exercises
Exercise 9: Functions
1. On the February sheet, move to cell C17 and enter a function that will calculate the
average price of all items in the list a statistical option! (result should be 1.850833)
2. Move to cell B17 and enter a function that will Count how many types of item you have
ordered in the month. (result should be 7)
3. In cell F1 enter a function that will always show todays date (Now!) This can be useful in
demonstrating on what date the spreadsheet was printed!
4. In cell A18 enter a function that will change the all characters in the text in cell A16 to
Lower case
Exercise 10: Inserting Rows, Columns And Cells
1. Change to the sheet called January
2. Insert two rows above row 2 of the spreadsheet.
3. Insert a column at the left-hand side of the spreadsheet.
4. Change to the sheet called February
5. The figure 1.43 in cell B16 is there by mistake! It should be in C16. Insert a new cell B16
and move the existing cells to the right.
6. Insert a new cell C7 moving existing cells down
Exercise 11: Deleting
1. On the February sheet delete cell C7, moving cells up
2. On the January sheet delete row 2
3. Delete column A
4. Delete the contents of cells E3 E5 (NOT the cells).
5. Type 2 in cell E4. Note that the date format remains attached to the cell
6. Delete the formatting of the cell E4 (NOT the cell). Note what happens.
7. Delete all in cell E4 (NOT the cell).
8. Change to sheet February
9. Delete D16 moving cells to the left.
10. Correct the formula in D16
Exercise 12: Saving the File
1. Save the file you have been working on to the G: drive as myname stationery.XLS (where
myname is your own name)
2. Save the file as an Excel 5/95 spreadsheet on the G: drive as TEST.XLS
Excel XP Beginners Exercises
Exercise 13: Controlling Column Width
3. Change to the January sheet
4. Make column C wide enough to show all text using the Autofit option
5. Hide columns B and C
6. Unhide columns B and C
7. Use the Drag method of making column A wider
8. Reset column C to the standard width of 8.43
9. Change to the February sheet and drag column A wide enough to show all text
Exercise 14: Controlling Row Height
10. Hide row 5
11. Unhide row 5
12. Drag row 5 taller
13. Reset row 5 to the Standard height of 12.75
Exercise 15: Aligning Text Within A Cell
1. On sheets January and February centre the headings Quantity and Cost within their cells
2. On sheet February right justify the headings in cells A4 to A16
3. On sheet January centre the heading Stationery Orders for January across cells A1 to D1
4. Change the orientation of the text in B3
5. Return to the original orientation in B3
6. Merge cells F1 and F2
7. Wrap the text in cells C3. (You may need to make the cell width smaller to see the result)
8. Fill the cells A2- D2 with the - symbol
9. Clear the contents of row 2
10. Unmerge the cells F1 and F2
Exercise 16: Copying Cell Contents
1. Change to sheet February
2. Copy the contents of cells A6 to A16 into the same cells on sheet January
3. On sheet January copy the formula in cell D5 into cells D6 to D16
4. Copy the prices on sheet February, cells C6 to C16 into the same cells on sheet January
5. Insert some numbers into cells B6 to B16
6. Copy the headings on sheet January cells A3 to A16 to the same cells on sheet Total
7. Copy the headings on sheet January cells B3 to D3 to the same cells on sheet Total
8. Copy the prices on sheet February, cells C4 to C16 into the same cells on sheet Total
4
Excel XP Beginners Exercises
9. On sheet Total copy the formula in B4 to cells B5 to B16.
10. Copy the formula in cell D4 on sheet February to cells D4 to D16 on sheet Total
11. In cell D17 enter a formula that will sum the total amount spent on Stationery
Exercise 17: Undoing An Error
1. Copy cell A1 into cells A2 - F7
2. Undo the copy
3. Align the numbers in C4 to C16 as Left
4. Undo the alignment
Exercise 18: Stoping A Cell Reference from changing when copied
1. On the Total sheet enter in cell E4 the formula D4/D17 making sure that D17 cannot change
2. Copy E4 into cells E5 to E16. Note the value D17 remains constant throughout these
formulae.
Exercise 19: Changing The Look Of The Contents Of Cells
1. On sheet Total make the headings in cells A3 to D3 bold
2. On sheet January underline the headings in cells A3 to D3
3. On sheet January make the heading in D3 italic and underlined
4. On sheet Total make column A bold
5. On sheet January remove the italicizing on cell D3
6. Change the text in cell A1 to display in Times New Roman size 13
7. Use the strikethrough option to indicate that there is something wrong with the total in D5
8. Use Undo to remove the strikethrough
9. In the cell J12 type the following text: x2 + y2 .
10. In cell J13 type H2O
11. Delete the contents of J12 and J13.
Exercise 20: Changing The Way Data Shows In Cells
1. Change the numbers in column E to show two decimal places only
2. Change the numbers in column C and D to show two decimal places
3. Apply the percentage format, with 2 decimal places to the cells E4 to E16.
4. Change the format of cells D4-D16 to show the sign before the numbers
Exercise 21: Bordering Cells
1. On sheet Total put a double line above cell D17
2. Put a dotted line at the right of cells D4 to D16
3. Put a single line under cells A3 to E3
5
Excel XP Beginners Exercises
4. Put a dashed line to the right of cells A3 to A16
Exercise 22: Printing
1. Change to the Total sheet
2. Type your name in Cell A1
3. Make sure the gridlines will not be printed.
4. Choose to print row and column headings
5. Print the total sheet.
Exercise 23: Print Preview
1. Get a print preview of the spreadsheet
2. Alter the margins so that the table is approximately in the centre of the page horizontally.
3. Widen column C
Exercise 24: Changing The Page Settings
1. Change the page numbers so that the print out starts at page 5.
2. Change to Landscape and preview the document
Exercise 25: Changing Page Margins
1. Change the top margin to 2cm
2. Change the left margin to 4cm
3. Preview the document
Exercise 26: Producing A Graph
1. On sheet Total select the cells A3 B16 and create a simple column chart on as an object on
the sheet.
2. On sheet Total select the cells A3 B16 and create a simple column chart on as a new sheet.
Exercise 27: Moving Between The Chart And The Data
1. Change chart tab name to Total data
2. Change the size of the chart which appears on sheet Total
Exercise 28: Editing Chart Elements
1. Change the chart type of the chart on the sheet Total data
2. Change back to a column chart type
3. Add the new series contained on sheet February in cells B3 to B16 (remember that B3
contains the series name)
4. Change the font of the chart heading to Times New Roman size 14
Вам также может понравиться
- How To Make Sweet Pongal: 2. Drizzle Some Pure Ghee Over The Finished Pongal For More Taste and FlavourДокумент2 страницыHow To Make Sweet Pongal: 2. Drizzle Some Pure Ghee Over The Finished Pongal For More Taste and FlavourJenna JennaniОценок пока нет
- Communication Skills: Course Instructor: Engr. Muhammad Bilal Mechanical Engineering Department Ccet, GRWДокумент25 страницCommunication Skills: Course Instructor: Engr. Muhammad Bilal Mechanical Engineering Department Ccet, GRWJenna JennaniОценок пока нет
- Psikologi PDFДокумент43 страницыPsikologi PDFJenna Jennani100% (1)
- Udhal Muraiyaaga Song Lyrics From Singam3Документ2 страницыUdhal Muraiyaaga Song Lyrics From Singam3Jenna JennaniОценок пока нет
- Strengthening Organizations, Strengthening Communities: Internal Communications: Common ProblemsДокумент2 страницыStrengthening Organizations, Strengthening Communities: Internal Communications: Common ProblemsJenna JennaniОценок пока нет
- Table of Content Title: Pusat Komputer Celik Ms Powerpoint 2010 - ExercisesДокумент27 страницTable of Content Title: Pusat Komputer Celik Ms Powerpoint 2010 - ExercisesJenna JennaniОценок пока нет
- To Maintain The Healthier Relationship Between Their HusbandsДокумент5 страницTo Maintain The Healthier Relationship Between Their HusbandsJenna JennaniОценок пока нет
- Tamil Song LyricsДокумент6 страницTamil Song LyricsJenna JennaniОценок пока нет
- LPKPM SPM 2011 Mathematics Paper 1, 2Документ72 страницыLPKPM SPM 2011 Mathematics Paper 1, 2Jenna JennaniОценок пока нет
- The Yellow House: A Memoir (2019 National Book Award Winner)От EverandThe Yellow House: A Memoir (2019 National Book Award Winner)Рейтинг: 4 из 5 звезд4/5 (98)
- The Subtle Art of Not Giving a F*ck: A Counterintuitive Approach to Living a Good LifeОт EverandThe Subtle Art of Not Giving a F*ck: A Counterintuitive Approach to Living a Good LifeРейтинг: 4 из 5 звезд4/5 (5794)
- The Little Book of Hygge: Danish Secrets to Happy LivingОт EverandThe Little Book of Hygge: Danish Secrets to Happy LivingРейтинг: 3.5 из 5 звезд3.5/5 (400)
- Elon Musk: Tesla, SpaceX, and the Quest for a Fantastic FutureОт EverandElon Musk: Tesla, SpaceX, and the Quest for a Fantastic FutureРейтинг: 4.5 из 5 звезд4.5/5 (474)
- A Heartbreaking Work Of Staggering Genius: A Memoir Based on a True StoryОт EverandA Heartbreaking Work Of Staggering Genius: A Memoir Based on a True StoryРейтинг: 3.5 из 5 звезд3.5/5 (231)
- Hidden Figures: The American Dream and the Untold Story of the Black Women Mathematicians Who Helped Win the Space RaceОт EverandHidden Figures: The American Dream and the Untold Story of the Black Women Mathematicians Who Helped Win the Space RaceРейтинг: 4 из 5 звезд4/5 (895)
- Team of Rivals: The Political Genius of Abraham LincolnОт EverandTeam of Rivals: The Political Genius of Abraham LincolnРейтинг: 4.5 из 5 звезд4.5/5 (234)
- Never Split the Difference: Negotiating As If Your Life Depended On ItОт EverandNever Split the Difference: Negotiating As If Your Life Depended On ItРейтинг: 4.5 из 5 звезд4.5/5 (838)
- The Emperor of All Maladies: A Biography of CancerОт EverandThe Emperor of All Maladies: A Biography of CancerРейтинг: 4.5 из 5 звезд4.5/5 (271)
- Devil in the Grove: Thurgood Marshall, the Groveland Boys, and the Dawn of a New AmericaОт EverandDevil in the Grove: Thurgood Marshall, the Groveland Boys, and the Dawn of a New AmericaРейтинг: 4.5 из 5 звезд4.5/5 (266)
- The Unwinding: An Inner History of the New AmericaОт EverandThe Unwinding: An Inner History of the New AmericaРейтинг: 4 из 5 звезд4/5 (45)
- The Hard Thing About Hard Things: Building a Business When There Are No Easy AnswersОт EverandThe Hard Thing About Hard Things: Building a Business When There Are No Easy AnswersРейтинг: 4.5 из 5 звезд4.5/5 (345)
- The World Is Flat 3.0: A Brief History of the Twenty-first CenturyОт EverandThe World Is Flat 3.0: A Brief History of the Twenty-first CenturyРейтинг: 3.5 из 5 звезд3.5/5 (2259)
- The Gifts of Imperfection: Let Go of Who You Think You're Supposed to Be and Embrace Who You AreОт EverandThe Gifts of Imperfection: Let Go of Who You Think You're Supposed to Be and Embrace Who You AreРейтинг: 4 из 5 звезд4/5 (1090)
- The Sympathizer: A Novel (Pulitzer Prize for Fiction)От EverandThe Sympathizer: A Novel (Pulitzer Prize for Fiction)Рейтинг: 4.5 из 5 звезд4.5/5 (121)
- Pashchimanchal Campus: Set AДокумент1 страницаPashchimanchal Campus: Set AAnonymous uTC8baОценок пока нет
- Adempiere Next Generation Point of SalesДокумент6 страницAdempiere Next Generation Point of Salesiamsudiro7674Оценок пока нет
- DIODES - Total Solutions For NB Application 20100304 PDFДокумент36 страницDIODES - Total Solutions For NB Application 20100304 PDFsorintvrОценок пока нет
- Core 6 SuccinctlyДокумент102 страницыCore 6 Succinctlyrtfvhwzz7wОценок пока нет
- PTC TermistorДокумент9 страницPTC TermistoretronictechОценок пока нет
- Error Detecting Error Correcting Codes PDFДокумент2 страницыError Detecting Error Correcting Codes PDFSusanОценок пока нет
- Powerline Laundry CatalogДокумент32 страницыPowerline Laundry CatalogRudy prastamaОценок пока нет
- Linear Equation NotesДокумент19 страницLinear Equation NotesChristina T Z-chYnОценок пока нет
- Blockbash 2023 DocumentДокумент14 страницBlockbash 2023 DocumentОценок пока нет
- MKS Vacuum Measurement BrochureДокумент6 страницMKS Vacuum Measurement BrochureGary McKayОценок пока нет
- BST106-M10 (FB) Weighing Controller: Operation Manual V5.0Документ61 страницаBST106-M10 (FB) Weighing Controller: Operation Manual V5.029374925morОценок пока нет
- d0 DCM ComunicationДокумент84 страницыd0 DCM ComunicationChristianGuerreroОценок пока нет
- Iot Based Waste Collection Management System For Smart Cities: An OverviewДокумент4 страницыIot Based Waste Collection Management System For Smart Cities: An OverviewApurv ChoubeyОценок пока нет
- CENELEC GridProfileДокумент4 страницыCENELEC GridProfileMartin LeonardОценок пока нет
- PPP Feature Config Guide Rev CДокумент29 страницPPP Feature Config Guide Rev CSai Kyaw HtikeОценок пока нет
- Designing and Maitenance of Control PanelДокумент40 страницDesigning and Maitenance of Control PanelVenomОценок пока нет
- En 30039205v020200oДокумент271 страницаEn 30039205v020200oJesús María García BuenoОценок пока нет
- Gorm Day2Документ45 страницGorm Day2Ryan SmithОценок пока нет
- Computer Systems Servicing DLLДокумент11 страницComputer Systems Servicing DLLFhikery ArdienteОценок пока нет
- Myra User Manual Version 1.6.8-CompressedДокумент88 страницMyra User Manual Version 1.6.8-CompressedmouhОценок пока нет
- TSD-HC1310 Box Sample Cutting MachineДокумент2 страницыTSD-HC1310 Box Sample Cutting MachineUsama AltafОценок пока нет
- MB Gusset DesignДокумент172 страницыMB Gusset DesignRamakrishnan Sakthivel100% (1)
- PlainSight BTCДокумент11 страницPlainSight BTCMidnight Hacker100% (1)
- Digital Development in Korea: Building An Information SocietyДокумент273 страницыDigital Development in Korea: Building An Information SocietyBarbara BavoleoОценок пока нет
- v1 Kode Script Hack FB HTML Inspect ElementДокумент1 страницаv1 Kode Script Hack FB HTML Inspect ElementDian Ardiyanto100% (1)
- Prototype-Based ProgrammingДокумент8 страницPrototype-Based ProgrammingAditya JainОценок пока нет
- Cat2 Key PDFДокумент4 страницыCat2 Key PDFDhiraj Kumar JainОценок пока нет
- Advance Excel Course Notes CompleteДокумент58 страницAdvance Excel Course Notes CompleteAbhishek Motiram JagtapОценок пока нет
- 7085 SolutionДокумент87 страниц7085 SolutionTaseer IqbalОценок пока нет
- SpringBoot All ProgramsДокумент16 страницSpringBoot All ProgramsHitesh WadhwaniОценок пока нет