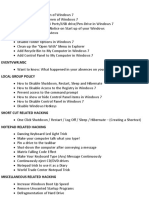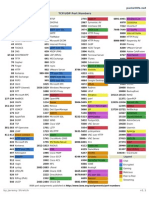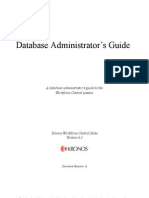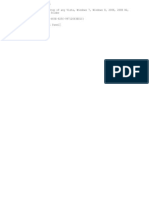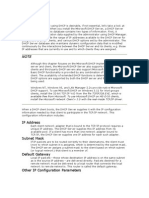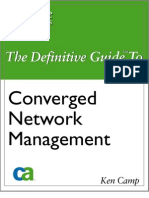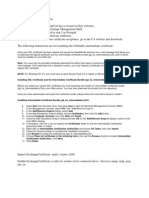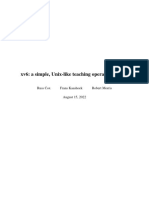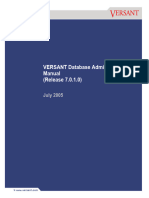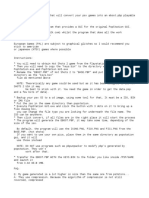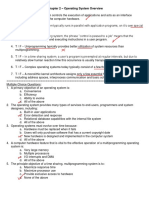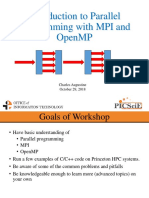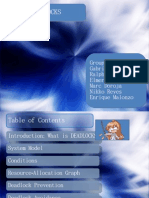Академический Документы
Профессиональный Документы
Культура Документы
Extending Partitions in Windows Using DiskPart
Загружено:
Carlotta Jones-FordАвторское право
Доступные форматы
Поделиться этим документом
Поделиться или встроить документ
Этот документ был вам полезен?
Это неприемлемый материал?
Пожаловаться на этот документАвторское право:
Доступные форматы
Extending Partitions in Windows Using DiskPart
Загружено:
Carlotta Jones-FordАвторское право:
Доступные форматы
Extending partitions in Windows using DiskPart
Purpose
This article provides steps to expand a virtual disk (VMDK) and then extend a partition using DiskPart in
Microsoft Windows.
Resolution
Caution: VMware strongly recommends that you have backups in place before performing any disk
partition operation. Also make sure the virtual machine has no snapshots, before starting to extend the
VMDK. If the virtual machine has snapshots use "Delete all" from the Snapshot Manager to commit them.
Verify again in the Snapshot Manager, in the Edit Settings and the virtual machine datastore that the
snapshots were committed.
To expand VMDK and extend a partition:
1. Verify that the virtual machine does not have any snapshots by going into the virtual machine's
directory and looking for Delta files. Run the command:
#ls -lah /vmfs/volumes/datastore_name/vm_name/*delta*
-rw------- 1 root root 1.8G Oct 10 10:58 vm_name-000001-delta.vmdk
2. If the virtual machine does have snapshots, commit them using these commands:
#vmware-cmd -l /vmfs/volumes/datastore_name/vm_name/vm_name.vmx
#vmware-cmd /vmfs/volumes/datastore_name/vm_name/vm_name.vmx
removesnapshots removesnapshots() = 1
3. Power off the virtual machine. (This is the one you want to expand)
4. To expand the VMDK using the VI Client (if the option exists), Go to the Resource Allocation tab,
5.
click Edit (left side) edit the settings of the virtual machine and click the hard disk you want to
expand.
Enter a new value in the New Size field:
To extend the C: partition, find a helper virtual machine and attach the disk from the first virtual
machine to the helper (helper machine is another virtual machine that has the same OS as the
first virtual machine).
To add an existing virtual disk to the helper virtual machine:
a. Go to the Edit Settings menu of the virtual machine.
b. Click Add > Hard Disk > Use Existing Virtual Disk.
c. Navigate to the location of the disk and select to add it into the virtual machine. (Takes
you to the datacenters [i.e. Xizor-1 or Xizor-2] find the first server the one that is being
expanded)
Note: A helper virtual machine is a virtual machine that has the same operating system to
which you attach the disk.
6. Start the virtual machine (if down).
7. Verify the volume in question has been mounted and has been assigned a drive letter. This can
be set in Windows Disk Management or by selecting the volume and typing assign from within
the DiskPart command. Setting the new drive into the Helper virtual machine.
In versions of Windows prior to 2008, open a command prompt and run the DiskPart command
(this also works in 2008):
C:\Documents and Settings\username>diskpart
Microsoft DiskPart version 5.1.3565
Copyright (C) 1999-2003 Microsoft Corporation.
On computer: USERNAME-HELPER-VM
DISKPART> list volume
Volume ###
---------Volume 0 D
Volume 1 C
Volume 2 E
Ltr Label Fs Type Size Status Info
--- ----------- ----- ---------- ------- --------- -------CD-ROM 0 B
NTFS Partition 30 GB Healthy System
NTFS Partition 10 GB Healthy
Find the volume you want to expand from the first virtual machine. Next step will use that volume
number.
DISKPART> select Volume 2
Volume 2 is the selected volume.
DISKPART> extend
DiskPart successfully extended the volume.
DISKPART> exit
Leaving DiskPart...
Note: Ensure to choose the correct volume. The Size is the old value.
8. In Windows 2008, click Start > Computer Management > Disk Manager, right-click on the
partition and select Extend Volume.
9. Power off and detach the disk from the helper virtual machine. Keep all default settings and do
10.
not delete the VMDK from the disk.
Power on the first virtual machine and verify the disk size change.
Вам также может понравиться
- The Sympathizer: A Novel (Pulitzer Prize for Fiction)От EverandThe Sympathizer: A Novel (Pulitzer Prize for Fiction)Рейтинг: 4.5 из 5 звезд4.5/5 (119)
- Devil in the Grove: Thurgood Marshall, the Groveland Boys, and the Dawn of a New AmericaОт EverandDevil in the Grove: Thurgood Marshall, the Groveland Boys, and the Dawn of a New AmericaРейтинг: 4.5 из 5 звезд4.5/5 (265)
- The Little Book of Hygge: Danish Secrets to Happy LivingОт EverandThe Little Book of Hygge: Danish Secrets to Happy LivingРейтинг: 3.5 из 5 звезд3.5/5 (399)
- A Heartbreaking Work Of Staggering Genius: A Memoir Based on a True StoryОт EverandA Heartbreaking Work Of Staggering Genius: A Memoir Based on a True StoryРейтинг: 3.5 из 5 звезд3.5/5 (231)
- Never Split the Difference: Negotiating As If Your Life Depended On ItОт EverandNever Split the Difference: Negotiating As If Your Life Depended On ItРейтинг: 4.5 из 5 звезд4.5/5 (838)
- The Subtle Art of Not Giving a F*ck: A Counterintuitive Approach to Living a Good LifeОт EverandThe Subtle Art of Not Giving a F*ck: A Counterintuitive Approach to Living a Good LifeРейтинг: 4 из 5 звезд4/5 (5794)
- Team of Rivals: The Political Genius of Abraham LincolnОт EverandTeam of Rivals: The Political Genius of Abraham LincolnРейтинг: 4.5 из 5 звезд4.5/5 (234)
- The World Is Flat 3.0: A Brief History of the Twenty-first CenturyОт EverandThe World Is Flat 3.0: A Brief History of the Twenty-first CenturyРейтинг: 3.5 из 5 звезд3.5/5 (2219)
- The Emperor of All Maladies: A Biography of CancerОт EverandThe Emperor of All Maladies: A Biography of CancerРейтинг: 4.5 из 5 звезд4.5/5 (271)
- The Gifts of Imperfection: Let Go of Who You Think You're Supposed to Be and Embrace Who You AreОт EverandThe Gifts of Imperfection: Let Go of Who You Think You're Supposed to Be and Embrace Who You AreРейтинг: 4 из 5 звезд4/5 (1090)
- The Hard Thing About Hard Things: Building a Business When There Are No Easy AnswersОт EverandThe Hard Thing About Hard Things: Building a Business When There Are No Easy AnswersРейтинг: 4.5 из 5 звезд4.5/5 (344)
- Hidden Figures: The American Dream and the Untold Story of the Black Women Mathematicians Who Helped Win the Space RaceОт EverandHidden Figures: The American Dream and the Untold Story of the Black Women Mathematicians Who Helped Win the Space RaceРейтинг: 4 из 5 звезд4/5 (894)
- Elon Musk: Tesla, SpaceX, and the Quest for a Fantastic FutureОт EverandElon Musk: Tesla, SpaceX, and the Quest for a Fantastic FutureРейтинг: 4.5 из 5 звезд4.5/5 (474)
- The Unwinding: An Inner History of the New AmericaОт EverandThe Unwinding: An Inner History of the New AmericaРейтинг: 4 из 5 звезд4/5 (45)
- The Yellow House: A Memoir (2019 National Book Award Winner)От EverandThe Yellow House: A Memoir (2019 National Book Award Winner)Рейтинг: 4 из 5 звезд4/5 (98)
- Termux Command ListДокумент13 страницTermux Command ListBibhu Mishra100% (2)
- Hacking RelatedДокумент41 страницаHacking RelatedPeniel YohannesОценок пока нет
- Rhel 5 6 7 8 Cheatsheet 8.5x11 0519 0Документ5 страницRhel 5 6 7 8 Cheatsheet 8.5x11 0519 0hoadiОценок пока нет
- Powershell Cheat SheetДокумент2 страницыPowershell Cheat SheetCarlotta Jones-FordОценок пока нет
- MD 5 SumДокумент48 страницMD 5 SumAdnan MirОценок пока нет
- Cheat Sheet For Common PortsДокумент1 страницаCheat Sheet For Common PortsSaba Wasim100% (1)
- Database Administrators GuideДокумент123 страницыDatabase Administrators GuideCarlotta Jones-Ford100% (2)
- TAFJ UpdaterДокумент14 страницTAFJ UpdaterAnonymous GOu6xbdRK100% (1)
- Charge Michael Docker Easy The Complete Guide On Docker World For BeginnersДокумент39 страницCharge Michael Docker Easy The Complete Guide On Docker World For BeginnersmarcoОценок пока нет
- Shoretel UpgradeДокумент1 страницаShoretel UpgradeCarlotta Jones-FordОценок пока нет
- Gpo 2012Документ19 страницGpo 2012Carlotta Jones-FordОценок пока нет
- Keyboard Shortcuts For Windows 8 - PDFДокумент1 страницаKeyboard Shortcuts For Windows 8 - PDFavadhanam77Оценок пока нет
- Mod1 How To Create A Bootable USB KeyДокумент1 страницаMod1 How To Create A Bootable USB KeyCarlotta Jones-FordОценок пока нет
- Skills Development Roadmap Microsoft Certification For MCSE and MCSDДокумент1 страницаSkills Development Roadmap Microsoft Certification For MCSE and MCSDNikhil ChoudhuryОценок пока нет
- Admin ModeДокумент1 страницаAdmin ModeCarlotta Jones-FordОценок пока нет
- Mod5 IP Addressing Technet ChapterДокумент30 страницMod5 IP Addressing Technet ChapterCarlotta Jones-FordОценок пока нет
- How DHCP WorksДокумент8 страницHow DHCP WorksCarlotta Jones-FordОценок пока нет
- Reset Password SwicthДокумент8 страницReset Password SwicthcersopОценок пока нет
- Conf Access ListsДокумент15 страницConf Access ListsoalabiОценок пока нет
- PoemДокумент1 страницаPoemCarlotta Jones-FordОценок пока нет
- Gigabit Wiring DiagramДокумент1 страницаGigabit Wiring DiagramCarlotta Jones-FordОценок пока нет
- Converged Network ManagementДокумент245 страницConverged Network ManagementCarlotta Jones-FordОценок пока нет
- Advanced Network Admin Best PracticesДокумент50 страницAdvanced Network Admin Best PracticesCarlotta Jones-FordОценок пока нет
- Building Highly Scalable File Serving SolutionsДокумент138 страницBuilding Highly Scalable File Serving SolutionsCarlotta Jones-FordОценок пока нет
- VoipДокумент68 страницVoipCarlotta Jones-FordОценок пока нет
- Exchange Certificate CreationДокумент2 страницыExchange Certificate CreationCarlotta Jones-FordОценок пока нет
- D Link DGS 1224T ManДокумент38 страницD Link DGS 1224T ManFernando Diaz GarciaОценок пока нет
- OS Concepts Chapter 1 Solutions To Practice Exercises Part 1Документ2 страницыOS Concepts Chapter 1 Solutions To Practice Exercises Part 1Alfred Fred100% (2)
- MNFSTTGRДокумент4 страницыMNFSTTGRCristian IonescuОценок пока нет
- BookДокумент112 страницBookGabrielОценок пока нет
- PsДокумент48 страницPsyudita kusworoОценок пока нет
- Using PartДокумент2 страницыUsing PartGameAlertОценок пока нет
- Versant Database v.7.0.1.0 Administration ManualДокумент465 страницVersant Database v.7.0.1.0 Administration ManualdpnswОценок пока нет
- Containers in the Cloud: Kubernetes Engine OverviewДокумент62 страницыContainers in the Cloud: Kubernetes Engine Overviewpradana fajrin riyandaОценок пока нет
- Popstation ReadmeДокумент2 страницыPopstation ReadmeDaniel GarciaОценок пока нет
- Installation Guide for lemonPOS POS SoftwareДокумент4 страницыInstallation Guide for lemonPOS POS SoftwareHenry HubОценок пока нет
- Crash Log 2Документ2 страницыCrash Log 2Fery YusufОценок пока нет
- Lab Task 1Документ10 страницLab Task 1Mubeen Parwaiz100% (6)
- ANI Header Stack Overflow Vulnerability in User32.dll AnalyzedДокумент7 страницANI Header Stack Overflow Vulnerability in User32.dll AnalyzedmanishkulhariОценок пока нет
- Setting Up IVF 11 For PSCADДокумент5 страницSetting Up IVF 11 For PSCADEberhard FhainОценок пока нет
- Sheet 2 2020Документ2 страницыSheet 2 2020Rago RagoОценок пока нет
- Creating An WinCEPCДокумент2 страницыCreating An WinCEPCTJ WithersОценок пока нет
- A Multi-Threaded Socket-Based Java ServerДокумент3 страницыA Multi-Threaded Socket-Based Java ServerOliver ZakariaОценок пока нет
- System and Network Administration GCC & MakeДокумент12 страницSystem and Network Administration GCC & MakeArsalan JahaniОценок пока нет
- The Windows Process Journey: by Dr. Shlomi BoutnaruДокумент39 страницThe Windows Process Journey: by Dr. Shlomi Boutnaruhamid reza NasrОценок пока нет
- PAДокумент87 страницPAbiraj01Оценок пока нет
- Guides, Tutorials and Links: Android Crash Course by Kevin McmahonДокумент12 страницGuides, Tutorials and Links: Android Crash Course by Kevin McmahonswoneraОценок пока нет
- Cloning Solaris 10 Server With ZFS Mirror DiskДокумент13 страницCloning Solaris 10 Server With ZFS Mirror DiskTedy Tirtawidjaja100% (2)
- JVM Out of Memory in PlkanningДокумент7 страницJVM Out of Memory in PlkanningBiswanath NandaОценок пока нет
- Renewing Default Certificates For Tivoli Workload SchedulerДокумент88 страницRenewing Default Certificates For Tivoli Workload SchedulerautomaticitОценок пока нет
- Deadlocks:: Group 3 Gabriel Zialcita Ralph Regan Choa Elmer Soria Marc Doroja Nikko Reyes Enrique MalonzoДокумент59 страницDeadlocks:: Group 3 Gabriel Zialcita Ralph Regan Choa Elmer Soria Marc Doroja Nikko Reyes Enrique Malonzopkmn_dejesus5635Оценок пока нет