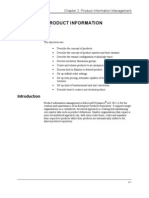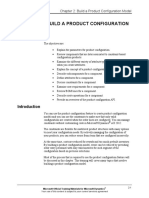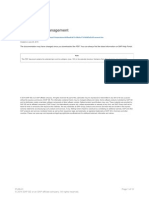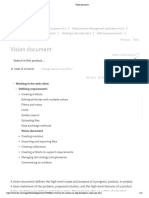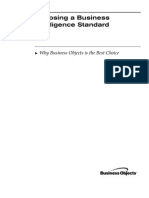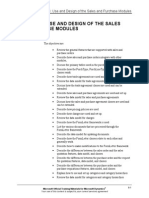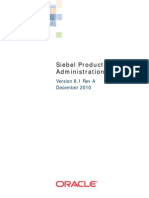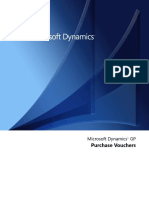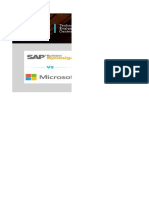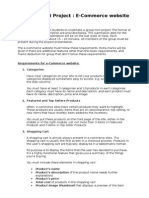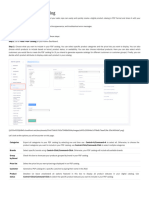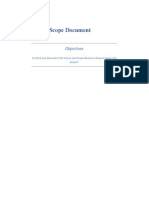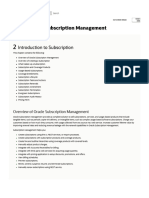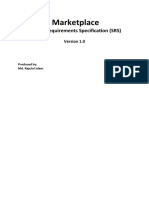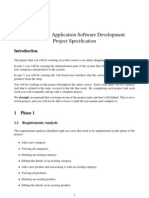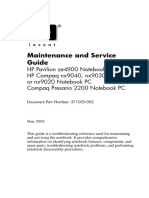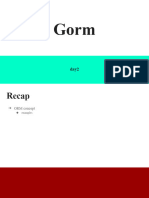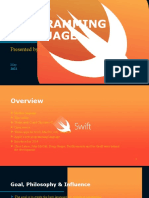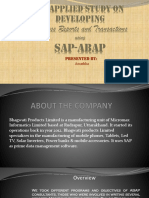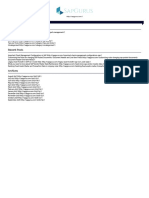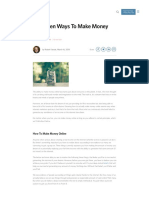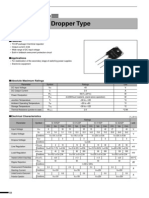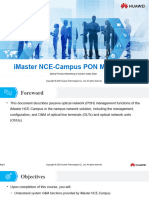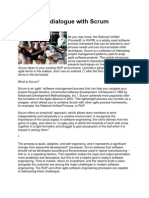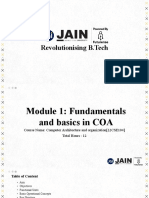Академический Документы
Профессиональный Документы
Культура Документы
Ax2012 Enus SCF 02
Загружено:
Mehdi MeddahОригинальное название
Авторское право
Доступные форматы
Поделиться этим документом
Поделиться или встроить документ
Этот документ был вам полезен?
Это неприемлемый материал?
Пожаловаться на этот документАвторское право:
Доступные форматы
Ax2012 Enus SCF 02
Загружено:
Mehdi MeddahАвторское право:
Доступные форматы
Chapter 2: Product Information Management
CHAPTER 2: PRODUCT INFORMATION
MANAGEMENT
Objectives
The objectives are:
Describe the concept of products.
Describe the concept of product masters and their variants.
Describe the variant configuration technology types.
Discuss inventory dimension groups.
Create and release products to an enterprise.
Discuss how to finalize a released product.
Set up default order settings.
Set up item pricing, automatic updates of item prices and costing
versions.
Set up units of measurement and unit conversion.
Describe how to create a not stocked product.
Introduction
Product information management in Microsoft Dynamics AX 2012 is for the
creation and maintenance of an Enterprise Products Repository. It supports larger
organizations in a centralized, structured approach in creating and maintaining
core master data such as product definitions. Smaller organizations that require a
more decentralized approach can, with some restrictions, create and maintain
their respective products while their products are automatically added to the
shared products repository.
Microsoft Official Training Materials for Microsoft Dynamics
Your use of this content is subject to your current services agreement
2-1
Supply Chain Foundation in Microsoft Dynamics AX 2012
Defining Products
To allow for a more centralized process across legal entities, Microsoft Dynamics
AX 2012 introduces the concept of products, or more exactly, product
definitions. Product definitions are created independently of a legal entity.
Therefore, core values such as product number, type, and name are shared.
Some core values can be overridden by a legal entity, such as the search name,
whereas other values are kept as key definition attributes and therefore cannot be
changed other than on the actual product definition.
The product information management process involves several terms and
concepts. The following table introduces these terms and concepts.
Term
Definition
Product
A uniquely identifiable product. It serves as a core product that does
not vary. Therefore, no product dimensions can be associated with
the definition.
Product master
A standard or functional product representation that is the basis for
configuring product variants. The variations are configured by
selecting a configuration technology. This can be either a set of
predefined product dimensions or by using product configurations in
sales scenarios.
Product variant
The configuration of a product master. Based on the choice of the
configuration technology, the variant can be either predefined by
using the product dimensions of its master or configured by using a
configurator tool.
Product Information Management
A product in Microsoft Dynamics AX 2012 consists of a core product definition.
This is defined independent of the organization where it is used. When the
product is authorized for use in a legal entity, the additional organizationally
dependent details, such as costing, coverage plans, taxation information, and
preferred vendors for supplying the product and much more, are set up in the
respective legal entities.
The authorization process is supported by a release function. This enables users
to select products that include variations and make them available in one or more
legal entities.
2-2
Microsoft Official Training Materials for Microsoft Dynamics
Your use of this content is subject to your current services agreement
Chapter 2: Product Information Management
From a decentralized process, products can be created and maintained directly
from the Released products list page in the Product information management
module, given the user has the security role to follow these steps. These duties
are included in the Product designer and Product design manager roles. By
enabling these tasks, the system makes sure that upon product creation in a legal
entity, a core product definition is automatically released back to the enterprise
products repository.
FIGURE 2.1 RELEASED PRODUCTS LIST PAGE
Product Types
The following are two types of products that can be defined manually in
Microsoft Dynamics AX 2012:
Products
o
These are clearly identifiable products that do not have
variations associated with them. You can think of them as
standard or base products.
Use the Products list page in the Product information
management module to view and manage products.
Product masters
o
These serve as templates or models for variants. The variants of
a product master can be either predefined or created in sales
scenarios by using a product configurator. A product master is
associated with one or more product dimensions, or for some
configurators, product attributes.
Use the Product masters list page in the Product information
management module to view and manage product masters
Microsoft Official Training Materials for Microsoft Dynamics
Your use of this content is subject to your current services agreement
2-3
Supply Chain Foundation in Microsoft Dynamics AX 2012
Use the following path to view products and product masters in the All products
and product masters list page:
Product information management > Common > Products > All products and
product masters
FIGURE 2.2 ALL PRODUCTS AND PRODUCT MASTERS LIST PAGE
Product Creation Process
Creating a new product involves the following four-step process:
1.
2.
3.
4.
Create and define the product.
Release to legal entities.
Define legal entity specific data.
Use the product.
When you create a new product definition, the type and sub-type are the key
attributes to enter. They determine the additional functions and required setup.
The product type classifies whether a product is tangible or intangible (item or
service), whereas the sub-type is a sub-classification of the product.
2-4
Microsoft Official Training Materials for Microsoft Dynamics
Your use of this content is subject to your current services agreement
Chapter 2: Product Information Management
The Shared Product Definition Attributes figure lists all shared product definition
attributes.
FIGURE 2.3 SHARED PRODUCT DEFINITION ATTRIBUTES
Product Translation
The Text translation form enables you to have product translations. You can
enter descriptions and product names for multiple languages. However, the
product name and description are optional; only the product number is required.
The product translations are mainly used for output on external documents,
whereas the data values will always be shown in the system language, for
example, when you open and view the product related list pages and forms.
On external documents, the product name will be displayed according to the
company language or the preferred language by the customer or vendor.
Microsoft Official Training Materials for Microsoft Dynamics
Your use of this content is subject to your current services agreement
2-5
Supply Chain Foundation in Microsoft Dynamics AX 2012
To open the Text Translation form, click the Translations button in the Action
Pane of all product forms and list pages.
FIGURE 2.4 TEXT TRANSLATION FORM
Category Hierarchies and Categories
Category hierarchies are used to classify products, vendors, customers or
transactions for reporting and analysis purposes. Each category hierarchy consists
of a structure of subcategories. An organization can create more than one
category hierarchy. For example, your organization might create one category
hierarchy for classifying purchased products and another hierarchy for
classifying vendors.
The number of category hierarchies used by your organization, and the structure
and number of codes for each category hierarchy depend on the following:
2-6
Processes of the organization
The products and services purchased or sold
The industry standards that apply
The reporting requirements for the organization
Microsoft Official Training Materials for Microsoft Dynamics
Your use of this content is subject to your current services agreement
Chapter 2: Product Information Management
Open Product information management > Setup > Categories > Category
hierarchies to create category hierarchies.
FIGURE 2.5 CATEGORY HIERARCHY FORM
Categories can be attached to a product from the Product categories button on
all the Products list pages.
NOTE: For more information about category hierarchies, refer to the
Procurement in Microsoft Dynamics AX 2012 course.
Microsoft Official Training Materials for Microsoft Dynamics
Your use of this content is subject to your current services agreement
2-7
Supply Chain Foundation in Microsoft Dynamics AX 2012
Procedure: Categorize Products
Product categories can be assigned to products that are used for building
procurement catalogs. This step is required before a product can be added to a
procurement catalog. To assign product categories to a product, follow these
steps:
1. Open Product information management > Common > Products >
All products and product masters.
2. Select the desired product from the list to add product categories to,
and then click Edit in the Maintain group of the Action Pane.
3. Click Product categories in the Setup group of the Action Pane,
and the Product categories form will open.
FIGURE 2.6 PRODUCT CATEGORIES FORM
4.
5.
6.
7.
2-8
Click New to create a new product category.
Select the Category hierarchy.
Select the Category.
Close the Product categories form.
Microsoft Official Training Materials for Microsoft Dynamics
Your use of this content is subject to your current services agreement
Chapter 2: Product Information Management
Define Product Attributes
Product attributes identify the details that you want to maintain for your products
such as Stock-keeping unit (SKU) number, product version, and so on, and
provide additional details that your organization might want to record for a
particular product or category. You can associate product attributes together with
a product through the category to which the product belongs. When you add a
category and its associated products to your procurement catalog, the attributes
assigned to the procurement category are imported into the catalog and can be
displayed on the procurement site.
When you define product attributes, you must first define the attribute type and
then assign the attribute type to the attribute. The attribute type identifies the type
of data that can be entered for a specific attribute and a list or range of valid
values that can be used for the attribute. The attribute is the value that is
displayed with the product to provide the requester additional details about the
product.
NOTE: For more information about product attributes, refer to the Procurement
in Microsoft Dynamics AX 2012 course.
Procedure: Define Attribute Types
To create a new attribute type, follow these steps:
1. Open Product information management > Setup > Attributes >
Attribute types.
FIGURE 2.7 ATTRIBUTE TYPES FORM
2. On the Attribute types form, click New to add a new attribute type.
3. On the General tab, type a name for the attribute type and select the
type of data that can be entered for attributes that are assigned to this
data type inside the Type field.
Microsoft Official Training Materials for Microsoft Dynamics
Your use of this content is subject to your current services agreement
2-9
Supply Chain Foundation in Microsoft Dynamics AX 2012
4. Select a unit of measure for attribute types of Decimal or Integer.
5. To define a fixed list of values for the attribute type, select the Is
enumeration check box. Then select the Enumeration tab and add
the list of values.
NOTE: The Is enumeration check box only applies to text attribute types.
6. To define a range of valid values for the attribute type, select the Is
bounded check box. Then, select the Range tab and enter the valid
range of values.
NOTE: The Is bounded check box only applies to Currency, DateTime,
Decimal, and Integer attribute types.
Procedure: Define Product Attributes
To define attributes for a product, follow these steps:
1. Open Product information management > Setup > Attributes >
Attributes.
FIGURE 2.8 ATTRIBUTES FORM
2. On the Attributes form, click New to add a new attribute..
3. Enter the attribute name, description, and any help text that you want
to display to the user for the attribute.
4. In the Attribute type field, select the attribute type that you want to
assign to the attribute
5. Enter a value or range of values that are displayed by default when
this attribute is associated with a product or a category in the Default
value field.
NOTE: Depending on the attribute type that you select, the Default value field
might be displayed as a check box, a drop-down field, or it might have additional
required data such as a unit of measure or currency.
2-10
Microsoft Official Training Materials for Microsoft Dynamics
Your use of this content is subject to your current services agreement
Chapter 2: Product Information Management
6. Click Translate to enter the attribute name and help text in different
languages.
7. Repeat steps 2 through 6 to add more attributes.
Procedure: Assign Product Attribute Values to a Product
After you create attribute types and product attributes, you must assign the
product attributes to categories. For more information about how to assign
product attributes to product categories, refer to the Catalogs chapter in the
Procurement in Microsoft Dynamics AX 2012 course. Next you must assign the
category to the product, and then you can define values for the product attributes.
To assign a category and enter product attribute values, follow these steps:
1. Open Product information management > Common > Products >
All products and product masters.
2. Select the desired product from the list to add product categories to,
and then click Edit in the Maintain group of the Action Pane.
3. Click Product categories in the Setup group of the Action Pane,
and the Product categories form will open.
4. Click New to create a new product category.
5. Select the Category hierarchy.
6. Select the Category.
7. Close the Product categories form.
8. Click Product attribute on the Action Pane.
FIGURE 2.9 ATTRIBUTE VALUES FORM
9.
10.
11.
12.
Select the attribute from the list.
Enter or select a value for the attribute.
Repeat steps 9 and 10 for each attribute.
Close the Attribute values form.
Microsoft Official Training Materials for Microsoft Dynamics
Your use of this content is subject to your current services agreement
2-11
Supply Chain Foundation in Microsoft Dynamics AX 2012
Product Dimensions
As a clear difference to product attributes, product dimensions let you track their
values in all major processes, such as for cost-, inventory-, and analysis purposes.
Whereas product attributes can be associated with products and product masters,
product dimensions can only be used together with product masters (except for
masters that are configured by using the option constraint-based configuration).
This is because they make up the uniqueness of a product masters variations.
You can determine which product dimensions are mandatory for a given product
master by selecting the appropriate product dimension group when you create the
product master.
The product dimension group is set up from
Product information management > Setup > Dimension groups > Product
dimension groups.
Microsoft Dynamics AX 2012 offers three product dimensions. These are shown
in the following table.
Dimension
Definition
Size
Size characteristics of a product.
Color
Color characteristics of a product.
Configuration
A third identifying characteristic of an inventory
item.
NOTE: Color and size product dimensions are provided out of the box. However,
if the dimension labels do not make sense in your organization, those two can be
renamed. The only exception is the Configuration product dimension, that cannot
be renamed.
Because the product dimensions provide the uniqueness of a variation, the
following rules apply:
The dimension must be specified when product transactions are
created, for example when a purchase or sales order line is created.
The specified dimension applies only to the product transaction. You
can neither fully nor partly change the dimension value for the
related inventory transactions upon physical issue or receipt.
Products are always reserved for each dimension. You cannot
reserve products for dimension values other than those specified on
the action product transaction.
For the procedure to create product dimensions for a product, refer to the "Assign
Product Dimensions" procedure.
2-12
Microsoft Official Training Materials for Microsoft Dynamics
Your use of this content is subject to your current services agreement
Chapter 2: Product Information Management
Modeling Configurable Products
Product setup lets the user easily model configurable products.
When you work with product masters, it is important to define how variations of
a master are created. Frequently, many mandatory attributes must be specified to
create a new variation.
How such a variant is modeled is controlled by the configuration technology that
is set up on its product master.
Configuration Technology Types
The following table shows the three configuration types that are supported in
Microsoft Dynamics AX 2012.
Configuration
technology
Definition
Predefined variant
This type enables the product to be modeled based on the
product dimensions, color, configuration, and size. This
is the only option that can be set up directly with product
variants. Any combination of the product dimensions is
allowed.
Dimension-based
configuration
A configuration technology that is used to create product
variants by selecting values for product dimensions. Any
combination of the product dimensions is permitted. The
advantage of the Dimension configuration is that only
one product is required for a Bill of Material.
Constraint-based
configuration
This type enables products to be used in the Product
Configurator. To select this type, the product dimension
group must have configuration enabled, and no other
product dimensions can be enabled.
NOTE: Product Builder is still available in Microsoft Dynamics AX 2012.
However, it will be discontinued in a future release. If you previously set up
configurations by using Product Builder, it can continue to be used. The
configuration technology for Product builder is Rule-based configuration. If you
set up new configurations, we recommend that you use Product Configurator.
For more information about the Product Configurator refer to the Product
Configuration in Microsoft Dynamics AX 2012 course.
Microsoft Official Training Materials for Microsoft Dynamics
Your use of this content is subject to your current services agreement
2-13
Supply Chain Foundation in Microsoft Dynamics AX 2012
Defining Product Master and Predefined Product Variants
When you use the Predefined variant configuration technology, the variant
uniqueness is based on the combinations of one or more applied product
dimensions.
For example, Contoso has different colors of televisions. Each color is a product
variant that contains the details about that product. The product master contains
default values for all models of the television.
The dimension group that you attach to the product master determines which
product dimensions are mandatory when you define its product variant(s). When
you select a product dimension group and create the first product variant or
assigned dimension values, it cannot be changed.
Scenario: Creating Product Masters and Predefined
Variants
Kevin, the Sales Manager, evaluated the latest sales forecast numbers for the new
60 inch LCD televisions and received various feedback. Kevin concluded that the
LCD televisions should be available in multiple colors. Together with Emil, the
Product Designer, and Tony, the Production Manager, they agree that the new
colors will be black and silver. They also agree that the cost for the black and
silver television will be the same.
Emil wants to make sure that color is a mandatory product characteristic when
the sales representative sells the product. Additionally, the color offering must be
restricted to the agreed-upon list.
2-14
Microsoft Official Training Materials for Microsoft Dynamics
Your use of this content is subject to your current services agreement
Chapter 2: Product Information Management
Procedure: Create a Product Master
To create a new product, follow these steps:
1. Open the Product information management > Common >
Products > Product master list page.
2. Click New product in the Action Pane.
FIGURE 2.10 NEW PRODUCT FORM
3. Select Item in the Product type field.
4. Type a unique Product number, if the number sequence is not set
up as auto-generating.
5. Optionally, type a description into the Product name field.
6. Optionally, type a search description into the Search name field.
7. Select a group that has color enabled from the Product dimension
group field.
8. Make sure that the Configuration technology field is set to
Predefined variant.
9. Click OK.
Microsoft Official Training Materials for Microsoft Dynamics
Your use of this content is subject to your current services agreement
2-15
Supply Chain Foundation in Microsoft Dynamics AX 2012
Procedure: Assign Product Dimensions
To assign product dimensions, follow these steps:
1. Open the Product information management > Product master list
page.
FIGURE 2.11 PRODUCT MASTERS LIST PAGE
2. Highlight the product master you just created in the "Create Product
Master" procedure.
3. Click Assign product dimensions.
4. Click New A new record will be created in the Colors FastTab.
5. In the Color field, type the desired color abbreviation.
6. In the Name field, type a brief description of the color.
7. Repeat steps 3 through 5 for each color desired.
8. If it is necessary, repeat for size and configuration dimensions.
9. Click Close.
TIP: To assign a different inventory cost to each product dimension combination,
select the Use cost price by variant check box on the Manage cost FastTab of the
Released product details form.
2-16
Microsoft Official Training Materials for Microsoft Dynamics
Your use of this content is subject to your current services agreement
Chapter 2: Product Information Management
Procedure: Create Product Variants
To create product variants for the colors, follow these steps:
1. Open the Product information management > Product master list
page.
2. Highlight the product master that you just created in the "Create
Product Master" procedure.
3. Click Product variants to open the Product variants form.
FIGURE 2.12 PRODUCT VARIANTS FORM
4. Click Variant suggestions to open the Get variant suggestions
form.
5. Click Select all. This selects all possible variants combinations.
6. Click OK and then click Close.
Product Master and Dimension-based Configured Product
Variants
As with the Predefined variants configuration technology, the Dimension-based
configuration option requires you to use one or more product dimensions. The
difference is the timing of product dimension entry.
For Dimension-based configured products, the selection and creation of the
variant of a product master, is determined by the choice that the sales order taker
records.
Microsoft Official Training Materials for Microsoft Dynamics
Your use of this content is subject to your current services agreement
2-17
Supply Chain Foundation in Microsoft Dynamics AX 2012
Scenario: Dimension-based Configuration
The Contoso Entertainment Systems Company has many home theater systems
that are produced in the same manner. These systems offer various features that
are interchangeable, for example, different color and size DVD players and
subwoofer models. When the order processors use dimension configurations,
they only have to set up one product for the DVD player, and they can still
provide the available combinations of DVD players and subwoofers that the
customers want.
Product Master and Constraint-based Configured Product
Variants
The Constraint-based configuration technology uses mainly product attributes to
provide a deep range of input values to create a variant. However, this
configuration option still requires applying a product dimension group to a
product master by using Constraint-based configurations.
The only active production dimension allowed is the configuration, because all
variants are created with a configuration ID.
Scenario: Constraint-based Configuration
The Contoso Entertainment Systems Company builds customized home theater
systems. These home theater systems allow for many configurations, such as
color of system, size of television, type of sound system, and number of speakers.
Emil, the Product Designer, is setting up the home theater system in Microsoft
Dynamics AX. He will have several different configurations based on the room
size and wants to reuse the configuration setup from one room size to the next.
Because of the number of options for building the home theater system and the
reusability of components, domains, and table constraints, Emil must investigate
by using the Microsoft Dynamics AX 2012 Product Configurator.
Inventory Dimension Groups
Regardless of whether the product is of sub type product or product master,
common for all is the need to apply information about how the product is stored
and drawn from inventory and enable inventory to be managed on a detailed
level. Inventory dimensions are split into storage and tracking dimensions.
Both groups are set up from Product information management > Setup >
Dimension groups.
2-18
Microsoft Official Training Materials for Microsoft Dynamics
Your use of this content is subject to your current services agreement
Chapter 2: Product Information Management
The inventory dimension groups can be set up at an organizationally independent
level or at the legal entity level. Dimension groups that are set up at the
organizationally independent level can be overwritten at a legal entity level. The
inventory dimensions are set up from forms at the following locations:
Product information management > Common > Products > All
products and product masters > Dimension groups
Product information management > Common > Products >
Products > Dimension groups
Inventory and warehouse management > Common > Released
products > Dimension groups
FIGURE 2.13 ASSIGN DIMENSION GROUPS FORM
NOTE: For products of the Service type or non-stocked products, the storage
and tracking groups must also be specified. Typically, the assigned groups will
have the base setup applied that has no location, pallet ID, and so on.
Storage Dimension Groups
Site, warehouse, location, and pallet ID are inventory stocking dimensions, and
can be allocated to products only when the product's stocking dimension group
allows for it. A storage dimension determines where and how a product is stored.
Dimension
Definition
Site
An area of ground on which a building or group of
buildings is constructed.
Warehouse
Storage location, such as a building.
Location
Detailed item storage location, such as aisle-rack-shelfbin. Typically, use this dimension when you operate
with Warehouse management.
Pallet ID
ID for a group of products on the same pallet. Use only
when operating with Warehouse management.
Microsoft Official Training Materials for Microsoft Dynamics
Your use of this content is subject to your current services agreement
2-19
Supply Chain Foundation in Microsoft Dynamics AX 2012
Although it is difficult to define a standard inventory dimension setup, there are
some basic principles to be aware of when you set up inventory dimensions:
Determine whether the dimensions are relevant for the business.
Consider the relevance of each dimension for the various groups of
products before setting up dimension groups.
Only set up the number of dimensions that will actually be used for
each item. If some products are stored, and other products are not,
create several dimension groups.
The Tracking dimension group form resembles the Storage dimension group
form. Many of the areas explained here apply to both forms.
The Dimension group ID panel provides an overview of all dimension groups
that are set up in the system. You can add as many new storage dimension groups
as you want. The right side of the form displays the details for the selected
storage dimension group.
FIGURE 2.14 STORAGE DIMENSION GROUPS FORM
Mandatory
If the Mandatory check box is selected, you want to have the Warehouse
dimension as a mandatory dimension for products that are associated with the
dimension group.
Primary Stocking
If the Primary stocking check box is selected, it is mandatory that the dimension
be entered before any physical updates. If cleared, this dimension is considered
secondary stocking. Primary stocking is also important for how inventory is rereserved.
2-20
Microsoft Official Training Materials for Microsoft Dynamics
Your use of this content is subject to your current services agreement
Chapter 2: Product Information Management
Active
If the Active check box is selected, the dimension is enabled for any products
that are associated with the dimension group.
Blank Receipt Allowed
If the Blank receipt allowed check box is selected, Microsoft Dynamics AX
2012 accepts a blank value for the dimension at the physical update of a receipt.
Example: Blank Receipt Allow
The Contoso Entertainment Systems purchases high value projector lamps from a
vendor. Although these lamps are delivered with the legal entity, the company
does not register these when they receive products. However, make sure that the
products have a serial number attached to them on issue. The dimension group
that is attached to this must allow blank receipts for serial numbers, but not allow
blank issues for products that are attached to the dimension group when the
products are sold or when products are consumed in a production order.
Blank Issue Allowed
If the Blank issue allowed check box is selected, Microsoft Dynamics AX 2012
accepts a blank value for the dimension at the physical update of an issue.
Physical Inventory
If the Physical inventory check box is selected the dimension must be included
in the physical inventory. Microsoft Dynamics AX 2012 checks the physical onhand level based on the dimension value when the packing slip is created for
issued products.
If the Physical inventory check box is clear, the dimension is not considered
when you make an issue for a product with the dimension group attached.
Example: Physical Inventory Selected
Physical negative inventory is not allowed and there are 30 pieces in warehouse
21 of on-hand inventory for a product. You sell 50 pieces of the product from
warehouse 21 and there is no available inventory in other warehouses. Because
the dimension setup requires that physical inventory be considered, an error is
generated.
Example: Physical Inventory Cleared
Your warehouses are close to one another, or the cost of transferring the goods to
the dispatch location is low. Therefore, you do not have to be precise about
where the products are issued from. If insufficient on-hand inventory exists at
one warehouse location, the remaining necessary on-hand inventory can be
obtained from another location.
Microsoft Official Training Materials for Microsoft Dynamics
Your use of this content is subject to your current services agreement
2-21
Supply Chain Foundation in Microsoft Dynamics AX 2012
Financial Inventory
Select the Financial inventory check box if the dimension is to be included in
calculating the financial cost of a product sold. This flag makes sure that you can
control and track different cost prices for a product for the storage dimension,
such as different prices in different warehouses, or for other types of dimensions.
If the Financial inventory check box is cleared, the average cost of the product
is distributed across all dimensions concerned.
Coverage Plan by Dimension
Select the Coverage plan by dimension check box if this dimension is to be
included in coverage plans that are created through master planning. Selection
lets you define criteria such as minimum/maximum, lead times, and coverage
groups for each dimension.
Example: Coverage Plan by Dimension
Many companies want to run master planning by warehouse. However, in some
cases, it helps run master planning (MRP) based on a finer level of detail. This
frequently occurs in companies that have slow moving or costly inventory. By
selecting this check box, MRP will be calculated at the finest level of detail.
For Purchase Price
Select the For purchase price check box if you want to include the dimension as
a criterion to determine a products purchase price. In the Journal lines,
price/discount agreement form, you can create a trade agreement where you
associate a purchase price with a specific dimension that is set up for a product.
For Sales Price
Select the For sales price check box if you want to include the dimension as a
criterion to determine a products sales price. In the Journal lines,
price/discount agreement form, you can create a trade agreement where you can
associate a sales price with a dimension that is set up for a product.
2-22
Microsoft Official Training Materials for Microsoft Dynamics
Your use of this content is subject to your current services agreement
Chapter 2: Product Information Management
Tracking Dimension Groups
Serial and batch numbers are inventory tracking dimensions, and can be allocated
to products only when the products tracking dimension group allows for it.
FIGURE 2.15 TRACKING DIMENSION GROUPS FORM
The Tracking Dimension Groups Form figure shows the Tracking dimension
groups form that is located in Product information management > Setup >
Dimension groups > Tracking dimension groups. Notice that the Batch
Number and Serial Number dimensions are set to Active in the grid. If these
Inventory dimension groups are assigned to products, these products can then be
assigned batch and serial numbers.
If you do not want to use batch or serial numbers, select a Tracking dimension
group where Batch Number and Serial Number dimensions are not set to Active.
NOTE: Batch and Serial numbers are not financially active dimensions.
NOTE: For more information about Tracking Dimension Groups, refer to Serial
and Batch Numbers in the Supply Chain Foundation in Microsoft Dynamics AX
2012 course.
Microsoft Official Training Materials for Microsoft Dynamics
Your use of this content is subject to your current services agreement
2-23
Supply Chain Foundation in Microsoft Dynamics AX 2012
Authorizing Product Setup in a Legal Entity
The release product process lets users in an enterprise push product definitions to
various organizational units. By releasing a product or a product master, you
associate it with a legal entity and authorize the product definition for use in the
legal entity.
Before a product master can be used on a transaction, such as a sales order or
purchase order, the product master and one or more of its variants must be
released to each legal entity, that is, if the configuration technology is set to be
predefined variants. When you are releasing products, many combinations of
products, product masters, product variants, and legal entities can be released:
Single products or multiple products
Single product variants or multiple product variants
Single legal entity or multiple legal entities
Products can be released from the following locations:
Product information management > Product list page, and then
click Release products.
Product information management > Product master list page, and
then click Release products.
Product information management > Product list page, and then
click Release products.
From the Product details form, click Release products. The
Product details form is opened by double-clicking a product in any
of the Product information management list pages.
Scenario: Releasing a Product to Multiple Legal Entities
Emil, the Product Designer, has completed the setup for the new widgets. After
talking with Kevin, the Sales Manager, they have decided to release the new
products in Contoso Entertainment USA West (CEU) and Contoso Entertainment
USA East (CEUE).
Emil wants to make sure that each product variant is available in the two legal
entities that they agreed upon.
2-24
Microsoft Official Training Materials for Microsoft Dynamics
Your use of this content is subject to your current services agreement
Chapter 2: Product Information Management
Procedure: Release a Product to Multiple Legal Entities
To release the products to CEU and CEUE legal entities, follow these steps:
1. Open the Product information management > Product > Product
masters list page.
2. On the Product master list page, select the desired product master.
3. Click Release product.
FIGURE 2.16 RELEASE PRODUCTS FORM
4.
5.
6.
7.
8.
In the Product variants grid, on the right side, click Select all.
Click the Select companies tab.
Select CEU and CEUE.
Click OK.
On the Product release session's batch form, click OK.
Open Product Releases
If there is an error during the released product process, the product will be
displayed in the Product information management > Open product releases
form. For example, you will receive an error if you release a product variant that
already exists in the legal entity.
Microsoft Official Training Materials for Microsoft Dynamics
Your use of this content is subject to your current services agreement
2-25
Supply Chain Foundation in Microsoft Dynamics AX 2012
From the Open product releases form, you can view all open product release
sessions, view the error, change the session, and initiate the release. A session is
deleted if there are no more existing errors.
FIGURE 2.17 OPEN PRODUCT RELEASES FORM
2-26
Microsoft Official Training Materials for Microsoft Dynamics
Your use of this content is subject to your current services agreement
Chapter 2: Product Information Management
Lab 2.1 - Creating and Releasing Product Masters
This lab provides practice for you in creating and releasing product masters.
Scenario
Emil, the Product Designer, has designed a new 3D LED television. The
television is available in two colors and three sizes. Your task is to help Emil set
up the product master, create all product variances, and then release only size 55
to CEU and CEE companies.
Use the following information to set up the product.
Color
Name
Blk
Black
Slv
Silver
Size
Name
46
46 inches
55
55 inches
60
60 inches
Challenge Yourself!
Use the information that is provided to create the product master, product
variances, and then release the product.
Need a Little Help?
Create a new product master for the 3D LED television.
Assign product dimensions for sizes and colors.
Create product variants for the combinations of sizes and colors.
Release the products to CEU and CEE companies.
Step by Step
To create a new product master, follow these steps:
1. Open Product information management > Products > All
products and product masters.
2. On the All products and product masters list page, click Product.
3. In the Product type field , select Item, and then in the Product sub
type field, select Product master.
Microsoft Official Training Materials for Microsoft Dynamics
Your use of this content is subject to your current services agreement
2-27
Supply Chain Foundation in Microsoft Dynamics AX 2012
4. If a number is not drawn automatically in the Product number field,
type a unique product number (for example, "123").
5. In the Product name field, type "3D LED television".
6. In the Product dimension group field, select product dimension
group PG_10.
7. In the Configuration technology field, select Predefined variant.
8. Click OK to complete the process of creating a product master.
To assign product dimensions, follow these steps:
1. On the All products and product masters list page, highlight the
product master that you just created.
2. Click Product dimensions.
3. Click New. In the Sizes FastTab, a new record will be created.
4. In the Size field, type "46", and in the Name field, type"46 inches."
5. Repeat steps 3 and 4 for each size 55 and 60.
6. Click the Colors FastTab and then click New. A new record will be
created. In the Color field, type "Blk" and in the Name field type
"Black."
7. Repeat step 6 for the color Silver, and type "Slv".
8. Click Close.
To create product variants for the combinations of sizes and colors, follow these
steps:
1. On the All products and product masters list page highlight the
product master for the 3D LED television.
2. Click Product variants to open the Product variants form.
3. Click Variant suggestions to open the Variant suggestions form.
4. Click Select all. This selects all possible variants.
5. Click Create, and then click Close.
To release the products to CEU and CEE companies, follow these steps:
1. On the All products and product masters list page, highlight the
product master for the 3D LED television.
2. Click Release products.
3. In the Product variants grid, on the right side, click Deselect all.
4. Select all variants with Size 55.
5. Click the Select companies tab.
6. Select Company IDs CEU and CEE.
7. Click OK.
8. On the Product release session batch form, click OK.
2-28
Microsoft Official Training Materials for Microsoft Dynamics
Your use of this content is subject to your current services agreement
Chapter 2: Product Information Management
Finalizing Released Products
After a product is released to a legal entity, it must be finalized before the
product can be on a transaction, such as a sales order or purchase order.
Finalizing Released Products Overview
A product must be finalized in each legal entity where it was released. In
Microsoft Dynamics AX 2012 there are four fields that must be set up on the
Released products form (open Product information management > Released
product) before the product can be used on a transaction.
The following fields can be entered manually or by using a template:
Item model group
Item group
Storage dimension group (only if it is not specified on the product
definition)
Tracking dimension group (only if it is not specified on the product
definition)
Manual Entry of Reference Data
On the Released product details form, you can manually enter reference data
for the product. This form is organized by FastTabs that categorized the data for
the product. The following table describes what data can be found on each
FastTab.
FastTab
Description
General
Enter or view additional information about the selected
product. This includes information about product
configuration and product builder.
Purchase
Enter or view information on default purchase orders,
purchase order pricing, and discounts.
Sell
Enter or view information on default sales orders, sales
order pricing, and discounts.
Foreign trade
Enter or view information on foreign trade. This includes
Intrastat and product origin.
Manage
inventory
Enter or view information on product measurements,
physical dimensions, handling, and packaging.
Engineer
Enter or view information on bill of materials, production
and product builder.
Plan
Enter or view information on the plan coverage group.
Manage projects
Enter or view information on the project category.
Microsoft Official Training Materials for Microsoft Dynamics
Your use of this content is subject to your current services agreement
2-29
Supply Chain Foundation in Microsoft Dynamics AX 2012
FastTab
Description
Manage cost
Enter or view information on the costing of the product
such as cost price and cost group.
Financial
dimensions
The default financial dimensions for the main account.
When you select a financial dimension value, the
Dimension is used field group displays where the
dimension is used in account structures and advanced
rule structures.
Scenario: Finalizing a Released Product for a Legal Entity
Emil, the Product Designer, must finalize the setup for the new widgets that he
released in Contoso Entertainment USA (West). He wants to make sure that the
widgets have all the mandatory setup for the product to be used in a transaction.
When he is finished with the setup, Emil clicks Validate on the Released
products form to make sure that the setup is correct.
Procedure: Finalizing a Released Product for a Legal
Entity
To manually finalize a product for a legal entity, follow these steps:
1. Open the legal entity account for which you will be finalizing
products.
2. Open the Product information management > Released products
list page, and then select the desired product master.
3. Click Edit to open the Released products details form.
4. Select the Item model group for the product.
5. In the Manage cost FastTab, select the Item group for the product.
6. Click the Dimension group to open the Assign dimension groups
drop-down dialog box.
7. Select the Storage dimension group for the product.
8. Select the Tracking dimension group for the product.
9. Click OK and then click Close.
Product Templates
Most companies require the additional setup of a product before it is finalized. If
there are many similarities between the setups of multiple legal entity products,
we recommend that you use a template.
Product templates are used to copy information from a released product to other
selected released products. Product templates help streamline the process for
setting up legal entity specific data for products when there are many values that
are the same from one product to another.
2-30
Microsoft Official Training Materials for Microsoft Dynamics
Your use of this content is subject to your current services agreement
Chapter 2: Product Information Management
There are two types of templates that can be created: personal templates and
shared templates. A personal template is available only by the user who created
the template, whereas a shared template can be accessed by any user in the
system.
Procedure: Create a Product Template
To create a personal or shared product template, follow these steps:
1. Open the Product information management > Released products
list page.
2. On the Release products list page, select the product to be used as a
template, and then click Edit in the Maintain group of the Action
Pane.
3. In the New group of the Action Pane, click Template. Next, select
the Create personal template option or Create shared template.
4. On the Create template dialog box, type a unique Name and a
Description for the template.
5. Click OK to create the template.
6. Click Close to exit the Released product details form.
Procedure: Apply a Product Template
To apply a product template to one or more products, follow these steps:
1. Open the Product information management > Released products
list page.
2. On the Release products list page, select each product for which to
apply a template by selecting the check box on the grid next to each
product.
3. In the Maintain group of the Action Pane, click Apply template.
4. In the Select a template for Items dialog box, select the check box
to the right side of the desired template and then click OK.
Microsoft Official Training Materials for Microsoft Dynamics
Your use of this content is subject to your current services agreement
2-31
Supply Chain Foundation in Microsoft Dynamics AX 2012
Validating Product Setup
You can run a validation check on the product in the respective legal entity to
make sure that the following four mandatory fields are set up.
Item model group
Item group
Storage dimension group (only if it is not specified on the product
definition)
Tracking dimension group (only if it is not specified on the product
definition)
Run the validation check by selecting Validate in the Maintain group of the
Action Pane. The system will check for the attributes and produce an error if no
value exists. However, the system will not block the product to be used. It is
merely a check of the setup.
2-32
Microsoft Official Training Materials for Microsoft Dynamics
Your use of this content is subject to your current services agreement
Chapter 2: Product Information Management
Lab 2.2 - Create and Apply a Product Template to Multiple
Products
This lab provides practice for you to create and apply product templates.
Scenario
Emil, the Product Designer, has just finished creating four new television
products. Each television has many similar properties. Therefore, he has decided
to use a template to copy the values from one television to the other three
televisions.
Challenge Yourself!
Use the information that is provided to create a new personal template for
product 10001: LCD Monitor Model 2. Next, apply the new personal template to
the following items:
10003: LCD Monitor Model 3
10004: LCD Monitor Model 4
10005: LCD Monitor Model 5
Need a Little Help?
Use the Released product details form to create a new personal
template for Item number 10001.
In the Released products list page, select items 10003, 10004, and
10005.
Click the Apply template button to apply the new template.
Step by Step
To create a new product template and apply it to several products, follow these
steps:
1. Open the Product information management > Released products
list page.
2. On the Release products list page, select item number 10001, and
then click Edit in the Maintain group of the Action Pane.
3. In the New group of the Action Pane, click Template. Then click
Create personal template.
4. On the Create template dialog box, enter a unique Name such as
"Television" and a Description for the template such as "Television
template".
5. Click OK to create the template.
6. Click Close to exit the Released product details form.
Microsoft Official Training Materials for Microsoft Dynamics
Your use of this content is subject to your current services agreement
2-33
Supply Chain Foundation in Microsoft Dynamics AX 2012
7. On the Release products list page, select the check box on the grid
next to Item numbers 10003, 10004, and 10005.
8. In the Maintain group of the Action Pane, click Apply template.
9. In the Select a template for Items dialog box, select the check box
to the right side of the template that was created in step 5 and then
click OK.
Default Order and Site Settings
Microsoft Dynamics AX 2012 uses default order settings when Master Planning
generates sales orders, purchase orders, and inventory orders. The main settings
involve defining the following:
A warehouse to use for each module when orders are created
The settings that modify order quantities for each module when
orders are created
Default Order and Site Setting Forms
There are two versions of the Default order settings form.
Default order settings form. Use this form to define the default
order settings for a product.
Open Product information management > Common > Released
products. Select a product, and then click Plan > Default order settings
or Manage Inventory > Default order settings. Use this form to define
the default order settings for a product.
FIGURE 2.18 DEFAULT ORDER SETTINGS FORM
2-34
Site specific order settings form. Use this form to define settings
that differ from the default order settings for a product on a different
site.
Microsoft Official Training Materials for Microsoft Dynamics
Your use of this content is subject to your current services agreement
Chapter 2: Product Information Management
Open Product information management > Common > Released
products. Select a product and then click Plan > Site specific order
settings or Manage Inventory > Site specific order settings. Use
this form to define settings that differ from the default order settings
for a product on a different site.
Default Order Settings - General Tab
Use the General tab to set up default sites for purchase, inventory and sales and
the Default order type field.
The Default order type field determines which planned order type that you will
be use during order planning: purchase order, production, or kanban.
Product information management > Common > Released products. Select a
product, and then click Plan > Default order settings or Manage Inventory >
Default order settings > General Tab.
FIGURE 2.19 DEFAULT ORDER SETTINGS - GENERAL TAB
Purchase, Inventory, and Sales: Unit and Site Fields
The Purchase unit, Inventory unit, and Sales unit fields display the SKU for
purchase, inventory (inventory journals and production), and sales. Products can,
for example, be purchased in tons, produced in pounds, and sold in pieces.
In the Purchase site, Inventory site, and Sales site fields, you can enter the
default site for orders that are created for the product. You can change the site
unless the Mandatory site check box is selected.
Microsoft Official Training Materials for Microsoft Dynamics
Your use of this content is subject to your current services agreement
2-35
Supply Chain Foundation in Microsoft Dynamics AX 2012
Order Quantity Modifiers for Purchasing
The Planning calculations feature will suggest a planned purchased order
quantity that is subject to the minimum, maximum, and multiple order quantity
modifiers. These quantities reflect the products' default unit of measure for
purchasing. The system also provides a soft warning during purchase order entry
when you enter a quantity that does not meet these criteria. With a reordering
policy of period or requirement, planning calculations suggest planned orders
that account for order quantity modifiers.
Minimum - represents the smallest suggested order quantity.
Multiple - suggested order quantity will always reflect the multiple,
even if it exceeds the maximum.
Maximum - represents the largest order quantity so that, planning
calculations suggest multiple planned orders to cover requirements
that exceed the maximum.
Some situations require a fixed order quantity, perhaps reflecting considerations
about batch tracking, transportation, production, or some other factor. Using the
same values for maximum and multiple means that planning calculations can
generate multiple planned orders for the fixed quantity.
The standard order quantity for a product (expressed in the items default
purchasing unit of measure) will act as the default when you manually create a
purchase order.
Order Quantity Modifiers for Inventory
Planning calculations will suggest a quantity for a planned production order or
planned transfer order. This is subject to the minimum, maximum, and multiple
order quantity modifiers on the Inventory tab. These quantities reflect the
product's inventory unit of measure. The system also provides a soft warning
during manual creation of a production order or transfer order when you enter a
quantity that does not meet these criteria.
With a reordering policy of period or requirement, planning calculations will
suggest planned orders that account for these order quantity modifiers.
The standard order quantity for a product, expressed in the product's inventory
unit of measure, will act as the default when you manually create a production
order or transfer order. It serves an additional purpose in calculating the cost of a
manufactured product, because fixed costs will be amortized based on the
standard order quantity of the product.
NOTE: When you use the process manufacturing functionality and batch orders,
the logic for order quantity modifiers changes significantly.
2-36
Microsoft Official Training Materials for Microsoft Dynamics
Your use of this content is subject to your current services agreement
Chapter 2: Product Information Management
Order Quantity Modifiers for Sales
The product's standard sales order quantity and the default sales unit of measure
act as default values when you enter a sales order line item. The system provides
a soft warning if the entered quantity does not comply with the product's order
quantity modifiers of minimum, maximum, and multiple.
Other Fields on Default Order Settings
Other fields on the default order setting form are as follows.
Purchase, Inventory, and Sales Lead Time
The Purchase lead time, Inventory lead time, and Sales lead time fields show
the standard delivery-, lead-, or acquisition times for products.
NOTE: If you are using the Delivery date control feature for sales or transfer
orders, the value in the Lead time field on the Sales order tab overrides the value
that you specify in Accounts receivable > Setup > Accounts receivable
Parameters > Shipments tab > Sales lead time.
Working Days
Select the Working days check box if days must be specified in open days. Open
days exclude, for example, weekends, company shutdowns, public holidays, and
other non-open days. Open days are defined in calendars that are attached to the
company, warehouses, work centers, and so on.
Stopped
Select the Stopped check box if the product is blocked. When a product is
blocked and you enter a purchase line, a warning appears. When the product is
blocked, inventory transactions that are related to the purchase order line cannot
be modified, for example, when you post a packing slip or an invoice. You can,
at the same time, block a purchased product and sell it. In this case, the Stopped
field is selected in Purchase. However, it is blank in Inventory and Sales.
An item number can be blocked for sale, for example, if the following occurs:
The product is still under development or manufacture, and you do
not want the product to be sold or reserved.
You have received many defective products. The defects must be
corrected before the product can be sold. Therefore, you can block
the product in the meantime.
You cannot block a series or a lot of the product. If parts of the product are to be
blocked, you can block them by moving inventory or by blocking the products
full stock for that period.
Microsoft Official Training Materials for Microsoft Dynamics
Your use of this content is subject to your current services agreement
2-37
Supply Chain Foundation in Microsoft Dynamics AX 2012
Site Specific Order Settings
The Site specific order settings form has an additional tab where you can set up
default warehouse settings for each site.
FIGURE 2.20 SITE SPECIFIC ORDER SETTINGS - OVERVIEW TAB
Specify the item's default warehouse or placement for the Purchase order,
Inventory, and Sales order field groups. The warehouse is then proposed for
product transactions.
When you select the Mandatory field, the specified mandatory warehouse will
be used for the purchase order, inventory, and sales groups product. Only
inventory transactions at the warehouse that are specified in the Warehouse are
accepted.
Item Pricing
You can set up a product's price by using Costing versions or by manually
specifying base prices on the Purchase, Sell, and Manage cost tabs of the
Released products form.
Product's Purchase Price
A products purchase price can be predefined several different ways. The basic
approaches include a standard purchase price that can be manually specified or
automatically updated, based on invoices. Additional approaches to a products
purchase price will be covered in the context of purchasing, such as the use of
purchase price trade agreements and purchase agreements.
As the simplest approach, a products standard purchase price can be defined in
terms of its default purchase unit of measure. It represents a company-wide
purchase price that acts as the default on a purchase line when other sources of
pricing information do not exist. This standard purchase price can be manually
specified or automatically updated by the last purchase invoice.
2-38
Microsoft Official Training Materials for Microsoft Dynamics
Your use of this content is subject to your current services agreement
Chapter 2: Product Information Management
Product's Sales Price
A products sales price can be predefined in several different ways. The basic
approaches include a standard sales price that can be manually specified or
automatically calculated. Additional approaches to a products sales price will be
covered in the context of sales order, such as the use of sales price trade
agreements and sales agreements.
As the simplest approach, a products standard sales price can be defined in terms
of its default sales unit of measure. It represents a company-wide sales price that
acts as the default on a sales line when other sources of pricing information do
not exist. This standard sales price can be manually specified or calculated, and
the calculations differ for a purchased product versus a manufactured product.
With a purchased product, the products standard purchase price and a specified
markup percentage (or contribution ratio) can be used to calculate its standard
sales price. This is continuously recalculated based on changes to the products
standard purchase price as the result of the last vendor invoice.
With a manufactured product, the standard sales price can be updated by
activating a products sales price record, where the sales price is calculated based
on a cost-plus-markup approach for its purchased components, routing
operations, and overhead formulas.
Costing Versions
If you are not using the manual specification of base prices, you can set up
costing versions. This lets you create distinct user-defined environments for
maintaining and calculating products' planned costs. The Costing versions setup
form is found in Inventory and warehouse management > Setup > Costing
versions.
Users can enter and maintain planned products' costs, cost categories rate,
indirect costs rate, and ratio in Costing versions. The BOM calculation that is
implemented on the Costing version calculates and appends the manufactured
product planned costs to it. This also applies to purchased products if the
purchase overhead is set up to be calculated in the costing sheet.
The costs that are created that have a status of Pending can be activated,
discreetly or in mass, to become effective and be applied to inventory cost and
production costing.
Attributes on Costing versions enable constraints of content and cost calculations
in that version. Products costs in a Costing version can be analyzed and
maintained individually or for each Costing version. Active cost history is kept
with full details.
Microsoft Official Training Materials for Microsoft Dynamics
Your use of this content is subject to your current services agreement
2-39
Supply Chain Foundation in Microsoft Dynamics AX 2012
You can create and set up Costing versions in Inventory and warehouse
management > Setup > Costing > Costing versions.
FIGURE 2.21 COSTING VERSION SETUP FORM
You can maintain Costing versions in
Inventory and warehouse management > Periodic > Bill of materials >
Costing versions.
You can maintain and set up Costing versions for individual products in Product
information management > Common > Released products > Manage cost
tab > Item price.
NOTE: The Costing version feature is available on all types of costing methods.
However, when standard cost is enabled, there are principles in the Costing
version setup form that are restricted and cannot be changed.
Scenario: Costing Version
Vince, the Operating Manager wants to build up next year's standard costs.
Vince creates a new dedicated Costing version for the standard costs. Various
contributors populate the Costing version with next years purchased purchase
costs, cost category rate, and indirect cost ratios.
A BOM calculation, implemented on the Costing version, calculates and inserts
the standard costs for a manufactured product in the version. The calculation is
based on the Costing version cost set. Vince reviews the content of the Costing
version, correcting as necessary and locking the Costing version when he is
satisfied with its content.
2-40
Microsoft Official Training Materials for Microsoft Dynamics
Your use of this content is subject to your current services agreement
Chapter 2: Product Information Management
At the beginning of the next year, Vince mass-activates the Costing versions
costs. This makes them effective and applied for inventory valuation and
production costing in the next year.
Costing Version Types
The three Costing version types are as follows:
Planned Cost: Use this Costing version for products that use a cost
flow assumption under actual cost (FIFO, Weighted average, or
LIFO).
Standard Cost: Use this Costing version for those products that use
the Standard cost Costing method and all other products that roll up
directly to a Standard cost based BOM.
Conversion: Use this Costing version when you convert a product
from a nonstandard cost Costing method to the Standard cost Costing
method.
You can select the Planned cost and Standard cost Costing version types in the
Costing versions form.
You can create the Conversion Costing version in the Standard cost conversion
form.
Costing Version Types - BOM Calculation
A Costing version can also contain data about product sales prices or purchase
prices for BOM calculation purposes only.
A BOM calculation can calculate a sales price for manufactured
products, and can also generate an associated sales price record
within the Costing version.
A BOM calculation with planned costs can be based on product
purchase price records within the Costing version, instead of product
cost records. The product purchase price records must be manually
entered.
The product sales price records and purchase price records are only
used for BOM calculation purposes.
Item Price Form
Product information management> Released products > Manage Cost> Item
Price
The Item price form is used to view cost history and maintain product cost
records for a single product. You would typically use the Item price form to
create cost prices for a new product and use the Costing versions form to create
cost prices for existing products.
Microsoft Official Training Materials for Microsoft Dynamics
Your use of this content is subject to your current services agreement
2-41
Supply Chain Foundation in Microsoft Dynamics AX 2012
Data maintenance includes entering pending costs for a purchased product,
calculating pending costs for a manufactured product, and activating pending
cost records. Activating a pending cost record will change its status from Pending
to Active and will change its effective date to the activation date. The Item price
form displays pending and active cost records on different tabs. Different cost
records for a product could reflect a different Costing version, site, effective date,
or status.
FIGURE 2.22 ITEM PRICE FORM
The form can also be used to view and maintain information about product sales
price records and product purchase price records in a Costing version. Generate a
product's sales price record by using the BOM calculation form to calculate a
product's sales price.
Item Price Form Details
The following table describes the fields in the Pending prices tab of the Item
price form.
2-42
Field
Description
Price type
Shows whether the information applies to a product cost
record, a product sales price record, or a product
purchase price record.
Version
Costing version for the record.
Name
Name of the Costing version for the record.
Site
Show the applicable site for the record. Product cost
records must be maintained by site.
Price
Enter the pending cost, display the calculated pending
cost for a manufactured product, or display the active
cost for a cost record.
Price unit
Show the quantity that is related to the product cost
record. A product's cost is typically expressed for a
quantity of 1. However, it might be expressed for every
100 or 1000 to handle decimal precision issues.
Microsoft Official Training Materials for Microsoft Dynamics
Your use of this content is subject to your current services agreement
Chapter 2: Product Information Management
Field
Description
Price charges
Enter pending costs for charges for a purchased product,
calculate the charges for a manufactured product (based
on the amortization of constant costs), or display the
charges for an active cost record.
Price quantity
Show the quantity that is related to the product's
miscellaneous charges. The miscellaneous charges will
be amortized over the specified quantity.
Incl. in unit price
Show if miscellaneous charges will be included in the
product's unit cost. Miscellaneous charges must be
included when the Costing version reflects a standard
cost type.
Unit
Displays the unit of measure for the cost record. A
product cost record must be expressed in the product's
inventory unit of measure.
From date
Show the intended effective date for a pending cost
record. The date might be defaulted from the Costing
version.
Blocked
A system-assigned flag that indicates that an active cost
record cannot be maintained, or that the blocking flag
for the Costing version has blocked changes to pending
cost records.
Calculated
A system-assigned flag that indicates that the cost
record contains a calculated cost for a manufactured
product.
Log
A system-assigned flag that indicates that an Infolog
exists for the cost record. You can view this by clicking
the Log button. The Infolog contains warnings that are
generated by the BOM calculation for the cost record.
Activate Pending Prices
To activate a pending price for a product, click Activate.
The Active prices tab has an additional field Activation date, that shows when
the price was activated.
To activate pending prices for many products, use the Costing version form.
Procedure: Create a Costing Version
To create a Costing version, follow these steps:
1. Open Inventory and warehouse management > Setup > Costing >
Costing versions.
2. Click New to create a new line.
Microsoft Official Training Materials for Microsoft Dynamics
Your use of this content is subject to your current services agreement
2-43
Supply Chain Foundation in Microsoft Dynamics AX 2012
3.
4.
5.
6.
Select a Costing type.
Insert text in the Version field.
Insert text in the Name field.
Select Yes or No in the Block field (depending on if the version must
be blocked for use or not).
7. Set Block activation to Yes.
8. Close the Costing versions setup form.
Procedure: Add Product in a Costing Version
To add a product's costs in a Costing version, follow these steps:
1. Open Inventory and warehouse management > Periodic > Bills of
materials > Costing versions.
2. Select a record in the Costing version maintenance form.
3. Click Price > Item price button .
4. Click New.
5. In the Item number drop-down select the Item number that you
want to add to the costing version.
6. Select the Price type from the drop-down.
7. Type the Site and Price in to the correct fields.
8. Complete the other field as required by your business process on the
Pending prices > Overview tab.
9. Close the Item price form.
Procedure: Activate Cost Price from a Costing Version
To activate cost prices from a Costing version setup form, follow these steps:
1. Open Inventory and warehouse management > Setup > Costing
versions.
2. Select a record in the Costing version setup form.
3. Make sure that the Block field is set to No. Otherwise, it will be
blocked for input.
4. Select No in the Block activation field to make sure activation can
be performed.
5. Click the Activate button.
6. Select only the Cost price check box to activate the cost price only.
7. Click OK.
2-44
Microsoft Official Training Materials for Microsoft Dynamics
Your use of this content is subject to your current services agreement
Chapter 2: Product Information Management
Procedure: Specify Prices Manually in the Released
Products Form
To specify prices manually for a product, follow these steps:
1. Open Product information management > Common > Released
products.
2. Select the product for which to enter prices and then click Edit in the
Action Pane.
3. Click the Purchase FastTab and enter the value in the price field for
the base purchase price.
4. Click the Sell FastTab and enter the value in the price field for the
base sales price.
5. Click the Manage cost FastTab and enter the value in the price field
for the base cost price.
NOTE: If you select the Fixed receipt price field on the Setup tab in the Item
model groups form, product receipts are always made at the price that is
specified in the Price field under the Base cost price heading and item issues are
made at the current inventory value. Fixed receipt price cannot be selected when
you use the Standard cost Costing method.
The price for a specific product is based on the number of units that are specified
in the Price unit field. If the value is 1 or blank, the cost applies for one unit of
the item. However, if you specify a value more than one or zero, then the price
applies for this multiple quantity of the product.
Example: Specify Prices Manually in the Released Products Form
You buy a box of 50 products where the price unit equals 50. The cost applies for
50 units of the product. When you enter purchase order lines, sales order lines, or
inventory journal lines, the unit price is automatically converted for the quantity
given on the line.
Procedure: Update Price Automatically in the Released
Products Form
As mentioned earlier, you can also set Microsoft Dynamics AX 2012 to
automatically update prices. To update prices automatically, follow these steps:
1. Open Product information management > Common > Released
products.
2. Select the product for which to enter prices and then click Edit in the
Action Pane.
3. Click the Purchase FastTab.
4. Select or clear the Latest purchase price check box. By selecting
this check box, you can update the purchase order price in the
Microsoft Official Training Materials for Microsoft Dynamics
Your use of this content is subject to your current services agreement
2-45
Supply Chain Foundation in Microsoft Dynamics AX 2012
Released products form with the latest purchase order price
excluding discount and miscellaneous charges.
5. In the Manage cost FastTab, select or clear the Cost price field to
always update for the last receipt from the inventory journal or from
a production report-as-finished where a BOM line is returned to
inventory. If you leave this check box blank, production costs will
only be updated manually.
6. In the Sell FastTab, select how sales price must be updated.
Unit of Measure
In Microsoft Dynamics AX 2012, a product cannot be sold or purchased unless a
unit of measure is associated with it. You must specify all units that a company
uses in the Units form.
In the Released products form, you can specify units of measure for purchase
orders, inventory, and sales orders. For example, a product might be purchased in
pounds, stocked in liters, and sold in pints.
The following procedures show how to create units of measure and unit
conversions.
FIGURE 2.23 UNITS FORM
Procedure: Set Up Units of Measure
To set up units of measure for the company, follow these steps:
1. Open Organization administration > Setup > Units > Units.
2. Click New to create a new unit of measure.
3. Type a unit name and description.
2-46
Microsoft Official Training Materials for Microsoft Dynamics
Your use of this content is subject to your current services agreement
Chapter 2: Product Information Management
4. Select an existing unit or create a new unit.
5. Specify the number of decimals for the stock-keeping unit to display.
You can now continue to specify a unit conversion formula for the unit.
Procedure: Specify a Unit of Conversion for the Unit
To set up a unit of conversion for the unit, follow these steps:
1.
2.
3.
4.
5.
6.
7.
8.
Open Organization administration > Setup > Units > Units.
Select the unit from which you want to make the unit conversion.
Click Unit conversion.
Click New to create a new unit conversion. Create the unit
conversion line by using the unit form from which you opened the
form.
Specify the factor by which the unit must be multiplied to equal the
To unit. For example, if there are five pieces in a pack and the Unit
conversions form is opened from pieces, type "5" in the Factor
field.
In the To unit field, specify the unit to which you want to convert.
Specify any additional quantity if you have to specify an additional
quantity of the unit on conversion.
For example, you create a conversion for one cable roll of Power
Cable/ 3 to 200 meters. You specify one meter in the Additional
field because, when you receive one cable roll, you actually receive
201 meters of sheet metal but one meter in total is scrapped. This is
because, when you cut the metal into one meter pieces, 0.5
centimeters is scrapped.
Click the Example tab to check that the conversion is set up
correctly.
NOTE: You can specify the conversion with a specific product if it is necessary.
This means that the unit conversion is only valid for the selected product.
Product specificity is important because, for example, a pack of one type of
product might contain five pieces whereas a pack of another type of product
might contain ten pieces. Therefore, the unit Pack can be used for different
quantities of pieces, dependent on the product.
Microsoft Official Training Materials for Microsoft Dynamics
Your use of this content is subject to your current services agreement
2-47
Supply Chain Foundation in Microsoft Dynamics AX 2012
Unit Creation Wizard
Organization administration > Setup > Units > Unit conversion
Perform an automatic conversion between the units by using the conversion rules
that are specified in the Unit conversions form.
If you click the Unit creation wizard on the Units form, you can use a wizard
where Microsoft Dynamics AX 2012 will create general unit conversions for
you, such as equating 100 centimeters (cm) with 1 meter (m).
NOTE: When you perform a conversion, the system first checks whether a
specific conversion is created for the product. If not, the general conversion
without item number is used. When a conversion is set up from one unit to the
other, you must also create the conversion the opposite way. For example, 1m =
100cm and 1 cm = 0.01m.
Defining Products as Not Stocked
In Microsoft Dynamics AX 2012, products can be defined as stocked or not
stocked. If a product is stocked, it is carried in physical inventory and on-hand is
maintained for it. If a product is not stocked, no inventory related functions are
supported, such as transfer journals, counting, and it will not track on-hand
inventory.
Not stocked products are defined in the Item model group form. If the stocked
product check box is cleared, the products that are associated with this item
model group will be not stocked.
A not stocked product is a product of the item or service type that cannot be
tracked in inventory, but can still be handled through the receiving and shipping
process. Also, master planning will include not stocked products.
2-48
Microsoft Official Training Materials for Microsoft Dynamics
Your use of this content is subject to your current services agreement
Chapter 2: Product Information Management
A not stocked product is accounted for as a revenue or expense only.
FIGURE 2.24 ITEM MODEL GROUPS FORM
Example: Not Stocked Item
Contoso Entertainment sells consulting services to help install a home theater
system. Consulting is set up as a service product and is not stocked in the
warehouse. This enables Contoso to sell consulting without having to track
inventory.
NOTE: For more information about the setup of not stocked products on the
Item model group, refer to the Inventory Management Setup module.
Microsoft Official Training Materials for Microsoft Dynamics
Your use of this content is subject to your current services agreement
2-49
Supply Chain Foundation in Microsoft Dynamics AX 2012
Summary
The product structure in Microsoft Dynamics AX 2012 supports the option of a
more centralized master data control process and the possibility to have a holistic
overview of all products in an enterprise. Additionally, it clearly structures the
data with the product definitions and its characteristics.
Product information management lets you do the following:
2-50
Create products at the enterprise level
Use Products, Product masters, and Product variants
Release products to a legal entity
Finalize products at a legal entity
Create not stocked products
Create unit of measure for products
Set up default order and site settings
Microsoft Official Training Materials for Microsoft Dynamics
Your use of this content is subject to your current services agreement
Chapter 2: Product Information Management
Test Your Knowledge
Test your knowledge with the following questions.
1. Which of the following are valid types of product templates? (Select all that
apply)
( ) Personal Template
( ) Customer Template
( ) Vendor Template
( ) Shared Template
2. List three types of product dimension groups and dimensions within each
product dimension group.
3. Categorize the following items:
_____ 1. Predefined
variant
_____ 2. Dimensionbased configuration
_____ 3. Constraintbased configuration
a. This is the only option that can be set up
directly with product variants.
b. This type enables product to be used in the
Product Configurator module.
c. A configuration technology that is used to
create product variants by selecting values for
product dimensions.
Microsoft Official Training Materials for Microsoft Dynamics
Your use of this content is subject to your current services agreement
2-51
Supply Chain Foundation in Microsoft Dynamics AX 2012
4. True or False: A product can only be released to one company at a time.
( ) True
( ) False
5. Which fields must be set up to finalize a released product? (Select all that
apply)
( ) Item model group
( ) Counting group
( ) Storage dimension group
( ) Cost group
2-52
Microsoft Official Training Materials for Microsoft Dynamics
Your use of this content is subject to your current services agreement
Chapter 2: Product Information Management
Quick Interaction: Lessons Learned
Take a moment and write down three key points you have learned from this
chapter
1.
2.
3.
Microsoft Official Training Materials for Microsoft Dynamics
Your use of this content is subject to your current services agreement
2-53
Supply Chain Foundation in Microsoft Dynamics AX 2012
Solutions
Test Your Knowledge
1. Which of the following are valid types of product templates? (Select all that
apply)
() Personal Template
( ) Customer Template
( ) Vendor Template
() Shared Template
2. List three types of product dimension groups and dimensions within each
product dimension group.
MODEL ANSWER:
1. Storage dimension groups: Site, Warehouse, Location, Pallet
2. Tracking dimension groups: Serial number, Batch number
3. Product dimension groups: Size, Color, Configuration
3. Categorize the following items:
a 1. Predefined
variant
c 2. Dimensionbased configuration
b 3. Constraintbased configuration
a. This is the only option that can be set up
directly with product variants.
b. This type enables product to be used in the
Product Configurator module.
c. A configuration technology that is used to
create product variants by selecting values for
product dimensions.
4. True or False: A product can only be released to one company at a time.
( ) True
() False
5. Which fields must be set up to finalize a released product? (Select all that
apply)
() Item model group
( ) Counting group
() Storage dimension group
( ) Cost group
2-54
Microsoft Official Training Materials for Microsoft Dynamics
Your use of this content is subject to your current services agreement
Вам также может понравиться
- Chapter 2: Product Information Management: ObjectivesДокумент54 страницыChapter 2: Product Information Management: ObjectivesEric CaldwellОценок пока нет
- Ax2012 Enus Deviv 05 PDFДокумент32 страницыAx2012 Enus Deviv 05 PDFBachtiar YanuariОценок пока нет
- Ax2012 Enus PCF 02Документ130 страницAx2012 Enus PCF 02arslanОценок пока нет
- CRM Content ServerДокумент12 страницCRM Content ServerSatish BommaОценок пока нет
- Chapter 4: Product Configuration Access: ObjectivesДокумент38 страницChapter 4: Product Configuration Access: ObjectivesarslanОценок пока нет
- Configure In-App Approval Notifications With BI Publisher: White Paper / October 24, 2019Документ36 страницConfigure In-App Approval Notifications With BI Publisher: White Paper / October 24, 2019Rafeek Abd ElmonsefОценок пока нет
- Configure Approval NotificationBIДокумент36 страницConfigure Approval NotificationBIkarim ghazouaniОценок пока нет
- What's New - Retail Features in AX 2012 R3Документ12 страницWhat's New - Retail Features in AX 2012 R3Siva Rama KrishnaОценок пока нет
- Vision Document: Search in This Product..Документ11 страницVision Document: Search in This Product..Vu HoangОценок пока нет
- BREP Customer Services GuideДокумент24 страницыBREP Customer Services GuideSyed ImranОценок пока нет
- Boutique Management SystemДокумент4 страницыBoutique Management SystemPrasanna D100% (1)
- Ax2012 Enus SCF 03 PDFДокумент26 страницAx2012 Enus SCF 03 PDFMehdi MeddahОценок пока нет
- Intelligence Standard: Choosing A BusinessДокумент18 страницIntelligence Standard: Choosing A BusinessOvie Uddin Ovie UddinОценок пока нет
- Ax2012 Enus Deviv 08 PDFДокумент54 страницыAx2012 Enus Deviv 08 PDFBachtiar Yanuari100% (1)
- Whats New in Dynamics 365 Business CentralДокумент22 страницыWhats New in Dynamics 365 Business CentralAdithya gayakwadОценок пока нет
- Erwin DIS Business Glossary Management GuideДокумент60 страницErwin DIS Business Glossary Management Guidesrinathrameshtech29Оценок пока нет
- Basic Product AdministrationДокумент488 страницBasic Product Administrationkaviguna12345Оценок пока нет
- Purchase Vouchers: Microsoft Dynamics GPДокумент16 страницPurchase Vouchers: Microsoft Dynamics GPLefter Telos ZakaОценок пока нет
- Supply Chain Foundation in Microsoft Dynamics AX 2012Документ7 страницSupply Chain Foundation in Microsoft Dynamics AX 2012Sridavi0% (1)
- Websphere Product Center: OverviewДокумент51 страницаWebsphere Product Center: OverviewNithya MarimuthuОценок пока нет
- Microsoft Dynamics NAV 50 ChangeДокумент38 страницMicrosoft Dynamics NAV 50 ChangeYounes BarakaОценок пока нет
- Billing Using PythonДокумент70 страницBilling Using PythonPraveen KumarОценок пока нет
- Dealer Mines Srs1Документ9 страницDealer Mines Srs1Anky JainОценок пока нет
- New Medical Shop Management SystemДокумент24 страницыNew Medical Shop Management SystemChand Ravi100% (1)
- SAPBusiness by Designvs Microsoft Dynamics 365 ERPComparison ReportДокумент29 страницSAPBusiness by Designvs Microsoft Dynamics 365 ERPComparison ReportmpvmenonОценок пока нет
- Oracle Marketing Segmentation Guide: January 2008Документ120 страницOracle Marketing Segmentation Guide: January 2008Ravikanth LollaОценок пока нет
- Development Processes and OrganizationsДокумент41 страницаDevelopment Processes and OrganizationsPuneet GoelОценок пока нет
- Check Printing: Microsoft Dynamics GPДокумент14 страницCheck Printing: Microsoft Dynamics GPanilkumar8175Оценок пока нет
- ITS521 - Mini Project E-Commerce WebsiteДокумент9 страницITS521 - Mini Project E-Commerce WebsiteIzzati Amiruddin100% (1)
- OBIEE 11G Creating Analyses and DashboardsДокумент144 страницыOBIEE 11G Creating Analyses and DashboardsLordger LiuОценок пока нет
- Migrate From Product Builder To Product Configurator - 2012 R3Документ12 страницMigrate From Product Builder To Product Configurator - 2012 R3mngotwaОценок пока нет
- 4 Product SpecificationДокумент8 страниц4 Product SpecificationDillipPanigrahiОценок пока нет
- Product Technology 2Документ22 страницыProduct Technology 2Jay Loid CОценок пока нет
- Fusion Applications Management Using Oracle Enterprise ManagerДокумент16 страницFusion Applications Management Using Oracle Enterprise ManagerkalpitОценок пока нет
- User Defined Attributes in Oracle PIMДокумент17 страницUser Defined Attributes in Oracle PIMVinayОценок пока нет
- ServiceNow SyallabusДокумент115 страницServiceNow SyallabusBidhan MohantyОценок пока нет
- 1 Production and Operations Management - Meaning and Important ConceptsДокумент2 страницы1 Production and Operations Management - Meaning and Important ConceptsSagarОценок пока нет
- 2.0 Develop and Manage Products and Services Definitions and Key MeasuresДокумент6 страниц2.0 Develop and Manage Products and Services Definitions and Key MeasuresJosé JaramilloОценок пока нет
- Introduction To ServiceNowДокумент112 страницIntroduction To ServiceNowRuben Wardaddy CoronelОценок пока нет
- Creating Your PDF Catalog - B2B Wave Knowledge Bas2eДокумент5 страницCreating Your PDF Catalog - B2B Wave Knowledge Bas2esteveneugenescarborough62Оценок пока нет
- Chapter 1.sap SDДокумент29 страницChapter 1.sap SDNabanita DasОценок пока нет
- Lab 3 Vision and Scope Document: ObjectivesДокумент11 страницLab 3 Vision and Scope Document: ObjectivesNisha AminОценок пока нет
- Chapter 1: Introduction:: 1.1 BackgroundДокумент32 страницыChapter 1: Introduction:: 1.1 BackgroundShrestha ManeeshОценок пока нет
- Introduction To Subscription (Chapter 2) R20BДокумент12 страницIntroduction To Subscription (Chapter 2) R20Bprathap galiОценок пока нет
- Chapter 4: Item Arrival and Registration: ObjectivesДокумент18 страницChapter 4: Item Arrival and Registration: ObjectivesNarendra KulkarniОценок пока нет
- Marketplace: System Requirements Specification (SRS)Документ60 страницMarketplace: System Requirements Specification (SRS)Alex100% (1)
- A 5-Step Guide To Create A Modular System by Modular ManagementДокумент17 страницA 5-Step Guide To Create A Modular System by Modular Managementkaff110.aqОценок пока нет
- Cash Flow Management: Microsoft Dynamics GPДокумент21 страницаCash Flow Management: Microsoft Dynamics GPRuby MardayОценок пока нет
- Electronic Shop Project ReportДокумент20 страницElectronic Shop Project ReportMordhwaj Singh TomarОценок пока нет
- SFDV2004 - Application Software Development Project SpecificationДокумент10 страницSFDV2004 - Application Software Development Project SpecificationAhmed Al-farsiОценок пока нет
- 2 Answers and DashboardsДокумент66 страниц2 Answers and DashboardsSANJAYОценок пока нет
- Attachment J - Camilion Solutions Making The Case For Product Rationalization White PaperДокумент9 страницAttachment J - Camilion Solutions Making The Case For Product Rationalization White PaperJava CodeОценок пока нет
- Project Repot - Drug HouseДокумент119 страницProject Repot - Drug HouseChirag RathodОценок пока нет
- Siebel Loyalty 822 Feature SummaryДокумент12 страницSiebel Loyalty 822 Feature SummaryMurty MvrОценок пока нет
- S. V. Institute of ManagementДокумент48 страницS. V. Institute of ManagementGaurav GagwaniОценок пока нет
- Business Intelligence Technical Overview: An Oracle White Paper July 2005Документ13 страницBusiness Intelligence Technical Overview: An Oracle White Paper July 2005csesaravananbeОценок пока нет
- Erwin DI Suite Business Glossary Management GuideДокумент80 страницErwin DI Suite Business Glossary Management GuideleoluiОценок пока нет
- Oracle Pricing Attribute MappingДокумент31 страницаOracle Pricing Attribute MappingShelly SiaОценок пока нет
- HP Maintenance and Service GuideДокумент197 страницHP Maintenance and Service GuideJulio Rafael GamboaОценок пока нет
- Arpeghis Avis de TempeteДокумент24 страницыArpeghis Avis de TempeteMano LeenОценок пока нет
- Gorm Day2Документ45 страницGorm Day2Ryan SmithОценок пока нет
- Amit Kumar MishraДокумент2 страницыAmit Kumar MishraRahul KumarОценок пока нет
- Apple, Inc. v. Andrew AudeДокумент36 страницApple, Inc. v. Andrew AudeMacRumors on Scribd100% (2)
- Construction 4.0Документ43 страницыConstruction 4.0Hamda GhaffarОценок пока нет
- Godzilla VS. Kong (2021) Movie ScriptДокумент5 страницGodzilla VS. Kong (2021) Movie ScriptlucasОценок пока нет
- Swift Programming LanguageДокумент14 страницSwift Programming LanguagepharezeОценок пока нет
- Block KlienДокумент4 страницыBlock KlienHeri SatuemcomОценок пока нет
- Internship PPT On SAP-ABAPДокумент22 страницыInternship PPT On SAP-ABAPAnushka Choudhary0% (1)
- Communications201101 DLДокумент132 страницыCommunications201101 DLAle SandovalОценок пока нет
- Swpe06 en Pss e Iec 60909 Fault Calculations s4Документ2 страницыSwpe06 en Pss e Iec 60909 Fault Calculations s4Fitz Gerald Vidal100% (1)
- Treatment of Assets Under Construction in SAP - From Creation To Settlement - SapGurusДокумент22 страницыTreatment of Assets Under Construction in SAP - From Creation To Settlement - SapGurusAman VermaОценок пока нет
- Conclusions and RecommendationsДокумент49 страницConclusions and RecommendationsGil TeodosipОценок пока нет
- Make Money OnlineДокумент9 страницMake Money OnlineTed100% (3)
- ITEC-75 TechnopreneurshipДокумент10 страницITEC-75 TechnopreneurshipRitch BanateОценок пока нет
- Fortinet Product Matrix September 2013Документ4 страницыFortinet Product Matrix September 2013Tuấn LêОценок пока нет
- 3052PДокумент4 страницы3052PDaniel CrutanОценок пока нет
- The PIECES FrameworkДокумент2 страницыThe PIECES Frameworkdivyashree1988Оценок пока нет
- Sine Wave Inverter SchematicsДокумент7 страницSine Wave Inverter Schematicshpoerbaya100% (1)
- Burning Arduino Bootloader With AVR USBASP PDFДокумент6 страницBurning Arduino Bootloader With AVR USBASP PDFxem3Оценок пока нет
- 07-Huawei FTTO Solution IMaster NCE Platform V1.3- 5月26日Документ75 страниц07-Huawei FTTO Solution IMaster NCE Platform V1.3- 5月26日Digits HomeОценок пока нет
- Phone:-Director Office FAX WWW - Kerala.gov - in 0471-2305230 0471-2305193 0471-2301740Документ2 страницыPhone:-Director Office FAX WWW - Kerala.gov - in 0471-2305230 0471-2305193 0471-2301740Jafar pullurОценок пока нет
- BAS1303 White Paper Interface Comparsion eДокумент5 страницBAS1303 White Paper Interface Comparsion eIndraОценок пока нет
- Rup Vs ScrumДокумент9 страницRup Vs ScrumMehdi AmiriОценок пока нет
- HEC-ResSim 30 UsersManual PDFДокумент512 страницHEC-ResSim 30 UsersManual PDFvitensaОценок пока нет
- Design and Manufacturing of A Propeller For Axial Flow FanДокумент7 страницDesign and Manufacturing of A Propeller For Axial Flow FancbarajОценок пока нет
- ISOBUS Doc PDFДокумент243 страницыISOBUS Doc PDFHotzenplotz HöhleОценок пока нет
- Under Ground Cable Fault Detection Using IOT-1Документ22 страницыUnder Ground Cable Fault Detection Using IOT-1Sarath V PradheepОценок пока нет
- Coa Module 1Документ79 страницCoa Module 1B G JEEVANОценок пока нет