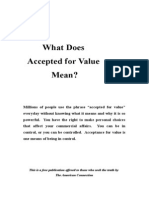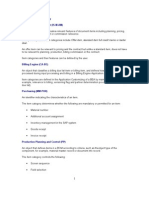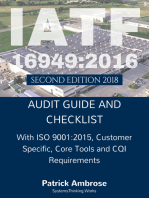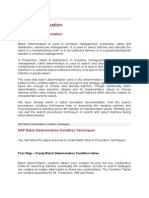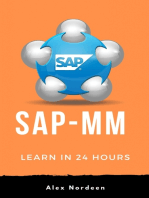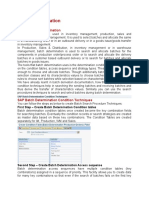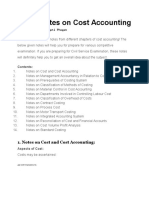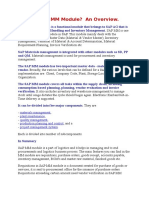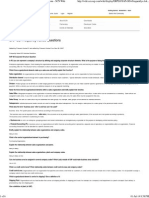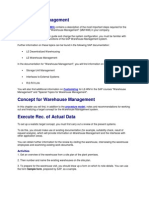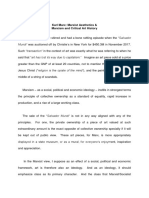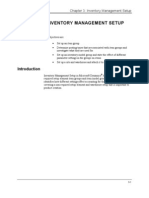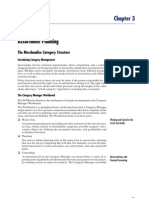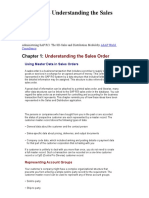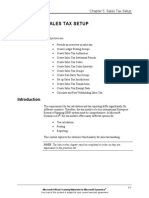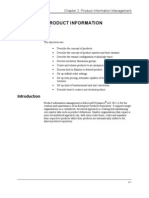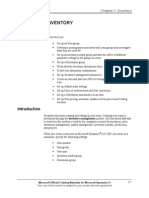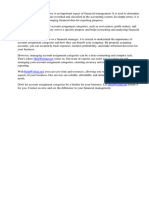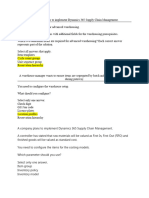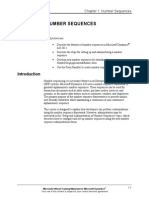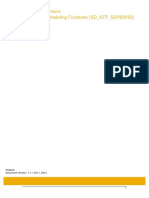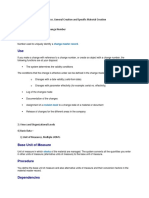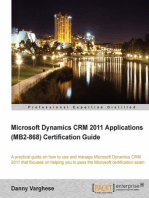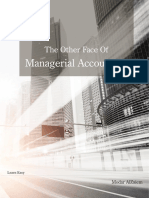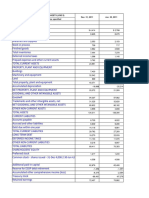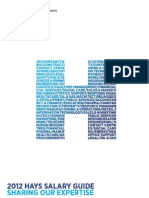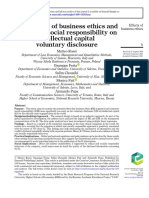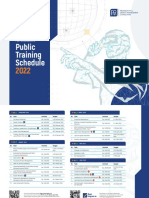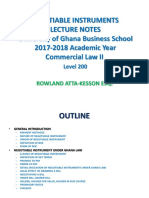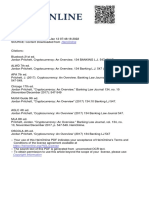Академический Документы
Профессиональный Документы
Культура Документы
Ax2012 Enus SCF 03 PDF
Загружено:
Mehdi MeddahИсходное описание:
Оригинальное название
Авторское право
Доступные форматы
Поделиться этим документом
Поделиться или встроить документ
Этот документ был вам полезен?
Это неприемлемый материал?
Пожаловаться на этот документАвторское право:
Доступные форматы
Ax2012 Enus SCF 03 PDF
Загружено:
Mehdi MeddahАвторское право:
Доступные форматы
Chapter 3: Inventory Management Setup
CHAPTER 3: INVENTORY MANAGEMENT SETUP
Objectives
The objectives are:
Set up an item group.
Determine posting types that are associated with item groups and
investigate what they are used for.
Set up an inventory model group and state the effect of different
parameter settings in the groups on items.
Set up a site and warehouse and attach it to a product.
Introduction
Inventory Management Setup in Microsoft Dynamics AX 2012 covers the
required setup element item groups and item model groups for products. It
identifies how different settings affect accounting for the product, in addition to
covering a non-required setup element and warehouse setup that is important to
product creation.
Microsoft Official Training Materials for Microsoft Dynamics
Your use of this content is subject to your current services agreement
3-1
Supply Chain Foundation in Microsoft Dynamics AX 2012
Item Groups
In every Microsoft Dynamics AX 2012 legal entity, you must set up at least one
item group, because it is a prerequisite that will be used in inventory processing.
Item groups serve three main purposes in Microsoft Dynamics AX 2012:
Defining sets of ledger accounts for accounting entries, of a
collection of products that are classified in the item group.
Using item groups to report detailed financial information and
queries.
Creating other reports that are related to products.
To create an item group, click Inventory and warehouse management >
Setup > Inventory > Item groups. Specify which accounts from the Chart of
accounts to use for the various account types in each area.
FIGURE 3.1 ITEM GROUPS FORM
Notice that some FastTabs are not covered in this lesson because they apply to
other areas of the system that will be covered in other courses.
NOTE: For more information about Item groups, refer to the Costing and
Inventory Valuation in Microsoft Dynamics AX 2012 course.
3-2
Microsoft Official Training Materials for Microsoft Dynamics
Your use of this content is subject to your current services agreement
Chapter 3: Inventory Management Setup
Item Group Grid
The following table explains the fields that are on the Item group grid.
Field name
Description
Item group
Identifying code for the item group.
Name
Descriptive name for the item group. For example, the
name that is used on reports.
FIGURE 3.2 ITEM GROUP GRID
Sales Order FastTab
The Sales order FastTab shows the main accounts that are configured for the
item group, in addition to the accounting that is related to sales order document
in the revenue cycle.
FIGURE 3.3 ITEM GROUPS FORM - SALES ORDER FASTTAB
Microsoft Official Training Materials for Microsoft Dynamics
Your use of this content is subject to your current services agreement
3-3
Supply Chain Foundation in Microsoft Dynamics AX 2012
For products that are configured as stocked products, an inventory transaction is
recorded along the sales order line, for the ordered quantity.
For example, when a stocked product is delivered for a sales order, accounting
entries are generated in the Order, packing slip main account (issue) and Sales,
packing-slip offset main account (consumption), if the Post physical inventory
check box in Item model groups form, and the Post packing slip in ledger check
box in the Accounts receivable parameters are selected.
NOTE: For more information about specific account types, refer to the Help
system by clicking F1 or refer to the Costing and Inventory Valuation in
Microsoft Dynamics AX 2012 course
Purchase Order FastTab
The Purchase order FastTab shows the main accounts that are configured for
the item group, in addition to the accounting that is related to a purchase order
document in the procurement cycle.
FIGURE 3.4 ITEM GROUPS FORM - PURCHASE ORDER FASTTAB
For a product that is configured as a stocked product, inventory transactions are
generated along the purchase order line, for the ordered quantity.
3-4
Microsoft Official Training Materials for Microsoft Dynamics
Your use of this content is subject to your current services agreement
Chapter 3: Inventory Management Setup
Inventory FastTab
The Inventory FastTab shows the accounts that are used for inventory-related
posting for the item group.
FIGURE 3.5 ITEM GROUPS FORM - INVENTORY FASTTAB
For example, the system uses Inventory, fixed receipt price profit and
Inventory, fixed receipt price loss account types to post gain or loss for
variance to the Fixed receipt price of products that are configured with a Fixed
receipt price inventory model in the inventory model group. It also uses Receipt
and Issue to post receipts and issues inventory movements for stocked product.
Setup FastTab
The Setup FastTab lets you set up default forecast and tax groups.
The Forecast groups contain the Default item allocation key. Select the userdefined allocation key to serve as the proposed standard key when you create
forecasts for the item group. Item allocation keys are created in the Item
allocation keys setup of the Master planning module.
The Purchase tax group contains the Item sales tax group field. This is where
you specify a default item sales tax group for items in the selected item group.
The Sales tax group contains the Item sales tax group field. This is where you
specify a default item sales tax group for items in the selected item group.
FIGURE 3.6 ITEM GROUPS FORM - SETUP FASTTAB
Microsoft Official Training Materials for Microsoft Dynamics
Your use of this content is subject to your current services agreement
3-5
Supply Chain Foundation in Microsoft Dynamics AX 2012
Item Group Buttons
The following buttons are available in the Item groups form:
New - Click to create a new item group
Delete - Click to remove an item group. An item group can only be
deleted if transactions are not posted against the item group.
Posting - Click to view the Inventory posting form on the selected
item group.
Forecasting - Click to access the Demand, Supply, or Inventory
forecast forms on the selected item group.
Item Model Groups
Item model groups are an important part of configuring product for stock,
inventory management and accounting. Item model groups contain settings that
determine how items are controlled and handled upon item receipt and issue.
Item model groups determine the following stock and inventory policy:
Whether the product is stocked or not stocked.
The cost flow assumption and cost measurement method for valuing
inventory of stocked products.
If physical and financial negative inventory is permitted.
If inventory transactions should be posted to the General Ledger.
The workflow that is used when you send or receive items.
The reservation rules.
An item model group setup is important when you determine how the item will
integrate with other areas of the Microsoft Dynamics AX 2012 system. Not all
fields are covered in this lesson because they apply to other areas of the system
that will be covered in other courses.
3-6
Microsoft Official Training Materials for Microsoft Dynamics
Your use of this content is subject to your current services agreement
Chapter 3: Inventory Management Setup
Inventory and warehouse management > Setup > Inventory > Item model
groups
FIGURE 3.7 ITEM MODEL GROUPS FORM
Microsoft Official Training Materials for Microsoft Dynamics
Your use of this content is subject to your current services agreement
3-7
Supply Chain Foundation in Microsoft Dynamics AX 2012
Setup FastTab
The Setup FastTab of the Item model groups form has six field groups.
Inventory policy
Negative inventory
Warehouse management
Ledger integration
Physical update
Reservation
FIGURE 3.8 ITEM MODEL GROUPS - SETUP FASTTAB - STOCKED
PRODUCTS
Inventory Policy Field Group
The Inventory Policy field group determines whether products are tracked in
stock. It contains the Stocked product parameter.
If the Stocked product check box is selected, inventory transactions will be
maintained for the product. If the Stocked product check box is cleared no
inventory-transactions are maintained for the product. Therefore, the product
cannot be used for production or inventory-related features. This includes
inventory journals that rely on inventory transactions. The not stocked product
can be used on sales and purchase orders.
The following are transactions that are only for stocked products:
3-8
Production orders
Transfer orders
Inventory journals
Microsoft Official Training Materials for Microsoft Dynamics
Your use of this content is subject to your current services agreement
Chapter 3: Inventory Management Setup
Quarantine orders
Quality orders
Inventory blocking
Inventory forecasting
FIGURE 3.9 ITEM MODEL GROUP - NOT STOCKED PRODUCTS
If an item model group is set up for a not stocked product, many of the
parameters are irrelevant. The following table displays the parameters that are
relevant to a product that are maintained in stock versus products that are not
maintained in stock.
Check box
Stocked
Not Stocked
Physical negative inventory
Relevant
Irrelevant
Financial negative inventory
Relevant
Relevant
Quarantine management
Relevant
Irrelevant
Consolidated picking method
Relevant
Irrelevant
Post physical inventory
Relevant
Irrelevant
Post financial inventory
Relevant
Irrelevant
Post to Deferred Revenue
Account on Sales Delivery
Relevant
Relevant
Accrue liability on product
receipt
Relevant
NOTE: Check
box is selected.
when Post
physical
inventory is
Selected.
Relevant.
Registration requirements
Relevant
Irrelevant
Microsoft Official Training Materials for Microsoft Dynamics
Your use of this content is subject to your current services agreement
3-9
Supply Chain Foundation in Microsoft Dynamics AX 2012
Check box
Stocked
Not Stocked
Receiving requirements
Relevant
Relevant
Picking requirements
Relevant
Irrelevant
Deduction requirements
Relevant
Relevant
Date-controlled
Relevant
Irrelevant
Backward from ship date
Relevant
Irrelevant
Negative Inventory Field Group
The Negative inventory field group determines whether physical or financial
negative inventory will be permitted. It contains the following two parameters:
Physical negative inventory
Financial negative inventory
Physical Negative Inventory
Select the Physical negative inventory check box to enable the system to issue
an item from inventory even though stock levels are insufficient. This parameter
is sensitive for inventory value calculation. The decision whether to select or
clear this parameter must be taken with the utmost care to prevent incorrect use
of the functionality.
Example: Physical Negative Inventory
There is usually a time lag between arrival of items in the warehouse and when
the purchasing department updates the received item's product receipts. When
you visit the warehouse, you notice that the items have arrived for your purchase
order, even though it is not a part of your warehouse in the system. If the item's
item model group has Physical negative inventory selected, you can deliver the
item even though it has not yet been registered as being physically present in the
inventory.
Financial Negative Inventory
When the Financial negative inventory check box is cleared, you are prohibited
from issuing quantities from stock, although physically available, if there are
insufficient quantities, financially updated on-hand inventory for the item.
When this field is selected, negative financial inventory is enabled and the user
can issue quantities from stock and inventory without knowing the real cost
price. The invoice of these items might be posted after the items are sold and then
an inventory closing has to adjust the cost to actual cost.
3-10
Microsoft Official Training Materials for Microsoft Dynamics
Your use of this content is subject to your current services agreement
Chapter 3: Inventory Management Setup
NOTE: If the Financial negative inventory check box is selected and you are
using an actual costing approach, you should also enter a cost on the item, to be
temporarily value the issue, until adjustment to actual cost can be made. Enter
the cost price in the Cost price field on the Manage Cost FastTab in the
Released products form.
Warehouse Management Field Groups
The Warehouse management field group is where you set up and maintain
parameters for the selected item model group's warehouse management. It
contains two parameters:
Quarantine management
Consolidated picking method
Quarantine Management
Select the Quarantine management check box to indicate that items attached to
this group are under quarantine management rules and requirements. This is used
for items that are set aside and waiting for approval for reception into the
physical inventory. If the check box is clear, items will not be under quarantine
management unless a quarantine order is created manually. When the item is
physically updated, a quarantine order is generated with the status of Started.
Consolidated Picking Method
With the Consolidated picking method check box, you can pick multiple orders
and use picking areas and shipment functionality that, are linked to the Advanced
warehouse management functionality. This can also be determined by
warehouse.
NOTE: For more information about consolidated picking, refer to the
Warehouse Management in Microsoft Dynamics AX 2012 course.
Ledger Integration Field Groups
The Ledger integration field group determines whether inventory transactions
are to be posted to the General ledger, physically or financially, and when they
must be posted. The fields in this group are as follows:
Post physical inventory
Post financial inventory
Post to Deferred Revenue Account on Sales Delivery
Accrue liability on product receipt
Microsoft Official Training Materials for Microsoft Dynamics
Your use of this content is subject to your current services agreement
3-11
Supply Chain Foundation in Microsoft Dynamics AX 2012
Post Physical Inventory
The following table explains the effect of the Post physical inventory parameter
when it is selected or cleared.
Selection
status
Implication
Selected
If this field is selected, physical movement of stocked
products are posted in the ledger if:
On sales delivery, when Post packing slip in ledger
parameter is selected in the Accounts receivable
parameter form.
On product receipt, when Post product receipt in
ledger parameter is selected in the Accounts payable
parameters form.
On production report as finished, when Post report as
finished in ledger is selected in Production control
parameters form.
NOTE: If you select this parameter, packing lists from
purchases or sales are posted at cost in the ledger. This
means that the value of physically received, delivered, or
floating items is not only reflected in the inventory, but also
in the ledger. When the same purchase or sales invoice is
updated, the transactions are reversed from the packing slip
update.
Clear
Physical movement of stocked products are not posted in the
ledger, regardless of whether the Post Packing Slip in
Ledger, Post product receipt in ledger, and Post report
as Finished in Ledger setup options are selected in the
accounts receivable, accounts payable, or production control
parameters.
Post Financial Inventory
The following table explains the effects of the Post financial inventory
parameter when it is selected or cleared.
Selection
status
Implication
Selected
If this field is selected, the updated financial value of items
is posted in the ledger when:
A purchase order is invoice-updated. The product
expenditure is posted to the inventory receipt account.
3-12
A sales order is invoice-updated. The cost of the product
is posted to the inventory issue and consumption
accounts.
Microsoft Official Training Materials for Microsoft Dynamics
Your use of this content is subject to your current services agreement
Chapter 3: Inventory Management Setup
Selection
status
Implication
Cleared
Purchases are posted to the item Purchase expenditure for
the expense account when the purchase is matched to a
vendor invoice.
Post to Deferred Revenue Account on Sales Delivery and
Accrue Liability on Product Receipt
Select the Post to Deferred Revenue Account on Sales Delivery parameter to
post the expected revenue on sales delivery. This is typically used when a
company recognizes revenue at the time of shipment instead of the time of billing
the customer. When the order is invoiced, the accounting entries for deferred
revenue are relieved.
Select the Accrue liability on product receipt parameter to post the expected
expenditure and liability for purchase for packing slip updates to the General
Ledger. When the product receipt is matched to vendor invoice, the accounting
entries for Accrued liability are relieved.
Physical Update Field Group
Fields in the Physical Update field group determine the workflow that is used
when you send or receive items and you use them to set rules around how an
order is handled for receiving and shipping
The Physical update field group contains the following four parameters:
Registration requirements
Receiving requirements
Picking requirements
Deduction requirements
Registration Requirements
By selecting the Registration requirements check box, the user must register
the receipt before inventory is updated through the product receipt on a purchase
order. Register a product to record the item's physical presence at the company.
These products are a part of the physical warehouse on-hand. However, the cost
will not be updated until they are physically updated with a product receipt
update. Generally, this option is used with the Warehouse management
functionality.
Example: Registration Requirements
Select the Registration requirement parameter to monitor the vendor
performance or the reception of goods into the company. In this case, you must
monitor the goods when they arrive at the company.
Microsoft Official Training Materials for Microsoft Dynamics
Your use of this content is subject to your current services agreement
3-13
Supply Chain Foundation in Microsoft Dynamics AX 2012
Receiving Requirements
When the Receiving requirements check box is selected, item receipts must be
physically updated before they can be financially updated.
A product receipt must be entered and posted before the corresponding vendor
invoice can be posted. If there is a difference between the received quantity on
the product receipt and the invoiced quantity on the invoice, an icon is shown in
the Product receipt quantity match field in the Vendor invoice form.
NOTE: For more information about three-way-matching refer to the Microsoft
Dynamics AX 2012 Financials courses.
Picking Requirements and Deduction Requirements
When you select the Picking requirements check box, item issues must have the
status of Picked before inventory is physically updated. The item issue inventory
transactions must have the status of Picked before the packing slip can be
updated.
NOTE: Select the Picking requirements parameter with the warehouse
management functionality when you use location management on the item and
when shipments are collected by using picking routes.
When you select the Deduction requirements check box, item deductions must
be physically updated before they can be financially updated for both inbound
and outbound.
Inbound
A product receipt must be entered and posted before the corresponding vendor
invoice can be posted. If there is a difference between the deducted quantity on
the product receipt and the negative invoiced quantity on the invoice, an icon is
shown in the Product receipt quantity match field in the Vendor invoice form.
Outbound
A packing slip must be entered and posted before the corresponding customer
invoice can be posted. If there is a difference between the deducted quantity on
the packing slip and the negative invoiced quantity on the invoice, an icon is
shown in the Product receipt quantity match field in the Customer invoice
form.
3-14
Microsoft Official Training Materials for Microsoft Dynamics
Your use of this content is subject to your current services agreement
Chapter 3: Inventory Management Setup
Reservation Field Group
The Reservation field group contains two parameters:
Date-controlled
Backward from ship date
When you select these parameters for the item model group, you determine how
Microsoft Dynamics AX 2012 makes reservations of the type Automatic, where
no on-hand inventory or receipts with the Received or Invoiced status exists for
the item. However, there are receipts with the Ordered status for the item.
Additionally, for these parameters to come into effect, the Reserve ordered
items check box must be selected in Inventory and warehouse management >
Setup > Parameters > General tab.
NOTE: For more information about item reservations, refer to Item Reservations
in the Distribution and Trade in Microsoft Dynamics AX 2012 course.
Inventory Model Tab
The Inventory model tab determines both the cost measurement method
(standard costing or actual costing) and the cost flow assumption under actual
costing for valuing inventory. Under Actual costing, the inventory closing
function will adjust estimated cost according to the rules of the selected
Inventory model. The choices are as follows:
FIFO
LIFO
LIFO date
Weighted avg.
Weighted avg. date
Standard cost
Learn more about Inventory models in the Inventory Costing and Valuation in
Microsoft Dynamics AX 2012 course.
Microsoft Official Training Materials for Microsoft Dynamics
Your use of this content is subject to your current services agreement
3-15
Supply Chain Foundation in Microsoft Dynamics AX 2012
Procedure: Applying the Item Model Group to a Product
To apply the item model group to a product, follow these steps:
1. Open Product information management > Common > Released
products.
2. Select a product and then click Edit in the Maintain group of the
Action Pane.
3. In the General FastTab, click the Item model group drop-down and
select the item model group.
4. Close the Released product details form.
3-16
Microsoft Official Training Materials for Microsoft Dynamics
Your use of this content is subject to your current services agreement
Chapter 3: Inventory Management Setup
Lab 3.1 - Create an Item Model Group and Apply It to a
Released Product
Contoso Entertainment Systems - Company CEU
Scenario
You are asked to create an Item model group for an item 1750, 50 Disk DVD
Player that your company will sell within the month. The restrictions for this item
model group are as follows:
You can only sell quantities of the item that are fully financially
updated.
Make sure that physical updates (packing slip updates) for the sales
order are posted in the ledger.
Items must be registered on receipt and picked on issue.
Accept all other default settings for the item model group
After the item model group is created it must be applied to item 1750.
Challenge Yourself!
Create the item model group DVD. It must have the following
features:
o
o
o
o
You can only sell quantities of the item that are fully financially
updated.
Make sure that physical updates (packing slip updates) for the
sales order are posted in the ledger.
Items must be registered on receipt and picked on issue.
Accept the default settings for the item model group
Apply the DVD item model group to product 1750, 50 Disk DVD
Player
Need a Little Help?
Open Inventory and warehouse management > Setup >
Inventory > Item model groups to create the item model group as
specified in the scenario.
Open Product information management > Common > Released
products to apply the model group to a product.
Microsoft Official Training Materials for Microsoft Dynamics
Your use of this content is subject to your current services agreement
3-17
Supply Chain Foundation in Microsoft Dynamics AX 2012
Step by Step
To create an item model group, follow these steps:
1. Open Inventory and warehouse management > Setup >
Inventory > Item model groups.
2. Click New, to create a new item model group.
3. Type "DVD" in the Item model group field and the Name field.
4. Click the Inventory model FastTab.
5. Make sure that FIFO is selected as the Inventory model field.
6. Clear the Financial negative inventory check box on the Setup
FastTab.
7. Make sure that the Post physical inventory and Post Financial
inventory check boxes are selected.
8. Select the Registration requirements check box.
9. Select the Picking requirements check box.
10. Click Close to close the Item model groups form.
To apply the item model group to a released product, follow these steps:
1. Open Product information management > Common > Released
products.
2. Select Item number 1750 and then click Edit in the Maintain group
of the Action Pane.
3. In the General FastTab, click the Item model group drop-down and
select DVD.
4. Click Close to close the Released product details form.
3-18
Microsoft Official Training Materials for Microsoft Dynamics
Your use of this content is subject to your current services agreement
Chapter 3: Inventory Management Setup
Warehouse Management
Warehouse management is the administration and management of product flow
and inventory in a companys warehouses and storage facilities.
NOTE: For more information about sites and warehouses refer to the
Warehouse Management in Microsoft Dynamics AX 2012 course.
Site
A site is a grouping of business resources, such as warehouses and production
units. These share interrelated transactions, are located at a particular geographic
location, and belong to a single legal entity. A single site cannot be shared by
multiple legal entities.
Inventory and warehouse management > Setup > Inventory breakdown >
Sites
FIGURE 3.10 SITES FORM
A company can establish logistic operations at multiple sites for many reasons.
These reason might include setting up distribution centers that serve different
geographic markets, or setting up production facilities at a particular location
because of reduced overhead costs, closeness to raw materials, or convenient
transportation.
Microsoft Official Training Materials for Microsoft Dynamics
Your use of this content is subject to your current services agreement
3-19
Supply Chain Foundation in Microsoft Dynamics AX 2012
By using the multisite functionality, a customer can configure multiple sites to
reflect its unique business model and support its operations and process flows.
Examples of business environments that use sites include the following:
A single production site that uses a single warehouse
A single production site that uses multiple warehouses
Multiple production sites that use a shared distribution center
Multiple local production sites that use a shared production site
Procedure: Create a Site
To create a new site, follow these steps:
1. Open Inventory and warehouse management > Setup >
Inventory breakdown > Sites.
2. Click New, to create a new entry.
3. In the Site field type a unique identifier and enter a description for
the Name field
4. On the General FastTab, select a time zone in the Time zone field.
If you do not specify a time zone, the time zone that is defined in the
Company information form is used as the default.
5. Close the Sites form.
When you have created a site, you can only delete it if:
The site is not referenced from warehouses, production resources, or
other master data.
There is no open on-hand inventory that is associated with the site.
If either of these conditions is true, the program displays an error message, and
you cannot delete the site.
3-20
Microsoft Official Training Materials for Microsoft Dynamics
Your use of this content is subject to your current services agreement
Chapter 3: Inventory Management Setup
Warehouse
When you have several warehouses, you can divide the total on-hand inventory
among them. All item transactions can be marked with warehouses that follow
the transactions throughout the system.
Inventory and warehouse management > Setup > Inventory breakdown >
Warehouses
FIGURE 3.11 WAREHOUSES FORM
A warehouse of the default type might be an address and/or a building at a
certain address. Warehouses are physically separate units. When you indicate a
warehouse for a transaction, specify the site where you want to place or pick an
item geographically. In other words, you can use warehouses for inventory in
more than one geographic location.
NOTE: A warehouse should not be used as a financial inventory dimension;
instead, separate sites should be created.
Microsoft Official Training Materials for Microsoft Dynamics
Your use of this content is subject to your current services agreement
3-21
Supply Chain Foundation in Microsoft Dynamics AX 2012
Warehouse Types
When you create a warehouse, specify a warehouse type. The types as follows:.
Default - a main warehouse.
Quarantine - attach warehouses of the Quarantine type to regular
warehouses of the Default type. When you purchase items that are
quarantine-controlled to a warehouse, they are automatically put in
the warehouse of the Quarantine type that is attached to the receiving
warehouse. When you finish the quarantine warehouse, the items are
then transferred to the specified receipt warehouse.
Transit - use for transfer orders and the delivery date control
function. Transit warehouses are the system-technical intermediary
warehouses between the From and To warehouses, or warehouse and
delivery location with the delivery date control functionality.
Procedure: Create a Warehouse
To create a new warehouse, follow these steps:
1. Open Inventory and warehouse management > Setup >
Inventory breakdown > Warehouses.
2. Click New, to create a new warehouse.
3. In the Warehouse field, type a unique warehouse identifier.
4. In the Name field, type the warehouse name.
5. Select the site in the Site field.
6. Select the warehouse type inside the Type field.
7. Select a Quarantine warehouse, if you want to use quarantine
management.
8. Select a Transit warehouse that is used for transfer orders.
9. Close the Warehouses form.
HINT: You can specify transport times for the selected warehouse by clicking the
Transport button. Transport times are used in the delivery date calculation when
you use the delivery date control with transfer orders.
For more information about transfer orders, refer to Transfer Orders in the
Distribution and Trade in Microsoft Dynamics AX 2012 course.
3-22
Microsoft Official Training Materials for Microsoft Dynamics
Your use of this content is subject to your current services agreement
Chapter 3: Inventory Management Setup
Procedure: Set Up a Warehouse on a Product
To set up a warehouse on a product, follow these steps:
1. Open Product information management > Common > Released
products.
2. Select a product.
3. Click the Manage inventory tab in the Action Pane, and then click
Site specific order settings in the Order setting group.
4. Select the site for which you are setting up the product.
5. In the Purchase warehouse, Inventory warehouse, and Sales
warehouse fields, select the warehouse to be proposed as default for
the purchase, storage, or sale of the product.
6. Select the Mandatory warehouse check boxes on the Purchase
order, Inventory, and Sales order tabs. Then only inventory
transactions at the warehouse that are specified in the Warehouse
field are accepted.
For more information about default order settings, refer to the Product
Information Management module.
NOTE: If you do not specify a warehouse on the product, you can specify the
warehouse from which the products are to be sold or purchased on the sales and
purchase order header and on the individual lines.
The warehouse that is specified in the header applies to all lines, unless
otherwise individually specified, either on the product or manually on an order
line.
Summary
Inventory Management Setup reviewed how to set up several product setup
elements in the Inventory and warehouse management module in Microsoft
Dynamics AX 2012. The following areas were covered:
Setting up item groups and examining the posting types.
Setting up item model groups and inventory dimension groups and
reviewing how they affect the way item transactions are handled.
Setting up Site and Warehouse for inventory control.
Understanding how inventory works in Microsoft Dynamics AX 2012 helps you
manage the following:
How and if posting occurs.
Control of receipt and issue of items.
Microsoft Official Training Materials for Microsoft Dynamics
Your use of this content is subject to your current services agreement
3-23
Supply Chain Foundation in Microsoft Dynamics AX 2012
Test Your Knowledge
1. Which parameter enables items that are attached to the item model group to
be sold even though there are no physically-updated quantities of the item
available?
( ) Negative financial inventory
( ) Negative physical inventory
( ) Post physical inventory
( ) Quarantine management
2. What is the name of the item model group parameter that together with the
Post packing slip in the ledger parameter in Accounts receivable/Accounts
payable enables ledger posting at physical update?
( ) Post financial inventory
( ) Post physical inventory
( ) Physical negative inventory
( ) Post packing slip
3. How, in the item model group, do you make sure that all items that are
attached to this group have their receipts registered at the company?
( ) Select Picking requirements
( ) Select Post physical purchase
( ) Select Registration requirements
( ) Select Quarantine management
3-24
Microsoft Official Training Materials for Microsoft Dynamics
Your use of this content is subject to your current services agreement
Chapter 3: Inventory Management Setup
Quick Interaction: Lessons Learned
Take a moment and write down three key points you have learned from this
chapter
1.
2.
3.
Microsoft Official Training Materials for Microsoft Dynamics
Your use of this content is subject to your current services agreement
3-25
Supply Chain Foundation in Microsoft Dynamics AX 2012
Solutions
Test Your Knowledge
1. Which parameter enables items that are attached to the item model group to
be sold even though there are no physically-updated quantities of the item
available?
( ) Negative financial inventory
() Negative physical inventory
( ) Post physical inventory
( ) Quarantine management
2. What is the name of the item model group parameter that together with the
Post packing slip in the ledger parameter in Accounts receivable/Accounts
payable enables ledger posting at physical update?
( ) Post financial inventory
() Post physical inventory
( ) Physical negative inventory
( ) Post packing slip
3. How, in the item model group, do you make sure that all items that are
attached to this group have their receipts registered at the company?
( ) Select Picking requirements
( ) Select Post physical purchase
() Select Registration requirements
( ) Select Quarantine management
3-26
Microsoft Official Training Materials for Microsoft Dynamics
Your use of this content is subject to your current services agreement
Вам также может понравиться
- Accepted 4 Value ExplainedДокумент59 страницAccepted 4 Value ExplainedKelly EllisОценок пока нет
- Accounting For Trust and ControlДокумент19 страницAccounting For Trust and ControlJuan David Arias SuárezОценок пока нет
- Official Guide to Financial Accounting using TallyPrime: Managing your Business Just Got SimplerОт EverandOfficial Guide to Financial Accounting using TallyPrime: Managing your Business Just Got SimplerОценок пока нет
- Chapter 8: Admission of Partner: Rohit AgarwalДокумент3 страницыChapter 8: Admission of Partner: Rohit AgarwalbcomОценок пока нет
- SD GuideДокумент116 страницSD GuidevenkatОценок пока нет
- Item CategoryДокумент24 страницыItem CategorySomnath ChakrabortyОценок пока нет
- SAP Solution Manager ServiceDesk SetupДокумент57 страницSAP Solution Manager ServiceDesk Setupchiruyours100% (2)
- IATF 16949:2016 Audit Guide and Checklist 2nd EditionОт EverandIATF 16949:2016 Audit Guide and Checklist 2nd EditionРейтинг: 4.5 из 5 звезд4.5/5 (10)
- SAP Funds Management - Funded ProgramДокумент5 страницSAP Funds Management - Funded ProgramKathiresan NagarajanОценок пока нет
- Articles in SAP IS RetailДокумент9 страницArticles in SAP IS RetailEklavya Bansal100% (6)
- The Birth of The Gods and The Origins of Agriculture, ReviewДокумент20 страницThe Birth of The Gods and The Origins of Agriculture, ReviewSamuel100% (1)
- Compensation of General Partners of Private Equity FundsДокумент6 страницCompensation of General Partners of Private Equity FundsManu Midha100% (1)
- Batch DeterminationДокумент15 страницBatch DeterminationSiva Sankar MohapatraОценок пока нет
- Cost Reduction Techniques-FinalДокумент75 страницCost Reduction Techniques-FinalSatishMatta70% (10)
- Batch DeterminationДокумент12 страницBatch DeterminationKrishna Akula100% (1)
- Product Allocation in SAPДокумент17 страницProduct Allocation in SAPPallab Banerjee100% (1)
- SAP SD Corporate Structure QuestionДокумент43 страницыSAP SD Corporate Structure Questionpradipta1984Оценок пока нет
- Preview of Chapter 16: ACCT2110 Intermediate Accounting II Weeks 6 and 7Документ111 страницPreview of Chapter 16: ACCT2110 Intermediate Accounting II Weeks 6 and 7Chi Iuvianamo100% (1)
- Batch DeterminationДокумент11 страницBatch Determinationvenkat100% (1)
- Automatic Account Determination ProcessДокумент51 страницаAutomatic Account Determination ProcessMohammed Ahmed100% (1)
- Study Notes On Cost AccountingДокумент69 страницStudy Notes On Cost AccountingPriyankaJainОценок пока нет
- What Is SAP MM Module? An OverviewДокумент67 страницWhat Is SAP MM Module? An OverviewAswathyAkhoshОценок пока нет
- SAP SD Frequently Asked Questions - ERP Operations - SCN WikiДокумент6 страницSAP SD Frequently Asked Questions - ERP Operations - SCN WikiNeeraj JainОценок пока нет
- Batch Determination PPДокумент13 страницBatch Determination PPrvk386Оценок пока нет
- Warehouse Management Master DataДокумент10 страницWarehouse Management Master DatankjerseyОценок пока нет
- Metodologia Compra EstrategicaДокумент60 страницMetodologia Compra EstrategicaFabre ExcaliniОценок пока нет
- Reaction Paper On MarxДокумент4 страницыReaction Paper On MarxRia LegaspiОценок пока нет
- Config - MMДокумент90 страницConfig - MMafsar100% (1)
- Nestle Sales PromotionДокумент14 страницNestle Sales PromotionMarco Devison80% (5)
- Knight's Microsoft Business Intelligence 24-Hour Trainer: Leveraging Microsoft SQL Server Integration, Analysis, and Reporting Services with Excel and SharePointОт EverandKnight's Microsoft Business Intelligence 24-Hour Trainer: Leveraging Microsoft SQL Server Integration, Analysis, and Reporting Services with Excel and SharePointРейтинг: 3 из 5 звезд3/5 (1)
- Chapter 3: Inventory Management Setup: ObjectivesДокумент26 страницChapter 3: Inventory Management Setup: ObjectivesEric CaldwellОценок пока нет
- Ax2012 Enus SCF 08Документ42 страницыAx2012 Enus SCF 08Saiful ZuhriОценок пока нет
- Ax2012 Enus Deviv 06 PDFДокумент48 страницAx2012 Enus Deviv 06 PDFBachtiar Yanuari100% (1)
- Ax2012 Enus Deviv 08 PDFДокумент54 страницыAx2012 Enus Deviv 08 PDFBachtiar Yanuari100% (1)
- Ax2012 Enus SCF 02Документ54 страницыAx2012 Enus SCF 02Mehdi MeddahОценок пока нет
- Assortment Planning: The Merchandise Category StructureДокумент21 страницаAssortment Planning: The Merchandise Category StructureSabyasachi KonarОценок пока нет
- Chapter 1.sap SDДокумент29 страницChapter 1.sap SDNabanita DasОценок пока нет
- Ax2012 Enus Deviv 05 PDFДокумент32 страницыAx2012 Enus Deviv 05 PDFBachtiar YanuariОценок пока нет
- Ax2012 Enus Fini 05Документ76 страницAx2012 Enus Fini 05wennchunОценок пока нет
- Chapter 2: Product Information Management: ObjectivesДокумент54 страницыChapter 2: Product Information Management: ObjectivesEric CaldwellОценок пока нет
- Ax2009 Enus TL1 02Документ84 страницыAx2009 Enus TL1 02amirulzОценок пока нет
- Dynamics AX - Product Form HelpДокумент32 страницыDynamics AX - Product Form HelpTariq RafiqueОценок пока нет
- Account Assignment CategoryДокумент8 страницAccount Assignment Categoryafmojdevn100% (1)
- Chapter 8: Inventory Journals: ObjectivesДокумент42 страницыChapter 8: Inventory Journals: ObjectivesEric Caldwell100% (1)
- Creation of Cost Center in SAP MM - TekslateДокумент18 страницCreation of Cost Center in SAP MM - Tekslatekpkdhar 36Оценок пока нет
- IntroДокумент6 страницIntroSimi SanyaОценок пока нет
- Functional Usage: 2/16/2021 by Ashikul Alam Posted inДокумент9 страницFunctional Usage: 2/16/2021 by Ashikul Alam Posted inGangarani GallaОценок пока нет
- Result - TSCM50 - 1 Capitulo 2 Datos MaestrosДокумент19 страницResult - TSCM50 - 1 Capitulo 2 Datos MaestrosHiển MaiОценок пока нет
- Module 3: Sales Management Module Overview: ObjectivesДокумент30 страницModule 3: Sales Management Module Overview: ObjectivesErnesto J DuranОценок пока нет
- 21.12.23 42Документ10 страниц21.12.23 42Daniela ArsovskaОценок пока нет
- Settingup - InventoryДокумент13 страницSettingup - InventoryFrancis Saviour John SteevanОценок пока нет
- Chapter 2: Setting Up Warehouse Management: ObjectivesДокумент70 страницChapter 2: Setting Up Warehouse Management: Objectivesahmad khawajaОценок пока нет
- Microsoft Dynamics Ax 09 User GuideДокумент74 страницыMicrosoft Dynamics Ax 09 User GuideShawn MohammedОценок пока нет
- Ax2012 Enus Deviv 01 PDFДокумент34 страницыAx2012 Enus Deviv 01 PDFBachtiar YanuariОценок пока нет
- Supply Chain Foundation in Microsoft Dynamics AX 2012Документ7 страницSupply Chain Foundation in Microsoft Dynamics AX 2012Sridavi0% (1)
- SD ATP SDV03V02 Docu 1 1Документ4 страницыSD ATP SDV03V02 Docu 1 1Manasi DasОценок пока нет
- Change Number: 1) Material Type, Industry Sector, General Creation and Specific Material CreationДокумент7 страницChange Number: 1) Material Type, Industry Sector, General Creation and Specific Material CreationavinashОценок пока нет
- Chapter 4: Item Arrival and Registration: ObjectivesДокумент18 страницChapter 4: Item Arrival and Registration: ObjectivesNarendra KulkarniОценок пока нет
- AXXXДокумент20 страницAXXXChristianAlessiОценок пока нет
- Ax2009 Enus WM 03Документ77 страницAx2009 Enus WM 03Mikhail BykovОценок пока нет
- What's New - Retail Features in AX 2012 R3Документ12 страницWhat's New - Retail Features in AX 2012 R3Siva Rama KrishnaОценок пока нет
- E-Business TaxДокумент10 страницE-Business TaxnghazalyОценок пока нет
- SAP FSCM Configuration Guide-Sample PagesДокумент5 страницSAP FSCM Configuration Guide-Sample PagesShanker SAPОценок пока нет
- Trade & LogisticsДокумент22 страницыTrade & LogisticsBubica BubicОценок пока нет
- 80305a PDFДокумент7 страниц80305a PDFlorisseОценок пока нет
- Microsoft Dynamics CRM 2011 Applications (MB2-868) Certification GuideОт EverandMicrosoft Dynamics CRM 2011 Applications (MB2-868) Certification GuideОценок пока нет
- Project Manager Business Analyst in ST Louis Resume Sharon DelPietroДокумент2 страницыProject Manager Business Analyst in ST Louis Resume Sharon DelPietroSharonDelPietroОценок пока нет
- Term Sheet ELSДокумент20 страницTerm Sheet ELSGregory BieberОценок пока нет
- The Other Face of Managerial AccountingДокумент20 страницThe Other Face of Managerial AccountingModar AlzaiemОценок пока нет
- Compilation of Raw Data - LBOBGDT Group 9Документ165 страницCompilation of Raw Data - LBOBGDT Group 9Romm SamsonОценок пока нет
- Chap 003Документ37 страницChap 003fadikaradshehОценок пока нет
- AISM Rules BookДокумент7 страницAISM Rules Bookstyle doseОценок пока нет
- 2012 Hays Salary Guide: Sharing Our ExpertiseДокумент5 страниц2012 Hays Salary Guide: Sharing Our ExpertisejanechuacruzОценок пока нет
- Zanina - Essays PDFДокумент514 страницZanina - Essays PDFСнежОценок пока нет
- UNIT-1 Time Value of MoneyДокумент16 страницUNIT-1 Time Value of MoneyRitesh KumarОценок пока нет
- PHD MGT Papers in Bharathiar CmbeДокумент22 страницыPHD MGT Papers in Bharathiar CmbeRisker RaviОценок пока нет
- Rtgs Form Dena Bank PDFДокумент1 страницаRtgs Form Dena Bank PDFSuresh TatedОценок пока нет
- Allama Iqbal Open University, Islamabad: (Department of Commerce)Документ5 страницAllama Iqbal Open University, Islamabad: (Department of Commerce)Sohail Liaqat AliОценок пока нет
- Chapter 02 Evans BermanДокумент19 страницChapter 02 Evans BermanthesimpleОценок пока нет
- The Effects of Business Ethics and Corporate Social Responsibility On Intellectual Capital Voluntary DisclosureДокумент23 страницыThe Effects of Business Ethics and Corporate Social Responsibility On Intellectual Capital Voluntary DisclosureCase HandphoneОценок пока нет
- Share Application Doc MEGI AGRO PDFДокумент1 страницаShare Application Doc MEGI AGRO PDFcarthik19Оценок пока нет
- Case Study Measuring ROI in Interactive SkillsДокумент18 страницCase Study Measuring ROI in Interactive SkillsAbhay KumarОценок пока нет
- Public Training Schedule 2022 - PQM Consultants - R1Документ2 страницыPublic Training Schedule 2022 - PQM Consultants - R1SarwonoОценок пока нет
- Estate Planning: Gumisai Jacob GutuДокумент25 страницEstate Planning: Gumisai Jacob GutuTawanda Tatenda HerbertОценок пока нет
- NEGOTIABLE INSTRUMENTonlyДокумент97 страницNEGOTIABLE INSTRUMENTonlyTomSeddyОценок пока нет
- 134 Banking LJ547Документ4 страницы134 Banking LJ547AyushОценок пока нет