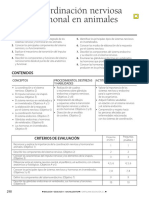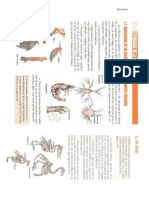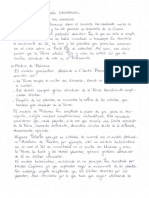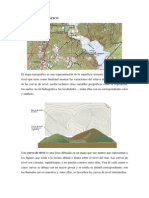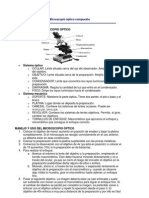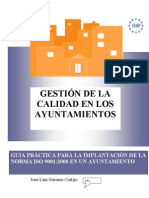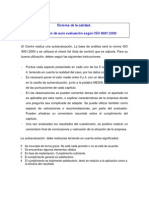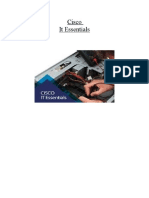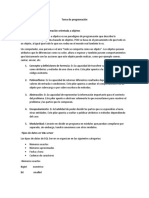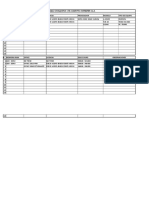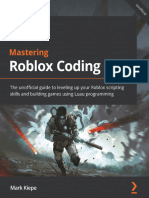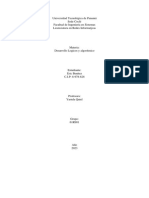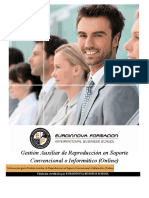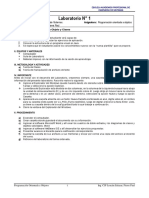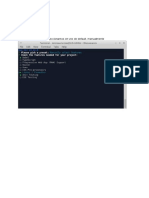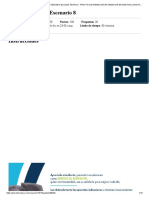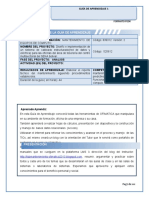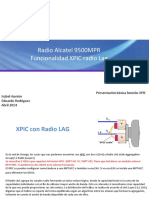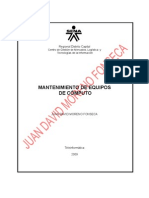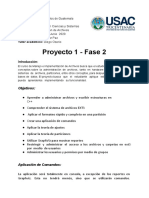Академический Документы
Профессиональный Документы
Культура Документы
Excel - Avanzado 17 PDF
Загружено:
orzowei2Оригинальное название
Авторское право
Доступные форматы
Поделиться этим документом
Поделиться или встроить документ
Этот документ был вам полезен?
Это неприемлемый материал?
Пожаловаться на этот документАвторское право:
Доступные форматы
Excel - Avanzado 17 PDF
Загружено:
orzowei2Авторское право:
Доступные форматы
Manual de Microsoft Excel Avanzado
MANUAL DE MICROSOFT EXCEL AVANZADO
ndice
I.
TABLAS ...............................................................................................................2
1.1 Tablas de una variable ....................................................................................2
1.2
Aadir mas frmulas a la tabla ...................................................................4
1.3
Tablas de dos variables ..............................................................................4
II.
TABLAS DINMICAS (Pivot Tables) ...........................................................6
III.
ADMINISTRACIN DE ESCENARIOS ..........................................................9
IV. MACROS ............................................................................................................11
V.
ADMINISTRACIN DE VISTAS (Custom views) .....................................13
VI.
ADMINISTRACIN DE INFORMES .............................................................14
VII. IMPORTACIN Y EXPORTACIN DE DATOS. ....................................16
7.1
Word .............................................................................................................16
7.2
Power Point .................................................................................................17
Ing. Ivn Ortega Aranda
Manual de Microsoft Excel Avanzado
I.
TABLAS
Suponga que tenemos una frmula en la que involucramos varias variables. Si
queremos ver qu resultados tenemos al cambiar el valor de una de las
variables tendremos que hacerlo de una por una, o si queremos ver cmo se
comporta el resultado en un rango de valores para una variable tendramos que
escribir varias veces la misma frmula y hacer comparaciones.
Para este problema tenemos las tablas de datos, que nos permitirn ver los
rangos con ms claridad y facilidad.
1.1 Tablas de una variable
Por ejemplo, suponga que tiene un recurso y desea ver su depreciacin para un
periodo determinado. Utilizamos la frmula DB( ) y calculamos el periodo 8, lo
que nos da $3,260.14. Si queremos ver cmo se va depreciando del periodo 5
al 10 tendremos que cambiar en la celda B5 los valores y anotar los resultados.
O podemos hacer una tabla y ver cmo se va comportando la depreciacin:
Ing. Ivn Ortega Aranda
Manual de Microsoft Excel Avanzado
1. Escriba en su hoja los valores que desea poner en la frmula. Lo puede
hacer de las siguientes maneras:
Si quiere poner los valores en un rengln, inicie el rengln una celda
arriba y a la derecha de la frmula
Si es por columna, inicie la columna una celda abajo y a la izquierda de la
frmula.
2. Seleccione el rango que incluye los valores y la frmula (En el ejemplo:
A10:B16)
3. Seleccione Data/Table. Ver la siguiente ventana:
4. Si los valores estn por rengln, seleccione Row input cell y ponga la
direccin de la celda de la frmula que va a analizar (el Periodo). Si estn
por columna, seleccione Column input cell y escriba ah la celda. En este
ejemplo en la frmula el periodo est en la celda B5.
5. Presione OK.
Ing. Ivn Ortega Aranda
Manual de Microsoft Excel Avanzado
1.2
Aadir mas frmulas a la tabla
Puede aadir ms frmulas a su tabla si desea ver los resultados que obtiene
para los mismos datos en varias frmulas. Por ejemplo, deseamos cambiar el
tipo de cambio de Pesos a Dlares, por lo que tendremos la siguiente frmula:
=B10/9.5
Para crear la nueva tabla siga los pasos anteriores asegurndose de que en el
rango que seleccione en el paso 2 incluya los valores (del 5 al 10) y las dos
frmulas (el rango ser A10:C16)
1.3
Tablas de dos variables
Tambin puede crear una tabla que tenga dos variables de entrada. As puede
ver el cambio de la depreciacin de los periodos 5 al 10 y cunto vara si cambia
el valor final del recurso.
Ing. Ivn Ortega Aranda
Manual de Microsoft Excel Avanzado
1. Escriba los valores en una columna bajo la frmula y en un rengln a la
derecha de la frmula.
2. Seleccione el rango que incluye los valores de entrada y la frmula
(B10:E16)
3. Seleccione Data/Table
4. En Row input cell escriba la celda que corresponde con los valores por
rengln de la tabla (B3, Valor final). En Column input cell escriba la celda
que corresponde con los valores por columna de la tabla (B5, Periodo).
5. Presione OK
Ing. Ivn Ortega Aranda
Manual de Microsoft Excel Avanzado
II.
TABLAS DINMICAS (Pivot Tables)
Una Tabla Dinmica es una tabla interactiva en la que puede resumir grandes
cantidades de datos.
Puede rotar sus renglones y columnas para ver
diferentes resmenes, filtrar los datos, etc.
Utilize una tabla dinmica cuando necesite comparar totales, cuando necesite
que Excel ordene, subtotalize y totalize por usted. Usted necesitar practicar
con las tablas dinmicas para ver cmo se comportan, quitar y poner campos y
comparar resultados. Las tablas dinmicas son complejas pero si las domina,
podr ahorrarse mucho tiempo y visualizar su informacin de muchas maneras
sin tener que hacer usted mismo los cambios y frmulas.
Seleccione una celda de la tabla y escoja el men Data/Pivot Table and Pivot
Chart Report.... Inmediatamente iniciar un wizard.
Seleccione Microsoft Excel list
or database y Pivot Table
Presione Next
Seleccione el rango de la tabla,
incluyendo encabezados.
Presione Next
Si desea que su tabla se genere en
una hoja nueva seleccione New
worksheet.
Si
no,
seleccione
Existing
worksheet y seleccione la celda
superior izquierda de la nueva
tabla.
Presione Layout
Ing. Ivn Ortega Aranda
Manual de Microsoft Excel Avanzado
Arrastre los campos
formar la tabla.
para
Haga doble click sobre los
campos que ya ha puesto en
su tabla para cambiar sus
opciones.
En Name escriba el Nombre como
quiera que aparezca en la tabla.
Seleccione en la lista el tipo de
resumen que requiera (Sum, Average,
etc.).
Con el botn Number seleccione cmo
se mostrarn sus datos en la tabla (el
formato).
Presione OK para regresar a Layout
Al terminar presione OK y en la ventana siguiente Finish
El resultado es:
En los combos usted puede filtrar los datos de
la tabla. Por ejemplo en ALUMNO en lugar de
ver a todos (All) seleccione al alumno 1.
Ing. Ivn Ortega Aranda
Manual de Microsoft Excel Avanzado
Se mostrar la barra de herramientas PivotTable:
Con el botn Pivot table wizard regresar al paso 3 del wizard y podr
cambiar su tabla en Layout. O puede hacerlo arrastrando los nombres de las
columnas y renglones hacia fuera y dentro de la barra de herramientas.
Ing. Ivn Ortega Aranda
Manual de Microsoft Excel Avanzado
III.
ADMINISTRACIN DE ESCENARIOS
Imagine que tiene una hoja para el clculo de las depreciaciones de un recurso,
pero tiene varios recursos a los cuales desea analizar sus depreciaciones. Excel
le permite utilizar una misma hoja para el registro de los recursos y cambiar sus
datos segn lo requiera, sin necesidad de tener una hoja para cada recurso.
Los escenarios se utilizan para esto. Usted puede especificar valo res para cada
uno de sus recursos, darle un nombre y despus seleccionar el nombre de una
lista.
1. Seleccione Tools/Scenarios. Presione Add para aadir un escenario.
Aparecer la siguiente ventana:
2. Escriba el nombre del escenario en Scenario name
3. En Changing cells ponga las referencias a las celdas que cambiarn en el
escenario. Seleccione rangos o ponga comas entre celdas que no son
continuas (En este ejemplo $D$3, $B$2:$B$6)
4. En la caja de Comentarios escriba la descripcin del escenario.
5. Presione OK. Se ver la siguiente ventana en la que pondr los valores de
las celdas que cambiarn.
Ing. Ivn Ortega Aranda
Manual de Microsoft Excel Avanzado
6. Para aadir el escenario presione Add.
7. Presione Close para regresar a la hoja.
Ahora que tiene varios escenarios puede ver los valores que cambian al
seleccionarlos y presionar el botn Show
Con Add aadir un nuevo escenario.
Con Delete
seleccionado
borra
el
escenario
Con Edit cambia los valores del escenario
Con Merge fusiona los escenarios de otro
libro al libro abierto.
Con Summary crea una tabla de todos los
escenarios y sus correspondientes datos.
10
Ing. Ivn Ortega Aranda
Manual de Microsoft Excel Avanzado
IV.
MACROS
Los macros le permiten grabar acciones repetitivas para que con slo una
combinacin de teclas se ejecuten.
Seleccione el men Tools/Macro/Record new Macro
Escriba el nombre del Macro.
En Shortcut key seleccione la combinacin de
teclas que ejecutarn el macro. Recuerde
que ya hay algunas macros definidas, por
ejemplo Ctrl.+C es Copy, Ctrl.+B es Bold. Si
usted selecciona una combinacin que ya
est se reemplazar.
Si quiere que el macro est disponible en cualquier libro de Excel, en Store
macro in seleccione Personal Macro Workbook. Seleccione New Workbook para
guardar el macro en un libro nuevo o This Workbook para guardarlo en el libro
que est abierto.
Presione OK cuando haya seleccionado sus datos y se empezar a grabar el
macro.
Aparecer en pantalla la siguiente barra de herramientas:
Si selecciona celdas cuando est grabando el macro, el macro seleccionar las
mismas celdas porque por default tiene referencia absoluta de celdas. Si quiere
que se seleccionen las celdas tomando como base la celda seleccionada al
momento de ejecutar el macro seleccione referencia relativa
Puede seleccionar el botn Referencia relativa tantas veces como sea necesario
para cambiar de referencia relativa a absoluta o viceversa.
Al terminar presione el botn Stop Recording.
Para borrar un macro o editarlo seleccione el men Tools/Macro/Macros
Seleccione el macro que desea borrar o
editar y presione Edit o Delete. Al editar un
macro usted lo har en Visual Basic, por lo
que tiene que tener un poco de
conocimiento de este lenguaje para
cambiar su macro.
11
Ing. Ivn Ortega Aranda
Manual de Microsoft Excel Avanzado
Con Options puede cambiar la combinacin de teclas del macro.
Con Run ejecutar el macro sin necesidad del teclado y con Step Into ejecutar
el macro paso a paso por medio de Visual Basic.
12
Ing. Ivn Ortega Aranda
Manual de Microsoft Excel Avanzado
V.
ADMINISTRACIN DE VISTAS (Custom views)
Las vistas cambian la manera en que los libros, hojas, objetos y ventanas son
desplegados en la pantalla.
Usted puede definir un conjunto de formatos y
opciones de impresin y salvarlos como una vista. Despus puede cambiar de
una vista a otra para desplegar o imprimir su libro de diferentes maneras.
Las opciones que se graban en una vista son: anchos de columna, opciones de
despliegue, posicin y tamao de las ventanas en la pantalla, split, frozen panes,
la hoja activa y la celda seleccionada, renglones y columnas escondidos, filtros y
opciones de impresin. Las vistas incluyen todo el libro.
Por ejemplo si usted
esconde una columna antes de crear una vista y despus la deja de esconder si
selecciona la vista sta columna se volver a esconder. Si incluy opciones de
impresin en la vista, la vista incluye el rea de impresin que haya definido o la
hoja entera si no ha definido un rea de impresin especfico.
Para crear una vista:
1. Haga los cambios que necesite a su libro.
2. Seleccione View/Custom Views .
3. Presione Add . Ver la siguiente ventana:
4. Escriba el nombre y seleccione Print settings si desea que en la vista se
aadan las opciones de impresin que haya especificado.
Seleccione
Hidden rows, columns... si desea que se aadan a la vista los renglones
escondidos, columnas y filtros.
5. Presione OK
Para desplegar una vista, seleccione View/Custom Views , seleccione la vista
que quiere utilizar y presione Show. Para borrarla presione Delete y para aadir
otra vista presione Add.
13
Ing. Ivn Ortega Aranda
Manual de Microsoft Excel Avanzado
VI.
ADMINISTRACIN DE INFORMES
Excel provee una manera sencilla de imprimir sus informes si tiene un libro con
varias hojas y diferentes conjuntos de datos.
El comando Report Manager utiliza las vistas y escenarios que haya creado y las
imprime en conjunto. Esto le permitir definir una serie de informes o reportes y
con una sola opcin imprimirlas evitndole la molestia de cada vez cambiar el
formato a celdas y columnas, seleccionar reas de impresin o datos.
Para crear un Informe:
1. Seleccione View/Report Manager. (Si no est la opcin Report Manager, en
el men Tools/Add-Ins seleccione Report Manager y presione OK).
2. Aparecer la siguiente ventana:
Presione Add para aadir un informe, Print para imprimirlo, Edit para modificarlo
y Delete para borrarlo.
3. Presione Add y en la siguiente ventana pngale un nombre a su Informe en
Report Name.
4. En Sheet seleccione la hoja que desea incluir y en View y Scenario escoja
la Vista o Escenario que va a utilizar.
5. Presione Add. Se incluir la hoja, la vista y el escenario en Sections in the
Report
14
Ing. Ivn Ortega Aranda
Manual de Microsoft Excel Avanzado
6. Repita los pasos 4 y 5 las veces que sea necesario.
7. Si es necesario presione Move Up o Move Down si va a cambiar de
posicin de alguna hoja de las secciones del informe.
8. Presione Delete si desea borrar la seccin seleccionada.
9. Si va a numerar las hojas impresas de forma continua seleccione Use
continuous Page Numbers. Tenga en cuenta que se numerarn de acuerdo
al orden que tengan en la lista.
10. Cuando finalize presione OK.
Su informe se habr aadido a la lista y para imprimirlo slo presione Print.
15
Ing. Ivn Ortega Aranda
Manual de Microsoft Excel Avanzado
VII.
IMPORTACIN Y EXPORTACIN DE DATOS.
Excel puede importar datos de Word y Power Point de una manera sencilla.
Muchas de las opciones de estos programas son muy similares o iguales (por
ejemplo las barras de herramientas, mens o el corrector de ortografa) lo que
hace que Microsoft Office pueda intercambiar informacin entre sus programas
sin problemas para usted.
7.1
Word
Intercambiando datos entre Word y Excel no siempre es sencillo, ya que
dependiendo de cmo vaya a pegar la informacin, es difcil predecir el
resultado. Para ayudarle, los siguientes datos le dirn exactamente qu esperar
cuando intercambie informacin entre Word y Excel.
Exportando un rango de Excel a Word
Cuando copia un rango en Excel y despus selecciona en Word Edit/Paste
Special, el cuadro de dilogo le mostrar 8 tipos de datos para usar al pegar.
La siguiente tabla le ayudar a decidir qu opcin elegir:
Microsoft
Excel Incrusta el rango como una hoja de trabajo
Worksheet Object
Formatted Text (RTF)
Pega el rango como una tabla de Word y guarda su
formato
Unformatted Text
Pega el rango como texto normal con tabs
separando cada columna y retornos de carro
separando cada rengln
Picture
Inserta el rango como una imagen. Use este tipo
en lugar de Bitmap para guardar memoria.
Bitmap
Inserta el rango como una imagen bitmap. La nica
ventaja sobre Picture es que le muestra
exactamente cmo se vea el rango de Excel
Picture
(Enhanced Inserta el rango como una imagen con formato
Metafile)
Metafile Mejorado
HTML Format
Inserta el rango con formato HTML
Unfomatted
Unicode Pega el rango sin ningn formato
Text
Importando texto desde Word
Copiando texto de Word al ClipBoard y despus pegndolo a Excel es sencillo.
La caja de dilogo de Edit/Paste Special le muestra seis tipos para pegar:
16
Ing. Ivn Ortega Aranda
Manual de Microsoft Excel Avanzado
Microsoft
Word Incrusta el texto como un objeto
Document object
Picture
(Enhanced Pega el texto como una imagen
Metafile)
HTML
Pega el texto en formato HTML. Cada prrafo lo
pega a una celda.
Unicode Text
Copia el texto con formato
Text
Copia el texto sin ningn formato
Hyperlink
Copia el texto en una sola celda con una liga hacia
el documento.
Seleccione Paste si slo va a copiar el texto en Excel y Paste link si desea que
al modificar el texto en Word tambin se haga en Excel.
Seleccione Display as icon si quiere que el texto no se vea en la hoja, sino slo
un cono que al seleccionarlo ver el texto pero en Word.
7.2
Power Point
Intercambiando datos entre Excel y Power Point es similar a los de Word. Slo
tiene que recordar los siguientes puntos:
Cuando est pegando un rango, el comando Paste Special de Power
Point le muestra las mismas opciones de Word. Solo que en Power Point
tiene la opcin Device Independent Bitmap que es pegarlo como una
imagen independiente y en Word tiene la opcin Unformatted Unicode
Text que no se encuentra en Power Point.
Power Point tiende a insertar hojas y grficas como objetos pequeos.
Para ver el rango necesitar incrementar el tamao del objeto.
17
Ing. Ivn Ortega Aranda
Вам также может понравиться
- Coordinacion Relacion Animales PDFДокумент32 страницыCoordinacion Relacion Animales PDForzowei2Оценок пока нет
- Metabolism oДокумент6 страницMetabolism oorzowei2Оценок пока нет
- NutricionДокумент15 страницNutricionorzowei2Оценок пока нет
- 2 Geodinamica InternaДокумент14 страниц2 Geodinamica Internaorzowei2Оценок пока нет
- Mendel 4Документ3 страницыMendel 4orzowei2Оценок пока нет
- Valores Éticos - 3º ESOДокумент71 страницаValores Éticos - 3º ESOorzowei2100% (1)
- Evo 4 EjДокумент3 страницыEvo 4 Ejorzowei2Оценок пока нет
- MineralesДокумент9 страницMineralesorzowei2Оценок пока нет
- Cuestionario EFQMДокумент91 страницаCuestionario EFQMorzowei20% (1)
- FbiotДокумент3 страницыFbiotKarin CaceresОценок пока нет
- Mendel 4Документ3 страницыMendel 4orzowei2Оценок пока нет
- Senderismo A Los 12 ApostolesДокумент3 страницыSenderismo A Los 12 Apostolesorzowei2Оценок пока нет
- FbiotДокумент3 страницыFbiotKarin CaceresОценок пока нет
- Tema 3 Historia de La Tierra1Документ90 страницTema 3 Historia de La Tierra1orzowei20% (1)
- Sistema InmunologicoДокумент27 страницSistema Inmunologicoorzowei2Оценок пока нет
- Teorias Del UniversoДокумент2 страницыTeorias Del Universoorzowei2Оценок пока нет
- Mapa TopograficoДокумент6 страницMapa TopograficoCarl WalkerОценок пока нет
- La Inestable Tierra B Booth F Fitch Biblioteca Cientifica Salvat 038 1994Документ169 страницLa Inestable Tierra B Booth F Fitch Biblioteca Cientifica Salvat 038 1994orzowei2100% (1)
- Cinematica 4 ESOДокумент5 страницCinematica 4 ESOorzowei2Оценок пока нет
- El Microscopio Óptico CompuestoДокумент3 страницыEl Microscopio Óptico Compuestoorzowei2Оценок пока нет
- Libro Innovacion EspДокумент389 страницLibro Innovacion EspcristianlpОценок пока нет
- 01 - Bach - Posibles Preguntas Ud 5 - Gestion SostenibleДокумент15 страниц01 - Bach - Posibles Preguntas Ud 5 - Gestion Sostenibleorzowei2Оценок пока нет
- Calidad e InnovacionДокумент2 страницыCalidad e Innovacionorzowei2Оценок пока нет
- Proceso de PlanificaciÓn EstratÉgicaДокумент48 страницProceso de PlanificaciÓn EstratÉgicanapisigueОценок пока нет
- Plan EstrategicoДокумент43 страницыPlan Estrategicoorzowei2Оценок пока нет
- Rio Autoevaluacion FFQM Junta AndaluciaДокумент112 страницRio Autoevaluacion FFQM Junta Andaluciaorzowei2Оценок пока нет
- La Gestión de La Calidad en La Formación ProfesionalДокумент66 страницLa Gestión de La Calidad en La Formación ProfesionalIleneOjedaОценок пока нет
- Calidad AytosДокумент99 страницCalidad Aytosorzowei2Оценок пока нет
- Autoevaluacion Cuestionario ISO - SGCДокумент17 страницAutoevaluacion Cuestionario ISO - SGCorzowei2Оценок пока нет
- Rfid, NFC, QR CodesДокумент4 страницыRfid, NFC, QR Codespaola raОценок пока нет
- MonografiaДокумент54 страницыMonografiaCony CocaricoОценок пока нет
- Tarea de ProgramaciónДокумент4 страницыTarea de ProgramaciónFradolkaОценок пока нет
- Ingenieria en Ciberseguridad PDFДокумент9 страницIngenieria en Ciberseguridad PDFHenderson MonteroОценок пока нет
- Peritazgo Soporte 2 2011Документ35 страницPeritazgo Soporte 2 2011Johel Arroyo BolañosОценок пока нет
- Seguridad Informatica Vision Estrategica y TacticaДокумент4 страницыSeguridad Informatica Vision Estrategica y Tacticaxxjonaxx1996Оценок пока нет
- InventariosДокумент17 страницInventariosSebastian PeñuelaОценок пока нет
- Mark Kiepe - Mastering Roblox Coding - The Unofficial Guide To Leveling Up Your Roblox Scripting Skills and Building Games Using Luau Programming-Packt Publishing (2022) - Parte1Документ184 страницыMark Kiepe - Mastering Roblox Coding - The Unofficial Guide To Leveling Up Your Roblox Scripting Skills and Building Games Using Luau Programming-Packt Publishing (2022) - Parte1ximalof293Оценок пока нет
- Investigacion#1Документ7 страницInvestigacion#1Eric BenitezОценок пока нет
- Patrones de Diseño para Desarrollo WebДокумент12 страницPatrones de Diseño para Desarrollo WebEfrain Uc SalvadorОценок пока нет
- Controlador N2000Документ12 страницControlador N2000mauricio ceballosОценок пока нет
- VirtualizaciónДокумент4 страницыVirtualizaciónFreddian LópezОценок пока нет
- Uf0514 Gestion Auxiliar de Reproduccion en Soporte Convencional O Informatico OnlineДокумент13 страницUf0514 Gestion Auxiliar de Reproduccion en Soporte Convencional O Informatico OnlineJoaquin Bocanegra Lorca0% (1)
- Guia Laboratorio #01 - POOДокумент6 страницGuia Laboratorio #01 - POOkiaraОценок пока нет
- CONECTORESДокумент8 страницCONECTORESsergiojovellanos100% (4)
- Unidad 5 InterfacesДокумент6 страницUnidad 5 InterfacesLizzully JácquezОценок пока нет
- Guia de Comisionado Del ATNДокумент62 страницыGuia de Comisionado Del ATNEquipo Técnico STL0% (1)
- Reporte de Practica de Un Llenado de Tinaco Con PICДокумент10 страницReporte de Practica de Un Llenado de Tinaco Con PICTopsDementesОценок пока нет
- Recursos Escape Room Educativos - 20180423Документ25 страницRecursos Escape Room Educativos - 20180423montse.lafont100% (1)
- Manual de Typescript PDFДокумент33 страницыManual de Typescript PDFDianitaMonОценок пока нет
- Pruebas Unitarias VUEДокумент9 страницPruebas Unitarias VUEDanny HernandezОценок пока нет
- Evaluacion Final - Escenario 8 - SEGUNDO BLOQUE-TEORICO - PRACTICO - SISTEMAS DE INFORMACION EN GESTION LOGISTICA - (GRUPO6)Документ10 страницEvaluacion Final - Escenario 8 - SEGUNDO BLOQUE-TEORICO - PRACTICO - SISTEMAS DE INFORMACION EN GESTION LOGISTICA - (GRUPO6)yesicaОценок пока нет
- Guia No 1 Elaborar El Reporte Técnico Del Mantenimiento Siguiendo ProcedimientosДокумент6 страницGuia No 1 Elaborar El Reporte Técnico Del Mantenimiento Siguiendo ProcedimientosIvan HernandezОценок пока нет
- Bloque 2 Habilidades Digitales IДокумент21 страницаBloque 2 Habilidades Digitales IDiego RodríguezОценок пока нет
- Ejercicio Semana3Документ5 страницEjercicio Semana3Enrique PomboОценок пока нет
- Presentacion XPICДокумент8 страницPresentacion XPICbotserОценок пока нет
- Sincronizar Audio en Proshow Producer 4Документ7 страницSincronizar Audio en Proshow Producer 4nokierohablardeso7642Оценок пока нет
- Icm Redes Ti 2018Документ4 страницыIcm Redes Ti 2018istecsrlОценок пока нет
- (MIA) Proyecto1 Fase2Документ38 страниц(MIA) Proyecto1 Fase2Elizabeth GarcíaОценок пока нет
- Taller 08 Estructura Selectiva en C++Документ9 страницTaller 08 Estructura Selectiva en C++luz maya loaizaОценок пока нет