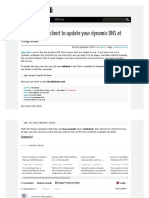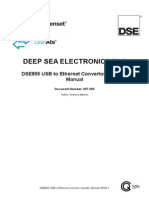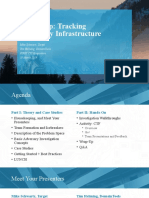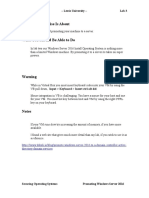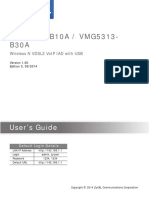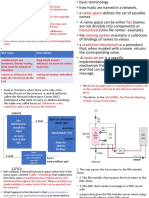Академический Документы
Профессиональный Документы
Культура Документы
MSE Virtual Appliance On Xen
Загружено:
Crystal DavidsonОригинальное название
Авторское право
Доступные форматы
Поделиться этим документом
Поделиться или встроить документ
Этот документ был вам полезен?
Это неприемлемый материал?
Пожаловаться на этот документАвторское право:
Доступные форматы
MSE Virtual Appliance On Xen
Загружено:
Crystal DavidsonАвторское право:
Доступные форматы
CH A P T E R
MSE Virtual Appliance on XenServer
Citrix XenServer is a complete server virtualization platform, optimized for both Windows and Linux
virtual servers with all the capabilities required to create and manage a virtual infrastructure.
Citrix XenServer runs directly on server hardware without requiring an underlying operating system,
which results in an efficient and scalable system. XenServer works by abstracting elements from the
physical machine and allocates them to the Virtual Machines (VMs) running on it.
Citrix XenCenter is the Windows-native graphical user interface for managing Citrix XenServer. Import
of MSE virtual appliance onto the XenServer is done using the XenCenter.
This chapter contains the following sections:
Verify Requirements, page 4-2
Downloading the Cisco MSE Virtual Appliance OVA File, page 4-2
Importing the MSE Virtual Appliance Using the XenCenter, page 4-2
Workflow for Installing the Cisco MSE Virtual appliance on to
XenServer
The following table describes the steps to be followed while deploying the Cisco Mobility Services
Engine (MSE) virtual appliance.
Table 4-1
Workflow for MSE Virtual Appliance Installation
Process
Description
1.
Verify the requirements and
prepare for Cisco MSE VA
installation.
See Verify Requirements, page 4-2 for more information.
2.
Download the Cisco MSE
See Downloading the Cisco MSE Virtual Appliance OVA File,
VA OVA file from Cisco.com page 4-2 for more information.
3.
Importing VMs
4.
Configure the basic settings. See Configuring the Basic Settings to Start the MSE Virtual
Appliance VM, page 4-8 for more information.
5.
Configure the MSE on Prime See Configuring MSE on the Prime Infrastructure, page 3-20
Infrastructure
for more information.
See Importing the MSE Virtual Appliance Using the
XenCenter, page 4-2 for more information.
Cisco MSE Virtual Appliance Installation and Configuration Guide
OL-32455-01
4-1
Chapter 4
MSE Virtual Appliance on XenServer
Workflow for Installing the Cisco MSE Virtual appliance on to XenServer
Verify Requirements
Table 4-1
Requirements
System Requirements
64 bit processor Intel VT/AMD-V
32 GB RAM Memory
500 GB HDD
Ethernet Cards (NIC) of 1 gbps
Software Requirements
Citrix XenServer 6.1
Citrix XenCenter 6.1
Licenses
Management Tools
Enterprise edition or advanced edition
XenServer Version 6.1.x
XenCenter Version 6.1.x
Downloading the Cisco MSE Virtual Appliance OVA File
To download the MSE .ova file, follow these steps:
Step 1
Access the Cisco MSE Virtual Appliance image at the following location:
http://software.cisco.com/download/navigator.html
Step 2
In the Product/Technology Support section, choose Download Software.
Step 3
In the Select a Product section, navigate to the Wireless software by choosing Products > Wireless >
Mobility Services > Cisco Mobility Services Engine Virtual Appliance.
A list of the latest release software for Cisco Mobility Services Engine Virtual Appliance is available for
download.
Step 4
In the Latest list, choose 7.6.100.0.
Step 5
You can select any of the following ova files to download:
Step 6
MSE-XEN-VA-8-0-100-0-Generic.ovaUse this file for a new MSE deployment on a Xen
platform.
MSE-XEN-VA-8-0-100-0-LowEnd.ovaUse this file for a new MSE deployment on a low-end
Xen platform.
Save the installer to your computer in a place that will be easy to find when you start the deployment.
Importing the MSE Virtual Appliance Using the XenCenter
You can import and export Virtual Machines (VMs) in XenCenter using the Import and Export wizards.
To import an Open Virtualization Archive (OVA) package, follow these steps:
Step 1
Launch XenCenter Client application on your desktop and log in using the Administrative privileges.
Cisco MSE Virtual Appliance Installation and Configuration Guide
4-2
OL-32455-01
Chapter 4
MSE Virtual Appliance on XenServer
Workflow for Installing the Cisco MSE Virtual appliance on to XenServer
Step 2
Add XenServer to XenCenter if it is not added. You can skip this step if you have already connected the
XenCenter to the XenServer host. See this URL for more information:
https://support.citrix.com/servlet/KbServlet/download/32306-102-691299/QuickStartGuide_BasicVers
ion.pdf
Step 3
Right-click on XenServer in the XenCenter client and choose Import to import the MSE OVA file.
The Import wizard appears.
Step 4
Figure 4-1
In the Import Source page, click Browse to select the MSE OVA file (see Figure 4-1).
Import Source Page
Step 5
From the Open dialog box, locate the appropriate .ova file that you downloaded to your computer and
click Open.
Step 6
Click Next.
The Location page appears.
Note
If the package you are importing includes any EULAs, accept them and click Next to continue. If there
are no EULAs included in the package, the wizard skips this step and goes to the next page. Review and
accept End User License Agreement (EULA).
Step 7
In the Location page, choose the pool or standalone server where you want to place the VM(s). You can
also specify a Home Server within the selected pool for each imported VM.
From the Import VM(s) to drop-down list, choose the destination pool or standalone server where
you want to place the VMs that you are importing and assign them a home server. The Add New
Server window appears.
In the Server text box, enter the host name or IP address of the server you want add.
In the User name text box, enter the user name for that server.
Cisco MSE Virtual Appliance Installation and Configuration Guide
OL-32455-01
4-3
Chapter 4
MSE Virtual Appliance on XenServer
Workflow for Installing the Cisco MSE Virtual appliance on to XenServer
In the Password text box, enter the password.
Figure 4-2
To assign imported VM(s) to a home server, select the server from the list in the Home Server
column (see Figure 4-2). For more information on assigning a home server to new VMs, see the
Home Server documentation available at the Citrix Website.
Location Page
Step 8
Click Next.
The Storage page appears.
Step 9
Configure storage for the imported VMs.
On the Storage page, select one or more storage repositories (SRs) to place the virtual disks (see
Figure 4-3).
Cisco MSE Virtual Appliance Installation and Configuration Guide
4-4
OL-32455-01
Chapter 4
MSE Virtual Appliance on XenServer
Workflow for Installing the Cisco MSE Virtual appliance on to XenServer
Figure 4-3
Storage Page
Step 10
To place the imported disk images on the same SR, click Place all imported virtual disks on this
target SR radio button and select an SR from the list.
To place the disk images of incoming VMs onto different SRs, click Place imported virtual disks
onto specified target SR radio button and select the target SR from the drop-down list in the
Storage Repository column.
Click Next.
The Networking page appears.
Step 11
On the Networking page, map the virtual network interfaces in the VMs you are importing to target
networks in the destination pool or standalone server.
Select the virtual network interface in the VM-Virtual Network Interface column and select the
target network from the drop-down list in the Target Network column (see Figure 4-4).
Cisco MSE Virtual Appliance Installation and Configuration Guide
OL-32455-01
4-5
Chapter 4
MSE Virtual Appliance on XenServer
Workflow for Installing the Cisco MSE Virtual appliance on to XenServer
Figure 4-4
Networking Page
Step 12
Click Next to continue.
The Security page appears.
Step 13
On the Security page, you can set the security settings to validate the OVF/OVA package that you are
importing.
Figure 4-5
Select the Verify manifest content check box to verify if the manifest matches with the appliance
files.
Security Page
Step 14
Click Next. The OS Fixup Settings page appears.
Step 15
Configure the following in the OS Fixup Settings page:
Cisco MSE Virtual Appliance Installation and Configuration Guide
4-6
OL-32455-01
Chapter 4
MSE Virtual Appliance on XenServer
Workflow for Installing the Cisco MSE Virtual appliance on to XenServer
If the VMs in the package you are importing were built on a hypervisor other than XenServer, then
select the Use Operating System Fixup check box to enable the imported VM to boot correctly on
the XenServer. The Operating System Fixup attempts to repair boot device-related problems with
imported VMs that might prevent the operating system within the VM from booting in a XenServer
environment.
If you enable the Use Operating System Fixup check box, then you must select an ISO library where
the fixup ISO will be copied. Click New ISO library to choose the type of new storage and
configure.
Select the type of virtual disk storage:
NFS VHD
Software iSCSI
Hardware HBA
StorageLink technology
Select ISO library type:
Windows File Sharing (CIFS)
NFS ISO
Click Next.
Provide a name and description for your SR in the Name and Description text box.
Click Next.
Provide the name of the share where your SR is located in the Share Name text box. You can
optionally specify alternative credentials by setting the server options by providing the username
and password.
Click Finish.
Step 16
Click Next. The Transfer VM Settings page appears.
Step 17
On the Transfer VM Settings page, configure the following networking settings:
Select the network on which the temporary VM used to perform the import operations from the
Network drop-down list.
Configure either of the following network settings:
Automatically obtain network settings using DHCP.
Use these network settings.
Step 18
Click Next to continue.
Step 19
On the Finish page, review all the import settings and click Finish to begin the import process and close
the wizard.
Step 20
Click the Logs tab in the XenCenter client to check the progress of the OVA import.
Step 21
The MSE OVA gets imported.
The below figure shows the deployed appliance.
Cisco MSE Virtual Appliance Installation and Configuration Guide
OL-32455-01
4-7
Chapter 4
MSE Virtual Appliance on XenServer
Workflow for Installing the Cisco MSE Virtual appliance on to XenServer
Figure 4-6
Deployed Appliance
Step 22
The OVA will be in shutdown state as soon as the import is completed.
Step 23
Start the Virtual Machine (VM).
Right-click on the imported file and select Start.
Configuring the Basic Settings to Start the MSE Virtual Appliance VM
You have completed deploying the MSE virtual appliance on a new virtual machine. A node for the
virtual machine now appears in the resource tree in the XenCenter Client window. After deployment,
you need to configure basic settings for the MSE virtual appliance.
To start the MSE setup, follow these steps:
Step 1
In the XenCenter Client, click the MSE virtual appliance node in the resource tree.
Step 2
Click the Console tab, within the console pane to make the console prompt active for keyboard input.
The VM starts booting.
Step 3
Press Enter for the login prompt to appear to initiate the MSE Installation Wizard. The following is
displayed:
------------------------------------------------------------------
Cisco Mobility Service Engine
Cisco MSE Virtual Appliance Installation and Configuration Guide
4-8
OL-32455-01
Chapter 4
MSE Virtual Appliance on XenServer
Workflow for Installing the Cisco MSE Virtual appliance on to XenServer
Xen-8-6-x-x login: root
Password: password
Running the Cisco Mobility Services Engine installer. It may take
several minutes to complete.
CISCO-MSE-K9-8-0-X-X-64bit.bin
MSE-PUB.pem
signhash.bin
Preparing to install...
Extracting the JRE from the installer archive...
Unpacking the JRE...
Extracting the installation resources from the installer archive...
Configuring the installer for this systems environment...
Launching installer...
Preparing CONSOLE Mode Installation...
============================================================
Introduction
-----------InstallAnywhere will guide you through the installation of Cisco
Mobility Services Engine.
It is strongly recommended that you quit all programs before continuing
with this installation.
Respond to each prompt to proceed to the next step in the installation.
If you want to change something on a previous step, type back.
Licensing on the Mobility Services Engine is enforced with the release
of software version 6.x and greater. Please have the Product
Authorization key (PAK) and refer to the instructions in the User Guide
to enable licensing.
PRESS <ENTER> TO CONTINUE:
Installing MSE Version: 8.0.x.x
===============================================================
Installation Check
------------------
================================================================
Cisco MSE Virtual Appliance Installation and Configuration Guide
OL-32455-01
4-9
Chapter 4
MSE Virtual Appliance on XenServer
Workflow for Installing the Cisco MSE Virtual appliance on to XenServer
Cisco Mobility Services Engine Installation Message
---------------------------------------------------------------Cisco MSE v8.0 upgrade procedure may take several hours to complete,
depending on the amount of data on the system.
During the upgrade process, please ensure that the session to the MSE is
not terminated. User action is needed at the end of the installation
process.
-> 1- Exit
2- Continue
ENTER THE NUMBER OF THE DESIRED CHOICE, OR PRESS <ENTER> TO ACCEPT THE
DEFAULT: ^[
================================================================
Installing...
------------[==================|==================|==================|=============]
[------------------|------------------|------------------|-------------]
Database Installation
---------------------
The installer will now install the database. This may take a long time
(up to 30 minutes). Do not cancel the installer during this set up.
Installing Database files
Step 1/3 - Installing Database files
Step1/3 Completed
Step 2/3 = Configuring Database
Step 2/3 Completed
Step 3/3 - Updating patches
Step 3/3 Completed
Installation of database Completed
========================================================================
-----------------------------------------------------------------------]
Starting Health Monitor, Waiting to check the status
Health Monitor successfully started
Starting Admin process...
Started Admin process...
Starting database...
Database started successfully. Starting framework and services........
Cisco MSE Virtual Appliance Installation and Configuration Guide
4-10
OL-32455-01
Chapter 4
MSE Virtual Appliance on XenServer
Workflow for Installing the Cisco MSE Virtual appliance on to XenServer
Note
Step 4
After the initial installation, you are logged off the newly created VM and you must login to the console
panel again.
The MSE virtual machine shuts down and reboots.
GRUB Loading stage2...
Press any key to continue.
Press any key to continue.
_
----------------------------------------------------------Cisco Mobility Services Engine
mse login: root
password: password
Last login: Mon Apr 7 04:11:50 on tty1
Note
If the MSE does not prompt for setup, enter the following command: /opt/mse/setup/setup.sh.
Would you like to setup initial parameters using menu options (yes/no) [yes]:
[Press Enter to use the default values (yes) to use the Menu options]
Please select a configuration option below and enter the
requested information. You may exit setup at any time by
typing <Ctrl+C>.
You will be prompted to choose whether you wish to configure a
parameter, skip it, or reset it to its initial default value.
Skipping a parameter will leave it unchanged from its current
value.
Please note that the following parameters are mandatory and must be configured
at lease once.
-> Hostname
-> Network interface eth0
-> Timezone settings
-> Root password
-> NTP settings
-> Prime Infrastructure password
You must select option 24 to verify and apply any changes made during this
session.
-------------------------------------------------------------PRESS <ENTER> TO CONTINUE:
--------------------------------------------------------------
Configure MSE:
--------------------------------------------------------------
Cisco MSE Virtual Appliance Installation and Configuration Guide
OL-32455-01
4-11
Chapter 4
MSE Virtual Appliance on XenServer
Workflow for Installing the Cisco MSE Virtual appliance on to XenServer
1) Hostname *
2) Network Interface eth0 settings *
3) Timezone settings *
4) Root password *
5) NTP settings *
6) Prime Infrastructure configuration
7) Display current configuration
8) Domain
9) High availability role
10) Network interface eth1 settings
11) DNS settings
12) Future restart time
13)
14)
15)
16)
17)
18)
19)
20)
21)
22)
23)
24)
Remote syslog setting
Host access control settings
Audit rules
Login banner
System console restrictions
SSH root access
Single user password check
Login and password settings
GRUB password
Root access control
Auto start MSE on system boot up
## Verify and apply changes ##
Note
It is highly recommended that all relevant items must be configured during initial setup to ensure
optimum operation of the mobility services engine in your network. The hostname and either the
Ethernet-0 (eth0) or the Ethernet-1 (eth1) port must always be configured during the automatic
installation.
Note
You can rerun the automatic installation script at any time to add or change parameters using this
command:
[root@mse]# /opt/mse/setup/setup.sh.
There is no need to re-enter values that you do not want to change during one of these updates.
Note
If you do not want to configure an item, enter skip and you are prompted for the next configuration step.
Any setting skipped is retained and not modified.
Note
Minimal configuration is done for the mobility services engine as part of installation using the console.
All configurations beyond the initial setup using the automatic installation is done with the Cisco Prime
Infrastructure.
Step 5
Configure the host name
Please enter your choice [1 - 24]: 2
Current hostname=[Xen-8-0-x-x]
Configure hostname? (Y)es/(S)kip/(U)se default [Skip]: y
The host name should be a unique name that can identify
the device on the network. The hostname should start with
a letter, end with a letter or number, and contain only
letters, numbers, and dashes.
Enter a host name [Xen-8-0-x-x]:
Step 6
Configure eth0 network settings
Please enter your choice [1 - 24]: 2
Current IP address=[10.0.0.1]
Cisco MSE Virtual Appliance Installation and Configuration Guide
4-12
OL-32455-01
Chapter 4
MSE Virtual Appliance on XenServer
Workflow for Installing the Cisco MSE Virtual appliance on to XenServer
Current eth0 netmask=[255.0.0.0]
Current IPv4 gateway address=[172.20.104.123]
Configure eth0 interface parameters? (Y)es/(S)kip/(U)se default [Skip]:y
Enter an IP address for first ethernet interface of this machine.
Enter eth0 IP address
[10.0.0.2]:
Enter the network mask for IP address 172.21.105.126
Enter network mask [255.255.255.224]:
Enter an default gateway address for this machine.
Note that the default gateway must be reachable from
the first ethernet interface.
Enter default gateway address [172.20.104.123]:
Step 7
Configure the DNS Settings:
Please enter your choice [1 - 24]: 11
Domain Name Service (DNS) Setup
Enable DNS (yes/no) [no]: y
Default DNS server 1=[8.8.8.8]
Enter primary DNS server IP address:
DNS server address must be in the form #.#.#.#, where # is 0 to 255 or
hexadecimal : separated v6 address
Enter primary DNS server IP address [8.8.8.8]:
Enter backup DNS server IP address (or none) [none]:
Step 8
Note
Configure the Timezone settings:
UTC must be used when you are configuring for wIPS. For other services, you must use the same time
zone as the controllers.
Please enter your choice [1 - 24]: 3
Current Timezone=[America/New York]
Configure timezone? (Y)es/(S)kip/(U)se default [Skip]: y
Enter the current date and time.
Please identify a location so that time zone rules can be set correctly.
Please select a continent or ocean.
1) Africa
2) Americas
3) Antarctica
4) Arctic Ocean
5) Asia
Cisco MSE Virtual Appliance Installation and Configuration Guide
OL-32455-01
4-13
Chapter 4
MSE Virtual Appliance on XenServer
Workflow for Installing the Cisco MSE Virtual appliance on to XenServer
6) Atlantic Ocean
7) Australia
8) Europe
9) Indian Ocean
10) Pacific Ocean
11) UTC - I want to use Coordinated Universal Time.
#? 2
Please select a country.
1) Anguilla
27) Honduras
2) Antigua & Barbuda
28) Jamaica
3) Argentina
29) Martinique
4) Aruba
30) Mexico
5) Bahamas
31) Montserrat
6) Barbados
32) Netherlands Antilles
7) Belize
33) Nicaragua
8) Bolivia
34) Panama
9) Brazil
35) Paraguay
10) Canada
36) Peru
11) Cayman Islands
37) Puerto Rico
12) Chile
38) St Barthelemy
13) Colombia
39) St Kitts & Nevis
14) Costa Rica
40) St Lucia
15) Cuba
41) St Martin (French part)
16) Dominica
42) St Pierre & Miquelon
17) Dominican Republic
43) St Vincent
18) Ecuador
44) Suriname
19) El Salvador
45) Trinidad & Tobago
20) French Guiana
46) Turks & Caicos Is
21) Greenland
47) United States
22) Grenada
48) Uruguay
23) Guadeloupe
49) Venezuela
24) Guatemala
50) Virgin Islands (UK)
25) Guyana
51) Virgin Islands (US)
26) Haiti
#? 47
Please select one of the following time zone regions.
1) Eastern Time
2) Eastern Time - Michigan - most locations
3) Eastern Time - Kentucky - Louisville area
4) Eastern Time - Kentucky - Wayne County
5) Eastern Time - Indiana - most locations
6) Eastern Time - Indiana - Daviess, Dubois, Knox & Martin Counties
7) Eastern Time - Indiana - Pulaski County
8) Eastern Time - Indiana - Crawford County
9) Eastern Time - Indiana - Pike County
10) Eastern Time - Indiana - Switzerland County
11) Central Time
12) Central Time - Indiana - Perry County
13) Central Time - Indiana - Starke County
14) Central Time - Michigan - Dickinson, Gogebic, Iron & Menominee
Counties
15) Central Time - North Dakota - Oliver County
16) Central Time - North Dakota - Morton County (except Mandan area)
Cisco MSE Virtual Appliance Installation and Configuration Guide
4-14
OL-32455-01
Chapter 4
MSE Virtual Appliance on XenServer
Workflow for Installing the Cisco MSE Virtual appliance on to XenServer
17) Mountain Time
18) Mountain Time - south Idaho & east Oregon
19) Mountain Time - Navajo
20) Mountain Standard Time - Arizona
21) Pacific Time
22) Alaska Time
23) Alaska Time - Alaska panhandle
24) Alaska Time - Alaska panhandle neck
25) Alaska Time - west Alaska
26) Aleutian Islands
27) Hawaii
#? 21
The following information has been given:
United States
Pacific Time
Therefore TZ='America/Los_Angeles' will be used.
Local time is now:
Sun Apr 6 18:45:27 PDT 2014.
Universal Time is now: Mon Apr 7 01:45:27 UTC 2014.
Is the above information OK?
1) Yes
2) No
#? 1
Step 9
Configure the Root password:
Note
If you do not set the root password, a warning message is displayed when you apply the settings.
Please
enter your choice [1 - 24]: 4
Root password has not been configured
Configure root password? (Y)es/(S)kip/(U)se default [Skip]:
Changing password for user root.
You can now choose the new password.
A valid password should be a mix of upper and lower case letters,
digits, and other characters. You can use an 8 character long password
with characters from all of these classes. An upper case letter that
begins the password and a digit that ends it do not count towards the
number of character classes used.
Enter new password:
Step 10
Configure the NTP Setup
Please enter your choice [1 - 24]: 5
Network Time Protocol (NTP) Setup.
If you choose to enable NTP, the system time will be
Cisco MSE Virtual Appliance Installation and Configuration Guide
OL-32455-01
4-15
Chapter 4
MSE Virtual Appliance on XenServer
Workflow for Installing the Cisco MSE Virtual appliance on to XenServer
configured from NTP servers that you select. Otherwise,
you will be prompted to enter the current date and time.
NTP is currently disabled.
Configure NTP related parameters? (Y)es/(S)kip/(U)se default [Skip]: y
Enter whether or not you would like to set up the
Network Time Protocol (NTP) for this machine.
If you choose to enable NTP, the system time will be
configured from NTP servers that you select. Otherwise,
you will be prompted to enter the current date and time.
Enable NTP (yes/no) [no]: y
Default NTP server 1=[time.nist.gov]
Enter NTP server name or address:
NTP server address must be in the form #.#.#.3, where # is 0 to 255
hexadecimal : separated v6 address.
Enter NTP server name or [time.nist.gov]:
Enter another NTP server IP address (or none) [none]:
Configure NTP Authentication ? (Y)es/(S)kip/(U)se default [Skip]: y
Enter NTP Auth key Number [1]:
Enter NTP Auth key Value (String) [Secret]:
Do you want to continue (yes/no) [no]: y
Step 11
Configure the Prime Infrastructure password:
Note
If you do not set the password, a warning message appears when you apply the changes. The
default PI communication password is admin.
Please enter your choice [1 - 24]: 6
Cisco Prime Infrastructure communication password has not been
configured
Configure Prime Infrastructure communication password?
(Y)es/(S)kip/(U)se default [Skip]: y
Enter a password for the admin user.
The admin user is used by the Prime Infrastructure and other northbound
systems to authenticate their SOAP/XML session with the server. Once
this password is updated, it must correspondingly be updated on the NCS
page for MSE General Parameters so that the Prime Infrastructure can
communicate with the MSE
.
Step 12
Verify the setup information and apply the changes:
Please enter your choice [1 - 24]:
24
Please verify the following setup information.
-----------------------------BEGIN----------------------------
Cisco MSE Virtual Appliance Installation and Configuration Guide
4-16
OL-32455-01
Chapter 4
MSE Virtual Appliance on XenServer
Workflow for Installing the Cisco MSE Virtual appliance on to XenServer
Hostname=mse8-0
Eth0 IP address= , Eth0 network mask=255.255.254.0
Time zone=America/Los_Angeles
Enable DNS=yes, DNS servers=8.8.8.8
Enable NTP=yes, NTP servers=time.nist.gov
Time zone=America/Los_Angeles
Root password is changed.
Cisco Prime Infrastructure password is changed.
------------------------------END----------------------------You may enter "yes" to proceed with configuration, "no" to make
more changes.
Configuration Changed
Is the above information correct (yes or no): yes
Note
Step 13
The next time you log in using root, only the Linux shell prompt appears and not the setup script. You
can rerun the setup script at any time to change settings by logging in as root and running
/opt/mse/setup/setup.sh.
To verify the configuration, run the getserverinfo command.
[root@Xen-8-0-x-x]# getserverinfo
Step 14
To configure the MSE to automatically launch after boot up, enter the following command:
[root@Xen-8-0-x-x]# chkconfig msed on
Step 15
Roboot using the following command:
[root@Xen-8-0-x-x]# reboot
Note
To start the MSE service manually, enter the following command:
[root@Xen-8-0-x-x]# service msed start
The setup script generates a log file that can be found at /opt/mse/setup/setup.log.
Configuring MSE on the Prime Infrastructure
See Configuring MSE on the Prime Infrastructure, page 3-20 for more information.
Synchronize the Network Design and Tracking Parameters
See Synchronizing the Network Designs, page 3-24 for more information.
Cisco MSE Virtual Appliance Installation and Configuration Guide
OL-32455-01
4-17
Chapter 4
MSE Virtual Appliance on XenServer
Workflow for Installing the Cisco MSE Virtual appliance on to XenServer
Cisco MSE Virtual Appliance Installation and Configuration Guide
4-18
OL-32455-01
Вам также может понравиться
- The Subtle Art of Not Giving a F*ck: A Counterintuitive Approach to Living a Good LifeОт EverandThe Subtle Art of Not Giving a F*ck: A Counterintuitive Approach to Living a Good LifeРейтинг: 4 из 5 звезд4/5 (5794)
- Install and Configure Windows Server 2003 DNS ServerДокумент4 страницыInstall and Configure Windows Server 2003 DNS Servermkaran2009Оценок пока нет
- Forceware Alpha 3.0 InstructionsДокумент4 страницыForceware Alpha 3.0 InstructionsNeoAlex100% (1)
- BEA WebLogic Server FAQДокумент158 страницBEA WebLogic Server FAQapi-25930603100% (2)
- The Yellow House: A Memoir (2019 National Book Award Winner)От EverandThe Yellow House: A Memoir (2019 National Book Award Winner)Рейтинг: 4 из 5 звезд4/5 (98)
- Red Hat Enterprise Linux-6-Identity Management Guide-En-USДокумент446 страницRed Hat Enterprise Linux-6-Identity Management Guide-En-USSushant KhandelwalОценок пока нет
- Hidden Figures: The American Dream and the Untold Story of the Black Women Mathematicians Who Helped Win the Space RaceОт EverandHidden Figures: The American Dream and the Untold Story of the Black Women Mathematicians Who Helped Win the Space RaceРейтинг: 4 из 5 звезд4/5 (895)
- Active Directory Troubleshooting WorkshopPLUS (4 Days)Документ2 страницыActive Directory Troubleshooting WorkshopPLUS (4 Days)Tanjin RahmanОценок пока нет
- The Hard Thing About Hard Things: Building a Business When There Are No Easy AnswersОт EverandThe Hard Thing About Hard Things: Building a Business When There Are No Easy AnswersРейтинг: 4.5 из 5 звезд4.5/5 (344)
- Rsa Securid Access Cloud Authentication Service Quick Setup Radius Clients PDFДокумент16 страницRsa Securid Access Cloud Authentication Service Quick Setup Radius Clients PDFPepe MartinОценок пока нет
- The Little Book of Hygge: Danish Secrets to Happy LivingОт EverandThe Little Book of Hygge: Danish Secrets to Happy LivingРейтинг: 3.5 из 5 звезд3.5/5 (399)
- FortiOS-6 2 0-Cookbook PDFДокумент792 страницыFortiOS-6 2 0-Cookbook PDFneo thomasОценок пока нет
- Domain Name SystemДокумент9 страницDomain Name SystemphonepyeitphyoeОценок пока нет
- The Emperor of All Maladies: A Biography of CancerОт EverandThe Emperor of All Maladies: A Biography of CancerРейтинг: 4.5 из 5 звезд4.5/5 (271)
- Configuring Ddclient To Update Your Dynamic DNS atДокумент3 страницыConfiguring Ddclient To Update Your Dynamic DNS atbruderovОценок пока нет
- Devil in the Grove: Thurgood Marshall, the Groveland Boys, and the Dawn of a New AmericaОт EverandDevil in the Grove: Thurgood Marshall, the Groveland Boys, and the Dawn of a New AmericaРейтинг: 4.5 из 5 звезд4.5/5 (266)
- ConfigДокумент110 страницConfigfliphellОценок пока нет
- Never Split the Difference: Negotiating As If Your Life Depended On ItОт EverandNever Split the Difference: Negotiating As If Your Life Depended On ItРейтинг: 4.5 из 5 звезд4.5/5 (838)
- Dse855 Operator ManualДокумент24 страницыDse855 Operator ManualRastafari ReggaeОценок пока нет
- A Heartbreaking Work Of Staggering Genius: A Memoir Based on a True StoryОт EverandA Heartbreaking Work Of Staggering Genius: A Memoir Based on a True StoryРейтинг: 3.5 из 5 звезд3.5/5 (231)
- Brksec 3697Документ218 страницBrksec 3697Efi KatsavouОценок пока нет
- Adm Oracle Linux 7-E54669Документ466 страницAdm Oracle Linux 7-E54669Alexa diazОценок пока нет
- Sip Location ServersДокумент0 страницSip Location Serverskoalla01Оценок пока нет
- Elon Musk: Tesla, SpaceX, and the Quest for a Fantastic FutureОт EverandElon Musk: Tesla, SpaceX, and the Quest for a Fantastic FutureРейтинг: 4.5 из 5 звезд4.5/5 (474)
- AnimepaheДокумент2 страницыAnimepaheAli AGОценок пока нет
- Team of Rivals: The Political Genius of Abraham LincolnОт EverandTeam of Rivals: The Political Genius of Abraham LincolnРейтинг: 4.5 из 5 звезд4.5/5 (234)
- 1072 21Документ19 страниц1072 21Mohamed Hussein EidОценок пока нет
- The World Is Flat 3.0: A Brief History of the Twenty-first CenturyОт EverandThe World Is Flat 3.0: A Brief History of the Twenty-first CenturyРейтинг: 3.5 из 5 звезд3.5/5 (2259)
- Workshop: Tracking Adversary InfrastructureДокумент52 страницыWorkshop: Tracking Adversary InfrastructureEric Chan100% (1)
- Client Area - FreenomДокумент2 страницыClient Area - FreenomLuisSalvador1987Оценок пока нет
- Linux InterviewДокумент36 страницLinux InterviewbuntyhibuntyОценок пока нет
- Lab 3 Promoting To Server StatusДокумент16 страницLab 3 Promoting To Server StatusNagavelli Aravind reddyОценок пока нет
- ZXDSL 831 IiДокумент7 страницZXDSL 831 Iisalal_87Оценок пока нет
- The Unwinding: An Inner History of the New AmericaОт EverandThe Unwinding: An Inner History of the New AmericaРейтинг: 4 из 5 звезд4/5 (45)
- Nokia Digital Optical Network Unit (ONU) Mobile Application User GuideДокумент38 страницNokia Digital Optical Network Unit (ONU) Mobile Application User GuidercpawarОценок пока нет
- PCNSA-Exam-Dumps (2020) PDFДокумент15 страницPCNSA-Exam-Dumps (2020) PDFMansoor AhmedОценок пока нет
- VMG5313-B30A - Version 5.00 PDFДокумент398 страницVMG5313-B30A - Version 5.00 PDFnikok66Оценок пока нет
- The Gifts of Imperfection: Let Go of Who You Think You're Supposed to Be and Embrace Who You AreОт EverandThe Gifts of Imperfection: Let Go of Who You Think You're Supposed to Be and Embrace Who You AreРейтинг: 4 из 5 звезд4/5 (1090)
- Web Technology Notes Btech Csvtu 6th SemДокумент14 страницWeb Technology Notes Btech Csvtu 6th SemPari BhandarkarОценок пока нет
- Nimpble HpecliДокумент321 страницаNimpble HpecliVignesh KadirvelОценок пока нет
- In Introduction To HTTP BasicsДокумент21 страницаIn Introduction To HTTP BasicsAlice StateОценок пока нет
- Test 994: Ibm Websphere MQ V6 System Administration Item 1Документ12 страницTest 994: Ibm Websphere MQ V6 System Administration Item 1api-3757805100% (2)
- The Sympathizer: A Novel (Pulitzer Prize for Fiction)От EverandThe Sympathizer: A Novel (Pulitzer Prize for Fiction)Рейтинг: 4.5 из 5 звезд4.5/5 (120)
- Domain Name Registration Data LookupДокумент1 страницаDomain Name Registration Data LookupvercettiОценок пока нет
- Domain Name Server (DNS)Документ28 страницDomain Name Server (DNS)sweatha NОценок пока нет