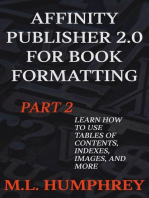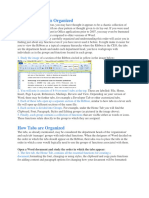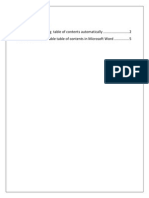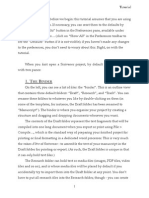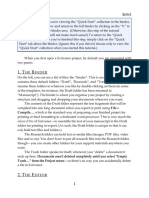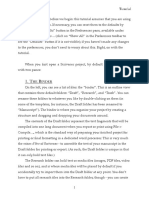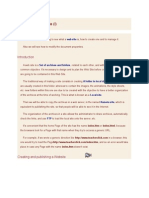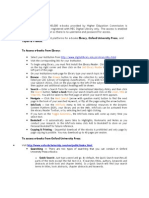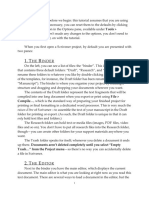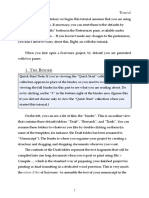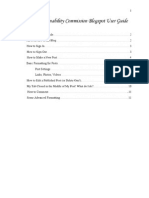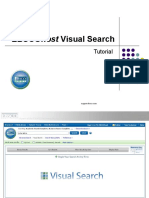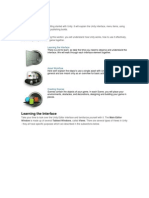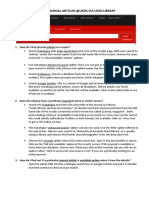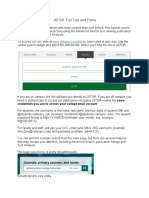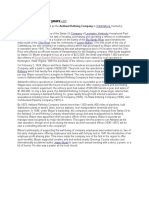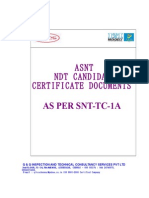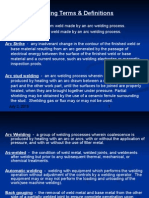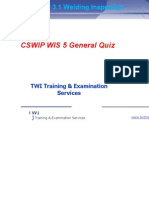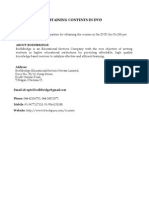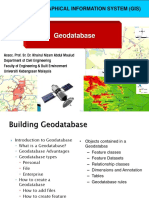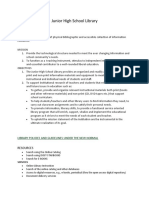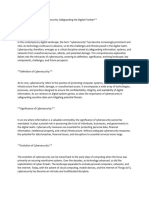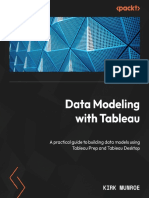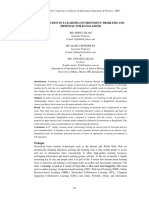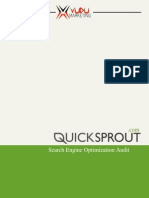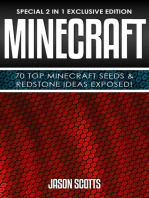Академический Документы
Профессиональный Документы
Культура Документы
Calibre User Manual, The - Kovid Goyal
Загружено:
pchakkrapaniАвторское право
Доступные форматы
Поделиться этим документом
Поделиться или встроить документ
Этот документ был вам полезен?
Это неприемлемый материал?
Пожаловаться на этот документАвторское право:
Доступные форматы
Calibre User Manual, The - Kovid Goyal
Загружено:
pchakkrapaniАвторское право:
Доступные форматы
calibre User Manual, Release 2.12.
Finally, you can customize exactly what information is displayed in the Book Details panel via Preferences->Look
& Feel->Book Details.
1.1.9 Tag Browser
The Tag Browser allows you to easily browse your collection by Author/Tags/Series/etc. If you click on any item in
the Tag Browser, for example the author name Isaac Asimov, then the list of books to the right is restricted to
showing books by that author. You can click on category names as well. For example, clicking on Series will show
you all books in any series.
The first click on an item will restrict the list of books to those that contain or match the item. Continuing the above
example, clicking on Isaac Asimov will show books by that author. Clicking again on the item will change what is
shown, depending on whether the item has children (see sub-categories and hierarchical items below). Continuing
the Isaac Asimov example, clicking again on Isaac Asimov will restrict the list of books to those not by Isaac
Asimov. A third click will remove the restriction, showing all books. If you hold down the Ctrl or Shift keys and
click on multiple items, then restrictions based on multiple items are created. For example you could hold Ctrl and
click on the tags History and Europe for finding books on European history. The Tag Browser works by constructing
search expressions that are automatically entered into the Search bar. Looking at what the Tag Browser generates is a
good way to learn how to construct basic search expressions.
Items in the Tag browser have their icons partially colored. The amount of color depends on the average rating of the
books in that category. So for example if the books by Isaac Asimov have an average of four stars, the icon for Isaac
Asimov in the Tag Browser will be 4/5th colored. You can hover your mouse over the icon to see the average rating.
The outer-level items in the tag browser, such as Authors and Series, are called categories. You can create your own
categories, called User Categories, which are useful for organizing items. For example, you can use the User Categories
Editor (click Alter Tag Browser->Manage authors, series, etc->Manage User Categories) to create a user
16
Chapter 1. Sections
calibre User Manual, Release 2.12.0
category called Favorite Authors, then put the items for your favorites into the category. User categories can have
sub-categories. For example, the user category Favorites.Authors is a sub-category of Favorites. You might also have
Favorites.Series, in which case there will be two sub-categories under Favorites. Sub-categories can be created by
right-clicking on a user category, choosing Add sub-category to ..., and entering the sub-category name; or by
using the User Categories Editor by entering names like the Favorites example above.
You can search user categories in the same way as built-in categories, by clicking on them. There are four different searches cyc
1.
everything matching an item in the category indicated by a single green plus sign.
2.
everything matching an item in the category or its sub-categories indicated by two green plus signs.
3.
everything not matching an item in the category shown by a single red minus sign.
4.
everything not matching an item in the category or its sub-categories shown by two red minus signs.
It is also possible to create hierarchies inside some of the text categories such as tags, series, and custom columns.
These hierarchies show with the small triangle, permitting the sub-items to be hidden. To use hierarchies of items in
a category, you must first go to Preferences->Look & Feel and enter the category name(s) into the Categories with
hierarchical items box. Once this is done, items in that category that contain periods will be shown using the small
triangle. For example, assume you create a custom column called Genre and indicate that it contains hierarchical
items. Once done, items such as Mystery.Thriller and Mystery.English will display as Mystery with the small
triangle next to it. Clicking on the triangle will show Thriller and English as sub-items. See Managing subgroups of
books, for example genre (page 143) for more information.
Hierarchical items (items with children) use the same four click-on searches as user categories. Items that do not
have children use two of the searches: everything matching and everything not matching.
You can drag and drop items in the Tag browser onto user categories to add them to that category. If the source is a
user category, holding the shift key while dragging will move the item to the new category. You can also drag and
drop books from the book list onto items in the Tag Browser; dropping a book on an item causes that item to be
automatically applied to the dropped books. For example, dragging a book onto Isaac Asimov will set the author of
that book to Isaac Asimov. Dropping it onto the tag History will add the tag History to the books tags.
There is a search bar at the top of the Tag Browser that allows you to easily find any item in the Tag Browser. In
addition, you can right click on any item and choose one of several operations. Some examples are to hide the it,
rename it, or open a Manage x dialog that allows you to manage items of that kind. For example, the Manage
Authors dialog allows you to rename authors and control how their names are sorted.
You can control how items are sorted in the Tag browser via the Alter Tag Browser button at the bottom of the Tag
Browser. You can choose to sort by name, average rating or popularity (popularity is the number of books with an item in
your library; for example, the popularity of Isaac Asimov is the number of books in your library by Isaac Asimov).
1.1. The Graphical User Interface
17
Вам также может понравиться
- LexisknowlEdge UserGuideДокумент25 страницLexisknowlEdge UserGuideUdayraj PatilОценок пока нет
- Zotero User GuideДокумент19 страницZotero User GuideaniacОценок пока нет
- Affinity Publisher 2.0 for Book Formatting Part 2: Affinity Publisher 2.0 for Self-Publishing, #2От EverandAffinity Publisher 2.0 for Book Formatting Part 2: Affinity Publisher 2.0 for Self-Publishing, #2Оценок пока нет
- Article Manager JoomlaДокумент7 страницArticle Manager JoomlaIoana SavuОценок пока нет
- Zotero User Guide: Getting Things Into ZoteroДокумент19 страницZotero User Guide: Getting Things Into ZoteromorphalisysОценок пока нет
- Calibre User ManualДокумент9 страницCalibre User Manualgheorghe3Оценок пока нет
- Creating An Arbitrary CollectionДокумент4 страницыCreating An Arbitrary CollectionKátia SchittineОценок пока нет
- How The Ribbon Is Organized: Open A Word Document and Study The Order in Which The Tabs AppearДокумент7 страницHow The Ribbon Is Organized: Open A Word Document and Study The Order in Which The Tabs AppearHapi BhearОценок пока нет
- Browse Laserfiche Folders & Docs EasilyДокумент2 страницыBrowse Laserfiche Folders & Docs EasilyMarco SánchezОценок пока нет
- 6x9 Style GuideДокумент17 страниц6x9 Style GuideJibaejaОценок пока нет
- Scrivener TutorialДокумент57 страницScrivener TutorialStanОценок пока нет
- Eight Ways To Search SocindexДокумент9 страницEight Ways To Search Socindexapi-261461619Оценок пока нет
- Table of Contents and Hyperlink in MS WordДокумент11 страницTable of Contents and Hyperlink in MS WordAditya AgrawalОценок пока нет
- Tutorial de Uso de ScrivenerДокумент79 страницTutorial de Uso de ScrivenerBixos CastroVОценок пока нет
- Quick Start Zotero GuideДокумент11 страницQuick Start Zotero GuideRafael AlencarОценок пока нет
- Sriv SampleДокумент57 страницSriv SampleRaulОценок пока нет
- Scrivener Tutorial: Organizing and Editing Your Writing ProjectДокумент77 страницScrivener Tutorial: Organizing and Editing Your Writing ProjectJoshua Palma0% (1)
- Chapter Um Part 1: BasicsДокумент35 страницChapter Um Part 1: BasicseupasseiОценок пока нет
- Tutprial de EscribanoДокумент57 страницTutprial de EscribanotallerzamyraОценок пока нет
- Unit 3. Defining A Site (I)Документ29 страницUnit 3. Defining A Site (I)Ricardo B. ViganОценок пока нет
- Tutorial - ScrivenerДокумент82 страницыTutorial - ScrivenerJosiah Thomas TurnerОценок пока нет
- Accessing E BooksДокумент3 страницыAccessing E BooksSajid AwanОценок пока нет
- Law Journal Library: EIN NlineДокумент6 страницLaw Journal Library: EIN NlineJosé AugustoОценок пока нет
- Your Book Title: Subtitle: Delete To Remove Them FromДокумент26 страницYour Book Title: Subtitle: Delete To Remove Them FromLeo NekkoОценок пока нет
- HE InderДокумент48 страницHE InderMike OzОценок пока нет
- Student Research CenterДокумент10 страницStudent Research Centerapi-265311091Оценок пока нет
- Customizing The Library Display in EndnoteДокумент2 страницыCustomizing The Library Display in Endnotescribd-123Оценок пока нет
- Michael P. Sauers, Christa Burecrets-ALA Neal-Schuman (2013) 163Документ1 страницаMichael P. Sauers, Christa Burecrets-ALA Neal-Schuman (2013) 163anuarОценок пока нет
- Extended Display (Subject: Poetry)Документ17 страницExtended Display (Subject: Poetry)mbouchard58Оценок пока нет
- Scrivener Tutorial: Getting StartedДокумент82 страницыScrivener Tutorial: Getting StartedKris TyanОценок пока нет
- Geneseo Sustainability Commission Blogspot User Guide: Table of ContentsДокумент13 страницGeneseo Sustainability Commission Blogspot User Guide: Table of ContentsMeghan BarrettОценок пока нет
- A PDF Version of The Chart HereДокумент4 страницыA PDF Version of The Chart HereJose driguezОценок пока нет
- Library Catalogue and Electronic JournalsДокумент21 страницаLibrary Catalogue and Electronic JournalsHarold TaylorОценок пока нет
- Access2003 Basic Elements and ComponentsДокумент33 страницыAccess2003 Basic Elements and ComponentsAditi VermaОценок пока нет
- ComicRack Introduction - A Quick GuideДокумент19 страницComicRack Introduction - A Quick Guide600WPMPOОценок пока нет
- Poser Pro 2010 Quick Start GuideДокумент32 страницыPoser Pro 2010 Quick Start GuideOtavio LiborioОценок пока нет
- Ebscohost Visual Search: TutorialДокумент12 страницEbscohost Visual Search: TutorialHengki Permana PutraОценок пока нет
- Unity Basics: Learning The InterfaceДокумент6 страницUnity Basics: Learning The InterfaceJunior BoschetОценок пока нет
- Literature Searches and Referencing - Blue BookДокумент45 страницLiterature Searches and Referencing - Blue Bookgrandbrand02Оценок пока нет
- Extensis - Help PDFДокумент6 страницExtensis - Help PDFLukas FranclОценок пока нет
- Book List June14Документ11 страницBook List June14tommy900Оценок пока нет
- 12 - Content StrategyДокумент7 страниц12 - Content StrategyJanice DarikhoОценок пока нет
- SageДокумент10 страницSageEko SusantoОценок пока нет
- Slice Columns - AppSheet Help CenterДокумент3 страницыSlice Columns - AppSheet Help Centerbayu ajiОценок пока нет
- FIND JOURNALS AND ARTICLES @ UKZN LIBRARYДокумент1 страницаFIND JOURNALS AND ARTICLES @ UKZN LIBRARYpkay pauloОценок пока нет
- eLIB User Guide for Organizing eBooksДокумент11 страницeLIB User Guide for Organizing eBooksManu BhushanОценок пока нет
- The Main Library Window, Aka The GUIДокумент1 страницаThe Main Library Window, Aka The GUIalexolivercielОценок пока нет
- Working With BookmarksДокумент6 страницWorking With BookmarksWalker Marbles TheresaОценок пока нет
- Web Beyond Google HandoutДокумент23 страницыWeb Beyond Google HandoutlaurendoddОценок пока нет
- BYOB Reference ManualДокумент26 страницBYOB Reference ManualNachito GuritoОценок пока нет
- Microsoft Publisher 2016: TutorДокумент10 страницMicrosoft Publisher 2016: TutorSergio OrtizОценок пока нет
- Guide To Marshall Cavendish Ebooks OverviewДокумент6 страницGuide To Marshall Cavendish Ebooks OverviewMO AbdulkareemОценок пока нет
- LIBRARIES_SEARCHДокумент24 страницыLIBRARIES_SEARCHindustronicaОценок пока нет
- JSTOR Fun Tips and TricksДокумент7 страницJSTOR Fun Tips and TricksAlcoracAlonsoDénizОценок пока нет
- Ba-Comp - Chapter 4-7Документ51 страницаBa-Comp - Chapter 4-7Felix Dichoso UngcoОценок пока нет
- Guided EBSCOhost Advanced Search TutorialДокумент21 страницаGuided EBSCOhost Advanced Search TutorialHengki Permana PutraОценок пока нет
- Learn the basics of CATMA text analysis software in 5 easy stepsДокумент43 страницыLearn the basics of CATMA text analysis software in 5 easy stepsbibliotecafadelОценок пока нет
- Writing Numbers 11 20 PDFДокумент1 страницаWriting Numbers 11 20 PDFElizabeth CasemОценок пока нет
- Missing NumbersДокумент1 страницаMissing Numbersapi-462146812Оценок пока нет
- PV Newsletter - Volume 2012 Issue 1Документ7 страницPV Newsletter - Volume 2012 Issue 1rafeekmek31Оценок пока нет
- VMC PartsДокумент1 страницаVMC PartspchakkrapaniОценок пока нет
- Printer Compatibility List: Print Server Model Printer Manufacture Printer ModelДокумент20 страницPrinter Compatibility List: Print Server Model Printer Manufacture Printer ModelpchakkrapaniОценок пока нет
- Ash Land DetailsДокумент1 страницаAsh Land DetailspchakkrapaniОценок пока нет
- Jumping Math!: Grade 1Документ1 страницаJumping Math!: Grade 1pchakkrapaniОценок пока нет
- Missing NumbersДокумент1 страницаMissing Numbersapi-462146812Оценок пока нет
- Writing Numbers 11 20 PDFДокумент1 страницаWriting Numbers 11 20 PDFElizabeth CasemОценок пока нет
- International Professional Engineer Application FeesДокумент1 страницаInternational Professional Engineer Application FeesIyamperumal MurugesanОценок пока нет
- VMC PartsДокумент1 страницаVMC PartspchakkrapaniОценок пока нет
- Piping Material Selection TableДокумент1 страницаPiping Material Selection TablepchakkrapaniОценок пока нет
- Manuals Type3Документ365 страницManuals Type3pchakkrapani100% (1)
- Ash Land DetailsДокумент1 страницаAsh Land DetailspchakkrapaniОценок пока нет
- Q&Q NDT Cover PageДокумент2 страницыQ&Q NDT Cover PagepchakkrapaniОценок пока нет
- User Manual UTДокумент3 страницыUser Manual UTpchakkrapaniОценок пока нет
- Module 3aДокумент45 страницModule 3apchakkrapaniОценок пока нет
- Lean Manufacturing HandbookДокумент15 страницLean Manufacturing HandbookZakir Qureshi75% (4)
- MiscДокумент34 страницыMiscpchakkrapaniОценок пока нет
- Welding Terms & Definitions GuideДокумент42 страницыWelding Terms & Definitions GuidepchakkrapaniОценок пока нет
- AITM-042, Rev. 1 - 5.17.13 - Calibration of O.D. MicrometersДокумент2 страницыAITM-042, Rev. 1 - 5.17.13 - Calibration of O.D. MicrometerspchakkrapaniОценок пока нет
- MiscДокумент34 страницыMiscpchakkrapaniОценок пока нет
- AMIIM Exam RulesДокумент8 страницAMIIM Exam RulestechzonesОценок пока нет
- European Welding New-StandardsДокумент39 страницEuropean Welding New-StandardsJOECOOL67100% (3)
- Afternoon Quiz Set 4Документ66 страницAfternoon Quiz Set 4pchakkrapani100% (1)
- Procurement Plan For 2013-14 - For AdvertДокумент10 страницProcurement Plan For 2013-14 - For AdvertpchakkrapaniОценок пока нет
- 15A-F005 Supplier Request For Quote Package (Cost Card)Документ9 страниц15A-F005 Supplier Request For Quote Package (Cost Card)pchakkrapaniОценок пока нет
- Obtaining Contents in DVDДокумент1 страницаObtaining Contents in DVDpchakkrapaniОценок пока нет
- I B ApplicationfdfddfdfdfdfДокумент3 страницыI B ApplicationfdfddfdfdfdfRitesh MistryОценок пока нет
- Data Acquisition, Storage, and Insights in Data ScienceДокумент1 страницаData Acquisition, Storage, and Insights in Data ScienceJhona Mae ManaloОценок пока нет
- Basic SIPOC Diagram ExampleДокумент1 страницаBasic SIPOC Diagram Exampledancik38Оценок пока нет
- Monitor and Support Data ConversionДокумент5 страницMonitor and Support Data ConversionAnwar SeidОценок пока нет
- BPMN Poster v1.0.10 (A2)Документ1 страницаBPMN Poster v1.0.10 (A2)calypso342Оценок пока нет
- 2-3 Tier ArchitectureДокумент4 страницы2-3 Tier ArchitectureRamya Selvaraj100% (1)
- DM - NetApp - OnTap SelectДокумент16 страницDM - NetApp - OnTap SelectДмитрий СтепановОценок пока нет
- Grade 2 IT Short Note PDFДокумент2 страницыGrade 2 IT Short Note PDFMesОценок пока нет
- Computer FundamentalsДокумент34 страницыComputer Fundamentalsvladimire ternateОценок пока нет
- Movie Recommendation System Using AI & MLДокумент22 страницыMovie Recommendation System Using AI & MLNøaman KayОценок пока нет
- The Model View Controller Framework: Jogesh K. MuppalaДокумент7 страницThe Model View Controller Framework: Jogesh K. MuppalavikramОценок пока нет
- Geodatabase: KH 4513 Geographical Information System (Gis)Документ15 страницGeodatabase: KH 4513 Geographical Information System (Gis)Fatima rafiqОценок пока нет
- Junior High School Library ManualДокумент9 страницJunior High School Library ManualJason PeñaОценок пока нет
- Oracle Machine Learning SQL Users GuideДокумент188 страницOracle Machine Learning SQL Users GuideHarish NaikОценок пока нет
- Cybersecurity Safeguarding The Digital FrontierДокумент5 страницCybersecurity Safeguarding The Digital Frontierchalithapawan4Оценок пока нет
- Data Modeling With TableauДокумент414 страницData Modeling With TableauSand'sОценок пока нет
- Lab Mannual DBMSДокумент128 страницLab Mannual DBMSMalik AwanОценок пока нет
- Data MedellingДокумент76 страницData MedellingMohsin ChaudharyОценок пока нет
- PROJECTДокумент1 страницаPROJECTde santosОценок пока нет
- UX RefДокумент3 страницыUX RefkratosОценок пока нет
- 018 - System Design - Netflix - EXTERNALДокумент10 страниц018 - System Design - Netflix - EXTERNALchidhanandhaОценок пока нет
- SBU1 TLD G PR 002 Rev.B Document Control ProcedureДокумент56 страницSBU1 TLD G PR 002 Rev.B Document Control ProcedureAndreas SchlagerОценок пока нет
- C - SAC - 2221Q&A80 Dumps NWДокумент18 страницC - SAC - 2221Q&A80 Dumps NWRekhaОценок пока нет
- Lis Education in E-Learning Environment: Problems and Proposal For BangladeshДокумент11 страницLis Education in E-Learning Environment: Problems and Proposal For BangladeshadnanОценок пока нет
- SEO Audit TemplateДокумент36 страницSEO Audit TemplateGary100% (1)
- 08 Visual AnalyticsДокумент11 страниц08 Visual AnalyticsNg Yiu FaiОценок пока нет
- ECM Solutions in Microsoft Office SharePoint Server 2007Документ40 страницECM Solutions in Microsoft Office SharePoint Server 2007rranchesОценок пока нет
- DBMS-Relational Data ModelДокумент73 страницыDBMS-Relational Data ModelRaghavendra 333100% (2)
- Hack Google For Hidden & Blocked FilesДокумент4 страницыHack Google For Hidden & Blocked FilesRaj100% (105)
- ORACLE DBA Interview Preparation & Guidence To Basic ConceptsДокумент49 страницORACLE DBA Interview Preparation & Guidence To Basic ConceptsRajneesh100% (1)
- BARTpho A0 PosterДокумент1 страницаBARTpho A0 PosterHmd NokiaОценок пока нет
- Excel Essentials: A Step-by-Step Guide with Pictures for Absolute Beginners to Master the Basics and Start Using Excel with ConfidenceОт EverandExcel Essentials: A Step-by-Step Guide with Pictures for Absolute Beginners to Master the Basics and Start Using Excel with ConfidenceОценок пока нет
- Music Production for Beginners: How to Make Professional Electronic Dance Music, The Ultimate 3 in 1 Bundle for Producers (Synthesizer Explained, The Ultimate Melody Guide & Mixing EDM Music)От EverandMusic Production for Beginners: How to Make Professional Electronic Dance Music, The Ultimate 3 in 1 Bundle for Producers (Synthesizer Explained, The Ultimate Melody Guide & Mixing EDM Music)Оценок пока нет
- Skulls & Anatomy: Copyright Free Vintage Illustrations for Artists & DesignersОт EverandSkulls & Anatomy: Copyright Free Vintage Illustrations for Artists & DesignersОценок пока нет
- How to Create Cpn Numbers the Right way: A Step by Step Guide to Creating cpn Numbers LegallyОт EverandHow to Create Cpn Numbers the Right way: A Step by Step Guide to Creating cpn Numbers LegallyРейтинг: 4 из 5 звезд4/5 (27)
- Learn Power BI: A beginner's guide to developing interactive business intelligence solutions using Microsoft Power BIОт EverandLearn Power BI: A beginner's guide to developing interactive business intelligence solutions using Microsoft Power BIРейтинг: 5 из 5 звезд5/5 (1)
- Generative Art: A practical guide using ProcessingОт EverandGenerative Art: A practical guide using ProcessingРейтинг: 4 из 5 звезд4/5 (4)
- The Designer’s Guide to Figma: Master Prototyping, Collaboration, Handoff, and WorkflowОт EverandThe Designer’s Guide to Figma: Master Prototyping, Collaboration, Handoff, and WorkflowОценок пока нет
- Windows 11 for Beginners: The Complete Step-by-Step User Guide to Learn and Take Full Use of Windows 11 (A Windows 11 Manual with Useful Tips & Tricks)От EverandWindows 11 for Beginners: The Complete Step-by-Step User Guide to Learn and Take Full Use of Windows 11 (A Windows 11 Manual with Useful Tips & Tricks)Рейтинг: 5 из 5 звезд5/5 (1)
- Google Certification: Learn strategies to pass google exams and get the best certifications for you career real and unique practice tests includedОт EverandGoogle Certification: Learn strategies to pass google exams and get the best certifications for you career real and unique practice tests includedОценок пока нет
- 2022 Adobe® Premiere Pro Guide For Filmmakers and YouTubersОт Everand2022 Adobe® Premiere Pro Guide For Filmmakers and YouTubersРейтинг: 5 из 5 звезд5/5 (1)
- A History of Video Games in 64 ObjectsОт EverandA History of Video Games in 64 ObjectsРейтинг: 4.5 из 5 звезд4.5/5 (26)
- Blender 3D Basics Beginner's Guide Second EditionОт EverandBlender 3D Basics Beginner's Guide Second EditionРейтинг: 5 из 5 звезд5/5 (1)
- iPhone X Hacks, Tips and Tricks: Discover 101 Awesome Tips and Tricks for iPhone XS, XS Max and iPhone XОт EverandiPhone X Hacks, Tips and Tricks: Discover 101 Awesome Tips and Tricks for iPhone XS, XS Max and iPhone XРейтинг: 3 из 5 звезд3/5 (2)
- Blender 3D for Jobseekers: Learn professional 3D creation skills using Blender 3D (English Edition)От EverandBlender 3D for Jobseekers: Learn professional 3D creation skills using Blender 3D (English Edition)Оценок пока нет
- Minecraft : 70 Top Minecraft Seeds & Redstone Ideas Exposed!: (Special 2 In 1 Exclusive Edition)От EverandMinecraft : 70 Top Minecraft Seeds & Redstone Ideas Exposed!: (Special 2 In 1 Exclusive Edition)Оценок пока нет
- WordPress For Beginners - How To Set Up A Self Hosted WordPress BlogОт EverandWordPress For Beginners - How To Set Up A Self Hosted WordPress BlogОценок пока нет