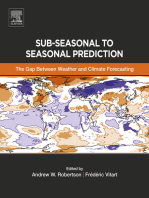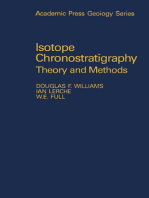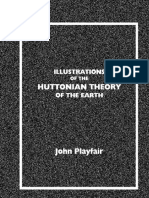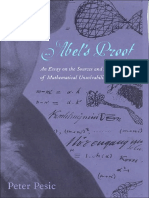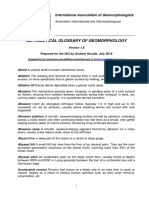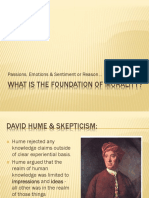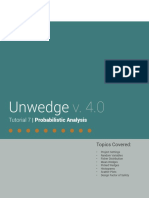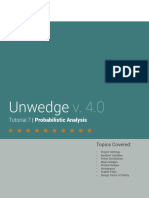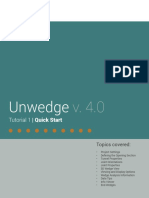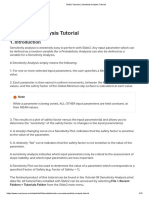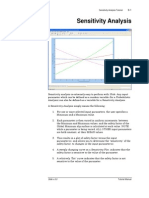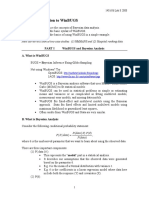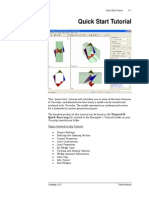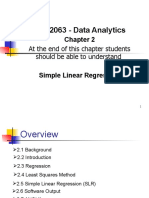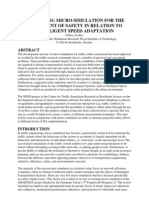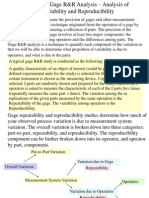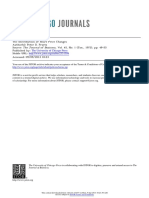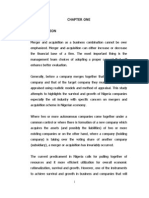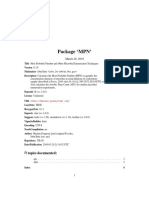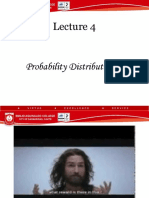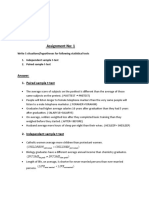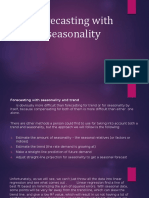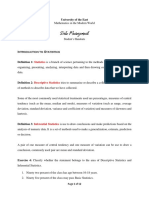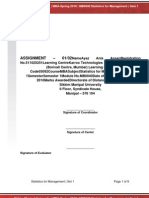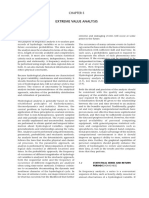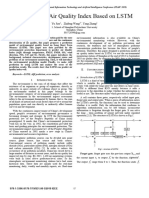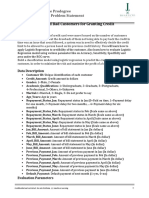Академический Документы
Профессиональный Документы
Культура Документы
Tutorial 02 Probabilistic Analysis (Swedge) PDF
Загружено:
Mao FonzekИсходное описание:
Оригинальное название
Авторское право
Доступные форматы
Поделиться этим документом
Поделиться или встроить документ
Этот документ был вам полезен?
Это неприемлемый материал?
Пожаловаться на этот документАвторское право:
Доступные форматы
Tutorial 02 Probabilistic Analysis (Swedge) PDF
Загружено:
Mao FonzekАвторское право:
Доступные форматы
Probabilistic Analysis Tutorial
2-1
Probabilistic Analysis Tutorial
This tutorial will familiarize the user with the Probabilistic Analysis
features of Swedge.
In a Probabilistic Analysis, you can define statistical distributions for
input parameters (e.g. joint orientation, shear strength, water level), to
account for uncertainty in their values. When the analysis is computed,
this results in a distribution of safety factors, from which a probability of
failure (PF) is calculated.
The finished product of this tutorial can be found in the Tutorial 02
Probabilistic.swd file, located in the Examples > Tutorials folder in
your Swedge installation folder.
Topics Covered in this Tutorial
Project Settings
Random Variables
Fisher Distribution
Tension Crack
Mean Wedge
Picked Wedges
Histograms
Scatter Plots
Stereonet View
Show Failed Wedges
Swedge v.6.0
Tutorial Manual
Probabilistic Analysis Tutorial
2-2
Failure Mode Filter
Design Factor of Safety
If you have not already done so, run the Swedge program by doubleclicking on the Swedge icon in your installation folder. Or from the Start
menu, select Programs Rocscience Swedge 5.0 Swedge.
If the Swedge application window is not already maximized, maximize it
now, so that the full screen is available for viewing the model.
When the Swedge program is started, a default model is automatically
created, allowing you to begin defining your model immediately. If you do
NOT see a wedge model on your screen:
Select: File New
Whenever a new file is created, the default input data will form a valid
wedge.
Project Settings
The Project Settings option allows you to configure the main analysis
parameters for your model (i.e. Analysis Type, Units, Sampling Method
etc). Select Project Settings from the toolbar or the Analysis menu. Keep
the Block Shape as Wedge.
Select: Analysis Project Settings
You will see the Project Settings dialog.
Analysis Type
By default a Deterministic Analysis is selected for a new file. Select the
General tab in the Project Settings dialog, and change the Analysis
Type to Probabilistic.
Swedge v.6.0
Tutorial Manual
Probabilistic Analysis Tutorial
2-3
Units
For this tutorial we will be using Metric units, so make sure the Metric,
stress as MPa option is selected for Units.
Sampling and Random Numbers
Select the Sampling tab in the Project Settings dialog. The Sampling
Method determines how the statistical distributions for the random input
variables will be sampled. The default Sampling Method = Latin
Hypercube, and the default Number of Samples = 10,000. See the
Swedge help topics for more information about the sampling options.
Select the Random Numbers tab. Note that Pseudo-Random sampling
is in effect by default. This allows you to obtain reproducible results for a
probabilistic analysis, by using the same seed value to generate random
numbers. We will discuss Pseudo-Random versus Random sampling later
in this tutorial.
Also note the Design Factor of Safety option. This option is used in
probabilistic and combination analyses for determining both the
probability of failure and the number of failed wedges in graphs. The
probability of failure is now P(FS < Design FS).
For this tutorial, well keep the default value of 1.
Swedge v.6.0
Tutorial Manual
Probabilistic Analysis Tutorial
2-4
Do not make any changes to these settings, we will use the defaults.
Project Summary
Select the Project Summary tab in the Project Settings dialog.
Enter Swedge Probabilistic Analysis Tutorial as the Project Title.
NOTE: the Project Summary information can be displayed on printouts of
analysis results, using the Page Setup option in the File menu and
defining a Header and/or Footer.
Select OK to close the Project Settings dialog.
Swedge v.6.0
Tutorial Manual
Probabilistic Analysis Tutorial
2-5
Probabilistic Input Data
Select Input Data from the Analysis menu or the toolbar.
Select: Analysis Input Data
For a Probabilistic analysis, the Input Data dialog is organized under
several tabs as shown below.
To carry out a Probabilistic Analysis with Swedge, at least one input
parameter must be defined as a random variable. To define a random
variable, select a statistical distribution (e.g. Normal, Lognormal, Fisher,
etc) for the variable, and enter appropriate statistical parameters for the
distribution (e.g. standard deviation, min and max values).
For more information about statistical input see the Swedge help system.
For this example, we will be defining the following input parameters as
random variables:
Joint 1 orientation
Joint 1 shear strength
Joint 2 orientation
Joint 2 shear strength
Tension Crack orientation
Swedge v.6.0
Tutorial Manual
Probabilistic Analysis Tutorial
2-6
All other model input parameters will be assumed to be exactly known
(i.e. Statistical Distribution = None) and will not be involved in the
statistical sampling.
Slope
Select the Slope tab in the Input Data dialog. We will assume that the
orientation of the slope plane is constant for the probabilistic analysis, so
we will not enter statistical data (i.e. Statistical Distribution = None).
Use the default orientation values (Dip = 65, Dip Direction = 185)
and Unit Weight = 0.026.
Enter a Slope Height = 20 meters.
Select the Length checkbox and enter a Slope Length = 60
meters (see note below).
Slope Length
NOTE: for a Probabilistic analysis, it is usually a good idea to define a
Slope Length. This will limit the size of wedges according to this
dimension. If you leave the slope length undefined, then, depending on
your joint orientation distributions, very large wedges can be generated
parallel to the slope, which may give unrealistic or misleading analysis
results.
Upper Face
Select the Upper Face tab in the Input Data dialog. We will assume that
the orientation of the upper face is constant for the probabilistic analysis,
so we will not enter statistical data (i.e. Statistical Distribution = None).
Use the default orientation values (Dip = 12, Dip Direction = 185).
Select the Bench Analysis checkbox and enter a Bench Width =
15 meters (see note below).
Bench Width
NOTE: for a Probabilistic analysis, it is usually a good idea to define a
Bench Width. This will limit the size of wedges according to this
dimension. If you leave the Bench Width undefined, then, depending on
your joint orientation distributions, very large wedges can be generated
perpendicular to the slope, which may give unrealistic or misleading
analysis results.
Joint 1 Orientation
Select the Joint 1 tab in the Input Data dialog.
Swedge v.6.0
Tutorial Manual
Probabilistic Analysis Tutorial
2-7
Note that there are TWO methods of defining the variability of joint
orientation in an Swedge Probabilistic analysis:
Orientation Definition Method = Dip / Dip Direction
Orientation Definition Method = Fisher Distribution
With the Dip / Dip Direction method, the Dip and Dip Direction are
treated as independent random variables (i.e. you can define different
statistical distributions for Dip and Dip Direction).
The Fisher Distribution method generates a symmetric, 3-dimensional
distribution of orientations around the mean plane orientation. Only a
single standard deviation is required. In general, a Fisher Distribution is
recommended for generating random joint plane orientations, because it
provides more predictable orientation distributions, and lessens the
chance of input data errors.
For more information about the Orientation Definition Method see the
Swedge Help system.
We will use the Fisher Distribution option. Select Orientation Definition
Method = Fisher Distribution. Enter Mean Dip = 45, Mean Dip
Direction = 105, and Standard Deviation = 7.
Swedge v.6.0
Tutorial Manual
Probabilistic Analysis Tutorial
2-8
Joint 2 Orientation
Select the Joint 2 tab in the Input Data dialog.
Select Orientation Definition Method = Fisher Distribution.
Enter Mean Dip = 70, Mean Dip Direction = 235, and Standard
Deviation = 7.
Swedge v.6.0
Tutorial Manual
Probabilistic Analysis Tutorial
2-9
Joint 1 Strength
Select the Strength 1 tab in the Input Data dialog.
Note that there are TWO methods of defining the statistical variability of
joint shear strength in an Swedge Probabilistic analysis:
Random Variables = Parameters
Random Variables = Strength
With the Parameters method, the individual strength criterion
parameters (e.g. cohesion and friction angle) can each be assigned a
statistical distribution.
With the Strength method, the shear strength variability is defined with
respect to the mean strength envelope. This method has the advantage of
only requiring a single parameter (coefficient of variation) to define the
shear strength variability.
For more information about the probabilistic joint shear strength options
in Swedge, see the Swedge Help system.
Select Random Variables = Strength.
Select Statistical Distribution = Lognormal.
Enter Coefficient of Variation = 0.25, Cohesion = 0.02, Phi = 20.
Swedge v.6.0
Tutorial Manual
Probabilistic Analysis Tutorial
2-10
NOTE:
The Coefficient of Variation is defined as the Standard Deviation
(of the shear strength) divided by the Mean (shear strength).
Only Lognormal (and Gamma) distributions are allowed for
defining shear strength as a random variable, because Lognormal
and Gamma distributions are only defined for positive values.
This ensures that the randomly generated values of shear
strength will always be positive (negative shear strength has no
physical meaning in Swedge).
Joint 2 Strength
Select the Strength 2 tab in the Input Data dialog.
Select Random Variables = Strength.
Select Statistical Distribution = Lognormal.
Enter Coefficient of Variation = 0.25, Cohesion = 0, Phi = 30.
Swedge v.6.0
Tutorial Manual
Probabilistic Analysis Tutorial
Swedge v.6.0
2-11
Tutorial Manual
Probabilistic Analysis Tutorial
2-12
Tension Crack
Lets include a Tension Crack for this model, and define the orientation
as a random variable.
1. Select the Tension Crack tab in the Input Data dialog.
2. Select the Tension Crack Exists checkbox.
3. Select Orientation Definition Method = Fisher Distribution.
4. Enter Mean Dip = 70, Mean Dip Direction = 165, and Standard
Deviation = 7.
5. For the Tension Crack Location, select the Use Bench Width to
Maximize option.
NOTE: the Use Bench Width to Maximize option will automatically locate
the Tension Crack to create the maximum possible wedge size for the
specified Bench Width. A Tension Crack will NOT be included if it
decreases the wedge size.
Swedge v.6.0
Tutorial Manual
Probabilistic Analysis Tutorial
2-13
Compute
Select OK in the Input Data dialog to Compute the Swedge Probabilistic
analysis.
Using the Latin Hypercube sampling method, Swedge will generate
10,000 random input data samples for each random variable, using the
specified statistical distributions, and compute the safety factor for
10,000 possible wedges.
The calculation should only take a few seconds. The progress of the
calculation is indicated in the status bar.
TIP: you can also select the Apply button in the Input Data dialog to
Compute the analysis without closing the dialog. This allows you to easily
test different input parameters and re-compute the results.
Probabilistic Analysis Results
The primary result of interest from a Probabilistic analysis is the
Probability of Failure. This is the first result reported in the Sidebar
Information Panel under Probabilistic Analysis.
For this example, if you entered the Input Data correctly, you should
obtain a Probability of Failure (PF) of about 9% (PF = 0.0884).
Sidebar Information Panel
A summary of analysis results is displayed in the Sidebar information
panel at the right of the screen.
Swedge v.6.0
Tutorial Manual
Probabilistic Analysis Tutorial
2-14
Notice that the Probability of Failure is equal to the Number of Failed
Wedges (i.e. safety factor < 1), divided by the Number of Samples
(entered in the Project Settings dialog) = 884 / 10000.
NOTE: for a discussion of the Probability of Failure see the Swedge help
system.
Swedge v.6.0
Tutorial Manual
Probabilistic Analysis Tutorial
2-15
Wedge Display
The wedge initially displayed after a Probabilistic analysis, is based on
the mean input values, and is referred to as the Mean Wedge. It will
appear exactly the same as one based on Deterministic input data with
the same orientation as the mean Probabilistic data.
The safety factor of the Mean Wedge = 1.366 as shown in the Sidebar.
Figure 1: Mean Wedge display
Note that the Tension Crack for the Mean Wedge is located to create the
maximum wedge size for the given bench width. Remember that the Use
Bench Width to Maximize option is in effect for the Tension Crack.
You can also view the wedge with the Minimum safety factor generated
by the Probabilistic analysis. Right-click in the Wedge View and select
Show Min FS Wedge from the popup menu. The minimum safety factor
wedge will be displayed, and the Sidebar now displays analysis
information for the Min FS Wedge (Safety Factor = 0.544).
To restore the Mean Wedge display and information, right-click in the
Wedge View and select Show Mean FS Wedge.
Swedge v.6.0
Tutorial Manual
Probabilistic Analysis Tutorial
2-16
Histograms
To plot histograms of results after a Probabilistic Analysis, select Plot
Histogram from the toolbar or the Statistics menu:
Select: Statistics Plot Histogram
Select OK to plot a histogram of Safety Factor. The histogram represents
the distribution of Safety Factor for all valid wedges generated by the
random sampling of the Input Data. The red bars at the left of the
distribution represent wedges with Safety Factor less than 1.0.
Right-click on the histogram and select 3D Histogram from the popup
menu. This will display the histogram bars in 3D.
Swedge v.6.0
Tutorial Manual
Probabilistic Analysis Tutorial
2-17
Figure 2: Safety Factor histogram.
Mean Safety Factor
At the bottom of the histogram plot, notice the mean, standard deviation,
min and max values.
Note that the mean Safety Factor from a Probabilistic Analysis (i.e. the
average of all of the Safety Factors generated by the Probabilistic
Analysis) will in general, be slightly different from the Safety Factor of
the Mean Wedge (i.e. the Safety Factor of the wedge corresponding to
the mean Input Data values).
In this case:
From the histogram, the mean safety factor = 1.424.
In the Sidebar, the safety factor of the Mean Wedge = 1.366.
Theoretically, for an infinite number of samples, these two values should
be equal. However due to the random nature of the statistical sampling,
the two values will usually be slightly different, for a typical probabilistic
analysis with a finite number of samples.
Swedge v.6.0
Tutorial Manual
Probabilistic Analysis Tutorial
2-18
Selecting Random Wedges
Now tile the Histogram and Wedge views, so that both are visible.
Select: Window Tile Vertically
Figure 3: Safety Factor histogram and wedge view.
A useful property of Histograms (and also Scatter Plots) is the following:
If you double-click the LEFT mouse button anywhere on the plot,
the nearest corresponding wedge will be displayed in the Wedge
view, and results for the wedge will be displayed in the Sidebar.
For example:
1. Double-click at any point along the histogram.
2. Notice that a different wedge is now displayed.
3. In the Sidebar, the analysis results are updated to display results
for the wedge that you are viewing, which is referred to as a
Picked Wedge.
4. Double-click at various points along the histogram, and notice the
different wedges and analysis results which are displayed. For
example, double-click in the red Safety Factor region, to view
wedges with a Safety Factor < 1.
Swedge v.6.0
Tutorial Manual
Probabilistic Analysis Tutorial
2-19
This feature allows you to view any wedge generated by the Probabilistic
Analysis, corresponding to any point on a histogram or scatter plot.
In addition to the Wedge View, all other applicable views (for example,
the Info Viewer and the Stereonet View) are also updated to display data
for the currently Picked Wedge.
Note:
this feature can be used on histograms of any statistical data
generated by Swedge, and not just the Safety Factor histogram
this feature also works on Scatter plots.
Right-click in the wedge view and select Show Mean FS Wedge from
the popup menu, to reset the mean wedge display.
Histograms of Other Data
In addition to Safety Factor, you can also plot histograms of:
other random output variables (e.g. wedge weight, normal stress
on joint planes, driving force etc),
random input variables (i.e. any input data variable which was
assigned a statistical distribution).
For example:
Select: Statistics Plot Histogram
In the dialog, select Data Type = Wedge Weight, select the Best Fit
Distribution checkbox, and select OK. A histogram of the wedge weight
and the best-fit distribution to the data will be displayed.
In this case the Best Fit distribution is a Normal distribution,
with parameters listed at the bottom of the plot. The Best Fit
distribution can be displayed for analysis output variables.
The features described above for the Safety Factor histogram,
also apply to other Data Types. For example, if you double-click
on the Wedge Weight histogram, the nearest corresponding
wedge will be displayed in the Wedge View.
Close the Wedge Weight histogram view, and the Safety Factor
histogram view, by selecting the X in the upper right corner of each view.
Right-click in the wedge view and select Show Mean FS Wedge from
the popup menu, to reset the mean wedge display.
Swedge v.6.0
Tutorial Manual
Probabilistic Analysis Tutorial
2-20
Now lets generate a histogram of an input random variable.
Select: Statistics Plot Histogram
Select Data Type = Dip of Joint 1.
NOTE: for input random variables, the Input Distribution can be
displayed on histograms. However, because the orientation of Joint 1 was
generated using a Fisher Distribution, which is 3-dimensional, the Input
Distribution cannot be displayed on the histogram, which is a 2dimensional plot of only one component (Dip) of the Joint 1 orientation.
Show Failed Wedges
Lets demonstrate one more feature of Histogram plots, the Show Failed
Wedges option. By default, this option is selected, and the distribution of
failed wedges (i.e. wedges with Safety Factor < 1) is highlighted on the
Histogram. The Show Failed Wedges option allows you to see the
relationship between wedge failure, and the distribution of any input or
output variable.
In this case, there is not a strong correlation between wedge failure and
Joint 1 dip angle. However, there appears to be some bias towards failure
at higher dip angles, as might be expected.
Figure 4: Joint 1 Dip Angle failed wedge distribution is also displayed.
Swedge v.6.0
Tutorial Manual
Probabilistic Analysis Tutorial
2-21
Scatter Plots
Scatter plots allow you to examine the relationship between any two
analysis variables. To generate a Scatter Plot:
Select: Statistics Plot Scatter
In the Scatter Plot dialog, select the variables you would like to plot on
the X and Y axes. For example, lets plot the normal stress versus shear
strength for one of the joint planes. Select the Show Regression Line
option to display the best fit straight line through the data.
Select OK to generate the plot.
From the failed wedge data, it can be readily seen that wedge failure
corresponds to low values of normal stress and shear strength, as we
would expect.
Since we used the Mohr-Coulomb strength criterion, the best fit linear
regression line for the Scatter plot corresponds (approximately) to the
mean strength envelope. We can verify this from the parameters listed at
the bottom of the plot.
The alpha value (0.02029) represents the y-intercept of the
linear regression line on the Scatter plot. For Joint 1, recall that
we defined the cohesion = 0.02 MPa. For the Mohr-Coulomb
criterion, cohesion is the y-intercept of the strength envelope.
The beta value (0.362) represents the slope of the linear
regression line. For the Mohr-Coulomb criterion, the slope of the
strength envelope is equal to tan(phi). For Joint 1 we defined phi
= 20 degrees. Arctan(0.362) = 19.9.
Swedge v.6.0
Tutorial Manual
Probabilistic Analysis Tutorial
2-22
Figure 5: Normal stress versus shear strength for Joint 1.
Also note the Correlation Coefficient, listed at the bottom of the plot,
which indicates the degree of correlation between the two variables
plotted. The Correlation Coefficient can vary between -1 and 1 where
numbers close to zero indicate a poor correlation, and numbers close to 1
or 1 indicate a good correlation. Note that a negative correlation
coefficient simply means that the slope of the best fit linear regression
line is negative.
The Correlation Coefficient is related to the Coefficient of Variation
which we defined for the shear strength of Joint 1. To demonstrate this:
1. Select Input Data and select the Strength 1 tab.
2. Enter Coefficient of Variation = 0.1 and select Apply in the dialog
to re-compute the analysis.
3. Notice that the scatter of data around the mean strength
envelope is much narrower, and the Correlation Coefficient has
increased to 0.899.
4. Enter Coefficient of Variation = 0.01 and select Apply.
5. The scatter of data is very narrow, and the Coefficient of
Variation = 0.999.
6. To restore the original strength data, re-enter Coefficient of
Variation = 0.25 and select OK.
Swedge v.6.0
Tutorial Manual
Probabilistic Analysis Tutorial
2-23
Stereonet View
The Stereonet View in Swedge displays a stereographic projection of the
wedge planes (great circles) and corresponding poles. For a Probabilistic
analysis, the stereonet can display the poles of all randomly generated
plane orientations, and the joint intersections. Orientations
corresponding to failed wedges can be highlighted.
Select: Analysis Stereonet
Right-click on the Stereonet View and make sure that the Show Planes,
Show All Poles, Show Intersections and Show Failed options are all
selected. Your screen should look like the following figure.
Figure 6: Stereonet view showing random poles, intersections and failed data.
Notice the three sets of data (poles) corresponding to Joint 1, Joint 2 and
the Tension Crack orientations. The set of data in the lower half of the
plot are the joint intersections. The poles and intersections corresponding
to failed wedges are highlighted in red.
Swedge v.6.0
Tutorial Manual
Probabilistic Analysis Tutorial
2-24
Compute (Random Sampling)
So far in this tutorial we have used the default Pseudo-Random sampling
option. Pseudo-Random sampling allows you to obtain reproducible
results for a Probabilistic analysis, by using the same seed value to
generate random numbers. This is why you can obtain the exact values
shown in this tutorial.
We will now demonstrate how different outcomes can result from a
Probabilistic analysis, by allowing a variable seed value to generate the
random input data samples.
Before we start, lets arrange the views as follows:
1. Select the Tile option from the toolbar or the Window menu, to
tile all of the open views.
2. If you have followed the instructions in this tutorial, you should
have four views open as shown in the following figure (Wedge
View, Stereonet View, Joint 1 Dip Histogram, and Scatter Plot).
Note that you will need to decrease the font size of the scatter plot title
and footer, as well as the font size of the histogram footer, in order for
them to fit in the reduced window. Right-click in the chart window and
select Chart Properties. In the Fonts section, click on Title Font and
Footer Font and change the font size in the dialog that appears.
Figure 7: Tiled views of probabilistic analysis results.
Swedge v.6.0
Tutorial Manual
Probabilistic Analysis Tutorial
2-25
If your screen does not look similar to the above figure (e.g. you have
additional views open), then close all views except for the four noted
above, and re-tile the views.
Now go to the Project Settings dialog.
Select: Analysis Project Settings
1. Select the Random Numbers tab, and change the Random
Number Generation method from Pseudo-Random to Random.
The Random option will use a different seed value to generate
random numbers, each time you re-run the Probabilistic analysis.
This will result in different sampling of your input random
variables, and different analysis results (e.g. Probability of
Failure) each time you re-compute.
2. Select the Sampling tab in the Project Settings dialog, and
decrease number of samples from 10,000 to 1000. (This will make
the change in results easier to see on the plots).
3. Select OK in the Project Settings dialog.
4. Select the Compute option from the toolbar.
Swedge v.6.0
Tutorial Manual
Probabilistic Analysis Tutorial
2-26
5. Notice that the Histogram plot, Scatter plot, Stereonet view, and
Probability of Failure, are updated with new results.
6. Select Compute repeatedly, and observe how the plots and the
probability of failure are updated each time the analysis is re-run.
7. Note that the Wedge view does not change when you re-compute,
since by default the Mean Wedge is displayed, (i.e. the wedge
based on the mean Input Data), which is not affected by rerunning the analysis.
8. For this example, if you re-run the analysis several times, you
will find that the Probability of Failure will vary between about 7
and 11%.
Selecting Random Wedges
We will again demonstrate the ability to pick random wedges by doubleclicking on either Histograms or Scatter plots, and we will also note the
effect on the Stereonet view.
Double-click on the Histogram or Scatter plots repeatedly and observe the
following:
1. The Sidebar displays results for the Picked Wedge (i.e. the
wedge which corresponds to the data location at which you clicked
on the plot).
2. The Wedge View is updated to display the Picked Wedge.
3. The great circles on the Stereonet are updated to display the
planes representing the Picked Wedge.
Swedge v.6.0
Tutorial Manual
Probabilistic Analysis Tutorial
2-27
Figure 8: New random sampling, 1000 samples, picked wedge.
Swedge v.6.0
Tutorial Manual
Probabilistic Analysis Tutorial
2-28
Filtering by Sliding Mode
We will now look at one of the new features in Swedge 6.0, the ability to
filter wedges by sliding mode. This option is available in both
probabilistic and combination analyses.
Select: Analysis Failure Mode Filter
Click on the Apply failure mode filter checkbox to activate the filter
options. By default all the filters are selected. De-select the failure modes
that you do not want included in the presented results.
In this tutorial, we will de-select only the Allow sliding on both joint
#1 and joint #2 filter.
Click OK, and the filter will be applied. In this example, applying the
filter produces a No Wedges are Formed message. This means that all
of the wedges generated in this probabilistic analysis fail by sliding along
both joint #1 and joint #2. We can confirm this by exporting the results to
excel and looking at the failure modes for each wedge.
To export the analysis results, select Statistics > Export Dataset. Click
on Excel, and the analysis results will open in Excel. Navigate to the
Failure Mode column (the last column) and notice that for each wedge,
the failure mode is Sliding on joints 1&2.
That concludes the Swedge Probabilistic Analysis Tutorial.
Swedge v.6.0
Tutorial Manual
Вам также может понравиться
- Think Summary Simon Blackburn PDF DownloadДокумент5 страницThink Summary Simon Blackburn PDF DownloaddduharshОценок пока нет
- Sub-seasonal to Seasonal Prediction: The Gap Between Weather and Climate ForecastingОт EverandSub-seasonal to Seasonal Prediction: The Gap Between Weather and Climate ForecastingОценок пока нет
- Goldberg, Stanley (Auth.) Glick, Thomas F. (Eds.) - The Comparative Reception of Relativity (1987, Springer Netherlands) PDFДокумент418 страницGoldberg, Stanley (Auth.) Glick, Thomas F. (Eds.) - The Comparative Reception of Relativity (1987, Springer Netherlands) PDFArtur P. CoelhoОценок пока нет
- Harold Bloom - We Have To Read ShakespeareДокумент1 страницаHarold Bloom - We Have To Read ShakespeareHarihara KrishnanОценок пока нет
- More is Different: Fifty Years of Condensed Matter PhysicsОт EverandMore is Different: Fifty Years of Condensed Matter PhysicsNai-Phuan OngОценок пока нет
- Illustrations of The Huttonian Theory of The EarthДокумент181 страницаIllustrations of The Huttonian Theory of The Earthgeoecologist100% (1)
- Resonance Magazine, March 1996Документ127 страницResonance Magazine, March 1996Kiran Kumar KuppaОценок пока нет
- DCU - Academic Writing PDFДокумент41 страницаDCU - Academic Writing PDFjunior_jiménez_7Оценок пока нет
- GEOGUIDE5 - Guide To Slope Maintenance (TOC)Документ13 страницGEOGUIDE5 - Guide To Slope Maintenance (TOC)Azmi AshariОценок пока нет
- IntroductionLQG PDFДокумент277 страницIntroductionLQG PDFLuisSanabriaОценок пока нет
- David Mermin 2003 - Writing PhysicsДокумент10 страницDavid Mermin 2003 - Writing PhysicsAlexander GordonОценок пока нет
- Dictionary of ScientistsДокумент23 страницыDictionary of ScientistsAnonymous 0qYv7Wpg100% (2)
- Susan Petrilli y Augusto Ponzio - Semiotics TodayДокумент99 страницSusan Petrilli y Augusto Ponzio - Semiotics TodayTavarishОценок пока нет
- Facts From Figures PDFДокумент481 страницаFacts From Figures PDFtoxitaxiОценок пока нет
- Common Ants of Chennai - For BlackbuckДокумент7 страницCommon Ants of Chennai - For BlackbuckYuvan AvesОценок пока нет
- The New Paradigm For Financial Markets SummaryДокумент4 страницыThe New Paradigm For Financial Markets SummarygeetakhianiОценок пока нет
- Abels Proof PDFДокумент222 страницыAbels Proof PDFfrostyfoleyОценок пока нет
- CRISPR-Cas9 Structures and Mechanisms: FurtherДокумент27 страницCRISPR-Cas9 Structures and Mechanisms: FurtherКристијан ЈунузовскиОценок пока нет
- Glossary of GeomorphologyДокумент84 страницыGlossary of GeomorphologyeabsОценок пока нет
- What Is The Foundation of Morality?: Passions, Emotions & Sentiment or ReasonДокумент18 страницWhat Is The Foundation of Morality?: Passions, Emotions & Sentiment or ReasonLegendXОценок пока нет
- Copenhagen Interpretation - WikipediaДокумент12 страницCopenhagen Interpretation - WikipediaYn Foan100% (1)
- The Memory ChaletДокумент1 страницаThe Memory ChaletAriunzaya IshjamtsОценок пока нет
- 12 Machine Learning AlgorithmsДокумент1 страница12 Machine Learning Algorithmspiyiwi4620Оценок пока нет
- Robert Lynn Carroll - Patterns and Processes of Vertebrate Evolution (Cambridge Paleobiology Series) (1997)Документ236 страницRobert Lynn Carroll - Patterns and Processes of Vertebrate Evolution (Cambridge Paleobiology Series) (1997)NeedBananaForScaleОценок пока нет
- The Complete List TIME Magazine - ALL-TIME 100 NovelsДокумент4 страницыThe Complete List TIME Magazine - ALL-TIME 100 Novelscanciondemayo3358Оценок пока нет
- Env100 UtmДокумент847 страницEnv100 UtmRamsha Rehan100% (2)
- Modern EssaysДокумент480 страницModern EssaysArdit KrajaОценок пока нет
- Swedge ManualДокумент92 страницыSwedge ManualMauricio Santisteban Campos Robles100% (1)
- Dourish 1999Документ16 страницDourish 1999Soonwook ChoiОценок пока нет
- Bias and Noise: Daniel Kahneman On Errors in Decision-MakingДокумент10 страницBias and Noise: Daniel Kahneman On Errors in Decision-MakingMaya AudinaОценок пока нет
- Tutorial 02 - Probabilistic Analysis in SWedgeДокумент26 страницTutorial 02 - Probabilistic Analysis in SWedgetarun kumarОценок пока нет
- Tutorial 07 Probabilistic AnalysisДокумент15 страницTutorial 07 Probabilistic AnalysiscandidoОценок пока нет
- Unwedge: Tutorial 7 - Probabilistic AnalysisДокумент15 страницUnwedge: Tutorial 7 - Probabilistic AnalysisTherionhenryОценок пока нет
- Tutorial 01 Quick Start SwedgeДокумент26 страницTutorial 01 Quick Start SwedgeericastorgalucoОценок пока нет
- Tutorial 06 - Joint Persistence Analysis in SWedgeДокумент16 страницTutorial 06 - Joint Persistence Analysis in SWedgetarun kumarОценок пока нет
- Tutorial 08 Probabilistic AnalysisДокумент24 страницыTutorial 08 Probabilistic Analysisrrj44Оценок пока нет
- Persistence Analysis Tutorial: Swedge Has The Ability To Take These Factors Into Consideration in AДокумент13 страницPersistence Analysis Tutorial: Swedge Has The Ability To Take These Factors Into Consideration in AWalter Carbonel JulianОценок пока нет
- SPAD7 Data Miner GuideДокумент176 страницSPAD7 Data Miner GuidePabloAPachecoОценок пока нет
- Tutorial 02 Probabilistic AnalysisДокумент13 страницTutorial 02 Probabilistic AnalysisAnonymous BxEP3QtОценок пока нет
- Inicio Rapido-Undwedge TutorialДокумент18 страницInicio Rapido-Undwedge TutorialEddy Mamani GuerreroОценок пока нет
- Tutorial 32 Probabilistic Slope Stability AnalysisДокумент12 страницTutorial 32 Probabilistic Slope Stability Analysischristh24Оценок пока нет
- Tutorial 09 Sensitivity AnalysisДокумент11 страницTutorial 09 Sensitivity AnalysisPaul Perez MatosОценок пока нет
- Tutorial 10 - Bench Design in SWedgeДокумент21 страницаTutorial 10 - Bench Design in SWedgetarun kumarОценок пока нет
- Tutorial 03 - Combinations Analysis in SWedgeДокумент20 страницTutorial 03 - Combinations Analysis in SWedgetarun kumarОценок пока нет
- SPAD7 Data Miner Guide PDFДокумент176 страницSPAD7 Data Miner Guide PDFPabloAPachecoОценок пока нет
- Descriptive StatisticsДокумент27 страницDescriptive StatisticsSaravjeet SinghОценок пока нет
- Slide2 Tutorials - Sensitivity Analysis TutorialДокумент10 страницSlide2 Tutorials - Sensitivity Analysis TutorialMALENA ZULMA ARRIETA QUIROZОценок пока нет
- Tutorial 09 Sensitivity AnalysisДокумент10 страницTutorial 09 Sensitivity Analysislei84Оценок пока нет
- Tutorial 06 Joint Spacing RQD FrequencyДокумент13 страницTutorial 06 Joint Spacing RQD FrequencyRoy MaldonadoОценок пока нет
- Statistics For Psychologists (Calculating and Interpreting Basic Statistics Using SPSS) - Craig A. WendorfДокумент96 страницStatistics For Psychologists (Calculating and Interpreting Basic Statistics Using SPSS) - Craig A. WendorfsashasalinyОценок пока нет
- Lab 8: Introduction To Winbugs: GoalsДокумент8 страницLab 8: Introduction To Winbugs: GoalsEkhaОценок пока нет
- JAMOVI 2017 Statistics For Psychologists Section - JAMOVI Chapter - Using The Software - 1Документ25 страницJAMOVI 2017 Statistics For Psychologists Section - JAMOVI Chapter - Using The Software - 1Carlos EscalhaoОценок пока нет
- Statistics For Psychologists (Calculating and Interpreting Basic Statistics Using SPSS) - Craig A. Wendorf PDFДокумент96 страницStatistics For Psychologists (Calculating and Interpreting Basic Statistics Using SPSS) - Craig A. Wendorf PDFsashasaliny100% (1)
- Weibull AnalysisДокумент20 страницWeibull AnalysisilhamОценок пока нет
- EViews Help - Estimating Quantile Regression in EViewsДокумент5 страницEViews Help - Estimating Quantile Regression in EViewsCharlesAlbanoCoutinhoОценок пока нет
- AKS DX 120 CH 5 5 NДокумент16 страницAKS DX 120 CH 5 5 Nswapnil kaleОценок пока нет
- Unwedge Rocscience t1Документ23 страницыUnwedge Rocscience t1Wilson Ivan100% (1)
- Tutorial Examine 2DДокумент22 страницыTutorial Examine 2DJM SV75% (4)
- Chapter 2 Simple Linear Regression - Jan2023Документ66 страницChapter 2 Simple Linear Regression - Jan2023Lachyn SeidovaОценок пока нет
- Archer 2004 AДокумент8 страницArcher 2004 AWilliam SasakiОценок пока нет
- Module 13-Gage R&R AnalysisДокумент32 страницыModule 13-Gage R&R Analysisramasamy_lОценок пока нет
- The Distribution of Share Price Changes (The Journal of Business, Vol. 45, Issue 1) (1972)Документ8 страницThe Distribution of Share Price Changes (The Journal of Business, Vol. 45, Issue 1) (1972)Константин ГришинОценок пока нет
- Project-Accounting For Meregers and Acquisition of Business in Nigeria (1) TopeДокумент53 страницыProject-Accounting For Meregers and Acquisition of Business in Nigeria (1) TopeAdeogun Gbenga100% (1)
- TVS.001060 - Alison - Mackey, - Susan - M. - Gass-Second - Language - Research - Methodology - 1Документ12 страницTVS.001060 - Alison - Mackey, - Susan - M. - Gass-Second - Language - Research - Methodology - 1darshanОценок пока нет
- Descrição MPN em RДокумент8 страницDescrição MPN em RNilson BispoОценок пока нет
- 2021-Jack W Baker-Seismic Hazard and Risk AnalysisДокумент595 страниц2021-Jack W Baker-Seismic Hazard and Risk AnalysisSanju RОценок пока нет
- MSA - Range Method - Gage - Studies - Range - MethodДокумент9 страницMSA - Range Method - Gage - Studies - Range - MethodAlberto CataniОценок пока нет
- Introduction To Statistics: Let's ReviewДокумент8 страницIntroduction To Statistics: Let's ReviewJason Lam LamОценок пока нет
- Module 4 ManualДокумент17 страницModule 4 ManualGersonОценок пока нет
- Statistical Methods-Probability and Distributions - Day 1Документ23 страницыStatistical Methods-Probability and Distributions - Day 1TThilinaОценок пока нет
- Lecture 4Документ77 страницLecture 4DARLENE SUETOSОценок пока нет
- Assignment No: 1: Answer: 1. Paired Sample T-TestДокумент3 страницыAssignment No: 1: Answer: 1. Paired Sample T-TestLubaba ShabbirОценок пока нет
- Universiti Teknologi Malaysia (UTM)Документ16 страницUniversiti Teknologi Malaysia (UTM)zahrahassan78Оценок пока нет
- Random VariablesДокумент16 страницRandom VariablesKuroko TetsuyaОценок пока нет
- Forecasting With SeasonalityДокумент17 страницForecasting With SeasonalityCharlotte Marcos LacernaОценок пока нет
- (Student's Handouts) Data ManagementДокумент12 страниц(Student's Handouts) Data ManagementShayne PagwaganОценок пока нет
- Chi Square TestДокумент14 страницChi Square TestNylevonОценок пока нет
- Agility in Team Sports - Testing, Training and Factors Affecting Performance PDFДокумент22 страницыAgility in Team Sports - Testing, Training and Factors Affecting Performance PDFHarri100% (1)
- MB0040 Statistics For Management Set1Документ9 страницMB0040 Statistics For Management Set1Ayaz AnsariОценок пока нет
- Theory For Hyfran PlusДокумент60 страницTheory For Hyfran PlusDiego ArisavalОценок пока нет
- Excel Lab 3 - HistogramsДокумент7 страницExcel Lab 3 - HistogramsPegahОценок пока нет
- 20230225DSLG2088Документ33 страницы20230225DSLG2088Tubai BhattacharjeeОценок пока нет
- Meta-Analysis of PrevalenceДокумент5 страницMeta-Analysis of PrevalenceamarillonoexpectaОценок пока нет
- Waples, Gill, and Fisher - Does CCTV Displace Crime PDFДокумент19 страницWaples, Gill, and Fisher - Does CCTV Displace Crime PDFMiguel Luigi CalayagОценок пока нет
- Prediction of Air Quality Index Based On LSTMДокумент4 страницыPrediction of Air Quality Index Based On LSTMklaim.game27Оценок пока нет
- Course Preview: Political Economy and Economic DevelopmentДокумент3 страницыCourse Preview: Political Economy and Economic DevelopmentJourney toОценок пока нет
- Question 1Документ2 страницыQuestion 1richard samuelОценок пока нет
- Good and Bad Customers For Granting Credit: Genpact Data Science Prodegree Logistic Regression: Problem StatementДокумент2 страницыGood and Bad Customers For Granting Credit: Genpact Data Science Prodegree Logistic Regression: Problem StatementvishnuvkОценок пока нет